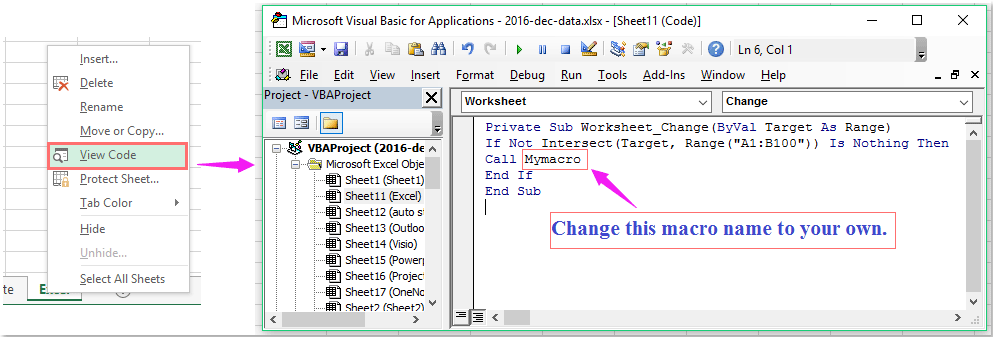Запуск макроса (процедуры) из кода VBA Excel при изменении значения ячейки вручную или программным способом, а также при нажатии клавиши Delete.
Запуск макроса при изменении ячейки
Пример кода
Код VBA Excel для запуска макроса (процедуры) при изменении значения ячейки на рабочем листе:
|
Private Sub Worksheet_Change(ByVal Target As Range) If Not Application.Intersect(Range(«A1:D8»), Range(Target.Address)) Is Nothing Then MsgBox «Значение ячейки « & Target.Address & » изменено.» End If End Sub |
Range("A1:D8") — это диапазон, при изменении значения любой ячейки которого, произойдет выполнение функции MsgBox. Диапазон может состоять из одной ячейки.
Код размещается в модуле рабочего листа, при изменении значения ячейки на котором следует запустить макрос (процедуру).
Вместо функции MsgBox в приведенном коде следует разместить ссылку на исполняемую процедуру (макрос) VBA Excel.
Примечания
- Макрос будет запущен при изменении значения ячейки вручную или программным способом, а также при нажатии клавиши Delete.
- Вызываемая процедура будет запущена и в том случае, если в ячейку будет записано то же самое значение, которое в ней и было. Например, в ячейке было число 28, и в нее записали вручную или программно число 28; или нажали клавишу Delete на пустой ячейке.
- Макрос не будет запущен при изменении значения ячейки с формулой в результате ее пересчета.
Исключение ложного срабатывания
Если в качестве диапазона указать только одну ячейку, можно исключить срабатывание кода VBA Excel при записи в ячейку того же значения. Для этого необходимо использовать переменную уровня модуля, чтобы с ее помощью контролировать факт изменения или неизменения значения в указанной ячейке.
|
1 2 3 4 5 6 7 8 9 10 11 12 13 14 15 16 17 18 19 |
Option Explicit Dim x Private Sub Worksheet_Activate() x = Range(«C4») End Sub Private Sub Worksheet_Change(ByVal Target As Range) If Not Application.Intersect(Range(«A1:D8»), Range(Target.Address)) Is Nothing _ And x <> Range(«C4») Then MyMsgBox x = Range(«C4») End If End Sub Private Sub MyMsgBox() MsgBox «Значение ячейки « & «C4» & » изменено на « & Chr(34) & Range(«C4») & Chr(34) End Sub |
В это примере функция MsgBox вынесена в отдельную процедуру, которая вызывается при изменении значения в ячейке C4.
Значение ячейки C4 присваивается переменной x при активации рабочего листа и, затем, перезаписывается при каждой перезаписи значения в ячейке.
Код этого примера размещен в модуле рабочего листа, но код вызываемой процедуры может быть вынесен из него в другой модуль.
Обычно в Excel мы можем нажать клавишу F5 или кнопку «Выполнить», чтобы выполнить код VBA. Но пробовали ли вы когда-нибудь запустить конкретный код макроса при изменении значения ячейки? В этой статье я расскажу о некоторых быстрых приемах, которые помогут справиться с этой задачей в Excel.
Запуск или вызов макроса при изменении значения определенной ячейки с кодом VBA
Запуск или вызов макроса при изменении любого значения ячейки в диапазоне с кодом VBA
 Запуск или вызов макроса при изменении значения определенной ячейки с кодом VBA
Запуск или вызов макроса при изменении значения определенной ячейки с кодом VBA
Чтобы запустить код макроса, изменив значение ячейки, следующий код VBA может оказать вам услугу, сделайте следующее:
1. Щелкните правой кнопкой мыши вкладку листа, на которой вы хотите выполнить макрос, если значение ячейки изменится, а затем выберите Просмотреть код из контекстного меню, а в открывшемся Microsoft Visual Basic для приложений окна, скопируйте и вставьте следующий код в пустой модуль:
Код VBA: запускать макрос при изменении значения ячейки:
Private Sub Worksheet_Change(ByVal Target As Range)
If Target.Address = "$A$1" Then
Call Mymacro
End If
End Sub
Внимание: В приведенном выше коде A1 это конкретная ячейка, на основе которой вы хотите запустить код, Mymacro это имя макроса, который вы хотите запустить. Пожалуйста, измените их по своему усмотрению.
2. А затем сохраните и закройте окно кода, теперь, когда вы вводите или изменяете значение в ячейке A1, определенный код будет запускаться сразу.
 Запуск или вызов макроса при изменении любого значения ячейки в диапазоне с кодом VBA
Запуск или вызов макроса при изменении любого значения ячейки в диапазоне с кодом VBA
Если вы хотите запускать или запускать макрос, когда значение какой-либо ячейки изменяется в диапазоне ячеек, следующий код может вам помочь.
1. Щелкните правой кнопкой мыши вкладку листа, на которой вы хотите выполнить макрос, если значение ячейки изменится, а затем выберите Просмотреть код из контекстного меню, а в открывшемся Microsoft Visual Basic для приложений окна, скопируйте и вставьте следующий код в пустой модуль:
Код VBA: запускать макрос при изменении любого значения ячейки в диапазоне:
Private Sub Worksheet_Change(ByVal Target As Range)
If Not Intersect(Target, Range("A1:B100")) Is Nothing Then
Call Mymacro
End If
End Sub
Внимание: В приведенном выше коде A1: B100 это конкретные ячейки, на основе которых вы хотите запустить код, Mymacro это имя макроса, который вы хотите запустить. Пожалуйста, измените их по своему усмотрению.
2. А затем сохраните и закройте окно кода, теперь, когда вы вводите или изменяете значение в любой ячейке A1: B100, конкретный код будет выполнен сразу.
Статьи по теме:
Как запустить макрос автоматически перед печатью в Excel?
Как запустить макрос на основе значения ячейки в Excel?
Как запустить макрос на основе значения, выбранного из раскрывающегося списка в Excel?
Как запустить макрос, щелкнув гиперссылки в Excel?
Как запустить макрос, когда лист выбран из книги?
Лучшие инструменты для работы в офисе
Kutools for Excel Решит большинство ваших проблем и повысит вашу производительность на 80%
- Снова использовать: Быстро вставить сложные формулы, диаграммы и все, что вы использовали раньше; Зашифровать ячейки с паролем; Создать список рассылки и отправлять электронные письма …
- Бар Супер Формулы (легко редактировать несколько строк текста и формул); Макет для чтения (легко читать и редактировать большое количество ячеек); Вставить в отфильтрованный диапазон…
- Объединить ячейки / строки / столбцы без потери данных; Разделить содержимое ячеек; Объединить повторяющиеся строки / столбцы… Предотвращение дублирования ячеек; Сравнить диапазоны…
- Выберите Дубликат или Уникальный Ряды; Выбрать пустые строки (все ячейки пустые); Супер находка и нечеткая находка во многих рабочих тетрадях; Случайный выбор …
- Точная копия Несколько ячеек без изменения ссылки на формулу; Автоматическое создание ссылок на несколько листов; Вставить пули, Флажки и многое другое …
- Извлечь текст, Добавить текст, Удалить по позиции, Удалить пробел; Создание и печать промежуточных итогов по страницам; Преобразование содержимого ячеек в комментарии…
- Суперфильтр (сохранять и применять схемы фильтров к другим листам); Расширенная сортировка по месяцам / неделям / дням, периодичности и др .; Специальный фильтр жирным, курсивом …
- Комбинируйте книги и рабочие листы; Объединить таблицы на основе ключевых столбцов; Разделить данные на несколько листов; Пакетное преобразование xls, xlsx и PDF…
- Более 300 мощных функций. Поддерживает Office/Excel 2007-2021 и 365. Поддерживает все языки. Простое развертывание на вашем предприятии или в организации. Полнофункциональная 30-дневная бесплатная пробная версия. 60-дневная гарантия возврата денег.
Вкладка Office: интерфейс с вкладками в Office и упрощение работы
- Включение редактирования и чтения с вкладками в Word, Excel, PowerPoint, Издатель, доступ, Visio и проект.
- Открывайте и создавайте несколько документов на новых вкладках одного окна, а не в новых окнах.
- Повышает вашу продуктивность на 50% и сокращает количество щелчков мышью на сотни каждый день!
Всё о работе с ячейками в Excel-VBA: обращение, перебор, удаление, вставка, скрытие, смена имени.
Содержание:
Table of Contents:
- Что такое ячейка Excel?
- Способы обращения к ячейкам
- Выбор и активация
- Получение и изменение значений ячеек
- Ячейки открытой книги
- Ячейки закрытой книги
- Перебор ячеек
- Перебор в произвольном диапазоне
- Свойства и методы ячеек
- Имя ячейки
- Адрес ячейки
- Размеры ячейки
- Запуск макроса активацией ячейки
2 нюанса:
- Я почти везде стараюсь использовать ThisWorkbook (а не, например, ActiveWorkbook) для обращения к текущей книге, в которой написан этот код (считаю это наиболее безопасным для новичков способом обращения к книгам, чтобы случайно не внести изменения в другие книги). Для экспериментов можете вставлять этот код в модули, коды книги, либо листа, и он будет работать только в пределах этой книги.
- Я использую английский эксель и у меня по стандарту листы называются Sheet1, Sheet2 и т.д. Если вы работаете в русском экселе, то замените Thisworkbook.Sheets(«Sheet1») на Thisworkbook.Sheets(«Лист1»). Если этого не сделать, то вы получите ошибку в связи с тем, что пытаетесь обратиться к несуществующему объекту. Можно также заменить на Thisworkbook.Sheets(1), но это менее безопасно.
Что такое ячейка Excel?
В большинстве мест пишут: «элемент, образованный пересечением столбца и строки». Это определение полезно для людей, которые не знакомы с понятием «таблица». Для того, чтобы понять чем на самом деле является ячейка Excel, необходимо заглянуть в объектную модель Excel. При этом определения объектов «ряд», «столбец» и «ячейка» будут отличаться в зависимости от того, как мы работаем с файлом.
Объекты в Excel-VBA. Пока мы работаем в Excel без углубления в VBA определение ячейки как «пересечения» строк и столбцов нам вполне хватает, но если мы решаем как-то автоматизировать процесс в VBA, то о нём лучше забыть и просто воспринимать лист как «мешок» ячеек, с каждой из которых VBA позволяет работать как минимум тремя способами:
- по цифровым координатам (ряд, столбец),
- по адресам формата А1, B2 и т.д. (сценарий целесообразности данного способа обращения в VBA мне сложно представить)
- по уникальному имени (во втором и третьем вариантах мы будем иметь дело не совсем с ячейкой, а с объектом VBA range, который может состоять из одной или нескольких ячеек). Функции и методы объектов Cells и Range отличаются. Новичкам я бы порекомендовал работать с ячейками VBA только с помощью Cells и по их цифровым координатам и использовать Range только по необходимости.
Все три способа обращения описаны далее
Как это хранится на диске и как с этим работать вне Excel? С точки зрения хранения и обработки вне Excel и VBA. Сделать это можно, например, сменив расширение файла с .xls(x) на .zip и открыв этот архив.
Пример содержимого файла Excel:
Далее xl -> worksheets и мы видим файл листа
Содержимое файла:
То же, но более наглядно:
<?xml version="1.0" encoding="UTF-8" standalone="yes"?>
<worksheet xmlns="http://schemas.openxmlformats.org/spreadsheetml/2006/main" xmlns:r="http://schemas.openxmlformats.org/officeDocument/2006/relationships" xmlns:mc="http://schemas.openxmlformats.org/markup-compatibility/2006" mc:Ignorable="x14ac xr xr2 xr3" xmlns:x14ac="http://schemas.microsoft.com/office/spreadsheetml/2009/9/ac" xmlns:xr="http://schemas.microsoft.com/office/spreadsheetml/2014/revision" xmlns:xr2="http://schemas.microsoft.com/office/spreadsheetml/2015/revision2" xmlns:xr3="http://schemas.microsoft.com/office/spreadsheetml/2016/revision3" xr:uid="{00000000-0001-0000-0000-000000000000}">
<dimension ref="B2:F6"/>
<sheetViews>
<sheetView tabSelected="1" workbookViewId="0">
<selection activeCell="D12" sqref="D12"/>
</sheetView>
</sheetViews>
<sheetFormatPr defaultRowHeight="14.4" x14ac:dyDescent="0.3"/>
<sheetData>
<row r="2" spans="2:6" x14ac:dyDescent="0.3">
<c r="B2" t="s">
<v>0</v>
</c>
</row>
<row r="3" spans="2:6" x14ac:dyDescent="0.3">
<c r="C3" t="s">
<v>1</v>
</c>
</row>
<row r="4" spans="2:6" x14ac:dyDescent="0.3">
<c r="D4" t="s">
<v>2</v>
</c>
</row>
<row r="5" spans="2:6" x14ac:dyDescent="0.3">
<c r="E5" t="s">
<v>0</v></c>
</row>
<row r="6" spans="2:6" x14ac:dyDescent="0.3">
<c r="F6" t="s"><v>3</v>
</c></row>
</sheetData>
<pageMargins left="0.7" right="0.7" top="0.75" bottom="0.75" header="0.3" footer="0.3"/>
</worksheet>Как мы видим, в структуре объектной модели нет никаких «пересечений». Строго говоря рабочая книга — это архив структурированных данных в формате XML. При этом в каждую «строку» входит «столбец», и в нём в свою очередь прописан номер значения данного столбца, по которому оно подтягивается из другого XML файла при открытии книги для экономии места за счёт отсутствия повторяющихся значений. Почему это важно. Если мы захотим написать какой-то обработчик таких файлов, который будет напрямую редактировать данные в этих XML, то ориентироваться надо на такую модель и структуру данных. И правильное определение будет примерно таким: ячейка — это объект внутри столбца, который в свою очередь находится внутри строки в файле xml, в котором хранятся данные о содержимом листа.
Способы обращения к ячейкам
Выбор и активация
Почти во всех случаях можно и стоит избегать использования методов Select и Activate. На это есть две причины:
- Это лишь имитация действий пользователя, которая замедляет выполнение программы. Работать с объектами книги можно напрямую без использования методов Select и Activate.
- Это усложняет код и может приводить к неожиданным последствиям. Каждый раз перед использованием Select необходимо помнить, какие ещё объекты были выбраны до этого и не забывать при необходимости снимать выбор. Либо, например, в случае использования метода Select в самом начале программы может быть выбрано два листа вместо одного потому что пользователь запустил программу, выбрав другой лист.
Можно выбирать и активировать книги, листы, ячейки, фигуры, диаграммы, срезы, таблицы и т.д.
Отменить выбор ячеек можно методом Unselect:
Selection.UnselectОтличие выбора от активации — активировать можно только один объект из раннее выбранных. Выбрать можно несколько объектов.
Если вы записали и редактируете код макроса, то лучше всего заменить Select и Activate на конструкцию With … End With. Например, предположим, что мы записали вот такой макрос:
Sub Macro1()
' Macro1 Macro
Range("F4:F10,H6:H10").Select 'выбрали два несмежных диапазона зажав ctrl
Range("H6").Activate 'показывает только то, что я начал выбирать второй диапазон с этой ячейки (она осталась белой). Это действие ни на что не влияет
With Selection.Interior
.Pattern = xlSolid
.PatternColorIndex = xlAutomatic
.Color = 65535 'залили желтым цветом, нажав на кнопку заливки на верхней панели
.TintAndShade = 0
.PatternTintAndShade = 0
End With
End SubПочему макрос записался таким неэффективным образом? Потому что в каждый момент времени (в каждой строке) программа не знает, что вы будете делать дальше. Поэтому в записи выбор ячеек и действия с ними — это два отдельных действия. Этот код лучше всего оптимизировать (особенно если вы хотите скопировать его внутрь какого-нибудь цикла, который должен будет исполняться много раз и перебирать много объектов). Например, так:
Sub Macro11()
'
' Macro1 Macro
Range("F4:F10,H6:H10").Select '1. смотрим, что за объект выбран (что идёт до .Select)
Range("H6").Activate
With Selection.Interior '2. понимаем, что у выбранного объекта есть свойство interior, с которым далее идёт работа
.Pattern = xlSolid
.PatternColorIndex = xlAutomatic
.Color = 65535
.TintAndShade = 0
.PatternTintAndShade = 0
End With
End Sub
Sub Optimized_Macro()
With Range("F4:F10,H6:H10").Interior '3. переносим объект напрямую в конструкцию With вместо Selection
' ////// Здесь я для надёжности прописал бы ещё Thisworkbook.Sheet("ИмяЛиста") перед Range,
' ////// чтобы минимизировать риск любых случайных изменений других листов и книг
' ////// With Thisworkbook.Sheet("ИмяЛиста").Range("F4:F10,H6:H10").Interior
.Pattern = xlSolid '4. полностью копируем всё, что было записано рекордером внутрь блока with
.PatternColorIndex = xlAutomatic
.Color = 55555 '5. здесь я поменял цвет на зеленый, чтобы было видно, работает ли код при поочерёдном запуске двух макросов
.TintAndShade = 0
.PatternTintAndShade = 0
End With
End SubПример сценария, когда использование Select и Activate оправдано:
Допустим, мы хотим, чтобы во время исполнения программы мы одновременно изменяли несколько листов одним действием и пользователь видел какой-то определённый лист. Это можно сделать примерно так:
Sub Select_Activate_is_OK()
Thisworkbook.Worksheets(Array("Sheet1", "Sheet3")).Select 'Выбираем несколько листов по именам
Thisworkbook.Worksheets("Sheet3").Activate 'Показываем пользователю третий лист
'Далее все действия с выбранными ячейками через Select будут одновременно вносить изменения в оба выбранных листа
'Допустим, что тут мы решили покрасить те же два диапазона:
Range("F4:F10,H6:H10").Select
Range("H6").Activate
With Selection.Interior
.Pattern = xlSolid
.PatternColorIndex = xlAutomatic
.Color = 65535
.TintAndShade = 0
.PatternTintAndShade = 0
End With
End SubЕдинственной причиной использовать этот код по моему мнению может быть желание зачем-то показать пользователю определённую страницу книги в какой-то момент исполнения программы. С точки зрения обработки объектов, опять же, эти действия лишние.
Получение и изменение значений ячеек
Значение ячеек можно получать/изменять с помощью свойства value.
'Если нужно прочитать / записать значение ячейки, то используется свойство Value
a = ThisWorkbook.Sheets("Sheet1").Cells (1,1).Value 'записать значение ячейки А1 листа "Sheet1" в переменную "a"
ThisWorkbook.Sheets("Sheet1").Cells (1,1).Value = 1 'задать значение ячейки А1 (первый ряд, первый столбец) листа "Sheet1"
'Если нужно прочитать текст как есть (с форматированием), то можно использовать свойство .text:
ThisWorkbook.Sheets("Sheet1").Cells (1,1).Text = "1"
a = ThisWorkbook.Sheets("Sheet1").Cells (1,1).Text
'Когда проявится разница:
'Например, если мы считываем дату в формате "31 декабря 2021 г.", хранящуюся как дата
a = ThisWorkbook.Sheets("Sheet1").Cells (1,1).Value 'эапишет как "31.12.2021"
a = ThisWorkbook.Sheets("Sheet1").Cells (1,1).Text 'запишет как "31 декабря 2021 г."Ячейки открытой книги
К ячейкам можно обращаться:
'В книге, в которой хранится макрос (на каком-то из листов, либо в отдельном модуле или форме)
ThisWorkbook.Sheets("Sheet1").Cells(1,1).Value 'По номерам строки и столбца
ThisWorkbook.Sheets("Sheet1").Cells(1,"A").Value 'По номерам строки и букве столбца
ThisWorkbook.Sheets("Sheet1").Range("A1").Value 'По адресу - вариант 1
ThisWorkbook.Sheets("Sheet1").[A1].Value 'По адресу - вариант 2
ThisWorkbook.Sheets("Sheet1").Range("CellName").Value 'По имени ячейки (для этого ей предварительно нужно его присвоить)
'Те же действия, но с использованием полного названия рабочей книги (книга должна быть открыта)
Workbooks("workbook.xlsm").Sheets("Sheet1").Cells(1,1).Value 'По номерам строки и столбца
Workbooks("workbook.xlsm").Sheets("Sheet1").Cells(1,"A").Value 'По номерам строки и букве столбца
Workbooks("workbook.xlsm").Sheets("Sheet1").Range("A1").Value 'По адресу - вариант 1
Workbooks("workbook.xlsm").Sheets("Sheet1").[A1].Value 'По адресу - вариант 2
Workbooks("workbook.xlsm").Sheets("Sheet1").Range("CellName").Value 'По имени ячейки (для этого ей предварительно нужно его присвоить)
Ячейки закрытой книги
Если нужно достать или изменить данные в другой закрытой книге, то необходимо прописать открытие и закрытие книги. Непосредственно работать с закрытой книгой не получится, потому что данные в ней хранятся отдельно от структуры и при открытии Excel каждый раз производит расстановку значений по соответствующим «слотам» в структуре. Подробнее о том, как хранятся данные в xlsx см выше.
Workbooks.Open Filename:="С:closed_workbook.xlsx" 'открыть книгу (она становится активной)
a = ActiveWorkbook.Sheets("Sheet1").Cells(1,1).Value 'достать значение ячейки 1,1
ActiveWorkbook.Close False 'закрыть книгу (False => без сохранения)Скачать пример, в котором можно посмотреть, как доставать и как записывать значения в закрытую книгу.
Код из файла:
Option Explicit
Sub get_value_from_closed_wb() 'достать значение из закрытой книги
Dim a, wb_path, wsh As String
wb_path = ThisWorkbook.Sheets("Sheet1").Cells(2, 3).Value 'get path to workbook from sheet1
wsh = ThisWorkbook.Sheets("Sheet1").Cells(3, 3).Value
Workbooks.Open Filename:=wb_path
a = ActiveWorkbook.Sheets(wsh).Cells(3, 3).Value
ActiveWorkbook.Close False
ThisWorkbook.Sheets("Sheet1").Cells(4, 3).Value = a
End Sub
Sub record_value_to_closed_wb() 'записать значение в закрытую книгу
Dim wb_path, b, wsh As String
wsh = ThisWorkbook.Sheets("Sheet1").Cells(3, 3).Value
wb_path = ThisWorkbook.Sheets("Sheet1").Cells(2, 3).Value 'get path to workbook from sheet1
b = ThisWorkbook.Sheets("Sheet1").Cells(5, 3).Value 'get value to record in the target workbook
Workbooks.Open Filename:=wb_path
ActiveWorkbook.Sheets(wsh).Cells(4, 4).Value = b 'add new value to cell D4 of the target workbook
ActiveWorkbook.Close True
End SubПеребор ячеек
Перебор в произвольном диапазоне
Скачать файл со всеми примерами
Пройтись по всем ячейкам в нужном диапазоне можно разными способами. Основные:
- Цикл For Each. Пример:
Sub iterate_over_cells() For Each c In ThisWorkbook.Sheets("Sheet1").Range("B2:D4").Cells MsgBox (c) Next c End SubЭтот цикл выведет в виде сообщений значения ячеек в диапазоне B2:D4 по порядку по строкам слева направо и по столбцам — сверху вниз. Данный способ можно использовать для действий, в который вам не важны номера ячеек (закрашивание, изменение форматирования, пересчёт чего-то и т.д.).
- Ту же задачу можно решить с помощью двух вложенных циклов — внешний будет перебирать ряды, а вложенный — ячейки в рядах. Этот способ я использую чаще всего, потому что он позволяет получить больше контроля над исполнением: на каждой итерации цикла нам доступны координаты ячеек. Для перебора всех ячеек на листе этим методом потребуется найти последнюю заполненную ячейку. Пример кода:
Sub iterate_over_cells() Dim cl, rw As Integer Dim x As Variant 'перебор области 3x3 For rw = 1 To 3 ' цикл для перебора рядов 1-3 For cl = 1 To 3 'цикл для перебора столбцов 1-3 x = ThisWorkbook.Sheets("Sheet1").Cells(rw + 1, cl + 1).Value MsgBox (x) Next cl Next rw 'перебор всех ячеек на листе. Последняя ячейка определена с помощью UsedRange 'LastRow = ActiveSheet.UsedRange.Row + ActiveSheet.UsedRange.Rows.Count - 1 'LastCol = ActiveSheet.UsedRange.Column + ActiveSheet.UsedRange.Columns.Count - 1 'For rw = 1 To LastRow 'цикл перебора всех рядов ' For cl = 1 To LastCol 'цикл для перебора всех столбцов ' Действия ' Next cl 'Next rw End Sub - Если нужно перебрать все ячейки в выделенном диапазоне на активном листе, то код будет выглядеть так:
Sub iterate_cell_by_cell_over_selection() Dim ActSheet As Worksheet Dim SelRange As Range Dim cell As Range Set ActSheet = ActiveSheet Set SelRange = Selection 'if we want to do it in every cell of the selected range For Each cell In Selection MsgBox (cell.Value) Next cell End SubДанный метод подходит для интерактивных макросов, которые выполняют действия над выбранными пользователем областями.
- Перебор ячеек в ряду
Sub iterate_cells_in_row() Dim i, RowNum, StartCell As Long RowNum = 3 'какой ряд StartCell = 0 ' номер начальной ячейки (минус 1, т.к. в цикле мы прибавляем i) For i = 1 To 10 ' 10 ячеек в выбранном ряду ThisWorkbook.Sheets("Sheet1").Cells(RowNum, i + StartCell).Value = i '(i + StartCell) добавляет 1 к номеру столбца при каждом повторении Next i End Sub - Перебор ячеек в столбце
Sub iterate_cells_in_column() Dim i, ColNum, StartCell As Long ColNum = 3 'какой столбец StartCell = 0 ' номер начальной ячейки (минус 1, т.к. в цикле мы прибавляем i) For i = 1 To 10 ' 10 ячеек ThisWorkbook.Sheets("Sheet1").Cells(i + StartCell, ColNum).Value = i ' (i + StartCell) добавляет 1 к номеру ряда при каждом повторении Next i End Sub
Свойства и методы ячеек
Имя ячейки
Присвоить новое имя можно так:
Thisworkbook.Sheets(1).Cells(1,1).name = "Новое_Имя"Для того, чтобы сменить имя ячейки нужно сначала удалить существующее имя, а затем присвоить новое. Удалить имя можно так:
ActiveWorkbook.Names("Старое_Имя").DeleteПример кода для переименования ячеек:
Sub rename_cell()
old_name = "Cell_Old_Name"
new_name = "Cell_New_Name"
ActiveWorkbook.Names(old_name).Delete
ThisWorkbook.Sheets(1).Cells(2, 1).Name = new_name
End Sub
Sub rename_cell_reverse()
old_name = "Cell_New_Name"
new_name = "Cell_Old_Name"
ActiveWorkbook.Names(old_name).Delete
ThisWorkbook.Sheets(1).Cells(2, 1).Name = new_name
End SubАдрес ячейки
Sub get_cell_address() ' вывести адрес ячейки в формате буква столбца, номер ряда
'$A$1 style
txt_address = ThisWorkbook.Sheets(1).Cells(3, 2).Address
MsgBox (txt_address)
End Sub
Sub get_cell_address_R1C1()' получить адрес столбца в формате номер ряда, номер столбца
'R1C1 style
txt_address = ThisWorkbook.Sheets(1).Cells(3, 2).Address(ReferenceStyle:=xlR1C1)
MsgBox (txt_address)
End Sub
'пример функции, которая принимает 2 аргумента: название именованного диапазона и тип желаемого адреса
'(1- тип $A$1 2- R1C1 - номер ряда, столбца)
Function get_cell_address_by_name(str As String, address_type As Integer)
'$A$1 style
Select Case address_type
Case 1
txt_address = Range(str).Address
Case 2
txt_address = Range(str).Address(ReferenceStyle:=xlR1C1)
Case Else
txt_address = "Wrong address type selected. 1,2 available"
End Select
get_cell_address_by_name = txt_address
End Function
'перед запуском нужно убедиться, что в книге есть диапазон с названием,
'адрес которого мы хотим получить, иначе будет ошибка
Sub test_function() 'запустите эту программу, чтобы увидеть, как работает функция
x = get_cell_address_by_name("MyValue", 2)
MsgBox (x)
End SubРазмеры ячейки
Ширина и длина ячейки в VBA меняется, например, так:
Sub change_size()
Dim x, y As Integer
Dim w, h As Double
'получить координаты целевой ячейки
x = ThisWorkbook.Sheets("Sheet1").Cells(2, 2).Value
y = ThisWorkbook.Sheets("Sheet1").Cells(3, 2).Value
'получить желаемую ширину и высоту ячейки
w = ThisWorkbook.Sheets("Sheet1").Cells(6, 2).Value
h = ThisWorkbook.Sheets("Sheet1").Cells(7, 2).Value
'сменить высоту и ширину ячейки с координатами x,y
ThisWorkbook.Sheets("Sheet1").Cells(x, y).RowHeight = h
ThisWorkbook.Sheets("Sheet1").Cells(x, y).ColumnWidth = w
End SubПрочитать значения ширины и высоты ячеек можно двумя способами (однако результаты будут в разных единицах измерения). Если написать просто Cells(x,y).Width или Cells(x,y).Height, то будет получен результат в pt (привязка к размеру шрифта).
Sub get_size()
Dim x, y As Integer
'получить координаты ячейки, с которой мы будем работать
x = ThisWorkbook.Sheets("Sheet1").Cells(2, 2).Value
y = ThisWorkbook.Sheets("Sheet1").Cells(3, 2).Value
'получить длину и ширину выбранной ячейки в тех же единицах измерения, в которых мы их задавали
ThisWorkbook.Sheets("Sheet1").Cells(2, 6).Value = ThisWorkbook.Sheets("Sheet1").Cells(x, y).ColumnWidth
ThisWorkbook.Sheets("Sheet1").Cells(3, 6).Value = ThisWorkbook.Sheets("Sheet1").Cells(x, y).RowHeight
'получить длину и ширину с помощью свойств ячейки (только для чтения) в поинтах (pt)
ThisWorkbook.Sheets("Sheet1").Cells(7, 9).Value = ThisWorkbook.Sheets("Sheet1").Cells(x, y).Width
ThisWorkbook.Sheets("Sheet1").Cells(8, 9).Value = ThisWorkbook.Sheets("Sheet1").Cells(x, y).Height
End SubСкачать файл с примерами изменения и чтения размера ячеек
Запуск макроса активацией ячейки
Для запуска кода VBA при активации ячейки необходимо вставить в код листа нечто подобное:
3 важных момента, чтобы это работало:
1. Этот код должен быть вставлен в код листа (здесь контролируется диапазон D4)
2-3. Программа, ответственная за запуск кода при выборе ячейки, должна называться Worksheet_SelectionChange и должна принимать значение переменной Target, относящейся к триггеру SelectionChange. Другие доступные триггеры можно посмотреть в правом верхнем углу (2).
Скачать файл с базовым примером (как на картинке)
Скачать файл с расширенным примером (код ниже)
Option Explicit
Private Sub Worksheet_SelectionChange(ByVal Target As Range)
' имеем в виду, что триггер SelectionChange будет запускать эту Sub после каждого клика мышью (после каждого клика будет проверяться:
'1. количество выделенных ячеек и
'2. не пересекается ли выбранный диапазон с заданным в этой программе диапазоном.
' поэтому в эту программу не стоит без необходимости писать никаких других тяжелых операций
If Selection.Count = 1 Then 'запускаем программу только если выбрано не более 1 ячейки
'вариант модификации - брать адрес ячейки из другой ячейки:
'Dim CellName as String
'CellName = Activesheet.Cells(1,1).value 'брать текстовое имя контролируемой ячейки из A1 (должно быть в формате Буква столбца + номер строки)
'If Not Intersect(Range(CellName), Target) Is Nothing Then
'для работы этой модификации следующую строку надо закомментировать/удалить
If Not Intersect(Range("D4"), Target) Is Nothing Then
'если заданный (D4) и выбранный диапазон пересекаются
'(пересечение диапазонов НЕ равно Nothing)
'можно прописать диапазон из нескольких ячеек:
'If Not Intersect(Range("D4:E10"), Target) Is Nothing Then
'можно прописать несколько диапазонов:
'If Not Intersect(Range("D4:E10"), Target) Is Nothing or Not Intersect(Range("A4:A10"), Target) Is Nothing Then
Call program 'выполняем программу
End If
End If
End Sub
Sub program()
MsgBox ("Program Is running") 'здесь пишем код того, что произойдёт при выборе нужной ячейки
End Sub
|
OSA913 Пользователь Сообщений: 248 |
#1 25.07.2017 08:31:02 Доброе утро! Помогите заставить правильно работать макрос.
Он рабочий, но только любые изменения в любых ячейках на этом листе другими макросами, они(другие макросы) всегда обращаются к этой процедуре, что замедляет работу макроса. Нужно чтобы к этой процедуре было обращение только когда происходит изменение в ячейке указанной в этой процедуре но ни как не в каждой ячейке. Я пытался подставить код как рекомендует Юрий М тут но не известно почему не вышло. Изменено: OSA913 — 25.07.2017 08:34:47 |
|
|
webley Пользователь Сообщений: 1995 |
#2 25.07.2017 09:21:16 что-то в этом роде:
|
||
|
Sanja Пользователь Сообщений: 14838 |
#3 25.07.2017 09:47:49
Изменено: Sanja — 25.07.2017 15:55:58 Согласие есть продукт при полном непротивлении сторон. |
||
|
OSA913 Пользователь Сообщений: 248 |
Спасибо, но пока не работает макрос( |
|
Sanja Пользователь Сообщений: 14838 |
Покажите файл-пример Согласие есть продукт при полном непротивлении сторон. |
|
OSA913 Пользователь Сообщений: 248 |
Когда в vba клавишей F8 проверяю ход выполнения макроса «QQ», он заходит в процедуру «Private Sub Worksheet_Change» после изменения значения в каждой ячейке. Нужно чтобы в «Private Sub Worksheet_Change» желтая стрелка не попадала. Изменено: OSA913 — 25.07.2017 11:43:38 |
|
OSA913 Пользователь Сообщений: 248 |
Вариант webley так же работает как мой. Может так должно быть ..? |
|
Sanja Пользователь Сообщений: 14838 |
#8 25.07.2017 15:36:20
Правильно. Потому что возникает событие Изменения ячейки Согласие есть продукт при полном непротивлении сторон. |
||
|
Sanja Пользователь Сообщений: 14838 |
#9 25.07.2017 15:51:42
Что значит не работает? Вы поймите, что Событие изменения ячейки возникает при изменении ЛЮБОЙ ячейки на листе, и обработчик этого события (Private Sub Worksheet_Change) будет выполняться в ЛЮБОМ случае. Другое дело КАК он будет выполняться. Проверьте мой макрос (чуть подкорректировал его в сообщении #3) и сравните время выполнения со своим. У Вас же проблема в том что работа макроса замедляется. Но это именно из-за того, что Ваш код написан не оптимально Согласие есть продукт при полном непротивлении сторон. |
||
|
OSA913 Пользователь Сообщений: 248 |
Доброе утро! Sanja, сам макрос не работает именно Ваш вариант. Посмотрите пожалуйста в примере. Сверху два варианта за комментированные они работают. |
|
Александр Пользователь Сообщений: 1147 |
#11 26.07.2017 06:35:03 OSA913, У вас
У Sanja
Разницу улавливаете ?) |
||||
|
OSA913 Пользователь Сообщений: 248 |
|
|
OSA913,А я собственно не понимаю, как оно должно работать ?) Так нужно ? |
|
|
OSA913 Пользователь Сообщений: 248 |
Точно. Спасибо! Действительно оптимальней такой вариант. Только теперь макрос «CopyData1» не всегда срабатывает. Как его поставить в коде чтобы он срабатывал всегда при изменении значения в любой ячейке листа? |
|
Sanja Пользователь Сообщений: 14838 |
#15 26.07.2017 13:53:27
Перенесите CopyData1 после End If Согласие есть продукт при полном непротивлении сторон. |
||
|
OSA913 Пользователь Сообщений: 248 |
#16 26.07.2017 18:35:36
Будет непрерывный цикл т.к. CopyData1 меняя значения в ячейках снова возвращается в «Private Sub Worksheet_Change». |
||
|
Sanja Пользователь Сообщений: 14838 |
#17 26.07.2017 18:43:26 Логично. Тогда отключайте обработку событий сразу после начала процедуры
Согласие есть продукт при полном непротивлении сторон. |
||
|
Sanja Пользователь Сообщений: 14838 |
#18 26.07.2017 18:46:19
Хотя не совсем. Мы же не знаем что Ваш макрос CopyData1 делает. Может он не изменяет ячейки на текущем листе Согласие есть продукт при полном непротивлении сторон. |
||
|
OSA913 Пользователь Сообщений: 248 |
Работает! Спасибо друзья! |
|
OSA913 Пользователь Сообщений: 248 |
#20 05.08.2017 09:08:02 Некоторые макросы слегка притормаживают, проверил, оказалось все из-за процедуры «CopyData», которая выглядит таким образом:
Решил от нее избавиться и перенести ее тело в процедуру события листа «Worksheet_Change» написал код в варианте предложенном Sanja. Макросы стали работать быстрее, но некоторые значения из ячеек не хотят копироваться.
Я думаю что из-за этого например из D3 должно копироваться в M3 и также на др лист в R3. Как раз не копируются значения там где нужно их копировать сразу в два места. Помогите сделать чтобы можно было копировать значение с одной ячейки в два места. Сейчас составлю простой пример и приложу в следующем посте. Изменено: OSA913 — 05.08.2017 09:11:49 |
||
|
OSA913 Пользователь Сообщений: 248 |
Вот простой пример. Значения не копируются на лист2. |
|
Sanja Пользователь Сообщений: 14838 |
Напишите пожалуйста обычными словами -ЧТО, КУДА, ПРИ КАКИХ УСЛОВИЯХ должно копироваться. Потому что Ваш код неправилен и из него не понятно что Вы хотите получить на выходе Согласие есть продукт при полном непротивлении сторон. |
|
OSA913 Пользователь Сообщений: 248 |
Доброе утро) Хочу чтобы при изменении значения в любой из ячеек в A1:A4 в первом листе, значение из ячейки A1 копировалось в B1, A2 в B2, A3 в B3, A4 в B4 и так же из A1 и A2 в первом листе копировалось в A1 и A2 на втором листе. Изменено: OSA913 — 05.08.2017 10:09:52 |
|
Sanja Пользователь Сообщений: 14838 |
#24 05.08.2017 10:08:27
Согласие есть продукт при полном непротивлении сторон. |
||
|
OSA913 Пользователь Сообщений: 248 |
Некоторые ячейки не копируют значения в другой лист когда значение в них определяется формулой, копируются только при ручном вводе значения. Сделал такую же ситуацию на своем файле-примере копирует нормально. Не пойму почему так. Проверил код несколько раз-все написал правильно. |
|
Sanja Пользователь Сообщений: 14838 |
#26 05.08.2017 12:17:45
Потому что
Ручной ввод и изменение значения формулой это разные вещи. ‘Повешайте’ код на событие Private Sub Worksheet_Calculate() Согласие есть продукт при полном непротивлении сторон. |
||||
|
OSA913 Пользователь Сообщений: 248 |
Не помогло. Но в файле-примере работает. |
|
OSA913 Пользователь Сообщений: 248 |
Хотя нет. В примере тоже перестало копировать когда в A1 ввел значение вручную. |
|
Sanja Пользователь Сообщений: 14838 |
#29 05.08.2017 15:33:42 Вы в реальном файле формулу тоже кодом вставляете? Покажите уже пример в РЕАЛЬНОЙ СТРУКТУРЕ и что Вы в нем пытаетесь получить. Я уже просил
Что и Куда Вы объяснили, а вот про условия не хотите. Где данные изменяются вручную? Где формулой? Где формула вставляется кодом? Согласие есть продукт при полном непротивлении сторон. |
||
|
OSA913 Пользователь Сообщений: 248 |
#30 06.08.2017 15:09:40 В реальном файле проблема точно такая же как и в файле-примере выше. Событием «Worksheet_Change» выполняется перенос значения из ячейки A1(лист1) в ячейку B1(лист1) и в ячейку A1(лист2) когда ввожу значение в A1 в ручную — с этим проблем уже нет. Когда жму на ячейку A5(лист1), макрос задает ячейке A1(лист1) формулу =A2*A3(лист1) — с этим проблем тоже нет. Проблема — когда меняю значение в A2(лист1), в A1 меняется значение (т.к. формула), но оно не копируется в ячейку B1(лист1) и в ячейку A1(лист2). Как это поправить? |
В Excel множество функций, но некоторые возможности не видны на первый взгляд. Неудивительно, ведь неизвестно, что может пригодиться пользователю, поэтому нет смысла выносить все на основную панель. Часто нужно выполнить какое-то действие при определенном условии, решаемое формулой. Но что, если вам необходимо выполнять действие/макрос при изменении ячейки листа Excel. Это тоже можно сделать при помощи макроса VBA. А как запустить макрос при изменении ячейки?
Чтобы запустить макрос (действие) при изменении данных в ячейке, существует несколько возможностей. Мне больше всего нравится эта конструкция:
Содержание
- Макрос, выполняемый при изменении ячейки
- Как запустить макрос при изменении ячейки?
- Похожие статьи
Макрос, выполняемый при изменении ячейки
Private Sub Worksheet_Change(ByVal Target As Range)
If Not Intersect(Target, Range("A1")) Is Nothing Then
If Target = 0 Then
MsgBox "Запустите Ваше действие"
End If
End If
End Sub
Вставьте вместо MsgBox «Запустите Ваше действие» ваш код. Полезные макросы можно посмотреть в этой статье. Для этого макроса если, ячейка А1 становится нулевой, то появляется сообщение (MsgBox) «Запустите Ваше действие».
Как запустить макрос при изменении ячейки?
Сперва включите вкладку Разработчик. Затем пройдите в меню Visual Basic, первый значок слева на картинке (или нажмите Alt+f11):
Важно! Чтобы запустить код типа Worksheet_Change, необходимо записать код не в модуль макроса, а в саму книгу! Подробнее здесь:
Выберите нужную книгу и нужный лист (в примере Лист1), кликнув два раза по листу и в правом окне вставьте код, указанный выше. Если вам нужно, чтобы ваше действие выполнялось, когда ячейка изменяет значение на заполненную, то нужно изменить текст Target = 0 на Target <> 0.
Лично я рекомендую добавить больше условий, при каких действиях будет выполняться ваше действие, чтобы макрос не запускался при любом изменении. Вообще надо быть аккуратным с этой функцией. Бывает и такое — вы забываете, что есть макрос с условиями, а информация изменяется, можно даже не заметить этого
I spent a lot of time researching this and learning how it all works, after really messing up the event triggers. Since there was so much scattered info I decided to share what I have found to work all in one place, step by step as follows:
1) Open VBA Editor, under VBA Project (YourWorkBookName.xlsm) open Microsoft Excel Object and select the Sheet to which the change event will pertain.
2) The default code view is «General.» From the drop-down list at the top middle, select «Worksheet.»
3) Private Sub Worksheet_SelectionChange is already there as it should be, leave it alone. Copy/Paste Mike Rosenblum’s code from above and change the .Range reference to the cell for which you are watching for a change (B3, in my case). Do not place your Macro yet, however (I removed the word «Macro» after «Then»):
Private Sub Worksheet_Change(ByVal Target As Range)
If Not Intersect(Target, Me.Range("H5")) Is Nothing Then
End Sub
or from the drop-down list at the top left, select «Change» and in the space between Private Sub and End Sub, paste If Not Intersect(Target, Me.Range("H5")) Is Nothing Then
4) On the line after «Then» turn off events so that when you call your macro, it does not trigger events and try to run this Worksheet_Change again in a never ending cycle that crashes Excel and/or otherwise messes everything up:
Application.EnableEvents = False
5) Call your macro
Call YourMacroName
6) Turn events back on so the next change (and any/all other events) trigger:
Application.EnableEvents = True
7) End the If block and the Sub:
End If
End Sub
The entire code:
Private Sub Worksheet_Change(ByVal Target As Range)
If Not Intersect(Target, Me.Range("B3")) Is Nothing Then
Application.EnableEvents = False
Call UpdateAndViewOnly
Application.EnableEvents = True
End If
End Sub
This takes turning events on/off out of the Modules which creates problems and simply lets the change trigger, turns off events, runs your macro and turns events back on.
В данном примере описаны макросы для автоматического форматирования или спроса формата для ячеек таблиц Excel средствами VBA.
VBA-макрос: заливка, шрифт, линии границ, ширина столбцов и высота строк
В процессе запыления данных сотрудниками отдела на некоторых листах были изменены форматы ячеек:
Необходимо сбросить форматирование ячеек и сделать так чтобы на всех таблицах планов выполнения работ были одинаковые форматы отображения данных. Формат ячеек для исходной таблицы должен быть закреплен за шаблоном, чтобы можно было сделать сброс и применять заданный стиль оформления в дальнейшем.
Чтобы выполнять такие задачи вручную можно попытаться облегчить процесс настройки множества опций форматирования для многих диапазонов ячеек на разных листах и рабочих книгах. Плюс к о всему можно ошибиться и применить несколько другие настройки форматирования.
Макросы Excel прекрасно справляются с форматированием ячеек на рабочих листах. Кроме того, делают это быстро и в полностью автоматическом режиме. Воспользуемся этими преимуществами и для решения данной задачи напишем свой код VBA-макроса. Он поможет нам быстро и безопасно сбрасывать форматы на исходный предварительно заданный в шаблоне главной таблицы.
Чтобы написать свой код макроса откройте специальный VBA-редактор в Excel: «РАЗРАБОТЧИК»-«Код»-«Visual Basic» или нажмите комбинацию клавиш ALT+F11:
В редакторе создайте новый модуль выбрав инструмент «Insert»-«Module» и введите в него такой VBA-код макроса:
Sub SbrosFormat()
If TypeName(Selection) <> "Range" Then Exit Sub
With Selection
.HorizontalAlignment = xlVAlignCenter
.VerticalAlignment = xlVAlignCenter
.WrapText = True
.Borders.LineStyle = xlContinuous
.Borders.Weight = xlThin
.Font.ColorIndex = xlColorIndexAutomatic
.Interior.ColorIndex = xlColorIndexAutomatic
.Columns.AutoFit
.Rows.AutoFit
End With
End Sub
Теперь если нам нужно сбросить форматирование таблицы на исходный формат отображения ее данных, выделите диапазон ячеек A1:E20 и запустите макрос: «РАЗРАБОЧТИК»-«Код»-«Макросы»-«SbrosFormat»-«Выполнить». Результат работы макроса изображен ниже на рисунке:
Таблица приобрела формат, который определен макросом. Таким образом код VBA нам позволяет сбросить любые изменения формата ячеек на предустановленный автором отчета.
Описание VBA-макроса для формата ячеек таблицы Excel
Первая инструкция в коде, проверяет выделены ли ячейки диапазоном. Если перед выполнением макроса выделил другой элемент листа, например, график, тогда макрос закрывается и дальнейшие инструкции выполняться не будут. В противные случаи будут форматироваться все выделенные ячейки по очереди в соответствии с определенными настройками форматирования:
- Текст в значениях ячеек выравнивается по центру горизонтально и вертикально.
- Включен построчный перенос текста.
- Все границы ячеек получают черную обычной толщины непрерывную линию с черным цветом.
- Сброс цвета шрифта на авто.
- Удаляется любая заливка ячеек.
- Ширина столбцов автоматически настраивается под текст в ячейках.
- Автоматически настроить высоту строк по содержимому ячеек.
Модификация исходного кода макроса для форматирования
Если необходимо сделать так чтобы текст выравнивался не по центру относительно горизонтали, а по правую сторону ячейки, тогда измените константу xlHAlignCenter на xlHAlignRight. Она находиться в свойстве .HorizontalAlignment. Сделайте это следующим образом:
.HorizontalAlignment = xlHAlignRight.
Таким же образом можно выровнять текст по левую сторону изменив значение константы на xlHAlignLeft. Или можно выровнять положение текста по ширине ячейки используя константу xlHAlignJustify.
Чтобы макрос выравнивал текст в ячейках по вертикали к низу, измените строку кода, отвечающую за данную настройку форматирования. Измените константу, которая присваивается к свойству VerticalAlignment в следующий способ:
Если хотите выровнять текс к верху ячейки, тогда воспользуйтесь константой xlHAlignTop.
Если нужно применить для границ ячеек толстую и пунктирную линию в синем цвете, смодифицируйте инструкцию, отвечающую за формат линий:
.Borders.LineStyle = xlDash
.Borders.Color = vbBlue
.Borders.Weight = xlMedium
Описание настройки форматирования для линий границ ячеек. Мы будем получать разные дополнительные типы линий границ если для свойства LineStyle присваивать такие константы:
- xlDoshDot – применяется для рисования пунктирных линий в границах ячеек;
- xlDouble – рисует двойную линию;
- xlHairLine – рисует тонкую линию;
- xlThick – для рисования очень толстой линии.
Для настройки цвета линий Excel предлагает всего 8 констант для определенных цветов. Константы для настройки цвета линий границ для свойства Color:
- vbBlack – черный;
- vbWhite – белый;
- vbRed – красный;
- vbGreen –зеленый;
- vbBlue – синий;
- vbYellow – желтый;
- vbMagenta – алый;
- vbCyan – голубой.
Но при необходимости присвоить линиям границ другие цвета можно вместо константы для свойства Color записать функцию RGB(). Достаточно лишь в аргументе этой функции указать код цвета по шкале от 0 и до 255.
Если нужно применить толстую линию только для границ выделенного диапазона, тогда перед инструкцией End With добавьте следующую строку кода:
.BorderAround xlContinuous, xlMedium, vbBlack
Описание: В первом аргументе для метода BorderAround можно записать также другой стиль линии. Во втором – толщину линии, а в третьем – цвет. Константы, которые можно присвоить в качестве значений для этих аргументов можно использовать те же, которые мы использовали для свойств: LineStyle, Weight, Color.
Если нужно экспонировать первую строку для выделенного диапазона с помощью жирного и курсивного шрифта значений ячеек. А также заполнить ячейки первой строки заливкой с голубым цветом, тогда в самом конце кода макроса перед последней инструкцией End Sub следует добавить несколько строк с VBA-кодом:
.Rows(1).Font.Bold = True
.Rows(1).Font.Italic = True
.Rows(1).Interior.Color = vbCyan
Если хотите присвоить такой же формат для не только для первой строки, но и для первого столбца выделенного диапазона, тогда скопируйте и вставьте ниже эти 3 строчки кода. После в последних трех строках измените свойство Rows на Columns.
.Columns (1).Font.Bold = True
.Columns (1).Font.Italic = True
.Columns (1).Interior.Color = vbCyan
Если нужно задать особенный формат для экспонирования последней строки выделенного диапазона, тогда измените число 1 в аргументе свойства Rows на число всех выделенных строк .Rows.Count. Например, добавьте в конец кода еще такую строку:
.Rows(.Rows.Count).Font.Bold = True
Полная версия модифицированного кода макроса выглядит так:
Sub SbrosFormat()
If TypeName(Selection) <> "Range" Then Exit Sub
With Selection
.HorizontalAlignment = xlVAlignCenter
.VerticalAlignment = xlVAlignCenter
.WrapText = True
.Borders.LineStyle = xlDash
.Borders.Color = vbBlue
.Borders.Weight = xlMedium
.Font.ColorIndex = xlColorIndexAutomatic
.Interior.ColorIndex = xlColorIndexAutomatic
.Columns.AutoFit
.Rows.AutoFit
.BorderAround xlContinuous, xlMedium, vbBlack
.Rows(1).Font.Bold = True
.Rows(1).Font.Italic = True
.Rows(1).Interior.Color = vbCyan
.Columns(1).Font.Bold = True
.Columns(1).Font.Italic = True
.Columns(1).Interior.Color = vbCyan
.Rows(.Rows.Count).Font.Bold = True
End With
End Sub
Пример работы измененного кода VBA-макроса:
В данном примере вы ознакомились с базовыми возможностями форматирования с помощью VBA-макросов. Уверен, что теперь вы сможете самостоятельно найти практическое применение этим исходным кодам.
Небольшая памятка по работе с макросами VBA Excel. Для вставки в код, измените название листа и диапазон ячеек на свой.
Добавить текст к значениям (в данном случае добавить слово «add» в начале ячеек):
1 2 3 |
For Each c In Worksheets("list1").Range("F7:F44").Cells c.Value = "add" + CStr(c.Value) Next |
Добавить к значениям текст из соседней ячейки справа:
1 2 3 |
For Each c In Worksheets("list1").Range("F7:F44").Cells c.Value = CStr(c.Value) + " " + c.Cells(1, 2).Value Next |
Вывести строку обрезанную до 6 символов:
1 2 3 |
For Each c In Worksheets("list1").Range("J3:J175").Cells c.Value = Left(c.Value, 6) Next |
Убрать все после первого пробела:
1 2 3 4 5 6 |
For Each c In Worksheets("list1").Range("J3:J175").Cells c.Value = CStr(c.Value) + " " spacePos = inStr(1, c.Value, " ") artLen = spacePos - 1 c.Value = Left(c.Value, artLen) Next |
Убрать все до первого пробела, затем убрать пробелы в начале строки:
1 2 3 4 5 |
For Each c In Worksheets("list1").Range("D2:D79").Cells spacePos = InStr(1, c.Value, " ") c.Value = Mid(c.Value, spacePos) c.Value = LTrim(c.Value) Next |
Если здесь нет нужного вам макроса, посмотрите ещё часть 2.