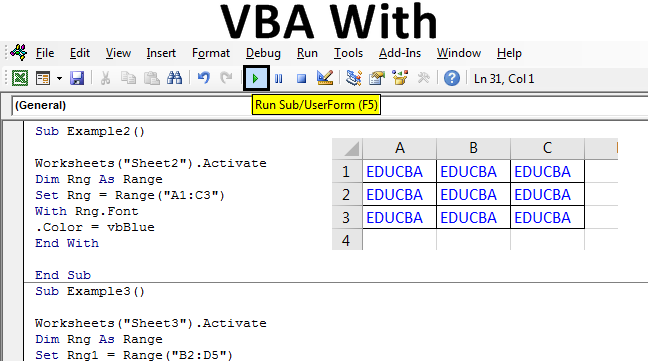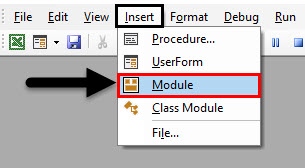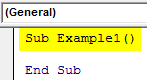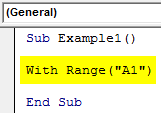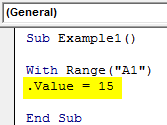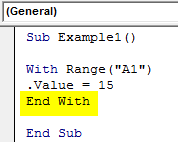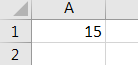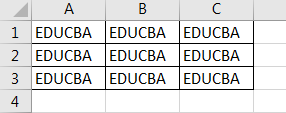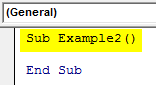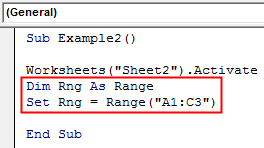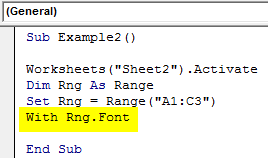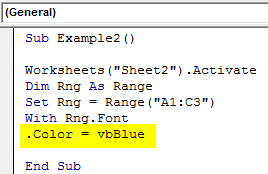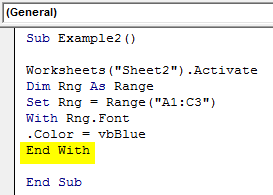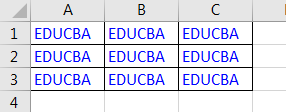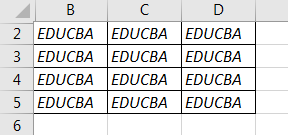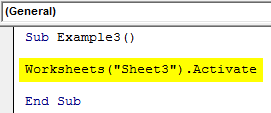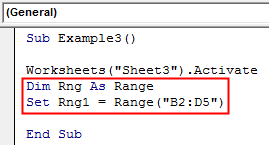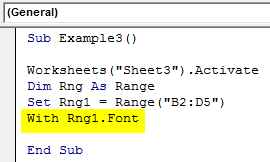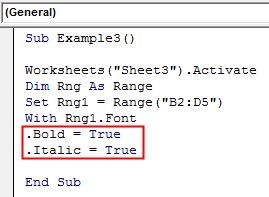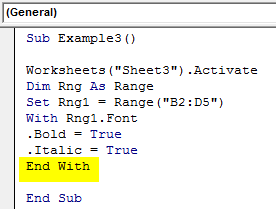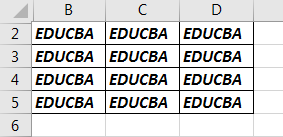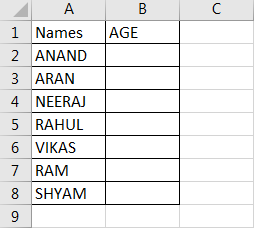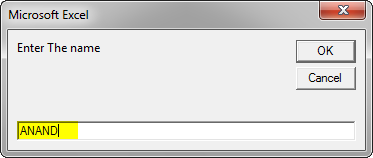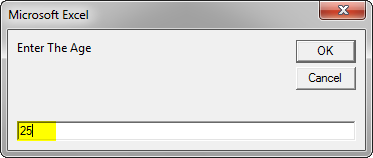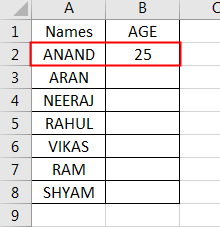Применение оператора With для упрощения кода VBA Excel и ускорения его работы. Синтаксис оператора With, параметры, поясняющие примеры.
Оператор With предназначен для выполнения последовательности операторов (строк кода) для отдельного объекта или пользовательского типа данных.
Применение оператора With упрощает написание и восприятие кода VBA Excel, а также ускоряет его работу.
Синтаксис
Синтаксис оператора With в VBA Excel:
|
With object [statements] End With |
Параметры
Параметры оператора With:
| Параметр | Описание |
|---|---|
| object | Имя объекта или пользовательского типа данных. |
| statements | Один или несколько операторов (строк кода), которые выполняются в отношении указанного объекта. |
Примеры
В следующей процедуре выполняется несколько идущих подряд операторов (строк кода) в отношении одного и того же объекта Range("A1:E5"):
|
Sub Primer1() Range(«A1:E5»).Value = «Тест» Range(«A1:E5»).Interior.Color = vbMagenta Range(«A1:E5»).Font.Size = 14 Range(«A1:E5»).Font.Color = vbYellow Range(«A1:E5»).Font.Italic = True Range(«A1:E5»).Borders.LineStyle = True End Sub |
Если в процедуре выполняется несколько идущих подряд операторов в отношении одного и того же объекта, то оператор With позволяет указать объект только один раз:
|
Sub Primer2() With Range(«A1:E5») .Value = «Тест» .Interior.Color = vbMagenta .Font.Size = 14 .Font.Color = vbYellow .Font.Italic = True .Borders.LineStyle = True End With End Sub |
Такое написание кода делает его более понятным, а выполнение – более быстрым.
Конструкции с оператором With можно вкладывать одну в другую:
|
Sub Primer3() With Range(«A1:E5») .Value = «Тест» .Interior.Color = vbMagenta With .Font .Size = 14 .Color = vbYellow .Italic = True End With .Borders.LineStyle = True End With End Sub |
Такой код удобен, когда необходимо выполнить ряд операторов по отношению к некоторому объекту [Range("A1:E5")], а также по отношению к одному из содержащихся в нем объектов [Range("A1:E5").Font].
Примечания
Примечания от разработчика:
- После входа в блок With параметр object изменить нельзя. Следовательно, один оператор With не может быть использован для изменения нескольких объектов.
- Во вложенном блоке With необходимо указывать полные ссылки на любые элементы объекта из внешнего блока With.
- Не рекомендуется использовать переходы в блоки With или из них.
Home / VBA / VBA With Statement (With – End With)
Key Points
- Use the VBA With Statement to minimize the code.
- You can use a single object at a time while using the With Statement.
What is VBA With Statement
VBA With is a statement to specify an object for once and then run multiple statements for it. In simple words, by using the “WITH” statement to specify an object, and after that, you can access all the properties and methods in one go. It starts with the “With” and ends with “End With”.
Syntax of VBA With Statement
Following is the syntax that you need to use for using With statement in VBA:
With [OBJECT]
[Statement]
End With
- With: It’s the starting keyword for the statement that tells VBA that you are specifying the object mentioned.
- Object: Here, you need to specify the object that you want to use.
- Statement: A statement(s) that you want to run with the specified object.
- End With: It’s the ending keyword for the statement.
Example to understand the VBA With Statement
Let’s take an example to understand with the statement in depth. Let’s say you want to change, the font color, size, and font name of cell A1. For doing all these three things you need to access three different properties of VBA font and the code would be:
Range("A1").Font.Color = RGB(0, 0, 255)
Range("A1").Font.Size = 16
Range("A1").Font.Name = "Consolas"But here we going to use the With Statement instead of the above code. To use the VBA With Statement, you can use the following steps:
- First, type the keyboard “With”.
- After that, use the VBA Range to specify the cell A1 with using the font object to specify the font object.
- Next, you need to enter the code for all three properties and the values that you want to apply.
- In the end, use the keyword “End With” to end the statement.
Here’s the code that you have just written.
Sub MyMacro()
With Range("A1").Font
.Color = RGB(0, 0, 255)
.Size = 16
.Name = "Consolas"
End With
End SubNow let’s have a look at both codes and try to understand what is the difference that we have got by using the “With” statement.

In the first code, you have used the font object three times and then further used the property that you want to access and want to make changes to it.
But in the second code, you have used the With statement and specified the font object at once. And then three lines of code within the “With” statement to access all three properties.
When you use the “With” statement and specify an object, it tells VBA that all the statements that you have written need to run with the object mentioned. It not only gives you a structured code but also makes a macro run faster and gives it greater efficiency.
Nested With Statement
I told you in the starting that you can only specify a single object to use the With statement. But there is a way to use more than one or even multiple objects with it. That’s by using VBA LOOPS, and we are going to use FOR EACH LOOP to loop through multiple objects and use the “With”.
Let me tell you an example; you need to loop through all the worksheets and do apply all the following things to all the cells in each worksheet.
- Font Size: 16
- Font: Verdena
And in the workbook, you have five worksheets, as I have in the following example:

Use the following steps to write a nested “With” statement.
- First, you need to declare a variable to use a worksheet object.
- After that, as I said, you need to use For Each Loop. So, you need to write a code with the loop that can loop through all the worksheets.
- Now, enter the with statement which can apply font setting that we have discussed above. For referrring to all the cells in the worksheet you can use the “Cells” while specifing the object.
Here’s the full code that you have just written.
Sub MyMacro()
Dim ws As Worksheet
For Each ws In ActiveWorkbook.Worksheets
With Cells
.Font.Size = 16
.Font.Name = "Verdena"
End With
Next ws
End Sub
With Statement in Excel VBA
In this article, we will see an outline on Excel VBA With. With is a statement in programming languages. It is one of the most commonly used statement which is used with an END statement. The object which is referred to is mentioned after the with keyword and the whole process is ended with End With statement. A VBA With Statement cannot be without an end with a statement so it is mandatory to close the series of statements. The key feature of the with the statement is that we can access the properties of the object without referring to the object multiple times. The method to access the properties of the object lies in the dot keyword. When we put a dot keyword we can see a multiple number of options to access the properties of the object. Let us learn how to use With statement in some of the examples below.
How to Use With Statement in Excel VBA?
We will learn how to use the With Statement in Excel by using the VBA Code.
You can download this VBA With Excel Template here – VBA With Excel Template
VBA With – Example #1
Let us first begin with a basic example in which we will use the With statement for accessing the range value of an object and then assign a custom value to it. For this, follow the steps below:
Step 1: Insert a new module inside Visual Basic Editor (VBE). Click on Insert tab > select Module.
Step 2: Define a new subprocedure within the inserted module that can hold your macro.
Code:
Sub Example1() End Sub
Step 3: Since we are beginning with the most basic with statement.
Code:
Sub Example1() With Range("A1") End Sub
Step 4: When we type a dot (.) we can see a range of different functions associated with the object.
Code:
Sub Example1() With Range("A1") .Value = 15 End Sub
Step 5: Always remember to close the with statement with an End statement.
Code:
Sub Example1() With Range("A1") .Value = 15 End With End Sub
Step 6: Now, run this code by hitting the Run button or F5.
VBA With – Example #2
In this example, we will see how to change one of the fonts or the color of the property of the object. I have some data in Sheet 2 in the cells A1 to C3 in normal black color and I want to change the text font to blue using With Statement. First, let us see the current data in sheet 2 as follows. For this, follow the steps below:
Step 1: Now in the same module declare another subprocedure as follows.
Code:
Sub Example2() End Sub
Step 2: Also we have now more than one sheet in this workbook so let us activate sheet 2 with the following code.
Code:
Sub Example2() Worksheets("Sheet2").Activate End Sub
Step 3: Now declare a variable as Range data type which will store the range for our data as shown below and set the range to the range which has our data in sheet 2.
Code:
Sub Example2() Worksheets("Sheet2").Activate Dim Rng As Range Set Rng = Range("A1:C3") End Sub
Step 4: Access the Font property of the Rng variable using the with statement with the following code shown below.
Code:
Sub Example2() Worksheets("Sheet2").Activate Dim Rng As Range Set Rng = Range("A1:C3") With Rng.Font End Sub
Step 5: Now we can use the dot (.) operator to change the color of the range using the following code and change the color of the text in the cell range.
Code:
Sub Example2() Worksheets("Sheet2").Activate Dim Rng As Range Set Rng = Range("A1:C3") With Rng.Font .Color = vbBlue End Sub
Step 6: Now let us end the with statement with the END WITH statement as follows.
Code:
Sub Example2() Worksheets("Sheet2").Activate Dim Rng As Range Set Rng = Range("A1:C3") With Rng.Font .Color = vbBlue End With End Sub
Step 7: When we execute the code we get the following result in sheet 2.
VBA With – Example #3
In this very basic example, we will see another font feature to manipulate using the With statement. For this example, we have similar text in cells B2 to D5 and they are in normal fonts. We want to change the font to Bold and Italic using the With statement. First, let us look at the data in sheet 3 as follows. For this, follow the steps below:
Step 1: Now in the same module declare another subprocedure as follows.
Code:
Sub Example3() End Sub
Step 2: Also we have now more than one sheet in this workbook so let us activate sheet 3 with the following code.
Code:
Sub Example3() Worksheets("Sheet3").Activate End Sub
Step 3: Now declare a variable as Range data type which will store the range for our data as shown below and set the range to the range which has our data in sheet 3.
Code:
Sub Example3() Worksheets("Sheet3").Activate Dim Rng As Range Set Rng1 = Range("B2:D5") End Sub
Step 4: Access the Font property of the Rng variable using the with statement.
Code:
Sub Example3() Worksheets("Sheet3").Activate Dim Rng As Range Set Rng1 = Range("B2:D5") With Rng1.Font End Sub
Step 5: Now again we use the dot (.) operator in the code to change the font to Bold and Italic.
Code:
Sub Example3() Worksheets("Sheet3").Activate Dim Rng As Range Set Rng1 = Range("B2:D5") With Rng1.Font .Bold = True .Italic = True End Sub
Step 6: Let us end the Statements using the End statement as shown below.
Code:
Sub Example3() Worksheets("Sheet3").Activate Dim Rng As Range Set Rng1 = Range("B2:D5") With Rng1.Font .Bold = True .Italic = True End With End Sub
Step 7: When we execute the above code we can see the result in sheet 3 as follows.
As with the above examples, we can see how important with statement is in our day to day coding. Also, it removes the repetitive steps involved when we are trying to access the properties of an object. We can also use Loop statements in the With statements to define the criteria which we want to access for the object.
How to Use VBA With (Real Example)?
We have seen the basic uses of With statement in the above examples. Now let us use With statement for a real-life problem. We will make a code that will ask for a Name from user and Age, the code will then check the name in the list and paste the value of age beside the corresponding name. The data is in sheet 4 as follows.
So the code we will be using for this as shown below and we will execute it and then understand it step by step.
Code:
Sub Example4() Dim ws As Worksheet Dim FoundCell As Range Dim Name As String, FindThis As String, Age As Integer, k As Integer Set ws = Worksheets("Sheet4") Name = InputBox("Enter The name") Age = InputBox("Enter The Age") FindThis = Name Set FoundCell = ws.Range("A:A").Find(What:=FindThis) k = FoundCell.Row With ws Cells(k, 2).Value = Age End With End Sub
When we execute the code we get the following two pop-ups:
When we press OK for Age we can see the result displayed in Sheet 4 as follows.
Now let us understand the code step by step:
- When we ask the user to input the name the code finds it in column A.
- When the value provided by the user is found the row for the value is stored in a variable.
- Now in the With statement, we use the Cells Properties to change the values adjacent to the cells found with the values with the age provided by the user.
Things to Remember
There are few things which we need to remember about With statement in VBA:
- With Statement starts with referencing the Object property.
- With Statements are always ended with End With Statement.
- The properties of the object are accessed by the dot (.) keyword.
With Statements can also be used with the Loop statements.
Recommended Articles
This is a guide to VBA With. Here we discuss How to Use the With Statement in Excel VBA along with practical examples and downloadable excel template. You can also go through our other suggested articles –
- VBA Collection
- VBA Square Root
- VBA SendKeys
- VBA Name Worksheet
Содержание
- С оператором
- Синтаксис
- Замечания
- Пример
- См. также
- Поддержка и обратная связь
- Оператор With. End With (Visual Basic)
- Синтаксис
- Компоненты
- Комментарии
- Пример 1
- Пример 2
- With statement
- Syntax
- Remarks
- Example
- See also
- Support and feedback
- VBA With
- With Statement in Excel VBA
- How to Use With Statement in Excel VBA?
- Example #1
- Example #2
- Example #3
- Things to Remember
- Recommended Articles
С оператором
Выполняет последовательность операторов для отдельного объекта или пользовательского типа.
Синтаксис
Withobject [ statements ] End With
Синтаксис оператора With состоит из следующих частей:
| Part | Описание |
|---|---|
| object | Обязательно. Имя объекта или пользовательского типа. |
| Операторы | Необязательный параметр. Один или несколько операторов, которые выполняются в отношении объекта объект. |
Замечания
Оператор With позволяет выполнить последовательность операторов в отношении заданного объекта без повторной квалификации его имени. Например, чтобы изменить несколько свойств одного объекта, поместите операторы присваивания свойств в управляющую структуру With, которая ссылается на объекта; в этом случае вам не понадобится указывать ссылку на объект при каждом присваивании.
В следующем примере демонстрируется использование оператора With для присвоения значений нескольким свойствам одного объекта.
После входа в блок With элемент объект нельзя изменить. Соответственно, вы не можете использовать один оператор With для изменения нескольких объектов.
Вы можете вкладывать операторы With в другие структуры With. Тем не менее, поскольку элементы внешних блоков With маскируются во внутренних блоках With, во внутреннем блоке With необходимо указывать полную ссылку на любой элемент объекта во внешнем блоке With.
В общем случае не рекомендуется использовать переходы в блоки With или из них. Если выполнены операторы в блоке With, однако оператор With или End With остался невыполненным, после выхода из процедуры временная переменная со ссылкой на объект останется в памяти.
Пример
В этом примере используется оператор With для выполнения последовательности операторов в отношении одного объекта. Объект и его свойства являются универсальными именами, используемыми только в целях иллюстрации.
См. также
Поддержка и обратная связь
Есть вопросы или отзывы, касающиеся Office VBA или этой статьи? Руководство по другим способам получения поддержки и отправки отзывов см. в статье Поддержка Office VBA и обратная связь.
Источник
Оператор With. End With (Visual Basic)
Выполняет последовательность операторов, которые многократно ссылаются на единственный объект или структуру, чтобы операторы могли использовать упрощенный синтаксис доступ к членам объекта или структуры. При использовании структуры можно только считывать значения членов или вызвать методы. При попытке присвоения значений членам структуры, используемым в операторе With. End With , возникает ошибка.
Синтаксис
Компоненты
| Термин | Определение |
|---|---|
| objectExpression | Обязательный. Выражение, результатом которого является объект. Выражение может быть произвольно сложным и вычисляется только один раз. Результатом выражения могут быть данные любого типа, включая простейшие типы. |
| statements | Необязательный элемент. Один или несколько операторов между With и End With , которые могут ссылаться на члены объекта, создаваемого при вычислении выражения objectExpression . |
| End With | Обязательный элемент. Завершает определение блока With . |
Комментарии
С помощью With. End With можно выполнять последовательность операторов с указанным объектом без необходимости многократного указания имени объекта. В блоке операторов With члены объекта можно указывать начиная с точки, как если бы перед ней стоял объект оператора With .
Например, чтобы изменить несколько свойств одного объекта, поместите операторы присваивания свойств внутрь блока With. End With и укажите объект лишь один раз, а не по одному разу для каждого свойства.
Если код обращается к одному и тому же объекту в нескольких операторах, оператор With обеспечивает следующие преимущества:
Не требуется многократно вычислять сложное выражение или присваивать результат временной переменной, чтобы несколько раз сослаться на членов объекта.
За счет исключения повторяющихся определяющих выражений код становится более понятным.
Тип данных у objectExpression может быть любым типом класса или структуры или даже простейшим типом Visual Basic (например Integer ). При результат вычисления выражения objectExpression не является объектом, можно только считывать значения его членов или вызвать методы. При попытке присвоения значений членам структуры, используемым в операторе With. End With , возникает ошибка. Это та же самая ошибка, которая возникает, если сразу после вызова метода, возвращающего структуру, попытаться обратиться к члену результата функции и присвоить ему значение, например GetAPoint().x = 1 . Проблема в обоих случаях заключается в том, что структура существует только в стеке вызовов, и в таких ситуациях измененный член структуры не может записывать данные в расположение таким образом, чтобы любой другой код в программе наблюдал за изменениями.
Выражение objectExpression вычисляется один раз при входе в блок. Переназначение выражения objectExpression изнутри блока With невозможно.
Внутри блока With к методам и свойствам только указанного объекта можно обращаться без их полного описания. Можно использовать методы и свойства других объектов, однако необходимо полностью указывать их имена.
Оператор With. End With можно разместить внутри другого такого оператора. Вложенные операторы With. End With могут быть сложны для понимания, если указываемые объекты не очевидны из контекста. Необходимо указывать полную ссылку на объект, находящийся во внешнем блоке With , при ссылке на него из внутреннего блока With .
Переходы внутрь блока операторов With из другой части программы запрещены.
Если блок не содержит цикла, операторы выполняются только один раз. Возможно вложение структур управления различных типов. Дополнительные сведения см. в разделе Вложенные структуры элементов управления.
Ключевое слово With можно также использовать в инициализаторах объектов. Дополнительные сведения и примеры см. в разделах Инициализаторы объектов: именованные и анонимные типы и Анонимные типы.
Если блок With используется исключительно для инициализации свойств или полей только что созданного экземпляра объекта, рекомендуется использовать для этой цели инициализатор объекта.
Пример 1
В следующем примере в каждом блоке With выполняется несколько операторов для одного объекта.
Пример 2
В следующем примере показаны вложенные операторы With…End With : Во вложенном операторе With этот синтаксис относится к внутреннему объекту.
Источник
With statement
Executes a series of statements on a single object or a user-defined type.
Syntax
With object [ statements ] End With
The With statement syntax has these parts:
| Part | Description |
|---|---|
| object | Required. Name of an object or a user-defined type. |
| statements | Optional. One or more statements to be executed on object. |
The With statement allows you to perform a series of statements on a specified object without requalifying the name of the object. For example, to change a number of different properties on a single object, place the property assignment statements within the With control structure, referring to the object once instead of referring to it with each property assignment.
The following example illustrates use of the With statement to assign values to several properties of the same object.
Once a With block is entered, object can’t be changed. As a result, you can’t use a single With statement to affect a number of different objects.
You can nest With statements by placing one With block within another. However, because members of outer With blocks are masked within the inner With blocks, you must provide a fully qualified object reference in an inner With block to any member of an object in an outer With block.
In general, it’s recommended that you don’t jump into or out of With blocks. If statements in a With block are executed, but either the With or End With statement is not executed, a temporary variable containing a reference to the object remains in memory until you exit the procedure.
Example
This example uses the With statement to execute a series of statements on a single object. The object and its properties are generic names used for illustration purposes only.
See also
Support and feedback
Have questions or feedback about Office VBA or this documentation? Please see Office VBA support and feedback for guidance about the ways you can receive support and provide feedback.
Источник
VBA With
With Statement in Excel VBA
A With statement is used in VBA to access all the properties and methods of a mentioned object. Therefore, we need to supply which VBA object VBA Object The “Object Required” error, also known as Error 424, is a VBA run-time error that occurs when you provide an invalid object, i.e., one that is not available in VBA’s object hierarchy. read more we are referring to first, close the With statement with End With, then inside this statement. Then, we can perform all the property changes and methods of the mentioned object.
Table of contents
Below is the syntax of With Statement in VBA.
The object is nothing but a range of cells or cells we are referring to, and then we can change the properties and perform all the methods associated with that specific cell or cell.
How to Use With Statement in Excel VBA?
Below are some examples of using With statements in Excel VBA.
Example #1
Assume you have a certain value in the A1 cell. We have entered the text as “Excel VBA” in cell A1.
Code:
Now, we access this cell’s “font” property to change the font size.
Under the FONT property, we access the Size property and enter size by putting an equal sign.
Code:
Now similarly, we do other formatting tasks, as shown below.
Code:
It will do all the mentioned tasks, but if you look at the code to perform every formatting activity. We have supplied the cell address every time. It makes the code look lengthy and time-consuming.
Now, we will use VBA With a statement to reduce the entry of cell addresses every time. Open WITH statement in Excel VBA and supply cell address.
Code:
Inside the With statement, put a dot to see all the properties and methods of cell A1.
The first formatting activity is changing font size, so access FONT. Under this, access the SIZE property.
Code:
Similarly, supply other formatting codes and close VBA With statement.
Code:
Run the code to see all the formatting in the mentioned object, i.e., cell A1.
So, all the formatting applies to the cell. Look how cool this technique is.
Example #2
If you want to change all the properties related to the font, you can mention the cell and FONT property.
Code:
Inside the VBA With Statement, we can see the IntelliSense list. It will show properties and methods related to FONT property only.
We can perform any set of activities with this now.
Code:
It will show the result of this below.
Example #3
The below code will access only cell border-related properties.
Code:
The result of this code is as follows.
Things to Remember
- A With statement is used to minimize the code.
- We need to supply the object first for the With statement.
- Once we supply the specific object, we can access only that object’s properties and methods.
Recommended Articles
This article has been a guide to VBA With. Here, we discuss how to use With…End With Statement in Excel VBA along with examples and downloadable Excel sheet. You can learn more about VBA from the following articles: –
Источник
With Statement in Excel VBA
A With statement is used in VBA to access all the properties and methods of a mentioned object. Therefore, we need to supply which VBA objectThe “Object Required” error, also known as Error 424, is a VBA run-time error that occurs when you provide an invalid object, i.e., one that is not available in VBA’s object hierarchy.read more we are referring to first, close the With statement with End With, then inside this statement. Then, we can perform all the property changes and methods of the mentioned object.
Table of contents
- With Statement in Excel VBA
- How to Use With Statement in Excel VBA?
- Example #1
- Example #2
- Example #3
- Things to Remember
- Recommended Articles
- How to Use With Statement in Excel VBA?
Below is the syntax of With Statement in VBA.
With [OBJECT] [Code… What needs to be done?] End With
The object is nothing but a range of cells or cells we are referring to, and then we can change the properties and perform all the methods associated with that specific cell or cell.
How to Use With Statement in Excel VBA?
Below are some examples of using With statements in Excel VBA.
You can download this VBA With Excel Template here – VBA With Excel Template
Example #1
Assume you have a certain value in the A1 cell. We have entered the text as “Excel VBA” in cell A1.
Now, we need to do some tasks for this cell, i.e., formatting in excelFormatting is a useful feature in Excel that allows you to change the appearance of the data in a worksheet. Formatting can be done in a variety of ways. For example, we can use the styles and format tab on the home tab to change the font of a cell or a table.read more.
We want to change the font size, name, and interior color, insert a border, etc. Typically, we refer to the cell using VBA RANGE objectRange is a property in VBA that helps specify a particular cell, a range of cells, a row, a column, or a three-dimensional range. In the context of the Excel worksheet, the VBA range object includes a single cell or multiple cells spread across various rows and columns.read more.
Code:
Sub With_Example1() Range ("A1") End Sub
Now, we access this cell’s “font” property to change the font size.
Under the FONT property, we access the Size property and enter size by putting an equal sign.
Code:
Sub With_Example1() Range("A1").Font.Size = 15 End Sub
Now similarly, we do other formatting tasks, as shown below.
Code:
Sub With_Example1() Range("A1").Font.Size = 15 Range("A1").Font.Name = "Verdana" Range("A1").Interior.Color = vbYellow Range("A1").Borders.LineStyle = xlContinuous End Sub
It will do all the mentioned tasks, but if you look at the code to perform every formatting activity. We have supplied the cell address every time. It makes the code look lengthy and time-consuming.
Now, we will use VBA With a statement to reduce the entry of cell addresses every time. Open WITH statement in Excel VBA and supply cell address.
Code:
Sub With_Example1() With Range("A1") End Sub
Inside the With statement, put a dot to see all the properties and methods of cell A1.
The first formatting activity is changing font size, so access FONT. Under this, access the SIZE property.
Code:
Sub With_Example1() With Range("A1") .Font.Size = 15 End Sub
Similarly, supply other formatting codes and close VBA With statement.
Code:
Sub With_Example1() With Range("A1") .Font.Size = 15 .Font.Name = "Verdana" .Interior.Color = vbYellow .Borders.LineStyle = xlContinuous End With End Sub
Run the code to see all the formatting in the mentioned object, i.e., cell A1.
So, all the formatting applies to the cell. Look how cool this technique is.
Example #2
If you want to change all the properties related to the font, you can mention the cell and FONT property.
Code:
Sub With_Example2() With Range("A1").Font End With End Sub
Inside the VBA With Statement, we can see the IntelliSense list. It will show properties and methods related to FONT property only.
We can perform any set of activities with this now.
Code:
Sub With_Example2() With Range("A1").Font .Bold = True 'Font will be Bold .Color = vbAlias 'Font color will be Alias .Italic = True 'Font will be italic style .Size = 20 ' Font size will be 20 .Underline = True 'Font will be underlined End With End Sub
It will show the result of this below.
Example #3
The below code will access only cell border-related properties.
Code:
Sub With_Example3() With Range("B2").Borders .Color = vbRed 'Border color will be red .LineStyle = xlContinuous 'Full border .Weight = xlThick 'Thick border End With End Sub
The result of this code is as follows.
Things to Remember
- A With statement is used to minimize the code.
- We need to supply the object first for the With statement.
- Once we supply the specific object, we can access only that object’s properties and methods.
Recommended Articles
This article has been a guide to VBA With. Here, we discuss how to use With…End With Statement in Excel VBA along with examples and downloadable Excel sheet. You can learn more about VBA from the following articles: –
- VBA Delete Sheet
- VBA If Else
- VBA Type Statement
- Named Range in VBA
Обращение к объекту
Контейнеры
Объекты приложения могут включать в себя объекты разных типов. Например, рабочая книга может содержать один или несколько рабочих листов и листов диаграмм. Рабочий лист, в свою очередь, содержит строки, колонки и интервалы ячеек. Когда объект одного типа находится внутри объекта другого типа, говорят о контейнере ( container ), в котором содержится объект.
Самый старший контейнер объектов MS Excel — это приложение Application. Приложение — это контейнер для всех открытых рабочих книг, и в то же время приложение содержит такой глобальный объект, как строка меню, который доступен любой рабочей книге. Рабочий лист представляет пример того, что объект может быть частью нескольких контейнеров или коллекций одновременно: он входит в рабочую книгу, с одной стороны, а с другой стороны — является частью коллекции Sheets и коллекции Worksheets.
Преимущества
- Рассмотрение объекта в качестве контейнера позволяет уточнить, сославшись на контейнер, с каким именно объектом производится действие в процедуре.
Если в рабочей книге имеются два рабочих листа Sheet1 и Sheet2, то запись Worksheets(«Sheet1»).Range(«A1») указывает на ячейку A1 рабочего листа Sheet1, а запись Worksheets(«Sheet2»).Range(«A1») указывает на ячейку A1 рабочего листа Sheet2.
Ссылка на объект
Объект в VBA указывается при помощи ссылки. Запись Workbooks(«cross«).Worksheets(«Sheet2») указывает на объект, являющийся листом с именем Sheet2 в рабочей книге cross, отличая его, таким образом, от листа с тем же именем, но в другой рабочей книге.
Важно
- Ссылка на объект состоит из имени контейнера и названия свойства-участника.
- Ссылка на объект может состоять из нескольких спецификаторов (имен контейнеров), отделенных друг от друга точкой. Такая запись отражает иерархию объектов и позволяет точно указать конкретный объект.
- Свойства и методы объекта указываются через точку после ссылки на объект.
Для объектов, относящихся к классу globals (например, активная рабочая книга, активная ячейка рабочего листа, константа), спецификатор Application можно опустить.
Оператор With
В VBA перед обращением к каждому из методов или свойств объекта требуется наличие ссылки на объект. Конструкция With…End With позволяет применить последовательность операторов к объекту, указав его имя только один раз в операторе With. Благодаря этому программа становится менее громоздкой, освобождаясь от повторений ссылки на объект.
Синтаксис оператора
With Object [statements] End With
- Object — имя объекта;
- statements — последовательность операторов.
Первая строка этой структуры идентифицирует объект, с которым будут производиться действия. В последующих операторах используются свойства и методы идентифицированного объекта. Оператор End With является закрывающей скобкой для оператора With. Часто подобная структура записывается при помощи макрорекордера.
Внимание
- Каждый оператор внутри блока statements начинается с точки.
Использование объектных переменных
Чтобы получить доступ к свойствам или методам объекта, можно использовать два способа: прямое указание на объект и применение объектной переменной. Объектная переменная занимает 4 байта и хранит адрес, указывающий на объект.
Например, установить полужирный шрифт для первой строки активного листа можно оператором ActiveSheet.Rows(1).Font.Bold = True или, используя объектную переменную, можно предложить два способа записи:
Здесь оператор Set создает объект, тип которого установлен при описании объектной переменной. Далее можно обратиться к свойствам или методам созданного объекта. В первом случае это объект типа Range, во втором случае — тип объекта Font.
Преимущества
- Использование объектных переменных улучшает читабельность программы.
- Использование объектных переменных уменьшает время выполнения программы, т.к. при каждом выполнении оператора для обращения к объекту не придется проходить полную цепочку иерархии объектов.
Объект Application
При открытии MS Excel автоматически становится доступным объект Application с его свойствами и методами. Объект Application — корневой объект приложения. В него вложены остальные объекты приложения. Доступ к ним осуществляется посредством свойств-участников объекта Application.
Для создания ссылки на объект Application используется свойство Application.
| Application.Windows(«AIR.XLS «).Activate | Оператор активизирует рабочую книгу |
| Application.Goto Range(«B3:C5») | Оператор выделяет интервал ячеек на активном рабочем листе |
Многие свойства объекта Application используются без ссылки на объект Application, так как они возвращают объекты, относящиеся к классу globals.
Активные объекты
Свойства, название которых начинается со слова Active, возвращают активный объект соответствующего типа. Для этих свойств необязательно указывать ссылку на объект Application, так как они входят в класс globals. Некоторые из этих свойств являются одновременно свойствами нескольких объектов.
| Свойство | Объект | Действие | Возвращаемый объект |
|---|---|---|---|
| ActiveCell | Application, Window | Возвращает активную ячейку | Range |
| ActiveSheet | Application, Window, Workbook | Возвращает активный лист. Это может быть рабочий лист, лист диаграмм | Sheet |
| ActiveWorkbook | Application | Возвращает активную рабочую книгу | Workbook |
| ActiveWindow | Application | Возвращает активное окно | Window |
| Selection | Application, Window | Возвращает выделенный объект | Различные типы объектов |
Так как перечисленные в таблице свойства возвращают объекты, при записи операторов для активных объектов используются методы или свойства объектов соответствующих типов.
| Оператор | Комментарий |
|---|---|
| ActiveCell.Font.Bold=True | Устанавливает полужирный шрифт текста активной ячейки |
| ActiveSheet.Name=»Проба» | Изменяет название активного листа рабочей книги |
| MsgBox ActiveWorkbook.Fullname | Высвечивает полное имя рабочей книги, включая путь и имя файла |
| Selection.NumberFormat=»0.00″ | Устанавливает числовой формат с двумя знаками после запятой для ячеек выделенного интервала |
|
ActiveCell.Value=10
Application.ActiveCell.Value=10 ActiveWindow.ActiveCell.Value=10 Application.ActiveWindow.ActiveCell.Value=10 |
Присваивают активной ячейке значение 10. Приведенные примеры доступа к активной ячейке равносильны |
|
Worksheets(«Sheet1»).Activate
Selection.Clear |
Очищает предварительно выделенный на листе Sheet1 объект, например, интервал ячеек |
| Если никакой объект не выделен, то свойство Selection возвращает значение Nothing и очистка не выполняется | |
|
Worksheets(«Sheet1»).Activate
MsgBox «Тип объекта » & TypeName(Selection) |
Высвечивает тип предварительно выделенного на листе Sheet1 объекта |