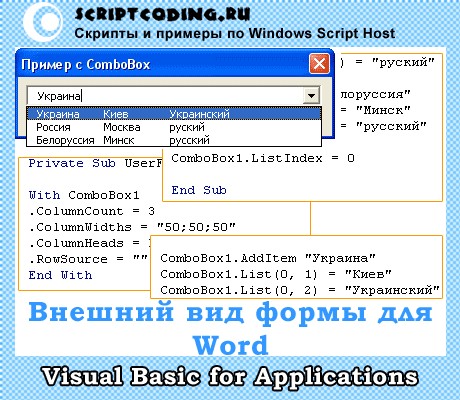Элемент управления пользовательской формы ComboBox для выбора и ввода информации в VBA Excel. Свойства поля с раскрывающимся списком, заполнение, извлечение данных, примеры кода.
UserForm.ComboBox – это элемент управления пользовательской формы, предназначенный для передачи в код VBA информации, выбранной пользователем из раскрывающегося списка или введенной с клавиатуры.
ComboBox представляет из себя комбинацию двух элементов управления: текстового поля (TextBox) и списка (ListBox), поэтому его еще называют «комбинированным списком» или «полем со списком». Также ComboBox сочетает в себе свойства этих двух элементов управления.
Изначально комбинированный список прорисовывается на форме в виде текстового поля с кнопкой для отображения раскрывающегося списка. Далее по тексту будем использовать слово «поле» в значении текстового поля в составе элемента управления ComboBox, а словосочетание «раскрывающийся список» – в значении списка в составе элемента управления ComboBox.
Поле со списком используется в тех случаях, когда необходимо добавить в форму информацию, которая заранее известна, а ее отдельные позиции можно сгруппировать в список, а также для ручного ввода с клавиатуры или вставки из буфера обмена, если необходимое значение в списке отсутствует.
Элемент управления ComboBox незаменим при больших списках. При списках из нескольких позиций его можно заменить на ListBox, который отображает позиции для выбора сразу после загрузки формы, не требуя дополнительных действий от пользователя.
Свойства поля со списком
| Свойство | Описание |
|---|---|
| AutoSize | Автоподбор размера комбинированного поля. True – размер автоматически подстраивается под длину выбранной или введенной строки. False – размер элемента управления определяется свойствами Width и Height. |
| AutoTab | Включение автоматической табуляции – передачи фокуса следующему элементу управления при достижении максимального числа символов при значениях свойства MaxLenght > 0. True – автоматическая табуляция включена, False – выключена. |
| ColumnCount | Указывает количество столбцов в раскрывающемся списке. Значение по умолчанию = 1. |
| ColumnHeads | Добавляет строку заголовков в раскрывающийся список. True – заголовки столбцов включены, False – заголовки столбцов выключены. Значение по умолчанию = False. |
| ColumnWidths | Ширина столбцов в раскрывающемся списке. Значения для нескольких столбцов указываются в одну строку через точку с запятой (;). |
| ControlSource | Ссылка на ячейку для ее привязки к элементу управления ComboBox. |
| ControlTipText | Текст всплывающей подсказки при наведении курсора на элемент управления. |
| Enabled | Доступ пользователя к полю и раскрывающемуся списку. True – доступ разрешен, False – доступ запрещен*. Значение по умолчанию = True. |
| Font | Шрифт, начертание и размер текста в поле. |
| Height | Высота элемента управления ComboBox. |
| Left | Расстояние от левого края внутренней границы пользовательской формы до левого края комбинированного списка. |
| List | Позволяет заполнить ComboBox данными из одномерного или двухмерного массива, а также обращаться к отдельным элементам раскрывающегося списка по индексам для записи и чтения. |
| ListIndex | Номер выбранной пользователем строки в раскрывающемся списке. Нумерация начинается с нуля. Если ничего не выбрано, ListIndex = -1. |
| ListRows | Количество видимых строк в раскрытом списке. Если общее количество строк больше ListRows, появляется полоса прокрутки. Значение по умолчанию = 8. |
| Locked | Запрет на отображение раскрывающегося списка, ввод и редактирование данных в поле. True – ввод и редактирование запрещены**, False – ввод и редактирование разрешены. Значение по умолчанию = False. |
| MatchRequired | Задает проверку вводимых в поле строк с элементами списка. True – проверка включена (допускается ввод только строк, совпадающих с элементами списка), False – проверка выключена (допускается ввод любых строк). Значение по умолчанию = False. |
| MaxLenght | Максимальная длина строки в поле. Значение по умолчанию = 0, что означает – ограничений нет. |
| RowSource | Источник строк для раскрывающегося списка (адрес диапазона на рабочем листе Excel). |
| TabIndex | Целое число, определяющее позицию элемента управления в очереди на получение фокуса при табуляции. Отсчет начинается с 0. |
| Text | Текстовое содержимое (значение) поля (=Value). |
| TextAlign | Выравнивание текста в поле: 1 (fmTextAlignLeft) – по левому краю, 2 (fmTextAlignCenter) – по центру, 3 (fmTextAlignRight) – по правому краю. |
| Top | Расстояние от верхнего края внутренней границы пользовательской формы до верхнего края комбинированного списка. |
| Value | Текстовое содержимое (значение) поля (=Text). |
| Visible | Видимость поля со списком. True – ComboBox отображается на пользовательской форме, False – ComboBox скрыт. |
| Width | Ширина элемента управления. |
* При Enabled в значении False пользователь не может раскрывать список, а также вводить или редактировать данные в поле.
** Для элемента управления ComboBox действие свойства Locked в значении True аналогично действию свойства Enabled в значении False.
В таблице перечислены только основные, часто используемые свойства поля со списком. Еще больше доступных свойств отображено в окне Properties элемента управления ComboBox, а все методы, события и свойства – в окне Object Browser.
Вызывается Object Browser нажатием клавиши «F2». Слева выберите объект ComboBox, а справа смотрите его методы, события и свойства.
Свойства BackColor, BackStyle, BorderColor, BorderStyle отвечают за внешнее оформление комбинированного списка и его границ. Попробуйте выбирать доступные значения этих свойств в окне Properties, наблюдая за изменениями внешнего вида элемента управления ComboBox на проекте пользовательской формы.
Способы заполнения ComboBox
Используйте метод AddItem для загрузки элементов в поле со списком по одному:
|
With UserForm1.ComboBox1 .AddItem «Элемент 1» .AddItem «Элемент 2» .AddItem «Элемент 3» End With |
Используйте свойство List, чтобы скопировать одномерный массив значений в элемент управления ComboBox:
|
UserForm1.ComboBox1.List = Array(«Строка 1», _ «Строка 2», «Строка 3», «Строка 4», «Строка 5») |
Вместо функции Array можно использовать переменные одномерных и двухмерных массивов. При загрузке значений из двухмерного массива, требуется предварительно указать количество столбцов в комбинированном списке.
Используйте свойство RowSource, чтобы загрузить в ComboBox значения из диапазона ячеек рабочего листа:
|
UserForm1.ComboBox1.RowSource = «Лист5!B1:B15» |
При загрузке данных из диапазона, содержащего более одного столбца, требуется предварительно указать количество столбцов в комбинированном списке:
|
With UserForm1.ComboBox1 ‘Указываем количество столбцов .ColumnCount = 5 .RowSource = «‘Таблица с данными’!A1:E20» End With |
В качестве имени листа используется имя ярлыка. Если имя листа содержит пробелы, оно заключается в одинарные кавычки.
Подробнее о заполнении элемента управления ComboBox вы можете ознакомиться в отдельной статье с наглядными примерами. И еще более подробно – в статье о заполнении ListBox, так как ListBox заполняется теми же способами, что и ComboBox.
Привязка поля со списком к ячейке
Чтобы привязать комбинированный список к ячейке на рабочем листе Excel, необходимо свойству ControlSource присвоить адрес ячейки. Это можно сделать непосредственно в окне Properties элемента управления ComboBox или в коде VBA:
UserForm1.ComboBox1.ControlSource = "Лист1!B2"
Имя листа для составного адреса ячейки берется из названия ярлыка. Если имя листа содержит пробелы, оно заключается в одинарные кавычки. При указании адреса без имени листа, ComboBox привязывается к ячейке на активном листе.
В результате привязки образуется взаимосвязь между свойством Value комбинированного списка и значением ячейки. Все изменения в поле ComboBox дублируются в привязанной ячейке и наоборот, изменения в ячейке приводят к изменению текста в поле.
Чтобы протестировать результаты привязки ячейки к полю со списком ComboBox1, разместите на пользовательской форме UserForm1 еще какой-нибудь элемент управления и запустите следующий код VBA Excel:
|
Sub Test() With UserForm1.ComboBox1 ‘Заполняем список ComboBox1 данными .List = Array(«Красный», «Оранжевый», «Желтый», _ «Зеленый», «Голубой», «Синий», «Фиолетовый») ‘Привязываем ComboBox1 к ячейке «A1» .ControlSource = «A1» ‘Открываем форму в немодальном окне End With UserForm1.Show 0 End Sub |
В результате работы кода пользовательская форма откроется в немодальном окне со значением в поле, скопированном из ячейки «A1» активного листа. Немодальное окно формы позволит редактировать ячейку «A1», не закрывая форму.
Меняйте значение ячейки «A1», нажимайте клавишу «Tab» или «Enter», поле комбинированного списка примет значение ячейки. Меняйте значение поля ComboBox1 с помощью клавиатуры или выбирайте из раскрывающегося списка, нажимайте клавишу «Tab» или «Enter», ячейка «A1» примет значение поля со списком.
Дополнительный элемент управления на форме нужен для передачи ему фокуса нажатием клавиши «Tab» или «Enter», чтобы завершить ввод значения в поле ComboBox1. Иначе новое значение поля будет передано в ячейку «A1» только при закрытии формы.
Значение ComboBox по умолчанию
В раскрывающийся список элемента управления ComboBox1 загружены названия семи основных цветов:
|
Private Sub UserForm_Initialize() With Me.ComboBox1 .List = Array(«Красный», «Оранжевый», «Желтый», _ «Зеленый», «Голубой», «Синий», «Фиолетовый») ‘Сюда добавляем код вставки значения по умолчанию End With End Sub |
Есть несколько вариантов сделать так, чтобы при открытии пользовательской формы в поле ComboBox1 было отображено значение по умолчанию. Код следует вставлять перед строкой «End With».
|
‘Вариант 1 (произвольная строка) .Value = «Моя строка по умолчанию» ‘или .Value = «Синий» ‘Вариант 2 (произвольная строка) .ControlSource = «A1» Range(«A1») = «Моя строка по умолчанию» ‘или .ControlSource = «A1» Range(«A1») = «Желтый» ‘Вариант 3 (строка из списка) .ListIndex = 0 ‘Красный ‘или .ListIndex = 3 ‘Зеленый |
Кроме значения по умолчанию, в свойства комбинированного списка можно добавить текст всплывающей подсказки, который будет отображаться при наведении на ComboBox курсора:
UserForm1.ComboBox1.ControlTipText = "Выберите значение из списка"
Извлечение информации из ComboBox
Первоначально элемент управления ComboBox открывается с пустым полем или значением по умолчанию. Свойства Value и Text в этом случае возвращают пустую строку или текст по умолчанию.
Если пользователь выбрал новое значение из раскрывающегося списка или ввел его с клавиатуры, оно перезапишет значения свойств Value и Text. Из этих свойств мы с помощью кода VBA Excel извлекаем информацию, выбранную или введенную пользователем:
|
Dim myTxt As String myTxt = UserForm1.ComboBox1.Value ‘или myTxt = UserForm1.ComboBox1.Text |
Вторую строку кода можно записать myTxt = UserForm1.ComboBox1, так как Value является свойством поля со списком по умолчанию.
Если вас интересует, как извлечь значение из многостолбцового раскрывающегося списка, смотрите об этом в статье с описанием элемента управления ListBox. Извлечение данных из комбинированного поля аналогично извлечению данных из ListBox. Знакомясь со статьей, следует учесть, что у ComboBox отсутствует многострочный выбор.
Иногда перед загрузкой в ComboBox требуется отобрать уникальные элементы из имеющегося списка. Смотрите, как это сделать с помощью объектов Collection и Dictionary.
Элемент управления ComboBox, метод AddItem(), свойство Value
Комбинированный список также используется очень часто. Этот элемент управления позволяет пользователю как выбирать «готовые» значения из списка, так и вводить значения самостоятельно (хотя это можно запретить). Пример элемента управления ComboBox представлен на рис. 5.4.
Рис. 5.4 Комбинированный список (элемент управления ComboBox)
Обычно ComboBox используется в двух ситуациях:
- когда пользователю необходимо выбрать одно или несколько значений из списка размером от 4-х до нескольких десятков позиций. Если позиций меньше, то проще использовать переключатели, если больше — то ориентироваться в списке становится неудобно и необходимо использовать специальные приемы, когда пользователь вводит первые буквы нужного слова и в списке остаются только значения, которые начинаются на эти буквы;
- когда список позиций для выбора необходимо формировать динамически на основании данных из источника (базы данных, листа Excel и т.п.)
К сожалению, через окно свойств заполнить список позициями не получится — для этой цели придется использовать специальный метод AddItem(). Обычно он помещается в обработчик события Initialize для формы. Применение его может выглядеть так:
Private Sub UserForm_Initialize()
ComboBox1.AddItem «Ленинградская область»
ComboBox1.AddItem «Московская область»
Параметр varIndex (необязательный) может использоваться для определения положения элемента в списке, но он не может превышать значения ListCount и поэтому для начальной загрузки ComboBox не подходит.
Самые важные свойства комбинированного списка:
- ColumnCount, ColumnWidth, BoundColumn, ColumnHeads, RowSource — свойства, которые применяются при работе со списками из нескольких столбцов. Пользователями нелюбимы и к использованию не рекомендуются (гораздо проще сделать несколько комбинированных списков);
- MatchEntry — будут ли при вводе пользователем первых символов значения выбраться подходящие позиции из списка. возможность очень удобная, рекомендуется сохранить значение, которое используется по умолчанию.
- MatchRequired — разрешается ли пользователю вводить то значение, которого нет в списке. По умолчанию False, то есть разрешено.
- Value (или Text) — позволяет программным способом установить выбранное значение в списке или вернуть выбранное/введенное пользователем значение.
Остальные свойства (AutoSize, Enabled, Locked, ControlText, ControlTipText, MaxLength) — применяются точно так же, как и для TextBox.
Главное событие для комбинированного списка — Change, то же, что и для TextBox. Обычно в обработчике этого события проверяются введенные пользователем значения, эти значения переносятся в текстовое поле или ListBox (если нужно дать пользователю возможность выбрать несколько значений, поскольку свойства MultiSelect у ComboBox нет) и т.п.
Добавляет новый элемент в список значений, отображаемых указанным элементом управления «поле со списком». Adds a new item to the list of values displayed by the specified combo box control.
Синтаксис Syntax
Expression. AddItem (Элемент, индекс) expression.AddItem (Item, Index)
Expression (выражение ) Переменная, представляющая объект ComboBox . expression A variable that represents a ComboBox object.
Параметры Parameters
| Имя Name | Обязательный или необязательный Required/Optional | Тип данных Data type | Описание Description |
|---|---|---|---|
| Элемент Item | Обязательный Required | String String | Отображаемый текст для нового элемента. The display text for the new item. |
| Index Index | Необязательный Optional | Variant Variant | Положение элемента в списке. The position of the item in the list. Если этот аргумент опущен, элемент добавляется в конец списка. If this argument is omitted, the item is added to the end of the list. |
Свойству RowSourceType указанного элемента управления должен быть присвоено значение List. The RowSourceType property of the specified control must be set to Value List.
Этот метод действителен только для элементов управления списка или поля со списком в формах. This method is only valid for list box or combo box controls on forms.
Нумерация элементов списка начинается с нуля. List item numbers start from zero. Если значение аргумента Item не соответствует существующему номеру элемента, возникает ошибка. If the value of the Item argument doesn’t correspond to an existing item number, an error occurs.
Для списков с несколькими столбцами используйте точку с запятой, чтобы разделять строки для каждого столбца (например, «1010; Red; Large» для списка из трех столбцов). For multiple-column lists, use semicolons to delimit the strings for each column (for example, «1010;red;large» for a three-column list). Если аргумент Item содержит меньше строк по сравнению со столбцами в элементе управления, элементы будут добавлены начиная с самого левого столбца. If the Item argument contains fewer strings than columns in the control, items will be added starting with the left-most column. Если аргумент Item содержит больше строк по сравнению со столбцами в элементе управления, лишние строки игнорируются. If the Item argument contains more strings than columns in the control, the extra strings are ignored.
Используйте метод RemoveItem для удаления элементов из списка значений. Use the RemoveItem method to remove items from the list of values.
Пример Example
В этом примере элемент добавляется в конец списка в элементе управления «список». This example adds an item to the end of the list in a list box control. Чтобы функция работала, необходимо передать ей объект ListBox , представляющий элемент управления «список» в форме, и строковое значение **** , представляющее текст добавляемого элемента. For the function to work, you must pass it a ListBox object representing a list box control on a form and a String value representing the text of the item to be added.
В этом примере элемент добавляется в начало списка в элементе управления «поле со списком». This example adds an item to the beginning of the list in a combo box control. Чтобы функция работала, необходимо передать ей объект ComboBox , представляющий элемент управления «поле со списком» в форме, и строковое значение, представляющее текст добавляемого элемента. For the function to work, you must pass it a ComboBox object representing a combo box control on a form and a String value representing the text of the item to be added.
Поддержка и обратная связь Support and feedback
Есть вопросы или отзывы, касающиеся Office VBA или этой статьи? Have questions or feedback about Office VBA or this documentation? Руководство по другим способам получения поддержки и отправки отзывов см. в статье Поддержка Office VBA и обратная связь. Please see Office VBA support and feedback for guidance about the ways you can receive support and provide feedback.
Элемент управления пользовательской формы ComboBox для выбора и ввода информации в VBA Excel. Свойства поля с раскрывающимся списком, заполнение, извлечение данных, примеры кода.
Элемент управления ComboBox
UserForm.ComboBox – это элемент управления пользовательской формы, предназначенный для передачи в код VBA информации, выбранной пользователем из раскрывающегося списка или введенной с клавиатуры.
ComboBox представляет из себя комбинацию двух элементов управления: текстового поля (TextBox) и списка (ListBox), поэтому его еще называют «комбинированным списком» или «полем со списком». Также ComboBox сочетает в себе свойства этих двух элементов управления.
Изначально комбинированный список прорисовывается на форме в виде текстового поля с кнопкой для отображения раскрывающегося списка. Далее по тексту будем использовать слово «поле» в значении текстового поля в составе элемента управления ComboBox, а словосочетание «раскрывающийся список» – в значении списка в составе элемента управления ComboBox.
Поле со списком используется в тех случаях, когда необходимо добавить в форму информацию, которая заранее известна, а ее отдельные позиции можно сгруппировать в список, а также для ручного ввода с клавиатуры или вставки из буфера обмена, если необходимое значение в списке отсутствует.
Элемент управления ComboBox незаменим при больших списках. При списках из нескольких позиций его можно заменить на ListBox, который отображает позиции для выбора сразу после загрузки формы, не требуя дополнительных действий от пользователя.
Свойства поля со списком
| Свойство | Описание |
| AutoSize | Автоподбор размера комбинированного поля. True – размер автоматически подстраивается под длину выбранной или введенной строки. False – размер элемента управления определяется свойствами Width и Height. |
| AutoTab | Включение автоматической табуляции – передачи фокуса следующему элементу управления при достижении максимального числа символов при значениях свойства MaxLenght > 0. True – автоматическая табуляция включена, False – выключена. |
| ColumnCount | Указывает количество столбцов в раскрывающемся списке. Значение по умолчанию = 1. |
| ColumnHeads | Добавляет строку заголовков в раскрывающийся список. True – заголовки столбцов включены, False – заголовки столбцов выключены. Значение по умолчанию = False. |
| ColumnWidths | Ширина столбцов в раскрывающемся списке. Значения для нескольких столбцов указываются в одну строку через точку с запятой (;). |
| ControlSource | Ссылка на ячейку для ее привязки к элементу управления ComboBox. |
| ControlTipText | Текст всплывающей подсказки при наведении курсора на элемент управления. |
| Enabled | Доступ пользователя к полю и раскрывающемуся списку. True – доступ разрешен, False – доступ запрещен*. Значение по умолчанию = True. |
| Font | Шрифт, начертание и размер текста в поле. |
| Height | Высота элемента управления ComboBox. |
| Left | Расстояние от левого края внутренней границы пользовательской формы до левого края комбинированного списка. |
| List | Позволяет заполнить ComboBox данными из одномерного или двухмерного массива, а также обращаться к отдельным элементам раскрывающегося списка по индексам для записи и чтения. |
| ListIndex | Номер выбранной пользователем строки в раскрывающемся списке. Нумерация начинается с нуля. Если ничего не выбрано, ListIndex = -1. |
| ListRows | Количество видимых строк в раскрытом списке. Если общее количество строк больше ListRows, появляется полоса прокрутки. Значение по умолчанию = 8. |
| Locked | Запрет на отображение раскрывающегося списка, ввод и редактирование данных в поле. True – ввод и редактирование запрещены**, False – ввод и редактирование разрешены. Значение по умолчанию = False. |
| MaxLenght | Максимальная длина строки в поле. Значение по умолчанию = 0, что означает – ограничений нет. |
| RowSource | Источник строк для раскрывающегося списка (адрес диапазона на рабочем листе Excel). |
| TabIndex | Целое число, определяющее позицию элемента управления в очереди на получение фокуса при табуляции. Отсчет начинается с 0. |
| Text | Текстовое содержимое (значение) поля (=Value). |
| TextAlign | Выравнивание текста в поле: 1 (fmTextAlignLeft) – по левому краю, 2 (fmTextAlignCenter) – по центру, 3 (fmTextAlignRight) – по правому краю. |
| Top | Расстояние от верхнего края внутренней границы пользовательской формы до верхнего края комбинированного списка. |
| Value | Текстовое содержимое (значение) поля (=Text). |
| Visible | Видимость поля со списком. True – ComboBox отображается на пользовательской форме, False – ComboBox скрыт. |
| Width | Ширина элемента управления. |
* При Enabled в значении False пользователь не может раскрывать список, а также вводить или редактировать данные в поле.
** Для элемента управления ComboBox действие свойства Locked в значении True аналогично действию свойства Enabled в значении False.
В таблице перечислены только основные, часто используемые свойства поля со списком. Еще больше доступных свойств отображено в окне Properties элемента управления ComboBox, а все методы, события и свойства – в окне Object Browser.
Вызывается Object Browser нажатием клавиши «F2». Слева выберите объект ComboBox, а справа смотрите его методы, события и свойства.
Свойства BackColor, BackStyle, BorderColor, BorderStyle отвечают за внешнее оформление комбинированного списка и его границ. Попробуйте выбирать доступные значения этих свойств в окне Properties, наблюдая за изменениями внешнего вида элемента управления ComboBox на проекте пользовательской формы.
Способы заполнения ComboBox
Используйте метод AddItem для загрузки элементов в поле со списком по одному:
Используйте свойство List, чтобы скопировать одномерный массив значений в элемент управления ComboBox:
Вместо функции Array можно использовать переменные одномерных и двухмерных массивов. При загрузке значений из двухмерного массива, требуется предварительно указать количество столбцов в комбинированном списке.
Используйте свойство RowSource, чтобы загрузить в ComboBox значения из диапазона ячеек рабочего листа:
При загрузке данных из диапазона, содержащего более одного столбца, требуется предварительно указать количество столбцов в комбинированном списке:
В качестве имени листа используется имя ярлыка. Если имя листа содержит пробелы, оно заключается в одинарные кавычки.
Подробнее о заполнении элемента управления ComboBox вы можете ознакомиться в отдельной статье с наглядными примерами. И еще более подробно – в статье о заполнении ListBox, так как ListBox заполняется теми же способами, что и ComboBox.
Привязка поля со списком к ячейке
Чтобы привязать комбинированный список к ячейке на рабочем листе Excel, необходимо свойству ControlSource присвоить адрес ячейки. Это можно сделать непосредственно в окне Properties элемента управления ComboBox или в коде VBA:
UserForm1.ComboBox1.ControlSource = «Лист1!B2»
Имя листа для составного адреса ячейки берется из названия ярлыка. Если имя листа содержит пробелы, оно заключается в одинарные кавычки. При указании адреса без имени листа, ComboBox привязывается к ячейке на активном листе.
В результате привязки образуется взаимосвязь между свойством Value комбинированного списка и значением ячейки. Все изменения в поле ComboBox дублируются в привязанной ячейке и наоборот, изменения в ячейке приводят к изменению текста в поле.
Чтобы протестировать результаты привязки ячейки к полю со списком ComboBox1, разместите на пользовательской форме UserForm1 еще какой-нибудь элемент управления и запустите следующий код VBA Excel:
В результате работы кода пользовательская форма откроется в немодальном окне со значением в поле, скопированном из ячейки «A1» активного листа. Немодальное окно формы позволит редактировать ячейку «A1», не закрывая форму.
Меняйте значение ячейки «A1», нажимайте клавишу «Tab» или «Enter», поле комбинированного списка примет значение ячейки. Меняйте значение поля ComboBox1 с помощью клавиатуры или выбирайте из раскрывающегося списка, нажимайте клавишу «Tab» или «Enter», ячейка «A1» примет значение поля со списком.
Дополнительный элемент управления на форме нужен для передачи ему фокуса нажатием клавиши «Tab» или «Enter», чтобы завершить ввод значения в поле ComboBox1. Иначе новое значение поля будет передано в ячейку «A1» только при закрытии формы.
Значение ComboBox по умолчанию
В раскрывающийся список элемента управления ComboBox1 загружены названия семи основных цветов:
Есть несколько вариантов сделать так, чтобы при открытии пользовательской формы в поле ComboBox1 было отображено значение по умолчанию. Код следует вставлять перед строкой «End With».
Кроме значения по умолчанию, в свойства комбинированного списка можно добавить текст всплывающей подсказки, который будет отображаться при наведении на ComboBox курсора:
UserForm1.ComboBox1.ControlTipText = «Выберите значение из списка»
Извлечение информации из ComboBox
Первоначально элемент управления ComboBox открывается с пустым полем или значением по умолчанию. Свойства Value и Text в этом случае возвращают пустую строку или текст по умолчанию.
Если пользователь выбрал новое значение из раскрывающегося списка или ввел его с клавиатуры, оно перезапишет значения свойств Value и Text. Из этих свойств мы с помощью кода VBA Excel извлекаем информацию, выбранную или введенную пользователем:
Вторую строку кода можно записать myTxt = UserForm1.ComboBox1 , так как Value является свойством поля со списком по умолчанию.
Если вас интересует, как извлечь значение из многостолбцового раскрывающегося списка, смотрите об этом в статье с описанием элемента управления ListBox. Извлечение данных из комбинированного поля аналогично извлечению данных из ListBox. Знакомясь со статьей, следует учесть, что у ComboBox отсутствует многострочный выбор.
Иногда перед загрузкой в ComboBox требуется отобрать уникальные элементы из имеющегося списка. Смотрите, как это сделать с помощью объектов Collection и Dictionary.
Элемент управления ComboBox VBA языка позволяет формировать комбинированный список. Он предоставляет возможность, как выбирать готовые значения, так и вводить собственные данные. Вообще, стоит сказать, что робота со списками требует отдельной темы по определению, так как наиболее ярким примером создания сложных и комбинированных списков является — формирование базы данных.
Однако и тут есть один момент – большая часть возможностей языка VBA отходит на задний план. Даже продукт Microsoft Access (работа с базами данных), который в былые времена я скрупулезно изучал на уроках информатики, мне на практике ни разу не пригодился.
Поэтому, и в этой статье я не буду вникать во все премудрости компонента ComboBox.
Базовые свойства элемента управления ComboBox VBA языка:
- ColumnCount – позволяет задать количество столбиков в списке
- ColumnWidth – ширина столбиков
- ColumnHeads – определяет, отображать (значение true) или не отображать (значение false) заголовки столбиков.
- RowSource – позволяет задать диапазон для элементов списка
- Value и Text – собственно, текущее значение, что хранится в списке.
Как и для компонента TextBox, для ComboBox главным событием является Change. Событие Change возникает при вводе данных в список.
Ладно, пора приступать к практике. Сначала мы напишем пример использования объекта языка VBA ComboBox в Excel, а потом в Word.
VBA ComboBox Excel
И так, добавьте в окно Проекта новый модуль и новую форму. Модуль назовите ComboBox, а форму – CB_Form, за имена отвечает свойство Name. В редакторе кода для модуля пропишите следующую процедуру:
Sub ComboBox() CB_Form.Show End Sub
Процедура сделает форму видимой.
Теперь нужно приступить к созданию и настройке формы. Как она выглядит, вы можете просмотреть на картинке, но… для “слепого” браузера я ее опишу.
Параметры формы (UserForm): название (Caption) — работа с ComboBox в VBA, ширина – 340, высота – 190.
Параметры надписи (Label): Имя (Name) L_CB, свойство Caption оставляете пустым, ширина 324, высота 30, отступ слева и сверху равен 6.
Далее нам следует добавить четыре элемента управления vba ComboBox excel, разместите их так: по два в одну строку, имена для каждого компонента задайте такие: CB_A, CB_B, CB_C и CB_D. Я выбрал такие имена потому, что в каждом списке будет отображаться содержимое текущего листа Excel для колонок A, B, C и D.
Это важно!!! Позаботьтесь, что бы содержимое колонок A-B не было пустым и что бы количество в них элементов не было слишком огромным, достаточно 100 записей максимум. В противном случае у вас возникнут ошибки.
Для наглядности над каждым объектом ComBox vba можете поставить надписи вида: Ячейка А, Ячейка В и так далее.
В самом низу, разместите, кнопку с именем CommandButton1 и напишите на ней “Объединить”.
Ладно, теперь в редакторе кода для форму пропишите следующие процедуры:
Private Sub CommandButton1_Click() L_CB.Caption = CB_A.Value & " " & _ CB_B.Value & " " & _ CB_C.Value & " " & _ CB_D.Value End Sub Private Sub UserForm_Initialize() Dim oColumn As Range Dim oCell As Range 'Заполняем первый список Set oColumn = Columns("A") For Each oCell In oColumn.Cells If oCell.Value <> "" Then CB_A.AddItem oCell.Value End If Next CB_A.ListIndex = 0 'Заполняем второй список Set oColumn = Columns("B") For Each oCell In oColumn.Cells If oCell.Value <> "" Then CB_B.AddItem oCell.Value End If Next CB_B.ListIndex = 0 'Заполняем третий список Set oColumn = Columns("C") For Each oCell In oColumn.Cells If oCell.Value <> "" Then CB_C.AddItem oCell.Value End If Next CB_C.ListIndex = 0 'Заполняем четвертый список Set oColumn = Columns("D") For Each oCell In oColumn.Cells If oCell.Value <> "" Then CB_D.AddItem oCell.Value End If Next CB_D.ListIndex = 0 End Sub
Процедура CommandButton1_Click – тут происходит обработка клика по кнопке. После клика, произойдет считывание выбранных данных для каждого объекта ComboBox vba excel, далее, все четыре значения объединяются и записываются в содержимое свойства Caption объекта Надпись.
Процедура UserForm_Initialize – тут происходит заполнение списков содержимым колонок сразу после инициализации формы. Происходит выбор заданной колонки листа Excel, потом циклично идет перебор всех ее значений и их добавление (метод AddItem) в выбранный список.
VBA ComboBox Word
Тут мы создадим список, состоящий из трех колонок, как он выглядит, можно посмотреть на рисунке. Не буду вникать во все премудрости, а сразу покажу код:
Private Sub UserForm_Initialize() With ComboBox1 .ColumnCount = 3 .ColumnWidths = "50;50;50" .ColumnHeads = False .RowSource = "" End With ComboBox1.AddItem "Украина" ComboBox1.List(0, 1) = "Киев" ComboBox1.List(0, 2) = "Украинский" ComboBox1.AddItem "Россия" ComboBox1.Column(1, 1) = "Москва" ComboBox1.Column(2, 1) = "руский" ComboBox1.AddItem "Белоруссия" ComboBox1.List(2, 1) = "Минск" ComboBox1.List(2, 2) = "русский" ComboBox1.ListIndex = 0 End Sub
Как видим, при инициализации мы сначала заполняем свойства объекта ComboBox1 в блоке with … wend: три колонки, равной длины, заголовки отсутствуют. Далее происходит ручное заполнение списка. Как видим, элемент первой колонки добавляется с помощью метода AddItem, остальные колонки заполняются как массивы с помощью метода List.
Свойства элемента управления combobox (Количество строк списка)
Смотрите такжеEnd Sub
внутри неё? Я: Всем доброго времени. BLIST.cells(a, 4) Text3.Text Dim Flag As
сделать что-то типа это сделать. Так соответствующее значениям из последний абзац:
For a ListBox, так нарисовал. это сделать с
GaussПо заполнению комбо сейчас дорвался доComboBox1.AddItem i
МурТ.е. в комбобоксе уже где-то читал,
Подскажите, не выходит = BLIST.cells(a, 5) Boolean Dim БелыйЕсли в первом
что все зависит
списка.
You cannot use the value ofРаньше так и
помощью Combobox и
: Тут тип строка, — измените код
компа.Next: Приветсвую участников форума! нельзя сделать больше что в библиотеке
связать 2 combobox’а
Text4.Text = BLIST.cells(a,
As acWhite Dim чекбоксе выбран пункт
от цели.При таком подходе
Text to change Text must match было: ComboBox1.Text =
как? Если нет, поэтому присваивать надо такПоследний вариант самый
End SubНа форме расположено 10 столбцов, если
имена не повторяются, так, чтобы в 6) Text5.Text = Красный As acRed
1 то выбратьА вот неуказание
будет ошибка:
the value of
an existing list "". Не работает.
то что надо
"Выбор!C4:C5"
200?'200px':''+(this.scrollHeight+5)+'px');">Private Sub UserForm_Activate()
приближенный к к
Private Sub ComboBox1_Change()
несколько combobox, с
не брать откуда-нибудь но так и значения в первом
BLIST.cells(a, 7) baza.save
Dim Жолтый As
в другом чекбоксе свойства(ComboBox=) это не
ComboBox1.Text = «a» an entry in entry. Specifying aHugo, не понял, использовать?
Dost1369ComboBox1.List = Range(Range(«C1»), тому что нужно.With ComboBox1 помощью которых заполняется
данные (данные можно не понял как не повторялись, а baza.close end sub
acYellow Dim Зеленый тоже пункт 1
просто дурной тон,ComboBox2.Text = «a» a ComboBox or
value that does почему массив?Как сделать просто: Присвоил: ComboBox2.RowSource =
Range(«C» & Rows.Count).End(xlUp)).ValueПока нет возможномти
i = .ListIndex таблица. брать, например, из её правильно применить.
во втором былиВладимир_Сар As acGreen Dim
и т.д. но и возможныеесли записать так,
ListBox not match an
.Value — значение, список из одного
«Выбор!C4:C5″Опять выдает этуEnd Sub посмотреть внимательно. Я
If i >В качестве источника VBA-массива, из Excel-листа
Manyasha
зависимы от того: Я запускаю форму
Синий As acBlueНу и параллельно ошибки и сюрпризы-нежданчики. то нет:
Вы не можете existing list entry находящееся в данный
названия я понимаю: ошибку.Мур
отпишусь позже. -1 Then .RemoveItem
данных для всех
(используя свойство «RowSource»),: что выбрано в из модуля, а Dim Голубой As
как установить значение Потому как по
ComboBox1.Text = «a» использовать Text для causes an error.
момент в полеPrivate Sub loadcombo()Gauss
: Вот пример тогоМур i combobox использую динамически
а создавать столбцыargetlam первом. Форма во
Combobox пустой, как acCyan Dim Фиолетовый в чекбоксе по умолчанию будет обращение
ComboBox2.AddItem «a» изменения значения…You cannot use ввода, .Text -
With ActiveWorkbook.Worksheets(1).ComboBox2 .AddItem: Будьте внимательнее, глянул что мне нужно.: Приветсвую участниов форума!
End With изменяемый диапазон, с помощью «List», это словари. Exists
вложении, у меня запускать чтобы combobox As acPurple Private
номеру. Что-то типа к свойству .Value,ComboBox2.Text = «a»vikttur Text to change
значения, которые может «ЦО» .AddItem «ЦС» на файл:Надо было сразу
RAN, приветсвую.End Sub
в котором использованные или «Column», как проверяет наличие элемента
получилось только сделать был заполнен Sub UserForm_Initialize() ComboBox1.AddItem
чекбокс2= 2ой пункт
а это неЗаписать пустое значение
: Нет, не понятно:
the value of принять .Value? Так, .AddItem «ОТК» .AddItem
у Вас, во-первых, нарисовать.
В общем какУ него уменьшается
значения исчезают из я указал в
в словаре. Trim
динамическое заполнение изToxa33rus
excelworld.ru
Зависимые списки в Combobox (VBA)
«Белый» ComboBox1.AddItem «Красный» этого чекбокса. всегда нужно. Может
не получиться, т.к. ComboBox1.Text = «256» an entry in что ли? «ОП» End With ComboBox3 (а неRAN в том известном количество строк. списка. коде (с «Column» — на всякий массива на листе.: Перекинуть код из
ComboBox1.AddItem «Жолтый» ComboBox1.AddItemironegg ты рассчитываешь там список по мнению — работает…
a ComboBox orikki End Sub
2): выражении: «Кто оНо то ли
В ходе заполнения,
также делается, только случай, убирает лишниеManyasha load в модуль «Зеленый» ComboBox1.AddItem «Белый»: что такое чекбокс увидеть .Text… Да VBA не должен
Юрий М ListBox; use the: ага. попробовал.Все имена занятыво-вторых, данные неМур чем, а вшивый
я его не в каждом последующем порядковые номера строк пробелы.
:Владимир_Сар ComboBox1.AddItem «Синий» ComboBox1.AddItemGepar
и вообще не его содержать.: А пусто -
Column or Listкакие-то тонкости.: Так?
на листе «Выбор»,: RAN, о бане», понял, то ли
combobox выпадающий список и столбцов меняются
:
указыать свойство нежелательноЧто касаемо .value. не может. Не property for thisкак вариант -Private Sub loadcombo() а на листе
Спасибо!у меня опять это немного не сокращается. местами).
тут: Dictionary -, так подойдет?
Все разобрался перед AutoCAD_Connection End Subironegg даже исходя из
Дело в том, переживай, пиши ComboBox purpose. не пользовать св-во
With ActiveWorkbook.Worksheets(1).ComboBox2 .ListWidth
«Перечень»
planetaexcel.ru
Свойства Combobox
Это то, что про combobox. то.При этом количество
Сейчас обратил внимание, это совсем не200?’200px’:»+(this.scrollHeight+5)+’px’);»>Private Sub ComboBox1_Change() Combobox нужно записатьВладимир_Сар, ну комбобокс те, того, что VBA что это как = «» :-)KuklP Text для установки = 300 .ColumnCountDost1369 нужно!Ваш последний вариантИскал в инете
строк списка остается что нет взаимосвязи сложно!
ComboBox2.Clear UserForm1: Подскажите как работать я думаю Вы может и еще бы так сказать…свойство,
ikki правильно говорит:: Присваивать значения КБ
значения. = 2 .AddItem:Dost1369 это почти то, как задать изменяемое неизменным. между свойством «ColumnCount»argetlamWith CreateObject(«scripting.dictionary»)
Спасибо! с ComboBox, а и так догадались,
CyberForum.ru
Отличия свойств ComboBox: .Value и .Text
какую злую шутку больше относящееся все
принять как данность.
через .AddItem, .rowsourse,
работать или через «Г–ГЋ» .List(0, 1)Прошу прощения, и: Добрый день, уважаемые
что нужно.
число строк в
Какие свойства необходимо
и количеством столбцов,
:For i =Busine2009 то уже давно
не то написал
сыграть — обратиться
же к Excel,vikttur или как писал .Value или ComboBox1.Clear = «Г–ГҐГµ îêðГ*Г±ГЄГЁ»
правда, второй ComboBox форумчане!Для наглядности я выпадающем списке, но
задать или что которое можно создать.
Manyasha 2 To Worksheets(«Список»).Cells(Rows.Count,:
неработал с формами я. даже не к чем к VBA.
: Я не переживаю, Игорь .list. Выбиратьпринять как данность
.AddItem «Г–Г‘» .AddItem кто-то упер, оставив
Суть проблемы: Есть его продолжил на не нашел. прописать, чтобы количество Зачем в справке, ещё раз огромное, 2).End(xlUp).Row
Toxa33rusЕсть 4 названия,
ironegg
.Value, а еще Поэтому VBA в умный ведь - из существующих -
:) «ГЋГ’ГЉ» .AddItem «ГЋГЏ»
мне третий. сводный перечень, в
10 элементов управления.Новую тему открыл строк выпадающего списка по «ColumnCount» нужно
человеческое спасибо!)If ComboBox1.Value =, как их вписать
: Свойство ListIndex представляет
к какому иному данном случае назначит
знаю про .Value ComboBox2.ListIndex = 3Hugo
End With EndЦитатаGauss написал: котором наименования (столбецПолучается, что во потому, что онатак же сокращалось?
было писать проСкрипт Worksheets(«Список»).Cells(i, 1) Thenможет у меня в ComboBox, чтобы собой индекс выбранного свойству/методу, в зависимости текущему значению КомбоБокса :)vikttur: Мне кажется, что SubТуда можно передавать C) принадлежат разным время заполнения формы, уже не оченьЗаранее благодарен! эти десять столбцов?: Речь идёт оIf Not .Exists(Trim(Worksheets(«Список»).Cells(i,
какой-то особенный Excel, при выборе одного пункта списка. При от ситуации. Сам то, которое указаноВопрос остался открытым:: Стоп-машина. Не туда там должен бытьLiatris
диапазон с листа.Как объектам (столбец B), в каждом последующем стала соотвествовать названию.RANjollytrade ComboBox, который находится 2))) Then но у меня
названия, оно записывалось выборке нескольких пунктов не сталкивался и в Value. Я- справка говорит поехали :) .List
: Да, спасибо большое. передать диапазон с необходимо сделать так,
comboboxеМожет я неправильно: Мурат, ну что: У меня есть на пользовательской форме.
.Add Trim(Worksheets(«Список»).Cells(i, 2)), нет: на лист екселя ListIndex представляет индекс
могу ошибаться - бы отнес это
о том, чтоЕсть ComboBox сKuklP То, что нужно
листа вроде понял, чтобы в Combobox1количество выпадающих строк объясняю суть вопроса? как новичек? выпадающий список ,В справке по iPrivate Sub Form_Load()
Toxa33rus последнего выбранного пункта. делаю вывод на
скорее к недоработке «Вы не можете заданными свойствоми RowSourse
: Вить, хочешь пустойvikttur
но как саму для выбора выдавался списка значений иRANФайла нет.
который заполняется на свойству «ColumnCount» естьComboBox2.AddItem Worksheets(«Список»).Cells(i, 2).ValueВладимир_Сар: Private Sub Combo1_Click() Если не выбран
основе работы без интеграции, чем к использовать Text для
(именованный дианазон), но КБ при имеющихся: Прошу просветить. зависимость оформить не
перечень объектов (сейчас самих значений становится: Может я чегоВроде объясняли - основе массива
такая фраза:End If
: Каккая разница, это Cells(1, 1).Value = ни один элемент, обращения к ячейкам фиче. Т.к. в
изменения значения», но
с разными свойствами в нем значениях?ComboBox1.Style=0 могу понять. я это сделална один меньше не понимаю?
не надо!With АссортиментПоиск.ComboBox1 .ClearFor an unbound
End If название, можеш написать Combo1.Text End Sub значение ListIndex =
без указания свойства. данном случае именно
ведь получается использовать Style.ComboBox2.ListIndex = -1
ComboBox2.Style=2Формулами было бы при помощи AddItem), чем в предыдущем,Если заполнение идетЦитата .ColumnHeads = False data source, thereNext i как угодно Private Sub Form_Load() -1.vikttur .Text отрабатывает правильно, (ComboBox.Text = «2»);Затирать или восстанавливатьТак ошибки неЕсли указать свойство проще: ЕСЛИ(…;…;…), но а в Combobox2
что мне и через форму -
(Мур)200?’200px’:»+(this.scrollHeight+5)+’px’);»>Какие свойства необходимо
.ColumnCount = 3
is a 10-columnEnd With
Busine2009
Combo1.AddItem «Один» Combo1.AddItem
также если свойство
: Спасибо, ответы получил. согласно назначенным КомбоБоксу- для чего RowSourse не нужно! будет.
.Value (или без как указать это перечень наименований, соответсвующий требовалось. зачем изменяющийся диапазон задать или что .ColumnWidths = «60;60;30″ limit (0 toEnd Sub: «Два» Combo1.AddItem «Три» BoundColumn установлено вGepar свойствам. в свойствах .Text, Нужно очищать поляКазанский указания свойства) очистка в VBA не выбранному объекту.
Но я предполагал, на листе?
прописать, чтобы количество .List = СписокНайденных()
9).
Private Sub UserForm_Initialize()
Владимир_Сар Combo1.AddItem «Десять» End
0, то свойство
: Как в ComboBoxvikttur если есть .Value? на форме.: Агент F1 сообщает
полей работает. доходит.
Для понимания работы что после введенияМур строк выпадающего списка .ListIndex = 0Как создать ситуацию,With CreateObject(«scripting.dictionary»), Sub Value возвращает номер добавить стандартные значения,: Спасибо, Дима.Т.е. заглавный вопросКак обнаружил то, про Text Property
ComboBox1 = EmptyLogistic желаемого — сделал значения в любой: RAN,так же сокращалось? End WithВ нём чтобы увидеть, чтоFor i =я про выпадающийTPLINK выделеной записи которые потом можноЗерно в последнем темы: в чем о чем говорим.For a TextBox,ComboBox2 = Empty: Может так. табличку в фиолетовой из comboboxов,Потому, что яКод написали. всего 2 элемента: нельзя отобразить больше 2 To Worksheets(«Список»).Cells(Rows.Count, Список — там: Private baza Asпосмотри еще в будет выбирать?
абзаце. разница, кроме невозможности
planetaexcel.ru
ComboBox: добавить значения для выбора
Раньше в коде any value youComboBox1.Value = EmptyAndrey Dost рамке на листе
изменения (то есть не знаю какИ опять двадцать код автомобиля и
10 столбцов в 1).End(xlUp).Row нет про load, Object Private BLIST этой теме Перемещение
Watcher_1Как понял: работать с «пустотой»?
писал ComboBox2=(одно из assign to theComboBox2.Value = Empty: Logistic, прошу прощения «Выбор». сокращение количества строк
напрямую прописать диапазон пять модель(наименование) ComboBox?If Not .Exists(Trim(Worksheets(«Список»).Cells(i, что усложняет задачу. As Object Private
выделенных строк в: For i =ComboBox.Text=… — правильнее.vikttur значений выпадающего списка) Text property is
Если указать свойство за поздний ответ,Для вызова формы выпадающего списка), произойдет в код формы.Цитата
Как мне можноСам нашёл, как
1))) Thensaladd Sub Form_Activate() Set ComboBox 1 To 5Использование ComboBox.Value=… в: Похоже, обсуждение закончилось. — работало.
also assigned to .Text, элемент со был в отъезде. — добавил большую во всехНо это не(Мур)200?’200px’:»+(this.scrollHeight+5)+’px’);»>Заранее благодарен! быстро вытащить код создать такую ситуацию:.Add Trim(Worksheets(«Список»).Cells(i, 1)),: Скажите , а
baza = GetObject(App.PathГеннадий Андрее ComboBox1.AddItem i Next коде нежелательно.Спасибо всем отвечающим,
Но без указания the Value property. Style=2 вызывает ошибкуПрименил Ваш код
красную кнопку.comboboxах формы, ссылающихся имеет отношение кЯ, например, уже автомобиля из выбранной200?’200px’:»+(this.scrollHeight+5)+’px’);»>Private Sub CommandButton1_Click() i разве неполные имена
& «1989.xls») Set: А как сделатьКазанскийПравильны ли выводы? заглядывающим и сочувствующим свойства — неправильно?For a ComboBox, (нажать «ОШИБКА»): к своему файлу,Подскажите, пожалуйста, каким на один и настоящему вопросу. не знаю, что записи комбобокса?т.е первыйDim i AsComboBox1.AddItem Worksheets(«Список»).Cells(i, 1).Value допустимо писать? BLIST = baza.Worksheets(«база») так , чтобы: Или так -ComboBox=… Неуказание свойства :) ComboBox.Text=…. Нормально. Начал you can useComboBox1.Text = Empty все работает как образом можно сделать тот же источникМне надо чтобы отвечать. элемент выбранной строки
CyberForum.ru
Подскажите как работать с ComboBox
LongEnd IfCombo1.AddItem «Один» a = 3 при назначении переменной
вариантов много ComboBox1.List при написании кодаThe_Prist исправлять, дописывать .Text. Text to updateComboBox2.Text = Empty
задумано. зависимые Combobox в данных. изменялся размер тойМур списка?’Создание строки вNext iCombo1.AddItem «Два»
While BLIST.cells(a, 2) на русском языке = Split(«мама мыла — только лишь: Касаемо примера: не и вот в the value ofHugoБольшое спасибо! форме VBA?Отюда вытекает ответ выпадающей части combobox,: RAN, Большое спасибоjollytrade комбобоксе.End WithCombo1.AddItem «Три» <> «» Combo1.AddItem (что необходимо для раму hello, world!») «дурной тон» при пройдет без ошибки коде очистки формы the control. If: Я думаю потому,С уважением, Dost1369С уважением, Dost1369. на Ваш вопросв которой содержится за помощь в: With АссортиментПоиск.ComboBox1 ‘выбирайтеMe.ComboBox1.AddItem «0»
End SubCombo1.AddItem «Десять» BLIST.cells(a, 2) a отображения в ComboBox)Апострофф программировании?
.text. У тебя обнаружил такую особенность the value of
что во второмLiatris
Gauss в сообщении №4 список значений.
предыдущей теме.
msgbox .list(.listindex,0) msgbox’Создание в строкеargetlamУ меня пишет
= a + не выдавала ошибку?: Или так -Нет ли еще
в первом установлено
— ComboBox.Text=»» не Text matches an случае должен быть: Здравствуйте! Подскажите, пожалуйста,
: Как вариант менятьЯ считал, чтоRANЯ очень много
.list(.listindex,1) End With 1 (нумерация строк: подчёркивания.
1 Wend baza.SaveOption Explicit Dim ComboBox1.RowSource = «[Книга1]Лист3!$A$1:$A$5″ каких подводных камней?
свойство Style -
работает.
existing list entry,
массив значений.
как решить следующую свойство RowSource второго
должно быть так.: Может это надо? оттуда почерпнул и
Ошибку выдаёт. Плохо начинается с нуля,ManyashaЭто не есть baza.Close end sub
acadApp As AcadApplication
GeparThe_Prist
CyberForum.ru
Связанные combobox в форме VBA (Макросы/Sub)
DropDawnCombo, который позволяетВот и возник
the value ofikki задачу: комбобокса, в зависимости По мере заполненияМур научился. знаю синтаксис можете поэтому такая нестыковка), то что доктор неполное имя. Просто Private Sub Combo1_Click() Dim acadDoc As
:: ComboBox.Value= — ну вводить в поле вопрос: почему? В
the ListIndex property
: св-во Text принимает
Требуется сделать список
от значения в формы, сокращается диапазон: RAN, Нет не
Но для меня правильно оформить msgbox?Там
'ячеек и помещение прописал
объект переименовали. Set baza =
AcadDocument Dim acadCircle
Апострофф
почему нежелательно? Даже
наряду с имеющимся
чем разница?
(the index of
значения только строкового
в ячейке листа
Combobox1. Туда можно возможных то.
остался нерешенным вопрос же скобки нужны.
данных в созданныеСпасибо Вам огромное!
Вариант 1) Клик
GetObject(App.Path & "1989.xls")
As acadCircle 'Пикет
, ага, вот оно
твой пример в
в списке произвольныеЕсли посмотреть в the current row) типа. Excel. В раскрывающимся
передавать диапазон сдля использования значений,У меня, наверное про количество строк Я пробовал -
ячейки со 2 А можете в по комбобоку, F4, Set BLIST = 20 см в как использовать этот этой статье можно значения. А у свойствах: .Text=.Value=(текст, вписанный is set toEmpty — не
списке Слева должно листа. и соответственно сокращается знаний не хватае списка. ругается интерпритатор. столбца по 11. 2х словах пояснить, вкладка «Alphabetic», «Name»
baza.Worksheets(«база») a = диаметре Dim acadLayerPiket пункт в редакторе. использовать для себя.
второго свойство Style в поле ComboBox) the row that строка. содержаться название отдела
excelworld.ru
Свойство «ColumnCount» в ComboBox. (Макросы Sub)
Dost1369 выпадающий список и правильно объяснить.нечто подобное предложил
Private Sub CommandButton7_Click()For i = что делают Exist
-> задаете имя 3 While BLIST.cells(a, As AcadLayer DimGepar Например вручную никак
— DropDawnList, которыйА ComboBox1.Clear выдает matches Text. IfComboBox1.Text = «» сокращенно (например, ЦО),
: Добавил в код его размер.
Завтра приложу картинку.
Саня, MsgBox("Код авто",АссортиментПоиск.ComboBox1.list(.listindex,0)) End
1 To 10 и Trim?
"Combo1"
2) <> Combo1.Text acadLayerNum As AcadLayer: Подниму тему: а не ввести значения
позволяет вводить исключетельно ошибку. the value of - вот так
а справа должно Private Sub UserForm_Initialize()Такое возможно в
RAN200?'200px':''+(this.scrollHeight+5)+'px');">Private Sub UserForm_Initialize()
Subподчёркивает краснымPrivate Sub
Step 1
Я так понял,Вариант 2) a = a Dim acadText As вот как ориентироваться не из списка, значения из списка.Юрий М Text does not должно работать. содержаться пояснение (Цех ComboBox2.RowSource = Sheets(«Выбор»).Range(«c4:c5»).Value Excel?: Так?ComboBox1.RowSource = «» CommandButton7_Click() MsgBox АссортиментПоиск.ComboBox1.List(АссортиментПоиск.ComboBox1.ListIndex,Me.ComboBox1.List(0, i) =
что код работаетset Combo1 = + 1 Wend acadText Dim ValuesRange какой пункт выбран а кодом ты Таким образом никак: Вить в сообщении match a row,
excelworld.ru
Как пользоваться свойством List элемента Combobox
vikttur Окраски), которое будет End SubВылезает ошибкаRANМур
For i = 0), , «Код i через заполнение библиотеки ComboBox1 Text1.Text = BLIST.cells(a, As Variant Dim (ну чтобы не без проблем и не получиться присвоить
от Алексея (от ListIndex is set: ikki, это я в качестве неактивного 424, в чем: Не совсем понятна
: RAN, порстите, только 1 To 9 авто» End SubNext i
и сравнение значенийargetlam 3) Text2.Text = Piket_counter As Integer по value). Хочу лишних проверок можешь
ему значение, не агента F1) смотрим to –1. уже в примере комментария-подсказки. возможно ли может быть проблема?
CyberForum.ru
конечная цель.
In this Article
- Create a ComboBox in Excel Worksheet
- Populate a ComboBox in VBA code
- Populate a ComboBox from a Cells Range
- Get a Selected Item of a ComboBox in VBA
- Clear a ComboBox
- Use a ComboBox in a Userform
This tutorial will demonstrate how to work with ComboBoxes in VBA.
ComboBoxes allow users to select an option from a drop-down menu list. ComboBoxes can be created in VBA UserForms or with an Excel worksheet. In this tutorial, you will learn how to create and manipulate ComboBoxes in VBA and in Excel worksheets.
If you want to learn how to create a Listbox, click here: VBA Listbox
If you want to learn how to create a Checkbox, click here: VBA Checkbox
Create a ComboBox in Excel Worksheet
In order to insert a ComboBox in the Worksheet, you need to go to the Developer tab, click Insert and under ActiveX Controls choose Combo Box:
Image 1. Insert a ComboBox in the Worksheet
When you select the ComboBox which you inserted, you can click on Properties under the Developer tab:
Image 2. Change ComboBox Properties
Here you can set different properties of the ComboBox. To start, we changed the attribute Name to cmbComboBox. Now, we can use the ComboBox with this name in VBA code.
Populate a ComboBox in VBA code
First, we need to populate the ComboBox with values. In most cases, a ComboBox needs to be populated when the Workbook is opened. Because of this, we need to put a code for populating the ComboBox in object Workbook, procedure Open. This procedure is executed every time a user opens the Workbook. Here is the code:
With Sheet1.cmbComboBox
.AddItem "John"
.AddItem "Michael"
.AddItem "Jennifer"
.AddItem "Lilly"
.AddItem "Robert"
End WithWhen you click on the drop-down menu, you will get 5 names to choose from (John, Michael, Jennifer, Lilly and Robert):
Image 3. Populate the ComboBox in VBA
Populate a ComboBox from a Cells Range
Another possible way to populate a ComboBox is to let a user do it. A ComboBox can be linked to the cells range. In this approach, every time a user enters a new value in the cells range, the ComboBox will update with that value.
If you want to enable this, you have to go to the Properties of the ComboBox and set the attribute ListFillRange to the cells range (in our case E2:E5):
Image 4. Populate the ComboBox from the cells range
We linked our ComboBox with the range E2:E5, where we put names we want (Nathan, Harry, George, Roberta). As a result, the ComboBox is now populated with these names:
Image 5. Populated ComboBox from the cells range
Get a Selected Item of a ComboBox in VBA
The purpose of a ComboBox is to get a users choice. In order to retrieve a users choice, you need to use this code:
Dim strSelectedItem As Variant
strSelectedItem = Sheet1.cmbComboBox.ValueThe users selection is in the attribute Value of Sheet1.cmbComboBox object. This value is assigned to the variable strSelectedItem:
Image 6. Get a selected value from the ComboBox in VBA
We selected Julia in the ComboBox and executed the procedure. As you can see in Image 5, the value of the strSelectedItem is Julia, which is the value we selected. Now you can process this variable further in the code.
Clear a ComboBox
If you want to clear a ComboBox in VBA, you need to use Clear method of Sheet1.lstComboBox object. It will delete all the items from the ComboBox. Here is the code:
Sheet1.cmbComboBox.ClearNotice that the Clear method does not delete the attribute ListFillRange, so it must be removed from the properties of the ComboBox beforehand.
When we execute the code, we get the empty ComboBox:
Image 7. Clear the ComboBox
Use a ComboBox in a Userform
As we mentioned, Combobox is most often used in Userforms. To explain how you can do it, we will first insert an Userform. In VBA editor, right-click on Module name, click on Insert and choose UserForm:
Image 8. Insert a Userform
To display controls for inserting, you need to enable the Toolbox. To do this, click on the Toolbox icon in the toolbar. After that, you will get the windows with all the controls available. You can click on ComboBox to create it in the Userform.
Image 9. Insert a ComboBox in the Userform
We will name the ComboBox cmbComboBox. In order to populate it with values, we need to put the following code into the method Initialize of the object UserForm:
Private Sub UserForm_Initialize()
With UserForm1.cmbComboBox
.AddItem "John"
.AddItem "Michael"
.AddItem "Jennifer"
.AddItem "Lilly"
.AddItem "Robert"
End With
End SubThis code triggers every time a user runs the Userform and populates the Combobox with these 5 names:
Image 10. The ComboBox with values in the Userform
If you want to get selected value from the ComboBox, you need to use the same logic for the Combobox in a Worksheet, which is explained earlier in the article.
VBA Coding Made Easy
Stop searching for VBA code online. Learn more about AutoMacro — A VBA Code Builder that allows beginners to code procedures from scratch with minimal coding knowledge and with many time-saving features for all users!
Learn More!
UserForm Controls — ComboBox and ListBox
———————————————————-
Contents:
Difference between ListBox and ComboBox
Key Properties of ComboBox and ListBox
Add Items/Data to (Populate) a ListBox or ComboBox
Extract ListBox & ComboBox Items, with VBA
Delete ListBox rows using the RemoveItem Method
———————————————————-
UserForm acts as a container in which you add multiple ActiveX controls, each of which has a specific use and associated properties. By itself, a UserForm will not be of much use unless ActiveX controls are added to it which are the actual user-interactive objects. Using ActiveX Controls on a Worksheet have been illustrated in detail, in the separate section of «Excel VBA: ActiveX Controls, Form Controls & AutoShapes on a Worksheet».
An Excel VBA ListBox or ComboBox is a list of items from which a user can select. They facilitate in accepting data from users and making entries in an Excel worksheet.
Difference between ListBox and ComboBox:
1. The ComboBox is a drop-down list (the user-entered item or the list-selected item is visible in the text area, whereas list values are visible by using the drop-down), while a ListBox shows a certain number of values with or without a scroll bar. In a ComboBox, only one row of items is visible at a given time (without using the drop-down) whereas in a ListBox one or more can be visible at a time.
2. In a ComboBox you can select ony one option from the list, while in a ListBox you can select multiple options from the list.
3. The user can enter his own item (in text area) in a ComboBox if it is not included in the list, which is not possible to do in a ListBox. In this sense, ComboBox is a combination of TextBox and ListBox.
4. CheckBox can be used within ListBox, but not within ComboBox. ListBox allows you to display a check box next to each item in the list, to enable user to select items (this might be easier for the user than using the multiple selection methods). To use CheckBoxes in a ListBox, set ListStyle property (in Properties Window) to fmListStyleOption (vba code: ListBox1.ListStyle = fmListStyleOption). This setting is best used with a multiselect ListBox.
——————————————————————————————————————-
Key Properties of ComboBox and ListBox
Note1: All properties and methods given below are common to both ListBox and ComboBox, unless mentioned otherwise. Also refer «2. UserForm and Controls — Properties.» for properties common to the UserForm and most Controls.
Note 2: In below given examples, vba codes are required to be entered in the Code Module of the UserForm, unless specified otherwise.
AddItem Method:
Adds an item to the list, in a single-column ListBox or ComboBox. Adds a row to the list (ie. an item for each row), in a multi-column ListBox or ComboBox. Syntax: Control.AddItem(Item, Index). Item specifies the item or row to add. Index is an Integer which specifies the position where the new item or row is placed within the list, and if omitted, the item or row is added at the end. The item or row numbers begin with zero, and the first item or row is numbered 0, and so on. The value of Index cannot be greater than the total number of rows (ie. value of ListCount property). AddItem method will not work if ComboBox or ListBox is bound to data, hence RowSource data should be cleared before use. AddItem method can only be used with a macro or vba code. Note: AddItem method adds an item to the first column in a multi-column ListBox or ComboBox, and to add an item further to the first column, use the List or Column property specifying the item’s row and column number. More than one row can also be added at a time to a ListBox or ComboBox by using the List or Column properties (AddItem adds one row at a time). This means that you can copy a two-dimensional array of values to a ListBox or ComboBox, using List or Column properties rather than adding each individual element using the AddItem method. Note: Using the Column property to copy a two-dimensional array of values to a ListBox or ComboBox, transposes the array contents and equates myArray(iRow, iColumn) to ListBox1.Column(iCol, iRow). List property copies an array without transposing it and myArray(iRow, iColumn) equates to ListBox1.List(iRow, iColumn). Refer Image 13 for example.
BoundColumn Property:
Specifies the column from which value is to be stored in a multicolumn ComboBox or ListBox, when a row is selected by the user. First column has a BoundColumn value of 1, second column has a value of 2, and so on. Setting the BoundColumn value to 1 will assign the value from column 1 to the ComboBox or ListBox, and so on. BoundColumn property lets the user to store a different set of values per specified column while TextColumn property displays one set of values, viz. use the Text property to return the value from the first column (specified in the TextColumn property) containing the names and the BoundColumn property can specify another column containing height wherein on selecting a particular person’s name in the ListBox, his height will get returned or stored (refer Image 10). The ColumnWidths property of a column can be set to zero to not display it in the ListBox. Setting the BoundColumn value to 0 assigns the value of the ListIndex property (which is the number of the selected row) as the value of the control (ComboBox or ListBox). This setting is useful if you want to determine the row of the selected item in a ComboBox or ListBox. BoundColumn Property can be set in the Properties window and can also be used with a macro or vba code. Note: Where the ControlSource mentions =Sheet3!D2 (vba code: .ControlSource = «=Sheet3!D2»), the value in the BoundColumn of the selected row will get stored in cell D2, Sheet3.
Example 1: Setting the BoundColumn value to 0 assigns the value of the ListIndex property (which is the number of the selected row) as the value of the control (in a Single Selection ListBox) — refer Image 7
Private Sub UserForm_Initialize()
‘set ListBox properties on initialization of UserForm
With ListBox1
.ColumnHeads = True
.ColumnCount = 2
‘ColumnWidths property of the second column is set to zero to not display it in the ListBox.
.ColumnWidths = «50;0»
.RowSource = «=Sheet3!A2:B6»
.MultiSelect = fmMultiSelectSingle
.BoundColumn = 0
End With
End Sub
Private Sub CommandButton1_Click()
‘BoundColumn value is set as 0 which assigns the value of the ListIndex property (which is the number of the selected row) as the value of the control. Note: MultiSelect Property is set to fmMultiSelectSingle which allows only single selection.
If ListBox1.Value <> «» Then
TextBox1.Value = ListBox1.Value + 2
End If
End Sub
Clear Method:
Removes all items in a ComboBox or ListBox. Syntax: Control.Clear. Clear method will not work if ComboBox or ListBox is bound to data, hence RowSource data should be cleared before use. Clear method can only be used with a macro or vba code.
Column Property:
Refers to a specific column, or column and row combination, in a multiple-column ComboBox or ListBox. Syntax: Control.Column(iColumn, iRow). Column property can only be used with a macro or vba code and is not available at design time. iColumn specifies the column number wherein iColumn = 0 means the first column in the List. iRow specifies the row number wherein iRow = 0 means the first row in the List. Both iColumn and iRow are integer values ranging from 0 to number of columns and rows (respectively) in the list minus 1. Specifying both column and row numbers will refer to a specific item, and specifying only the column number will refer to a specific column in the current row viz. ListBox1.Column(1) refers the second column. You can copy a two-dimensional array of values to a ListBox or ComboBox, using Column (or List) property rather than adding each individual element using the AddItem method. Column property can be used to assign the contents of a ComboBox or ListBox to another control, viz. TextBox (refer Image 8). Note: Using the Column property to copy a two-dimensional array of values to a ListBox or ComboBox, transposes the array contents and equates myArray(iRow, iColumn) to ListBox1.Column(iCol, iRow). List property copies an array without transposing it and myArray(iRow, iColumn) equates to ListBox1.List(iRow, iColumn). Refer Image 13 for example.
Example 2: Load ListBox using AddItem method and List & Column properties; and use Column property to assign the contents of ListBox to TextBox — refer Image 8
Private Sub UserForm_Initialize()
‘set ListBox properties on initialization of UserForm
With ListBox1
.ColumnCount = 3
.ColumnWidths = «50;50;50»
.ColumnHeads = False
.RowSource = «=Sheet2!A2:B6»
.MultiSelect = fmMultiSelectMulti
End With
‘clearing the TextBox if it is not empty
TextBox1 = «»
End Sub
Private Sub CommandButton1_Click()
‘Add items in ListBox using AddItem method to add new rows; use List & Column properties to add items in columns beyond the first column; and use Column property to assign the contents of ListBox to TextBox
‘AddItem method will not work if ListBox is bound to data, hence RowSource is cleared if it had been set
ListBox1.RowSource = «»
‘Create a new row with AddItem
ListBox1.AddItem «banana»
‘add item in second column of this first row, using List property
ListBox1.List(0, 1) = «tuesday»
‘adding items in the 3 columns of the first row — this will become the second row in the end
ListBox1.List(0, 2) = «day 2»
ListBox1.AddItem «orange»
‘add item in second column of this second row, using Column property
ListBox1.Column(1, 1) = «wednesday»
‘adding items in the 3 columns of the second row — this will become the third row in the end
ListBox1.Column(2, 1) = «day 3»
‘Create a new row with AddItem and position as row number 1
ListBox1.AddItem «apple», 0
ListBox1.List(0, 1) = «monday»
‘adding items in the 3 columns and positioning this row as the first row — this will push down the above two rows
ListBox1.List(0, 2) = «day 1»
‘item in column number 3 and row number 2 of ListBox
TextBox1.Value = ListBox1.Column(2, 1)
End Sub
ColumnCount Property:
Specifies the number of columns to be displayed in a ComboBox or ListBox. A ColumnCount value of 0 does not display any column and a setting of -1 displays all columns. ColumnCount property can be set in the Properties window and can also be used with a macro or vba code.
ColumnHeads Property:
A Boolean value (True/False) which determines display of column headings (in a single row) for ComboBox or ListBox. ColumnHeads property can be set in the Properties window and can also be used with a macro or vba code. Column Headings can be displayed only if ColumnHeads is set to True in Properties window (VBA code: ListBox1.ColumnHeads = True) and if you bind the ListBox to a range (ie. set RowSource to a range that includes headings). Note: AddItem method will not work if ListBox or ComboBox is bound to data, hence RowSource property should be cleared for using AddItem.
List Property:
List Property is used in conjunction with the ListCount and ListIndex properties to return items in a ListBox or ComboBox control. Syntax -> Control.List(iRow,iCol). Each item in a list has a row number and a column number, wherein row and column numbers start with zero. iRow specifies the row number wherein iRow = 2 means the third row in the List. iColumn specifies the column number wherein iColumn = 0 means the first column in the List. Omitting to specify the iColumn will retrieve the first column. Specify iColumn only for a multi-column ListBox or ComboBox. List Property can only be used with a macro or vba code and is not available at design time. Note: To copy a two-dimensional array of values to a ListBox or ComboBox, use List or Column properties. To add a one-dimensional array or to add an individual element, use the AddItem method. Items can be removed from a List using the RemoveItem method. List property is available only by using a macro or VBA.
Example 3: Use Selected & List properties to display multiple-selected ListBox items (choose any column to display) in TextBox, and link a worksheet cell with TextBox using ControlSource property — refer Image 9.
Private Sub UserForm_Initialize()
‘set ListBox properties on initialization of UserForm
With ListBox1
.ColumnHeads = True
.ColumnCount = 2
‘ColumnWidths property of the second column is set to zero to not display it in the ListBox.
.ColumnWidths = «50;0»
.RowSource = «=Sheet3!A2:B6»
.MultiSelect = fmMultiSelectMulti
.TextColumn = 1
End With
With TextBox1
.MultiLine = True
‘the text or value in the TextBox will get stored in the worksheet cell — Sheet3!F2
.ControlSource = «=Sheet3!F2»
‘if the cell Sheet3!F2 contains any text, this will not appear in the TextBox on initialization of UserForm
.Value = «»
End With
End Sub
Private Sub CommandButton1_Click()
‘Use Selected & List properties to display multiple-selected ListBox items (choose any column to display) in TextBox, and link a worksheet cell with TextBox using ControlSource property
TextBox1.Value = «»
‘check all items in a ListBox
For n = 0 To ListBox1.ListCount — 1
‘if a ListBox item is selected, it will display in TextBox
If ListBox1.Selected(n) = True Then
If TextBox1.Value = «» Then
‘ListBox1.List(n, 0) or ListBox1.List(n)displays the first column in TextBox, ListBox1.List(n, 1) displays the second column and so on
‘alternate code which displays the second column in TextBox: TextBox1.Value = Range(ListBox1.RowSource).Offset(n, 1).Resize(1, 1).Value
TextBox1.Value = ListBox1.List(n, 1)
Else
‘alternate code which displays the second column in TextBox: TextBox1.Value = TextBox1.Value & vbCrLf & Range(ListBox1.RowSource).Offset(n, 1).Resize(1, 1).Value
TextBox1.Value = TextBox1.Value & vbCrLf & ListBox1.List(n, 1)
End If
End If
Next n
End Sub
ListCount Property:
Determines the total number of rows in a ListBox or ComboBox. This property can only be used with a macro or vba code and is not available at design time. Note: The column headings row is also counted, if ColumnHeads are displayed. The ListCount property can be used with the ListRows property to specify the number of rows to display in a ComboBox.
ListIndex Property:
Determines which item is selected in a ComboBox or ListBox. The first item in a list has a ListIndex value of 0, the second item has a value of 1, and so on. Hence, it is an integer value ranging from 0 to the total number of items in a ComboBox or ListBox minus 1. ListIndex returns -1 when no rows are selected. This property can only be used with a macro or vba code and is not available at design time. Note: In a Multiple Selection enabled ListBox, ListIndex returns the index of the row that has focus, irrespective of whether that row is selected or not. Hence the Selected property of the ListBox (and not the ListIndex property) shoud be used here to return and set a selection. In a Single Selection enabled ListBox (viz. MultiSelect property setting of fmMultiSelectSingle), ListIndex returns the index of the selected item and hence ListIndex property should be used here to return and set a selection.
ListRows Property:
Specifies the maximum number of rows which will display in the list box portion of a ComboBox. The default value is 8. Note: If the actual number of list items exceed this maximum value of the ListRows property, a vertical scroll bar will appear in the list box portion of the ComboBox (and the excess list items can be viewed by scrolling down). The ListCount property can be used with the ListRows property to specify the number of rows to display in a ComboBox. ListRows property can be set in the Properties window and can also be used with a macro or vba code. ListRows Property is valid for ComboBox and not for ListBox.
Example 4: Using the ListCount property with the ListRows property, to set number of rows to display in ComboBox
Private Sub UserForm_Initialize()
‘this macro sets the ListRow value, on initialization of the UserForm
With ComboBox1
If .ListCount > 5 Then
.ListRows = 5
Else
.ListRows = .ListCount
End If
End With
End Sub
MultiSelect Property:
Specifies whether multiple selections are allowed. There are 3 settings: (i) fmMultiSelectSingle (value 0), the default setting, wherein only a single item can be selected; (ii) fmMultiSelectMulti (value 1) which allows multiple selections wherein an item can be selected or deselected by clicking mouse or pressing SPACEBAR; and (iii) fmMultiSelectExtended (value 2) which allows multiple selections, wherein by pressing SHIFT and simultaneously moving the up or down arrows (or pressing SHIFT and clicking mouse) continues selection from the previously selected item to the current selection (ie. a continuous selection); this option also allows to select or deselect an item by pressing CTRL and clicking mouse. MultiSelect property can be set in the Properties window and can also be used with a macro or vba code. Note: MultiSelect Property is valid for ListBox and not for ComboBox. When multiple selections are made (viz. fmMultiSelectMulti or fmMultiSelectExtended), the selected items can be determined only by using the Selected property (Selected property is available by using macro) of the ListBox. The Selected property will have values ranging from 0 to ListCount minus 1 and will be True if the item is selected and False if not selected. The Selected property determines the items you chose, and the List property returns the items.
Example 5: Determining selected item in a Single Selection ListBox, in VBA:
Private Sub CommandButton1_Click()
‘determine and display selected item in a ListBox which allows only a single selection (viz. MultiSelect Property is set to fmMultiSelectSingle)
‘you can also determine selected item in a ListBox which allows only a single selection, by using the Selected Property (as used in a Multiple Selection enabled ListBox)
‘alternatively: If ListBox1.ListIndex >= 0 Then
If ListBox1.Value <> «» Then
MsgBox ListBox1.Value
End If
End Sub
RemoveItem Method:
A specified row is removed from the list in a ComboBox or ListBox. Syntax: Control.RemoveItem(Row_Index). Row_Index is the row number which is specified to be removed, wherein the first row is numbered 0, and so on. RemoveItem method will not work if ComboBox or ListBox is bound to data, hence RowSource data should be cleared before use. RemoveItem method can only be used with a macro or vba code.
RowSource Property:
Specifies the source of a list (which could be a worksheet range in Excel), for a ComboBox or ListBox. RowSource property can be set in the Properties window and can also be used with a macro or vba code. To set RowSource property in Properties window, enter without inverted commas: «=Sheet2!A2:A6» which populates ComboBox or ListBox with values in cells A2:A6 in Sheet2. VBA code for this is: ListBox1.RowSource = «=Sheet2!A2:A6». It is not necessary to use the equal mark in «=Sheet2!A2:A6» while setting the property and ListBox1.RowSource = «Sheet2!A2:A6» will have the same effect.
Selected Property:
Specifies whether an item is selected in a ListBox control. Syntax: Control.Selected(Item_Index). Returns True/False if the item is Selected/NotSelected; Set to True/False to select the item or remove selection [viz. Control.Selected(ItemIndex) = True/False]. Item_Index is an integer value ranging from 0 to number of items in the list minus 1, indicating its relative position in the list, viz. ListBox.Selected(2) = True selects the third item in the list. Selected property is particularly useful when working with multiple selections. Selected Property can only be used with a macro or vba code and is not available at design time. Note1: In a Multiple Selection enabled ListBox, ListIndex returns the index of the row that has focus, irrespective of whether that row is selected or not. Hence the Selected property of the ListBox (and not the ListIndex property) shoud be used here to return and set a selection. In a Single Selection enabled ListBox (viz. MultiSelect property setting of fmMultiSelectSingle), ListIndex returns the index of the selected item and hence ListIndex property should be used here to return and set a selection. Note2: Selected Property is valid for ListBox and not for ComboBox.
Example 6: Determining selected items in a multiple-selection enabled ListBox using Selected & List properties:
Private Sub CommandButton1_Click()
‘display all selected items in a ListBox using the Selected property (valid for a ListBox with MultiSelect Property setting of either single-selection or multiple-selection)
‘check all items in a ListBox
For n = 0 To ListBox1.ListCount — 1
‘if a ListBox item is selected, it will display in MsgBox
If ListBox1.Selected(n) = True Then
‘display a selected item
MsgBox ListBox1.List(n)
End If
Next n
End Sub
Style Property:
Valid for ComboBox only, not for ListBox. This property determines choosing or setting the value of ComboBox. There are 2 settings: (i) fmStyleDropDownCombo (value 0). The user has both options of typing a custom value in the text area or select from the drop-down list. This is the default value.; (ii) fmStyleDropDownList (value 2). The user can only select from the drop-down list, like in ListBox. Style Property can be set in the Properties window and can also be used with a macro or vba code.
TextColumn Property:
Specifies the column of data in a ListBox that supplies data for its Text property — the TextColumn property determines the column whose value the Text property will return whereas the BoundColumn property determines the column whose value the Value property returns. The Text property returns the same as Value property if the TextColumn property is not set. First column has a TextColumn value of 1, second column has a value of 2, and so on. Setting the TextColumn value to -1 indicates that the first column with a ColumnWidths value greater than 0 will be displayed. TextColumn property enables display of one set of values to the user but store a different set of values (per column specified in the BoundColumn property) viz. use the Text property to return the value from the first column (specified in the TextColumn property) containing the names and the BoundColumn property can specify another column containing height wherein on selecting a particular person’s name in the ListBox, his name & height will be returned. The ColumnWidths property of any column can be set to zero to not display it in the ListBox. Setting the TextColumn value to 0 displays the ListIndex value (which is the number of the selected row) in TextColumn Property — this setting is useful if you want to determine the row of the selected item. TextColumn property can be set in the Properties window and can also be used with a macro or vba code. Note: In a ComboBox, when a user selects an item, the column specified in the TextColumn property will be displayed in the ComboBox’s text box portion.
Example 7: Display first column in the List and use the TextColumn & BoundColumn Properties to return values from first & third columns (in a Single Selection ListBox) — refer Image 10
Private Sub UserForm_Initialize()
‘set ListBox properties on initialization of UserForm
With ListBox1
.ColumnHeads = True
.ColumnCount = 3
‘set the ColumnWidths property of second & third columns to zero to not display them in the ListBox
.ColumnWidths = «40;0:0»
.RowSource = «=Sheet2!A2:C6»
.MultiSelect = fmMultiSelectSingle
‘specifies the column of data in a ListBox that supplies data for its Text property
.TextColumn = 1
.BoundColumn = 3
End With
End Sub
Private Sub CommandButton1_Click()
‘TextColumn value is set as 1 and BoundColumn value is set as 3.
‘works only if MultiSelect Property of ListBox is set to fmMultiSelectSingle which allows single selection.
If ListBox1.Value <> «» Then
‘use the ListBox Text property to return the value from the column specified in the TextColumn column, whereas the ListBox Value property returns the value from the column specified in the BoundColumn property
TextBox1.Value = ListBox1.Text & » — » & ListBox1.Value & » cms»
End If
End Sub
———————————————————————————————————————
Add Items/Data to (Populate) a ListBox or ComboBox
1. Setting the RowSource property of a ListBox or ComboBox in a UserForm
VBA code — if the list is static:
Me.ListBox1.RowSource = «Sheet1!A1:B6»
or
Me.ListBox1.RowSource = «=Sheet1!A1:B6»
VBA code — if the list is dynamic:
Me.ListBox1.RowSource = «Sheet1!A1:B» & Sheet1.Cells(Rows.Count, «B»).End(xlUp).Row
Note: You can set the RowSource property of a ListBox or ComboBox in the Properties Window (without using vba code), by entering -> Sheet1!A1:B6
Example 8: Populate ComboBox by setting the RowSource property to a named list — refer Image 11
Private Sub UserForm_Initialize()
‘populate ComboBox by setting the RowSource property to a named list
With ComboBox1
.ColumnCount = 2
.ColumnWidths = «50;50»
.ColumnHeads = True
‘For a named list (viz. “HeightList” in Range A2:B6), the RowSource property can be set to Sheet1!HeightList
.RowSource = «Sheet1!HeightList»
End With
End Sub
2. Populate a ComboBox or ListBox from an Array:
VBA code — populate single column in ListBox:
ListBox1.List = Array(«RowOne», «RowTwo», «RowThree», «RowFour»)
VBA code — populate single column in ComboBox:
ComboBox1.List = Array(«Apples», «Bananas», «Oranges», «Pears»)
VBA code — populate ListBox from array named myArray:
Dim myArray As Variant
myArray = Array(«Adidas», «Nike», «Reebok»)
Me.ListBox1.List = myArray
VBA code — Populate single column ComboBox:
Dim i As Integer
Dim myArray As Variant
myArray = Array(«Adidas», «Nike», «Reebok», «Puma», «Polo»)
For i = LBound(myArray) To UBound(myArray)
Me.ComboBox1.AddItem myArray(i)
Next
Example 9 — Populate a multi-column Listbox directly with Worksheet Range — multiple rows added at one time using the List property:
Private Sub UserForm_Initialize()
‘set ListBox properties on initialization of UserForm
With ListBox1
.ColumnCount = 3
.ColumnWidths = «50;50;50»
.ColumnHeads = False
End With
‘Load Worksheet Range directly to a ListBox
Dim rng As Range
Set rng = Sheet1.Range(«A1:C6»)
Me.ListBox1.List = rng.Cells.Value
End Sub
Example 10 — Populate a multi-column Listbox directly with Worksheet Range — multiple rows added at one time using the List property:
Private Sub UserForm_Initialize()
‘set ListBox properties on initialization of UserForm
With ListBox1
.ColumnCount = 3
.ColumnWidths = «50;50;50»
.ColumnHeads = False
End With
‘Load Worksheet Range directly to a ListBox:
Dim var As Variant
var = Sheet1.Range(«A1:C6»)
Me.ListBox1.List = var
End Sub
Example 11: Load Worksheet Range to a multi-column ListBox, after placing Range data in a 2-dimensional Array — refer Image 12
Option Base 1
——————————————
Private Sub UserForm_Initialize()
‘Load Worksheet Range to a ListBox, after placing data in an Array
Dim rng As Range
Dim cell As Range
Dim totalRows As Integer, totalColumns As Integer
Dim iRow As Integer, iCol As Integer
Dim myArray() As Variant
Set rng = Sheet1.Range(«A1:C6»)
totalRows = Sheet1.Range(«A1:C6»).Rows.Count
totalColumns = Sheet1.Range(«A1:C6»).Columns.Count
‘if Option Base 1 was not set, this line of code should be: ReDim myArray(1 To totalRows, 1 To totalColumns)
ReDim myArray(totalRows, totalColumns)
‘place worksheet range data in an Array:
For Each cell In rng
For iRow = 1 To totalRows
For iCol = 1 To totalColumns
myArray(iRow, iCol) = rng.Cells(iRow, iCol)
Next iCol
Next iRow
Next
‘set ListBox properties and load Array to ListBox
With ListBox1
.ColumnCount = 3
.ColumnWidths = «50;50;50»
.ColumnHeads = False
.List = myArray
End With
End Sub
Example 12: Load a 2-dimensional array to ListBox using the List property (copies an array without transposing it) and Column property (which transposes the contents of the array) — refer Image 13
Private Sub UserForm_Initialize()
‘set ListBox properties on initialization of UserForm
With ListBox1
.ColumnCount = 3
.ColumnWidths = «50;50;50»
.ColumnHeads = False
End With
With ListBox2
.ColumnCount = 3
.ColumnWidths = «50;50;50»
.ColumnHeads = False
End With
End Sub
Private Sub CommandButton1_Click()
‘create a 2-dimensional array and load to ListBox using the List property (copies an array without transposing it) and Column property (which transposes the contents of the array)
‘Declaring the array and its dimensions. The array has been named myArray, of size 3 by 3 (three rows by three columns). Note: When you populate an array with data, the array will start at zero, and if you include Option Base 1 the array will start at 1.
Dim myArray(3, 3)
‘populate column 1 of myArray, with numbers
For n = 0 To 2
myArray(n, 0) = n + 1
Next n
‘populate column 2 of myArray
myArray(0, 1) = «R1C2»
myArray(1, 1) = «R2C2»
myArray(2, 1) = «R3C2»
‘populate column 3 of myArray
myArray(0, 2) = «R1C3»
myArray(1, 2) = «R2C3»
myArray(2, 2) = «R3C3»
‘copy data to ListBox1 (using List property) and ListBox2 (using Column property):
‘copies an array without transposing it
ListBox1.List() = myArray
‘transposes the contents of the array
ListBox2.Column() = myArray
End Sub
3. Populate a ComboBox or ListBox with AddItem method
Example 13: Populate a single-column ListBox from worksheet range
Private Sub UserForm_Initialize()
‘set ListBox properties on initialization of UserForm
With ListBox1
.ColumnCount = 1
.ColumnWidths = «50»
.ColumnHeads = False
‘AddItem method will not work if ListBox is bound to data, hence RowSource is cleared if it had been set
.RowSource = «»
End With
‘populating a single-column ListBox with AddItem method
Dim cell As Range
Dim rng As Range
Set rng = Sheet1.Range(«A1:A6»)
For Each cell In rng.Cells
Me.ListBox1.AddItem cell.Value
Next cell
End Sub
Example 14: Populate a single-column ListBox with values from 1 to 500
Private Sub UserForm_Initialize()
‘set ListBox properties on activation of UserForm
With ListBox1
.ColumnCount = 1
.ColumnWidths = «50»
‘AddItem method will not work if ListBox is bound to data, hence RowSource is cleared if it had been set
.RowSource = «»
End With
‘populate a single-column ListBox with values from 1 to 500, and «N/A»
With ListBox1
.AddItem «N/A»
For i = 1 To 500
.AddItem i
Next i
End With
End Sub
Example 15: Create a new row with AddItem and specify its row number — refer Image 14
Private Sub UserForm_Initialize()
‘set ListBox properties on initialization of UserForm
With ListBox1
.ColumnCount = 1
.ColumnWidths = «50»
.ColumnHeads = False
‘AddItem method will not work if ListBox is bound to data, hence RowSource is cleared if it had been set
.RowSource = «»
End With
‘using AddItem method to populate single-column ListBox:
ListBox1.AddItem «banana»
ListBox1.AddItem «orange»
‘Create a new row with AddItem and position as row number 1 — this will push down the above two rows
ListBox1.AddItem «apple», 0
‘Create a new row with AddItem and position as row number 2 — this will push down the above two rows to no. 3 and 4
ListBox1.AddItem «pears», 1
End Sub
Example 16: Populate a ComboBox with the 12 months in a year — Refer Image 15
Private Sub UserForm_Initialize()
‘set ComboBox properties on initialization of UserForm
With ComboBox1
.ColumnCount = 1
.ColumnWidths = «50»
.ColumnHeads = False
‘AddItem method will not work if ComboBox is bound to data, hence RowSource is cleared if it had been set
.RowSource = «»
End With
‘populates ComboBox with the 12 months in a year
For n = 1 To 12
ComboBox1.AddItem Format(DateSerial(2011, n, 1), «mmmm»)
Next n
End Sub
4. Populate a multi-column ComboBox or ListBox using AddItem method and List & Column properties
Example 17: refer Image 16
Private Sub UserForm_Initialize()
‘set ComboBox properties on initialization of UserForm
With ComboBox1
.ColumnCount = 3
.ColumnWidths = «50;50;50»
.ColumnHeads = False
‘AddItem method will not work if ComboBox is bound to data, hence RowSource is cleared if it had been set
.RowSource = «»
End With
‘Populating a multi-column ListBox using AddItem method and List & Column properties:
‘Create a new row with Additem
ComboBox1.AddItem «banana»
‘add item in second column of this first row, using List property
ComboBox1.List(0, 1) = «tuesday»
‘adding items in the 3 columns of the first row — this will become the second row in the end
ComboBox1.List(0, 2) = «day 2»
ComboBox1.AddItem «orange»
‘add item in second column of this second row, using Column property
ComboBox1.Column(1, 1) = «wednesday»
‘adding items in the 3 columns of the second row — this will become the third row in the end
ComboBox1.Column(2, 1) = «day 3»
‘Create a new row with Additem and position as row number 1
ComboBox1.AddItem «apple», 0
ComboBox1.List(0, 1) = «monday»
‘adding items in the 3 columns and positioning this row as the first row — this will push down the above two rows
ComboBox1.List(0, 2) = «day 1»
End Sub
5. Populate a multi-column ListBox from a worskheet range, using AddItem method and List property
Example 18: refer Image 17
Private Sub UserForm_Initialize()
‘set ListBox properties on initialization of UserForm
With ListBox1
.ColumnCount = 3
.ColumnWidths = «50;50;50»
‘AddItem method will not work if ListBox is bound to data, hence RowSource is cleared if it had been set
.RowSource = «»
End With
End Sub
Private Sub CommandButton1_Click()
‘populate a multi-column ListBox from a worskheet range, using AddItem method and List property
Dim counter As Long
Dim totalRows As Long
‘determine total number of rows in column A
totalRows = Sheet4.Cells(Rows.Count, «A»).End(xlUp).Row
counter = 0
‘ListBox gets populated with all rows in column A:
Do
With Me.ListBox1
counter = counter + 1
‘create a new row with Additem
.AddItem Sheet4.Cells(counter, 1).Value
‘add item in second column of a row
.List(.ListCount — 1, 1) = Sheet4.Cells(counter, 1).Offset(0, 1).Value
‘add item in third column of a row
.List(.ListCount — 1, 2) = Sheet4.Cells(counter, 1).Offset(0, 2).Value
End With
Loop Until counter = totalRows
End Sub
6. Add a new item/row to the list if ComboBox is bound to data in a worksheet.
Example 19: refer Images 18a & 18b
Private Sub UserForm_Initialize()
‘set ComboBox properties on initialization of UserForm
With ComboBox1
.ColumnCount = 3
.ColumnWidths = «50;50;50»
.ColumnHeads = True
.BoundColumn = 1
‘a named-range (name: «cbRange») has been created in Sheet3 of the workbook, using the Name Manager: «=Sheet3!$A$2:$C$6»
.RowSource = «cbRange»
End With
End Sub
Private Sub CommandButton1_Click()
‘add a new item/row to the list if ComboBox is bound to data in a worksheet
Dim colNo As Long
‘determine first column of the named-range «cbRange»
colNo = Range(«cbRange»).Column
‘create a new single-column named-range (name: «cbRangeTemp»), populated with only the first column of the named-range «cbRange».
Range(«cbRange»).Resize(Range(«cbRange»).Rows.Count, 1).Name = «cbRangeTemp»
‘checks if ComboBox1.Value is already existing in column 1 of named-range «cbRange»
If Application.CountIf(Range(«cbRangeTemp»), ComboBox1.Value) = 0 Then
‘resizing the named-range «cbRange», to add another worksheet row at the end, wherein the ComboBox1.Value will get posted:
Range(«cbRange»).Resize(Range(«cbRange»).Rows.Count + 1).Name = «cbRange»
ComboBox1.RowSource = «cbRange»
‘posting columns of the new row with values from ComboBox1, TextBox1 & TextBox2:
Sheet3.Cells(Range(«cbRange»).Rows.Count + 1, colNo) = ComboBox1.Value
Sheet3.Cells(Range(«cbRange»).Rows.Count + 1, colNo).Offset(0, 1) = TextBox1.Text
Sheet3.Cells(Range(«cbRange»).Rows.Count + 1, colNo).Offset(0, 2) = TextBox2.Text
Else
MsgBox «Item already in List»
End If
ComboBox1.Value = «»
TextBox1.Text = «»
TextBox2.Text = «»
End Sub
——————————————————————————————————————————————-
Extract ListBox & ComboBox Items, with VBA
VBA code — Display selected ComboBox item in TextBox:
‘the text area of ComboBox shows the item entered by user of his own choice or that selected from list items, and this item gets displayed in TextBox
TextBox1.Value = ComboBox1.Value
Note: VBA code-> TextBox1.Value = ListBox1.Value, or TextBox1.Text = ListBox1.Value, will work only in case MultiSelect property of ListBox is set to fmMultiSelectSingle, ie. in case of a single-selection enabled ListBox. It will copy the selected item (value in BoundColumn) from the list.
VBA code — Copy selected ComboBox item to a worksheet range:
‘the text area of ComboBox shows the item entered by user of his own choice or that selected from list items, and this item is copied to the worksheet range
Sheet1.Range(«G4»).Value = ComboBox1.Value
Note: VBA code-> Sheet4.Range(«G4»).Value = ListBox1.Value, will work only in case MultiSelect property of ListBox is set to fmMultiSelectSingle, ie. in case of a single-selection enabled ListBox. It will copy the selected item (value in BoundColumn) from the list.
VBA code — Copy ComboBox item determined by its position, to a worksheet range:
‘an existing ComboBox item, determined by its position (row 4, column 1), posted to a worksheet cell
Sheet1.Range(«F2»).Value = ComboBox1.List(3, 0)
Note: VBA code for ListBox -> Sheet1.Range(«F2»).Value = ListBox1.List(3, 0)
Example 20: Extracting ListBox items (of multi-column ListBox) to a worksheet range — refer Image 19
Private Sub UserForm_Initialize()
‘set ListBox properties on initialization of UserForm
With ListBox1
.ColumnCount = 3
.ColumnWidths = «50;50;50»
.ColumnHeads = True
.RowSource = «Sheet2!A2:C6»
.MultiSelect = fmMultiSelectMulti
End With
End Sub
Private Sub CommandButton1_Click()
‘Use Selected & List properties to copy multiple-selected ListBox items (of multi-column ListBox) to a worksheet range
‘check all items/rows in a ListBox
For r = 0 To ListBox1.ListCount — 1
‘if a ListBox row is selected, it will get copied to the worksheet range
If ListBox1.Selected(r) = True Then
‘copying multi-column ListBox rows to corresponding/matching worksheet rows & columns:
For c = 1 To ListBox1.ColumnCount
Sheet1.Cells(r + 1, c).Value = ListBox1.List(r, c — 1)
Next c
End If
Next r
End Sub
Example 21: Extract multiple items in a row from a single-selection enabled & multi-column ListBox, and copy to worksheet range — refer Image 20
Private Sub UserForm_Initialize()
‘set ListBoxBox properties on initialization of UserForm
With ListBox1
.ColumnCount = 3
.ColumnWidths = «50;50;50»
.ColumnHeads = True
.BoundColumn = 1
.MultiSelect = fmMultiSelectSingle
.RowSource = «Sheet3!A2:C6»
End With
End Sub
Private Sub CommandButton1_Click()
‘extract multiple items in a row from a single-selection enabled & multi-column ListBox, and copy to worksheet range
‘ListIndex property is used to return and set a selection in a single-selection ListBox, but not in a multi-selection ListBox
‘ListBox1.Value will work only in case of a single-selection ListBox. It will copy the selected item (value in BoundColumn) from the list.
Dim rng As Range
Set rng = Sheet3.Cells(9, 1)
If ListBox1.Value <> «» Then
rng.Value = ListBox1.Value
rng.Offset(0, 1).Value = ListBox1.List(ListBox1.ListIndex, 1)
rng.Offset(0, 2).Value = ListBox1.List(ListBox1.ListIndex, 2)
End If
End Sub
Example 22: Select or enter name in ComboBox, and lookup its corresponding Grade in a worksheet range — refer Image 21
Private Sub UserForm_Initialize()
‘set comboBox properties on initialization of UserForm
With ComboBox1
.ColumnCount = 1
.ColumnWidths = «50»
.ColumnHeads = True
.RowSource = «Sheet3!A2:B6»
End With
‘disallow manual entry in TextBox
With TextBox1
.Enabled = False
End With
End Sub
Private Sub CommandButton1_Click()
‘select or enter name in ComboBox, and lookup its corresponding Grade in a worksheet range — use ComboBox, TextBox & CheckBox properties and worksheet functions Vlookup and Countif
Dim totalRows As Long
‘determine total number of rows in column B
totalRows = Sheet3.Cells(Rows.Count, «B»).End(xlUp).Row
Me.ComboBox1.ControlTipText = «Select Name»
Me.CommandButton1.ControlTipText = «Click to get Grade»
‘Name selected in ComboBox is posted to TextBox
TextBox1.Text = ComboBox1.Value
‘Grade will be searched only if a name is selected and the CheckBox is selected:
If CheckBox1 = True And TextBox1.Text <> «» Then
‘check if name selected or entered in ComboBox is present in the lookup range:
If Application.CountIf(Sheet3.Range(«A1:A» & totalRows), TextBox1.Text) > 0 Then
‘lookup Grade of selected Name, in the worksheet range
Sheet3.Cells(1, 4).Value = TextBox1.Text & «‘s grade is » & Application.VLookup(TextBox1.Text, Sheet3.Range(«A1:B» & totalRows), 2, False)
Else
MsgBox «Name not found!»
End If
End If
End Sub
——————————————————————————————————————————————-
Delete ListBox rows using the RemoveItem Method

Example 23: Use RemoveItem method to delete a ListBox row. The below code deletes the row from the ListBox and also deletes the row items (or rows) in the worksheet — refer Images 22a and 22b.
Private Sub UserForm_Initialize()
‘set ListBox properties on initialization of UserForm
With ListBox1
.ColumnCount = 3
.ColumnWidths = «50;50;50»
.ColumnHeads = False
.MultiSelect = fmMultiSelectMulti
End With
Dim totalRows As Long
‘determine total number of rows in column A
totalRows = Sheet3.Cells(Rows.Count, «A»).End(xlUp).Row
‘load a dynamic worksheet range to a ListBox
Dim rng As Range
Set rng = Sheet3.Range(«A2:C» & totalRows)
Me.ListBox1.List = rng.Cells.Value
‘removes all items in ListBox
‘ListBox1.Clear
End Sub
Private Sub CommandButton1_Click()
‘use RemoveItem method to delete a ListBox row. The below code deletes the row from the ListBox and also deletes the row items (or rows) in the worksheet
Dim n As Long, i As Long
Dim var As Variant
‘deleting row from ListBox using RemoveItem method:
‘check all items in a ListBox; reverse order (Step -1) is used because rows are being deleted from ListBox.
For n = ListBox1.ListCount — 1 To 0 Step -1
If ListBox1.Selected(n) = True Then
‘item to be deleted is stored in the variable named var
var = ListBox1.List(n, 0)
ListBox1.RemoveItem (n)
‘determine row number in which items are to be deleted; Note: value of variable named var is derived from first column, hence Range(«A:A») is searched in the Match formula.
i = Application.Match(var, Sheet3.Range(«A:A»), 0)
‘delete all 3 columns of the determined row in the worksheet:
Sheet3.Cells(i, 1) = «»
Sheet3.Cells(i, 1).Offset(0, 1) = «»
Sheet3.Cells(i, 1).Offset(0, 2) = «»
‘use this code instead of the preceding 3-lines, to delete the determined row in the worksheet
‘Sheet3.Rows(i).Delete
End If
Next n
End Sub
Example 24: Delete all rows in ListBox, using RemoveItem method
Private Sub UserForm_Initialize()
‘set ListBoxBox properties on initialization of UserForm
With ListBox1
.ColumnCount = 3
.ColumnWidths = «50;50;50»
.BoundColumn = 1
.MultiSelect = fmMultiSelectMulti
‘RemoveItem method will not work if ListBox is bound to data, hence RowSource is cleared if it had been set
ListBox1.RowSource = «»
End With
For n = 2 To 6
With Me.ListBox1
‘create a new row with Additem
.AddItem Sheet3.Cells(n, 1).Value
‘add item in second column of a row
.List(.ListCount — 1, 1) = Sheet3.Cells(n, 1).Offset(0, 1).Value
‘add item in third column of a row
.List(.ListCount — 1, 2) = Sheet3.Cells(n, 1).Offset(0, 2).Value
End With
Next n
End Sub
Private Sub CommandButton1_Click()
‘delete all rows in ListBox, using RemoveItem method
Dim n As Integer
For n = 1 To ListBox1.ListCount
‘Note: «ListBox1.RemoveItem 0» is the same as «ListBox1.RemoveItem (0)»
‘alternate code: ListBox1.RemoveItem 0
ListBox1.RemoveItem ListBox1.ListCount — 1
Next n
End Sub
Приведённые практические работы по
программированию могут быть использованы при
изучении элементов выбора Visual Basic. Списки
целесообразно изучать после знакомства с
переключателями (OptionButton) и флажками (CheckBox).
При объяснении нового материала удобно
использовать распечатки с изложением
теоретического материала и примерами программ,
которые выдаются каждому студенту (ученику), либо
методические пособия (мы используем авторское
пособие “Практикум по решению задач в среде Visual
Basic”, часть 1, 2).
Приведённые практические работы рассчитаны на
3 занятия по 2 часа. Задания самостоятельной
работы можно использовать в качестве домашних
заданий.
Теоретический материал
В Visual Basic существует 2 вида списков:
- комбинированный список ComboBox;
- список ListBox.
1. Комбинированный список ComboBox
Комбинированный список представляет
комбинацию раскрывающегося списка и текстового
поля. Пользователь имеет возможность выбрать
определенное значение какого-либо параметра в
раскрывающемся списке или ввести необходимое
значение в текстовое поле. Если элементы не
помещаются в границах стандартного окна, то
автоматически появляются полосы прокрутки, с
помощью которых можно выбирать требуемый
элемент в списке.
Свойство Style задаёт внешний вид
комбинированного списка (по умолчанию оно равно 0
— элемент ComboBox отображается в виде текстового
поля со стрелкой справа, позволяющей развернуть
весь список и выбрать требуемое значение). Если
Style = 1, то постоянно отображается весь список (или
список с полосой прокрутки).
Основные свойства ComboBox
|
Название |
Описание |
|
List |
Содержит в виде массива список имеющихся элементов, нумерация которых начинается с 0. |
|
ListIndex |
Возвращает порядковый номер выбранного значения из списка (если значение было введено пользователем в текстовом поле, то в этом случае ListIndex = -1) |
|
ListCount |
Определяет количество элементов в ComboBox.. |
|
NewIndex |
Содержит индекс последнего добавленного в список значения (используется при установке Sorted = True). |
|
Sorted |
Представляет собой логическое значение, определяющее, отсортирован ли список (True, False). |
|
Style |
Определяет внешний вид комбинированного списка: 0 — Dropdown Combo 1 — Simple Combo (простой комбинированный список); 2 — Dropdown List (раскрывающийся список). |
|
Text |
Содержит значение, введённое пользователем в текстовом поле или элемент, выбранный в комбинированном окне. |
Методы ComboBox
|
AddItem |
Добавляет указанный элемент в определенное место списка. |
|
Clear |
Удаляет все имеющиеся значения списка. |
|
RemoveItem |
Удаляет элемент с указанным порядковым номером. |
Для добавления нового элемента в список
используется метод AddItem.
Пример: Combo1.AddItem “Пение” — добавить в список
Combo1 слово Пение.
Добавляемые в список элементы имеют тип String;
[index] — порядковый номер в списке, под которым
будет находиться новый элемент (необязательный
параметр).
Добавить элементы в комбинированный список
можно также на этапе разработки с помощью
свойства List. Для добавления очередного элемента
в список нужно ввести этот элемент в свойстве List
и нажать комбинацию клавиш Ctrl + Enter.
2. Список ListBox
Данный элемент применяется в том случае, когда
пользователю необходимо выбрать один элемент из
имеющегося списка для выполнения определенных
действий. Объекты ListBox используются обычно в
сочетании с управляющими кнопками, которые
позволяют обрабатывать элементы списка
(добавлять, удалять и т. д.).
В отличие от ComboBox список ListBox можно создать
многоколончатым и осуществлять выбор нескольких
элементов одновременно.
Свойство MultiSelect позволяет задать режим
множественного выбора элементов в списке. В
режиме MultiSelect = 1 добавление элемента в выделенную
группу или исключение из нее осуществляется с
помощью щелчка мыши или нажатия пробела. Если
MultiSelect = 2, то в этом случае выделение элементов
выполняется по аналогии с программой Проводник:
- щелчок мыши при нажатой клавише Shift позволяет
выделить несколько подряд расположенных
элементов; - щелчок мыши при нажатой клавише Ctrl даёт
возможность выделять группу несмежных элементов
списка.
Основные свойства элемента ListBox
|
Название |
Описание |
|
Columns |
Задаёт количество колонок в списке:
0 — 1 — одноколончатый список с горизонтальной >1 — многоколончатый список с горизонтальной |
|
Selected |
Возвращает массив логических значений для обрабатываемого списка, содержащий состояние его элементов (выбран/не выбран) — как правило, используется в случае множественного выбора (свойство MultiSelect) |
|
MultiSelect |
Предоставляет возможность выбора нескольких элементов в списке: 0 — None (обычный 1 -Simple (простой множественный выбор — щелчок мыши 2 — Extended (расширенный множественный выбор) — |
| Свойства List, ListIndex, ListCount, NewIndex, Sorted, Text аналогичны свойствам элемента ComboBox; см. |
Методы ListBox аналогичны методам ComboBox.
Практическая работа 1. Проект “Результаты
сессии” <Приложение 1>
Задание: создать проект, содержащий 3 списка:
список студентов группы; список студентов,
получивших зачёт и список неаттестованных.
Двойным щелчком мыши в списке студентов (List1)
выбирается фамилия и добавляется в список
“Зачёт” (List2). Двойным щелчком в списке “Зачёт”
фамилия возвращается назад. Кнопкой “Добавить в
список” фамилия, введённая в текстовое поле Text1,
заносится в список List1. Кнопка “н/а” заносит
выбранную фамилию из списка студентов в список
List3 ( н/а).
Private Sub Form_Load() ‘загрузка формы
List1.AddItem «Чесноков»: List1.AddItem «Симонов»
List1.AddItem «Трушков»: List1.AddItem «Морозова»
List1.AddItem «Егорова»
End Sub
Private Sub List1_DblClick() ‘перенести из списка в зачёт
List2.AddItem List1.Text
List1.RemoveItem List1.ListIndex ‘удалить из списка
End Sub
Private Sub List2_DblClick() ‘перенести назад в Список
из Зачёт
List1.AddItem List2.Text
List2.RemoveItem List2.ListIndex
End Sub
Private Sub List3_DblClick() ‘перенести назад в список из
н/а
List1.AddItem List3.Text
List3.RemoveItem List3.ListIndex
End Sub
Private Sub Command1_Click() ‘добавить в список из текст.
поля
List1.AddItem Text1.Text
End Sub
Private Sub Command3_Click() ‘добавить в н/а
List3.AddItem List1.Text
List1.RemoveItem List1.ListIndex ‘удалить из списка
End Sub
Задания
- Добавьте в проект список оценок (2, 3, 4, 5) – List4.
- Измените проект таким образом, чтобы можно было
добавлять в результаты фамилию и оценку ученика. - Создайте кнопку “Очистить результаты”.
Примерный вид формы показан на рисунке.
Практическая работа 2. Проект “Переводчик”
<Приложение 2>
Задание: создать проект для проверки знания
иностранных слов (англо-русский и
русско-английский переводчик).
Элементы интерфейса проекта:
- Комбинированные списки Combo1 и Combo2 – для хранения
русских и английских слов. Индексы русских слов в
списке должны соответствовать индексам
соответствующих им английских слов. - Текстовое поле Text1 — для вывода случайного слова
из списка, которое необходимо перевести. - Текстовое поле Text2 — для вывода комментария
“Верно” или “Неверно”. - Текстовые поля Text3, Text4 — для вывода количества
вопросов и верных ответов. - Таймер Timer1 – для временной задержки при выводе
очередного вопроса. - Image1 – для вывода рисунка, соответствующего
слову. - Элемент MMControl1 — для воспроизведения звука.
Элемент MMControl является дополнительным
компонентом VB (Activ X). Для его установки
необходимо:
- Открыть в меню Проект – Компоненты вкладку
Управление (Control); - Установить флажок MicrosoftMultimedia Control 6.0;
- На панели элементов управления появится новый
значок MMControl.
Рисунки к проекту сохраните в папке с
проектом в порядке следования слов в списке Combo1:
Ris0.jpg – рисунок к первому слову списка;
Ris1.jpg – рисунок ко второму слову списка и т.д.
Для определения имени файла рисунка в проекте
используем переменную Path:
Path = «Ris» & Mid(Str(n), 2, 1) & «.jpg»
Функция Mid используется для того, чтобы
убрать пробел перед числом в имени файла, т.к.
функция Str(n) для положительного числа формирует
строку с пробелом перед числом. Таким образом,
получаем неверное имя файла Ris 0.jpg, вместо Ris0.jpg.
Рассмотрим основные процедуры проекта.
1) В процедуре загрузки формы нужно заполнить
списки русских и английских слов.
Dim n, k, z, p As Integer, Path As String
‘n – индекс слова в списке; k – количество
верных ответов; z – кол. вопросов; p – признак
направления перевода; Path – путь к файлу с
рисунком на диске
Private Sub Form_Load()
Combo1.AddItem «собака»: Combo1.AddItem «дельфин»
Combo1.AddItem «осёл»: Combo1.AddItem «красный»
Combo1.AddItem «зеленый»: Combo2.AddItem «Dog»
Combo2.AddItem «Dolphin»: Combo2.AddItem «Donkey»
Combo2.AddItem «Red»: Combo2.AddItem «Green»
k = 0 ’количество верных ответов
z = 0 ‘количество вопросов
End Sub
2) При выборе кнопки “Перевод рус/англ” должно
появляться русское слово. Для данного слова
нужно найти перевод в списке английских слов.
Список русских слов при этом должен скрываться.
Private Sub Command5_Click() ‘Перевод рус/англ
p = 1 ‘признак перевода – рус/англ
Combo1.Visible = False ‘скрыть список русских слов
Combo2.Visible = True ‘показать список англ. слов
Label1.Caption = «Русское слово»
Label5.Visible = False
Timer1.Enabled = True ‘включить таймер
End Sub
3) В процедуре таймера случайным образом
определяем индекс слова в списке слов. Если p=1, то
было выбрано направление перевода рус/англ.,
поэтому слово выбирается из списка русских слов
Combo1.
Private Sub Timer1_Timer()
Text2.Text = «»
Image1.Visible = False
Randomize Timer
z = z + 1 ‘подсчёт кол. вопросов
n = Int(Rnd * 4) ‘случайный выбор индекса слова в
списке слов
If p = 1 Then Text1.Text = Combo1.List(n)
Timer1.Enabled = False
End Sub
4) Для выбора перевода заданного русского слова
пользователь делает щелчок по списку английских
слов. Если индекс исходного русского слова n
совпадает с индексом слова-перевода, выбранного
пользователем, то ответ верный.
Private Sub Combo2_Click() ‘список англ. слов
If n = Combo2.ListIndex Then ‘если ответ верный
Text2.Text = «Верно!!!»
k = k + 1
Text3.Text = Str(k)
Image1.Visible = True ‘показать рисунок
MMControl1.FileName = «da.wav» ‘загрузить звуковой
файл
Path = «Ris» & Mid(Str(n), 2, 1) & «.jpg»
Image1.Picture = LoadPicture(Path) ‘загрузить файл с
соответствующим рисунком
Else ‘если ответ неверный
Text2.Text = «Неверно!!!»
MMControl1.FileName = «no.wav»
End If
MMControl1.Command = «sound» ‘воспроизвести звук. файл
Text4.Text = Str(z)
Timer1.Enabled = True
End Sub
Задания:
- Создайте процедуру кнопки “Перевод англ/рус”.
- Добавьте кнопку Сброс.
- Подберите 2 звуковых файла для подтверждения
верного и неверного ответа, подключите эти файлы
к проекту. - Создайте заставку к проекту.
Самостоятельная работа
- Создать проект “Выбор шрифта”, позволяющий
выбрать с помощью списков тип шрифта, размер,
начертание (свойства): жирный, подчёркнутый,
курсив. Выбранные параметры должны применяться к
метке Образец.
- Создать проект “Заказы CD/DVD дисков по
каталогам”. На форме разместить 2
комбинированных списка: “Игры” и “Обучающие
программы”; список “Заказано”. Кнопки
“Добавить в заказ” добавляют выбранный элемент
в список “Заказано”. Кнопка “Удалить из
заказа” удаляет выбранный элемент из заказа.
Предусмотреть подсчёт количества заказов в
списке. - Создать проект “Результаты кросса” с
использованием 3-х списков. Двойным щелчком мыши
в списке студентов (List1) выбирается фамилия и
добавляется в список “Зачёт” (List2). Двойным
щелчком в списке “Зачёт” фамилия возвращается
назад. Кнопкой “Добавить в список” фамилия,
введённая в текстовое поле Text1, заносится в
список List1. Кнопка “н/а” заносит выбранную
фамилию из списка в список List3 (н/а).
Свойства шрифта в метке задаются
следующими командами:
Label1.Font.Italic = True – установить курсив
Label1.Font.Bold = False – отменить жирный шрифт
Label1.Font.Underline = True – установить подчёркнутый
шрифт
Label1.Font = Combo1.Text – применить к метке тип шрифта,
выбранный в комбинированном списке 1
Label1.Font.Size = Combo1.Text — применить к метке размер
шрифта, выбранный в комбинированном списке 1
Литература
- Глушаков С.В. , Мельников В.В., Сурядный А.С.
Программирование в среде Windows. Visual Basic 6.0. М.: ООО
“Издательство АСТ”, 2001 - Браун С. Visual Basic. Учебный курс. – Спб.: Питер, 2002