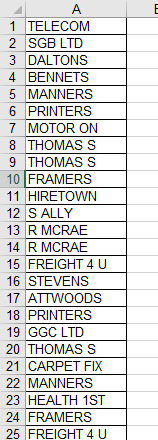Отбор уникальных значений из списка в VBA Excel с помощью объекта Collection. Выгрузка уникальных элементов в ListBox и ячейки рабочего листа. Скачать файл с примером кода.
Отбор уникальных значений из списка
При написании макросов для работы с данными в VBA Excel иногда возникает необходимость отбора уникальных значений из списка с повторяющимися элементами. Для этого можно воспользоваться следующим кодом:
|
1 2 3 4 5 6 7 8 9 10 11 12 13 14 15 16 17 18 19 |
Sub ОтборУникальных() ‘Объявляем переменные ‘myRange — диапазон ячеек, заполненный исходным списком элементов ‘myCell — отдельная ячейка диапазона ‘myCollection — коллекция ‘myElement — элемент коллекции (должен быть типа «Variant») Dim myRange As Range, myCell As Range, myCollection As New Collection, _ myElement As Variant, i As Long ‘присваиваем переменной myRange диапазон ячеек с исходным списком элементов Set myRange = Range(«A1:A20») ‘заполняем новую коллекцию уникальными элементами On Error Resume Next For Each myCell In myRange myCollection.Add CStr(myCell.Value), CStr(myCell.Value) Next myCell On Error GoTo 0 |
На этом отбор уникальных значений завершен. Коллекция заполнена уникальными элементами.
Добавление уникальных элементов в ListBox
Теперь можно добавить уникальные значения в ListBox, если перед этим создать форму UserForm1 и на нее добавить элемент управления ListBox1:
|
For Each myElement In myCollection UserForm1.ListBox1.AddItem myElement Next myElement |
ListBox заполнен уникальными значениями из коллекции. Другие способы заполнения ListBox и ComboBox смотрите здесь.
Запись уникальных значений на рабочий лист
А так можно добавить уникальные элементы в ячейки столбца «В» активного рабочего листа:
|
For Each myElement In myCollection i = i + 1 Cells(i, 2) = myElement Next myElement |
При необходимости сортируем полученный список в столбце «В»:
|
Range(Cells(1, 2), Cells(i, 2)).Sort Key1:=Range(«B1»), Order1:=xlAscending, _ Header:=xlGuess, OrderCustom:=1, MatchCase:=False, Orientation:=xlTopToBottom |
А также можно отобразить количество найденных уникальных элементов, если, конечно, на форму UserForm1 добавлен элемент управления Label1:
|
UserForm1.Label1.Caption = «Уникальных элементов: « & myCollection.Count ‘отображаем форму UserForm1.Show End Sub |
Если вам необходимо в ListBox или ComboBox загрузить отсортированный список, его элементы можно добавить с листа Excel после сортировки, в данном примере из диапазона Range(Cells(1, 2), Cells(i, 2)).
Обратите внимание, что в представленном коде VBA Excel для отбора уникальных значений из списка, выгрузки их в ListBox и записи на рабочий лист идет сплошная нумерация от Sub ОтборУникальных() и до End Sub.
Для наглядного ознакомления с работой представленного кода вы можете скачать демонстрационный файл.
Смотрите, как удалить повторяющиеся значения из диапазона ячеек в VBA Excel с помощью метода Range.RemoveDuplicates и отобрать уникальные значения из списка с помощью объекта Dictionary.
Update (6/15/16)
I have created much more thorough benchmarks. First of all, as @ChaimG pointed out, early binding makes a big difference (I originally used @eksortso’s code above verbatim which uses late binding). Secondly, my original benchmarks only included the time to create the unique object, however, it did not test the efficiency of using the object. My point in doing this is, it doesn’t really matter if I can create an object really fast if the object I create is clunky and slows me down moving forward.
Old Remark: It turns out, that looping over a collection object is highly inefficient
It turns out that looping over a collection can be quite efficient if you know how to do it (I didn’t). As @ChaimG (yet again), pointed out in the comments, using a For Each construct is ridiculously superior to simply using a For loop. To give you an idea, before changing the loop construct, the time for Collection2 for the Test Case Size = 10^6 was over 1400s (i.e. ~23 minutes). It is now a meager 0.195s (over 7000x faster).
For the Collection method there are two times. The first (my original benchmark Collection1) show the time to create the unique object. The second part (Collection2) shows the time to loop over the object (which is very natural) to create a returnable array as the other functions do.
In the chart below, a yellow background indicates that it was the fastest for that test case, and red indicates the slowest («Not Tested» algorithms are excluded). The total time for the Collection method is the sum of Collection1 and Collection2. Turquoise indicates that is was the fastest regardless of original order.
Below is the original algorithm I created (I have modified it slightly e.g. I no longer instantiate my own data type). It returns the unique values of an array with the original order in a very respectable time and it can be modified to take on any data type. Outside of the IndexMethod, it is the fastest algorithm for very large arrays.
Here are the main ideas behind this algorithm:
- Index the array
- Sort by values
- Place identical values at the end of the array and subsequently «chop» them off.
- Finally, sort by index.
Below is an example:
Let myArray = (86, 100, 33, 19, 33, 703, 19, 100, 703, 19)
1. (86, 100, 33, 19, 33, 703, 19, 100, 703, 19)
(1 , 2, 3, 4, 5, 6, 7, 8, 9, 10) <<-- Indexing
2. (19, 19, 19, 33, 33, 86, 100, 100, 703, 703) <<-- sort by values
(4, 7, 10, 3, 5, 1, 2, 8, 6, 9)
3. (19, 33, 86, 100, 703) <<-- remove duplicates
(4, 3, 1, 2, 6)
4. (86, 100, 33, 19, 703)
( 1, 2, 3, 4, 6) <<-- sort by index
Here is the code:
Function SortingUniqueTest(ByRef myArray() As Long, bOrigIndex As Boolean) As Variant
Dim MyUniqueArr() As Long, i As Long, intInd As Integer
Dim StrtTime As Double, Endtime As Double, HighB As Long, LowB As Long
LowB = LBound(myArray): HighB = UBound(myArray)
ReDim MyUniqueArr(1 To 2, LowB To HighB)
intInd = 1 - LowB 'Guarantees the indices span 1 to Lim
For i = LowB To HighB
MyUniqueArr(1, i) = myArray(i)
MyUniqueArr(2, i) = i + intInd
Next i
QSLong2D MyUniqueArr, 1, LBound(MyUniqueArr, 2), UBound(MyUniqueArr, 2), 2
Call UniqueArray2D(MyUniqueArr)
If bOrigIndex Then QSLong2D MyUniqueArr, 2, LBound(MyUniqueArr, 2), UBound(MyUniqueArr, 2), 2
SortingUniqueTest = MyUniqueArr()
End Function
Public Sub UniqueArray2D(ByRef myArray() As Long)
Dim i As Long, j As Long, Count As Long, Count1 As Long, DuplicateArr() As Long
Dim lngTemp As Long, HighB As Long, LowB As Long
LowB = LBound(myArray, 2): Count = LowB: i = LowB: HighB = UBound(myArray, 2)
Do While i < HighB
j = i + 1
If myArray(1, i) = myArray(1, j) Then
Do While myArray(1, i) = myArray(1, j)
ReDim Preserve DuplicateArr(1 To Count)
DuplicateArr(Count) = j
Count = Count + 1
j = j + 1
If j > HighB Then Exit Do
Loop
QSLong2D myArray, 2, i, j - 1, 2
End If
i = j
Loop
Count1 = HighB
If Count > 1 Then
For i = UBound(DuplicateArr) To LBound(DuplicateArr) Step -1
myArray(1, DuplicateArr(i)) = myArray(1, Count1)
myArray(2, DuplicateArr(i)) = myArray(2, Count1)
Count1 = Count1 - 1
ReDim Preserve myArray(1 To 2, LowB To Count1)
Next i
End If
End Sub
Here is the sorting algorithm I use (more about this algo here).
Sub QSLong2D(ByRef saArray() As Long, bytDim As Byte, lLow1 As Long, lHigh1 As Long, bytNum As Byte)
Dim lLow2 As Long, lHigh2 As Long
Dim sKey As Long, sSwap As Long, i As Byte
On Error GoTo ErrorExit
If IsMissing(lLow1) Then lLow1 = LBound(saArray, bytDim)
If IsMissing(lHigh1) Then lHigh1 = UBound(saArray, bytDim)
lLow2 = lLow1
lHigh2 = lHigh1
sKey = saArray(bytDim, (lLow1 + lHigh1) 2)
Do While lLow2 < lHigh2
Do While saArray(bytDim, lLow2) < sKey And lLow2 < lHigh1: lLow2 = lLow2 + 1: Loop
Do While saArray(bytDim, lHigh2) > sKey And lHigh2 > lLow1: lHigh2 = lHigh2 - 1: Loop
If lLow2 < lHigh2 Then
For i = 1 To bytNum
sSwap = saArray(i, lLow2)
saArray(i, lLow2) = saArray(i, lHigh2)
saArray(i, lHigh2) = sSwap
Next i
End If
If lLow2 <= lHigh2 Then
lLow2 = lLow2 + 1
lHigh2 = lHigh2 - 1
End If
Loop
If lHigh2 > lLow1 Then QSLong2D saArray(), bytDim, lLow1, lHigh2, bytNum
If lLow2 < lHigh1 Then QSLong2D saArray(), bytDim, lLow2, lHigh1, bytNum
ErrorExit:
End Sub
Below is a special algorithm that is blazing fast if your data contains integers. It makes use of indexing and the Boolean data type.
Function IndexSort(ByRef myArray() As Long, bOrigIndex As Boolean) As Variant
'' Modified to take both positive and negative integers
Dim arrVals() As Long, arrSort() As Long, arrBool() As Boolean
Dim i As Long, HighB As Long, myMax As Long, myMin As Long, OffSet As Long
Dim LowB As Long, myIndex As Long, count As Long, myRange As Long
HighB = UBound(myArray)
LowB = LBound(myArray)
For i = LowB To HighB
If myArray(i) > myMax Then myMax = myArray(i)
If myArray(i) < myMin Then myMin = myArray(i)
Next i
OffSet = Abs(myMin) '' Number that will be added to every element
'' to guarantee every index is non-negative
If myMax > 0 Then
myRange = myMax + OffSet '' E.g. if myMax = 10 & myMin = -2, then myRange = 12
Else
myRange = OffSet
End If
If bOrigIndex Then
ReDim arrSort(1 To 2, 1 To HighB)
ReDim arrVals(1 To 2, 0 To myRange)
ReDim arrBool(0 To myRange)
For i = LowB To HighB
myIndex = myArray(i) + OffSet
arrBool(myIndex) = True
arrVals(1, myIndex) = myArray(i)
If arrVals(2, myIndex) = 0 Then arrVals(2, myIndex) = i
Next i
For i = 0 To myRange
If arrBool(i) Then
count = count + 1
arrSort(1, count) = arrVals(1, i)
arrSort(2, count) = arrVals(2, i)
End If
Next i
QSLong2D arrSort, 2, 1, count, 2
ReDim Preserve arrSort(1 To 2, 1 To count)
Else
ReDim arrSort(1 To HighB)
ReDim arrVals(0 To myRange)
ReDim arrBool(0 To myRange)
For i = LowB To HighB
myIndex = myArray(i) + OffSet
arrBool(myIndex) = True
arrVals(myIndex) = myArray(i)
Next i
For i = 0 To myRange
If arrBool(i) Then
count = count + 1
arrSort(count) = arrVals(i)
End If
Next i
ReDim Preserve arrSort(1 To count)
End If
ReDim arrVals(0)
ReDim arrBool(0)
IndexSort = arrSort
End Function
Here are the Collection (by @DocBrown) and Dictionary (by @eksortso) Functions.
Function CollectionTest(ByRef arrIn() As Long, Lim As Long) As Variant
Dim arr As New Collection, a, i As Long, arrOut() As Variant, aFirstArray As Variant
Dim StrtTime As Double, EndTime1 As Double, EndTime2 As Double, count As Long
On Error Resume Next
ReDim arrOut(1 To UBound(arrIn))
ReDim aFirstArray(1 To UBound(arrIn))
StrtTime = Timer
For i = 1 To UBound(arrIn): aFirstArray(i) = CStr(arrIn(i)): Next i '' Convert to string
For Each a In aFirstArray ''' This part is actually creating the unique set
arr.Add a, a
Next
EndTime1 = Timer - StrtTime
StrtTime = Timer ''' This part is writing back to an array for return
For Each a In arr: count = count + 1: arrOut(count) = a: Next a
EndTime2 = Timer - StrtTime
CollectionTest = Array(arrOut, EndTime1, EndTime2)
End Function
Function DictionaryTest(ByRef myArray() As Long, Lim As Long) As Variant
Dim StrtTime As Double, Endtime As Double
Dim d As Scripting.Dictionary, i As Long '' Early Binding
Set d = New Scripting.Dictionary
For i = LBound(myArray) To UBound(myArray): d(myArray(i)) = 1: Next i
DictionaryTest = d.Keys()
End Function
Here is the Direct approach provided by @IsraelHoletz.
Function ArrayUnique(ByRef aArrayIn() As Long) As Variant
Dim aArrayOut() As Variant, bFlag As Boolean, vIn As Variant, vOut As Variant
Dim i As Long, j As Long, k As Long
ReDim aArrayOut(LBound(aArrayIn) To UBound(aArrayIn))
i = LBound(aArrayIn)
j = i
For Each vIn In aArrayIn
For k = j To i - 1
If vIn = aArrayOut(k) Then bFlag = True: Exit For
Next
If Not bFlag Then aArrayOut(i) = vIn: i = i + 1
bFlag = False
Next
If i <> UBound(aArrayIn) Then ReDim Preserve aArrayOut(LBound(aArrayIn) To i - 1)
ArrayUnique = aArrayOut
End Function
Function DirectTest(ByRef aArray() As Long, Lim As Long) As Variant
Dim aReturn() As Variant
Dim StrtTime As Long, Endtime As Long, i As Long
aReturn = ArrayUnique(aArray)
DirectTest = aReturn
End Function
Here is the benchmark function that compares all of the functions. You should note that the last two cases are handled a little bit different because of memory issues. Also note, that I didn’t test the Collection method for the Test Case Size = 10,000,000. For some reason, it was returning incorrect results and behaving unusual (I’m guessing the collection object has a limit on how many things you can put in it. I searched and I couldn’t find any literature on this).
Function UltimateTest(Lim As Long, bTestDirect As Boolean, bTestDictionary, bytCase As Byte) As Variant
Dim dictionTest, collectTest, sortingTest1, indexTest1, directT '' all variants
Dim arrTest() As Long, i As Long, bEquality As Boolean, SizeUnique As Long
Dim myArray() As Long, StrtTime As Double, EndTime1 As Variant
Dim EndTime2 As Double, EndTime3 As Variant, EndTime4 As Double
Dim EndTime5 As Double, EndTime6 As Double, sortingTest2, indexTest2
ReDim myArray(1 To Lim): Rnd (-2) '' If you want to test negative numbers,
'' insert this to the left of CLng(Int(Lim... : (-1) ^ (Int(2 * Rnd())) *
For i = LBound(myArray) To UBound(myArray): myArray(i) = CLng(Int(Lim * Rnd() + 1)): Next i
arrTest = myArray
If bytCase = 1 Then
If bTestDictionary Then
StrtTime = Timer: dictionTest = DictionaryTest(arrTest, Lim): EndTime1 = Timer - StrtTime
Else
EndTime1 = "Not Tested"
End If
arrTest = myArray
collectTest = CollectionTest(arrTest, Lim)
arrTest = myArray
StrtTime = Timer: sortingTest1 = SortingUniqueTest(arrTest, True): EndTime2 = Timer - StrtTime
SizeUnique = UBound(sortingTest1, 2)
If bTestDirect Then
arrTest = myArray: StrtTime = Timer: directT = DirectTest(arrTest, Lim): EndTime3 = Timer - StrtTime
Else
EndTime3 = "Not Tested"
End If
arrTest = myArray
StrtTime = Timer: indexTest1 = IndexSort(arrTest, True): EndTime4 = Timer - StrtTime
arrTest = myArray
StrtTime = Timer: sortingTest2 = SortingUniqueTest(arrTest, False): EndTime5 = Timer - StrtTime
arrTest = myArray
StrtTime = Timer: indexTest2 = IndexSort(arrTest, False): EndTime6 = Timer - StrtTime
bEquality = True
For i = LBound(sortingTest1, 2) To UBound(sortingTest1, 2)
If Not CLng(collectTest(0)(i)) = sortingTest1(1, i) Then
bEquality = False
Exit For
End If
Next i
For i = LBound(dictionTest) To UBound(dictionTest)
If Not dictionTest(i) = sortingTest1(1, i + 1) Then
bEquality = False
Exit For
End If
Next i
For i = LBound(dictionTest) To UBound(dictionTest)
If Not dictionTest(i) = indexTest1(1, i + 1) Then
bEquality = False
Exit For
End If
Next i
If bTestDirect Then
For i = LBound(dictionTest) To UBound(dictionTest)
If Not dictionTest(i) = directT(i + 1) Then
bEquality = False
Exit For
End If
Next i
End If
UltimateTest = Array(bEquality, EndTime1, EndTime2, EndTime3, EndTime4, _
EndTime5, EndTime6, collectTest(1), collectTest(2), SizeUnique)
ElseIf bytCase = 2 Then
arrTest = myArray
collectTest = CollectionTest(arrTest, Lim)
UltimateTest = Array(collectTest(1), collectTest(2))
ElseIf bytCase = 3 Then
arrTest = myArray
StrtTime = Timer: sortingTest1 = SortingUniqueTest(arrTest, True): EndTime2 = Timer - StrtTime
SizeUnique = UBound(sortingTest1, 2)
UltimateTest = Array(EndTime2, SizeUnique)
ElseIf bytCase = 4 Then
arrTest = myArray
StrtTime = Timer: indexTest1 = IndexSort(arrTest, True): EndTime4 = Timer - StrtTime
UltimateTest = EndTime4
ElseIf bytCase = 5 Then
arrTest = myArray
StrtTime = Timer: sortingTest2 = SortingUniqueTest(arrTest, False): EndTime5 = Timer - StrtTime
UltimateTest = EndTime5
ElseIf bytCase = 6 Then
arrTest = myArray
StrtTime = Timer: indexTest2 = IndexSort(arrTest, False): EndTime6 = Timer - StrtTime
UltimateTest = EndTime6
End If
End Function
And finally, here is the sub that produces the table above.
Sub GetBenchmarks()
Dim myVar, i As Long, TestCases As Variant, j As Long, temp
TestCases = Array(1000, 5000, 10000, 20000, 50000, 100000, 200000, 500000, 1000000, 2000000, 5000000, 10000000)
For j = 0 To 11
If j < 6 Then
myVar = UltimateTest(CLng(TestCases(j)), True, True, 1)
ElseIf j < 10 Then
myVar = UltimateTest(CLng(TestCases(j)), False, True, 1)
ElseIf j < 11 Then
myVar = Array("Not Tested", "Not Tested", 0.1, "Not Tested", 0.1, 0.1, 0.1, 0, 0, 0)
temp = UltimateTest(CLng(TestCases(j)), False, False, 2)
myVar(7) = temp(0): myVar(8) = temp(1)
temp = UltimateTest(CLng(TestCases(j)), False, False, 3)
myVar(2) = temp(0): myVar(9) = temp(1)
myVar(4) = UltimateTest(CLng(TestCases(j)), False, False, 4)
myVar(5) = UltimateTest(CLng(TestCases(j)), False, False, 5)
myVar(6) = UltimateTest(CLng(TestCases(j)), False, False, 6)
Else
myVar = Array("Not Tested", "Not Tested", 0.1, "Not Tested", 0.1, 0.1, 0.1, "Not Tested", "Not Tested", 0)
temp = UltimateTest(CLng(TestCases(j)), False, False, 3)
myVar(2) = temp(0): myVar(9) = temp(1)
myVar(4) = UltimateTest(CLng(TestCases(j)), False, False, 4)
myVar(5) = UltimateTest(CLng(TestCases(j)), False, False, 5)
myVar(6) = UltimateTest(CLng(TestCases(j)), False, False, 6)
End If
Cells(4 + j, 6) = TestCases(j)
For i = 1 To 9: Cells(4 + j, 6 + i) = myVar(i - 1): Next i
Cells(4 + j, 17) = myVar(9)
Next j
End Sub
Summary
From the table of results, we can see that the Dictionary method works really well for cases less than about 500,000, however, after that, the IndexMethod really starts to dominate. You will notice that when order doesn’t matter and your data is made up of positive integers, there is no comparison to the IndexMethod algorithm (it returns the unique values from an array containing 10 million elements in less than 1 sec!!! Incredible!). Below I have a breakdown of which algorithm is preferred in various cases.
Case 1
Your Data contains integers (i.e. whole numbers, both positive and negative): IndexMethod
Case 2
Your Data contains non-integers (i.e. variant, double, string, etc.) with less than 200000 elements: Dictionary Method
Case 3
Your Data contains non-integers (i.e. variant, double, string, etc.) with more than 200000 elements: Collection Method
If you had to choose one algorithm, in my opinion, the Collection method is still the best as it only requires a few lines of code, it’s super general, and it’s fast enough.
I would use a simple VBA-Collection and add items with key. The key would be the item itself and because there can’t be duplicit keys the collection will contain unique values.
Note: Because adding duplicit key to collection raises error wrap the call to collection-add into a on-error-resume-next.
The function GetUniqueValues has source-range-values as parameter and retuns VBA-Collection of unique source-range-values. In the main method the function is called and the result is printed into Output-Window. HTH.
Sample source range looked like this:
Option Explicit
Sub main()
Dim uniques As Collection
Dim source As Range
Set source = ActiveSheet.Range("A2:F6")
Set uniques = GetUniqueValues(source.Value)
Dim it
For Each it In uniques
Debug.Print it
Next
End Sub
Public Function GetUniqueValues(ByVal values As Variant) As Collection
Dim result As Collection
Dim cellValue As Variant
Dim cellValueTrimmed As String
Set result = New Collection
Set GetUniqueValues = result
On Error Resume Next
For Each cellValue In values
cellValueTrimmed = Trim(cellValue)
If cellValueTrimmed = "" Then GoTo NextValue
result.Add cellValueTrimmed, cellValueTrimmed
NextValue:
Next cellValue
On Error GoTo 0
End Function
Output
SGD
PHP
KRW
CNY
IDA
BGN
PDSS
CBBT
INPC
DBS
a
In case when the source range consists of areas get the values of all the areas first.
Public Function GetSourceValues(ByVal sourceRange As Range) As Collection
Dim vals As VBA.Collection
Dim area As Range
Dim val As Variant
Set vals = New VBA.Collection
For Each area In sourceRange.Areas
For Each val In area.Value
If val <> "" Then _
vals.Add val
Next val
Next area
Set GetSourceValues = vals
End Function
Source type is now Collection but then all works the same:
Dim uniques As Collection
Dim source As Collection
Set source = GetSourceValues(ActiveSheet.Range("A2:F6").SpecialCells(xlCellTypeVisible))
Set uniques = GetUniqueValues(source)
Хитрости »
1 Май 2011 532037 просмотров
Как получить список уникальных(не повторяющихся) значений?
Представим себе большой список различных наименований, ФИО, табельных номеров и т.п. А необходимо из этого списка оставить список все тех же наименований, но чтобы они не повторялись — т.е. удалить из этого списка все дублирующие записи. Как это иначе называют: создать список уникальных элементов, список неповторяющихся, без дубликатов. Для этого существует несколько способов: встроенными средствами Excel, встроенными формулами и, наконец, при помощи кода Visual Basic for Application(VBA) и сводных таблиц. В этой статье рассмотрим каждый из вариантов.
- При помощи встроенных возможностей Excel 2007 и выше
- При помощи Расширенного фильтра
- При помощи формул
- При помощи кодов Visual Basic for Application(VBA) — макросы, включая универсальный код выборки из произвольного диапазона
- При помощи сводных таблиц
В Excel 2007 и 2010 это сделать проще простого — есть специальная команда, которая так и называется — Удалить дубликаты (Remove Duplicates). Расположена она на вкладке Данные (Data) подраздел Работа с данными (Data tools)
Как использовать данную команду. Выделяете столбец(или несколько) с теми данными, в которых надо удалить дублирующие записи. Идете на вкладку Данные (Data) —Удалить дубликаты (Remove Duplicates).
Если выделить один столбец, но рядом с ним будут еще столбцы с данными(или хотя бы один столбец), то Excel предложит выбрать: расширить диапазон выборки этим столбцом или оставить выделение как есть и удалить данные только в выделенном диапазоне. Важно помнить, что если не расширить диапазон, то данные будут изменены лишь в одном столбце, а данные в прилегающем столбце останутся без малейших изменений.
Появится окно с параметрами удаления дубликатов
Ставите галочки напротив тех столбцов, дубликаты в которых надо удалить и жмете Ок. Если в выделенном диапазоне так же расположены заголовки данных, то лучше поставить флаг Мои данные содержат заголовки, чтобы случайно не удалить данные в таблице(если они вдруг полностью совпадают со значением в заголовке).
Способ 1: Расширенный фильтр
В случае с Excel 2003 все посложнее. Там нет такого инструмента, как Удалить дубликаты. Но зато есть такой замечательный инструмент, как Расширенный фильтр. В 2003 этот инструмент можно найти в Данные —Фильтр —Расширенный фильтр. Прелесть этого метода в том, с его помощью можно не портить исходные данные, а создать список в другом диапазоне.
В 2007-2010 Excel, он тоже есть, но немного запрятан. Расположен на вкладке Данные (Data), группа Сортировка и фильтр (Sort & Filter) — Дополнительно (Advanced)
Как его использовать: запускаем указанный инструмент — появляется диалоговое окно:
- Обработка: Выбираем Скопировать результат в другое место (Copy to another location).
- Исходный диапазон (List range): Выбираем диапазон с данными(в нашем случае это А1:А51).
- Диапазон критериев (Criteria range): в данном случае оставляем пустым.
- Поместить результат в диапазон (Copy to): указываем первую ячейку для вывода данных — любую пустую(на картинке — E2).
- Ставим галочку Только уникальные записи (Unique records only).
- Жмем Ок.
Примечание: если вы хотите поместить результат на другой лист, то просто так указать другой лист не получится. Вы сможете указать ячейку на другом листе, но…Увы и ах…Excel выдаст сообщение, что не может скопировать данные на другие листы. Но и это можно обойти, причем довольно просто. Надо всего лишь запустить Расширенный фильтр с того листа, на который хотим поместить результат. А в качестве исходных данных выбираем данные с любого листа — это дозволено.
Так же можно не выносить результат в другие ячейки, а отфильтровать данные на месте. Данные от этого никак не пострадают — это будет обычная фильтрация данных.
Для этого надо просто в пункте Обработка выбрать Фильтровать список на месте (Filter the list, in-place).
Способ 2: Формулы
Этот способ сложнее в понимании для неопытных пользователей, но зато он создает список уникальных значений, не изменяя при этом исходные данные. Ну и он более динамичен: если изменить данные в исходной таблице, то изменится и результат. Иногда это бывает полезно. Попытаюсь объяснить на пальцах что и к чему: допустим, список с данными у Вас расположен в столбце
А
(
А1:А51
, где
А1
— заголовок). Выводить список мы будем в столбец
С
, начиная с ячейки
С2
. Формула в
C2
будет следующая:
{=ИНДЕКС($A$2:$A$51;НАИМЕНЬШИЙ(ЕСЛИ(СЧЁТЕСЛИ($C$1:C1;$A$2:$A$51)=0;СТРОКА($A$1:$A$50));1))}
{=INDEX($A$2:$A$51;SMALL(IF(COUNTIF($C$1:C1;$A$2:$A$51)=0;ROW($A$1:$A$50));1))}
Детальный разбор работы данной формулы приведен в статье: Как просмотреть этапы вычисления формул
Надо отметить, что эта формула является формулой массива. Об этом могут сказать фигурные скобки, в которые заключена данная формула. А вводится такая формула в ячейку сочетанием клавиш —
Ctrl
+
Shift
+
Enter
(при этом сами скобки вводить не надо — они появятся сами после ввода формулы тремя клавишами
Ctrl
+
Shift
+
Enter
). После того, как мы ввели эту формулу в
C2
мы её должны скопировать и вставить в несколько строк так, чтобы точно отобразить все уникальные элементы. Как только формула в нижних ячейках вернет
#ЧИСЛО!(#NUM!)
— это значит все элементы отображены и ниже протягивать формулу нет смысла. Чтобы ошибку избежать и сделать формулу более универсальной(не протягивая каждый раз до появления ошибки) можно использовать нехитрую проверку:
для Excel 2007 и выше:
{=ЕСЛИОШИБКА(ИНДЕКС($A$2:$A$51;НАИМЕНЬШИЙ(ЕСЛИ(СЧЁТЕСЛИ($C$1:C1;$A$2:$A$51)=0;СТРОКА($A$1:$A$50));1));»»)}
{=IFERROR(INDEX($A$2:$A$51;SMALL(IF(COUNTIF($C$1:C1;$A$2:$A$51)=0;ROW($A$1:$A$50));1));»»)}
для Excel 2003:
{=ЕСЛИ(ЕОШ(НАИМЕНЬШИЙ(ЕСЛИ(СЧЁТЕСЛИ($C$1:C1;$A$2:$A$51)=0;СТРОКА($A$1:$A$50));1));»»;ИНДЕКС($A$2:$A$51;НАИМЕНЬШИЙ(ЕСЛИ(СЧЁТЕСЛИ($C$1:C1;$A$2:$A$51)=0;СТРОКА($A$1:$A$50));1)))}
{=IF(ISERR(SMALL(IF(COUNTIF($C$1:C1;$A$2:$A$51)=0;ROW($A$1:$A$50));1));»»;INDEX($A$2:$A$51;SMALL(IF(COUNTIF($C$1:C1;$A$2:$A$51)=0;ROW($A$1:$A$50));1)))}
Тогда вместо ошибки
#ЧИСЛО!(#NUM!)
у вас будут пустые ячейки(не совсем пустые, конечно — с формулами :-)).
Чуть подробнее про отличия и нюансы формул ЕСЛИОШИБКА и ЕСЛИ(ЕОШ можно прочесть в этой статье: Как в ячейке с формулой вместо ошибки показать 0
Для пользователей Excel 2021 выше, а так же пользователей Excel 365(с активной подпиской) — использовать формулы для извлечения уникальных элементов проще простого. В этих версиях появилась функция
УНИК(UNIQUE)
, которая как раз получает список уникальных значений на основании переданного диапазона:
=УНИК($A$2:$A$51)
=UNIQUE($A$2:$A$51)
Что самое важное в данном случае — это функция динамического массива и вводить её надо только в одну ячейку C2, а результат она поместит сама в нужное количество ячеек.
Способ 3: код VBA
Данный подход потребует разрешения макросов и базовых знаний о работе с ними. Если не уверены в своих знаниях для начала рекомендую прочитать эти статьи:
- Что такое макрос и где его искать? к статье приложен видеоурок
- Что такое модуль? Какие бывают модули? потребуется, чтобы понять куда вставлять приведенные ниже коды
Оба приведенных ниже кода следует помещать в стандартный модуль. Макросы должны быть разрешены.
Исходные данные оставим в том же порядке — список с данными расположен в столбце «А«(А1:А51, где А1 — заголовок). Только выводить список мы будем не в столбец С, а в столбец Е, начиная с ячейки Е2:
Sub Extract_Unique() Dim vItem, avArr, li As Long ReDim avArr(1 To Rows.Count, 1 To 1) With New Collection On Error Resume Next For Each vItem In Range("A2", Cells(Rows.Count, 1).End(xlUp)).Value 'Cells(Rows.Count, 1).End(xlUp) – определяет последнюю заполненную ячейку в столбце А .Add vItem, CStr(vItem) If Err = 0 Then li = li + 1: avArr(li, 1) = vItem Else: Err.Clear End If Next End With If li Then [E2].Resize(li).Value = avArr End Sub
С помощью данного кода можно извлечь уникальные не только из одного столбца, но и из любого диапазона столбцов и строк. Если вместо строки
Range(«A2», Cells(Rows.Count, 1).End(xlUp)).Value
указать Selection.Value, то результатом работы кода будет список уникальных элементов из выделенного на активном листе диапазона. Только тогда неплохо бы и ячейку вывода значений изменить — вместо [E2] поставить ту, в которой данных нет.
Так же можно указать конкретный диапазон:
Или другой столбец:
Range("C2", Cells(Rows.Count, 3).End(xlUp)).Value
здесь отдельно стоит обратить внимание то, что в данном случае помимо изменения А2 на С2 изменилась и цифра 1 на 3. Это указание на номер столбца, в котором необходимо определить последнюю заполненную ячейку, чтобы код не просматривал лишние ячейки. Подробнее про это можно прочитать в статье: Как определить последнюю ячейку на листе через VBA?
Универсальный код выбора уникальных значений
Код ниже можно применять для любых диапазонов. Достаточно запустить его, указать диапазон со значениями для отбора только неповторяющихся(допускается выделение более одного столбца) и ячейку для вывода результата. Указанные ячейки будут просмотрены, из них будут отобраны только уникальные значения(пустые ячейки при этом пропускаются) и результирующий список будет записан, начиная с указанной ячейки.
Sub Extract_Unique() Dim x, avArr, li As Long Dim avVals Dim rVals As Range, rResultCell As Range On Error Resume Next 'запрашиваем адрес ячеек для выбора уникальных значений Set rVals = Application.InputBox("Укажите диапазон ячеек для выборки уникальных значений", "Запрос данных", "A2:A51", Type:=8) If rVals Is Nothing Then 'если нажата кнопка Отмена Exit Sub End If 'если указана только одна ячейка - нет смысла выбирать If rVals.Count = 1 Then MsgBox "Для отбора уникальных значений требуется указать более одной ячейки", vbInformation, "www.excel-vba.ru" Exit Sub End If 'отсекаем пустые строки и столбцы вне рабочего диапазона Set rVals = Intersect(rVals, rVals.Parent.UsedRange) 'если указаны только пустые ячейки вне рабочего диапазона If rVals Is Nothing Then MsgBox "Недостаточно данных для выбора значений", vbInformation, "www.excel-vba.ru" Exit Sub End If avVals = rVals.Value 'запрашиваем ячейку для вывода результата Set rResultCell = Application.InputBox("Укажите ячейку для вставки отобранных уникальных значений", "Запрос данных", "E2", Type:=8) If rResultCell Is Nothing Then 'если нажата кнопка Отмена Exit Sub End If 'определяем максимально возможную размерность массива для результата ReDim avArr(1 To Rows.Count, 1 To 1) 'при помощи объекта Коллекции(Collection) 'отбираем только уникальные записи, 'т.к. Коллекции не могут содержать повторяющиеся значения With New Collection On Error Resume Next For Each x In avVals If Len(CStr(x)) Then 'пропускаем пустые ячейки .Add x, CStr(x) 'если добавляемый элемент уже есть в Коллекции - возникнет ошибка 'если же ошибки нет - такое значение еще не внесено, 'добавляем в результирующий массив If Err = 0 Then li = li + 1 avArr(li, 1) = x Else 'обязательно очищаем объект Ошибки Err.Clear End If End If Next End With 'записываем результат на лист, начиная с указанной ячейки If li Then rResultCell.Cells(1, 1).Resize(li).Value = avArr End Sub
Способ 4: Сводные таблицы
Несколько нестандартный способ извлечения уникальных значений.
- Выделяем один или несколько столбцов в таблице, переходим на вкладку Вставка(Insert) -группа Таблица(Table) —Сводная таблица(PivotTable)
- В диалоговом окне Создание сводной таблицы(Create PivotTable) проверяем правильность выделения диапазона данных (или установить новый источник данных)
- указываем место размещения Сводной таблицы:
- На новый лист (New Worksheet)
- На существующий лист (Existing Worksheet)
- подтверждаем создание нажатием кнопки OK
Т.к. сводные таблицы при обработке данных, которые помещаются в область строк или столбцов, отбирают из них только уникальные значения для последующего анализа, то от нас ровным счетом ничего не требуется, кроме как создать сводную таблицу и поместить в область строк или столбцов данные нужного столбца.
На примере приложенного к статье файла я:
- выделил диапазон A1:B51 на листе Извлечение по критерию
- вызвал меню вставки сводной таблицы: вкладка Вставка(Insert) -группа Таблица(Table) —Сводная таблица(PivotTable)
выбрал вставить на новый лист(New Worksheet) - назвал этот лист Уникальные сводной таблицей
- поле Данные поместил в область строк
- поле ФИО в область фильтра. Почему? Чтобы удобно было выбирать одно или несколько ФИО и в сводной отображался бы список уникальных месяцев только для выбранных фамилий
В чем неудобство работы со сводными в данном случае: при изменении в исходных данных сводную таблицу придется обновлять вручную: Выделить любую ячейку сводной таблицы -Правая кнопка мыши —Обновить(Refresh) или вкладка Данные(Data) —Обновить все(Refresh all) —Обновить(Refresh). А если исходные данные пополняются динамически и того хуже — надо будет заново указывать диапазон исходных данных. И еще один минус — данные внутри сводной таблицы нельзя менять. Поэтому если с полученным списком необходимо будет работать в дальнейшем, то после создания нужного списка при помощи сводной его надо скопировать и вставить на нужный лист.
Чтобы лучше понимать все действия и научиться обращаться со сводными таблицами настоятельно рекомендую ознакомиться со статьей Общие сведения о сводных таблицах — к ней приложен видеоурок, в котором я наглядно демонстрирую простоту и удобство работы с основными возможностями сводных таблиц.
В приложенном примере помимо описанных приемов, записана чуть более сложная вариация извлечения уникальных элементов формулой и кодом, а именно: извлечение уникальных элементов по критерию. О чем речь: если в одном столбце фамилии, а во втором(В) некие данные(в файле это месяцы) и требуется извлечь уникальные значения столбца В только для выбранной фамилии. Примеры подобных извлечений уникальных расположены на листе Извлечение по критерию.
Скачать пример:

Также см.:
Работа с дубликатами
Как подсчитать количество повторений
Общие сведения о сводных таблицах
Статья помогла? Поделись ссылкой с друзьями!
Видеоуроки
Поиск по меткам
Access
apple watch
Multex
Power Query и Power BI
VBA управление кодами
Бесплатные надстройки
Дата и время
Записки
ИП
Надстройки
Печать
Политика Конфиденциальности
Почта
Программы
Работа с приложениями
Разработка приложений
Росстат
Тренинги и вебинары
Финансовые
Форматирование
Функции Excel
акции MulTEx
ссылки
статистика
Функция UniqueValues возвращает коллекцию, содержащую уникальные непустые значения из диапазона ячеек (или массива)
Function UniqueValues(ByVal arr) As Collection ' функция получает в качестве параметра массив любой размерности ' возвращает коллекцию уникальных НЕПУСТЫХ значений Set UniqueValues = New Collection: On Error Resume Next For Each v In arr v = Trim(v): If Len(v) Then UniqueValues.Add CStr(v), CStr(v) Next v End Function Sub ПримерИспользования_UniqueValues() For Each v In UniqueValues([a3:b6500].Value) Debug.Print v Next End Sub
Если же требуется найти уникальные значения в массиве из нескольких столбцов, или получить результат (уникальные значения) в виде массива (для последующей записи на лист, или в элемент управления типа ComboBox или ListBox), то используйте функцию UniqueValuesFromArray:
http://excelvba.ru/code/UniqueValuesFromArray
(добавлено)
Если диапазон состоит из нескольких несмежных диапазонов — то используйте такую функцию:
Function UniqueValuesFormRange(ByVal ra As Range) As Collection ' функция получает в качестве параметра диапазон ячеек ' возвращает коллекцию уникальных НЕПУСТЫХ значений Set UniqueValuesFormRange = New Collection: On Error Resume Next Dim ar As Range For Each ar In ra.Areas For Each v In ar.Value v = Trim(v): If Len(v) Then UniqueValuesFormRange.Add CStr(v), CStr(v) Next v Next ar End Function
Пример её использования:
Sub ПримерИспользования_UniqueValuesFormRange() For Each v In UniqueValuesFormRange(Selection) Debug.Print v Next End Sub
- 41357 просмотров
Не получается применить макрос? Не удаётся изменить код под свои нужды?
Оформите заказ у нас на сайте, не забыв прикрепить примеры файлов, и описать, что и как должно работать.
|
prostor Пользователь Сообщений: 69 |
#1 10.06.2017 12:32:54 Приветствую, Не получается доработать код макроса под себя, может кто-то из опытных поможет в этом деле!?)) Исходная задача такова: На входе уже есть массив данных из которого надо выбрать уникальные значения. В процессе, нашел на просторах инета нужный код, но (для меня) проблема в том, что нужная функция принимает в параметре переменную-диапазон, а мне надо передавать i-й элемент массива. Вот сам код макросса:
Заранее, благодарю Прикрепленные файлы
Изменено: prostor — 10.06.2017 13:19:01 |
||
|
JayBhagavan Пользователь Сообщений: 11833 ПОЛ: МУЖСКОЙ | Win10x64, MSO2019x64 |
#2 10.06.2017 12:40:37
<#0> |
||
|
SuperCat Пользователь Сообщений: 2737 |
#3 10.06.2017 12:45:49
There is no knowledge that is not power |
||
|
Все_просто Пользователь Сообщений: 1042 |
#4 10.06.2017 13:19:47
Вместо arr может быть любой нужный вам массив. С уважением, |
||
|
prostor Пользователь Сообщений: 69 |
JayBhagavan,Сорри, добавил файл макроса с примечаниями…. |
|
prostor Пользователь Сообщений: 69 |
SuperCat,Надо вообще отвязаться от диапазона MyData As Range. Добавил в первый пост файл с комментариями. |
|
prostor Пользователь Сообщений: 69 |
Все_просто,спасибо. Все получилось! Правильно ли я понимаю, что: CreateObject(«Scripting.Dictionary») используется только для подключения метода .exists — который удаляет дубли? |
|
SuperCat Пользователь Сообщений: 2737 |
#8 10.06.2017 20:18:26
можно упростить до:
There is no knowledge that is not power |
||||
|
Юрий М Модератор Сообщений: 60575 Контакты см. в профиле |
Отобрать уникальные из массива можно и при помощи коллекции. |
|
prostor Пользователь Сообщений: 69 |
Юрий М,у коллекции есть такой метод ? или это как то по-особому делается? ибо в справке не нашел такого https://msdn.microsoft.com/ru-ru/library/yb7y698k(v=vs.90).aspx Киньте пример, если не сложно. |
|
Юрий М Модератор Сообщений: 60575 Контакты см. в профиле |
#11 10.06.2017 20:32:48
|
||
|
prostor Пользователь Сообщений: 69 |
Детально прочитал справку по всем элементам из вашего примера, не понял как именно отбираются уникальные значения:(( Изменено: prostor — 10.06.2017 20:46:37 |
|
Юрий М Модератор Сообщений: 60575 Контакты см. в профиле |
Коллекция просто не позволит добавить в себя уже существующий элемент — это вызвало бы ошибку. Но строка On Error Resume Next приходит на помощь: разрешает продолжить выполнение программы ) |
|
prostor Пользователь Сообщений: 69 |
Юрий М,Это офигенно круто! Я так понимаю, что элементы коллекции (например строки), можно так же обрабатывать (регулярками, например) как и элементы массива? |
|
Юрий М Модератор Сообщений: 60575 Контакты см. в профиле |
Есть строка — нет разницы, чем её обрабатывать )) |
|
prostor Пользователь Сообщений: 69 |
Юрий М,что посоветуете почитать/посмотреть по Коллекциям? А то я штудирую msdn, но там как-то ограниченная инфа очень… |
|
SuperCat Пользователь Сообщений: 2737 |
Котяра, тогда On Error Resume Next лучше в начала процедуры поставить There is no knowledge that is not power |
|
prostor Пользователь Сообщений: 69 |
#18 10.06.2017 21:08:56
За пределами цикла? |
||
|
Юрий М Модератор Сообщений: 60575 Контакты см. в профиле |
Ничего не могу посоветовать ( |
|
prostor Пользователь Сообщений: 69 |
#20 10.06.2017 21:13:54
Это да. Так нагуглилось просто:)) Благодарю за помощь. Пошел учится… |
||
|
По поводу словарей. Это, можно сказать, основной мой инструмент в работе. Чуть ли не каждый второй мой макрос для заказчиков использует именно словари/многократно вложенные словари (привычка из Python). Для меня словари намного легче громоздких отвлекающих конструкций с «редим презервами». Словари тем более удобны, что методы keys() и items() дают на выходе одномерные массивы, которые потом очень легко выводить в диапазоны. С помощью вложенных словарей очень просто реализуется программируемая сводная таблица. До сих пор, словари меня не подводили. Надеюсь и не будут. С уважением, |
|
|
AndreTM Пользователь Сообщений: 454 |
Да, словари (объект Scripting.Dictionary из WSH) — это, по идее, обязательная тема изучения, для тех, кому требуется массовая обработка данных. Простые коллекции VBA всё же менее функциональны, а для многих задач функционал запросов (сводные/Power*/sql) излишний. |
|
Юрий М Модератор Сообщений: 60575 Контакты см. в профиле |
Коллеги, тема про извлечение уникальных значений из массива, а не про словари v/s коллекции )) |
|
SuperCat Пользователь Сообщений: 2737 |
#24 10.06.2017 22:57:17
Да There is no knowledge that is not power |
||
|
prostor Пользователь Сообщений: 69 |
Вопрос, конечно уже выходит за рамки этой темы, но все же (не могу нагуглить) — каково исходное назначение словарей и коллекций? Ведь не зря они существуют как самостоятельные инструменты, и с разными «свойствами», методами…. |
|
Sanja Пользователь Сообщений: 14838 |
#26 11.06.2017 10:33:56 Про словари Согласие есть продукт при полном непротивлении сторон. |
Return to VBA Code Examples
This tutorial will teach you how to populate an array with unique values from a column in VBA.
Populate Array with Unique Values from Column
Taking a list of values from an Excel sheet into an Array is a matter of looping through the rows in Excel and populating the array.
Consider the following list of customers in an Excel sheet.
Using a loop, we could populate an Array in VBA. However, a standard loop will loop through each row, including duplicate rows and you will end up with duplicate values in your Array.
The solution to to loop through the cells and populate a Collection object with the values as a collection object will not allow duplicates. You can then use that collection object to populate your array.
Sub PopulateUniqueArray()
Dim StrCustomers() As String
Dim Col As New Collection
Dim valCell As String
Dim i As Integer
Dim n As Integer
'count the rows in the range
n = Range("A1", Range("A1").End(xlDown)).Rows.Count
'Populate Temporary Collection
On Error Resume Next
For i = 0 To n
valCell = Range("A1").Offset(i, 0).Value
Col.Add valCell, valCell
Next i
Err.Clear
On Error GoTo 0
'Resize n
n = Col.Count
'Redeclare array
ReDim StrCustomers(1 To n)
'Populate Array by looping through the collection
For i = 1 To Col.Count
StrCustomers(i) = Col(i)
Next i
Debug.Print Join(StrCustomers(), vbCrLf)
End SubPopulate Array w/ Unique Values – Function
The above example showed a procedure that would perform your desired actions. But instead you might prefer a portable Function to perform the task:
Function CreateUniqueList(nStart as Long, nEnd as long) as Variant
Dim Col As New Collection
Dim arrTemp() As String
Dim valCell As String
Dim i As Integer
'Populate Temporary Collection
On Error Resume Next
For i = 0 To nEnd
valCell = Range("A" & nStart).Offset(i, 0).Value
Col.Add valCell, valCell
Next i
Err.Clear
On Error GoTo 0
'Resize n
nEnd = Col.Count
'Redeclare array
ReDim arrTemp(1 To nEnd )
'Populate temporary array by looping through the collection
For i = 1 To Col.Count
arrTemp(i) = Col(i)
Next i
'return the temporary array to the function result
CreateUniqueList = arrTemp()
End FunctionTo use the Function, you’ll need to call it from a Sub Procedure:
Sub PopulateArray()
Dim StrCustomers() As String
Dim strCol as Collection
Dim n As Long
'count the rows in the range
n = Range("A1", Range("A1").End(xlDown)).Rows.Count
'run the function to create an array of unique values
strCustomers() = CreateUniqueList(1,n)
End Sub
VBA Coding Made Easy
Stop searching for VBA code online. Learn more about AutoMacro — A VBA Code Builder that allows beginners to code procedures from scratch with minimal coding knowledge and with many time-saving features for all users!
Learn More!