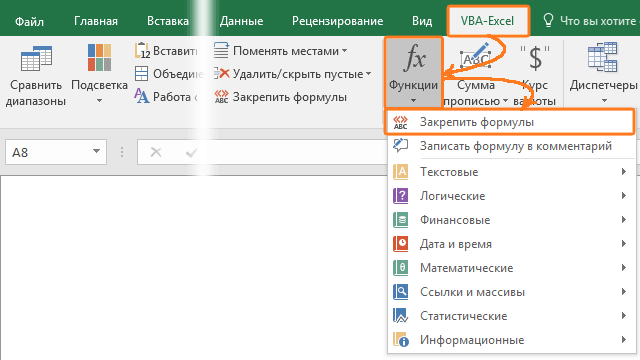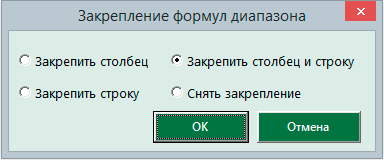|
0 / 0 / 0 Регистрация: 17.10.2011 Сообщений: 3 |
|
|
1 |
|
|
17.10.2011, 17:48. Показов 24480. Ответов 8
Подскажите, как с помощью VB установить закрепление областей в Excel.
0 |
|
Programming Эксперт 94731 / 64177 / 26122 Регистрация: 12.04.2006 Сообщений: 116,782 |
17.10.2011, 17:48 |
|
8 |
|
Tsvet 3 / 3 / 0 Регистрация: 08.09.2011 Сообщений: 111 |
||||
|
17.10.2011, 18:14 |
2 |
|||
|
В принципе и макрорекодер может помочь справиться с этой задачей, типа вот так:
Чтобы снять закрепление — ActiveWindow.FreezePanes = False
0 |
|
Tsvet 3 / 3 / 0 Регистрация: 08.09.2011 Сообщений: 111 |
||||
|
17.10.2011, 18:33 |
3 |
|||
|
Сорри, не дописал
0 |
|
0 / 0 / 0 Регистрация: 17.10.2011 Сообщений: 3 |
|
|
17.10.2011, 18:43 [ТС] |
4 |
|
спасибо. попробую.
0 |
|
Сумрак |
|
|
17.10.2011, 18:52 |
5 |
|
хех.. нужно явно указывать сколько строк или столбцов.А то она на 4 части экран поделит. |
|
viper-x 65 / 22 / 7 Регистрация: 28.02.2018 Сообщений: 211 |
||||||||
|
21.02.2022, 16:25 |
6 |
|||||||
|
Сумрак, а как это сделать?
и
делает вроде как одно и то же …или нет?
0 |
|
810 / 465 / 180 Регистрация: 09.03.2009 Сообщений: 1,577 |
|
|
21.02.2022, 16:43 |
7 |
|
Код делает одно и то же. With пишется, когда с одним объектом много действий. Меньше писать и выше скорость, потому что эксель уже знает, кого «дергать».
0 |
|
viper-x 65 / 22 / 7 Регистрация: 28.02.2018 Сообщений: 211 |
||||||||||||
|
22.02.2022, 08:46 |
8 |
|||||||||||
|
Я пытаюсь закрепить области выше и левее ячейки B2
производит разделение экрана в этом месте,
Код же
закрепляет и снимает закрепление экрана,
0 |
|
Punkt5 малоболт 1143 / 442 / 193 Регистрация: 30.01.2020 Сообщений: 1,095 |
||||
|
22.02.2022, 10:13 |
9 |
|||
|
Можно ли обойтись без лишнего Select? Можно. Достаточно объединить оба ваших куска кода:
0 |
|
Мартын Пользователь Сообщений: 282 |
Доброе время всем! |
|
Ivan.kh Пользователь Сообщений: 2024 |
Отключите обновление экрана, и ничего мелькать не будет, а в конце вкл. его |
|
vikttur Пользователь Сообщений: 47199 |
FreezePanes работает только с активным листом… |
|
Мартын Пользователь Сообщений: 282 |
#4 27.09.2017 15:10:11
Была такая мысль, но это-же кривые костыли. Должен быть прямой путь, не могли-же мелкомягкие так «тормознуть».
Вот так и умирают мечты…. |
||||
|
Ivan.kh Пользователь Сообщений: 2024 |
#5 27.09.2017 15:15:13
с чего это вдруг. |
||
|
vikttur Пользователь Сообщений: 47199 |
#6 27.09.2017 15:17:47
Это только предположение, дополнение к зачеркнутому. Не проверял досконально. Может, и есть решение без активации листа…
Не нужно глупостью называть то, чего не знаете… Возможно, для этого есть свои причины. Ведь не только этот параметр, но и другие нельзя менять без активации листа. И то, что нельзя сделать так, как нужно именно Вам — не глупость. |
||||
|
Hugo Пользователь Сообщений: 23251 |
#7 27.09.2017 15:18:36
— почему? Недооцениваете |
||
|
The_Prist Пользователь Сообщений: 14182 Профессиональная разработка приложений для MS Office |
#8 27.09.2017 17:32:36
Да, в XML-схеме файла. Но достучаться до неё при открытом файле невозможно, да и в закрытом я бы не стал туда лезть только для того, чтобы закрепить область. Даже самый простой вопрос можно превратить в огромную проблему. Достаточно не уметь формулировать вопросы… |
||
|
z-f-s Пользователь Сообщений: 20 |
#9 09.04.2020 18:46:01 Да, с закреплением в Excel чудеса! Удалось заставить работать закрепление таким вот странным кодом:
Изменено: z-f-s — 09.04.2020 18:47:14 |
||
|
DAG Пользователь Сообщений: 2 |
#10 06.11.2020 22:32:48
Добрый день! Весьма вероятно что это так. |
||
|
все эти вопросы решаются эмпирическим путем или еще метод: Изменено: Ігор Гончаренко — 06.11.2020 23:34:54 Программисты — это люди, решающие проблемы, о существовании которых Вы не подозревали, методами, которых Вы не понимаете! |
|
|
Hugo Пользователь Сообщений: 23251 |
#12 07.11.2020 10:44:23 Кстати вот тоже вспомнил, что работает только через ActiveWindow:
|
||
|
sokol92 Пользователь Сообщений: 4445 |
#13 07.11.2020 13:00:55
Свойство FreezePanes относится к окну, а не к рабочему листу. Если Вы откроете книгу, состоящую из двух (видимых) листов, то книга будет иметь одно окно:
Если через Меню/Вид/Новое окно добавить второе окно и отображать в окнах разные листы, то тогда можно управлять свойствами FreezePanes этих окон без предварительного активирования. Изменено: sokol92 — 07.11.2020 13:04:47 Владимир |
||||
| |
|||||||||||||||||||||||||
|
Я хочу программно заморозить верхнюю строку листа Excel из VBA. Конечная цель — добиться того же эффекта, что и команда View > Freeze Panes > Freeze Top Row в Excel 2007, чтобы верхняя строка рабочего листа была заморожена, и пользователи могли видеть верхнюю строку рабочего листа даже при прокрутке данных.
6 ответов
Лучший ответ
Rows("2:2").Select
ActiveWindow.FreezePanes = True
Выберите другой диапазон для другого эффекта, почти так же, как вы делаете это вручную. «Закрепить верхнюю строку» — это новый ярлык, появившийся в Excel 2007 (и выше), он не содержит дополнительных функций по сравнению с более ранними версиями Excel.
45
Tomalak
29 Июл 2015 в 18:11
Проблема с записанным макросом такая же, как и со встроенным действием: Excel выбирает закрепить верхнюю видимую строку, а не фактическую верхнюю строку, в которой можно найти информацию заголовка.
Цель макроса в этом случае — заморозить фактическую верхнюю строку. Когда я просматриваю строку №405592 и мне нужно проверить заголовок столбца (потому что я забыл заморозить строки при открытии файла), мне нужно прокрутить вверх, заморозить верхнюю строку, а затем вернуться к строка # 405592 снова. Поскольку я считаю это глупым поведением, я хочу, чтобы макрос исправил его, но, как я уже сказал, записанный макрос просто имитирует такое же глупое поведение.
Я использую Office 2011 для Mac OS X Lion
Обновление (через 2 минуты):
Я нашел решение здесь: http://www.ozgrid.com/forum/showthread.php?t= 19692
Dim r As Range
Set r = ActiveCell
Range("A2").Select
With ActiveWindow
.FreezePanes = False
.ScrollRow = 1
.ScrollColumn = 1
.FreezePanes = True
.ScrollRow = r.Row
End With
r.Select
14
Dannid
13 Июл 2012 в 02:05
Просто нажмите на ту же проблему … По какой-то причине команда freezepanes просто вызвала появление перекрестия в центре экрана. Оказывается, я отключил ScreenUpdating! Решено с помощью следующего кода:
Application.ScreenUpdating = True
Cells(2, 1).Select
ActiveWindow.FreezePanes = True
Теперь работает нормально.
9
Tom M
14 Окт 2013 в 18:48
Чтобы расширить этот вопрос до области использования за пределами Excel собственного VBA, свойство ActiveWindow должно обращаться как дочерний по отношению к объекту Excel.Application.
Пример создания книги Excel из Access:
Использование объекта Excel.Application в проекте VBA другого приложения Office приведет к требуется добавить библиотеку объектов Microsoft Excel 15.0 (или эквивалентную для вашей собственной версии).
Option Explicit
Sub xls_Build__Report()
Dim xlApp As Excel.Application, ws As Worksheet, wb As Workbook
Dim fn As String
Set xlApp = CreateObject("Excel.Application")
xlApp.DisplayAlerts = False
xlApp.Visible = True
Set wb = xlApp.Workbooks.Add
With wb
.Sheets(1).Name = "Report"
With .Sheets("Report")
'report generation here
End With
'This is where the Freeze Pane is dealt with
'Freezes top row
With xlApp.ActiveWindow
.SplitColumn = 0
.SplitRow = 1
.FreezePanes = True
End With
fn = CurrentProject.Path & "ReportsReport_" & Format(Date, "yyyymmdd") & ".xlsx"
If CBool(Len(Dir(fn, vbNormal))) Then Kill fn
.SaveAs FileName:=fn, FileFormat:=xlOpenXMLWorkbook
End With
Close_and_Quit:
wb.Close False
xlApp.Quit
End Sub
Основной процесс — это просто повторение ранее представленных ответов, но я подумал, что важно продемонстрировать, как работать с ActiveWindow, когда вы не находитесь в собственном VBA Excel. Хотя здесь используется код VBA, его следует напрямую транслировать на другие языки и платформы.
Rows("2:2").Select
ActiveWindow.FreezePanes = True
Это самый простой способ заморозить верхний ряд. Правило для FreezePanes — заморозить верхний левый угол выбранной вами ячейки. Например, если вы выделите C10, он остановится между столбцами B и C, строками 9 и 10. Поэтому, когда вы выделите строку 2, он фактически остановится между строками 1 и 2, которые являются верхней строкой.
Кроме того, .SplitColumn или .SplitRow разделят ваше окно, как только вы его разморозите, что мне не нравится.
3
ian0411
23 Авг 2017 в 20:40
Томалак уже дал вам правильный ответ, но я хотел бы добавить, что в большинстве случаев, когда вы хотите узнать код VBA, необходимый для выполнения определенного действия в пользовательском интерфейсе, рекомендуется записать макрос.
В этом случае нажмите Запись макроса на вкладке разработчика на ленте, зафиксируйте верхнюю строку и остановите запись. В Excel будет записан следующий макрос, который также выполняет эту работу:
With ActiveWindow
.SplitColumn = 0
.SplitRow = 1
End With
ActiveWindow.FreezePanes = True
22
Dirk Vollmar
13 Июл 2010 в 03:09
Итог: узнаете, как найти последнюю строку, столбец или ячейку в таблице с использованием трех различных методов на VBA. Используемый метод зависит от макета данных и от того, содержит ли лист пустые ячейки.
Видео лучше всего просматривать в полноэкранном режиме HD
Find Last Cell VBA Примеры.xlsm (79.6 KB)
Мнение эксперта
Витальева Анжела, консультант по работе с офисными программами
Со всеми вопросами обращайтесь ко мне!
Задать вопрос эксперту
В этом случае пользователю в некоторых случаях необходимо знать, как закрепить в Excel строку например, шапку таблицы при прокрутке. Если же вам нужны дополнительные объяснения, обращайтесь ко мне!
Добавить полосу прокрутки несложно, перейдите на вкладку разработчик (как включить вкладку, читайте здесь). Найдите кнопку Вставить и выберите Элемент управления формы — Полоса прокрутки. Как показано на картинке:
Как закрепить строку в Excel при прокрутке: подробная инструкция
- Это ужасно. Метод содержит 9 аргументов. Хотя требуется только один из этих аргументов (Что), вы должны привыкнуть использовать хотя бы первые 7 аргументов. В противном случае метод Range.Find по умолчанию будет использовать ваши последние использованные настройки в окне поиска. Это важно. Если вы не укажете необязательные аргументы для LookAt, LookIn и SearchOrder, тогда метод Find будет использовать те параметры, которые вы использовали последними в окне поиска Excel.
- Нахождение последней ячейки требует двух утверждений. Один, чтобы найти последний ряд и один, чтобы найти последний столбец. Затем вы должны объединить их, чтобы найти последнюю ячейку.
Оператор Rows.Count возвращает количество всех строк на рабочем листе. Поэтому мы в основном указываем последнюю ячейку в столбце A листа (ячейка A1048567) и поднимаемся до тех пор, пока не найдем первую непустую ячейку.
Как закрепить верхнюю строку таблицы Excel
Итак, вы создали таблицу в Excel 2007 или 2010. Обычно верхняя строка содержит названия столбцов, а сами таблицы ориентированы вертикально, чтобы их можно было листать сверху вниз.
При прокрутке вниз верхняя строка таблицы будет «уезжать» и скрываться из виду. Это проблему можно решить, закрепив верхнюю строку.
В верхнем меню выберите вкладку «Вид» и пункт «Закрепить области».
В выпавшем списке выберете «Закрепить верхнюю строку». Под ней появится ограничивающая линия. Это значит, что строка зафиксирована и будет видна на экране даже во время прокрутки страницы.
Как найти последнее значение в столбце Excel
В Excel 2003 в меню под названием «Окна», если в любой части вашей таблицы есть хотя бы одна закреплённая строка или столбец, появится команда «Снять закрепление областей». Её вам нужно будет нажать для отмены закрепления.
Мнение эксперта
Витальева Анжела, консультант по работе с офисными программами
Со всеми вопросами обращайтесь ко мне!
Задать вопрос эксперту
Чтобы выполнить описанную выше операцию, но для нескольких строк одновременно, нужно выделить ту строчку в таблице, которая расположена сразу же за закрепляемыми , затем выполнить шаги 1 и 2 из последовательности, указанной выше, и в выпадающем меню нажать на пункт, который называется Закрепить области. Если же вам нужны дополнительные объяснения, обращайтесь ко мне!
Чтобы выполнить описанную выше операцию, но для нескольких строк одновременно, нужно выделить ту строчку в таблице, которая расположена сразу же за закрепляемыми, затем выполнить шаги 1 и 2 из последовательности, указанной выше, и в выпадающем меню нажать на пункт, который называется «Закрепить области».
Как сделать строку прокрутки в excel?
Конечно, полностью отказаться от мышки не получится, да это и не нужно. Например, выбрать рисунок на листе быстрее мышкой, чем перебирать клавиатурой графические объекты. Вы сами для себя определите, какие действия вам быстрее выполнять мышью, а какие с помощью клавиатуры.
Если у вас Excel 2007 или более новая версия
Фиксация шапки таблицы
Вам нужно выполнить следующую последовательность шагов, чтобы получить искомый результат:
- В верхней части программы Excel найдите меню, которое называется «Вид» и кликните на него.
- После того, как меню развернётся, вам понадобится найти в нём кнопку, называющуюся «Закрепить области».
- При нажатии на эту кнопку появится выпадающее меню, в котором находится интересующий вас пункт, а именно — «Закрепить верхнюю строку». Нажмите на него, и шапка таблицы будет зафиксирована.
Имейте в виду, что в данном случае абсолютно не имеет значения, какая именно выделена ячейка и где расположен в момент закрепления курсор.
Чтобы выполнить описанную выше операцию, но для нескольких строк одновременно, нужно выделить ту строчку в таблице, которая расположена сразу же за закрепляемыми, затем выполнить шаги 1 и 2 из последовательности, указанной выше, и в выпадающем меню нажать на пункт, который называется «Закрепить области».
Фиксация столбца
Чтобы зафиксировать первый столбец, сделайте следующее:
- В верхней части программы Excel найдите меню, которое называется «Вид» и кликните на него.
- После того как меню развернётся, вам понадобится найти в нём кнопку, называющуюся «Закрепить области».
- При нажатии на эту кнопку появится выпадающее меню, в котором находится интересующий вас пункт, а именно — «Закрепить верхний столбец». Нажмите на него, и он будет зафиксирован.
Имейте в виду, что в данном случае абсолютно не имеет значения, какая именно выделена ячейка и где расположен в момент закрепления курсор.
Чтобы выполнить описанную выше операцию, но для нескольких столбцов одновременно, нужно выделить тот столбец в таблице, который расположен сразу же за закрепляемыми, затем выполнить шаги 1 и 2 из последовательности, указанной выше, и в выпадающем меню нажать на пункт, который называется «Закрепить области».
Фиксация неподвижной области
Фактически, закрепление неподвижной области представляет собой синтез методов фиксации строк и столбцов. Оно осуществляется следующим образом:
- Первым делом вам нужно выделить ячейку, которая будет являться первой в прокручиваемой области. Другими словами, как говорилось в параграфе о фиксации неподвижной области в Excel 2003, если вам требуется зафиксировать три столбца и восемь строк, то нужно выделить в Эксель ячейку, находящуюся в четвёртом столбце и девятой строке.
- В верхней части программы Excel найдите меню, которое называется «Вид» и кликните на него.
- После того как меню развернётся, вам понадобится найти в нём кнопку, называющуюся «Закрепить области».
- При нажатии на эту кнопку появится выпадающее меню, в котором находится интересующий вас пункт, а именно — «Закрепить области». Нажмите на него, и требуемый результат будет получен.
Как зафиксировать строку или столбец в excel при прокрутке или закрепить неподвижной некоторую область таблицы
Примечание. Кнопка «Снять закрепление областей» Excel 2003 и 2000 находится в меню «Окно». Если кнопки инструментов часто используются, можно добавить их на панель быстрого доступа. Для этого щелкаем правой кнопкой мыши и выбираем предложенный вариант.
Мнение эксперта
Витальева Анжела, консультант по работе с офисными программами
Со всеми вопросами обращайтесь ко мне!
Задать вопрос эксперту
В случае если в вашей таблице заголовки размещены более чем в одной колонке и вы хотите их закрепить, то проделайте следующие действия. Если же вам нужны дополнительные объяснения, обращайтесь ко мне!
Наименования столбцов и строк могут быть значительно удалены от ячеек, с которыми пользователь работает в этот момент. И все время прокручивать страницу, чтобы увидеть название, некомфортно. Поэтому в табличном процессоре имеется возможность закрепления областей.
Навигация по документу Excel с помощью клавиатуры
- Определите место в таблице, где вам необходимо будет закрепить неподвижную область.
- Затем выделите ячейку, которая является следующей по отношению к последним фиксируемым ячейкам. Иными словами, если вам требуется зафиксировать три столбца и восемь строк, то нужно выделить в Эксель ячейку, находящуюся в четвёртом столбце и девятой строке.
- Нажмите на «Закрепить области», расположенную, как вы, наверное, помните, в меню «Окна».
В таблице, как правило, шапка одна. А строк может быть от нескольких десятков до нескольких тысяч. Работать с многостраничными табличными блоками неудобно, когда названия столбцов не видны. Все время прокручивать к началу, потом возвращаться к нужной ячейке – нерационально.



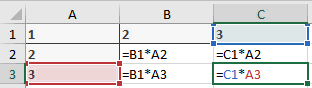 Если вы читаете эту страницу, то скорее всего знаете что ссылки в формулах бывают как относительные, так и абсолютные. В Excel предусмотрено закрепление строк столбцов или конкретной ячейки в формуле. Однако отсутствует команда, выполняющая эту операцию для большого количества формул или для целой области ячеек с формулами.
Если вы читаете эту страницу, то скорее всего знаете что ссылки в формулах бывают как относительные, так и абсолютные. В Excel предусмотрено закрепление строк столбцов или конкретной ячейки в формуле. Однако отсутствует команда, выполняющая эту операцию для большого количества формул или для целой области ячеек с формулами.