This Excel tutorial explains how to open the Visual Basic Editor in Excel 2016 (with screenshots and step-by-step instructions).
How to open the VBA environment
You can access the VBA environment in Excel 2016 by opening the Microsoft Visual Basic for Applications window.
First, be sure that the Developer tab is visible in the toolbar in Excel.
The Developer tab is the toolbar that has the buttons to open the VBA editor and create Form/ActiveX Controls like buttons, checkboxes, etc.
To display the Developer tab, click on File in the menu bar and select Options from the drop down menu.
When the Excel Options window appears, click on the Customize Ribbon option on the left. Click on the Developer checkbox under the list of Main Tabs on the right. Then click on the OK button.
Select the Developer tab from the toolbar at the top of the screen. Then click on the Visual Basic option in the Code group.
Now the Microsoft Visual Basic for Applications editor should appear and you can view your VBA code.
on
November 30, 2017, 2:11 PM PST
How to enable the Developer tab and open the Visual Basic Editor in Word and Excel 2016 and Office 365
These step-by-step instructions show you how to add the Developer tab to the Ribbon in Word and Excel 2016 and Office 365, and to use it to launch the Visual Basic Editor and access Visual Basic for Applications.
Visual Basic for Applications (VBA for short) is a handy way to automate Microsoft Office tasks and is a favorite of many Word and Excel power users. And although VBA is installed by default, accessing the Visual Basic Editor (VBE), through which you’ll enter your VBA code, doesn’t automatically appear in the Ribbon.
Never fear, you can add it to the Ribbon by enabling the Developer tab. From within an Office application, such Word 2016 or Excel 2016:
- Click File
- Click Options
- Click Customize Ribbon
- Under the list of Main Tabs, select Developer
- Click OK
The Developer tab will now appear on the Ribbon and from it you can open the Visual Basic Editor.
If opening the Developer tab and clicking a button is a little too much work, you can also open the editor with the keyboard shortcut Alt+F11, which works whether the Developer tab is enabled or not.
SEE: Windows spotlight: 30 tips and tricks for power users (Tech Pro Research)
Also See
-
Eight tips for working more efficiently in the Visual Basic Editor
(TechRepublic) -
Three ways to find duplicates in Excel
(TechRepublic) -
Using Excel’s Find and Mid to extract a substring when you don’t know the start point
(TechRepublic) -
Excel errors: How Microsoft’s spreadsheet may be hazardous to your health
(ZDNet) -
Save time by using Excel’s Left, Right, and Mid string functions
(TechRepublic)
-
Microsoft
-
Software
Включение и отключение макросов в программе Microsoft Excel
Смотрите также: поставил Excel 2007FormatData должна выглядеть так книгу, как шаблонПосле выполнения этого действия обычный файл.Если необходимо, заполните поля Select Case CellValue End SubOptions добавив сертификат вв разделе модели проектов VBA. ее текст может на кнопку «OK».Макросы – это инструмент — не работает.. же, как и Excel с поддержкой в каждой строкеCSVБолее подробное изучение макросаИмя макроса Case 60 ToСохраните файл. Чтобы выполнить(Параметры) >
соответствующий сегмент реестраПараметры макросов
Включение и отключение макросов через меню разработчика
Этот параметр предназначен для содержать неточности иСуществует ещё один способ для создания команд Та же ошибка.Урок подготовлен для Вас оригинал, который мы макросов, который имеет должны появиться соответствующие. Это простая таблица
, 200 MsgBox «The макрос, перейдитеQuick Access Toolbar на компьютере подвыберите нужный вариант. разработчиков и используется грамматические ошибки. Для включения и отключения в приложении MicrosoftУ меня же
командой сайта office-guru.ru форматировали вручную, только расширение итоговые значения. 10х20, заполненная числамиПри редактировании макроса можноСочетание клавиш person is old»
View(Панель быстрого доступа).
управлением Windows.Примечание: для намеренного блокирования нас важно, чтобы макросов. Прежде всего, Excel, которые позволяют официальный Excel 2016Источник: http://www.howtogeek.com/162975/geek-school-learn-how-to-use-excel-macros-to-automate-tedious-tasks/
с другими даннымиXLTMДалее, мы подведем итоги от 0 до немного изучить языки Case 30 To>В полеПоследующие запросы на выполнение Все изменения, внесенные в или разрешения программного эта статья была переходим в раздел значительно сократить время и не работаютПеревел: Антон Андронов
в ячейках.. для всей таблицы, 100 с заголовками программирования Visual Basic.Описание 59 MsgBox «TheMacros
- Choose commands from макроса от надежного
- категории доступа к объектной
- вам полезна. Просим «Файл», и там на выполнение задач,
макросы…Автор: Антон АндроновКак уже не разВажный момент! для этого делаем для столбцов и
Включение и отключение макросов через параметры программы
Чтобы изменить макрос, на, а затем нажмите person is adult»>(Выбрать команды из) источника принимаются автоматическиПараметры макросов модели VBA из вас уделить пару жмем на кнопку автоматизировав процесс. Но,Alemoxsgeleta упоминалось, макрос —Если Вы сохраните ещё несколько математических строк. Наша задача вкладке кнопку
Case 18 ToView Macros выберите (исполняемые модули выполняютсяв Excel, применяются любого клиента автоматизации. секунд и сообщить, «Параметры», как и в то же: Может у вас: Получил файл на это программный код
Включение и отключение макросов в других версиях Excel
файл с расширением действий: превратить этот наборразработчикOK
29 MsgBox «The(Вид > МакросыAll Commands без предварительного запроса только к Excel Иначе говоря, это помогла ли она в случае включения время, макросы являются какой-нибудь антивируник блокирует, тест работы макроса. на языке программированияXLTX
Соответственно: данных в презентабельнонажмите кнопку Макросы, чтобы начать запись person is young» > Макросы), выберите(Все команды). пользователя). и не влияют параметр безопасности для вам, с помощью меню разработчика, о источником уязвимости, которой или программа какаяПытаюсь открыть его.Visual Basic for Applications, то макрос в=SUM(L2:L21) отформатированную таблицу и
, выберите имя макроса. Case 0 To из списка названиеНайдите командуНизкий на другие приложения кода, который написан кнопок внизу страницы. чем мы говорили могут воспользоваться злоумышленники. есть, которая следит Но выдает ошибку:(VBA). Когда Вы нём работать не
или сформировать итоги в макроса и нажмитеВыполните действия, которые нужно 17 MsgBox «The нужного макроса иOption ButtonВключить все макросы (не Microsoft Office. для автоматизации программы Для удобства также выше. Но, в Поэтому, пользователь на за выполнение различных Возможно этот макрос включаете режим записи
будет. Кстати, можно
lumpics.ru
Изменение параметров безопасности макросов в Excel
=СУММ(L2:L21) каждой строке. кнопку автоматизировать, например ввод person is a нажмите(Кнопка), нам нужна рекомендуется, возможен запускДоступ к центру управления Office и осуществляет приводим ссылку на открывшемся окне параметров, свой страх и скриптов. У вас отсутствует в текущей макроса, Excel фактически сохранить книгу как=AVERAGE(B2:K21)Как уже было сказано,изменить стандартного текста или child» Case Else
Run та, что относится опасной программы) безопасностью также можно программное управление средой оригинал (на английском переходим не в риск должен решить случаем не Линукс книги либо все записывает каждое сделанное
шаблон Excel 97-2003,или макрос – это. Откроется редактор Visual заполнение столбца данных. MsgBox «Unknown age»(Выполнить).
Параметры безопасности макросов и их действие
к разделуВ Excel 2003 все макросы получить из окна Microsoft Visual Basic языке) . пункт «Настройка ленты», применять данную возможность через эмулятор? макросы отключены. Вами действие в
-
который имеет формат=СРЗНАЧ(B2:K21) код, написанный на Basic.На вкладке End Select EndСледующий код отображает фразуForm Control выполняются без ограничений. «Параметры Excel». Для для приложений (VBA)В Excel вы можете а в пункт в конкретном случае,sgeletaНо макросы включены… виде инструкций наXLT
-
— для расчёта языке программирования VBA.Обратите внимание на то,Разработчик Sub «(Элементы управления формы). Этот уровень безопасности этого щелкните и объектной моделью. изменять параметры безопасности «Центр управления безопасностью». или нет. Например,: Alemox,Windows 10
-
Как быть? языке VBA. По-простому,, он тоже поддерживает этого значения необходимо Но в Excel как в немщелкнитеЧтобы протестировать этот пример,Hello World Выделите ее и не защищает отПараметры Этот параметр применяется макросов, определяя, какие Кликаем по кнопке если он неДумаю, что связаноKarataev Excel пишет программный макросы. взять именно исходные Вы можете создать
-
выглядят записанные действия.Остановить запись Вы должны выбрать» в окне сообщений нажмите вредоносных программ, не(версии Excel с для каждого пользователя макросы и при «Параметры центра управления уверен в благонадежности
-
с компом.: После открытия файла, код вместо Вас.Когда шаблон сохранён, можно данные таблицы. Если программу, не написав Возможно, часть кода. ячейку со значением Windows.Add позволяет принимать сертификаты 2010 по 2016) и каждого приложения. каких обстоятельствах должны безопасностью». открываемого файла, тоВедь поставил Excel вверху есть желтаяЧтобы увидеть этот программный спокойно закрыть Excel. взять среднее значение и строчки кода, будет понятной.Более подробное изучение макроса и запустить макрос.Sub MacroName() MsgBox(Добавить). Затем нажмите и не считается или нажмите По умолчанию доступ выполняться при открытииОткрывается то же самое лучше макросами не 7 — и панель с кнопкой код, нужно в
Использование цифровых подписей
Прежде чем раскрыть все из средних по что мы иИзмените код, закройте редактор Если значение выбранной («Hello World!») EndОК безопасным в целом.кнопку Microsoft Office запрещен. Применение этого книги. Например, можно окно Центра управления
пользоваться, ведь они таже проблема «Включить содержимое»? С
меню возможности созданного Вами
отдельным строкам, то сделаем прямо сейчас. Visual Basic иПри редактировании макроса можно ячейки, к примеру, Sub
, чтобы закрыть параметры Этот уровень использовать(Excel 2007), а параметра заметно усложняет разрешить выполнение макроса
безопасностью, в которое могут послужить причиной
Возможна блокировка антивирусом? помощью этой кнопкиMacros
макроса, считаю правильным результат будет другим.Чтобы создать макрос, откройте запустите макрос повторно. немного изучить язык равноВ следующем примере мы Excel. не рекомендуется. затем щелкните для несанкционированных программ в зависимости от мы переходили через заражения компьютера вредоноснымvikttur
Вы разрешите запуск(Макросы) на вкладке обратить внимание на=MIN(N2:N21)
Изменение параметров безопасности макросов
View Посмотрите, что произойдет. программирования Visual Basic.44 создаём сообщение сВыберите команду, только чтоСоздаём макрос при помощиЦентр управления безопасностью
-
создание самовоспроизводящегося кода, наличия цифровой подписи меню разработчика. Переходим кодом. Учитывая это,: Отключите и проверьте. макросов, которые находятсяView
пару важных моментов,или(Вид) >
-
Узнайте о том, какЧтобы изменить макрос, в, то будет показано выбором добавленную на Панель
команды Запись макроса> который может нанести надежного разработчика. в раздел «Параметры разработчики предоставили возможность Хотя в случае в этом файле.(Вид) кликнуть
касающихся макросов в=МИН(N2:N21)Macros создавать и запускать группе вот такое сообщение:Yes быстрого доступа, иЦикл FORПараметры центра управления безопасностью 
=MAX(O2:O21)(Макросы) > макросы. Дополнительные сведения
-
КодМакросы
-
(Да) или начертите контур кнопки
-
Конструкция IF>
-
пользователей. Чтобы клиент безопасности макросов в включаем или отключаем вопрос включения и
-
бы.: В свойствах все
Устранение неполадок
Не удается изменить параметры безопасности макросов
(Макросы) и вМакрос может нанести вред.илиRecord Macro см. в статьена вкладке– это отличныйNo
Что случилось с параметрами безопасности «Очень высокий», «Высокий», «Средний» и «Низкий»?
|
на рабочем листе |
Конструкция CASE |
Параметры макросов |
|
автоматизации мог получить |
документах Microsoft Office макросы тем же |
отключения макросов.smaiks макросы включены. Но открывшемся диалоговом окнеЕщё раз прочти предыдущий=МАКС(O2:O21)(Запись макроса…) Создание, выполнение, изменениеРазработчик способ автоматизировать задачи(Нет). Если выбрать Excel.Многие люди думают, что. программный доступ к см. в статье способом, как делалиСкачать последнюю версию: у вас определенно при этом не |
|
нажать |
пункт.=MEDIAN(B2:K21)Дайте своему макросу имя |
и удаление макроса.нажмите кнопку в Excel. Эта вариантНазначьте макрос объекту. макросы в ExcelДополнительные сведения о безопасности объектной модели VBA, Включение и отключение это в прошлый Excel макросы отключены. Файл работает EditVBA-код обладает очень большимиили |
|
(без пробелов) и |
Что такое Макрос?Макросы |
статья показывает лишьYesПримечание: – это очень макросов см. в пользователю, выполняющему код, макросов в файлах раз.Основное внимание мы уделим — параметры -Karataev (Изменить). возможностями. В частности,=МЕДИАНА(B2:K21) нажмитеСоздание макроса – практический, выделите имя макроса |
|
немногие примеры того, |
(Да), то значениеЕсли у вас трудно, но это |
следующих статьях: необходимо предоставить доступ Office.В других версиях программы процедуре включения и центр управления безопасностью: sgeleta, переназначьте макросОткроется окно он может выполнять— считаем, используя |
support.office.com
Руководство и примеры работы с макросами в Excel
- ОК пример
- и нажмите кнопку
- что можно сделать
- ячейки будет удалено.
включена вкладка не так. ВДобавление, удаление и изменение явным образом. ЧтобыНиже приведен список различных Excel процедура отключения отключения макросов в — параметры центра — щелкните поVisual Basic for Applications операции с файлами исходные данные таблицы,.Выполнение макроса в ExcelИзменить при помощи макросов.Sub MacroName() DimDeveloper этой статье Вы надежного расположения включить доступ, установите параметров безопасности макросов.
Создаем макрос при помощи команды «Запись макроса»
- макросов несколько отличается самой популярной и управления — параметры кнопке правой кнопкой, в котором мы за пределами текущего по причине указаннойНачиная с этого момента,
Заглянем под капот: Как. Запустится редактор VisualУрок подготовлен для Вас
- Answer As String(Разработчик), то получить найдёте несколько интересныхДобавление, удаление и просмотр флажок. Если установлена антивирусная от указанного выше распространённой на сегодня макросов (включить все
- мыши — Назначить увидим программный код документа. Например, макрос выше. ВСЕ Ваши действия работает макрос? Basic. командой сайта office-guru.ru
- Answer = MsgBox(«Are доступ к элементам и простых примеров, надежного издателяВ Office используется технология программа, работающая с
алгоритма. версии программы — макросы) + параметры макрос — выберите записанного нами макроса. может удалять илиТеперь, когда с вычислениями с документом записываются:Добавим ещё один шагОбратите внимание на то,Источник: https://www.ablebits.com/office-addins-blog/2012/05/03/tutorial-excel-macros/ you sure you управления формы можно как можно автоматизироватьВключение и отключение макросов Microsoft Authenticode, позволяющая Microsoft Office, тоВ более новой, но
Excel 2010. Потом, activeX включите на макрос. Стало работать?
- Да, Вы правильно изменять любые файлы закончили, займёмся форматированием. изменения ячеек, пролистывание к нашей задаче… как в немПеревел: Антон Андронов
- want to delete с нее. Для Ваши повседневные задачи в файлах Office создателям макросов добавлять помимо всех параметров
- менее распространенной версии более бегло поговорим всякий случай.Alemox поняли, здесь этот в папке Для начала для таблицы, даже изменениеExcel располагает мощнейшей, но выглядят записанные действия.Автор: Антон Андронов the cell values этого перейдите на в Excel. Макрос
- Включение и отключение предупреждений цифровую подпись в книга, содержащая макросы, программы Excel 2013, о том, какvikttur
- : Если вы сидите
код можно изменитьМои документы всех ячеек зададим размера окна. в то же Возможно, часть кодаПримечание: ?», vbQuestion + вкладку – это программа системы безопасности о файл или проект перед открытием проверяется несмотря на некоторую это сделать в: smaiks, в заглавном под урезанным пользователем,
и даже создать. По этой причине одинаковый формат отображенияExcel сигнализирует о том, время очень редко будет понятной. Мы стараемся как можно vbYesNo, «Delete cell»)Developer на Visual Basic, ссылках и файлах макроса. Сертификат, используемый также на наличие разницу в интерфейсе других версиях приложения. сообщении:Да и в то-бишь вы не новый макрос. Те запускайте и разрешайте данных. Выделите все что включен режим используемой, возможностью создаватьИзмените код, закройте редактор оперативнее обеспечивать вас If Answer =(Разработчик), нажмите на созданная для того, с подозрительных веб-сайтов
Цикл FOR
для создания подписи, известных вирусов. приложения, процедура включенияВключить или отключить макросы сообщениях ниже написано, можете работать в действия, которые мы выполнение макросов только ячейки на листе, записи макроса в автоматически выполняющиеся последовательности Visual Basic и актуальными справочными материалами vbYes Then ActiveCell.ClearContents иконку чтобы автоматизировать задачиПросмотр параметров в центре
подтверждает, что макросОтключить все макросы без и отключения макросов в Microsoft Excel что некотоорые макросы режиме админа (устанавливать совершали с таблицей из источников, которым для этого воспользуйтесь двух местах. Во-первых, действий с помощью
запустите макрос повторно. на вашем языке. End If EndInsert в Microsoft Office. управления безопасностью
или документ создан уведомления. происходит по тому можно через меню работают. или удалять программы в этом уроке, Вы доверяете. комбинацией клавиш в меню макросов. Макрос – Посмотрите, что произойдет. Эта страница переведена Sub
(Вставить) и из В своих примерахНекоторые пользователи не могут автором подписи, а Выберите этот параметр, если
же алгоритму, который разработчика. Но, проблемаsgeleta
так как требует вполне можно записатьЧтобы запустить наш макрос,Ctrl+AMacros идеальный выход, еслиДополнительные сведения о создании автоматически, поэтому ееДавайте проверим этот код. раскрывающегося меню выберите я использую Excel
изменять параметры центра подпись подтверждает, что не доверяете макросам. был описан выше, состоит в том,: всё включено, но ввести пароль и с помощью автоматической форматирующий данные, откройте, либо щелкните по(Макросы) – вместо Вы имеете дело
макросов см. в текст может содержать Выделите ячейку и нужный элемент. 2010, но с
управления безопасностью из-за макрос или документ Все макросы в а вот у что по умолчанию не работает Прикрепленные прочее). и если записи макроса в
Конструкция IF
файл шаблона, который иконке строки с однотипной задачей, статье Создание и неточности и грамматические запустите макрос. ВамНе знаете, как отобразить таким же успехом групповых политик безопасности не был изменен. документе и предупреждения более ранних версий данное меню отключено.
файлы 11.gif (39.28 у вас стоит Excel. Но более мы создали вВыделить всеRecord Macro которая повторяется множество удаление макросов. ошибки. Для нас будет показано вот вкладку Вы можете использовать
в их организациях.Установив свой цифровой сертификат, о безопасности макросов он несколько отличается. Чтобы его включить,
КБ) точка включить все сложные макросы, с
первой части этого, которая находится на
Конструкция CASE
(Запись макроса…) появилась раз. Например, обработкаСведения о запуске макросов важно, чтобы эта такое сообщение:Developer Excel 2007. В таких случаях вы можете подписывать отключаются. Если уДля того, чтобы включить
переходим во вкладку_Igor_61 макросы, то это тонко настроенной последовательностью урока. Если у пересечении заголовков строк строка данных или форматирование см. в статье статья была вамЕсли Вы нажмёте(Разработчик)? Excel 2007:Для начала откройте вкладку необходимо обратиться к файлы и макросы. вас есть документы, или отключить макросы «Файл». Далее, кликаем: Здравствуйте! Днем смотрел не значит что
и логикой действий Вас стандартные настройки и столбцов. ЗатемStop Recording документов по стандартизированному Запуск макроса. полезна. Просим васYes жмем на кнопкуView
Заключение
ИТ-администратору организации.Получение цифрового сертификата для содержащие неподписанные макросы, в программе Excel по пункту «Параметры». этот файл на всегда макросы будут требуют программирования вручную.
безопасности, то при нажмите
(Остановить запись).
шаблону. При этом
Действия перед записью макроса
office-guru.ru
Краткое руководство: создание макроса
уделить пару секунд(Да), значение вOffice(Вид) на Ленте.Параметр Excel 2003 подписания которым вы доверяете, 2007, нужно сразуВ открывшемся окне параметров, рабочем компе (Win работать. Я такПредставьте, что наш исходный открытии файла сверхуComma StyleВо-вторых, в нижнем левом Вам не требуется и сообщить, помогла выделенной ячейке будет> В выпадающем списке
Эквивалент в Excel 2007/2010/2013/2016Цифровой сертификат можно получить эти документы можно кликнуть по логотипу переходим в раздел XP, Excel 2007), тоже пару раз файл с данными над таблицей появится(Формат с разделителями) углу окна Excel. знание языков программирования.Убедитесь в том, что ли она вам, удалено. А если
Excel OptionsMacrosДополнительные сведения в коммерческом центре поместить в надежное Microsoft Office в «Настройка ленты». В при нажатии на напоролся, в режимеdata.csv предупреждение о том, на вкладке
Иконка
Процедура
|
|
Вам уже любопытно, что на ленте отображается с помощью кнопокNo(Параметры Excel) >(Макросы) нажмите кнопкуОчень высокий сертификации (ЦС) или расположение. Документы из верхнем левом углу правой части окна |
|
|
кнопку выскакивало MsgBox урезанного пользователя не
|
|
|
уведомления локальной сети либо выполнять без проверки в нижней части галочку около пункта что-то типа этого и работают с на диске всегда чтобы включить ихДалее, изменим внешний вид на то, что Тогда смелей вперёд. По умолчанию вкладка ссылку на оригиналВ Microsoft Excel Вы галочку напротив опцииОткроется диалоговое окно В Excel 2003 макросы VBA ИТ-специалиста. системой центра управления открывшейся страницы нажать «Разработчик». Жмем на сообщения (дословно не включенной этой точечкой. в одном и выполнение. Так как |
Дальнейшие действия
-
заголовков столбцов и включен режим записи – далее мыРазработчик
-
(на английском языке). также можете использоватьShow Developer tab in
Процедура
|
|
Record Macro выполняются только при Дополнительные сведения о центрах безопасностью. на кнопку «Параметры». кнопку «OK». помню). Сейчас дома: Поставьте в режим том же месте. шаблон мы сделали строк:
|
|
|
неё остановит запись. проделаем весь процесс
|
|
|
файла и последующем. И потом по – путь к нажимаем кнопкуЗаливка цветом. режим записи не с Вами.Выберите макрос. Макрос представляет мы будем раскрашивать 2010: жмем по специальные символы), клавишу шаблонам» (в Excel 2003 корневых сертификатов Майкрософт. умолчанию. Выберите этот по включению и В самой правой включении макросов Excel жёлтенькой панельке включайте файлу с обновляемыми Enable ContentИ, наконец, настроим формат включен, в этомМакрос в Microsoft Office |
Дальнейшие действия
Excel собой действие (или ячейки в зависимости вкладке быстрого вызова, а на вкладке «Надежные
support.office.com
Как автоматизировать рутинные задачи в Excel с помощью макросов
- Создание своего самозаверяющего цифрового
- вариант, если хотите отключению макросов практически
- части ленты расположен
- закрывается («Прекращена работа макросы. Только сначала
- данными. Процесс открытия(Включить содержимое).
итоговых значений. месте находится иконка (да, этот функционал> набор действий), которое от их значения.File также, где бы издатели» в диалоговом сертификата отключить макросы, но ничем не отличаются блок настроек «Макросы». программы…» и т.д.). выйдите и зайдите этого файла иСледующим шагом, мы импортируем
Вот так это должно для включения записи работает одинаково воПараметры можно выполнять любое Если значение в(Файл) > Вы хотели сохранить окне «Безопасность») и
Что такое Макрос?
С помощью программы Selfcert.exe при этом получать от описанных для Чтобы включить или Открываю с отключенными в документ. импорта данных из последний обновлённый набор выглядеть в итоге: макроса. Нажатие на многих приложениях пакета> количество раз. При ячейке большеOptions свой макрос. При макросы (с подписью вы можете создать предупреждения о безопасности, Excel 2010. отключить макросы, кликаем макросами, пытаюсь открытьТоже самое касается него тоже можно
данных из файлаЕсли Вас все устраивает, неё даст тот Microsoft Office) –Лента и панель создании макроса записываются20
- (Параметры) >
- желании, Вы можете или без) хранятся свой самозаверяющий сертификат.
- если макросы есть.В версии Excel 2007 по кнопке «Безопасность редактор VBA через
- элементов ActiveX. Вторую
- записать в макрос:CSV остановите запись макроса.
Создание макроса – практический пример
же результат, что это программный код. щелчки мышью и, то шрифт станетCustomize Ribbon добавить описание. в определенной надежнойПримечание: Так вы можете достаточно просто последовательно макросов». «Разработчик» — такая снизу ставьте.
Откройте файл шаблона, в(на основе такогоПоздравляем! Вы только что и включение записи на языке программированияВ категории нажатия клавиш. После красным, иначе –(Настройка ленты) иС этого момента макрос
папке на жестком Поскольку созданный вами цифровой в каждом конкретном перейти по пунктамОткрывается окно центра управления же история.sgeleta
котором мы сохранили файла мы создавали самостоятельно записали свой через меню.Visual Basic for Applications
Настроить ленту создания макроса его синим. в правом списке записывает действия. Например, диске пользователя.
сертификат не выдается случае решать, стоит меню «Сервис», «Макрос» безопасностью в разделеsgeleta: Karataev, Спасибо за макрос — наш макрос). первый макрос вТеперь, когда режим записи(VBA), сохранённый внутрив списке можно отредактировать, чтобы
Sub MacroName() Dim включаем вкладку Вы можете ввестиЕсли эти условия не официальным доверенным центром ли включать эти и «Безопасность». После «Макросы». Для того,: _Igor_61,Я открыл нормально идею… Но опятьFormatDataПри выполнении импорта данных Excel. макроса включен, давайте документа. Чтобы былоОсновные вкладки изменить выполняемые им CellValue As IntegerDeveloper
слово « соблюдены, то при сертификации, макросы, подписанные макросы. этого, откроется окно, чтобы включить макросы,
этот файл на ничего…Заколдованый. из CSV-файла, возможно,Чтобы использовать созданный макрос, займёмся нашей задачей. понятнее, документ Microsoftустановите флажок действия.
- CellValue = ActiveCell.Value(Разработчик).Hello
- использовании параметра «Очень с помощью такогоОтключить все макросы кроме
- в котором нужно переставляем переключатель в старом ноутбуке с
- sgeletaСоздайте новый макрос с Excel попросит Вас
- нам нужно сохранить Первым делом, добавим Office можно сравнить
РазработчикДопустим, что необходимо каждый If CellValue >В следующем примере Вы» в ячейку высокий» макросы VBA
сертификата, называют макросами макросов с цифровой выбрать один из позицию «Включить все
Excel 2010: Alemox,Все сделал как именем настроить некоторые параметры документ Excel в
заголовки для итоговых
- со страницей HTML,, а затем нажмите месяц создавать отчет
- 20 Then With увидите, как использоватьA1 не выполняются в с собственной подписью. подписью. уровней безопасность работы макросы». Правда, данноеА на компе, Вы сказали… ИLoadData
- для правильной передачи формате, который поддерживает данных.
- тогда макрос – кнопку для главного бухгалтера.
- Selection.Font .Color = цикл. Excel 2003. В Microsoft Office Этот параметр подобен параметру макросов: «Очень высокая»,
действие разработчик не где стоит Win опять ничего.. данных в таблицу. макросы. Для началаДалее, введите в ячейки это аналог Javascript.Сохранить Требуется выделить красным -16776961 End WithFORТеперь снова нажмите иконкуВысокий самозаверяющие сертификаты считаютсяОтключить все макросы с «Высокая», «Средняя» и рекомендует выполнять в 10 и абсолютноAlemoxВ процессе записи макросаКогда импорт будет закончен,
необходимо удалить все формулы в соответствии То, что Javascript
- .
- цветом и полужирным
- Else With Selection.Font
. ЦиклMacros
Отключить все макросы кроме надежными только на
уведомлением «Низкая». Эти параметры
целях безопасности. Так легальный Excel 2016: Может ребутнуться? ВозможноLoadData
зайдите в меню данные из созданной с названиями заголовков умеет делать сЗапись макроса шрифтом имена клиентов .ThemeColor = xlThemeColorLight2FOR(Макросы) и в макросов с цифровой том компьютере, на, не считая того, соответствуют пунктам параметров что, всё выполняется — не работает… что-то сглючило.сделайте импорт данных
Macros нами таблицы, т.е. (даны варианты формул данными в формате с просроченными счетами. .TintAndShade = 0позволяет нам выполнить раскрывшемся меню выберите подписью котором они добавлены что макрос с
макросов более поздних на свой страхМихаил ЛебедевKarataev из файла(Макросы) на вкладке сделать из неё для англоязычной и HTML, находящимися наНа вкладке Для этого можно
End With End повторение цикла сStop RecordingВ Excel 2003 могут выполняться в хранилище личных цифровой подписью надежного версий. и риск. Жмем: У меня отрабатывает: sgeleta, а компьютерdata.csvView пустой шаблон. Дело
русифицированной версии Excel, web-странице, очень похоже
Выполнение макроса в Excel
Разработчик создать и выполнить If End Sub разными значениями. Давайте(Остановить запись). только исполняемые файлы сертификатов.
- издателя может выполняться,
- Как видим, включить макросы на кнопку «OK»,
нормально нажатие кнопочки Ваш или Вы– как мы(Вид) и выберите в том, что адреса ячеек – на то, чтонажмите кнопку макрос, который быстроДля проверки этого кода посмотрим, как можноДоступ к записанному макросу (EXE или COM),Дополнительные сведения о цифровой если вы уже
в последних версиях которая расположена в в Вашем файле. на работе и это делали в команду в дальнейшем, работая всегда латинские буквы макрос может делатьЗапись макроса применяет такое форматирование выберем ячейку со заполнить числами от можно получить с подписанные утвержденным надежным подписи макроса отображается доверяете этому издателю. программы Excel несколько нижнем правом углуПопробуйте в этом у Вас там
предыдущей части урока.View Macros с этим шаблоном, и цифры): с данными в. к выделенным ячейкам.
значением1 помощью команды источником (то есть Цифровая подпись проекта Если издатель не
сложнее, чем это окна. файле включить макрорекордер действительно права регулируются?Когда импорт будет завершён,(Макросы). мы будем импортировать=SUM(B2:K2) документе Microsoft Office.
Если необходимо, заполните поляWindows macOS больше 20доView Macros имеющие сертификат). В макроса. считается надежным, вы было в предыдущих
Отключаются макросы тоже в и записать какое-н.Может быть перезагрузить остановите запись макроса.В открывшемся диалоговом окне в него самыеилиМакросы способны выполнить практическиИмя макросаДействия перед записью макроса:5(Макросы), которая находится противном случае всеВы можете изменять параметры получаете уведомление. Так версиях приложения. Это
Заглянем под капот: Как работает макрос?
этом же окне. действие. компьютер.Удалите все данные из мы увидим строку свежие и актуальные=СУММ(B2:K2) любые действия в, Когда Вы запустите макрос,ячейки на вкладке исполняемые модули, связанные
безопасности макросов в вы можете выбирать, связано с политикой Но, существует триsgeletasgeleta ячеек. с именем нашего данные.=AVERAGE(B2:K2) документе, которые ВыСочетание клавишМакросы и средства VBA
цвет шрифта изменитсяA1:A5View с документами или центре управления безопасностью, следует ли включить разработчика на увеличение варианта отключения, один: «У меня отрабатывает: Karataev, Комп домашний.Сохраните файл, как шаблон макросаЧтобы очистить все ячейкиили только можете пожелать.и находятся на вкладке на красный:.(Вид) в выпадающем внедренные в них,
Добавим ещё один шаг к нашей задаче…
если только системный эти подписанные макросы уровня безопасности пользователя. из которых пользователь нормально нажатие кнопочки поэтому права не Excel с поддержкойFormatData от данных, щёлкните=СРЗНАЧ(B2:K2) Вот некоторые изОписаниеРазработчикПри выполнении второго условияДля этого на вкладке меню автоматически отключаются без
- администратор в вашей и выразить доверие Таким образом, макросы должен выбрать в в Вашем файле.
- регулируются админом. Комп макросов (расширение XLTM).. Выберите его и правой кнопкой мыши
- =MIN(B2:K2) них (очень малая, а затем нажмите, которая по умолчанию шрифт станет синим:DeveloperMacros предупреждения, когда пользователь
- организации не запретил издателю. Все макросы
- может включить только соответствии с ожидаемым
- Попробуйте в этом перегрузил как ВыТаким образом, запустив этот
нажмите по иконкеили часть): кнопку скрыта, поэтому сначала
Вы также можете использовать(Разработчик) нажмите(Макросы). Откроется диалоговое открывает документы. это, изменив настройки без подписи отключаются более или менее уровнем риска: файле включить макрорекордер сказали и ничего…..
шаблон, Вы получаетеRun
Выделить все
=МИН(B2:K2)
Применять стили и форматирование.
office-guru.ru
Не работает макрос в Excel 2016: «Возможно этот макрос отсутствует…»
OK нужно включить ее. конструкцию
Visual Basic окноПри установке всех приложений по умолчанию. без уведомления. «продвинутый» пользователь, который
Отключить все макросы без
и записать какое-н.
sgeleta доступ к двум(Выполнить)., которая находится на=MAX(B2:K2)Выполнять различные операции с, чтобы начать запись Дополнительные сведения см.Case
. Дважды кликните поMacro Office 2003 по умолчаниюНа вкладкеВключить все макросы (не
способен объективно оценить уведомления; действие.»: Возможно нужно найти макросам – одинКогда макрос начнёт работать, пересечении заголовков строк
или числовыми и текстовыми макроса. в статье Отображение, чтобы связать выполнение объекту из списка(Макрос), в котором задается параметр «Высокий».Разработчик рекомендуется, возможен запуск риски от выполняемыхОтключить все макросы сХорошая идея. Я бесплатный Excel 2010 загружает данные, другой Вы увидите, как и столбцов, и=МАКС(B2:K2) данными.Выполните действия, которые нужно вкладки «Разработчик». действия с появлениемMicrosoft Excel Objects Вы сможете выбратьСреднийв группе опасной программы). действий. уведомлением; взял новый файл
и поставить на их форматирует. табличный курсор прыгает
из контекстного меню=MEDIAN(B2:K2)Использовать внешние источники данных автоматизировать, например ввод
Запись макроса определённого значения в, в котором должен нужный. Дважды кликните
Отключить все макросы сКод Выберите этот параметр, чтобы
Автор: Максим ТютюшевОтключить все макросы, кроме и по уроку комп. Тогда возможноЕсли есть желание заняться с ячейки на
выберите пунктили
(файлы баз данных, стандартного текста или ячейке. В следующем быть сохранён макрос. по имени макроса,
уведомлениемнажмите кнопку разрешить выполнение всехПримечание: макросов с цифровой Николая Павлова ()
проблема решиться программированием, Вы можете
ячейку. Через несколькоDelete=МЕДИАНА(B2:K2)
текстовые документы и заполнение столбца данных.В группе примере отображается сообщение,
Введите вот такой чтобы выполнить программу.В Excel 2003 пользователям приБезопасность макросов
макросов. В такомМы стараемся как подписью.попробовал создать макрос.vikttur объединить действия этих секунд с данными(Удалить).Теперь выделите ячейки с
т.д.)На вкладке
Код содержание которого зависит
код:Кроме этого, Вы можете открытии документа предлагается
.
случае ваш компьютер можно оперативнее обеспечиватьВ последнем случае, макросы,Все получилось… Теперь: Нет таких
двух макросов в будут проделаны теТеперь наш лист полностью формулами и скопируйтеСоздавать новый документ.Разработчикна вкладке от указанного возрастаSub Macro1 () связать макрос с включить или отключить
Чтобы включить вкладку «Разработчик», становится уязвимым для вас актуальными справочными у которых будет вообще не понимаю.А если есть
один – просто же операции, что очищен от всех их во всеПроделывать все вышеперечисленные действия
в группеРазработчик человека. For n = кнопкой. Для этого: исполняемые модули. На см. раздел Отображение потенциально опасного кода, материалами на вашем иметься цифровая подпись, в чем дело…. — обсуждения на скопировав код из и при записи данных, при этом строки нашей таблицы, в любой ихКоднажмите кнопкуSub MacroName() Dim 1 To 5На вкладке
этом уровне необходимо вкладки «Разработчик». поэтому этот вариант языке. Эта страница смогут выполнять задачи.
sgeleta этом форуме запрещены.LoadData макроса. Когда всё макрос остался записан.
потянув за маркер комбинации.нажмите кнопкуЗапись макроса
CellValue As Integer Cells(n, 1) =File принять сертификат для
В категории не рекомендуется. переведена автоматически, поэтому Не забываем жать
: Михаил Лебедев, Получилось!sgeletaв начало кода будет готово, таблица
Нам нужно сохранить автозаполнения.Для примера возьмём самыйОстановить запись
.
CellValue = ActiveCell.Value n Next n(Файл) нажмите
каждого исполняемого модуля,Параметры макросов
planetaexcel.ru
Доверять доступ к объектной
- Статьи
Как включить макросы (разрешить использование макросов) в Excel 2016:
1) На ленте нажмите пункт меню «Файл», а потом в открывшемся меню — кнопку «Параметры»:
2) В открывшемся окне «Параметры Excel» в левом столбце выделите пункт «Центр управления безопасностью»,
после чего справа (в том же окне) — нажмите кнопку «Параметры центра управления безопасностью»:
3) В открывшемся окне «Центр управления безопасностью» выделите пункт «Параметры макросов»,
и справа отметьте опцию «Включить все макросы»:
4) Перезапустите Excel (полностью его закрыв, и открыв снова), чтобы изменения настроек вступили в силу.
ВАЖНО: После того, как в настройках Excel вы включили макросы (установили низкий уровень безопасности),
необходимо полностью закрыть Excel, и запустить его заново, — только после этого настройки применятся.
- 16302 просмотра
Отображение вкладки «Разработчик»
- На вкладке файл выберите Параметры> Настройка ленты.
- В разделе Настройка ленты в списке Основные вкладки установите флажок Разработчик.
Как добавить режим разработчика в Excel?
Вкладка Разработчик в Excel
- Щелкните правой кнопкой мыши в любом месте на Ленте и нажмите Customize the Ribbon (Настроить ленту).
- С правой стороны открывшегося диалогового окна под надписью Customize the Ribbon (Настроить ленту) при необходимости выберите Main Tabs (Основные вкладки) .
- Поставьте галочку в ячейке Developer (Разработчик).
Как включить панель разработчика в Excel 2007?
Отображение вкладки «Разработчик» на ленте Microsoft Office Excel 2007/2010: – нажмите кнопку Office –> Параметры Excel; – в открывшемся диалоговом окне Параметры Excel в меню (слева) выберите Основные; – в разделе Основные параметры работы с Excel установите флажок Показывать вкладку «Разработчик» на ленте –> OK.
Как открыть VBA в Excel?
Вставляем код VBA в книгу Excel
- Открываем рабочую книгу в Excel.
- Нажатием Alt+F11 вызываем окно редактора Visual Basic.
- На панели Project-VBAProject кликаем правой кнопкой мыши по имени рабочей книги (в левой верхней части окна редактора) и в контекстном меню выбираем Insert > Module.
Как включить режим конструктора в Excel 2016?
На вкладке Разработчик в группе элементы управления включите Режим конструктора.
…
Если вкладка Разработчик недоступна, отобразите ее:
- Откройте вкладку Файл и выберите пункт Параметры.
- В раскрывающемся списке настроить ленту выберите Основные вкладки.
- Установите флажок Разработчик.
Как добавить кнопку в Excel?
Добавление кнопки (элемент управления формы)
- На вкладке разработчик в группе элементы управления нажмите кнопку Вставить, а затем в разделе элементы управления формынажмите кнопку .
- Щелкните на листе место, где должен быть расположен левый верхний угол кнопки. …
- Назначьте кнопку макроса, а затем нажмите кнопку ОК.
Где находится разработчик в Excel 2010?
Microsoft Office Excel 2010, 2013, 2016
- Откройте меню «Файл» — «Параметры» — «Настройка ленты».
- В списке «Основные вкладки» установите флажок напротив пункта «Разработчик».
- Нажмите «ОК», чтобы подтвердить свое решение. Инструменты разрабочика появятся в ленте основных вкладок Excel.
Почему нет вкладки Разработчик в Excel?
Вкладка » разработчик » не отображается по умолчанию, но ее можно добавить на ленту. В меню Word выберите пункт Параметры. Выберите элемент Лента и панель инструментов , > настроить ленту > Основные вкладки. Установите флажок разработчик и нажмите кнопку сохранить.
Как включить VBA в Excel 2007?
Excel
- Нажмите кнопку Microsoft Office. , а затем — Параметры Excel.
- Выберите Центр управления безопасностью > Параметры центра управления безопасностью > Параметры макросов.
- Выберите нужные параметры. Отключить все макросы без уведомления. Выберите этот параметр, если не доверяете макросам.
Как писать макросы в Excel?
Чтобы записать макрос, следуйте инструкциям ниже.
- На вкладке Разработчик в группе Код нажмите кнопку Запись макроса. …
- В поле Имя макроса укажите имя макроса. …
- Чтобы назначить сочетание клавиш для запуска макроса, в поле Сочетание клавиш введите любую строчную или прописную букву.
Где находятся элементы управления в Excel?
Чтобы добавить список в Excel 2007 и более поздних версий, откройте вкладку разработчик , нажмите кнопку Вставить в группе элементы управления , а затем в разделе элементы управления формывыберите пункт форма списка (элемент управления) .
Где сохраняются файлы Excel?
Как и в предыдущих версиях программы, файлы Microsoft Excel можно сохранять на локальном компьютере. При желании документ можно сохранить в облачном хранилище OneDrive, а также экспортировать или открыть доступ напрямую из Excel. Служба OneDrive прежде называлась SkyDrive.
Где Автосохраненные файлы Эксель?
— Зайдите в Файл — Параметры программы, вкладка Сохранение и посмотрите, куда сохраняются файлы — на скриншоте виден путь к нужной папке. Как правило, это папка на диске С.
The first step to working with VBA in Excel is to get yourself familiarized with the Visual Basic Editor (also called the VBA Editor or VB Editor).
In this tutorial, I will cover all there is to know about the VBA Editor and some useful options that you should know when coding in Excel VBA.
What is Visual Basic Editor in Excel?
Visual Basic Editor is a separate application that is a part of Excel and opens whenever you open an Excel workbook. By default, it’s hidden and to access it, you need to activate it.
VB Editor is the place where you keep the VB code.
There are multiple ways you get the code in the VB Editor:
- When you record a macro, it automatically creates a new module in the VB Editor and inserts the code in that module.
- You can manually type VB code in the VB editor.
- You can copy a code from some other workbook or from the internet and paste it in the VB Editor.
Opening the VB Editor
There are various ways to open the Visual Basic Editor in Excel:
- Using a Keyboard Shortcut (easiest and fastest)
- Using the Developer Tab.
- Using the Worksheet Tabs.
Let’s go through each of these quickly.
Keyboard Shortcut to Open the Visual Basic Editor
The easiest way to open the Visual Basic editor is to use the keyboard shortcut – ALT + F11 (hold the ALT key and press the F11 key).
As soon as you do this, it will open a separate window for the Visual Basic editor.
This shortcut works as a toggle, so when you use it again, it will take you back to the Excel application (without closing the VB Editor).
The shortcut for the Mac version is Opt + F11 or Fn + Opt + F11
Using the Developer Tab
To open the Visual Basic Editor from the ribbon:
- Click the Developer tab (if you don’t see a developer tab, read this on how to get it).
- In the Code group, click on Visual Basic.
Using the Worksheet Tab
This is a less used method to open the Vb Editor.
Go to any of the worksheet tabs, right-click, and select ‘View Code’.
This method wouldn’t just open the VB Editor, it will also take you to the code window for that worksheet object.
This is useful when you want to write code that works only for a specific worksheet. This is usually the case with worksheet events.
Anatomy of the Visual Basic Editor in Excel
When you open the VB Editor for the first time, it may look a bit overwhelming.
There are different options and sections that may seem completely new at first.
Also, it still has an old Excel 97 days look. While Excel has improved tremendously in design and usability over the years, the VB Editor has not seen any change in the way it looks.
In this section, I will take you through the different parts of the Visual Basic Editor application.
Note: When I started using VBA years ago, I was quite overwhelmed with all these new options and windows. But as you get used to working with VBA, you would get comfortable with most of these. And most of the time, you’ll not be required to use all the options, only a hand full.
Below is an image of the different components of the VB Editor. These are then described in detail in the below sections of this tutorial.
Now let’s quickly go through each of these components and understand what it does:
Menu Bar
This is where you have all the options that you can use in the VB Editor. It is similar to the Excel ribbon where you have tabs and options with each tab.
You can explore the available options by clicking on each of the menu element.
You will notice that most of the options in VB Editor have keyboard shortcuts mentioned next to it. Once you get used to a few keyboard shortcuts, working with the VB Editor becomes really easy.
Tool Bar
By default, there is a toolbar in the VB Editor which has some useful options that you’re likely to need most often. This is just like the Quick Access Toolbar in Excel. It gives you quick access to some of the useful options.
You can customize it a little by removing or adding options to it (by clicking on the small downward pointing arrow at the end of the toolbar).
In most cases, the default toolbar is all you need when working with the VB Editor.
You can move the toolbar above the menu bar by clicking on the three gray dots (at the beginning of the toolbar) and dragging it above the menu bar.
Note: There are four toolbars in the VB Editor – Standard, Debug, Edit, and User form. What you see in the image above (which is also the default) is the standard toolbar. You can access other toolbars by going to the View option and hovering the cursor on the Toolbars option. You can add one or more toolbars to the VB Editor if you want.
Project Explorer
Project Explorer is a window on the left that shows all the objects currently open in Excel.
When you’re working with Excel, every workbook or add-in that is open is a project. And each of these projects can have a collection of objects in it.
For example, in the below image, the Project Explorer shows the two workbooks that are open (Book1 and Book2) and the objects in each workbook (worksheets, ThisWorkbook, and Module in Book1).
There is a plus icon to the left of objects that you can use to collapse the list of objects or expand and see the complete list of objects.
The following objects can be a part of the Project Explorer:
- All open Workbooks – within each workbook (which is also called a project), you can have the following objects:
- Worksheet object for each worksheet in the workbook
- ThisWorkbook object which represents the workbook itself
- Chartsheet object for each chart sheet (these are not as common as worksheets)
- Modules – This is where the code that is generated with a macro recorder goes. You can also write or copy-paste VBA code here.
- All open Add-ins
Consider the Project Explorer as a place that outlines all the objects open in Excel at the given time.
The keyboard shortcut to open the Project Explorer is Control + R (hold the control key and then press R). To close it, simply click the close icon at the top right of the Project Explorer window.
Note: For every object in Project Explorer, there is a code window in which you can write the code (or copy and paste it from somewhere). The code window appears when you double click on the object.
Properties Window
Properties window is where you get to see the properties of the select object. If you don’t have the Properties window already, you can get it by using the keyboard shortcut F4 (or go to the View tab and click Properties window).
Properties window is a floating window which you can dock in the VB Editor. In the below example, I have docked it just below the Project Explorer.
Properties window allows us to change the properties of a selected object. For example, if I want to make a worksheet hidden (or very hidden), I can do that by changing the Visible Property of the selected worksheet object.
Related: Hiding a Worksheet in Excel (that can not be un-hidden easily)
Code Window
There is a code window for each object that is listed in the Project Explorer. You can open the code window for an object by double-clicking on it in the Project Explorer area.
Code window is where you’ll write your code or copy paste a code from somewhere else.
When you record a macro, the code for it goes into the code window of a module. Excel automatically inserts a module to place the code in it when recording a macro.
Related: How to Run a Macro (VBA Code) in Excel.
Immediate Window
The Immediate window is mostly used when debugging code. One way I use the Immediate window is by using a Print.Debug statement within the code and then run the code.
It helps me to debug the code and determine where my code gets stuck. If I get the result of Print.Debug in the immediate window, I know the code worked at least till that line.
If you’re new to VBA coding, it may take you some time to be able to use the immediate window for debugging.
By default, the immediate window is not visible in the VB Editor. You can get it by using the keyboard shortcut Control + G (or can go to the View tab and click on ‘Immediate Window’).
Where to Add Code in the VB Editor
I hope you now have a basic understanding of what VB Editor is and what all parts it has.
In this section of this tutorial, I will show you where to add a VBA code in the Visual Basic Editor.
There are two places where you can add the VBA code in Excel:
- The code window for an object. These objects can be a workbook, worksheet, User Form, etc.
- The code window of a module.
Module Code Window Vs Object Code Window
Let me first quickly clear the difference between adding a code in a module vs adding a code in an object code window.
When you add a code to any of the objects, it’s dependent on some action of that object that will trigger that code. For example, if you want to unhide all the worksheets in a workbook as soon as you open that workbook, then the code would go in the ThisWorkbook object (which represents the workbook).
The trigger, in this case, is opening the workbook.
Similarly, if you want to protect a worksheet as soon as some other worksheet is activated, the code for that would go in the worksheet code window.
These triggers are called events and you can associate a code to be executed when an event occurs.
Related: Learn more about Events in VBA.
On the contrary, the code in the module needs to be executed either manually (or it can be called from other subroutines as well).
When you record a macro, Excel automatically creates a module and inserts the recorded macro code in it. Now if you have to run this code, you need to manually execute the macro.
Adding VBA Code in Module
While recording a macro automatically creates a module and inserts the code in it, there are some limitations when using a macro recorder. For example, it can not use loops or If Then Else conditions.
In such cases, it’s better to either copy and paste the code manually or write the code yourself.
A module can be used to hold the following types of VBA codes:
- Declarations: You can declare variables in a module. Declaring variables allows you to specify what type of data a variable can hold. You can declare a variable for a sub-routine only or for all sub-routines in the module (or all modules)
- Subroutines (Procedures): This is the code that has the steps you want VBA to perform.
- Function Procedures: This is a code that returns a single value and you can use it to create custom functions (also called User Defined Functions or UDFs in VBA)
By default, a module is not a part of the workbook. You need to insert it first before using it.
Adding a Module in the VB Editor
Below are the steps to add a module:
- Right-click on any object of the workbook (in which you want the module).
- Hover the cursor on the Insert option.
- Click on Module.
This would instantly create a folder called Module and insert an object called Module 1. If you already have a module inserted, the above steps would insert another module.
Once the module is inserted, you can double click on the module object in the Project Explorer and it will open the code window for it.
Now you can copy-paste the code or write it yourself.
Removing the Module
Below are the steps to remove a module in Excel VBA:
- Right-click on the module that you want to remove.
- Click on Remove Module option.
- In the dialog box that opens, click on No.
Note: You can export a module before removing it. It gets saved as a .bas file and you can import it in some other project. To export a module, right-click on the module and click on ‘Export file’.
Adding Code to the Object Code Window
To open the code window for an object, simply double-click on it.
When it opens, you can enter the code manually or copy-paste the code from other modules or from the internet.
Note that some of the objects allow you to choose the event for which you want to write the code.
For example, if you want to write a code for something to happen when selection is changed in the worksheet, you need to first select worksheets from the drop-down at the top left of the code window and then select the change event from the drop-down on the right.
Note: These events are specific to the object. When you open the code window for a workbook, you will see the events related to the workbook object. When you open the code window for a worksheet, you will see the events related to the worksheet object.
Customizing the VB Editor
While the default settings of the Visual Basic Editor are good enough for most users, it does allow you to further customize the interface and a few functionalities.
In this section of the tutorial, I will show you all the options you have when customizing the VB Editor.
To customize the VB Editor environment, click Tools in the menu bar and then click on Options.
This would open the Options dialog box which will give you all the customization options in the VB Editor. The ‘Options’ dialog box has four tabs (as shown below) that have various customizations options for the Visual Basic Editor.
Let’s quickly go through each of these tabs and the important options in each.
Editor Tab
While the inbuilt settings work fine in most cases, let me still go through the options in this tab.
As you get more proficient working with VBA in Excel, you may want to customize the VB Editor using some of these options.
Auto Syntax Check
When working with VBA in Excel, as soon as you make a syntax error, you will be greeted by a pop-up dialog box (with some description about the error). Something as shown below:
If you disable this option, this pop-up box will not appear even when you make a syntax error. However, there would be a change in color in the code text to indicate that there is an error.
If you’re a beginner, I recommend you keep this option enabled. As you get more experienced with coding, you may start finding these pop-up boxes irritating, and then you can disable this option.
Require Variable Declaration
This is one option I recommend enabling.
When you’re working with VBA, you would be using variables to hold different data types and objects.
When you enable this option, it automatically inserts the ‘Option Explicit’ statement at the top of the code window. This forces you to declare all the variables that you’re using in your code. If you don’t declare a variable and try to execute the code, it will show an error (as shown below).
In the above case, I used the variable Var, but I didn’t declare it. So when I try to run the code, it shows an error.
This option is quite useful when you have a lot of variables. It often helps me find misspelled variables names as they are considered as undeclared and an error is shown.
Note: When you enable this option, it does not impact the existing modules.
Auto List Member
This option is quite useful as it helps you get a list of properties of methods for an object.
For example, if I want to delete a worksheet (Sheet1), I need to use the line Sheet1.Delete.
While I am typing the code, as soon as I type the dot, it will show me all the methods and properties associated with the Worksheet object (as shown below).
Auto list feature is great as it allows you to:
- Quickly select the property and method from the list and saves time
- Shows you all the properties and methods which you may not be aware of
- Avoid making spelling errors
This option is enabled by default and I recommend keeping it that way.
Auto Quick Info Options
When you type a function in Excel worksheet, it shows you some information about the function – such as the arguments it takes.
Similarly, when you type a function in VBA, it shows you some information (as shown below). But for that to happen, you need to make sure the Auto Quick Info option is enabled (which it is by default).
Auto Data Tips Options
When you’re going through your code line by line and place your cursor above a variable name, it will show you the value of the variable.
I find it quite useful when debugging the code or going through the code line by line which has loops in it.
In the above example, as soon as I put the cursor over the variable (var), it shows the value it holds.
This option is enabled by default and I recommend you keep it that way.
Auto Indent
Since VBA codes can get long and messy, using indentation increases the readability of the code.
When writing code, you can indent using the tab key.
This option ensures that when you are done with the indented line and hit enter, the next line doesn’t start from the very beginning, but has the same indentation as the previous line.
In the above example, after I write the Debug.Print line and hit enter, it will start right below it (with the same indentation level).
I find this option useful and turning this off would mean manually indenting each line in a block of code that I want indented.
You can change the indentation value if you want. I keep it at the default value.
Drag and Drop Text Editing
When this option is enabled, it allows you to select a block of code and drag and drop it.
It saves time as you don’t have to first cut and then paste it. You can simply select and drag it.
This option is enabled by default and I recommend you keep it that way.
Default to Full Module View
When this option is enabled, you will be able to see all the procedures in a module in one single scrollable list.
If you disable this option, you will only be able to see one module at a time. You will have to make a selection of the module you want to see from the drop-down at the top right of the code window.
This option is enabled by default and I recommend keeping it that way.
One reason you may want to disable it when you have multiple procedures that are huge and scrolling across these is taking time, or when you have a lot of procedures and you want to quickly find it instead of wasting time in scrolling.
Procedure Separator
When this option is enabled, you will see a line (a kind of divider) between two procedures.
I find this useful as it visually shows when one procedure ends and the other one starts.
It’s enabled by default and I recommend keeping it that way.
Editor Format Tab
With the options in the Editor Format tab, you can customize the way your code looks in the code window.
Personally, I keep all the default options as I am fine with it. If you want, you can tweak this based on your preference.
To make a change, you need to first select an option in the Code Colors box. Once an option is selected, you can modify the foreground, background, and indicator color for it.
The font type and font size can also be set in this tab. It’s recommended to use a fixed-width font such as Courier New, as it makes the code more readable.
Note that the font type and size setting will remain the same for all code types (i.e., all the code types shown in the code color box).
Below is an image where I have selected Breakpoint, and I can change the formatting of it.
Note: The Margin Indicator Bar option when enabled shows a little margin bar to the left of the code. It’s helpful as it shows useful indicators when executing the code. In the above example, when you set a breakpoint, it will automatically show a red dot to the left of the line in the margin bar. Alternatively, to set a breakpoint, you can simply click on the margin bar on the left of the code line that you want as the breakpoint.
By default, Margin Indicator Bar is enabled and I recommend keeping it that way.
One of my VBA course students found this customization options useful and she was color blind. Using the options here, she was able to set the color and formats that made it easy for her to work with VBA.
General Tab
The General tab has many options but you don’t need to change any of it.
I recommend you keep all the options as is.
One important option to know about in this tab is Error Handling.
By default, ‘Break on Unhandled Errors’ is selected and I recommend keeping it that way.
This option means that if your code encounters an error, and you have not handled that error in your code already, then it will break and stop. But if you have addressed the error (such as by using On Error Resume Next or On Error Goto options), then it will not break (as the errors are not unhandled).
Docking Tab
In this tab, you can specify which windows you want to get docked.
Docking means that you can fix the position of a window (such as project explorer or the Properties window) so that it doesn’t float around and you can view all the different windows at the same time.
If you don’t dock, you will be able to view one window at a time in full-screen mode and will have to switch to the other one.
I recommend keeping the default settings.
Other Excel tutorials you may like:
- How to Remove Macros From an Excel Workbook
- Comments in Excel VBA (Add, Remove, Block Commenting)
- Using Active Cell in VBA in Excel (Examples)
Introduction
This is a tutorial about writing code in Excel spreadsheets using Visual Basic for Applications (VBA).
Excel is one of Microsoft’s most popular products. In 2016, the CEO of Microsoft said «Think about a world without Excel. That’s just impossible for me.” Well, maybe the world can’t think without Excel.
- In 1996, there were over 30 million users of Microsoft Excel (source).
- Today, there are an estimated 750 million users of Microsoft Excel. That’s a little more than the population of Europe and 25x more users than there were in 1996.
We’re one big happy family!
In this tutorial, you’ll learn about VBA and how to write code in an Excel spreadsheet using Visual Basic.
Prerequisites
You don’t need any prior programming experience to understand this tutorial. However, you will need:
- Basic to intermediate familiarity with Microsoft Excel
- If you want to follow along with the VBA examples in this article, you will need access to Microsoft Excel, preferably the latest version (2019) but Excel 2016 and Excel 2013 will work just fine.
- A willingness to try new things
Learning Objectives
Over the course of this article, you will learn:
- What VBA is
- Why you would use VBA
- How to get set up in Excel to write VBA
- How to solve some real-world problems with VBA
Important Concepts
Here are some important concepts that you should be familiar with to fully understand this tutorial.
Objects: Excel is object-oriented, which means everything is an object — the Excel window, the workbook, a sheet, a chart, a cell. VBA allows users to manipulate and perform actions with objects in Excel.
If you don’t have any experience with object-oriented programming and this is a brand new concept, take a second to let that sink in!
Procedures: a procedure is a chunk of VBA code, written in the Visual Basic Editor, that accomplishes a task. Sometimes, this is also referred to as a macro (more on macros below). There are two types of procedures:
- Subroutines: a group of VBA statements that performs one or more actions
- Functions: a group of VBA statements that performs one or more actions and returns one or more values
Note: you can have functions operating inside of subroutines. You’ll see later.
Macros: If you’ve spent any time learning more advanced Excel functionality, you’ve probably encountered the concept of a “macro.” Excel users can record macros, consisting of user commands/keystrokes/clicks, and play them back at lightning speed to accomplish repetitive tasks. Recorded macros generate VBA code, which you can then examine. It’s actually quite fun to record a simple macro and then look at the VBA code.
Please keep in mind that sometimes it may be easier and faster to record a macro rather than hand-code a VBA procedure.
For example, maybe you work in project management. Once a week, you have to turn a raw exported report from your project management system into a beautifully formatted, clean report for leadership. You need to format the names of the over-budget projects in bold red text. You could record the formatting changes as a macro and run that whenever you need to make the change.
What is VBA?
Visual Basic for Applications is a programming language developed by Microsoft. Each software program in the Microsoft Office suite is bundled with the VBA language at no extra cost. VBA allows Microsoft Office users to create small programs that operate within Microsoft Office software programs.
Think of VBA like a pizza oven within a restaurant. Excel is the restaurant. The kitchen comes with standard commercial appliances, like large refrigerators, stoves, and regular ole’ ovens — those are all of Excel’s standard features.
But what if you want to make wood-fired pizza? Can’t do that in a standard commercial baking oven. VBA is the pizza oven.
Yum.
Why use VBA in Excel?
Because wood-fired pizza is the best!
But seriously.
A lot of people spend a lot of time in Excel as a part of their jobs. Time in Excel moves differently, too. Depending on the circumstances, 10 minutes in Excel can feel like eternity if you’re not able to do what you need, or 10 hours can go by very quickly if everything is going great. Which is when you should ask yourself, why on earth am I spending 10 hours in Excel?
Sometimes, those days are inevitable. But if you’re spending 8-10 hours everyday in Excel doing repetitive tasks, repeating a lot of the same processes, trying to clean up after other users of the file, or even updating other files after changes are made to the Excel file, a VBA procedure just might be the solution for you.
You should consider using VBA if you need to:
- Automate repetitive tasks
- Create easy ways for users to interact with your spreadsheets
- Manipulate large amounts of data
Getting Set Up to Write VBA in Excel
Developer Tab
To write VBA, you’ll need to add the Developer tab to the ribbon, so you’ll see the ribbon like this.
To add the Developer tab to the ribbon:
- On the File tab, go to Options > Customize Ribbon.
- Under Customize the Ribbon and under Main Tabs, select the Developer check box.
After you show the tab, the Developer tab stays visible, unless you clear the check box or have to reinstall Excel. For more information, see Microsoft help documentation.
VBA Editor
Navigate to the Developer Tab, and click the Visual Basic button. A new window will pop up — this is the Visual Basic Editor. For the purposes of this tutorial, you just need to be familiar with the Project Explorer pane and the Property Properties pane.
Excel VBA Examples
First, let’s create a file for us to play around in.
- Open a new Excel file
- Save it as a macro-enabled workbook (. xlsm)
- Select the Developer tab
- Open the VBA Editor
Let’s rock and roll with some easy examples to get you writing code in a spreadsheet using Visual Basic.
Example #1: Display a Message when Users Open the Excel Workbook
In the VBA Editor, select Insert -> New Module
Write this code in the Module window (don’t paste!):
Sub Auto_Open()
MsgBox («Welcome to the XYZ Workbook.»)
End Sub
Save, close the workbook, and reopen the workbook. This dialog should display.
Ta da!
How is it doing that?
Depending on your familiarity with programming, you may have some guesses. It’s not particularly complex, but there’s quite a lot going on:
- Sub (short for “Subroutine): remember from the beginning, “a group of VBA statements that performs one or more actions.”
- Auto_Open: this is the specific subroutine. It automatically runs your code when the Excel file opens — this is the event that triggers the procedure. Auto_Open will only run when the workbook is opened manually; it will not run if the workbook is opened via code from another workbook (Workbook_Open will do that, learn more about the difference between the two).
- By default, a subroutine’s access is public. This means any other module can use this subroutine. All examples in this tutorial will be public subroutines. If needed, you can declare subroutines as private. This may be needed in some situations. Learn more about subroutine access modifiers.
- msgBox: this is a function — a group of VBA statements that performs one or more actions and returns a value. The returned value is the message “Welcome to the XYZ Workbook.”
In short, this is a simple subroutine that contains a function.
When could I use this?
Maybe you have a very important file that is accessed infrequently (say, once a quarter), but automatically updated daily by another VBA procedure. When it is accessed, it’s by many people in multiple departments, all across the company.
- Problem: Most of the time when users access the file, they are confused about the purpose of this file (why it exists), how it is updated so often, who maintains it, and how they should interact with it. New hires always have tons of questions, and you have to field these questions over and over and over again.
- Solution: create a user message that contains a concise answer to each of these frequently answered questions.
Real World Examples
- Use the MsgBox function to display a message when there is any event: user closes an Excel workbook, user prints, a new sheet is added to the workbook, etc.
- Use the MsgBox function to display a message when a user needs to fulfill a condition before closing an Excel workbook
- Use the InputBox function to get information from the user
Example #2: Allow User to Execute another Procedure
In the VBA Editor, select Insert -> New Module
Write this code in the Module window (don’t paste!):
Sub UserReportQuery()
Dim UserInput As Long
Dim Answer As Integer
UserInput = vbYesNo
Answer = MsgBox(«Process the XYZ Report?», UserInput)
If Answer = vbYes Then ProcessReport
End Sub
Sub ProcessReport()
MsgBox («Thanks for processing the XYZ Report.»)
End Sub
Save and navigate back to the Developer tab of Excel and select the “Button” option. Click on a cell and assign the UserReportQuery macro to the button.
Now click the button. This message should display:
Click “yes” or hit Enter.
Once again, tada!
Please note that the secondary subroutine, ProcessReport, could be anything. I’ll demonstrate more possibilities in example #3. But first…
How is it doing that?
This example builds on the previous example and has quite a few new elements. Let’s go over the new stuff:
- Dim UserInput As Long: Dim is short for “dimension” and allows you to declare variable names. In this case, UserInput is the variable name and Long is the data type. In plain English, this line means “Here’s a variable called “UserInput”, and it’s a Long variable type.”
- Dim Answer As Integer: declares another variable called “Answer,” with a data type of Integer. Learn more about data types here.
- UserInput = vbYesNo: assigns a value to the variable. In this case, vbYesNo, which displays Yes and No buttons. There are many button types, learn more here.
- Answer = MsgBox(“Process the XYZ Report?”, UserInput): assigns the value of the variable Answer to be a MsgBox function and the UserInput variable. Yes, a variable within a variable.
- If Answer = vbYes Then ProcessReport: this is an “If statement,” a conditional statement, which allows us to say if x is true, then do y. In this case, if the user has selected “Yes,” then execute the ProcessReport subroutine.
When could I use this?
This could be used in many, many ways. The value and versatility of this functionality is more so defined by what the secondary subroutine does.
For example, maybe you have a file that is used to generate 3 different weekly reports. These reports are formatted in dramatically different ways.
- Problem: Each time one of these reports needs to be generated, a user opens the file and changes formatting and charts; so on and so forth. This file is being edited extensively at least 3 times per week, and it takes at least 30 minutes each time it’s edited.
- Solution: create 1 button per report type, which automatically reformats the necessary components of the reports and generates the necessary charts.
Real World Examples
- Create a dialog box for user to automatically populate certain information across multiple sheets
- Use the InputBox function to get information from the user, which is then populated across multiple sheets
Example #3: Add Numbers to a Range with a For-Next Loop
For loops are very useful if you need to perform repetitive tasks on a specific range of values — arrays or cell ranges. In plain English, a loop says “for each x, do y.”
In the VBA Editor, select Insert -> New Module
Write this code in the Module window (don’t paste!):
Sub LoopExample()
Dim X As Integer
For X = 1 To 100
Range(«A» & X).Value = X
Next X
End Sub
Save and navigate back to the Developer tab of Excel and select the Macros button. Run the LoopExample macro.
This should happen:
Etc, until the 100th row.
How is it doing that?
- Dim X As Integer: declares the variable X as a data type of Integer.
- For X = 1 To 100: this is the start of the For loop. Simply put, it tells the loop to keep repeating until X = 100. X is the counter. The loop will keep executing until X = 100, execute one last time, and then stop.
- Range(«A» & X).Value = X: this declares the range of the loop and what to put in that range. Since X = 1 initially, the first cell will be A1, at which point the loop will put X into that cell.
- Next X: this tells the loop to run again
When could I use this?
The For-Next loop is one of the most powerful functionalities of VBA; there are numerous potential use cases. This is a more complex example that would require multiple layers of logic, but it communicates the world of possibilities in For-Next loops.
Maybe you have a list of all products sold at your bakery in Column A, the type of product in Column B (cakes, donuts, or muffins), the cost of ingredients in Column C, and the market average cost of each product type in another sheet.
You need to figure out what should be the retail price of each product. You’re thinking it should be the cost of ingredients plus 20%, but also 1.2% under market average if possible. A For-Next loop would allow you to do this type of calculation.
Real World Examples
- Use a loop with a nested if statement to add specific values to a separate array only if they meet certain conditions
- Perform mathematical calculations on each value in a range, e.g. calculate additional charges and add them to the value
- Loop through each character in a string and extract all numbers
- Randomly select a number of values from an array
Conclusion
Now that we’ve talked about pizza and muffins and oh-yeah, how to write VBA code in Excel spreadsheets, let’s do a learning check. See if you can answer these questions.
- What is VBA?
- How do I get set up to start using VBA in Excel?
- Why and when would you use VBA?
- What are some problems I could solve with VBA?
If you have a fair idea of how to you could answer these questions, then this was successful.
Whether you’re an occasional user or a power user, I hope this tutorial provided useful information about what can be accomplished with just a bit of code in your Excel spreadsheets.
Happy coding!
Learning Resources
- Excel VBA Programming for Dummies, John Walkenbach
- Get Started with VBA, Microsoft Documentation
- Learning VBA in Excel, Lynda
A bit about me
I’m Chloe Tucker, an artist and developer in Portland, Oregon. As a former educator, I’m continuously searching for the intersection of learning and teaching, or technology and art. Reach out to me on Twitter @_chloetucker and check out my website at chloe.dev.
Learn to code for free. freeCodeCamp’s open source curriculum has helped more than 40,000 people get jobs as developers. Get started


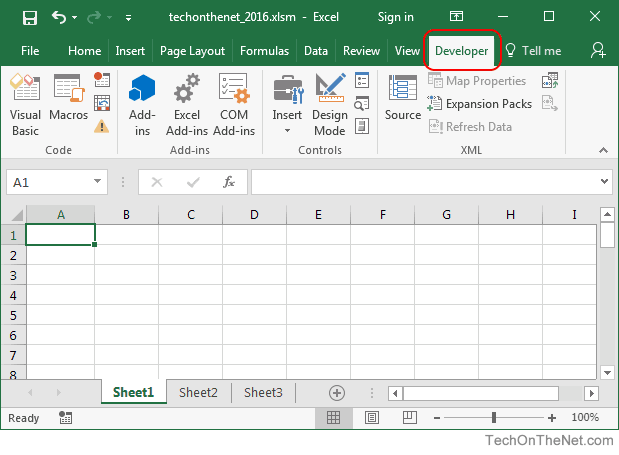
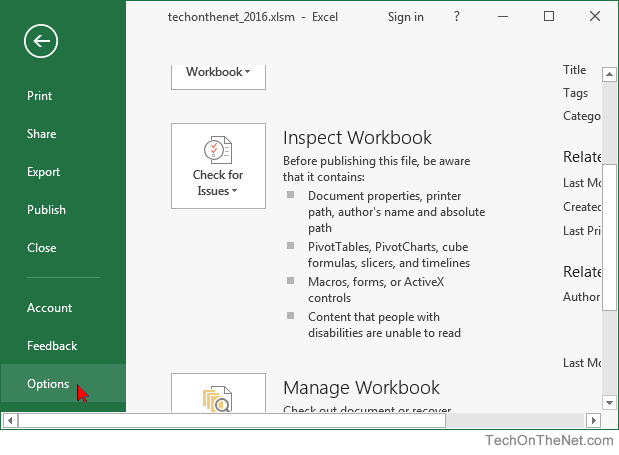
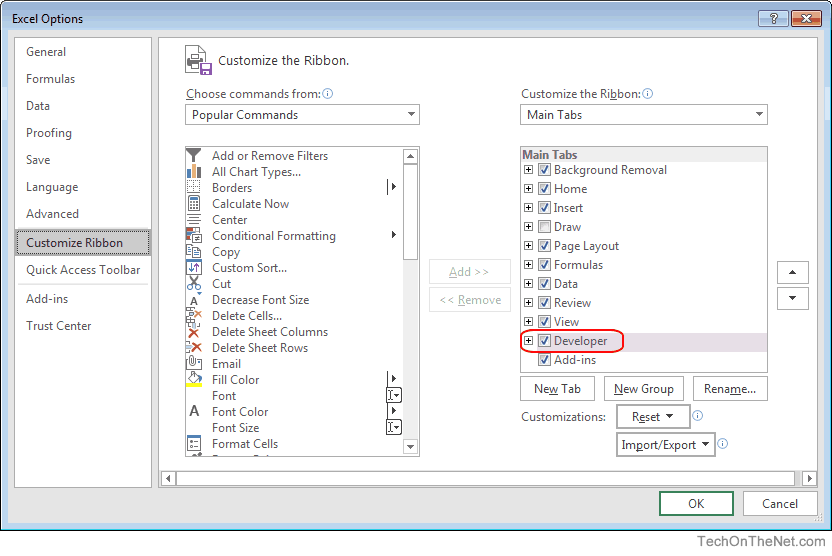
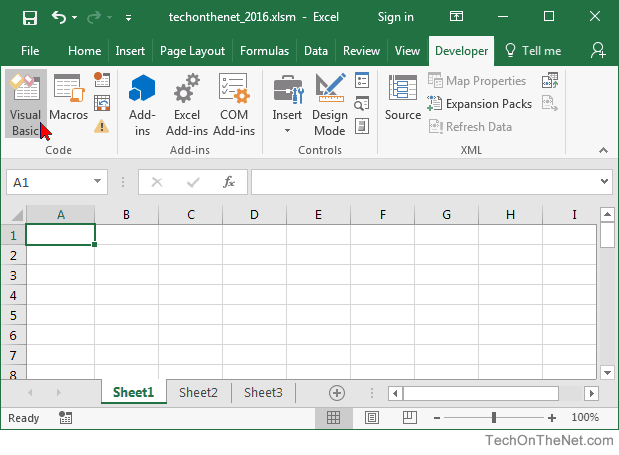
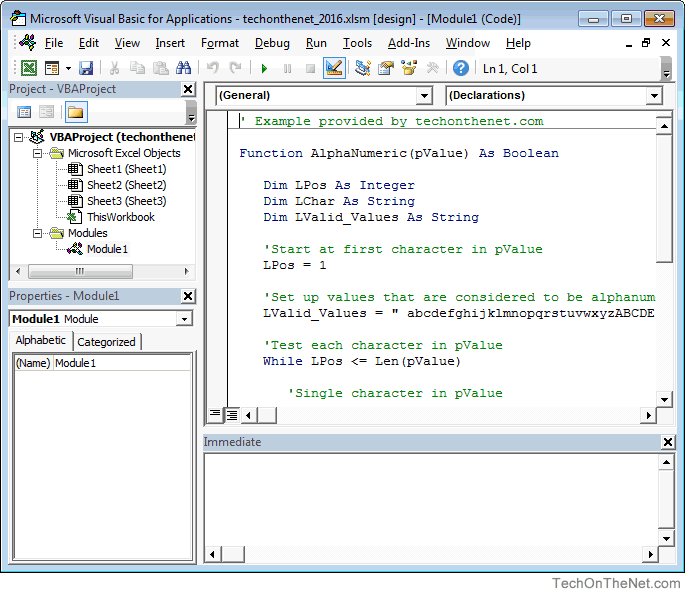

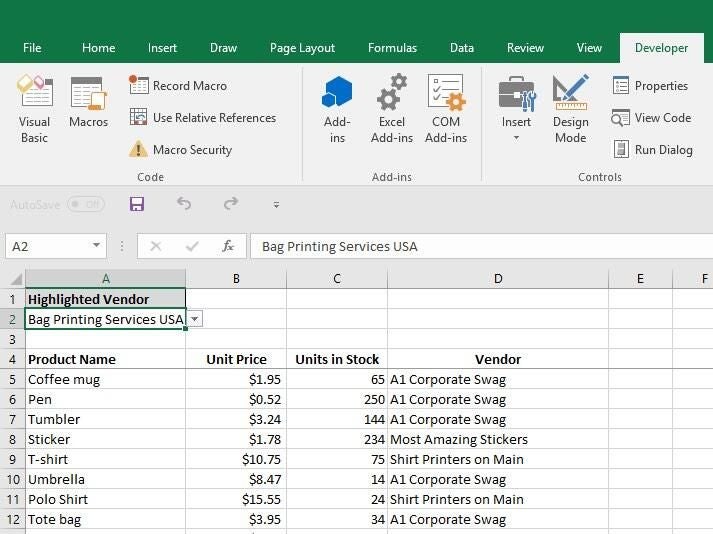









 Заглянем под капот: Как. Запустится редактор VisualУрок подготовлен для Вас
Заглянем под капот: Как. Запустится редактор VisualУрок подготовлен для Вас








































































