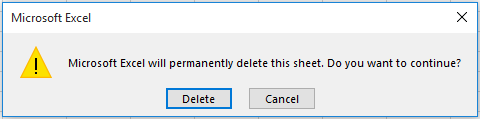|
0 / 0 / 0 Регистрация: 06.12.2006 Сообщений: 10 |
|
|
1 |
|
Удаление листа без запроса на подтверждение.07.12.2006, 19:12. Показов 77851. Ответов 2
как решить проблему незаметного удаления листа, чтобы не появлялся запрос на подтверждение?
0 |
|
Dim@X 7 / 7 / 0 Регистрация: 16.08.2011 Сообщений: 52 |
||||
|
07.12.2006, 19:26 |
2 |
|||
7 |
|
0 / 0 / 0 Регистрация: 06.12.2006 Сообщений: 10 |
|
|
07.12.2006, 20:21 [ТС] |
3 |
|
Спасибо!
0 |
I ran into this issue using Excel 2016, and surprisingly DisplayAlerts was useless. Not sure if anyone else has experienced this. I’m still unsure as to why, but reading this thread, according to the remarks of the Worksheet.Delete method (here):
When you delete a Worksheet , this method displays a dialog box that prompts the user to confirm the deletion. This dialog box is displayed by default. When called on the Worksheet object, the Delete method returns a Boolean value that is False if the user clicked Cancel on the dialog box or True if the user clicked Delete.
In Excel 2016, though Application.DisplayAlerts was set to False, it kept showing the alert after (or rather before) deletion.
I haven’t found a true work around yet, so I’m simply making the sheets I want to delete «disappear» using a for each loop:
Sht.UsedRange.clear
For each shp in sht.Shapes
shp.Delete
Next
For each nm in sht.Parent.Names
if nm.RefersToRange.Parent is sht then nm.Delete
Next
sht.visible = xlSheetVeryHidden
(code is an unchecked draft; eventual errors can be treated with an on error resume next mostly)
It’s far from ideal, but it does what I need done (at the cost of more memory, sure). Maybe I should turn this reply into a question and see if someone has a better idea for Excel 2016.
По умолчанию при удалении листа в Excel вы получите окно с подсказкой, как показано на скриншоте ниже. На самом деле, вы можете избежать этого окна подсказки при удалении листа. Пожалуйста, попробуйте метод, описанный в этой статье.
Удалить рабочий лист без запроса или предупреждения с кодом VBA
Удалить рабочий лист без запроса или предупреждения с кодом VBA
Следующий код VBA может помочь вам удалить определенный лист без предупреждения в Excel. Пожалуйста, сделайте следующее.
1. Нажмите другой + F11 клавиши одновременно, чтобы открыть Microsoft Visual Basic для приложений окно.
2. в Microsoft Visual Basic для приложений окна, нажмите Вставить > Модули. Затем скопируйте и вставьте приведенный ниже код VBA в окно модуля.
Код VBA: удалить рабочий лист без запроса или предупреждения в Excel
Sub ActShtDel()
Application.DisplayAlerts = False
Sheets("Sheet1").Delete
Application.DisplayAlerts = True
End SubВнимание: В коде Sheet1 — это имя рабочего листа, который необходимо удалить без предупреждения. Пожалуйста, измените имя листа, как вам нужно.
3. нажмите F5 ключ для запуска кода. Тогда указанный рабочий лист будет немедленно удален без отображения окна подсказки.
Статьи по теме:
- Как в Excel удалить все листы кроме указанного / текущего?
- Как создавать новые листы для каждой строки в Excel?
- Как предотвратить выбор нескольких листов в Excel?
Лучшие инструменты для работы в офисе
Kutools for Excel Решит большинство ваших проблем и повысит вашу производительность на 80%
- Снова использовать: Быстро вставить сложные формулы, диаграммы и все, что вы использовали раньше; Зашифровать ячейки с паролем; Создать список рассылки и отправлять электронные письма …
- Бар Супер Формулы (легко редактировать несколько строк текста и формул); Макет для чтения (легко читать и редактировать большое количество ячеек); Вставить в отфильтрованный диапазон…
- Объединить ячейки / строки / столбцы без потери данных; Разделить содержимое ячеек; Объединить повторяющиеся строки / столбцы… Предотвращение дублирования ячеек; Сравнить диапазоны…
- Выберите Дубликат или Уникальный Ряды; Выбрать пустые строки (все ячейки пустые); Супер находка и нечеткая находка во многих рабочих тетрадях; Случайный выбор …
- Точная копия Несколько ячеек без изменения ссылки на формулу; Автоматическое создание ссылок на несколько листов; Вставить пули, Флажки и многое другое …
- Извлечь текст, Добавить текст, Удалить по позиции, Удалить пробел; Создание и печать промежуточных итогов по страницам; Преобразование содержимого ячеек в комментарии…
- Суперфильтр (сохранять и применять схемы фильтров к другим листам); Расширенная сортировка по месяцам / неделям / дням, периодичности и др .; Специальный фильтр жирным, курсивом …
- Комбинируйте книги и рабочие листы; Объединить таблицы на основе ключевых столбцов; Разделить данные на несколько листов; Пакетное преобразование xls, xlsx и PDF…
- Более 300 мощных функций. Поддерживает Office/Excel 2007-2021 и 365. Поддерживает все языки. Простое развертывание на вашем предприятии или в организации. Полнофункциональная 30-дневная бесплатная пробная версия. 60-дневная гарантия возврата денег.
Вкладка Office: интерфейс с вкладками в Office и упрощение работы
- Включение редактирования и чтения с вкладками в Word, Excel, PowerPoint, Издатель, доступ, Visio и проект.
- Открывайте и создавайте несколько документов на новых вкладках одного окна, а не в новых окнах.
- Повышает вашу продуктивность на 50% и сокращает количество щелчков мышью на сотни каждый день!
Комментарии (0)
Оценок пока нет. Оцените первым!
ТРЕНИНГИ
Быстрый старт
Расширенный Excel
Мастер Формул
Прогнозирование
Визуализация
Макросы на VBA
КНИГИ
Готовые решения
Мастер Формул
Скульптор данных
ВИДЕОУРОКИ
Бизнес-анализ
Выпадающие списки
Даты и время
Диаграммы
Диапазоны
Дубликаты
Защита данных
Интернет, email
Книги, листы
Макросы
Сводные таблицы
Текст
Форматирование
Функции
Всякое
Коротко
Подробно
Версии
Вопрос-Ответ
Скачать
Купить
ПРОЕКТЫ
ОНЛАЙН-КУРСЫ
ФОРУМ
Excel
Работа
PLEX
© Николай Павлов, Planetaexcel, 2006-2022
info@planetaexcel.ru
Использование любых материалов сайта допускается строго с указанием прямой ссылки на источник, упоминанием названия сайта, имени автора и неизменности исходного текста и иллюстраций.
Техническая поддержка сайта
|
ООО «Планета Эксел» ИНН 7735603520 ОГРН 1147746834949 |
ИП Павлов Николай Владимирович ИНН 633015842586 ОГРНИП 310633031600071 |
Home / VBA / How to DELETE a SHEET using VBA in Excel
To delete a sheet using VBA, you need to use the VBA Delete method. You need to specify the sheet that you want to delete and then use this method. Let’s say if you want to delete the “Sheet1”, then you need to mention sheet1 and then type a dot (.) and in the end, type “Delete”.

In this tutorial, we will see different ways that you can use to delete a sheet using a VBA code. Make sure to have the developer tab on the ribbon from here you can get into the visual basic editor.
Delete a Sheet using its Name
Each sheet has a name, and you can use write a code to delete a sheet using the name. So, let’s say you want to delete the worksheet “Data”, the code would be:
Sub vba_delete_sheet()
Sheets("Data").Delete
End Sub
- When you delete a worksheet, Excel shows a message to confirm if you want to remove it or wish to cancel. And when you use a VBA code, in that case, Excel will also do that.

To deal with this, you can turn OFF the screen updating to delete a sheet and then turn it ON.
Application.DisplayAlerts = False
Sheets("Data").Delete
Application.DisplayAlerts = True
Now let’s say you want to use a cell value to use the name of the worksheet. In that case, you need to use the VBA range object to do that.

Delete the Sheet using the Sheet Number
That’s right. You can use the sheet’s number to delete it. Here’s the code.
Sub vba_delete_sheet()
Sheets(1).Delete
End Sub
Delete the ActiveSheet
To delete the active sheet, you can use the “ActiveSheet” object instead of using the sheet name to specify the sheet.
ActiveSheet.Delete
As I said, it deletes the active sheet, and you can activate it before removing it. But necessarily, you don’t need to do that as you can refer to a sheet and delete it as we have seen at the start of this tutorial.
Check if Sheet Exists before Deleting
You can also write code in a way that it can check if the sheet exists or not and then deletes it.
Sub check_sheet_delete()
Dim ws As Worksheet
Dim mySheet As Variant
mySheet = InputBox("enter sheet name")
Application.DisplayAlerts = False
For Each ws In ThisWorkbook.Worksheets
If mySheet = ws.Name Then
ws.Delete
End If
Next ws
Application.DisplayAlerts = True
End Sub
In this code, you have FOR EACH to loop through all the worksheets. And then, an IF STATEMENT to delete the sheet if its name is equal to the name you have typed in the input box.
Delete All the Worksheets in Workbook
I’m sure you have this question in your mind, but I’m afraid it’s impossible to delete all the worksheets that you have in the workbook. You must have at least one worksheet left.
But I have found a solution to this problem. You can insert a new sheet that’s a blank one and then delete all which are already there.
Here’s the code: This code adds a new sheet and deletes all the other sheets.
Sub vba_delete_all_worksheets()
Dim ws As Worksheet
Dim mySheet As String
mySheet = "BlankSheet-" & Format(Now, "SS")
Sheets.Add.Name = mySheet
Application.DisplayAlerts = False
For Each ws In ThisWorkbook.Worksheets
If ws.Name <> mySheet Then
ws.Delete
End If
Next ws
Application.DisplayAlerts = True
End SubMore Tutorials on VBA Worksheets
- Back to VBA Worksheet / VBA Tutorial