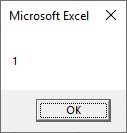Return to VBA Code Examples
This tutorial will demonstrate how to get a cell’s address.
Get Range Address
This will display the cell address using the Range object:
MsgBox Range("A1").AddressGet Cells Address
This will display the cell address using the Cells object:
MsgBox Cells(1,1).AddressActiveCell Address
To get the ActiveCell address use this code:
MsgBox ActiveCell.AddressSet Variable to Cell Address
You can also assign the cell address to a string variable for easy use within your code:
Dim strAddress As String
strAddress = Range("A1").Address
MsgBox strAddressGet Row Number From Cell Address
This code will extract the row number from an address:
Sub GetRowNumberFromCellAddress()
Dim strAddress As String
Dim rownum As Long
strAddress = Range("A1:a10").Address
rownum = Range(strAddress).Row
MsgBox rownum
End SubHowever, usually you can use this much simpler code:
MsgBox Range("A1").RowVBA Coding Made Easy
Stop searching for VBA code online. Learn more about AutoMacro — A VBA Code Builder that allows beginners to code procedures from scratch with minimal coding knowledge and with many time-saving features for all users!
Learn More!
Всё о работе с ячейками в Excel-VBA: обращение, перебор, удаление, вставка, скрытие, смена имени.
Содержание:
Table of Contents:
- Что такое ячейка Excel?
- Способы обращения к ячейкам
- Выбор и активация
- Получение и изменение значений ячеек
- Ячейки открытой книги
- Ячейки закрытой книги
- Перебор ячеек
- Перебор в произвольном диапазоне
- Свойства и методы ячеек
- Имя ячейки
- Адрес ячейки
- Размеры ячейки
- Запуск макроса активацией ячейки
2 нюанса:
- Я почти везде стараюсь использовать ThisWorkbook (а не, например, ActiveWorkbook) для обращения к текущей книге, в которой написан этот код (считаю это наиболее безопасным для новичков способом обращения к книгам, чтобы случайно не внести изменения в другие книги). Для экспериментов можете вставлять этот код в модули, коды книги, либо листа, и он будет работать только в пределах этой книги.
- Я использую английский эксель и у меня по стандарту листы называются Sheet1, Sheet2 и т.д. Если вы работаете в русском экселе, то замените Thisworkbook.Sheets(«Sheet1») на Thisworkbook.Sheets(«Лист1»). Если этого не сделать, то вы получите ошибку в связи с тем, что пытаетесь обратиться к несуществующему объекту. Можно также заменить на Thisworkbook.Sheets(1), но это менее безопасно.
Что такое ячейка Excel?
В большинстве мест пишут: «элемент, образованный пересечением столбца и строки». Это определение полезно для людей, которые не знакомы с понятием «таблица». Для того, чтобы понять чем на самом деле является ячейка Excel, необходимо заглянуть в объектную модель Excel. При этом определения объектов «ряд», «столбец» и «ячейка» будут отличаться в зависимости от того, как мы работаем с файлом.
Объекты в Excel-VBA. Пока мы работаем в Excel без углубления в VBA определение ячейки как «пересечения» строк и столбцов нам вполне хватает, но если мы решаем как-то автоматизировать процесс в VBA, то о нём лучше забыть и просто воспринимать лист как «мешок» ячеек, с каждой из которых VBA позволяет работать как минимум тремя способами:
- по цифровым координатам (ряд, столбец),
- по адресам формата А1, B2 и т.д. (сценарий целесообразности данного способа обращения в VBA мне сложно представить)
- по уникальному имени (во втором и третьем вариантах мы будем иметь дело не совсем с ячейкой, а с объектом VBA range, который может состоять из одной или нескольких ячеек). Функции и методы объектов Cells и Range отличаются. Новичкам я бы порекомендовал работать с ячейками VBA только с помощью Cells и по их цифровым координатам и использовать Range только по необходимости.
Все три способа обращения описаны далее
Как это хранится на диске и как с этим работать вне Excel? С точки зрения хранения и обработки вне Excel и VBA. Сделать это можно, например, сменив расширение файла с .xls(x) на .zip и открыв этот архив.
Пример содержимого файла Excel:
Далее xl -> worksheets и мы видим файл листа
Содержимое файла:
То же, но более наглядно:
<?xml version="1.0" encoding="UTF-8" standalone="yes"?>
<worksheet xmlns="http://schemas.openxmlformats.org/spreadsheetml/2006/main" xmlns:r="http://schemas.openxmlformats.org/officeDocument/2006/relationships" xmlns:mc="http://schemas.openxmlformats.org/markup-compatibility/2006" mc:Ignorable="x14ac xr xr2 xr3" xmlns:x14ac="http://schemas.microsoft.com/office/spreadsheetml/2009/9/ac" xmlns:xr="http://schemas.microsoft.com/office/spreadsheetml/2014/revision" xmlns:xr2="http://schemas.microsoft.com/office/spreadsheetml/2015/revision2" xmlns:xr3="http://schemas.microsoft.com/office/spreadsheetml/2016/revision3" xr:uid="{00000000-0001-0000-0000-000000000000}">
<dimension ref="B2:F6"/>
<sheetViews>
<sheetView tabSelected="1" workbookViewId="0">
<selection activeCell="D12" sqref="D12"/>
</sheetView>
</sheetViews>
<sheetFormatPr defaultRowHeight="14.4" x14ac:dyDescent="0.3"/>
<sheetData>
<row r="2" spans="2:6" x14ac:dyDescent="0.3">
<c r="B2" t="s">
<v>0</v>
</c>
</row>
<row r="3" spans="2:6" x14ac:dyDescent="0.3">
<c r="C3" t="s">
<v>1</v>
</c>
</row>
<row r="4" spans="2:6" x14ac:dyDescent="0.3">
<c r="D4" t="s">
<v>2</v>
</c>
</row>
<row r="5" spans="2:6" x14ac:dyDescent="0.3">
<c r="E5" t="s">
<v>0</v></c>
</row>
<row r="6" spans="2:6" x14ac:dyDescent="0.3">
<c r="F6" t="s"><v>3</v>
</c></row>
</sheetData>
<pageMargins left="0.7" right="0.7" top="0.75" bottom="0.75" header="0.3" footer="0.3"/>
</worksheet>Как мы видим, в структуре объектной модели нет никаких «пересечений». Строго говоря рабочая книга — это архив структурированных данных в формате XML. При этом в каждую «строку» входит «столбец», и в нём в свою очередь прописан номер значения данного столбца, по которому оно подтягивается из другого XML файла при открытии книги для экономии места за счёт отсутствия повторяющихся значений. Почему это важно. Если мы захотим написать какой-то обработчик таких файлов, который будет напрямую редактировать данные в этих XML, то ориентироваться надо на такую модель и структуру данных. И правильное определение будет примерно таким: ячейка — это объект внутри столбца, который в свою очередь находится внутри строки в файле xml, в котором хранятся данные о содержимом листа.
Способы обращения к ячейкам
Выбор и активация
Почти во всех случаях можно и стоит избегать использования методов Select и Activate. На это есть две причины:
- Это лишь имитация действий пользователя, которая замедляет выполнение программы. Работать с объектами книги можно напрямую без использования методов Select и Activate.
- Это усложняет код и может приводить к неожиданным последствиям. Каждый раз перед использованием Select необходимо помнить, какие ещё объекты были выбраны до этого и не забывать при необходимости снимать выбор. Либо, например, в случае использования метода Select в самом начале программы может быть выбрано два листа вместо одного потому что пользователь запустил программу, выбрав другой лист.
Можно выбирать и активировать книги, листы, ячейки, фигуры, диаграммы, срезы, таблицы и т.д.
Отменить выбор ячеек можно методом Unselect:
Selection.UnselectОтличие выбора от активации — активировать можно только один объект из раннее выбранных. Выбрать можно несколько объектов.
Если вы записали и редактируете код макроса, то лучше всего заменить Select и Activate на конструкцию With … End With. Например, предположим, что мы записали вот такой макрос:
Sub Macro1()
' Macro1 Macro
Range("F4:F10,H6:H10").Select 'выбрали два несмежных диапазона зажав ctrl
Range("H6").Activate 'показывает только то, что я начал выбирать второй диапазон с этой ячейки (она осталась белой). Это действие ни на что не влияет
With Selection.Interior
.Pattern = xlSolid
.PatternColorIndex = xlAutomatic
.Color = 65535 'залили желтым цветом, нажав на кнопку заливки на верхней панели
.TintAndShade = 0
.PatternTintAndShade = 0
End With
End SubПочему макрос записался таким неэффективным образом? Потому что в каждый момент времени (в каждой строке) программа не знает, что вы будете делать дальше. Поэтому в записи выбор ячеек и действия с ними — это два отдельных действия. Этот код лучше всего оптимизировать (особенно если вы хотите скопировать его внутрь какого-нибудь цикла, который должен будет исполняться много раз и перебирать много объектов). Например, так:
Sub Macro11()
'
' Macro1 Macro
Range("F4:F10,H6:H10").Select '1. смотрим, что за объект выбран (что идёт до .Select)
Range("H6").Activate
With Selection.Interior '2. понимаем, что у выбранного объекта есть свойство interior, с которым далее идёт работа
.Pattern = xlSolid
.PatternColorIndex = xlAutomatic
.Color = 65535
.TintAndShade = 0
.PatternTintAndShade = 0
End With
End Sub
Sub Optimized_Macro()
With Range("F4:F10,H6:H10").Interior '3. переносим объект напрямую в конструкцию With вместо Selection
' ////// Здесь я для надёжности прописал бы ещё Thisworkbook.Sheet("ИмяЛиста") перед Range,
' ////// чтобы минимизировать риск любых случайных изменений других листов и книг
' ////// With Thisworkbook.Sheet("ИмяЛиста").Range("F4:F10,H6:H10").Interior
.Pattern = xlSolid '4. полностью копируем всё, что было записано рекордером внутрь блока with
.PatternColorIndex = xlAutomatic
.Color = 55555 '5. здесь я поменял цвет на зеленый, чтобы было видно, работает ли код при поочерёдном запуске двух макросов
.TintAndShade = 0
.PatternTintAndShade = 0
End With
End SubПример сценария, когда использование Select и Activate оправдано:
Допустим, мы хотим, чтобы во время исполнения программы мы одновременно изменяли несколько листов одним действием и пользователь видел какой-то определённый лист. Это можно сделать примерно так:
Sub Select_Activate_is_OK()
Thisworkbook.Worksheets(Array("Sheet1", "Sheet3")).Select 'Выбираем несколько листов по именам
Thisworkbook.Worksheets("Sheet3").Activate 'Показываем пользователю третий лист
'Далее все действия с выбранными ячейками через Select будут одновременно вносить изменения в оба выбранных листа
'Допустим, что тут мы решили покрасить те же два диапазона:
Range("F4:F10,H6:H10").Select
Range("H6").Activate
With Selection.Interior
.Pattern = xlSolid
.PatternColorIndex = xlAutomatic
.Color = 65535
.TintAndShade = 0
.PatternTintAndShade = 0
End With
End SubЕдинственной причиной использовать этот код по моему мнению может быть желание зачем-то показать пользователю определённую страницу книги в какой-то момент исполнения программы. С точки зрения обработки объектов, опять же, эти действия лишние.
Получение и изменение значений ячеек
Значение ячеек можно получать/изменять с помощью свойства value.
'Если нужно прочитать / записать значение ячейки, то используется свойство Value
a = ThisWorkbook.Sheets("Sheet1").Cells (1,1).Value 'записать значение ячейки А1 листа "Sheet1" в переменную "a"
ThisWorkbook.Sheets("Sheet1").Cells (1,1).Value = 1 'задать значение ячейки А1 (первый ряд, первый столбец) листа "Sheet1"
'Если нужно прочитать текст как есть (с форматированием), то можно использовать свойство .text:
ThisWorkbook.Sheets("Sheet1").Cells (1,1).Text = "1"
a = ThisWorkbook.Sheets("Sheet1").Cells (1,1).Text
'Когда проявится разница:
'Например, если мы считываем дату в формате "31 декабря 2021 г.", хранящуюся как дата
a = ThisWorkbook.Sheets("Sheet1").Cells (1,1).Value 'эапишет как "31.12.2021"
a = ThisWorkbook.Sheets("Sheet1").Cells (1,1).Text 'запишет как "31 декабря 2021 г."Ячейки открытой книги
К ячейкам можно обращаться:
'В книге, в которой хранится макрос (на каком-то из листов, либо в отдельном модуле или форме)
ThisWorkbook.Sheets("Sheet1").Cells(1,1).Value 'По номерам строки и столбца
ThisWorkbook.Sheets("Sheet1").Cells(1,"A").Value 'По номерам строки и букве столбца
ThisWorkbook.Sheets("Sheet1").Range("A1").Value 'По адресу - вариант 1
ThisWorkbook.Sheets("Sheet1").[A1].Value 'По адресу - вариант 2
ThisWorkbook.Sheets("Sheet1").Range("CellName").Value 'По имени ячейки (для этого ей предварительно нужно его присвоить)
'Те же действия, но с использованием полного названия рабочей книги (книга должна быть открыта)
Workbooks("workbook.xlsm").Sheets("Sheet1").Cells(1,1).Value 'По номерам строки и столбца
Workbooks("workbook.xlsm").Sheets("Sheet1").Cells(1,"A").Value 'По номерам строки и букве столбца
Workbooks("workbook.xlsm").Sheets("Sheet1").Range("A1").Value 'По адресу - вариант 1
Workbooks("workbook.xlsm").Sheets("Sheet1").[A1].Value 'По адресу - вариант 2
Workbooks("workbook.xlsm").Sheets("Sheet1").Range("CellName").Value 'По имени ячейки (для этого ей предварительно нужно его присвоить)
Ячейки закрытой книги
Если нужно достать или изменить данные в другой закрытой книге, то необходимо прописать открытие и закрытие книги. Непосредственно работать с закрытой книгой не получится, потому что данные в ней хранятся отдельно от структуры и при открытии Excel каждый раз производит расстановку значений по соответствующим «слотам» в структуре. Подробнее о том, как хранятся данные в xlsx см выше.
Workbooks.Open Filename:="С:closed_workbook.xlsx" 'открыть книгу (она становится активной)
a = ActiveWorkbook.Sheets("Sheet1").Cells(1,1).Value 'достать значение ячейки 1,1
ActiveWorkbook.Close False 'закрыть книгу (False => без сохранения)Скачать пример, в котором можно посмотреть, как доставать и как записывать значения в закрытую книгу.
Код из файла:
Option Explicit
Sub get_value_from_closed_wb() 'достать значение из закрытой книги
Dim a, wb_path, wsh As String
wb_path = ThisWorkbook.Sheets("Sheet1").Cells(2, 3).Value 'get path to workbook from sheet1
wsh = ThisWorkbook.Sheets("Sheet1").Cells(3, 3).Value
Workbooks.Open Filename:=wb_path
a = ActiveWorkbook.Sheets(wsh).Cells(3, 3).Value
ActiveWorkbook.Close False
ThisWorkbook.Sheets("Sheet1").Cells(4, 3).Value = a
End Sub
Sub record_value_to_closed_wb() 'записать значение в закрытую книгу
Dim wb_path, b, wsh As String
wsh = ThisWorkbook.Sheets("Sheet1").Cells(3, 3).Value
wb_path = ThisWorkbook.Sheets("Sheet1").Cells(2, 3).Value 'get path to workbook from sheet1
b = ThisWorkbook.Sheets("Sheet1").Cells(5, 3).Value 'get value to record in the target workbook
Workbooks.Open Filename:=wb_path
ActiveWorkbook.Sheets(wsh).Cells(4, 4).Value = b 'add new value to cell D4 of the target workbook
ActiveWorkbook.Close True
End SubПеребор ячеек
Перебор в произвольном диапазоне
Скачать файл со всеми примерами
Пройтись по всем ячейкам в нужном диапазоне можно разными способами. Основные:
- Цикл For Each. Пример:
Sub iterate_over_cells() For Each c In ThisWorkbook.Sheets("Sheet1").Range("B2:D4").Cells MsgBox (c) Next c End SubЭтот цикл выведет в виде сообщений значения ячеек в диапазоне B2:D4 по порядку по строкам слева направо и по столбцам — сверху вниз. Данный способ можно использовать для действий, в который вам не важны номера ячеек (закрашивание, изменение форматирования, пересчёт чего-то и т.д.).
- Ту же задачу можно решить с помощью двух вложенных циклов — внешний будет перебирать ряды, а вложенный — ячейки в рядах. Этот способ я использую чаще всего, потому что он позволяет получить больше контроля над исполнением: на каждой итерации цикла нам доступны координаты ячеек. Для перебора всех ячеек на листе этим методом потребуется найти последнюю заполненную ячейку. Пример кода:
Sub iterate_over_cells() Dim cl, rw As Integer Dim x As Variant 'перебор области 3x3 For rw = 1 To 3 ' цикл для перебора рядов 1-3 For cl = 1 To 3 'цикл для перебора столбцов 1-3 x = ThisWorkbook.Sheets("Sheet1").Cells(rw + 1, cl + 1).Value MsgBox (x) Next cl Next rw 'перебор всех ячеек на листе. Последняя ячейка определена с помощью UsedRange 'LastRow = ActiveSheet.UsedRange.Row + ActiveSheet.UsedRange.Rows.Count - 1 'LastCol = ActiveSheet.UsedRange.Column + ActiveSheet.UsedRange.Columns.Count - 1 'For rw = 1 To LastRow 'цикл перебора всех рядов ' For cl = 1 To LastCol 'цикл для перебора всех столбцов ' Действия ' Next cl 'Next rw End Sub - Если нужно перебрать все ячейки в выделенном диапазоне на активном листе, то код будет выглядеть так:
Sub iterate_cell_by_cell_over_selection() Dim ActSheet As Worksheet Dim SelRange As Range Dim cell As Range Set ActSheet = ActiveSheet Set SelRange = Selection 'if we want to do it in every cell of the selected range For Each cell In Selection MsgBox (cell.Value) Next cell End SubДанный метод подходит для интерактивных макросов, которые выполняют действия над выбранными пользователем областями.
- Перебор ячеек в ряду
Sub iterate_cells_in_row() Dim i, RowNum, StartCell As Long RowNum = 3 'какой ряд StartCell = 0 ' номер начальной ячейки (минус 1, т.к. в цикле мы прибавляем i) For i = 1 To 10 ' 10 ячеек в выбранном ряду ThisWorkbook.Sheets("Sheet1").Cells(RowNum, i + StartCell).Value = i '(i + StartCell) добавляет 1 к номеру столбца при каждом повторении Next i End Sub - Перебор ячеек в столбце
Sub iterate_cells_in_column() Dim i, ColNum, StartCell As Long ColNum = 3 'какой столбец StartCell = 0 ' номер начальной ячейки (минус 1, т.к. в цикле мы прибавляем i) For i = 1 To 10 ' 10 ячеек ThisWorkbook.Sheets("Sheet1").Cells(i + StartCell, ColNum).Value = i ' (i + StartCell) добавляет 1 к номеру ряда при каждом повторении Next i End Sub
Свойства и методы ячеек
Имя ячейки
Присвоить новое имя можно так:
Thisworkbook.Sheets(1).Cells(1,1).name = "Новое_Имя"Для того, чтобы сменить имя ячейки нужно сначала удалить существующее имя, а затем присвоить новое. Удалить имя можно так:
ActiveWorkbook.Names("Старое_Имя").DeleteПример кода для переименования ячеек:
Sub rename_cell()
old_name = "Cell_Old_Name"
new_name = "Cell_New_Name"
ActiveWorkbook.Names(old_name).Delete
ThisWorkbook.Sheets(1).Cells(2, 1).Name = new_name
End Sub
Sub rename_cell_reverse()
old_name = "Cell_New_Name"
new_name = "Cell_Old_Name"
ActiveWorkbook.Names(old_name).Delete
ThisWorkbook.Sheets(1).Cells(2, 1).Name = new_name
End SubАдрес ячейки
Sub get_cell_address() ' вывести адрес ячейки в формате буква столбца, номер ряда
'$A$1 style
txt_address = ThisWorkbook.Sheets(1).Cells(3, 2).Address
MsgBox (txt_address)
End Sub
Sub get_cell_address_R1C1()' получить адрес столбца в формате номер ряда, номер столбца
'R1C1 style
txt_address = ThisWorkbook.Sheets(1).Cells(3, 2).Address(ReferenceStyle:=xlR1C1)
MsgBox (txt_address)
End Sub
'пример функции, которая принимает 2 аргумента: название именованного диапазона и тип желаемого адреса
'(1- тип $A$1 2- R1C1 - номер ряда, столбца)
Function get_cell_address_by_name(str As String, address_type As Integer)
'$A$1 style
Select Case address_type
Case 1
txt_address = Range(str).Address
Case 2
txt_address = Range(str).Address(ReferenceStyle:=xlR1C1)
Case Else
txt_address = "Wrong address type selected. 1,2 available"
End Select
get_cell_address_by_name = txt_address
End Function
'перед запуском нужно убедиться, что в книге есть диапазон с названием,
'адрес которого мы хотим получить, иначе будет ошибка
Sub test_function() 'запустите эту программу, чтобы увидеть, как работает функция
x = get_cell_address_by_name("MyValue", 2)
MsgBox (x)
End SubРазмеры ячейки
Ширина и длина ячейки в VBA меняется, например, так:
Sub change_size()
Dim x, y As Integer
Dim w, h As Double
'получить координаты целевой ячейки
x = ThisWorkbook.Sheets("Sheet1").Cells(2, 2).Value
y = ThisWorkbook.Sheets("Sheet1").Cells(3, 2).Value
'получить желаемую ширину и высоту ячейки
w = ThisWorkbook.Sheets("Sheet1").Cells(6, 2).Value
h = ThisWorkbook.Sheets("Sheet1").Cells(7, 2).Value
'сменить высоту и ширину ячейки с координатами x,y
ThisWorkbook.Sheets("Sheet1").Cells(x, y).RowHeight = h
ThisWorkbook.Sheets("Sheet1").Cells(x, y).ColumnWidth = w
End SubПрочитать значения ширины и высоты ячеек можно двумя способами (однако результаты будут в разных единицах измерения). Если написать просто Cells(x,y).Width или Cells(x,y).Height, то будет получен результат в pt (привязка к размеру шрифта).
Sub get_size()
Dim x, y As Integer
'получить координаты ячейки, с которой мы будем работать
x = ThisWorkbook.Sheets("Sheet1").Cells(2, 2).Value
y = ThisWorkbook.Sheets("Sheet1").Cells(3, 2).Value
'получить длину и ширину выбранной ячейки в тех же единицах измерения, в которых мы их задавали
ThisWorkbook.Sheets("Sheet1").Cells(2, 6).Value = ThisWorkbook.Sheets("Sheet1").Cells(x, y).ColumnWidth
ThisWorkbook.Sheets("Sheet1").Cells(3, 6).Value = ThisWorkbook.Sheets("Sheet1").Cells(x, y).RowHeight
'получить длину и ширину с помощью свойств ячейки (только для чтения) в поинтах (pt)
ThisWorkbook.Sheets("Sheet1").Cells(7, 9).Value = ThisWorkbook.Sheets("Sheet1").Cells(x, y).Width
ThisWorkbook.Sheets("Sheet1").Cells(8, 9).Value = ThisWorkbook.Sheets("Sheet1").Cells(x, y).Height
End SubСкачать файл с примерами изменения и чтения размера ячеек
Запуск макроса активацией ячейки
Для запуска кода VBA при активации ячейки необходимо вставить в код листа нечто подобное:
3 важных момента, чтобы это работало:
1. Этот код должен быть вставлен в код листа (здесь контролируется диапазон D4)
2-3. Программа, ответственная за запуск кода при выборе ячейки, должна называться Worksheet_SelectionChange и должна принимать значение переменной Target, относящейся к триггеру SelectionChange. Другие доступные триггеры можно посмотреть в правом верхнем углу (2).
Скачать файл с базовым примером (как на картинке)
Скачать файл с расширенным примером (код ниже)
Option Explicit
Private Sub Worksheet_SelectionChange(ByVal Target As Range)
' имеем в виду, что триггер SelectionChange будет запускать эту Sub после каждого клика мышью (после каждого клика будет проверяться:
'1. количество выделенных ячеек и
'2. не пересекается ли выбранный диапазон с заданным в этой программе диапазоном.
' поэтому в эту программу не стоит без необходимости писать никаких других тяжелых операций
If Selection.Count = 1 Then 'запускаем программу только если выбрано не более 1 ячейки
'вариант модификации - брать адрес ячейки из другой ячейки:
'Dim CellName as String
'CellName = Activesheet.Cells(1,1).value 'брать текстовое имя контролируемой ячейки из A1 (должно быть в формате Буква столбца + номер строки)
'If Not Intersect(Range(CellName), Target) Is Nothing Then
'для работы этой модификации следующую строку надо закомментировать/удалить
If Not Intersect(Range("D4"), Target) Is Nothing Then
'если заданный (D4) и выбранный диапазон пересекаются
'(пересечение диапазонов НЕ равно Nothing)
'можно прописать диапазон из нескольких ячеек:
'If Not Intersect(Range("D4:E10"), Target) Is Nothing Then
'можно прописать несколько диапазонов:
'If Not Intersect(Range("D4:E10"), Target) Is Nothing or Not Intersect(Range("A4:A10"), Target) Is Nothing Then
Call program 'выполняем программу
End If
End If
End Sub
Sub program()
MsgBox ("Program Is running") 'здесь пишем код того, что произойдёт при выборе нужной ячейки
End Sub
Обращение к ячейке на листе Excel из кода VBA по адресу, индексу и имени. Чтение информации из ячейки. Очистка значения ячейки. Метод ClearContents объекта Range.
Обращение к ячейке по адресу
Допустим, у нас есть два открытых файла: «Книга1» и «Книга2», причем, файл «Книга1» активен и в нем находится исполняемый код VBA.
В общем случае при обращении к ячейке неактивной рабочей книги «Книга2» из кода файла «Книга1» прописывается полный путь:
|
Workbooks(«Книга2.xlsm»).Sheets(«Лист2»).Range(«C5») Workbooks(«Книга2.xlsm»).Sheets(«Лист2»).Cells(5, 3) Workbooks(«Книга2.xlsm»).Sheets(«Лист2»).Cells(5, «C») Workbooks(«Книга2.xlsm»).Sheets(«Лист2»).[C5] |
Удобнее обращаться к ячейке через свойство рабочего листа Cells(номер строки, номер столбца), так как вместо номеров строк и столбцов можно использовать переменные. Обратите внимание, что при обращении к любой рабочей книге, она должна быть открыта, иначе произойдет ошибка. Закрытую книгу перед обращением к ней необходимо открыть.
Теперь предположим, что у нас в активной книге «Книга1» активны «Лист1» и ячейка на нем «A1». Тогда обращение к ячейке «A1» можно записать следующим образом:
|
ActiveCell Range(«A1») Cells(1, 1) Cells(1, «A») [A1] |
Точно также можно обращаться и к другим ячейкам активного рабочего листа, кроме обращения ActiveCell, так как активной может быть только одна ячейка, в нашем примере – это ячейка «A1».
Если мы обращаемся к ячейке на неактивном листе активной рабочей книги, тогда необходимо указать этот лист:
|
‘по основному имени листа Лист2.Cells(2, 7) ‘по имени ярлыка Sheets(«Имя ярлыка»).Cells(3, 8) |
Имя ярлыка может совпадать с основным именем листа. Увидеть эти имена можно в окне редактора VBA в проводнике проекта. Без скобок отображается основное имя листа, в скобках – имя ярлыка.
Обращение к ячейке по индексу
К ячейке на рабочем листе можно обращаться по ее индексу (порядковому номеру), который считается по расположению ячейки на листе слева-направо и сверху-вниз.
Например, индекс ячеек в первой строке равен номеру столбца. Индекс ячеек во второй строке равен количеству ячеек в первой строке (которое равно общему количеству столбцов на листе, зависящему от версии Excel) плюс номер столбца. Индекс ячеек в третьей строке равен количеству ячеек в двух первых строках плюс номер столбца. И так далее.
Для примера, Cells(4) та же ячейка, что и Cells(1, 4). Используется такое обозначение редко, тем более, что у разных версий Excel может быть разным количество столбцов и строк на рабочем листе.
По индексу можно обращаться к ячейке не только на всем рабочем листе, но и в отдельном диапазоне. Нумерация ячеек осуществляется в пределах заданного диапазона по тому же правилу: слева-направо и сверху-вниз. Вот индексы ячеек диапазона Range(«A1:C3»):
Обращение к ячейке Range("A1:C3").Cells(5) соответствует выражению Range("B2").
Обращение к ячейке по имени
Если ячейке на рабочем листе Excel присвоено имя (Формулы –> Присвоить имя), то обращаться к ней можно по присвоенному имени.
Допустим одной из ячеек присвоено имя – «Итого», тогда обратиться к ней можно – Range("Итого").
Запись информации в ячейку
Содержание ячейки определяется ее свойством «Value», которое в VBA Excel является свойством по умолчанию и его можно явно не указывать. Записывается информация в ячейку при помощи оператора присваивания «=»:
|
Cells(2, 4).Value = 15 Cells(2, 4) = 15 Range(«A1») = «Этот текст записываем в ячейку» ActiveCell = 28 + 10*36 |
Вместе с числами и текстом можно использовать переменные. Примеры здесь и ниже приведены для активного листа. Для неактивных листов дополнительно необходимо указывать имя листа, как в разделе «Обращение к ячейке».
Чтение информации из ячейки
Считать информацию из ячейки в переменную можно также при помощи оператора присваивания «=»:
|
Sub Test() Dim a1 As Integer, a2 As Integer, a3 As Integer Range(«A3») = 6 Cells(2, 5) = 15 a1 = Range(«A3») a2 = Cells(2, 5) a3 = a1 * a2 MsgBox a3 End Sub |
Точно также можно обмениваться информацией между ячейками:
|
Cells(2, 2) = Range(«A4») |
Очистка значения ячейки
Очищается ячейка от значения с помощью метода ClearContents. Кроме того, можно присвоить ячейке значение нуля. пустой строки или Empty:
|
Cells(10, 2).ClearContents Range(«D23») = 0 ActiveCell = «» Cells(5, «D») = Empty |
The Excel ADDRESS function returns a cell reference as a string, based on a row and column number
Example: Excel ADDRESS Function
METHOD 1. Excel ADDRESS function using hardcoded values
EXCEL
|
Result in cell G5 ($D$3) — returns the assigned cell reference that comprises only the required ADDRESS arguments (row number and column number)) as a string. |
|
Result in cell G6 ($D$3) — returns the assigned cell reference that comprises the required ADDRESS arguments (row number and column number) and an abs number (Absolute row and column) as a string. |
|
Result in cell G7 (D$3) — returns the assigned cell reference that comprises the required ADDRESS arguments (row number and column number) and an abs number (Absolute row and Relative column) as a string. |
|
Result in cell G8 ($D3) — returns the assigned cell reference that comprises the required ADDRESS arguments (row number and column number) and an abs number (Relative row and Absolute column) as a string. |
|
Result in cell G9 (D3) — returns the assigned cell reference that comprises the required ADDRESS arguments (row number and column number) and an abs number (Relative row and column) as a string. |
|
Result in cell G10 ($D$3) — returns the assigned cell reference that comprises the required ADDRESS arguments (row number and column number), abs number (Absolute row and column) and A1 reference style as a string. |
|
Result in cell G11 ($D$3) — returns the assigned cell reference that comprises the required ADDRESS arguments (row number and column number) and A1 reference style as a string. |
|
Result in cell G12 (R3C3) — returns the assigned cell reference that comprises the required ADDRESS arguments (row number and column number), abs number (Absolute row and column) and R1C1 reference style as a string. |
|
=ADDRESS(3,4,1,TRUE,»Sheet1″) |
Result in cell G13 (Sheet1!$D$3) — returns the assigned cell reference that comprises the required ADDRESS arguments (row number and column number), abs number (Absolute row and column), A1 reference style and reference a sheet name as a string. |
METHOD 2. Excel ADDRESS function using links
EXCEL
|
Result in cell G5 ($D$3) — returns the assigned cell reference that comprises only the required ADDRESS arguments (row number and column number)) as a string. |
|
Result in cell G6 ($D$3) — returns the assigned cell reference that comprises the required ADDRESS arguments (row number and column number) and an abs number (Absolute row and column) as a string. |
|
Result in cell G7 (D$3) — returns the assigned cell reference that comprises the required ADDRESS arguments (row number and column number) and an abs number (Absolute row and Relative column) as a string. |
|
Result in cell G8 ($D3) — returns the assigned cell reference that comprises the required ADDRESS arguments (row number and column number) and an abs number (Relative row and Absolute column) as a string. |
|
Result in cell G9 (D3) — returns the assigned cell reference that comprises the required ADDRESS arguments (row number and column number) and an abs number (Relative row and column) as a string. |
|
Result in cell G10 ($D$3) — returns the assigned cell reference that comprises the required ADDRESS arguments (row number and column number), abs number (Absolute row and column) and A1 reference style as a string. |
|
Result in cell G11 ($D$3) — returns the assigned cell reference that comprises the required ADDRESS arguments (row number and column number) and A1 reference style as a string. |
|
Result in cell G12 (R3C3) — returns the assigned cell reference that comprises the required ADDRESS arguments (row number and column number), abs number (Absolute row and column) and R1C1 reference style as a string. |
|
=ADDRESS(B13,C13,D13,E13,F13) |
Result in cell G13 (Sheet1!$D$3) — returns the assigned cell reference that comprises the required ADDRESS arguments (row number and column number), abs number (Absolute row and column), A1 reference style and reference a sheet name as a string. |
METHOD 3. Excel ADDRESS function using the Excel built-in function library with hardcoded value
EXCEL
Formulas tab > Function Library group > Lookup & Reference > ADDRESS > populate the input boxes
| = ADDRESS(3,4,1,TRUE,»Sheet1″) Note: in this example we are populating all of the input boxes associated with the ADDRESS function arguments, however, you are only required to populate the required arguments (Row_num and Column_num). You can omit the optional arguments and Excel will apply its default value against each of them. |
 |
METHOD 4. Excel ADDRESS function using the Excel built-in function library with links
EXCEL
Formulas tab > Function Library group > Lookup & Reference > ADDRESS > populate the input boxes
| = ADDRESS(B13,C13,D13,E13,F13) Note: in this example we are populating all of the input boxes associated with the ADDRESS Function arguments with links, however, you are only required to populate the required arguments (Row_num and Column_num). You can omit the optional arguments and Excel will apply the default value against each of them. |
 |
METHOD 1. Excel ADDRESS function using VBA with hardcoded values
VBA
Sub Excel_ADDRESS_Function_Using_Hardcoded_Values()
‘declare a variable
Dim ws As Worksheet
Set ws = Worksheets(«ADDRESS»)
‘apply the Excel ADDRESS function
ws.Range(«G5») = ws.Cells(3, 4).Address()
ws.Range(«G6») = ws.Cells(3, 4).Address(RowAbsolute:=True)
ws.Range(«G7») = ws.Cells(3, 4).Address(ColumnAbsolute:=False)
ws.Range(«G8») = ws.Cells(3, 4).Address(RowAbsolute:=False)
ws.Range(«G9») = ws.Cells(3, 4).Address(RowAbsolute:=False, ColumnAbsolute:=False)
ws.Range(«G10») = ws.Cells(3, 4).Address(RowAbsolute:=True, ReferenceStyle:=xlA1)
ws.Range(«G11») = ws.Cells(3, 4).Address(ReferenceStyle:=xlA1)
ws.Range(«G12») = ws.Cells(3, 4).Address(RowAbsolute:=True, ReferenceStyle:=xlR1C1)
ws.Range(«G13») = «‘» & ThisWorkbook.Worksheets(«Sheet1»).Cells(1, 1).Parent.Name & «‘!» & ws.Cells(3, 4).Address(RowAbsolute:=True)
End Sub
OBJECTS
Range: The Range object is a representation of a single cell or a range of cells in a worksheet.
Worksheets: The Worksheets object represents all of the worksheets in a workbook, excluding chart sheets.
PREREQUISITES
Worksheet Name: Have a worksheet named ADDRESS.
ADJUSTABLE PARAMETERS
Output Range: Select the output range by changing the cell references («G5»), («G6»), («G7»), («G8»), («G9»), («G10»), («G11»), («G12») and («G13») in the VBA code to any cell in the worksheet, that doesn’t conflict with the formula.
METHOD 2. Excel ADDRESS function using VBA with links
VBA
Sub Excel_ADDRESS_Function_Using_Links()
‘declare a variable
Dim ws As Worksheet
Set ws = Worksheets(«ADDRESS»)
‘apply the Excel ADDRESS function
ws.Range(«G5») = ws.Cells(Range(«B5»), Range(«C5»)).Address()
ws.Range(«G6») = ws.Cells(Range(«B6»), Range(«C6»)).Address(RowAbsolute:=True)
ws.Range(«G7») = ws.Cells(Range(«B7»), Range(«C7»)).Address(ColumnAbsolute:=False)
ws.Range(«G8») = ws.Cells(Range(«B8»), Range(«C8»)).Address(RowAbsolute:=False)
ws.Range(«G9») = ws.Cells(Range(«B9»), Range(«C9»)).Address(RowAbsolute:=False, ColumnAbsolute:=False)
ws.Range(«G10») = ws.Cells(Range(«B10»), Range(«C10»)).Address(RowAbsolute:=True, ReferenceStyle:=xlA1)
ws.Range(«G11») = ws.Cells(Range(«B11»), Range(«C11»)).Address(ReferenceStyle:=xlA1)
ws.Range(«G12») = ws.Cells(Range(«B12»), Range(«C12»)).Address(RowAbsolute:=True, ReferenceStyle:=xlR1C1)
ws.Range(«G13») = «‘» & ThisWorkbook.Worksheets(«Sheet1»).Cells(1, 1).Parent.Name & «‘!» & ws.Cells(Range(«B13»), Range(«C13»)).Address(RowAbsolute:=True)
End Sub
OBJECTS
Range: The Range object is a representation of a single cell or a range of cells in a worksheet.
Worksheets: The Worksheets object represents all of the worksheets in a workbook, excluding chart sheets.
PREREQUISITES
Worksheet Name: Have a worksheet named ADDRESS.
ADJUSTABLE PARAMETERS
Output Range: Select the output range by changing the cell references («G5»), («G6»), («G7»), («G8»), («G9»), («G10»), («G11»), («G12») and («G13») in the VBA code to any cell in the worksheet, that doesn’t conflict with the formula.
METHOD 3. Excel ADDRESS function using VBA with ranges
VBA
Sub Excel_ADDRESS_Function_Using_Ranges()
‘declare a variable
Dim ws As Worksheet
Set ws = Worksheets(«ADDRESS»)
‘apply the Excel ADDRESS function
ws.Range(«G5») = ws.Range(«D3»).Address()
ws.Range(«G6») = ws.Range(«D3»).Address(RowAbsolute:=True)
ws.Range(«G7») = ws.Range(«D3»).Address(ColumnAbsolute:=False)
ws.Range(«G8») = ws.Range(«D3»).Address(RowAbsolute:=False)
ws.Range(«G9») = ws.Range(«D3»).Address(RowAbsolute:=False, ColumnAbsolute:=False)
ws.Range(«G10») = ws.Range(«D3»).Address(RowAbsolute:=True, ReferenceStyle:=xlA1)
ws.Range(«G11») = ws.Range(«D3»).Address(ReferenceStyle:=xlA1)
ws.Range(«G12») = ws.Range(«D3»).Address(RowAbsolute:=True, ReferenceStyle:=xlR1C1)
ws.Range(«G13») = «‘» & ThisWorkbook.Worksheets(«Sheet1»).Cells(1, 1).Parent.Name & «‘!» & ws.Range(«D3»).Address(RowAbsolute:=True)
End Sub
OBJECTS
Range: The Range object is a representation of a single cell or a range of cells in a worksheet.
Worksheets: The Worksheets object represents all of the worksheets in a workbook, excluding chart sheets.
PREREQUISITES
Worksheet Name: Have a worksheet named ADDRESS.
ADJUSTABLE PARAMETERS
Output Range: Select the output range by changing the cell references («G5»), («G6»), («G7»), («G8»), («G9»), («G10»), («G11»), («G12») and («G13») in the VBA code to any cell in the worksheet, that doesn’t conflict with the formula.
Usage of the Excel ADDRESS function and formula syntax
EXPLANATION
DESCRIPTION
The Excel ADDRESS function returns a cell reference as a string, based on a row and column number.
SYNTAX
=ADDRESS(row_num, column_num, [abs_num],[a1],[sheet_text])
ARGUMENT(S)
row_num: (Required) Row number to use in the reference.
column_num: (Required) Column number to use in the reference.
abs_num: (Optional) Type of address reference to use. This can be any of the following values:
| Value | Explanation | Example |
|---|---|---|
| 1 | Absolute row and column | $A$1 |
| 2 | Absolute row and Relative column | A$1 |
| 3 | Relative row and Absolute column | $A1 |
| 4 | Relative row and column | A1 |
Note: If the abs_num argument is omitted, the default value is 1 (Absolute row and column).
a1: (Optional) Specifies what type of reference style to use. This can be any of the following:
| Value | Explanation | Example |
|---|---|---|
| TRUE | A1 reference style | A1, A2, B2 |
| FALSE | R1C1 reference style | R1C1, R2C1, R2C2 |
Note: If the a1 argument is omitted, the default value is TRUE (A1 reference style).
sheet_text: (Optional) Specifies the name of the worksheet to be used. You will need to insert the name between the quotation marks («Name»).
Note: If the sheet_text argument is omitted, no sheet name will appear.
|
I_Creator Пользователь Сообщений: 23 |
Подскажите, пожалуйста, как найти адрес ячейки? Например: у меня есть много столбцов и строк. Мне необходимо на пересечении столбца 5 с заголовком «сумма» и строки 8 с заголовком «орех» найти число. Как реализован такой поиск в VBA? Заранее спасибо. |
|
vikttur Пользователь Сообщений: 47199 |
Циклом. Где Ваш файл-пример? |
|
AAF Пользователь Сообщений: 1000 |
#3 19.07.2017 13:23:49
Заголовок строки… это как? У строки может быть индекс или столбец, который в месте пересечения имеет уникальное значение по столбцу
Ячейка содержит значение, если известен адрес, то его можно получить, а искать не надо:
Заметьте, что информация о ЗАГОЛОВКАХ не используется. Изменено: AAF — 19.07.2017 13:26:37 |
||||||
|
I_Creator Пользователь Сообщений: 23 |
Мне надо определить цену за штуку допустим вот этого товара OK&KO. это 1100 руб. Далее я хочу с этой цифрой совершать действия +; — ; * и т.д. |
|
AAF Пользователь Сообщений: 1000 |
OK&KO — поставщик, а не товар… Вы хотите поставить 1100 на все его товары? Изменено: AAF — 19.07.2017 13:51:34 |
|
I_Creator Пользователь Сообщений: 23 |
Нет. Я хочу понять как мне организовать поиск ячейки с требуемым мне значением в любой таблице, чтобы я дальше мог с ним работать. В конкретном случае я хочу определить число в ячейки D8 и умножить его на 5. |
|
Илья Демид Пользователь Сообщений: 320 |
#7 19.07.2017 13:52:08 Учитывая что у Вас не указаны условия, то как-то так:
Задайте условия поиска. Как мы можем помочь не зная условий? вот к примеру увеличиваем на 20% цену для всех продуктов поставщика ок&ко
Изменено: Илья Демид — 19.07.2017 13:57:42 |
||||
|
AAF Пользователь Сообщений: 1000 |
#8 19.07.2017 13:55:07
Ctrl+F ? |
||
|
I_Creator Пользователь Сообщений: 23 |
#9 19.07.2017 14:01:31
Вот так необходимо, но не работает. |
||
|
Илья Демид Пользователь Сообщений: 320 |
#10 19.07.2017 14:02:14 Ладно, пробуйте этот код (Поставщика только пишите правильно), выводится в ту же колонку
Изменено: Илья Демид — 19.07.2017 14:03:20 |
||
|
I_Creator Пользователь Сообщений: 23 |
|
|
Kuzmich Пользователь Сообщений: 7998 |
#12 19.07.2017 16:07:05
Изменено: Kuzmich — 19.07.2017 16:48:18 |
||||
|
I_Creator Пользователь Сообщений: 23 |
#13 20.07.2017 16:32:19 Всем спасибо. Разобрался. |