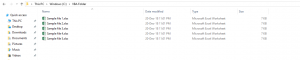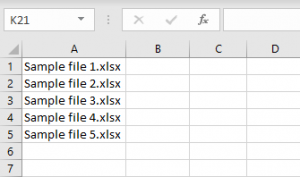Получение списка файлов в указанной папке с помощью кода VBA Excel. Коллекция Files объекта Folder, возвращенного методом FileSystemObject.GetFolder.
Коллекция Files объекта Folder
Для получения списка файлов в указанной папке используется свойство Files объекта Folder. Объект Folder в VBA Excel возвращается методом GetFolder объекта FileSystemObject по полному имени папки в качестве аргумента.
Если в указанной папке нет файлов, применение свойства Folder.Files приведет к возникновению ошибки. Для корректного завершения программы используйте обработчик ошибок или условие, проверяющее наличие файлов в папке.
Получение списка файлов в папке
Пример 1
Код VBA Excel для получения списка файлов в указанной папке и записи полных имен файлов в массив (с поздней привязкой объектов к переменным):
|
1 2 3 4 5 6 7 8 9 10 11 12 13 14 15 16 17 18 19 20 21 22 23 |
Sub Primer1() Dim fso, myPath, myFolder, myFile, myFiles(), i ‘Записываем в переменную myPath полное имя папки myPath = «C:DATAТекущая папка» ‘Создаем новый экземпляр FileSystemObject Set fso = CreateObject(«Scripting.FileSystemObject») ‘Присваиваем переменной myFolder ссылку на объект Folder Set myFolder = fso.GetFolder(myPath) ‘Проверяем, есть ли файлы в папке myFolder If myFolder.Files.Count = 0 Then MsgBox «В папке «» & myPath & «» файлов нет» Exit Sub End If ‘Задаем массиву размерность ReDim myFiles(1 To myFolder.Files.Count) ‘Загружаем в массив полные имена файлов For Each myFile In myFolder.Files i = i + 1 myFiles(i) = myFile.Path Next ‘Просматриваем первый элемент массива MsgBox myFiles(1) End Sub |
Используемые переменные:
- fso – ссылка на экземпляр объекта FileSystemObject;
- myPath – полное имя папки;
- myFolder – ссылка на объект Folder (папка);
- myFile – ссылка на один объект File из коллекции myFolder.Files;
- myFiles() – массив для записи имен файлов;
- i – счетчик элементов массива.
Пример 2
Получение списка файлов в указанной папке и запись имен файлов в ячейки первого столбца рабочего листа Excel (с ранней привязкой объектов к переменным):
|
1 2 3 4 5 6 7 8 9 10 11 12 13 14 15 16 17 18 19 |
Sub Primer2() Dim myPath, myFolder As Folder, myFile As File, i ‘Записываем в переменную myPath полное имя папки myPath = «C:DATAТекущая папка» ‘Создаем новый экземпляр FileSystemObject Dim fso As New FileSystemObject ‘Присваиваем переменной myFolder ссылку на объект Folder Set myFolder = fso.GetFolder(myPath) ‘Проверяем, есть ли файлы в папке myFolder If myFolder.Files.Count = 0 Then MsgBox «В папке «» & myPath & «» файлов нет» Exit Sub End If ‘Записываем имена файлов в первый столбец активного листа For Each myFile In myFolder.Files i = i + 1 Cells(i, 1) = myFile.Name Next End Sub |
Ранняя привязка позволяет использовать подсказки свойств и методов объектов при написании кода VBA Excel.
Как получить список папок до 3 уровней вложенности, смотрите в статье VBA Excel. Список папок.
Фразы для контекстного поиска: обход файлов.
Функция FilenamesCollection предназначена для получения списка файлов из папки, с учётом выбранной глубины поиска в подпапках.
Используется рекурсивный перебор папок, до заданного уровня вложенности.
В процессе перебора папок, пути у найденным файлам помещаются в коллекцию (объект типа Collection) для последующего перебора.
К статье прикреплено 2 примера файла с макросами на основе этой функции:
- Пример в файле FilenamesCollection.xls выводит список файлов на чистый лист новой книги (формируя заголовки)
- Пример в файле FilenamesCollectionEx.xls более функционален — он, помимо списка файлов из папки, отображает размер файла, и дату его создания, а также формирует в ячейках гиперссылки на найденные файлы.
Вывод списка производится на лист запуска, параметры поиска файлов задаются в ячейках листа (см. скриншот)
Смотрите также расширенную версию макроса на базе этой функции:
Макрос FolderStructure выводит в таблицу Excel список файлов и подпапок с отображением структуры (вложенности файлов и подпапок)
ПРИМЕЧАНИЕ: Если вы выводите на лист список имен файлов картинок (изображений), то при помощи этой надстройки вы сможете вставить сами картинки в ячейки соседнего столбца (или в примечания к этим ячейкам)
Внимание: если требуется, чтобы поиск не зависел от регистра символов в маске файла
(к примеру, обнаруживались не только файлы .txt, но и .TXT и .Txt),
поставьте первой строкой в модуле директиву Option Compare Text
Function FilenamesCollection(ByVal FolderPath As String, Optional ByVal Mask As String = "", _ Optional ByVal SearchDeep As Long = 999) As Collection ' © EducatedFool excelvba.ru/code/FilenamesCollection ' Получает в качестве параметра путь к папке FolderPath, ' маску имени искомых файлов Mask (будут отобраны только файлы с такой маской/расширением) ' и глубину поиска SearchDeep в подпапках (если SearchDeep=1, то подпапки не просматриваются). ' Возвращает коллекцию, содержащую полные пути найденных файлов ' (применяется рекурсивный вызов процедуры GetAllFileNamesUsingFSO) Set FilenamesCollection = New Collection ' создаём пустую коллекцию Set FSO = CreateObject("Scripting.FileSystemObject") ' создаём экземпляр FileSystemObject GetAllFileNamesUsingFSO FolderPath, Mask, FSO, FilenamesCollection, SearchDeep ' поиск Set FSO = Nothing: Application.StatusBar = False ' очистка строки состояния Excel End Function Function GetAllFileNamesUsingFSO(ByVal FolderPath As String, ByVal Mask As String, ByRef FSO, _ ByRef FileNamesColl As Collection, ByVal SearchDeep As Long) ' перебирает все файлы и подпапки в папке FolderPath, используя объект FSO ' перебор папок осуществляется в том случае, если SearchDeep > 1 ' добавляет пути найденных файлов в коллекцию FileNamesColl On Error Resume Next: Set curfold = FSO.GetFolder(FolderPath) If Not curfold Is Nothing Then ' если удалось получить доступ к папке ' раскомментируйте эту строку для вывода пути к просматриваемой ' в текущий момент папке в строку состояния Excel ' Application.StatusBar = "Поиск в папке: " & FolderPath For Each fil In curfold.Files ' перебираем все файлы в папке FolderPath If fil.Name Like "*" & Mask Then FileNamesColl.Add fil.Path Next SearchDeep = SearchDeep - 1 ' уменьшаем глубину поиска в подпапках If SearchDeep Then ' если надо искать глубже For Each sfol In curfold.SubFolders ' перебираем все подпапки в папке FolderPath GetAllFileNamesUsingFSO sfol.Path, Mask, FSO, FileNamesColl, SearchDeep Next End If Set fil = Nothing: Set curfold = Nothing ' очищаем переменные End If End Function
‘ Пример использования функции в макросе:
Sub ОбработкаФайловИзПапки() On Error Resume Next Dim folder$, coll As Collection folder$ = ThisWorkbook.Path & "Платежи" If Dir(folder$, vbDirectory) = "" Then MsgBox "Не найдена папка «" & folder$ & "»", vbCritical, "Нет папки ПЛАТЕЖИ" Exit Sub ' выход, если папка не найдена End If Set coll = FilenamesCollection(folder$, "*.xls") ' получаем список файлов XLS из папки If coll.Count = 0 Then MsgBox "В папке «" & Split(folder$, "")(UBound(Split(folder$, "")) - 1) & "» нет ни одного подходящего файла!", _ vbCritical, "Файлы для обработки не найдены" Exit Sub ' выход, если нет файлов End If ' перебираем все найденные файлы For Each file In coll Debug.Print file ' выводим имя файла в окно Immediate Next End Sub
Этот код позволяет осуществить поиск нужных файлов в выбранной папке (включая подпапки), и выводит полученный список файлов на лист книги Excel:
Sub ПримерИспользованияФункции_FilenamesCollection() ' Ищем на рабочем столе все файлы TXT, и выводим на лист список их имён. ' Просматриваются папки с глубиной вложения не более трёх. Dim coll As Collection, ПутьКПапке As String ' получаем путь к папке РАБОЧИЙ СТОЛ ПутьКПапке = CreateObject("WScript.Shell").SpecialFolders("Desktop") ' считываем в колекцию coll нужные имена файлов Set coll = FilenamesCollection(ПутьКПапке, ".txt", 3) Application.ScreenUpdating = False ' отключаем обновление экрана ' создаём новую книгу Dim sh As Worksheet: Set sh = Workbooks.Add.Worksheets(1) ' формируем заголовки таблицы With sh.Range("a1").Resize(, 3) .Value = Array("№", "Имя файла", "Полный путь") .Font.Bold = True: .Interior.ColorIndex = 17 End With ' выводим результаты на лист For i = 1 To coll.Count ' перебираем все элементы коллекции, содержащей пути к файлам sh.Range("a" & sh.Rows.Count).End(xlUp).Offset(1).Resize(, 3).Value = _ Array(i, Dir(coll(i)), coll(i)) ' выводим на лист очередную строку DoEvents ' временно передаём управление ОС Next sh.Range("a:c").EntireColumn.AutoFit ' автоподбор ширины столбцов [a2].Activate: ActiveWindow.FreezePanes = True ' закрепляем первую строку листа End Sub
Ещё один пример использования:
Sub ЗагрузкаСпискаФайлов() ' Ищем файлы в заданной папке по заданной маске, ' и выводим на лист список их параметров. ' Просматриваются папки с заданной глубиной вложения. Dim coll As Collection, ПутьКПапке$, МаскаПоиска$, ГлубинаПоиска% ПутьКПапке$ = [c1] ' берём из ячейки c1 МаскаПоиска$ = [c2] ' берём из ячейки c2 ГлубинаПоиска% = Val([c3]) ' берём из ячейки c3 If ГлубинаПоиска% = 0 Then ГлубинаПоиска% = 999 ' без ограничения по глубине ' считываем в колекцию coll нужные имена файлов Set coll = FilenamesCollection(ПутьКПапке$, МаскаПоиска$, ГлубинаПоиска%) Application.ScreenUpdating = False ' отключаем обновление экрана ' выводим результаты (список файлов, и их характеристик) на лист For i = 1 To coll.Count ' перебираем все элементы коллекции, содержащей пути к файлам НомерФайла = i ПутьКФайлу = coll(i) ИмяФайла = Dir(ПутьКФайлу) ДатаСоздания = FileDateTime(ПутьКФайлу) РазмерФайла = FileLen(ПутьКФайлу) ' выводим на лист очередную строку Range("a" & Rows.Count).End(xlUp).Offset(1).Resize(, 5).Value = _ Array(НомерФайла, ИмяФайла, ПутьКФайлу, ДатаСоздания, РазмерФайла) ' если нужна гиперссылка на файл во втором столбце ActiveSheet.Hyperlinks.Add Range("b" & Rows.Count).End(xlUp), ПутьКФайлу, "", _ "Открыть файл" & vbNewLine & ИмяФайла DoEvents ' временно передаём управление ОС Next End Sub
PS: Найти подходящие имена файлов в коллекции можно при помощи следующей функции:
Function CollectionAutofilter(ByRef coll As Collection, ByVal filter$) As Collection ' Функция перебирает все элементы коллекции coll, ' оставляя лишь те, которые соответствуют маске filter$ (например, filter$="*некий текст*") ' Возвращает коллекцию, содержащую только подходящие элементы ' Если элементы не найдены - возвращается пустая коллекция (содержащая 0 элементов) On Error Resume Next: Set CollectionAutofilter = New Collection For Each Item In coll If Item Like filter$ Then CollectionAutofilter.Add Item Next End Function
- 301782 просмотра
Не получается применить макрос? Не удаётся изменить код под свои нужды?
Оформите заказ у нас на сайте, не забыв прикрепить примеры файлов, и описать, что и как должно работать.
Return to VBA Code Examples
In this tutorial, you will learn how to get names of all files in a folder and put them into a Worksheet.
Instead, if you want to learn how to check if a file exists, you can click on this link: VBA File Exists
Using the FileSystemObject to Get the List of Files in a Folder
VBA allows you to list all files from a folder, using the FileSystemObject.
We will show how to get a list of files in the folder C:VBA Folder and put it into the first column of the Worksheet. This folder consists of 5 files, as shown in Image 1:
Image 1. Files in folder C:VBA Folder
Here is the code:
Sub LoopThroughFiles ()
Dim oFSO As Object
Dim oFolder As Object
Dim oFile As Object
Dim i As Integer
Set oFSO = CreateObject("Scripting.FileSystemObject")
Set oFolder = oFSO.GetFolder("C:VBA Folder")
For Each oFile In oFolder.Files
Cells(i + 1, 1) = oFile.Name
i = i + 1
Next oFile
End SubIn the example, first create an object of the class Scripting.FileSystemObject:
Set oFSO = CreateObject("Scripting.FileSystemObject")Then set the folder using the method GetFolder:
Set oFolder = oFSO.GetFolder("C:VBA Folder")Next loop through each file in oFolder, using oFile.Name to get the name of every file in the folder and write it in the next empty row:
For Each oFile In oFolder.Files
Cells(i + 1, 1) = oFile.Name
i = i + 1
Next oFileImage 2. Worksheet with the list of files in the folder
As you can see in Image 2, all 5 files from the C:VBA Folder are listed in the first column.
VBA Coding Made Easy
Stop searching for VBA code online. Learn more about AutoMacro — A VBA Code Builder that allows beginners to code procedures from scratch with minimal coding knowledge and with many time-saving features for all users!
Learn More!
Список файлов в папке
Иногда бывает необходимо заполучить на лист Excel список файлов в заданной папке и ее подпапках. В моей практике такое встречалось неоднократно, например:
- перечислить в приложении к договору на проведение тренинга список файлов из раздаточных материалов для особо щепетильных юристов в некоторых компаниях
- создать список файлов для ТЗ проекта
- сравнить содержимое папок (оригинал и бэкап, например)
Для реализации подобной задачи можно использовать несколько способов.
Способ 1. Скелет из шкафа — функция ФАЙЛЫ
Этот способ использует древнюю функцию ФАЙЛЫ (FILES), оставшуюся в Microsoft Excel с далеких девяностых. Вы не найдете эту функцию в общем списке функций, но для совместимости, она всё ещё остаётся внутри движка Excel, и мы вполне можем её использовать.
Механизм таков:
1. В любую ячейку листа (например, в А1) введём путь к папке, список файлов из которой мы хотим получить.

Обратите внимание, что путь должен оканчиваться шаблоном со звездочками:
- *.* — любые файлы
- *.xlsx — книги Excel (только с расширением xlsx)
- *.xl* — любые файлы Excel
- *отчет* — файлы, содержащие слово отчет в названии
и т.д.
2. Создадим именованный диапазон с помощью вкладки Формулы — далее кнопка Диспетчер имен — Создать (Formulas — Names Manger — Create). В открывшемся окне введем любое имя без пробелов (например Мои_файлы) и в поле диапазона выражение:
=ФАЙЛЫ(Лист1!$A$1)

После нажатия на ОК будет создан именованный диапазон с именем Мои_файлы, где хранится список всех файлов из указанной в А1 папки. Останется их оттуда только извлечь.
3. Чтобы извлечь имена отдельных файлов из созданной переменной, используем функцию ИНДЕКС (INDEX), которая в Excel вытаскивает данные из массива по их номеру:

Если лениво делать отдельный столбец с нумерацией, то можно воспользоваться костылем в виде функции СТРОКИ (ROWS), которая будет подсчитывать количество заполненных строк с начала списка автоматически:
=ИНДЕКС(Мои_файлы; ЧСТРОК($B$3:B3))
Ну, и скрыть ошибки #ССЫЛКА! в конце списка (если вы протягиваете формулу с запасом) можно стандартной функцией ЕСЛИОШИБКА (IFERROR):
=ЕСЛИОШИБКА(ИНДЕКС(Мои_файлы; ЧСТРОК($B$3:B3)); «»)
Важное примечание: формально функция ФАЙЛЫ относится к макро-функциям, поэтому необходимо будет сохранить ваш файл в формате с поддержкой макросов (xlsm или xlsb).
Способ 2. Готовый макрос для ленивых
Если вы знакомы с макросами (не в смысле их программирования, а в смысле копипастинга готовых кодов на VBA), то вам, возможно, отлично зайдёт небольшой макрос, добавляющий в текущую книгу новый пустой лист и выводящий на него список всех файлов с их параметрами из заданной пользователем папки.
Для добавления макроса в вашу книгу нажмите сочетание клавиш Alt+F11, или кнопку Visual Basic на вкладке Разработчик (Developer), в открывшемся окне редактора Visual Basic вставьте новый модуль через меню Insert — Module и скопируйте туда текст этого макроса:
Sub FileList()
Dim V As String
Dim BrowseFolder As String
'открываем диалоговое окно выбора папки
With Application.FileDialog(msoFileDialogFolderPicker)
.Title = "Выберите папку или диск"
.Show
On Error Resume Next
Err.Clear
V = .SelectedItems(1)
If Err.Number <> 0 Then
MsgBox "Вы ничего не выбрали!"
Exit Sub
End If
End With
BrowseFolder = CStr(V)
'добавляем лист и выводим на него шапку таблицы
ActiveWorkbook.Sheets.Add
With Range("A1:E1")
.Font.Bold = True
.Font.Size = 12
End With
Range("A1").Value = "Имя файла"
Range("B1").Value = "Путь"
Range("C1").Value = "Размер"
Range("D1").Value = "Дата создания"
Range("E1").Value = "Дата изменения"
'вызываем процедуру вывода списка файлов
'измените True на False, если не нужно выводить файлы из вложенных папок
ListFilesInFolder BrowseFolder, True
End Sub
Private Sub ListFilesInFolder(ByVal SourceFolderName As String, ByVal IncludeSubfolders As Boolean)
Dim FSO As Object
Dim SourceFolder As Object
Dim SubFolder As Object
Dim FileItem As Object
Dim r As Long
Set FSO = CreateObject("Scripting.FileSystemObject")
Set SourceFolder = FSO.getfolder(SourceFolderName)
r = Range("A65536").End(xlUp).Row + 1 'находим первую пустую строку
'выводим данные по файлу
For Each FileItem In SourceFolder.Files
Cells(r, 1).Formula = FileItem.Name
Cells(r, 2).Formula = FileItem.Path
Cells(r, 3).Formula = FileItem.Size
Cells(r, 4).Formula = FileItem.DateCreated
Cells(r, 5).Formula = FileItem.DateLastModified
r = r + 1
X = SourceFolder.Path
Next FileItem
'вызываем процедуру повторно для каждой вложенной папки
If IncludeSubfolders Then
For Each SubFolder In SourceFolder.SubFolders
ListFilesInFolder SubFolder.Path, True
Next SubFolder
End If
Columns("A:E").AutoFit
Set FileItem = Nothing
Set SourceFolder = Nothing
Set FSO = Nothing
End Sub
Для запуска макроса нажмите сочетание клавиш Alt+F8,или кнопку Макросы (Macros) на вкладке Разработчик (Developer), выберите наш макрос FileList и нажмите кнопку Выполнить (Run). В диалоговом окне выберите любую папку или диск и — вуаля!
Если захотите, чтобы вместо пути к файлу в столбце B выводилась живая гиперссылка, то замените 52-ю строку
Cells(r, 2).Formula = FileItem.Path
на
Cells(r, 2).Formula = «=HYPERLINK(«»» & FileItem.Path & «»»)»
Способ 3. Мощь и красота — надстройка Power Query
Power Query — это очень мощная и при этом бесплатная надстройка для Excel от Microsoft, упрощающая множество задач по загрузке и трансформации данных. В нашей ситуации она тоже может здорово помочь.
Если у вас Excel 2016 или новее, то Power Query уже встроена в Excel по умолчанию, поэтому просто на вкладке Данные выберите команду Создать запрос / Получить данные — Из файла — Из папки (Create Query / Get Data — From file — From folder). Если у вас Excel 2010-2013, то Power Query нужно будет скачать с сайта Microsoft и установить как отдельную надстройку и она появится у вас в Excel в виде отдельной вкладки Power Query. На ней будет аналогичная кнопка Из файла — Из папки (From file — From folder).
В открывшемся окне нужно будет указать папку, содержимое которой мы хотим получить. После нажатия на ОК Power Query обшарит указанную папку и все вложенные подпапки и выдаст на экран окно с предварительным просмотром результатов:

Если внешний вид списка вас устраивает, то можно смело жать внизу кнопку Загрузить (Load), чтобы залить эти данные на новый лист. Если же хочется дополнительно обработать список (удалить лишние столбцы, отобрать только нужные файлы и т.п.), то нужно выбрать команду Изменить / Преобразовать данные (Edit / Transform Data).
Поверх окна Excel откроется окно редактора Power Query, где мы увидим список всех наших файлов в виде таблицы:

Дальше возможны несколько вариантов:
- Если нужны только файлы определенного типа, то их можно легко отобрать с помощью фильтра по столбцу Extension:
- Аналогичным образом фильтрами по столбцам Date accessed, Date modified или Date created можно отобрать файлы за нужный период (например, созданные только за последний месяц и т.п.):
- Если нужно получить данные не из всех папок, то фильтруем по столбцу Folder Path, чтобы оставить только те строки, где путь содержит/не содержит нужные имена папок:
- Там же можно выполнить сортировку файлов по любому столбцу, если требуется.
После того, как необходимые файлы отобраны, можно смело удалить ненужные столбцы, щелкнув по заголовку столбца правой кнопкой мыши и выбрав команду Удалить (Remove column). Это, кстати, уже никак не повлияет на фильтрацию или сортировку нашего списка:

Если в будущем планируется подсчитывать количество файлов в каждой папке (например, для контроля поступивших заявок или подсчета статистики по заявкам), то имеет смысл дополнительно сделать ещё пару действий:
- Щелкните правой кнопкой мыши по столбцу Folder Path и выберите команду Дублировать столбец (Duplicate Column).
- Выделите скопированный столбец и на вкладке Преобразование (Transform) выберите Разделить столбец — По разделителю (Split Column — By delimiter)
Мы получим рядом с нашими данными еще несколько столбцов, где будут продублированы имена вложенных папок — это пригодится нам чуть позже для подсчета статистики с помощью сводной таблицы:

Получившиеся столбцы можно переименовать (Диск, Папка1, Папка2 и т.д.), просто щёлкнув дважды по заголовку каждого.
И, наконец, когда список готов, то его можно выгрузить на лист с помощью команды Главная — Закрыть и загрузить — Закрыть и загрузить в… (Home — Close & Load — Close & Load to…):
И, само-собой, теперь можно построить по нашей таблице сводную (вкладка Вставка — Сводная таблица), чтобы легко подсчитать количество файлов в каждой папке:

Дополнительным бонусом можно сделать еще один столбец с функцией ГИПЕРССЫЛКА (HYPERLINK), которая создаст красивые стрелочки-ссылки для моментального перехода к каждому файлу:

Мелочь, а приятно 
И вдвойне приятно, что в будущем, при изменении содержимого исходной папки, достаточно будет просто щелкнуть мышью по нашей таблице и выбрать команду Обновить (Refresh) — и Power Query выполнит всю цепочку запрограммированных нами единожды действий уже автоматически, отобразив все изменения в составе папки.
Ссылки по теме
- Что такое макрос, куда вставлять код макроса на Visual Basic
- Создание резервных копий ценных файлов
- Что такое Power Query и что можно делать с её помощью
In this guide, we’re going to show you how to get filename from path in Excel. We will cover how to do this with and without VBA.
Download Workbook
File path and file name
A file path is a string identifier that specifies the unique location in a file system. It contains folders in a hierarchical order following by a file name. Each element is separated by a delimiter which is usually a backslash «». The goal of getting filename from path is to parse that filename after the last delimiter.
Warning: If your paths contain another separator, update the formulas by replacing backslash («») with the separator character fits your case.
We will show you four different approaches to get filename from path in Excel.
Conservative method
Our first approach is using well known Excel functions MIN, SUBSTITUE and LEN to get the file name. You can use this formula in any Excel version.
=MID(<path>,FIND(«*»,SUBSTITUTE(<path>,»»,»*»,LEN(<path>)-LEN(SUBSTITUTE(<path>,»»,»»))))+1,LEN(<path>))
This formula has couple of steps:
- At the inner section, all separators («») get replaced with empty strings.
- The formula subtracts the length of substituted path (1) from original path to find the number of separators.
- The outer SUBSTITUTE function replaces the last separator («») with «*». Obviously, the last separator’s instance is equal to number of separators (2).
- Finally, the FIND locates the «*» character, and the MID function parses the file name after the character.
VBA with FileSystemObject
You can use VBA to create your own custom functions which you can use in worksheet as well. Of course, you can use this function in your macros as well.
The code is very short. It uses GetFileName method of FileSystemObject object. The important section of the code is the initializing of the object. The following code sets FileSystemObject object to fso variable.
Set fso = CreateObject(«Scripting.FileSystemObject»)
Once the object is initialized, use the GetFileName method by providing the path.
GetFileNameFromPath_FSO = fso.GetFileName(«C:Excel FilesDashboards.xlsm»)
The above line returns «Dashboard.xlsm» string. Here is the function version you can use in your worksheets as well.
Function GetFileNameFromPath_FSO(ByVal Path As String) As String
Set fso = CreateObject("Scripting.FileSystemObject")
GetFileNameFromPath_FSO = fso.GetFileName(Path)
End Function
VBA with a recursive function
A recursive function is function which calls itself. The recursive approach acts like an iteration and helps us to parse values starting from the end of a string. You could have used recursive functions only in VBA until the LAMBDA function has been released. Because the most of Excel users do not have access to the LAMBDA function, we will show you VBA version which any Excel user can use.
This function has only few rows as well. The function’s name is GetFilenameFromPath_Recursive and take a single argument named Path.
The first row is a logical test that checks if the last character in the argument is a backslash («») or not and if the argument is not an empty string. If the test is passed, the function returns itself with the argument without its last character and the last character of the path. This is where the recursion occurs.
The function runs itself until coming up a backslash («») or not a character left. It parses the characters from the right side and combines them with each run.
The last row contains a standard End If statement which determines where the If block ends.
Function GetFilenameFromPath_Recursive(ByVal Path As String) As String
If Right$(Path, 1) <> "" And Len(Path) > 0 Then
GetFilenameFromPath_Recursive = GetFilenameFromPath_Recursive(Left$(Path, Len(Path) - 1)) & Right$(Path, 1)
End If
End Function
Using LAMBDA to get filename from path
If you are Microsoft 365 subscriber, you can create recursive functions without using VBA. Briefly, the LAMBDA function is a special function that converts named ranges into user defined functions. Its syntax allows you to define arguments and a custom formula which uses that defined arguments.
For example, let’s say my custom function will have two arguments and returns multiplication of two arguments. All I need to is creating a named range, such as «MyLambda» and enter the following formula into Refers to box.
| Syntax | Sample Formula | Sample Result |
| =LAMBDA(x, y, x*y) | =MyLambda(2,3) | 6 |
If you call the named range «MyLambda» in the «MyLambda» function, you will create a recursive function. Same logic can be applied to VBA function at previous section.
The following is the LAMBDA version of our VBA code. The function’s name is GetFileNameFromPath_Lambda. Check out how the function calls itself after IF function’s logical test.
=LAMBDA(Path,IF(AND(RIGHT(Path,1)<>»»,LEN(Path)>0),GetFileNameFromPath_Lambda(LEFT(Path,LEN(Path)-1))&RIGHT(Path,1),»»))
Warning: Do not forget to update formula name in the formula if you change the named range’s name. Otherwise, the function returns #NAME? error due to incorrect function name.
Using LAMBDA Function with different approach
Alternatively, you can use the LAMBDA function without calling the «function name». The definition may sound complicated since you must call the function in the function by its name. This structure dictates you to update each occurrence of the name every time change the function’s name.
You can overcome this necessity by using another Microsoft 365-specific function called LET. The LET function allows you to define named ranges in a formula scope. You can define repeating values or blocks into these names and use them continuously.
If you define the name of the LAMBDA function in the formula, you can use the in-formula name over and over to make the function recursive. In our example, we create the name «Func» in the formula and call it within self. Outer LAMBDA function is to give the whatever name we want, «GetFileNameFromPath_LambdaMe».
=LAMBDA(Path,LET(Func,LAMBDA(ME,Path,IF(AND(RIGHT(Path,1)<>»»,LEN(Path)>0),ME(ME,LEFT(Path,LEN(Path)-1))&RIGHT(Path,1),»»)),Func(Func,Path)))