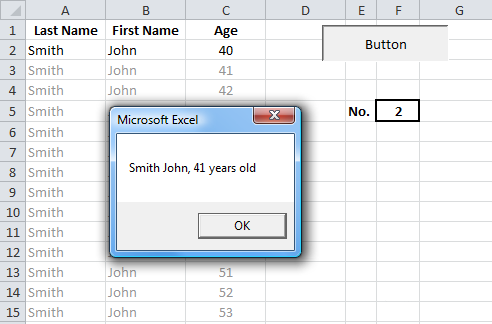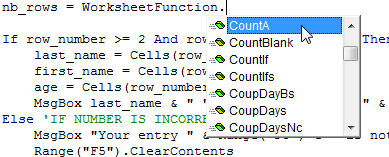When build expressions for If Statements, you can also use any function that generates TRUE or False. VBA has a few of these functions:
| Function | Description |
|---|---|
| IsDate | Returns TRUE if expression is a valid date |
| IsEmpty | Check for blank cells or undefined variables |
| IsError | Check for error values |
| IsNull | Check for NULL Value |
| IsNumeric | Check for numeric value |
They can be called like this:
Excel also has many additional functions that can be called using WorksheetFunction. Here’s an example of the Excel IsText Function:
You can also create your own User Defined Functions (UDFs). Below we will create a simple Boolean function that returns TRUE. Then we will call that function in our If statement:
Comparing Text
You can also compare text similar to comparing numbers:
When comparing text, you must be mindful of the “Case” (upper or lower). By default, VBA considers letters with different cases as non-matching. In other words, “A” <> “a”.
If you’d like VBA to ignore case, you must add the Option Compare Text declaration to the top of your module:
After making that declaration “A” = “a”:
VBA If Like
The VBA Like Operator allows you to make inexact comparisons of text. Click the “Like Operator” link to learn more, but we will show a basic example below:
Here we’re using an asterisk “*” wildcard. The * stands for any number of any characters. So the above If statement will return TRUE. The Like operator is an extremely powerful, but often under-used tool for dealing with text.
If Loops
VBA Loops allow you to repeat actions. Combining IF-ELSEs with Loops is a great way to quickly process many calculations.
Continuing with our Positive / Negative example, we will add a For Each Loop to loop through a range of cells:
If Else Examples
Now we will go over some more specific examples.
Check if Cell is Empty
This code will check if a cell is empty. If it’s empty it will ignore the cell. If it’s not empty it will output the cell value to the cell to the right:
Check if Cell Contains Specific Text
The Instr Function tests if a string of text is found in another string. Use it with an If statement to check if a cell contains specific text:
Check if cell contains text
This code will test if a cell is text:
If Goto
You can use the result of an If statement to “Go to” another section of code.
Delete Row if Cell is Blank
If MessageBox Yes / No
With VBA Message Boxes you’re able to ask the user to select from several options. The Yes/No Message Box asks the user to select Yes or No. You can add a Yes / No Message Box to a procedure to ask the user if they would like to continue running the procedure or not. You handle the user’s input using an If statement.
Here is the Yes/No Message Box in practice:
VBA If, ElseIf, Else in Access VBA
The If, ElseIf and Else functions work exactly the same in Access VBA as in Excel VBA.
You can use an If statement to check if there are records in a Recordset.
VBA Code Examples Add-in
Easily access all of the code examples found on our site.
Simply navigate to the menu, click, and the code will be inserted directly into your module. .xlam add-in.
Источник
Else without if ошибка vba
Канал в Telegram
Вы здесь
Работа с условием If в VBA
Условный оператор IF является основной частью любого языка программирования. Без него не обойтись при написании даже небольшой программы, в которой необходимо принять некоторое решение. Синтаксис конструкции If следующий:
If условие Then [Команда 1] [Else Команда 2]
Если перевести, то получается: Если условие Тогда Команда 1 Иначе Команда 2
Т.е. если условие истинно тогда выполняется некоторая Команда (Команды) иначе выполняются другие Команды.В этом варианте конструкции IF будет выполнено только одна Команда. Else можно пропустить.
Примечание: При такой форме условия в Visual Basic после ключевого слова Then обязательно должна идти команда, а так же слова Then и Else должны находиться на той же строке что и IF, иначе интерпретатор выдаст ошибку. Если для удобства восприятия необходимо Команду 1 перенести на новую строку, то необходимо воспользоваться символом «_» после Then.
If условие Then _
[Команда 1] _
[Else Команда 2]
При таком варианте использования условия будет выполнено только одно действие. Если необходимо выполнить множество действий после Then или Else, то воспользуйтесь следующим вариантом написания условия:
If условие Then
[Команда 1]
[Команда 2]
.
[Else]
[Команда 3]
[Команда 4]
End If
Ключевое слово Else можно так же, как и в первом варианте не использовать, если нет необходимости.
И третий вариант конструкции, при котором происходит проверка условия, если первое условие не выполнено
If условие 1 Then
[Команда 1]
[Команда 2]
.
[ElseIf условие 2 Then
[Команда 3]
[Команда 4]
[Else
[Команда 5]
[Команда 6]
End If
В условиях также можно использовать логическое И (And), ИЛИ(Or) и отрицание НЕ (Not).
Рассмотрим несколько примеров использования выше перечисленных конструкций.
Пример 1
If a=b Then msgbox «а равняется b» Else msgbox «а не равно b»
Пример 2
В этом варианте Else не используем.
If a=b Then msgbox «а равняется b»
Пример 3
Используя «_» для интерпретатора Basic такая запись равносильна записи в Примере 1
If a=b Then _
msgbox «а равняется b» _
Else msgbox «а не равно b»
Пример 4
If a=b Then
msgbox «а равняется b»
a = a+b
Else
msgbox «а неравно b»
c = b
End If
Пример 5
If a=b Then
msgbox «а равняется b»
ElseIf a>b Then
msgbox «а больше b»
Else
msgbox «b больше a»
End If
«else without if» получает эту ошибку в excel vba
Я получаю ошибку «else without if» в коде ниже. Может кто-нибудь помочь?
2 Ответа
TL;DR: вам нужно переместить все после Then в новую строку.
В VBA однострочные- If — операторы имеют следующие характеристики:
- У них нет End If , никогда .
- Они должны быть написаны полностью , как одна строка. Один
Однако однострочный символ- if следует использовать исключительно для коротких утверждений. Как правило, не очень хорошая идея использовать его, когда у вас есть Else (не говоря уже о Else If ). Итак, в приведенном выше блоке кода второй и третий примеры не рекомендуются. Вместо этого вы должны написать свои If заявления следующим образом:
1 Вы можете, конечно, разбить операторы на несколько строк, используя _ , хотя. Смотрите это для получения дополнительной информации.
в логическое выражение, которое вы хотите использовать AND вместо &
кроме того, в таком запутанном случае блок Select Case гораздо более удобочитаем:
а вот еще один способ перевода того же самого If Then Else If вашего блока в Select Case :
Похожие вопросы:
Я не могу понять, почему VBA кричит на меня по этому поводу. Очень простой код, задействован только один оператор if, и он явно имеет Starting If и соответствующий конец If. Я являюсь разработчиком.
До сих пор никто solution не исправляет мою ошибку, какие-нибудь советы? Я отлаживаю макрос в VBA и получаю эту ошибку: Compile error: Else without If Любые советы о том, как это исправить? Вот.
Как вы обычно используете для замены if-without-else в Scala функциональным способом? Например, как этот типичный шаблон в императивном стиле: var list = List(a, b, c) if (flag) 0 ? days + ‘ day’ + (days > 1 ? ‘s’ : ») + ‘ ‘ : ») + hours+’:’+minutes+’:’+Math.round(seconds) Это моя.
У меня есть эта формула Excel ниже; DATE(LEFT(A1,3),MID(A1,6,1),MID(A1,7,1)) Я хотел бы преобразовать эту формулу Excel в пользовательскую функцию VBA. Public Function getDate(input_date As String).
Это мой первый проект vba, поэтому, пожалуйста, наберитесь терпения. Я создал форму пользователя Excel для добавления информации в базу данных. Когда я нажимаю add, у меня есть vba скрипт, который.
Я хочу написать формулу в excel. Я хочу реализовать ниже в excel if(C10 != SA) else else > > else .
Я запутался в том, как передать эту проблему с excel на VBA: В excel: Теоретик: =IF(cond1, IF(cond2, statement1,statement2),IF(cond2,statement3,statement4)) Фактические excel ячейки.
Else without if ошибка vba
“Next Without For” Compile Error is a very common compile-time error in Excel VBA. It implies that a Next statement must always have a preceding For statement that matches. If a Next statement is used without a corresponding For statement, this error is generated.
Let us look at some most common causes of the error and way to fix and avoid them.
Example 1: If statement without a corresponding “End If” statement
Every If statement (and If Else Statement) must have a corresponding End If statement along with it. As you can see in the above code, End If is missing after the Else block, causing the error. The right way to do it is
Example 2: Incorrect sequence of End If and Next statements
Here, the End If statement is not placed correctly causing overlapping as shown below:
For
If
Next
End If
The entire If statement (including, If, Else and End If statements), must be placed withing the For…Next block as shown below
Example 3: With statement has a corresponding End With Statement missing
Just like an If statement, the With statement should also have a corresponding End With statement, without which error will be thrown. The working example:
Example 4: Overlapping For and If Else statement
Say, in the example below, you want to do some processing only if a condition is false. Else you want to continue with the next counter of the For loop
Note: as in other programming languages, VBA does not have a continue option for a loop. When the control of the program reaches the first “Next counter” statement after the If statement — it finds that there is a Next statement within the If statement. However, there is no corresponding For statement within this If Block. Hence, the error.
So, you can use one of the two solutions below:
Simply remove the “next” statement after If
Not the if condition and place your code there. Else condition is not required at all
The bottom line is that the “If, Else, End If statement block” must be completely within the For loop.
Avoiding the Next without For error by using standard coding practices
The best way to avoid this error is to follow some standard practices while coding.
1. Code indentation: Indenting your code not only makes it more readable, but it helps you identify if a loop / if statement / with statement are not closed properly or if they are overlapping. Each of your If statements should align with an End If, each For statement with a Next, each With statement with an End With and each Select statement with an End Select
2. Use variable name with Next: Though the loop variable name is not needed with a next statement, it is a good practice to mention it with the Next statement.
This is particularly useful when you have a large number of nested for Loops.
3. As soon as you start a loop, write the corresponding end statement immediately. After that you can code the remaining statements within these two start and end statements (after increasing the indentation by one level).
If you follow these best practices, it is possible to completely and very easily avoid this error in most cases.
Решения, условия, алгоритмы if, then, switch в VBA Excel
Принятие решений позволяет программистам контролировать поток выполнения сценария или одного из его разделов. Исполнение управляется одним или несколькими условными операторами.
Ниже приведен общий вид типичной структуры принятия решений, найденной на большинстве языков программирования.
VBA предоставляет следующие типы решений. Нажмите следующие ссылки, чтобы проверить их данные.
If. Then — Если То
Оператор If состоит из логического выражения, за которым следуют одно или несколько операторов. Если условие называется Истинным, выполняются утверждения в условии If (s). Если условие называется False, выполняются инструкции после цикла If.
Синтаксис
Ниже приведен синтаксис оператора If в VBScript.
Диаграмма потока
пример
Для демонстрационной цели давайте найдем самую большую из двух чисел Excel с помощью функции.
Когда приведенный выше код выполняется, он производит следующий результат.
X is Greater than Y
Если заявление состоит из логического выражения следует один или более операторов.
if..else заявление
Оператор If состоит из логического выражения, за которым следуют одно или несколько операторов. Если условие называется Истинным, выполняются утверждения в условии If (s). Если условие называется False, выполняются утверждения в разделе Else Part.
Синтаксис
Ниже приведен синтаксис оператора If Else в VBScript.
Диаграмма потока
пример
Для демонстрационной цели давайте найдем самую большую из двух чисел Excel с помощью функции.
Когда приведенный выше код выполняется, он производит следующий результат.
Y is Greater than X
Если иное утверждение состоит из логического выражения следует один или более операторов. Если условие равно True, выполняются инструкции в операторах If . Если условие ложно, выполняется Else часть скрипта.
if . elseif..else statement
Оператор If, за которым следует один или несколько инструкций ElseIf, которые состоят из булевых выражений, а затем следуют инструкции else по умолчанию, которая выполняется, когда все условие становится ложным.
Синтаксис
Ниже приведен синтаксис оператора If Elseif-Else в VBScript.
Диаграмма потока
пример
Для демонстрационной цели давайте найдем самую большую из двух чисел Excel с помощью функции.
Когда приведенный выше код выполняется, он производит следующий результат.
X and Y are EQUAL
Если заявление следует один или более ELSEIF заявления, который состоит из логических выражений , а затем с последующим необязательным еще заявлением , которое выполняется , когда все условия становятся ложными.
вложенные операторы if
Оператор If или ElseIf внутри другого оператора If или ElseIf. Внутренние операторы If выполняются на основе внешних операторов If. Это позволяет VBScript легко справляться с сложными условиями.
Синтаксис
Ниже приведен синтаксис инструкции Nested If в VBScript.
пример
Для демонстрационной цели найдем тип положительного числа с помощью функции.
Когда приведенный выше код выполняется, он производит следующий результат.
The Number is a POSITIVE Number The Number is NOT 0,1,2 or 3
Если или ElseIf заявление внутри другого, если или ELSEIF заявление.
инструкция switch
Когда пользователь хочет выполнить группу операторов в зависимости от значения выражения, используется случай переключения. Каждое значение называется случаем, и переменная включается в зависимости от каждого случая. Оператор Case Else выполняется, если тестовое выражение не соответствует ни одному из случаев, указанным пользователем.
Case Else — необязательный оператор в Select Case, однако для хорошей практики программирования всегда есть оператор Case Else.
Синтаксис
Ниже приведен синтаксис оператора Switch в VBScript.
пример
Для демонстрационной цели найдем тип целого с помощью функции.
Когда приведенный выше код выполняется, он производит следующий результат.
The Number is the Least Composite Number
Переключатель заявление позволяет переменной быть проверены на равенство в отношении списка значений.
VBA-Урок 7.1. Условия (Conditions)
Условия являются очень полезными при программировании, поскольку позволяют нам выполнять действия, в зависимости от установленных критериев (используется такой же принцип как и в IF функции Excel).
Наиболее важной функцией, которая задает условие является IF и сейчас мы посмотрим, как она работает:
Давайте перейдем к практике и вернемся к примеру, который мы использовали в уроке с переменными. Цель этой процедуры была в том, чтобы открыть диалоговое окно, которое бы содержало значение из строки, указанного в ячейке F5 :
Если вы введете букву в ячейку F5 , это повлечет ошибку. Мы хотим предотвратить это.
Давайте добавим условие, которое будет проверять — является ли введенное значение в ячейку F5 числом, перед тем, как код будет выполнен.
Мы воспользуемся функцией IsNumeric для проверки условия:
Нам также нужно прописать инструкции, если поставленное нами условие не выполнится:
Теперь нечисловое значения не повлечет никаких проблем.
Работая с нашим массивом, который содержит 16 строк данных, наш следующий шаг будет в проверке является ли переменная row_number: «больше чем или равно 2» и «меньше чем или равно 17».
Но сначала взглянем на операторы сравнения:
и эти полезные операторы:
Теперь давайте добавим одно из выше указанных условий AND между операторов сравнения:
Если мы хотим сделать наш макрос более практичным, мы можем заменить 17 на переменную, которая бы содержала количество строк. Это бы позволило нам добавлять и удалять строки из массива без необходимости изменять этот лимит каждый раз.
Для того, чтобы сделать это, мы должны создать переменную nb_rows и добавить эту функцию.
В этом случае, мы используем функцию WorksheetFunction.CountA , которая является аналогом функции COUNTA в самом Excel.
Мы хотим, чтобы эта функция подсчитала количество непустых ячеек в первой колонке по записала полученное значение в переменную nb_rows:
ElseIf
ElseIf дает возможность добавлять дополнительные условия после IF команды:
Если УСЛОВИЕ 1 выполняется, Инструкция 1 будет выполнена и покинет оператор IF (который начинается с IF и заканчивается End If ). Если УСЛОВИЕ 2 принимает значение » ложь «, тогда будет выполнена Инструкция 2 , и если она в свою очередь возвращает » ложь «, тогда Инструкция 3 (под Else ) будет выполнена.
Далее есть пример с оценками от 1 до 6 в ячейке A1 и комментарием к этим оценкам в ячейке B1:
Select
Существует альтернатива использованию If со многими ElseIf инструкциями, а именно команда Select , которая больше подходит к такого рода ситуаций.
Рассмотрим пример макроса с оператором Select:
Стоит отметить, что мы также могли использовать и другие операторы сравнения:
Источник
Adblock
detector
This post provides a complete guide to the VBA If Statement in VBA. If you are looking for the syntax then check out the quick guide in the first section which includes some examples.
The table of contents below provides an overview of what is included in the post. You use this to navigate to the section you want or you can read the post from start to finish.
“Guess, if you can, and choose, if you dare.” – Pierre Corneille
Quick Guide to the VBA If Statement
| Description | Format | Example |
|---|---|---|
| If Then | If [condition is true] Then [do something] End If |
If score = 100 Then Debug.Print «Perfect» End If |
| If Else | If [condition is true] Then [do something] Else [do something] End If |
If score = 100 Then Debug.Print «Perfect» Else Debug.Print «Try again» End If |
| If ElseIf | If [condition 1 is true] Then [do something] ElseIf [condition 2 is true] Then [do something] End If |
If score = 100 Then Debug.Print «Perfect» ElseIf score > 50 Then Debug.Print «Passed» ElseIf score <= 50 Then Debug.Print «Try again» End If |
| Else and ElseIf (Else must come after ElseIf’s) |
If [condition 1 is true] Then [do something] ElseIf [condition 2 is true] Then [do something] Else [do something] End If |
If score = 100 Then Debug.Print «Perfect» ElseIf score > 50 Then Debug.Print «Passed» ElseIf score > 30 Then Debug.Print «Try again» Else Debug.Print «Yikes» End If |
| If without Endif (One line only) |
If [condition is true] Then [do something] | If value <= 0 Then value = 0 |
The following code shows a simple example of using the VBA If statement
If Sheet1.Range("A1").Value > 5 Then Debug.Print "Value is greater than five." ElseIf Sheet1.Range("A1").Value < 5 Then Debug.Print "value is less than five." Else Debug.Print "value is equal to five." End If
The Webinar
Members of the Webinar Archives can access the webinar for this article by clicking on the image below.
(Note: Website members have access to the full webinar archive.)
What is the VBA If Statement
The VBA If statement is used to allow your code to make choices when it is running.
You will often want to make choices based on the data your macros reads.
For example, you may want to read only the students who have marks greater than 70. As you read through each student you would use the If Statement to check the marks of each student.
The important word in the last sentence is check. The If statement is used to check a value and then to perform a task based on the results of that check.
The Test Data and Source Code
We’re going to use the following test data for the code examples in this post:
You can download the test data with all the source code for post plus the solution to the exercise at the end:
Format of the VBA If-Then Statement
The format of the If Then statement is as follows
If [condition is true] Then
The If keyword is followed by a Condition and the keyword Then
Every time you use an If Then statement you must use a matching End If statement.
When the condition evaluates to true, all the lines between If Then and End If are processed.
If [condition is true] Then [lines of code] [lines of code] [lines of code] End If
To make your code more readable it is good practice to indent the lines between the If Then and End If statements.
Indenting Between If and End If
Indenting simply means to move a line of code one tab to the right. The rule of thumb is to indent between start and end statements like
Sub … End Sub
If Then … End If
If Then… ElseIf … Else … Endif
For … Next
Do While … Loop
Select Case … End Case
To indent the code you can highlight the lines to indent and press the Tab key. Pressing Shift + Tab will Outdent the code i.e. move it one tab to the left.
You can also use the icons from the Visual Basic Toolbar to indent/outdent the code
Select code and click icons to indent/outdent
If you look at any code examples on this website you will see that the code is indented.
A Simple If Then Example
The following code prints out the names of all students with marks greater than 50 in French.
' https://excelmacromastery.com/ Sub ReadMarks() Dim i As Long ' Go through the marks columns For i = 2 To 11 ' Check if marks greater than 50 If Sheet1.Range("C" & i).Value > 50 Then ' Print student name to the Immediate Window(Ctrl + G) Debug.Print Sheet1.Range("A" & i).Value & " " & Sheet1.Range("B" & i).Value End If Next End Sub
Results
Bryan Snyder
Juanita Moody
Douglas Blair
Leah Frank
Monica Banks
Play around with this example and check the value or the > sign and see how the results change.
Using Conditions with the VBA If Statement
The piece of code between the If and the Then keywords is called the condition. A condition is a statement that evaluates to true or false. They are mostly used with Loops and If statements. When you create a condition you use signs like >,<,<>,>=,<=,=.
The following are examples of conditions
| Condition | This is true when |
|---|---|
| x < 5 | x is less than 5 |
| x <= 5 | x is less than or equal to 5 |
| x > 5 | x is greater than 5 |
| x >= 5 | x is greater than or equal to 5 |
| x = 5 | x is equal to 5 |
| x <> 5 | x does not equal 5 |
| x > 5 And x < 10 | x is greater than 5 AND x is less than 10 |
| x = 2 Or x >10 | x is equal to 2 OR x is greater than 10 |
| Range(«A1») = «John» | Cell A1 contains text «John» |
| Range(«A1») <> «John» | Cell A1 does not contain text «John» |
You may have noticed x=5 as a condition. This should not be confused with x=5 when used as an assignment.
When equals is used in a condition it means “is the left side equal to the right side”.
The following table demonstrates how the equals sign is used in conditions and assignments
| Using Equals | Statement Type | Meaning |
|---|---|---|
| Loop Until x = 5 | Condition | Is x equal to 5 |
| Do While x = 5 | Condition | Is x equal to 5 |
| If x = 5 Then | Condition | Is x equal to 5 |
| For x = 1 To 5 | Assignment | Set the value of x to 1, then to 2 etc. |
| x = 5 | Assignment | Set the value of x to 5 |
| b = 6 = 5 | Assignment and Condition | Assign b to the result of condition 6 = 5 |
| x = MyFunc(5,6) | Assignment | Assign x to the value returned from the function |
The last entry in the above table shows a statement with two equals. The first equals sign is the assignment and any following equals signs are conditions.
This might seem confusing at first but think of it like this. Any statement that starts with a variable and an equals is in the following format
[variable] [=] [evaluate this part]
So whatever is on the right of the equals sign is evaluated and the result is placed in the variable. Taking the last three assignments again, you could look at them like this
[x] [=] [5]
[b] [=] [6 = 5]
[x] [=] [MyFunc(5,6)]
Using ElseIf with the VBA If Statement
The ElseIf statement allows you to choose from more than one option. In the following example we print for marks that are in the Distinction or High Distinction range.
' https://excelmacromastery.com/ Sub UseElseIf() If Marks >= 85 Then Debug.Print "High Destinction" ElseIf Marks >= 75 Then Debug.Print "Destinction" End If End Sub
The important thing to understand is that order is important. The If condition is checked first.
If it is true then “High Distinction” is printed and the If statement ends.
If it is false then the code moves to the next ElseIf and checks it condition.
Let’s swap around the If and ElseIf from the last example. The code now look like this
' https://excelmacromastery.com/ Sub UseElseIfWrong() ' This code is incorrect as the ElseIf will never be true If Marks >= 75 Then Debug.Print "Destinction" ElseIf Marks >= 85 Then ' code will never reach here Debug.Print "High Destinction" End If End Sub
In this case we check for a value being over 75 first. We will never print “High Distinction” because if a value is over 85 is will trigger the first if statement.
To avoid these kind of problems we should use two conditions. These help state exactly what you are looking for a remove any confusion. The example below shows how to use these. We will look at more multiple conditions in the section below.
If marks >= 75 And marks < 85 Then Debug.Print "Destinction" ElseIf marks >= 85 And marks <= 100 Then Debug.Print "High Destinction" End If
Let’s expand the original code. You can use as many ElseIf statements as you like. We will add some more to take into account all our mark classifications.
If you want to try out these examples you can download the code from the top of this post.
Using Else With the VBA If Statement
The VBA Else statement is used as a catch all. It basically means “if no conditions were true” or “everything else”. In the previous code example, we didn’t include a print statement for a fail mark. We can add this using Else.
' https://excelmacromastery.com/ Sub UseElse() If Marks >= 85 Then Debug.Print "High Destinction" ElseIf Marks >= 75 Then Debug.Print "Destinction" ElseIf Marks >= 55 Then Debug.Print "Credit" ElseIf Marks >= 40 Then Debug.Print "Pass" Else ' For all other marks Debug.Print "Fail" End If End Sub
So if it is not one of the other types then it is a fail.
Let’s write some code to go through our sample data and print the student and their classification:
' https://excelmacromastery.com/ Sub AddClass() ' get the last row Dim startRow As Long, lastRow As Long startRow = 2 lastRow = Sheet1.Cells(Sheet1.Rows.Count, 1).End(xlUp).Row Dim i As Long, Marks As Long Dim sClass As String ' Go through the marks columns For i = startRow To lastRow Marks = Sheet1.Range("C" & i).Value ' Check marks and classify accordingly If Marks >= 85 Then sClass = "High Destinction" ElseIf Marks >= 75 Then sClass = "Destinction" ElseIf Marks >= 55 Then sClass = "Credit" ElseIf Marks >= 40 Then sClass = "Pass" Else ' For all other marks sClass = "Fail" End If ' Write out the class to column E Sheet1.Range("E" & i).Value = sClass Next End Sub
The results look like this with column E containing the classification of the marks
Results
Remember that you can try these examples for yourself with the code download from the top of this post.
Using Logical Operators with the VBA If Statement
You can have more than one condition in an If Statement. The VBA keywords And and Or allow use of multiple conditions.
These words work in a similar way to how you would use them in English.
Let’s look at our sample data again. We now want to print all the students that got over between 50 and 80 marks.
We use And to add an extra condition. The code is saying: if the mark is greater than or equal 50 and less than 75 then print the student name.
' https://excelmacromastery.com/ Sub CheckMarkRange() Dim i As Long, marks As Long For i = 2 To 11 ' Store marks for current student marks = Sheet1.Range("C" & i).Value ' Check if marks greater than 50 and less than 75 If marks >= 50 And marks < 80 Then ' Print first and last name to Immediate window(Ctrl G) Debug.Print Sheet1.Range("A" & i).Value & Sheet1.Range("B" & i).Value End If Next End Sub
Results
Douglas Blair
Leah Frank
Monica Banks
In our next example we want the students who did History or French. So in this case we are saying if the student did History OR if the student did French:
' Description: Uses OR to check the study took History or French. ' Worksheet: Marks ' Output: Result are printed to the Immediate Windows(Ctrl + G) ' https://excelmacromastery.com/vba-if Sub UseOr() ' Get the data range Dim rg As Range Set rg = shMarks.Range("A1").CurrentRegion Dim i As Long, subject As String ' Read through the data For i = 2 To rg.Rows.Count ' Get the subject subject = rg.Cells(i, 4).Value ' Check if subject greater than 50 and less than 80 If subject = "History" Or subject = "French" Then ' Print first name and subject to Immediate window(Ctrl G) Debug.Print rg.Cells(i, 1).Value & " " & rg.Cells(i, 4).Value End If Next End Sub
Results
Bryan History
Bradford French
Douglas History
Ken French
Leah French
Rosalie History
Jackie History
Using Multiple conditions like this is often a source of errors. The rule of thumb to remember is to keep them as simple as possible.
Using If And
The AND works as follows
| Condition 1 | Condition 2 | Result |
| TRUE | TRUE | TRUE |
| TRUE | FALSE | FALSE |
| FALSE | TRUE | FALSE |
| FALSE | FALSE | FALSE |
What you will notice is that AND is only true when all conditions are true
Using If Or
The OR keyword works as follows
| Condition 1 | Condition 2 | Result |
| TRUE | TRUE | TRUE |
| TRUE | FALSE | TRUE |
| FALSE | TRUE | TRUE |
| FALSE | FALSE | FALSE |
What you will notice is that OR is only false when all the conditions are false.
Mixing AND and OR together can make the code difficult to read and lead to errors. Using parenthesis can make the conditions clearer.
' https://excelmacromastery.com/ Sub OrWithAnd() Dim subject As String, marks As Long subject = "History" marks = 5 If (subject = "French" Or subject = "History") And marks >= 6 Then Debug.Print "True" Else Debug.Print "False" End If End Sub
Using If Not
There is also a NOT operator. This returns the opposite result of the condition.
| Condition | Result |
| TRUE | FALSE |
| FALSE | TRUE |
The following two lines of code are equivalent.
If marks < 40 Then If Not marks >= 40 Then
as are
If True Then If Not False Then
and
If False Then If Not True Then
Putting the condition in parenthesis makes the code easier to read
If Not (marks >= 40) Then
A common usage of Not when checking if an object has been set. Take a worksheet for example. Here we declare the worksheet
Dim mySheet As Worksheet ' Some code here
We want to check mySheet is valid before we use it. We can check if it is nothing.
If mySheet Is Nothing Then
There is no way to check if it is something as there is many different ways it could be something. Therefore we use Not with Nothing
If Not mySheet Is Nothing Then
If you find this a bit confusing you can use parenthesis like this
If Not (mySheet Is Nothing) Then
The IIF function
Note that you can download the IIF examples below and all source code from the top of this post.
VBA has an fuction similar to the Excel If function. In Excel you will often use the If function as follows:
=IF(F2=””,””,F1/F2)
The format is
=If(condition, action if true, action if false).
VBA has the IIf statement which works the same way. Let’s look at an example. In the following code we use IIf to check the value of the variable val. If the value is greater than 10 we print true otherwise we print false:
' Description: Using the IIF function to check a number. ' Worksheet: Marks ' Output: Result are printed to the Immediate Windows(Ctrl + G) ' https://excelmacromastery.com/vba-if Sub CheckNumberIIF() Dim result As Boolean Dim number As Long ' Prints True number = 11 result = IIf(number > 10, True, False) Debug.Print "Number " & number & " greater than 10 is " & result ' Prints false number = 5 result = IIf(number > 10, True, False) Debug.Print "Number " & number & " greater than 10 is " & result End Sub
In our next example we want to print out Pass or Fail beside each student depending on their marks. In the first piece of code we will use the normal VBA If statement to do this:
' https://excelmacromastery.com/ Sub CheckMarkRange() Dim i As Long, marks As Long For i = 2 To 11 ' Store marks for current student marks = Sheet1.Range("C" & i).Value ' Check if student passes or fails If marks >= 40 Then ' Write out names to to Column F Sheet1.Range("E" & i) = "Pass" Else Sheet1.Range("E" & i) = "Fail" End If Next End Sub
In the next piece of code we will use the IIf function. You can see that the code is much neater here:
' Description: Using the IIF function to check marks. ' Worksheet: Marks ' Output: Result are printed to the Immediate Windows(Ctrl + G) ' https://excelmacromastery.com/vba-if Sub CheckMarkRange() ' Get the data range Dim rg As Range Set rg = shMarks.Range("A1").CurrentRegion Dim i As Long, marks As Long, result As String ' Go through the marks columns For i = 2 To rg.Rows.Count ' Store marks for current student marks = rg.Cells(i, 3).Value ' Check if student passes or fails result = IIf(marks >= 40, "Pass", "Fail") ' Print the name and result Debug.Print rg.Cells(i, 1).Value, result Next End Sub
You can see the IIf function is very useful for simple cases where you are dealing with two possible options.
Using Nested IIf
You can also nest IIf statements like in Excel. This means using the result of one IIf with another. Let’s add another result type to our previous examples. Now we want to print Distinction, Pass or Fail for each student.
Using the normal VBA we would do it like this
' https://excelmacromastery.com/ Sub CheckResultType2() Dim i As Long, marks As Long For i = 2 To 11 ' Store marks for current student marks = Sheet1.Range("C" & i).Value If marks >= 75 Then Sheet1.Range("E" & i).Value = "Distinction" ElseIf marks >= 40 Then ' Write out names to to Column F Sheet1.Range("E" & i).Value = "Pass" Else Sheet1.Range("E" & i).Value = "Fail" End If Next End Sub
Using nested IIfs we could do it like this:
' Description: Using a nested IIF function to check marks. ' Worksheet: Marks ' Output: Result are printed to the Immediate Windows(Ctrl + G) ' https://excelmacromastery.com/vba-if Sub UsingNestedIIF() ' Get the data range Dim rg As Range Set rg = shMarks.Range("A1").CurrentRegion Dim i As Long, marks As Long, result As String ' Go through the marks columns For i = 2 To rg.Rows.Count marks = rg.Cells(i, 3).Value result = IIf(marks >= 55, "Credit", IIf(marks >= 40, "Pass", "Fail")) Debug.Print marks, result Next i End Sub
Using nested IIf is fine in simple cases like this. The code is simple to read and therefore not likely to have errors.
What to Watch Out For
It is important to understand that the IIf function always evaluates both the True and False parts of the statement regardless of the condition.
In the following example we want to divide by marks when it does not equal zero. If it equals zero we want to return zero.
marks = 0 total = IIf(marks = 0, 0, 60 / marks)
However, when marks is zero the code will give a “Divide by zero” error. This is because it evaluates both the True and False statements. The False statement here i.e. (60 / Marks) evaluates to an error because marks is zero.
If we use a normal IF statement it will only run the appropriate line.
marks = 0 If marks = 0 Then 'Only executes this line when marks is zero total = 0 Else 'Only executes this line when marks is Not zero total = 60 / marks End If
What this also means is that if you have Functions for True and False then both will be executed. So IIF will run both Functions even though it only uses one return value. For example
'Both Functions will be executed every time total = IIf(marks = 0, Func1, Func2)
(Thanks to David for pointing out this behaviour in the comments)
If Versus IIf
So which is better?
You can see for this case that IIf is shorter to write and neater. However if the conditions get complicated you are better off using the normal If statement. A disadvantage of IIf is that it is not well known so other users may not understand it as well as code written with a normal if statement.
Also as we discussed in the last section IIF always evaluates the True and False parts so if you are dealing with a lot of data the IF statement would be faster.
My rule of thumb is to use IIf when it will be simple to read and doesn’t require function calls. For more complex cases use the normal If statement.
Using Select Case
The Select Case statement is an alternative way to write an If statment with lots of ElseIf’s. You will find this type of statement in most popular programming languages where it is called the Switch statement. For example Java, C#, C++ and Javascript all have a switch statement.
The format is
Select Case [variable] Case [condition 1] Case [condition 2] Case [condition n] Case Else End Select
Let’s take our AddClass example from above and rewrite it using a Select Case statement.
' https://excelmacromastery.com/ Sub AddClass() ' get the last row Dim startRow As Long, lastRow As Long startRow = 2 lastRow = Sheet1.Cells(Sheet1.Rows.Count, 1).End(xlUp).Row Dim i As Long, Marks As Long Dim sClass As String ' Go through the marks columns For i = startRow To lastRow Marks = Sheet1.Range("C" & i).Value ' Check marks and classify accordingly If Marks >= 85 Then sClass = "High Destinction" ElseIf Marks >= 75 Then sClass = "Destinction" ElseIf Marks >= 55 Then sClass = "Credit" ElseIf Marks >= 40 Then sClass = "Pass" Else ' For all other marks sClass = "Fail" End If ' Write out the class to column E Sheet1.Range("E" & i).Value = sClass Next End Sub
The following is the same code using a Select Case statement. The main thing you will notice is that we use “Case 85 to 100” rather than “marks >=85 And marks <=100”.
' https://excelmacromastery.com/ Sub AddClassWithSelect() ' get the first and last row Dim firstRow As Long, lastRow As Long firstRow = 2 lastRow = Cells(Cells.Rows.Count, 1).End(xlUp).Row Dim i As Long, marks As Long Dim sClass As String ' Go through the marks columns For i = firstRow To lastRow marks = Sheet1.Range("C" & i).Value ' Check marks and classify accordingly Select Case marks Case 85 To 100 sClass = "High Destinction" Case 75 To 84 sClass = "Destinction" Case 55 To 74 sClass = "Credit" Case 40 To 54 sClass = "Pass" Case Else ' For all other marks sClass = "Fail" End Select ' Write out the class to column E Sheet1.Range("E" & i).Value = sClass Next End Sub
Using Case Is
You could rewrite the select statement in the same format as the original ElseIf. You can use Is with Case.
' https://excelmacromastery.com/ Select Case marks Case Is >= 85 sClass = "High Destinction" Case Is >= 75 sClass = "Destinction" Case Is >= 55 sClass = "Credit" Case Is >= 40 sClass = "Pass" Case Else ' For all other marks sClass = "Fail" End Select
You can use Is to check for multiple values. In the following code we are checking if marks equals 5, 7 or 9.
' https://excelmacromastery.com/ Sub TestMultiValues() Dim marks As Long marks = 7 Select Case marks Case Is = 5, 7, 9 Debug.Print True Case Else Debug.Print False End Select End Sub
What’s Next?
Free VBA Tutorial If you are new to VBA or you want to sharpen your existing VBA skills then why not try out the The Ultimate VBA Tutorial.
Related Training: Get full access to the Excel VBA training webinars and all the tutorials.
(NOTE: Planning to build or manage a VBA Application? Learn how to build 10 Excel VBA applications from scratch.)
No, you didn’t:
If Cells(i, 3).Value = "BRITISH TELECOM" Or _
Cells(i, 3).Value = "CHRISTIES INTERNATIO" Or _
Cells(i, 3).Value = "DTAG" Or _
Cells(i, 3).Value = "IMAGINE COMMUNICATIONS CORP" Then
An alternative would be to use a Select Case statement. These are especially useful if you have many conditions to test:
Select Case Cells(i, 3).Value
Case "BRITISH TELECOM", _
"CHRISTIES INTERNATIO", _
"DTAG", _
"IMAGINE COMMUNICATIONS CORP"
'Do something
Case "Some other string", _
"and another string"
'Do something else
Case Else
'Do something if none of the other statements evaluated to True
End Select
That Select Case statement would be equivalent to the following If statement:
If Cells(i, 3).Value = "BRITISH TELECOM" Or _
Cells(i, 3).Value = "CHRISTIES INTERNATIO" Or _
Cells(i, 3).Value = "DTAG" Or _
Cells(i, 3).Value = "IMAGINE COMMUNICATIONS CORP" Then
'Do something
ElseIf Cells(i, 3).Value = "Some other string" Or _
Cells(i, 3).Value = "and another string" Then
'Do something else
Else
'Do something if none of the other statements evaluated to True
End If
Unrelated to the actual question, but in response to a further question in comments:
If you have error values in your data, they will not be able to be compared to Strings, so you will need to test for errors first.
For example:
If IsError(Cells(i, 3).Value) Then
'Do whatever you want to do with error values such as #N/A
ElseIf Cells(i, 3).Value = "BRITISH TELECOM" Or _
Cells(i, 3).Value = "CHRISTIES INTERNATIO" Or _
Cells(i, 3).Value = "DTAG" Or _
Cells(i, 3).Value = "IMAGINE COMMUNICATIONS CORP" Then
'...
or
If IsError(Cells(i, 3).Value) Then
'Do whatever you want to do with error values such as #N/A
Else
Select Case Cells(i, 3).Value
Case "BRITISH TELECOM", _
"CHRISTIES INTERNATIO", _
"DTAG", _
"IMAGINE COMMUNICATIONS CORP"
'Do something
Case "Some other string", _
"and another string"
'Do something else
Case Else
'Do something if none of the other statements evaluated to True
End Select
End If
Home / VBA / VBA IF OR (Test Multiple Conditions)
You can use the OR operator with the VBA IF statement to test multiple conditions. When you use it, it allows you to test two or more conditions simultaneously and returns true if any of those conditions are true. But if all the conditions are false only then it returns false in the result.
Use OR with IF
- First, start the IF statement with the “IF” keyword.
- After that, specify the first condition that you want to test.
- Next, use the OR keyword to specify the second condition.
- In the end, specify the second condition that you want to test.

To have a better understanding let’s see an example.
Sub myMacro()
'two conditions to test using OR
If 1 = 1 Or 2 < 1 Then
MsgBox "One of the conditions is true."
Else
MsgBox "None of the conditions are true."
End If
End Sub
If you look at the above example, we have specified two conditions one if (1 = 1) and the second is (2 < 1), and here only the first condition is true, and even though it has executed the line of code that we have specified if the result is true.

Now let’s see if both conditions are false, let me use a different code here.
Sub myMacro()
'two conditions to test using OR
If 1 = 2 Or 2 < 1 Then
MsgBox "One of the conditions is true."
Else
MsgBox "None of the conditions are true."
End If
End Sub
In the above code, both conditions are false, and when you run this code, it executes the line of code that we have specified if the result is false.

In the same way, you can also test more than two conditions at the same time. Let’s continue the above example and add the third condition to it.
Sub myMacro()
'three conditions to test using OR
If 1 = 1 And 2 > 1 And 1 - 1 = 0 Then
MsgBox "one of the conditions is true."
Else
MsgBox "none of the conditions are true."
End If
End Sub
Now we have three conditions to test, and we have used the OR after the second condition to specify the third condition. As you learned above that when you use OR, any of the conditions need to be true to get true in the result. When you run this code, it executes the line of code that we have specified for the true.

And if all the conditions are false, just like you have in the following code, it returns false.
Sub myMacro()
'three conditions to test using OR
If 1 < 1 And 2 < 1 And 1 + 1 = 0 Then
MsgBox "one of the conditions is true."
Else
MsgBox "none of the conditions are true."
End If
End Sub
In Excel VBA, IF Then Else statement allows you to check for a condition, and perform an action accordingly.
This is extremely valuable in many situations as we will see in the examples later in this tutorial.
To give you a simple example, suppose you have a list of grades in Excel and you want to highlight all those students who have scored an A. Now, if I ask you to do this manually, you will check each student’s grade and if it’s an A, you’ll highlight it, and if it isn’t, then you’ll leave it as is.
The same logic can be built in VBA using the If Then Else statement as well (and of course do a lot more than just highlighting grades).
In this tutorial, I’ll show you different ways the ‘If Then Else’ construct can be used in Excel VBA, and some practical examples in action.
But before I get into the specifics, let me give you the syntax of the ‘IF Then Else’ statement.
If you’re interested in learning VBA the easy way, check out my Online Excel VBA Training.
Syntax – IF Then Else
Below is the generic syntax of If Then Else construct in VBA
IF condition Then true_code [Else false_code]
Or
IF condition Then true_code Else false_code End IF
Note that the Else part of this statement is optional.
Now if you’re wondering what’s the difference between the two syntaxes, let me clarify.
The first syntax is a simple one-line IF THEN ELSE statement where you don’t need to use the END IF statement.
However, in the second syntax, the true_code part is in the second line. This is helpful when the code that you need to run in case the IF condition is true is long and consists of multiple lines.
When you split the IF statement into multiple lines, you need to tell VBA where the IF Then construct ends.
Hence you need to use the End IF statement.
In case you don’t use End IF when required, VBA will show you an error – “Block IF without END IF”
Examples of Using IF Then Statement in VBA
To give you an idea of how the IF-THEN statement works in VBA, let me start with some basic examples (some practical and more useful examples are covered later in this tutorial).
Suppose you have a student’s score in cell A1 and you want to check whether the student passed the exam or not (passing marks threshold being 35).
Then you can use the following code:
Sub CheckScore()
If Range("A1").Value >=35 Then MsgBox "Pass"
End Sub
The above code has a single line of IF statement that checks the value in cell A1.
If it’s more than 35, it shows the message – “Pass”.
If it’s less than 35, nothing happens.
But what if you want to show a message in both the cases, whether a student passed or failed the exam.
The below code would do this:
Sub CheckScore()
If Range("A1").Value >= 35 Then
MsgBox "Pass"
Else
MsgBox "Fail"
End If
End Sub
The above code uses the IF as well as the ELSE statement to execute two different conditions. When the score is more than (or equal to) 35, the IF condition is true, and the code right below it gets executed (everything before the Else statement).
But when the IF condition is FALSE, the code jumps to the Else part and executes the code block in it.
Note that when we use a single line of IF Then statement, we don’t need to use End IF. But when we split it into more than one line, we need to use the End If statement.
Nested IF Then (Multiple IF Then statements)
So far we have used a single IF Then statement.
In case you have multiple conditions to check, you can use:
- Multiple IF conditions
- If Then Else statement
- IF Then ElseIf Else construct
Let me show you how these differ and how to use this in Excel VBA.
Multiple IF Then Statements
Let’s take the same example of using a student’s score.
If the student scores less than 35, the message to display is ‘Fail’, if the score is more than or equal to 35, the message to display is ‘Pass’.
We can use the below code to get this done:
Sub CheckScore()
If Range("A1").Value < 35 Then MsgBox "Fail"
If Range("A1").Value >= 35 Then MsgBox "Pass"
End Sub
You can use multiple IF Then statement as shown above. While this works, it’s not an example of good coding (as you will see the alternatives below).
In case you decide to use this, remember that these statements should either be independent or mutually exclusive. The important thing to know here is that in the above construct, all the IF statements are evaluated and the ones where the condition is true, the code is executed.
So even if the first IF statement is correct, the second would still be evaluated.
IF Then Else Statement
Suppose this time, instead of just displaying the message Pass/Fail, we have one more condition.
If the student scores less than 35, the message to display is ‘Fail’, if the score is more than or equal to 35, the message to display is ‘Pass’, and if the score is more than 80, the message to display is ‘Pass, with Distinction’.
We can use the below code to get this done:
Sub CheckScore()
If Range("A1").Value < 35 Then
MsgBox "Fail"
Else
If Range("A1").Value < 80 Then
MsgBox "Pass"
Else
MsgBox "Pass, with Distinction"
End If
End If
End Sub
In the above code, we have used multiple IF statements (nested IF Then) with the help of Else.
So there is an ‘IF Then Else’ construct within an ‘IF Then Else’ construct. This type of nesting allows you to check for multiple conditions and run the relevant block of code.
IF Then ElseIf Else Statement
The above code (that we saw in the previous section) can be further optimized by using the ElseIf statement.
Here is what we’re trying to do – If the student scores less than 35, the message to display is ‘Fail’, if the score is more than or equal to 35, the message to display is ‘Pass’, and if the score is more than 80, the message to display is ‘Pass, with Distinction’.
Sub CheckScore()
If Range("A1").Value < 35 Then
MsgBox "Fail"
ElseIf Range("A1").Value < 80 Then
MsgBox "Pass"
Else
MsgBox "Pass, with Distinction"
End If
End Sub
The above code uses ElseIf, which allows us to keep all the conditions within one single IF Then statement.
Using AND and OR in IF Then Else
So far in this tutorial, we have only checked for a single condition at a time.
However, when you have multiple dependent conditions, you can use the AND or OR statement with the IF conditions.
Below is the syntax of using AND/OR condition with the IF Then statement.
IF Condition1 AND Condition2 Then true_code Else false_code End IF
In the above code, only when both Condition1 and Condition2 are met, the true_code is executed. Even if one of the conditions is false, it will execute the false_code.
With OR, even if one of the conditions are true, it will execute the true_code. Only when all the conditions are false, it executes the false_code.
Now let’s see how AND and OR statement work with the IF Then Else construct.
Suppose you have the scores for two subjects instead of one, and you want to check for the following conditions:
- Fail – When the score is less than 35 in any of the subjects.
- Pass – When the score is more than or equal to 35, but less than 80 in both the subjects.
- Pass, with Distinction – When the score is more than 35 in both the subjects and is more than or equal to 80 in one or both the subjects.
Here is the code that will do this:
Sub CheckScore()
If Range("A1").Value < 35 Or Range("B1").Value < 35 Then
MsgBox "Fail"
ElseIf Range("A1").Value < 80 And Range("B1").Value < 80 Then
MsgBox "Pass"
Else
MsgBox "Pass, with Distinction"
End If
End Sub
The above code uses both OR and AND statements.
You can also write this same code with a slight change (using OR instead of AND).
Sub CheckScore()
If Range("A1").Value < 35 Or Range("B1").Value < 35 Then
MsgBox "Fail"
ElseIf Range("A1").Value > 80 Or Range("B1").Value > 80 Then
MsgBox "Pass, with Distinction"
Else
MsgBox "Pass"
End If
End Sub
Both the above VBA codes will give you the same result. Personally, I prefer the first one as it has a logical flow of checking the scores (but that’s just me).
Using Not Equal to in If Then
In all the examples above, we have used the conditions that check whether a value equal to a specified value or not.
You can also use similar codes when checking when the value is not equal to a specified value in the VBA code. Not equal to represented by <> the Excel VBA.
To see a practical example of using <>, have a look at Example 1 below.
Using If Then Else with Loops in VBA
So far, we have been going through some examples that are good to understand how the ‘IF-THEN’ statements work in VBA, however, are not useful in the practical world.
If I need to grade students, I can easily do that using Excel functions.
So let’s have a look at some useful and practical examples that can help you automate some stuff and be more efficient.
Example 1 – Save and Close All Workbooks Except The Active Workbook
If you have a lot of workbooks open and you quickly want to close all, except the active workbook, you can use the below code,
Sub SaveCloseAllWorkbooks() Dim wb As Workbook For Each wb In Workbooks On error resume next If wb.Name <> ActiveWorkbook.Name Then wb.Save wb.Close End If Next wb End Sub
The above code would save and close all the workbooks (except the active one).
It uses the For Next loop to go through the collection of all the open workbooks and checks the name using the IF condition.
If the name is not the same as that of the Active workbook, it saves and closes it.
In case there is a VBA code in any of the workbooks and you haven’t saved it as .xls or .xlsm, you will see a warning (as the vba codes are lost when you save it in .xlsx format).
Example 2 – Highlight Cells with Negative Values
Suppose that you have a column full of numbers and you want to quickly highlight all the cells with negative values in red, you can do that using the below code.
Sub HighlightNegativeCells() Dim Cll As Range For Each Cll In Selection If Cll.Value < 0 Then Cll.Interior.Color = vbRed Cll.Font.Color = vbWhite End If Next Cll End Sub
The above code uses the For Each loop and checks each cell in the selection that you have made. If the cell has a value that is negative, it’s highlighted in red with white font color.
Example 3 – Hide All the Worksheet Except the Current Worksheet
In case you want to quickly hide all the worksheets except the active one, you can use the below code:
Sub HideAllExceptActiveSheet() Dim ws As Worksheet For Each ws In ThisWorkbook.Worksheets If ws.Name <> ActiveSheet.Name Then ws.Visible = xlSheetHidden Next ws End Sub
The above code uses the For Each loop to go through a collection of worksheets. It checks the name of each worksheet and hides it if it’s not the active worksheet.
Example 4 – Extract the Numeric Part from an Alphanumeric String
If you have alphanumeric strings in cells and you want to extract the numeric part from it, you can do that using the below code:
Function GetNumeric(CellRef As String) Dim StringLength As Integer StringLength = Len(CellRef) For i = 1 To StringLength If IsNumeric(Mid(CellRef, i, 1)) Then Result = Result & Mid(CellRef, i, 1) Next i GetNumeric = Result End Function
This code will create a custom function in Excel that can use within the worksheet (just like a regular function).
Where to Put the VBA Code?
Wondering where the VBA code goes in your Excel workbook?
Excel has a VBA backend called the VB editor. You need to copy and paste the code in the VB Editor module code window.
Here are the steps to do this:
- Go to the Developer tab.
- Click on Visual Basic option. This will open the VB editor in the backend.
- In the Project Explorer pane in the VB Editor, right-click on any object for the workbook in which you want to insert the code. If you don’t see the Project Explorer go to the View tab and click on Project Explorer.
- Go to Insert and click on Module. This will insert a module object for your workbook.
- Copy and paste the code in the module window.
You May Also Like the Following Excel Tutorials:
- How to Record a Macro in Excel.
- Working with Cells and Ranges in Excel VBA.
- Working with Worksheets in Excel VBA.
- Working with Workbooks in Excel VBA.
- Creating a Custom Function in Excel Using VBA.
- Excel VBA Events – An Easy (and Complete) Guide.
- Excel VBA MsgBox
- How to Run a Macro in Excel.
- How to Create and Use an Excel Add-in.
- Excel Personal Macro Workbook | Save & Use Macros in All Workbooks.
- Useful Excel Macro Examples for VBA Beginners (Ready-to-use).
- How to Use Excel VBA InStr Function (with practical EXAMPLES).