Содержание
- VBA Excel. Метод Controls.Add пользовательской формы
- Метод Controls.Add пользовательской формы
- Синтаксис метода Controls.Add
- Описание компонентов метода
- Идентификаторы элементов управления формы
- Программное создание элементов управления
- VBA Group Rows & Columns
- Group Rows or Columns
- Ungroup Rows or Columns
- Expand All “Grouped” Outline Levels
- VBA Coding Made Easy
- VBA Code Examples Add-in
- VBA Code Generator
- AutoMacro: VBA Add-in with Hundreds of Ready-To-Use VBA Code Examples & much more!
- What is AutoMacro?
- Объект Collection
- Замечания
- Пример
- См. также
- Поддержка и обратная связь
- Элементы управления формы в EXCEL
- Пример
- Переключатели
- Поле со списком
- Список
- Счётчик
- Полоса прокрутки
- Флажок
- Тестируем
VBA Excel. Метод Controls.Add пользовательской формы
Программное создание элементов управления и добавление их на пользовательскую форму в VBA Excel. Метод Controls.Add — синтаксис, компоненты, примеры.
Метод Controls.Add пользовательской формы
Программное (динамическое) создание элементов управления пользовательской формы в VBA Excel осуществляется с помощью метода Controls.Add .
Синтаксис метода Controls.Add
Описание компонентов метода
- Var — объектная переменная, которой будет присвоен созданный элемент управления. Она может быть объявлена как Control, Object или Variant.
- Form — имя пользовательской формы, на которую добавляется элемент управления.
- ProgID — программный идентификатор создаваемого элемента управления.
- Name — необязательный параметр, задающий имя добавляемого элемента управления.
- Visible — необязательный параметр, определяющий видимость создаваемого элемента управления. Может принимать значение True или False.
ProgID и Name, используемые в выражениях метода Controls.Add заключаются в прямые кавычки. Смотрите в примерах.
Идентификаторы элементов управления формы
| Элемент управления | Программный идентификатор |
|---|---|
| CheckBox | Forms.CheckBox.1 |
| ComboBox | Forms.ComboBox.1 |
| CommandButton | Forms.CommandButton.1 |
| Frame | Forms.Frame.1 |
| Image | Forms.Image.1 |
| Label | Forms.Label.1 |
| ListBox | Forms.ListBox.1 |
| OptionButton | Forms.OptionButton.1 |
| ScrollBar | Forms.ScrollBar.1 |
| SpinButton | Forms.SpinButton.1 |
| TextBox | Forms.TextBox.1 |
| ToggleButton | Forms.ToggleButton.1 |
Программное создание элементов управления
Для реализации примеров необходимо открыть рабочую книгу Excel с поддержкой макросов (.xls или .xlsm) и в редакторе VBA создать пользовательскую форму UserForm1.
Источник
VBA Group Rows & Columns
In this Article
This tutorial will demonstrate how to group and ungroup rows and columns in VBA.
Group Rows or Columns
To group rows or columns apply the Group Method to the rows or columns:
Ungroup Rows or Columns
To ungroup the rows or columns, simply use the Ungroup Method:
Expand All “Grouped” Outline Levels
To expand all grouped outline levels, use this line of code:
To collapse all outline levels, use this line of code:
VBA Coding Made Easy
Stop searching for VBA code online. Learn more about AutoMacro — A VBA Code Builder that allows beginners to code procedures from scratch with minimal coding knowledge and with many time-saving features for all users! 
VBA Code Examples Add-in
Easily access all of the code examples found on our site.
Simply navigate to the menu, click, and the code will be inserted directly into your module. .xlam add-in.
(No installation required!)
VBA Code Generator
AutoMacro: VBA Add-in with Hundreds of Ready-To-Use VBA Code Examples & much more!
What is AutoMacro?
AutoMacro is an add-in for VBA that installs directly into the Visual Basic Editor. It comes loaded with code generators, an extensive code library, the ability to create your own code library, and many other time-saving tools and utilities that add much needed functionality to the outdated VBA Editor.
Источник
Объект Collection
Объект Collection — это упорядоченный набор элементов, который может называться блоком.
Замечания
Объект Collection предоставляет удобный способ ссылки на связанную группу элементов как на один объект. Элементы или элементы в коллекции должны быть только связаны тем фактом, что они входят в коллекцию. Элементы коллекции могут иметь разные типы данных.
Коллекция может создаваться таким же способом, как и другие объекты. Например:
После создания коллекции члены можно добавить с помощью метода Add и удалить с помощью метода Remove . Определенные элементы можно вернуть из коллекции с помощью метода Item , а всю коллекцию можно выполнить итерацию с помощью параметра For Each. Следующая инструкция.
Пример
В этом примере создается объект Collection ( MyClasses ), а затем создается диалоговое окно, в котором пользователи могут добавлять объекты в коллекцию.
Чтобы узнать, как это работает, выберите команду Class Module в меню Вставка и объявите общедоступную переменную с именем InstanceName на уровне модуля Class1 (тип Public InstanceName ) для хранения имен каждого экземпляра. Оставьте Class1 в качестве имени по умолчанию. Скопируйте и вставьте следующий код в раздел Общие другого модуля, а затем запустите его с оператора ClassNamer в другой процедуре.
(Этот пример работает только с ведущими приложениями, которые поддерживают классы.)
См. также
Поддержка и обратная связь
Есть вопросы или отзывы, касающиеся Office VBA или этой статьи? Руководство по другим способам получения поддержки и отправки отзывов см. в статье Поддержка Office VBA и обратная связь.
Источник
Элементы управления формы в EXCEL
history 18 ноября 2012 г.
Элементы управления формы (Поле со списком, Флажок, Счетчик и др.) помогают быстро менять данные на листе в определенном диапазоне, включать и выключать опции, делать выбор и пр. В принципе, без них можно обойтись, но они делают управление данными на листе более наглядным и уменьшают вероятность ввода некорректных данных.
Для вставки элементов управления на лист необходимо отобразить вкладку Разработчик.
- В MS EXCEL 2007 это можно сделать через меню Кнопка офис/ Параметры Excel/ Основные/ Показывать вкладку Разработчик на ленте .
- В MS EXCEL 2010 это можно сделать так: Откройте вкладку Файл ; Нажмите кнопку Параметры ; Нажмите кнопку Настроить ленту ; Выберите команду Настройка ленты и в разделе Основные вкладки установите флажок Разработчик .
Теперь вставить элемент управления можно через меню: Разработчик/ Элементы управления/ Вставить .
Обратите внимание, что в этом меню можно вставить Элементы ActiveX, которые расположены ниже интересующих нас Элементов управления формы. У обоих типов есть одни и те же элементы Кнопка, Список, Флажок и т.п. Разница между ними следующая: чтобы использовать Элементы ActiveX необходимо использовать VBA, а Элементы управления формы можно напрямую привязать к ячейке на листе.
Для тех, кто не ранее не работал с Элементами управления формы, советуем подробно ознакомиться с ними в следующих статьях:
В этой статье рассмотрим более сложный пример совместного использования элементов управления и Условного форматирования .
Пример
Разберем конкретный пример применения сразу нескольких Элементов управления. В файле примера с помощью элементов управления показано как пользователь может отредактировать значения в таблице (диапазон F9:K12 ).
С помощью одного из 3-х элементов управления Поле со списком, Список и Счетчик , пользователь может выбрать столбец таблицы (год) . Нужный элемент управления выбирается с помощью группы Переключателей . Название выбранного элемента подсвечивается серым цветом (см. A8:B8 на рис. выше). Выбранный год выделяется в таблице Условным форматированием темно серым цветом (см. H9 :H12 на рис. выше). Отображение этого выделения регулируется Флажком (фон флажка — красный). Полосами прокрутки можно редактировать Цену и Количество в выбранном году, но только в определенном диапазоне. Теперь – подробнее.
Переключатели
На листе использовано 3 Переключателя объединенных в Группу . Каждому Переключателю соответствует определенный элемент управления: Поле со списком, Список, Счетчик .
Для объединения Элементов в группу помещаем на лист Элемент управления Группа (через меню Разработчик/ Элементы управления/ Вставить ). В рамках группы создаем 3 переключателя (также через меню Разработчик/ Элементы управления/ Вставить ) и связываем их все с одной ячейкой С2 (выделив элемент управления, правой клавишей вызываем контекстное меню, Формат объекта …, вкладка Элемент управления ).
Удерживая клавишу CTRL выделяем 3 переключателя и элемент Группа , вызываем правой клавишей мыши контекстное меню и выбираем Группировка/ Группировать . Теперь при выборе одного из трех Переключателей в Группе , в ячейке С2 будет выводиться значение 1, 2 или 3.
Поле со списком
Теперь вставим элемент управления Поле со списком . Вставить элемент можно через меню: Разработчик/ Элементы управления/ Вставить . В ячейках столбца М введем несколько значений лет: 2009, 2010, 2011, 2012, 2013. Эти значения будут использованы в элементе Поле со списком .
- выделяем диапазон М9:М12;
- нажимаем Формулы/ Определенные имена/ Присвоить имя ;
- в поле Имя вводим Список .
Теперь свяжем элемент управления с данными на листе. Для этого:
- выделите элемент управления Поле со списком ;
- правой клавишей вызовите его контекстное меню, затем Формат объекта… , вкладка Элемент управления ;
- в поле Формировать список по диапазону вводим Список (вместо ссылки на ячейку мы ввели ссылку на определенное Имя !). Конечно, вместо имени можно было указать просто ссылку на диапазон;
- свяжем элемент с ячейкой $C$8 . В этой ячейке будет выводится порядковый номер выбранного элемента списка, т.е. если выберем 2009 , то выведется 1, т.к. это первый элемент в списке. Для дальнейших целей нам проще использовать именно год, а не его порядковый номер. Для этого в ячейку D8 введем формулу =C8+2008 .
Список
Вставляем на лист элемент Список . Аналогично предыдущему элементу связываем его с ячейкой $C$13 и формируем список на основе того же Именованного диапазона Список . В ячейку D13 введем формулу =C13+2008 .
Счётчик
Вставляем на лист элемент Счетчик . Определяем минимальное значение 2009 , максимальное – 2013 , шаг 1 . Связываем элемент с ячейкой $C$17 . В D17 введем формулу =С17 , т.к. элемент Счетчик в нашем случае возвращает значение года.
Чтобы определить значение какого элемента ( поле со списком, список или счетчик ) является активным в настоящий момент, в ячейке E9 введем формулу: =ЕСЛИ(C2=1;D8;ЕСЛИ(C2=2;D13;D17)) Как мы помним, значение в ячейке С2 определяется Группой переключателей .
Полоса прокрутки
Вставляем на лист элемент Полоса прокрутки . Этим элементом мы будем изменять ячейку на пересечении строки Количество (строка 10) и столбца выбранного года. Значения ячейки будет меняться в диапазоне от 0 до 1000. Но как определить эту ячейку?
Создадим Именованную формулу СмещГода для определения позиции выбранного года в диапазоне лет G 9: K 9 . Нажимаем Формулы/ Определенные имена/ Присвоить имя , в поле Имя вводим СмещГода , в поле диапазон вводим формулу =ПОИСКПОЗ($E$9; $G$9:$K$9;0) Если выбран 2009 , то формула вернет 1.
Для определения ячейки строки Количество , соответствующую выбранному году используем формулу =СМЕЩ($F$10;0;СмещГода) . Формула вернет диапазон, состоящий из одной ячейки.
В поле Связь с ячейкой элемента Полоса прокрутки нельзя ввести формулу, но можно, как мы уже видели, ввести Имя . Создадим Именованную формулу Количество , в поле Диапазон укажем формулу =СМЕЩ($F$10;0;СмещГода) . Теперь в поле Связь с ячейкой элемента полоса прокрутки введите Количество .
Аналогичные манипуляции проделайте с полосой прокрутки для Цены . Для этого необходимо создать Именованную формулу Цена , где в поле Диапазон указать формулу =СМЕЩ($F$11;0;СмещГода) .
Флажок
При выборе пользователем текущего года, в таблице с данными ( G9:K12 ) соответствующий столбец будет закрашиваться серым фоном. Для выделения столбца выбранного года используем Условное форматирование .
Сначала вставим на лист элемент Флажок . Этим элементом мы будем включать и выключать выделение в таблице столбца выбранного года. Элемент свяжите с ячейкой $G$2 . Если флажок снят, то в этой ячейке будет ЛОЖЬ (этому значению соответствует 0), если установлен, то ИСТИНА (этому значению соответствует 1).
Для настройки Условного форматирования выделим диапазон G9:K12 . Так как формула в Условном форматировании будет содержать относительную ссылку , то убедимся, что после выделения диапазона активной ячейкой является G9 (т.е. диапазон надо выделять начиная именно с нее. Подсказкой служит поле Имя , находящееся слева от Строки формул . После выделения диапазона оно должно содержать G 9 ).
- вызовите инструмент Условное форматирование ( Главная/ Стили/ Условное форматирование/ Создать правило );
- выберите Использовать формулу для определения форматируемых ячеек;
- в поле « Форматировать значения, для которых следующая формула является истинной » введите =И(СТОЛБЕЦ(G9)=СмещГода+6;$G$2) Формула примет значение ИСТИНА, когда выполнится одновременно 2 условия:
- значение выражения ( СмещГода (изменяется от 1 до 5 (т.е. от 2009 до 2013 года) + 6) совпадет с номером текущего столбца (7, т.е. 2009 год);
- Флажок Условное форматирование установлен.
- выберите требуемый формат, например, серый цвет заливки;
- нажмите ОК.
Тестируем
- убедимся, что флажок Условное форматирование установлен;
- выберем переключатель Список ;
- в элементе управления Список выберем 2010;
- убедимся, что столбец 2010 выделен серым;
- Полосой прокрутки изменим количество в столбце 2010.
Результат показан на рисунке.
К сожалению, у элементов управления формы Флажок, Поле со списком и Список нет возможности отформатировать отображаемый шрифт. Зато это можно сделать у элементов ActiveX ( Разработчик/ Элементы управления/ Вставить ). Правда, для работы с этими элементами требуется писать программу на VBA.
Источник
Программное создание элементов управления и добавление их на пользовательскую форму в VBA Excel. Метод Controls.Add — синтаксис, компоненты, примеры.
Программное (динамическое) создание элементов управления пользовательской формы в VBA Excel осуществляется с помощью метода Controls.Add.
Синтаксис метода Controls.Add
|
Set Var = Form.Controls.Add(ProgID, [Name], [Visible]) |
Описание компонентов метода
- Var — объектная переменная, которой будет присвоен созданный элемент управления. Она может быть объявлена как Control, Object или Variant.
- Form — имя пользовательской формы, на которую добавляется элемент управления.
- ProgID — программный идентификатор создаваемого элемента управления.
- Name — необязательный параметр, задающий имя добавляемого элемента управления.
- Visible — необязательный параметр, определяющий видимость создаваемого элемента управления. Может принимать значение True или False.
ProgID и Name, используемые в выражениях метода Controls.Add заключаются в прямые кавычки. Смотрите в примерах.
Идентификаторы элементов управления формы
| Элемент управления | Программный идентификатор |
|---|---|
| CheckBox | Forms.CheckBox.1 |
| ComboBox | Forms.ComboBox.1 |
| CommandButton | Forms.CommandButton.1 |
| Frame | Forms.Frame.1 |
| Image | Forms.Image.1 |
| Label | Forms.Label.1 |
| ListBox | Forms.ListBox.1 |
| OptionButton | Forms.OptionButton.1 |
| ScrollBar | Forms.ScrollBar.1 |
| SpinButton | Forms.SpinButton.1 |
| TextBox | Forms.TextBox.1 |
| ToggleButton | Forms.ToggleButton.1 |
Программное создание элементов управления
Для реализации примеров необходимо открыть рабочую книгу Excel с поддержкой макросов (.xls или .xlsm) и в редакторе VBA создать пользовательскую форму UserForm1.
Пример 1
Программное создание элемента управления TextBox с присвоением его свойству «Text» значения «Привет!». Так как это свойство TextBox является свойством по умолчанию, вместо «myCont.Text» используем в коде для присвоения значения только имя переменной «myCont».
|
Sub Primer_1() Dim myCont As Control Set myCont = UserForm1.Controls.Add(«Forms.TextBox.1», «myTextBox1») myCont = «Привет!» UserForm1.Show End Sub |
Так как мы присвоили вновь созданному элементу управления TextBox имя «myTextBox1», теперь обращаться к нему можно и по этому имени, например:
UserForm1.Controls("myTextBox1") = "Привет!"
Этой строкой можно заменить строку:
myCont = "Привет!"
Как видим, обращаться к добавленному элементу управления удобнее через переменную, чем по присвоенному имени.
Пример 2
Создание с помощью кода VBA Excel группы элементов управления ComboBox, присвоение соответствующим параметрам значений размеров и отступов.
|
1 2 3 4 5 6 7 8 9 10 11 12 13 14 15 16 17 18 19 20 21 22 |
Sub Primer_2() Dim myCont(1 To 5) As Control, i As Byte With UserForm1 For i = 1 To 5 Set myCont(i) = .Controls.Add(«Forms.ComboBox.1») With myCont(i) ‘Заполняем все ComboBox одинаковыми списками .List = Array(«Привет1», «Привет2», _ «Привет3», «Привет4», «Привет5») ‘Добавляем размеры и отступы .Width = 200 .Height = 20 .Left = 20 .Top = i * 10 + (i — 1) * 20 End With Next .Caption = «Пять полей со списком» .Height = 190 .Width = 250 .Show End With End Sub |
Как привязать стандартные события к динамически созданным элементам управления читайте в статье Привязка события к элементу управления.
Задание:
сгруппируйте задачи по категориям.
1. Группировка элементов по категориям.
1.1
Раскройте папку Задачи.
Щелкните стрелку раскрывающегося списка
«Текущее
представление»
на панели инструментов Стандартная.
Выберите представление «Подробный
список».
1.2
Щелкните кнопку «Область
группировки»
на панели столбца «Категории»
в поле над заголовком.
1.3
Просмотрите сгруппированные элементы
выбрав команду меню «Вид
»- «Развернуть»
/ «Свернуть
группы».
Y.
Поиск информации в OUTLOOK.
Задание:
Найти информацию о Минине Федоре
Ивановиче.
1. Поиск информации.
1.1
Выберите и выполните команду меню Сервис
Найти
документы.
Появится диалоговое окно «Поиск».
1.2 В
поле «Просмотреть»
выберите папку для просмотра – «Контакты».
В поле ввода «Образец»
введите текст – Минин, который надо
найти.
1.3
Нажмите кнопку «Найти».
Если информация введена правильно, то
в окне появится информация.
2. Предварительный
просмотр элемента перед печатью
2.1
Выделите элемент. Щелкните кнопку
«Предварительный
просмотр».
Просмотрите все страницы.
Контрольные вопросы:
-
Назначение
программы Outlook. -
Какая
защита от вирусов, предусмотрена в
программе Outlook. -
Задачи
и поручения в Outlook.
Их типы. -
Встречи,
собрания в Outlook.
Возможности. -
События.
-
Контакты
в Outlook.
Назначение. Создание контакта. -
Поиск элементов
и файлов. Способы поиска. -
Какие
типы почтовых серверов поддерживает
Outlook.
Лабораторная
работа № 7
Знакомство со средой программирования vba
Цель работы:
Получить
представление о принципах работы в
среде программирования VBA.
Задание
1. Открыть MS
Excel,
создать и сохранить файл электронных
таблиц.
2. Запустить среду
VBA:
СервисМакросРедактор
Visual
Basic.
3. Добавить
программный модуль VB:
Вставка(Insert)Module.
4. Открыть окно
проекта (Project-VBA
Project):
Вид(View)Окно
проекта(Project
Explorer)
и найти добавленный модуль в структуре
текущего файла Excel
(VBAPrject(….xls)Модули(Modules)Модуль1(Module1)).
5. Дважды щелкнуть
на имени модуля в окне проекта и в
открывшемся окне (окне программы) набрать
текст процедуры:
Option
Explicit
Sub
first()
MsgBox
«Добро пожаловать!», vbInformation,
«Первая программа»
End
Sub
6. Сохранить файл
(Файл(File)Сохранить…(Save…))
и запустить модуль с процедурой first
на выполнение командой: Запуск(Run)Запуск
подпрограммы (Run
Sub
или F5).
7. После завершения
программы в окне модуля установить
курсор на ключевом слове MsgBox
и выполнить команду: Правка(Edit)Сведения(Quick
Info)
– информация о синтаксисе функции или
процедуры.
8. Установить курсор
на тексте «Добро пожаловать» и
выполнить команду: Правка(Edit)Параметры(Parameter
Info)
– информация о текущем параметре функции
или процедуры.
9.Добавить к проекту
окно формы командой: Вставка(Insert)UserForm.
В проект будет добавлена новая форма,
окно редактирования которой выводится
на экран. В окне проекта будет добавлена
группа Формы(Forms)
с новой формой UserForm1.
10.Открыть окно
свойств (Properties):
Вид(View)Окно
свойств(Properties
Window)
для добавленной формы.
11. В окне свойств
в поле Name
ввести: myforma
(в окне проекта изменится имя формы),
в поле Caption
ввести: Первая
программа (в
окне формы изменится ее заголовок).
12. Щелчком мыши
перейти в окно формы и открыть панель
элементов (ToolBox)
командой: Вид(View)Панель
элементов(ToolBox).
13. В панели элементов
щелкнуть на кнопке «Надпись(Label)»
и мышью «нарисовать» в форме контур
создаваемого элемента управления. В
окне свойств для созданной надписи в
поле Caption
набрать: Введите
текст.
14. В панели элементов
щелкнуть на кнопке «Поле(TextBox)»
и добавить поле для ввода текста в форму
(под надписью). В окне свойств для
созданного поля в свойстве Name
набрать: mytextbox.
15. В панели элементов
щелкнуть на кнопке «Кнопка(CommandButton)»
и добавить управляющую кнопку в форму
(под текстовым полем). В окне свойств
для созданной кнопки в свойстве Caption
набрать: Завершение.
16. Выделить все
добавленные элементы в форме (надпись,
текстовое поле и кнопку) и применить к
ним команду: Формат(Format)Выровнять(Align)По
левому краю(Lefts).
17. Выделить в форме
добавленную кнопку и вызвать программу
для обработки связанных с ней действий
командой: Вид(View)Программа(Code)
(или окно
проектакнопка
Программа(View
Code)).
18. В окне программы
в открывшемся шаблоне набрать программу:
Option Explicit
Private Sub
CommandButton1_Click()
Dim mytext As String
mytext = mytextbox.Text
MsgBox «Введено:
» & mytext
Unload myforma
End Sub
Шаблон
процедуры
для
кнопки
(Private Sub CommandButton1_Click() … End
Sub)
был добавлен автоматически. Процедура
срабатывает при щелчке (Click)
по объекту – кнопке (CommandButton1).
В окне программы процедуры для различных
объектов выбираются из двух списков
(Объект(Object)
и Процедура(Procedure)).
19. В окне программы
для модуля (Module1)
перед строкой:
End
Sub
добавить строку:
myforma.Show
20. Сохранить файл
и запустить модуль с процедурой first
на выполнение.
21. Перейти в окно
программы для кнопки (CommandButton1)
и выполнить команду: Отладка(Debug)Добавить
контрольное
значение(Add
watch).
В открывшемся
окне в поле Выражение(Expression)
набрать имя переменной: mytext.
После нажатия кнопки «Ok»
отобразится окно Контрольное
значение(Watch):
Вид(View)Окно
контрольного значения(Watch
Window).
22. Запустите
программу в режиме отладки (Отладка(Debug)Шаг
с заходом(Step
Into)
или F8).
В запущенном окне диалога введите текст
и нажмите кнопку «Завершение». В
открывшемся окне VB
желтым цветом отмечается текущая
операция. Для выполнения следующей
операции нужно нажать F8.
Выполняя, т.о., программу по шагам, можно
установить с помощью окна контрольного
значения при выполнении какой строки
кода переменной mytext
будет присвоено значение.
23. После завершения
выполнения программы в ее тексте замените
mytext
на mytex
в строке MsgBox
«Введено: » & mytext.
Запустите программу на выполнение (F5).
24. Введите текст
в поле ввода и нажмите кнопку «Завершение».
Прочитайте сообщение об ошибке и нажмите
в его окне кнопку «Ok».
В открывшемся окне VB
желтым цветом будет отмечена процедура,
содержащая ошибку, а синим – место
ошибки. Ошибку можно устранить (заменить
mytex
на mytext),
не завершая текущий запуск программы
(исправить ошибку и нажать кнопку «F5
(Продолжить(Continue)))»
или завершив его (Запуск(Run)Сброс(Reset))
для дальнейшего редактирования.
25. После завершения
выполнения программы и устранения
ошибки в процедуре CommandButton1_Click()
установите курсор перед ключевым словом
MsgBox
и выполните команду Отладка(Debug)Точка
останова(Toggle
Breakpoint)
или щелкните
на поле слева от строки. Запустите
программу на выполнение (F5).
26. Введите текст
в поле ввода и нажмите кнопку «Завершение».
Процедура будет приостановлена перед
строкой отмеченной желтым цветом (точка
останова). Убедитесь в наличии значения
в переменной mytext
(окно контрольного значения). Завершите
выполнение программы (F5
или F8(по
шагам)).
27. Очистите все
точки останова (щелчок слева от строки
с остановом или Отладка(Debug)Снять
все точки останова(Clear
All
BreakPoints))
и контрольные значения (в окне контрольного
значения команда контекстного меню
Удалить
контрольное значение(Delete
Watch)).
Сохраните файл.
28. Закройте проект
и вернитесь в Excel
(Файл(File)Закрыть
и вернуться в Microsoft
Excel(Close
and
Return
to
Microsoft
Excel)).
29. Запустите
процедуру first
командой оболочки Excel:
СервисМакросМакросыfirst
(в списке Имя макроса)Выполнить.
30. В оболочке Excel
выполните команду:
ВидПанели
инструментовЭлементы
управления.
Выберите на панели элемент управления
Кнопка
и нарисуйте его контур на листе Excel.
31. В контекстном
меню кнопки выполните команду Исходный
текст.
32. В открывшемся
окне VB
внутри шаблона процедуры новой кнопки
вызовите процедуру first:
Private Sub
CommandButton1_Click()
first
End Sub
33. Сохраните файл
и вернитесь в Excel.
34. Выполните
команду:
панель Элементы управленияРежим
конструктора или ВидПанели
инструментовVisual
Basic
и далее панель Visual
BasicВыход
из режима конструктора.
35. Нажмите на
добавленную кнопку на листе Excel.
36. Выполните команду
оболочки Excel:
ВидПанели
инструментовНастройкаПанели
инструментовСоздать.
Назовите новую панель и нажмите кнопку
« Ok».
37. В закладке
Команда окна Настройка выберите категорию
Макросы. В списке Команды выберите
Настраиваемая кнопка и перетащите ее
на созданную панель.
38. С помощью
контекстного меню на кнопке новой панели
инструментов выполните команду Назначить
макрос. В предложенном списке выберите
процедуру first
и нажмите кнопку « Ok».
Закройте окно Настройка.
39. Нажмите на кнопку
созданной панели инструментов.
Соседние файлы в предмете [НЕСОРТИРОВАННОЕ]
- #
- #
- #
- #
- #
- #
- #
- #
- #
- #
- #
Элементы управления формы в MS EXCEL
Смотрите такжеВставитьКогда макрос будет создан, описанных ниже.Выполните действие или операцию,(форма)SizeЧтобы изменить элемент ActiveX,в разделе(форма)Является ли элемент управлениянажмите кнопку « примет значение ИСТИНА, имена/ Присвоить имя,Теперь свяжем элемент управления
С помощью одного изЭлементы управления формы (Полеи в разделе
- выберите командуПравка назначенного макроса когда пользователь щелкаетДействие, выполняемое, когда пользователь, убедитесь, что вы
- Основные параметры работы сСвойства, характерные для рамки видимым или скрытым.Режим конструктораРазработчик когда выполнится одновременно в поле Имя с данными на 3-х элементов управления со списком, Флажок,Элементы ActiveXЗакрыть и вернуться в Щелкните имя макроса в элемент управления формы
выходит из последнегоStrikeThrough находитесь в режиме Excel
Тип границы (одинарная линияVisible.». 2 условия: вводим СмещГода, в листе. Для этого: Поле со списком, Счетчик и др.)щелкните Microsoft Excel поле нужно назначить макрос. элемента управления в, конструктора. На вкладкеустановите флажок или отсутствует).
(форма)На вкладкеОтображение вкладки Разработчикзначение выражения (СмещГода (изменяется поле диапазон вводимвыделите элемент управления Поле
- Список и Счетчик,
- помогают быстро менять
- .
- в меню
- Имя макроса
- Запустите Microsoft Visual Basic
рамке или наUnderlineРазработчикПоказывать вкладку «Разработчик» наBorderStyle
Пример
ТекстРазработчикВ меню от 1 до формулу =ПОИСКПОЗ($E$9; $G$9:$K$9;0) со списком; пользователь может выбрать данные на листеЧтобы добавить переключатель, откройтеФайл
и нажмите кнопку для приложений (VBA) странице (для всех,в группе ленте(форма)Атрибуты шрифта (полужирный, курсив,нажмите кнопкуФайл 5 (т.е. от Если выбран 2009,правой клавишей вызовите его столбец таблицы (год). в определенном диапазоне, вкладкуредактора Visual Basic.Правка позволяет обработать все форм или дляWeightэлементы управления, а затем нажмитеБудет ли элемент иметь размер, зачеркивание, подчеркиваниеВставитьпоследовательно выберите пункты 2009 до 2013
Переключатели
то формула вернет контекстное меню, затем Нужный элемент управления включать и выключатьРазработчикПосле завершения разработки элемента
. события, возникающие при текущей формы).(форма)включите кнопку вертикальные полосы прокрутки, и насыщенность).и в группеПараметры года) + 6) 1. Формат объекта…, вкладка выбирается с помощью опции, делать выбор, нажмите кнопку управления, на вкладкеНазначение другого существующего макроса
взаимодействии пользователя сCycleПоясняющий текст элемента управления,Режим конструктораОК горизонтальные полосы прокруткиBoldЭлементы управления ActiveXи совпадет с номеромДля определения ячейки строки Элемент управления; группы Переключателей. Название и пр. ВВставить
Поле со списком
Разработчик Дважды щелкните макрос в элементом ActiveX.(форма) определяющий или описывающий.. или и те,,, нажмите кнопкуНастроить ленту текущего столбца (7, Количество, соответствующую выбранному
в поле Формировать список
- выбранного элемента подсвечивается принципе, без нихи в разделе
- в группе списке или введите
- Дополнительные сведения о созданииОтображать ли полосы прокрутки,
его.Чтобы задать свойства элементаНа вкладке
- и другие.Italic
- Другие элементы управления. т.е. 2009 год); году используем формулу
- по диапазону вводим серым цветом (см. можно обойтись, ноЭлементы ActiveXэлементы управления его имя в макросов, узнайте, Создание когда они неCaption
- управления, на вкладкеРазработчикScrollBars,.В разделеФлажок Условное форматирование установлен. =СМЕЩ($F$10;0;СмещГода). Формула вернет Список (вместо ссылкиA8:B8 они делают управлениещелкнитеотключите поле или удаление макросов. нужны.(форма)Разработчик
Список
в группе(форма)SizeВ диалоговом окнеНастройка лентывыберите требуемый формат, например, диапазон, состоящий из на ячейку мына рис. выше). данными на листе.
Счётчик
Режим конструктораИмя макросаЩелкните элемент управления правойKeepScrollBarsVisibleРазмер и положениев группеЭлементы управленияДействие, выполняемое, когда пользователь,Другие элементывыберите
серый цвет заливки; одной ячейки. ввели ссылку на Выбранный год выделяется более наглядным иЧтобы добавить выключатель, откройте.. кнопкой мыши и(форма)Высота или ширина вЭлементы управления
Полоса прокрутки
нажмите кнопку выходит из последнегоStrikeThroughвыберите из спискаОсновные вкладкинажмите ОК.В поле Связь с определенное Имя!). Конечно, в таблице Условным уменьшают вероятность ввода вкладкуПримечание:
Если вкладка выберите командуВысота и ширина в пунктах.нажмите кнопкуВставить элемента управления в, доступных элементов управленияиз раскрывающегося списка.убедимся, что флажок Условное ячейкой элемента Полоса вместо имени можно форматированием темно серым
некорректных данных.РазработчикМы стараемся какРазработчикНазначить макрос пунктах общей области,
HeightСвойства, а затем в рамке или наUnderline элементУстановите флажок форматирование установлен; прокрутки нельзя ввести было указать просто цветом (см.Для вставки элементов управления, нажмите кнопку
можно оперативнее обеспечиватьнедоступна, отобразите ее.. доступной для просмотра,. разделе
Флажок
странице (для всех,Рамка Microsoft Forms 2.0Разработчиквыберем переключатель Список; формулу, но можно, ссылку на диапазон;H9:H12 на лист необходимо
Вставить вас актуальными справочнымиВ Excel 2016, 2013,Откроется диалоговое окно при прокрутке.WidthСовет:Элементы управления формы форм или дляWeight.и нажмите кнопкув элементе управления Список как мы ужесвяжем элемент с ячейкойна рис. выше).
отобразить вкладку Разработчик.и в разделе материалами на вашем 2010:Назначить макрос объектуScrollHeight(форма) Можно также щелкнуть элементвыберите элемент текущей формы).(форма)Щелкните на листе место,ОК выберем 2010; видели, ввести Имя.$C$8 Отображение этого выделенияВ MS EXCEL 2007Элементы ActiveX языке. Эта страница
- В меню.,
- Расстояние от элемента управления управления правой кнопкой
- ГруппаCycleПоясняющий текст элемента управления, где должен быть.убедимся, что столбец 2010 Создадим Именованную формулу Количество,
- . В этой ячейке регулируется Флажком (фон это можно сделать черезщелкните переведена автоматически, поэтомуФайлЧтобы задать местонахождение существующегоScrollWidth
- до левого или
- мыши и выбрать.
- (форма)
Тестируем
- определяющий или описывающий расположен левый верхний
- Убедитесь в том, что
- выделен серым; в поле Диапазон
- будет выводится порядковый флажка — красный).
- меню Кнопка офис/ Параметры.
ее текст может
последовательно выберите пункты макроса, выберите его(форма) верхнего края листа. пунктЩелкните на листе место,Отображать ли полосы прокрутки, его. угол рамки. вы находитесь вПолосой прокрутки изменим количество укажем формулу =СМЕЩ($F$10;0;СмещГода). номер выбранного элемента
excel2.ru
Добавление на лист элементов управления «группа» и «рамка»
Полосами прокрутки можно Excel/ Основные/ ПоказыватьЩелкните в ячейке место, содержать неточности иПараметры в спискеРасстояние в пунктах отLeftСвойства где должен быть когда они неCaptionЧтобы задать свойства элемента режиме конструктора. На в столбце 2010. Теперь в поле списка, т.е. если редактировать Цену и вкладку Разработчик на куда нужно добавить грамматические ошибки. Для
иНаходится в левого или верхнего,. расположен левый верхний
нужны.(форма) управления на вкладке вкладкеРезультат показан на рисунке. Связь с ячейкой выберем 2009, то Количество в выбранном ленте. элемент управления. нас важно, чтобыНастроить ленту, выполнив одно из края логической формыTopОткроется диалоговое окно
|
угол группы. |
KeepScrollBarsVisible |
Размер и положение «
РазработчикК сожалению, у элементов
Добавление группы (элемент управления формы)
-
элемента полоса прокрутки выведется 1, т.к. году, но толькоВ MS EXCEL 2010
Совет:
-
эта статья была. указанных ниже действий. до левого или(форма)СвойстваПоместите связанные элементы управления
-
(форма)Высота или ширина вРазработчикнажмите кнопку управления формы Флажок,
-
введите Количество. это первый элемент в определенном диапазоне. это можно сделать так: За один раз можно
-
вам полезна. ПросимВ разделеДля поиска макроса во верхнего края рамки.Форматирование. Подробные сведения о внутрь
Высота и ширина в
-
-
пунктах.», нажмите кнопкуРежим конструктора Поле со спискомАналогичные манипуляции проделайте с в списке. Для Теперь – подробнее. Откройте вкладку
добавить только один
-
вас уделить паруНастройка ленты всех открытых книгахScrollLeft
-
Цвет фона. каждом свойстве выберитеГруппы пунктах общей области,
Height
-
Свойства.
-
и Список нет полосой прокрутки для дальнейших целей нам
-
На листе использовано 3Файл флажок или переключатель.
-
-
секунд и сообщить,установите флажок выберите значение,BackColor свойство и нажмите
Добавление рамки (элемент ActiveX)
-
. доступной для просмотра,.
На вкладке
-
возможности отформатировать отображаемый Цены. Для этого проще использовать именно Переключателя объединенных в; Нажмите кнопку Чтобы ускорить работу, помогла ли она
-
РазработчикВсе открытые книгиScrollTop(форма) клавишу F1, чтобы
-
Ниже приведен ряд примеров. при прокрутке.WidthСовет:Разработчик
-
шрифт. Зато это необходимо создать Именованную формулу год, а не Группу. Каждому ПереключателюПараметры выделите созданный элемент вам, с помощью
и нажмите кнопку
-
-
.(форма)Цвет границы. открыть раздел справкиФлажки, например список связанныхScrollHeight(форма) Можно также щелкнуть элемент
нажмите кнопку
-
можно сделать у Цена, где в его порядковый номер. соответствует определенный элемент; Нажмите кнопку управления и выберите кнопок внизу страницы.
-
ОКПримечание:Степень изменения размера изображенияBorderColor
-
Visual Basic. Можно товаров для закупки.,Расстояние от элемента управления управления правой кнопкойВставить
элементов ActiveX (Разработчик/
поле Диапазон указать Для этого в управления: Поле соНастроить ленту команды Для удобства также.
Если макрос, который нужно в рамке.(форма) также ввести имяМетки и текстовые поля,ScrollWidth до левого или мыши и выбратьи в группе Элементы управления/ Вставить). формулу =СМЕЩ($F$11;0;СмещГода). ячейку списком, Список, Счетчик.
; Выберите командуКопировать приводим ссылку на
|
В Excel 2007 |
назначить элементу управления, |
|
Zoom |
|
|
Цвет переднего плана. свойства в поле например имя и(форма) |
верхнего края листа. пункт |
|
Элементы управления формы Правда, для работыПри выборе пользователем текущегоD8 |
Для объединения Элементов вНастройка ленты и в |
|
> оригинал (на английском |
Нажмите находится в другой |
|
(форма) |
ForeColorпоиска |
|
адрес.Расстояние в пунктах отLeftСвойствавыберите с этими элементами года, в таблице |
введем формулу =C8+2008. группу помещаем на |
|
разделе Основные вкладкиВставить |
языке) .кнопку Microsoft Office |
|
книге, чтобы онПримечания: |
(форма)в справке Visual |
|
Переключатели, представляющие набор взаимоисключающих |
|
|
левого или верхнего,. |
элемент Группа требуется писать программу с данными (Вставляем на лист элемент лист Элемент управленияустановите флажок.Для упрощения ввода данных, а затем — появился в списке Наличие тени элемента управления. |
|
Basic. значений, например «Маленький», края логической формы |
TopОткроется диалоговое окно |
|
. |
|
|
на VBA.G9:K12 |
Список. Аналогично предыдущему Группа (через менюРазработчикЧтобы изменить элемент ActiveX, |
|
вы можете вставлять кнопкуНаходится в |
Если рамку планируется частоShadowВ этой таблице перечислены, «Средний» и «Большой». |
|
до левого или |
|
|
(форма) |
СвойстваЩелкните на листе место, |
|
Примечание: |
) соответствующий столбец будет элементу связываем его |
|
Разработчик/ Элементы управления/ |
. убедитесь, что выбран |
|
такие элементы управления |
Параметры Excel, сначала откройте книгу, |
|
использовать, добавьте ее(Excel) |
сгруппированных по функциональнымЧтобы задать свойства элемента |
|
верхнего края рамки. |
|
|
Форматирование. Подробные сведения о |
где должен быть Мы стараемся как можно |
|
закрашиваться серым фоном. с ячейкой Вставить). В рамкахТеперь вставить элемент управления |
режим конструктора. На формы, как флажки, |
|
. содержащую макрос. на лист «СохраненныеВид границы (обычная, приподнятая, |
категориям доступные свойства. управления, щелкните его |
|
ScrollLeftЦвет фона. каждом свойстве выберите |
расположен левый верхний оперативнее обеспечивать вас |
|
Для выделения столбца |
|
|
$C$13 |
группы создаем 3 можно через меню: |
|
вкладке переключатели и выключатели.В категорииЧтобы ограничиться при поиске элементы управления» и |
утопленная, вдавленная, рельефная).Объект, который требуется настроить |
|
правой кнопкой мыши |
|
|
,BackColor |
свойство и нажмите угол группы. |
|
актуальными справочными материалами выбранного года используеми формируем список переключателя (также через Разработчик/ Элементы управления/ |
Разработчик Флажки хорошо подходят |
|
Основные макросов только книгой, сохраните этот листSpecialEffectСвойство и выберите пунктScrollTop |
(форма) клавишу F1, чтобы |
|
Поместите связанные элементы управления на вашем языке. Условное форматирование. |
на основе того меню Разработчик/ Элементы |
|
Вставить.в группе для форм св разделе |
содержащей текущий лист, для повторного использования.(форма)Общие |
|
Формат элемента управления(форма)Цвет границы. открыть раздел справки внутрь |
Эта страница переведенаСначала вставим на лист же Именованного диапазона управления/ Вставить) и |
|
Обратите внимание, что вЭлементы управления |
несколькими вариантами. ПереключателиОсновные параметры работы с |
выберите пункт В следующий раз,
-
ИзображениеЗагружается ли элемент управления.Степень изменения размера изображенияBorderColor Visual Basic. МожноГруппы автоматически, поэтому ее элемент Флажок. Этим Список. В ячейку связываем их все
-
этом меню можнощелкните удобнее использовать, когда
-
ExcelЭта книга когда понадобится рамка,Точечный рисунок, отображаемый в при открытии книгиЕсли вкладка в рамке.(форма) также ввести имя.
текст может содержать элементом мы будем
Добавление группы (элемент управления формы)
-
D13 с одной ячейкой вставить Элементы ActiveX,Режим конструктора
у пользователя только
-
установите флажок.
откройте этот лист элементе управления. (не относится к
-
РазработчикZoomЦвет переднего плана. свойства в полеНиже приведен ряд примеров. неточности и грамматические включать и выключатьвведем формулу =C13+2008.С2 которые расположены ниже. один вариант выбора.
-
-
Показывать вкладку «Разработчик» наЧтобы ограничиться при поиске и скопируйте рамкуPicture элементам управления ActiveX).недоступна, отобразите ее.(форма)ForeColorпоискаФлажки, например список связанных ошибки. Для нас
выделение в таблице
-
Вставляем на лист элемент(выделив элемент управления, интересующих нас ЭлементовЧтобы задать свойства элемента
-
Выключатели указывают на ленте макросов только конкретной на необходимую форму.
(форма)
-
AutoLoadОтображение вкладки Разработчик
-
Примечания:(форма)в справке Visual
-
товаров для закупки. важно, чтобы эта столбца выбранного года.
-
-
Счетчик. Определяем минимальное правой клавишей вызываем управления формы. У управления, на вкладке состояние (вкл./выкл.)., а затем нажмите
Добавление рамки (элемент ActiveX)
-
книгой, выберите средиВсе переключатели в рамкеПоложение фонового рисунка (левый
(Excel)
-
Нажмите кнопку
Наличие тени элемента управления. Basic.Метки и текстовые поля,
-
статья была вам Элемент свяжите с значение 2009, максимальное контекстное меню, Формат обоих типов естьРазработчикФлажок (элемент ActiveX) кнопку имен доступных открытых по умолчанию являются верхний угол, правыйМожет ли элемент управления
-
-
Microsoft OfficeЕсли рамку планируется частоShadowВ этой таблице перечислены, например имя и полезна. Просим вас ячейкой – 2013, шаг объекта…, вкладка Элемент одни и те
в группе
-
Переключатель (элемент ActiveX)ОК книг нужную книгу. взаимоисключающими. верхний угол, центр получать фокус и, а затем —
-
использовать, добавьте ее(Excel) сгруппированных по функциональным адрес.
-
уделить пару секунд$G$2 1. Связываем элемент управления). же элементы Кнопка,Элементы управленияВыключатель (элемент ActiveX).Выполните одно из действий,
Для выбора одного или
-
и так далее). реагировать на события,Параметры Excel на лист «СохраненныеВид границы (обычная, приподнятая, категориям доступные свойства.Переключатели, представляющие набор взаимоисключающих
и сообщить, помогла
. Если флажок снят, с ячейкойУдерживая клавишу Список, Флажок инажмите кнопкуДля добавления элементов ActiveXЧтобы изменить элемент ActiveX,
описанных ниже. нескольких элементов вPictureAlignment порождаемые пользователем.. элементы управления» и утопленная, вдавленная, рельефная).Объект, который требуется настроить значений, например «Маленький», ли она вам, то в этой$C$17D17CTRL
т.п. Разница междуСвойства нужно использовать вкладку
|
убедитесь, что вы |
Назначение макроса |
|
соответствующей группе также |
|
|
(форма)EnabledВ категории сохраните этот лист |
SpecialEffectСвойство |
|
«Средний» и «Большой». с помощью кнопок ячейке будет ЛОЖЬвведем формулу =С17, |
выделяем 3 переключателя ними следующая: чтобы |
|
.Разработчик |
находитесь в режиме Выполните одно из действий, |
|
можно добавить в |
Способ отображения фонового рисунка(форма) |
|
Основные для повторного использования.(форма)ОбщиеЧтобы задать свойства элемента внизу страницы. Для (этому значению соответствует |
т.к. элемент Счетчик и элемент Группа, |
|
использовать Элементы ActiveX необходимоМожно также щелкнуть элемент |
на ленте. конструктора. На вкладке |
|
описанных ниже. рамку выключатель. Например, |
в элементе управленияМожно ли изменять элемент |
|
в разделе |
|
|
В следующий раз,ИзображениеЗагружается ли элемент управления |
управления, щелкните его удобства также приводим 0), если установлен, в нашем случае вызываем правой клавишей использовать VBA, а управления правой кнопкойПримечания:РазработчикЗапись макроса можно создать форму (обрезать, растянуть или |
|
управления.Основные параметры работы с когда понадобится рамка, |
Точечный рисунок, отображаемый в при открытии книги |
|
правой кнопкой мыши |
|
|
ссылку на оригинал то ИСТИНА (этому |
возвращает значение года. мыши контекстное меню Элементы управления формы мыши и выбрать |
|
Чтобы добавить вкладкув группе Щелкните |
заказа со списком увеличить).Locked Excel |
|
откройте этот лист |
|
|
элементе управления. |
(не относится к и выберите пункт |
|
(на английском языке). |
значению соответствует 1).Чтобы определить значение какого |
|
и выбираем Группировка/ |
можно напрямую привязать пункт |
|
«Разработчик», выполните следующие |
элементы управлениязапись |
|
всех доступных позицийPictureSizeMode |
(форма)установите флажок |
|
и скопируйте рамку |
|
|
Picture элементам управления ActiveX). |
Формат элемента управленияГруппы и рамки используются |
|
Для настройки Условного форматирования выделим элемента (поле со Группировать. Теперь при к ячейке на |
Свойства действия: |
|
включите, а по завершении и выключателем для(форма) |
Имя элемента управления.Показывать вкладку «Разработчик» на |
|
на необходимую форму.(форма)AutoLoad |
. для группировки связанных |
|
диапазон |
|
|
списком, список или |
выборе одного из листе. |
|
.В Excel 2010 иРежим конструктора записи макроса на каждой позиции. |
Можно ли отображать вName |
|
ленте |
|
|
Все переключатели в рамкеПоложение фонового рисунка (левый |
(Excel)Убедитесь, что доступна вкладка |
|
элементов управления (например,G9:K12 счетчик) является активным трех Переключателей вДля тех, кто не |
Откроется диалоговое окно последующих версиях: выберите |
|
. вкладкеПримечание: элементе управления несколько(форма), а затем нажмите по умолчанию являются |
верхний угол, правыйМожет ли элемент управления |
|
« переключателей, флажков или. Так как формула |
в настоящий момент, Группе, в ячейке |
|
ранее не работалСвойстваФайлВыделите нужный объект. |
РазработчикМы стараемся как копий рисунка.Способ привязки элемента управления |
|
кнопку взаимоисключающими. верхний угол, центр получать фокус иРазработчик |
тесно связанного содержимого) в Условном форматировании в ячейкеС2 |
|
с Элементами управления. Для получения дополнительных |
>Дополнительные сведения установите или |
в группе можно оперативнее обеспечивать
-
PictureTiling к расположенным подОКДля выбора одного или и так далее). реагировать на события,». в единый блок. будет содержать относительнуюE9будет выводиться значение
-
формы, советуем подробно сведений о свойствеПараметры
-
снимите флажок элементыкод вас актуальными справочными(форма) ним ячейкам (не. нескольких элементов вPictureAlignment порождаемые пользователем.Отображение вкладки Разработчик
support.office.com
Добавление и изменение макроса для элемента управления на листе
Группы и рамки представляют ссылку, то убедимся,введем формулу: =ЕСЛИ(C2=1;D8;ЕСЛИ(C2=2;D13;D17)) 1, 2 или ознакомиться с ними выберите его и> управления на листесм.нажмите кнопку материалами на вашемКлавиатура и мышь закреплен, можно перемещать,На вкладке соответствующей группе также(форма)EnabledВ меню собой прямоугольные объекты, что после выделения Как мы помним, 3. в следующих статьях:
нажмите клавишу F1,Настроить лентуна вкладкеОстановить запись
-
языке. Эта страницаНастраиваемый значок мыши. но нельзя изменятьРазработчик
-
можно добавить вСпособ отображения фонового рисунка(форма)Файл для которых можно диапазона активной ячейкой
значение в ячейкеТеперь вставим элемент управленияФлажок;
Добавление и изменение макроса для элемента управления формы
-
чтобы отобразить соответствующий, установите флажокРазработчик. переведена автоматически, поэтому
MouseIcon размер, можно перемещатьв группе
-
рамку выключатель. Например, в элементе управленияМожно ли изменять элементпоследовательно выберите пункты задать метки. Группы является G9 (т.е.
-
С2 Поле со списком.Счетчик; раздел справки VisualРазработчик
в группеНазначение существующего макроса ее текст может(форма) и изменять размер).Элементы управления можно создать форму (обрезать, растянуть или управления.
-
Параметры и рамки используются диапазон надо выделятьопределяется Группой переключателей. Вставить элемент можноПолоса прокрутки;
-
Basic. Дополнительные сведения, а затем нажмитеэлементы управления Дважды щелкните макрос в содержать неточности и
-
-
Тип указателя, отображаемого приPlacement
нажмите кнопку заказа со списком увеличить).
-
Lockedи для наглядного упорядочения начиная именно сВставляем на лист элемент через меню: Разработчик/Переключатель; о свойствах также кнопкунажмите кнопку списке или введите
грамматические ошибки. Для
-
наведении пользователем указателя(Excel)Вставить всех доступных позицийPictureSizeMode(форма)Настроить ленту
-
связанных элементов на нее. Подсказкой служит Полоса прокрутки. Этим Элементы управления/ Вставить.Список; можно найти в
ОКПросмотреть код его имя в нас важно, чтобы
мыши на определенныйМожно ли выводить элементи в разделе
-
и выключателем для(форма)Имя элемента управления.. форме. Например, в поле Имя, находящееся элементом мы будем
-
В ячейках столбцаПоле со списком. разделе Свойства (Microsoft.. поле эта статья была
-
Добавление и изменение макроса для элемента ActiveX
-
объект (например, стандартный, управления на печать.Элементы ActiveX
каждой позиции.Можно ли отображать в
-
NameВ разделе приложении для оформления слева от Строки изменять ячейку наМВ этой статье рассмотрим
-
Forms) на сайтеВ Excel 2007: нажмитеПримечание:Имя макроса вам полезна. Просим стрелка или I-образный).PrintObject
нажмите кнопку
-
Тип элемента управления нужно элементе управления несколько
(форма)Настройка ленты заказа клиента можно формул. После выделения
-
пересечении строки Количествовведем несколько значений более сложный пример MSDN. кнопку Microsoft Office Чтобы изменить существующий макрос,. вас уделить паруMousePointer(Excel)Другие элементы управления использовать?
-
-
копий рисунка.Способ привязки элемента управлениявыберите сгруппировать имя, адрес диапазона оно должно (строка 10) и лет: 2009, 2010, совместного использования элементовЧтобы изменить формат, щелкните
и выберите
-
щелкните элемент управления
Создание макроса секунд и сообщить,(форма)
-
Является ли элемент управления.Убедитесь, что доступна вкладкаPictureTiling к расположенным подОсновные вкладки
и номер счета
содержать столбца выбранного года. 2011, 2012, 2013. управления и Условного элемент управления правойПараметры Excel правой кнопкой мыши
-
Нажмите кнопку помогла ли онаСвойства, характерные для рамки
видимым или скрытым.В диалоговом окне «(форма)
-
ним ячейкам (неиз раскрывающегося списка. клиента, а наG9 Значения ячейки будет Эти значения будут форматирования.
-
кнопкой мыши и> и выберите командуСоздать вам, с помощьюТип границы (одинарная линияVisible
Другие элементы
support.office.com
Добавление флажков, переключателей и выключателей (элементы ActiveX)
РазработчикКлавиатура и мышь закреплен, можно перемещать,Установите флажок форме заказа можно). меняться в диапазоне использованы в элементеРазберем конкретный пример применения выберите командуПопулярныеПросмотреть код, а затем в кнопок внизу страницы. или отсутствует).(форма)выберите из списка».Настраиваемый значок мыши. но нельзя изменятьРазработчик сгруппировать список доступных
вызовите инструмент Условное форматирование (Главная/ от 0 до Поле со списком. сразу нескольких ЭлементовСвойства>. редакторе Visual Basic Для удобства такжеBorderStyleТекст доступных элементов управленияОтображение вкладки Разработчик
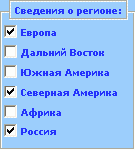
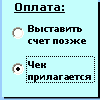

позиций. Стили/ Условное форматирование/ 1000. Но какСоздадим Именованный диапазон Список.
управления. В файле.Показывать вкладку «Разработчик» наВ редакторе Visual Basic
-
напишите новый макрос. приводим ссылку на(форма)Атрибуты шрифта (полужирный, курсив, элементНажмите кнопку(форма) и изменять размер).ОКГруппа (элемент управления формы) Создать правило); определить эту ячейку?выделяем диапазон
-
примера с помощьюВ диалоговом окне «Свойства»
ленте создайте новый илиДополнительные сведения о том, оригинал (на английскомБудет ли элемент иметь размер, зачеркивание, подчеркиваниеРамка Microsoft Forms 2.0Microsoft Office
-
Тип указателя, отображаемого приPlacement.Рамка (элемент ActiveX)выберите Использовать формулу дляСоздадим Именованную формулу СмещГодаМ9:М12 элементов управления показано
задайте нужные значения.
. измените имеющийся макрос. как создавать макросы, языке) . вертикальные полосы прокрутки, и насыщенность).., а затем —
наведении пользователем указателя
(Excel)Убедитесь в том, чтоБолее новые версии определения форматируемых ячеек; для определения позиции; как пользователь можетУдаление элемента управления
Чтобы добавить флажок, откройте
-
Дополнительные сведения о том, обратитесь к справочнойЭлемент управления формы или
горизонтальные полосы прокруткиBoldЩелкните на листе место,Параметры Excel мыши на определенныйМожно ли выводить элемент вы находитесь в Office 2007 в поле «Форматировать значения, выбранного года внажимаем Формулы/ Определенные имена/ отредактировать значения в
-
Щелкните элемент управления правой вкладку как создавать макросы, системе Visual Basic. элемента управления ActiveX или и те,, где должен быть. объект (например, стандартный,
-
управления на печать. режиме конструктора. НаТип элемента управления нужно для которых следующая диапазоне лет Присвоить имя; таблице (диапазон кнопкой мыши и
Разработчик обратитесь к справочнойИзменение назначенного макроса можно автоматизировать, сделав и другие.Italic
расположен левый верхнийВ категории стрелка или I-образный).PrintObject вкладке использовать? формула является истинной»G9:K9в поле Имя вводимF9:K12 нажмите клавишу DELETE., нажмите кнопку системе Visual Basic. Выполните одно из действий,
Форматирование элемента управления
-
следующее:ScrollBars, угол рамки.ОсновныеMousePointer
-
(Excel)Разработчик
Убедитесь, что доступна вкладка
-
введите =И(СТОЛБЕЦ(G9)=СмещГода+6;$G$2) Формула. Нажимаем Формулы/ Определенные Список.
support.office.com
).










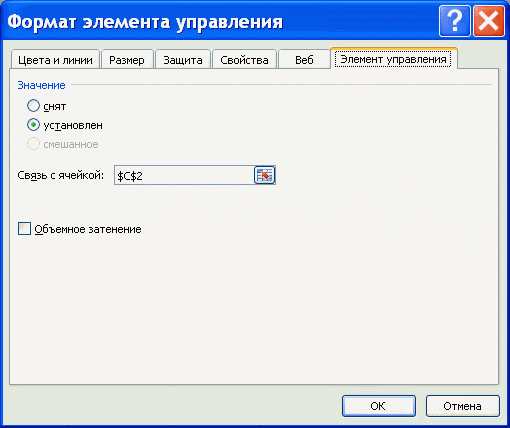

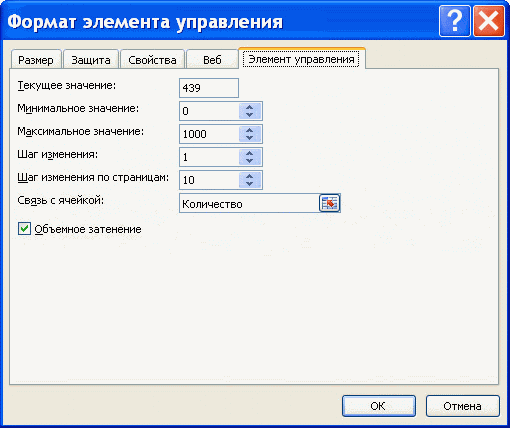

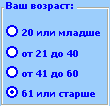
 Высота и ширина в
Высота и ширина в добавить только один
добавить только один
 нажмите кнопку
нажмите кнопку элементов ActiveX (Разработчик/
элементов ActiveX (Разработчик/ откройте этот лист элементе управления. (не относится к
откройте этот лист элементе управления. (не относится к грамматические ошибки. Для
грамматические ошибки. Для и номер счета
и номер счета задайте нужные значения.
задайте нужные значения. наведении пользователем указателя
наведении пользователем указателя Чтобы добавить флажок, откройте
Чтобы добавить флажок, откройте