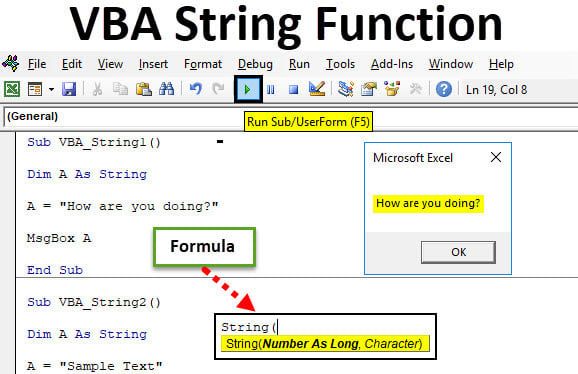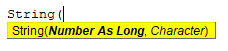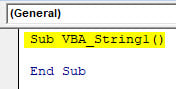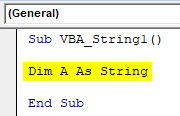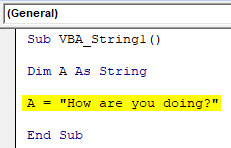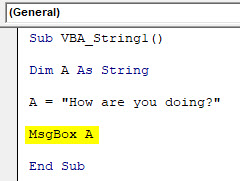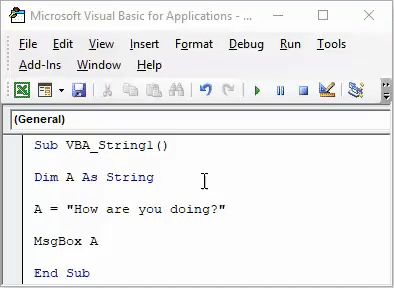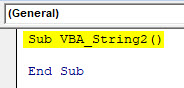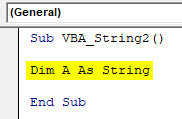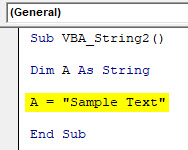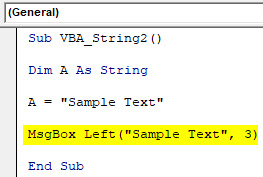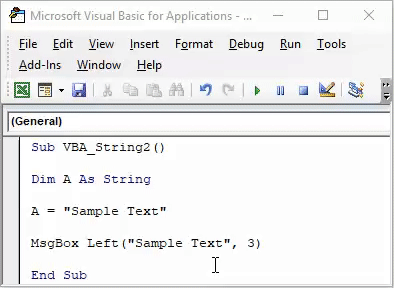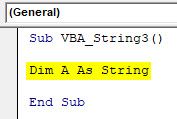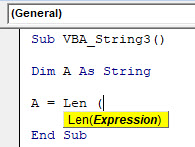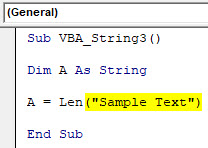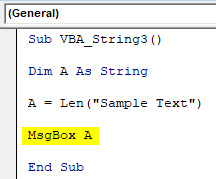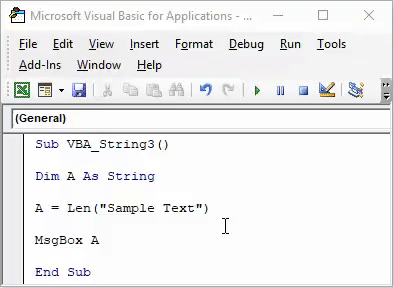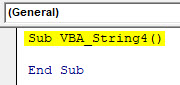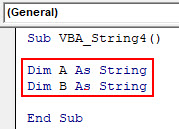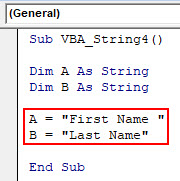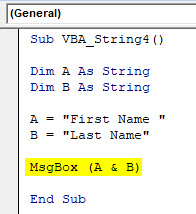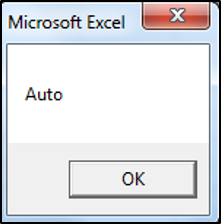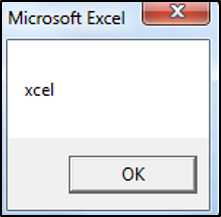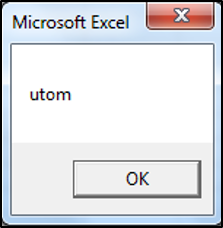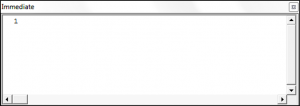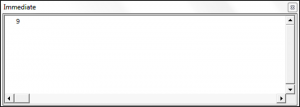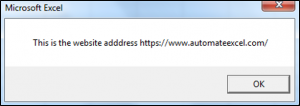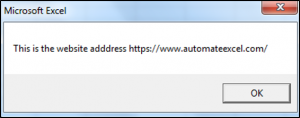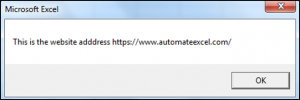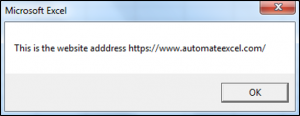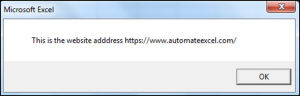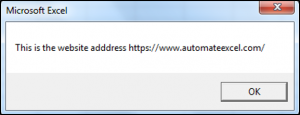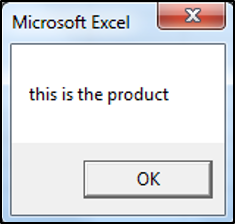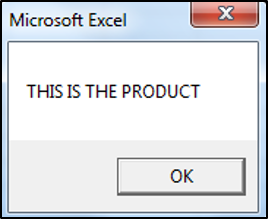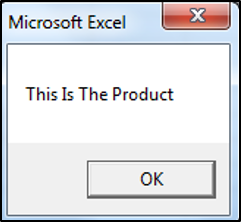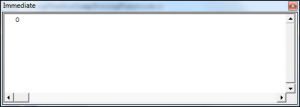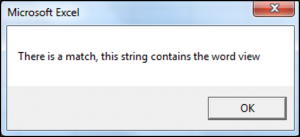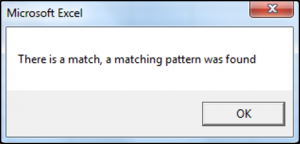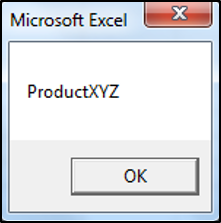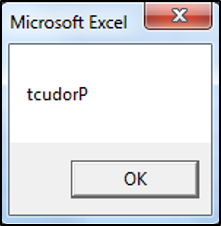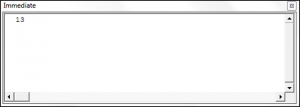Функции Space, String и StrReverse, предназначенные в VBA Excel для создания строк из повторяющихся символов и смены порядка следования знаков.
Space – это функция, которая возвращает строку из указанного числа пробелов.
Синтаксис
Space (число)
- число – параметр, задающий количество добавляемых пробелов.
Пример
|
Sub Primer1() MsgBox «Десять» & Space(10) & «пробелов» End Sub |
Функция String
String – это функция, которая возвращает строку из указанного числа символов, в том числе управляющих (табуляция, перевод строки, возврат каретки).
Синтаксис
String (число, символ)
- число – параметр, задающий количество добавляемых символов;
- символ – числовой код символа (0-255) или строка, из которой извлекается первый символ.
Соответствие символов числовым кодам смотрите на сайте разработчика: кодировка (0–127) и кодировка (128–255).
Пример
|
Sub Primer2() MsgBox _ String(16, «кит») & vbLf & vbLf & _ String(10, 38) & String(2, 10) & _ String(14, 100) End Sub |
Обратите внимание, что запись String(2, 10) аналогична записи vbLf & vbLf.
Функция StrReverse
StrReverse – это функция, которая возвращает строку с обратным порядком следования знаков по сравнению с исходной строкой.
Синтаксис
StrReverse (expression)
- expression – выражение, возвращающее строку, у которой необходимо изменить порядок следования знаков.
Пример
|
Sub Primer3() MsgBox _ «Было: « & «кружок» & vbLf & vbLf & _ «Стало: « & StrReverse(«кружок») End Sub |
Quick Guide to String Functions
| String operations | Function(s) |
|---|---|
| Append two or more strings | Format or «&» |
| Build a string from an array | Join |
| Compare — normal | StrComp or «=» |
| Compare — pattern | Like |
| Convert to a string | CStr, Str |
| Convert string to date | Simple: CDate Advanced: Format |
| Convert string to number | Simple: CLng, CInt, CDbl, Val Advanced: Format |
| Convert to unicode, wide, narrow | StrConv |
| Convert to upper/lower case | StrConv, UCase, LCase |
| Extract part of a string | Left, Right, Mid |
| Format a string | Format |
| Find characters in a string | InStr, InStrRev |
| Generate a string | String |
| Get length of a string | Len |
| Remove blanks | LTrim, RTrim, Trim |
| Replace part of a string | Replace |
| Reverse a string | StrReverse |
| Parse string to array | Split |
The Webinar
If you are a member of the website, click on the image below to view the webinar for this post.
(Note: Website members have access to the full webinar archive.)
Introduction
Using strings is a very important part of VBA. There are many types of manipulation you may wish to do with strings. These include tasks such as
- extracting part of a string
- comparing strings
- converting numbers to a string
- formatting a date to include weekday
- finding a character in a string
- removing blanks
- parsing to an array
- and so on
The good news is that VBA contains plenty of functions to help you perform these tasks with ease.
This post provides an in-depth guide to using string in VBA. It explains strings in simple terms with clear code examples. I have laid it out so the post can be easily used as a quick reference guide.
If you are going to use strings a lot then I recommend you read the first section as it applies to a lot of the functions. Otherwise you can read in order or just go to the section you require.
Read This First!
The following two points are very important when dealing with VBA string functions.
The Original String is not Changed
An important point to remember is that the VBA string functions do not change the original string. They return a new string with the changes the function made. If you want to change the original string you simply assign the result to the original string. See the section Extracting Part of a String for examples of this.
How To Use Compare
Some of the string functions such as StrComp() and Instr() etc. have an optional Compare parameter. This works as follows:
vbTextCompare: Upper and lower case are considered the same
vbBinaryCompare: Upper and lower case are considered different
The following code uses the string comparison function StrComp() to demonstrate the Compare parameter
' https://excelmacromastery.com/ Sub Comp1() ' Prints 0 : Strings match Debug.Print StrComp("ABC", "abc", vbTextCompare) ' Prints -1 : Strings do not match Debug.Print StrComp("ABC", "abc", vbBinaryCompare) End Sub
You can use the Option Compare setting instead of having to use this parameter each time. Option Compare is set at the top of a Module. Any function that uses the Compare parameter will take this setting as the default. The two ways to use Option Compare are:
1. Option Compare Text: makes vbTextCompare the default Compare argument
' https://excelmacromastery.com/ Option Compare Text Sub Comp2() ' Strings match - uses vbCompareText as Compare argument Debug.Print StrComp("ABC", "abc") Debug.Print StrComp("DEF", "def") End Sub
2. Option Compare Binary: Makes vbBinaryCompare the default Compare argument
' https://excelmacromastery.com/ Option Compare Binary Sub Comp2() ' Strings do not match - uses vbCompareBinary as Compare argument Debug.Print StrComp("ABC", "abc") Debug.Print StrComp("DEF", "def") End Sub
If Option Compare is not used then the default is Option Compare Binary.
Now that you understand these two important points about string we can go ahead and look at the string functions individually.
Go back to menu
Appending Strings
ABC Cube Pile © Aleksandr Atkishkin | Dreamstime.com
You can append strings using the & operator. The following code shows some examples of using it
' https://excelmacromastery.com/ Sub Append() Debug.Print "ABC" & "DEF" Debug.Print "Jane" & " " & "Smith" Debug.Print "Long " & 22 Debug.Print "Double " & 14.99 Debug.Print "Date " & #12/12/2015# End Sub
You can see in the example that different types such as dates and number are automatically converted to strings. You may see the + operator being used to append strings. The difference is that this operator will only work with string types. If you try to use it with other type you will get an error.
' This will give the error message: "Type Mismatch" Debug.Print "Long " + 22
If you want to do more complex appending of strings then you may wish to use the Format function described below.
Go back to menu
Extracting Part of a String
The functions discussed in this section are useful when dealing with basic extracting from a string. For anything more complicated you might want to check out my post on How to Easily Extract From Any String Without Using VBA InStr.
| Function | Parameters | Description | Example |
|---|---|---|---|
| Left | string, length | Return chars from left side | Left(«John Smith»,4) |
| Right | string, length | Return chars from right side | Right(«John Smith»,5) |
| Mid | string, start, length | Return chars from middle | Mid(«John Smith»,3,2) |
The Left, Right, and Mid functions are used to extract parts of a string. They are very simple functions to use. Left reads characters from the left, Right from the right and Mid from a starting point that you specify.
' https://excelmacromastery.com/ Sub UseLeftRightMid() Dim sCustomer As String sCustomer = "John Thomas Smith" Debug.Print Left(sCustomer, 4) ' Prints: John Debug.Print Right(sCustomer, 5) ' Prints: Smith Debug.Print Left(sCustomer, 11) ' Prints: John Thomas Debug.Print Right(sCustomer, 12) ' Prints: Thomas Smith Debug.Print Mid(sCustomer, 1, 4) ' Prints: John Debug.Print Mid(sCustomer, 6, 6) ' Prints: Thomas Debug.Print Mid(sCustomer, 13, 5) ' Prints: Smith End Sub
As mentioned in the previous section, VBA string functions do not change the original string. Instead, they return the result as a new string.
In the next example you can see that the string Fullname was not changed after using the Left function
' https://excelmacromastery.com/ Sub UsingLeftExample() Dim Fullname As String Fullname = "John Smith" Debug.Print "Firstname is: "; Left(Fullname, 4) ' Original string has not changed Debug.Print "Fullname is: "; Fullname End Sub
If you want to change the original string you simply assign it to the return value of the function
' https://excelmacromastery.com/ Sub ChangingString() Dim name As String name = "John Smith" ' Assign return string to the name variable name = Left(name, 4) Debug.Print "Name is: "; name End Sub
Go back to menu
Searching Within a String
| Function | Params | Description | Example |
|---|---|---|---|
| InStr | String1, String2 | Finds position of string | InStr(«John Smith»,»h») |
| InStrRev | StringCheck, StringMatch | Finds position of string from end | InStrRev(«John Smith»,»h») |
InStr and InStrRev are VBA functions used to search through strings for a substring. If the search string is found then the position(from the start of the check string) of the search string is returned. If the search string is not found then zero is returned. If either string is null then null is returned.
InStr Description of Parameters
InStr() Start[Optional], String1, String2, Compare[Optional]
- Start As Long[Optional – Default is 1]: This is a number that specifies the starting search position from the left
- String1 As String: The string to search
- String2 As String: The string to search for
- Compare As vbCompareMethod : See the section on Compare above for more details
InStr Use and Examples
InStr returns the first position in a string where a given substring is found. The following shows some examples of using it
' https://excelmacromastery.com/ Sub FindSubString() Dim name As String name = "John Smith" ' Returns 3 - position of first h Debug.Print InStr(name, "h") ' Returns 10 - position of first h starting from position 4 Debug.Print InStr(4, name, "h") ' Returns 8 Debug.Print InStr(name, "it") ' Returns 6 Debug.Print InStr(name, "Smith") ' Returns 0 - string "SSS" not found Debug.Print InStr(name, "SSS") End Sub
InStrRev Description of Parameters
InStrRev() StringCheck, StringMatch, Start[Optional], Compare[Optional]
- StringCheck As String: The string to search
- StringMatch: The string to search for
- Start As Long[Optional – Default is -1]: This is a number that specifies the starting search position from the right
- Compare As vbCompareMethod: See the section on Compare above for more details
InStrRev Use and Examples
The InStrRev function is the same as InStr except that it searches from the end of the string. It’s important to note that the position returned is the position from the start. Therefore if there is only one instance of the search item then both InStr() and InStrRev() will return the same value.
The following code show some examples of using InStrRev
' https://excelmacromastery.com/ Sub UsingInstrRev() Dim name As String name = "John Smith" ' Both Return 1 - position of the only J Debug.Print InStr(name, "J") Debug.Print InStrRev(name, "J") ' Returns 10 - second h Debug.Print InStrRev(name, "h") ' Returns 3 - first h as searches from position 9 Debug.Print InStrRev(name, "h", 9) ' Returns 1 Debug.Print InStrRev(name, "John") End Sub
The InStr and InStrRev functions are useful when dealing with basic string searches. However, if you are going to use them for extracting text from a string they can make things complicated. I have written about a much better way to do this in my post How to Easily Extract From Any String Without Using VBA InStr.
Go back to menu
Removing Blanks
| Function | Params | Description | Example |
|---|---|---|---|
| LTrim | string | Removes spaces from left | LTrim(» John «) |
| RTrim | string | Removes spaces from right | RTrim(» John «) |
| Trim | string | Removes Spaces from left and right | Trim(» John «) |
The Trim functions are simple functions that remove spaces from either the start or end of a string.
Trim Functions Use and Examples
- LTrim removes spaces from the left of a string
- RTrim removes spaces from the right of a string
- Trim removes spaces from the left and right of a string
' https://excelmacromastery.com/ Sub TrimStr() Dim name As String name = " John Smith " ' Prints "John Smith " Debug.Print LTrim(name) ' Prints " John Smith" Debug.Print RTrim(name) ' Prints "John Smith" Debug.Print Trim(name) End Sub
Go back to menu
Length of a String
| Function | Params | Description | Example |
|---|---|---|---|
| Len | string | Returns length of string | Len («John Smith») |
Len is a simple function when used with a string. It simply returns the number of characters the string contains. If used with a numeric type such as long it will return the number of bytes.
' https://excelmacromastery.com/ Sub GetLen() Dim name As String name = "John Smith" ' Prints 10 Debug.Print Len("John Smith") ' Prints 3 Debug.Print Len("ABC") ' Prints 4 as Long is 4 bytes in size Dim total As Long Debug.Print Len(total) End Sub
Go back to menu
Reversing a String
| Function | Params | Description | Example |
|---|---|---|---|
| StrReverse | string | Reverses a string | StrReverse («John Smith») |
StrReverse is another easy-to-use function. It simply returns the given string with the characters reversed.
' https://excelmacromastery.com/ Sub RevStr() Dim s As String s = "Jane Smith" ' Prints: htimS enaJ Debug.Print StrReverse(s) End Sub
Go back to menu
Comparing Strings
| Function | Params | Description | Example |
|---|---|---|---|
| StrComp | string1, string2 | Compares 2 strings | StrComp («John», «John») |
The function StrComp is used to compare two strings. The following subsections describe how it is used.
Description of Parameters
StrComp() String1, String2, Compare[Optional]
- String1 As String: The first string to compare
- String2 As String: The second string to compare
- Compare As vbCompareMethod : See the section on Compare above for more details
StrComp Return Values
| Return Value | Description |
|---|---|
| 0 | Strings match |
| -1 | string1 less than string2 |
| 1 | string1 greater than string2 |
| Null | if either string is null |
Use and Examples
The following are some examples of using the StrComp function
' https://excelmacromastery.com/ Sub UsingStrComp() ' Returns 0 Debug.Print StrComp("ABC", "ABC", vbTextCompare) ' Returns 1 Debug.Print StrComp("ABCD", "ABC", vbTextCompare) ' Returns -1 Debug.Print StrComp("ABC", "ABCD", vbTextCompare) ' Returns Null Debug.Print StrComp(Null, "ABCD", vbTextCompare) End Sub
Compare Strings using Operators
You can also use the equals sign to compare strings. The difference between the equals comparison and the StrComp function are:
- The equals sign returns only true or false.
- You cannot specify a Compare parameter using the equal sign – it uses the “Option Compare” setting.
The following shows some examples of using equals to compare strings
' https://excelmacromastery.com/ Option Compare Text Sub CompareUsingEquals() ' Returns true Debug.Print "ABC" = "ABC" ' Returns true because "Compare Text" is set above Debug.Print "ABC" = "abc" ' Returns false Debug.Print "ABCD" = "ABC" ' Returns false Debug.Print "ABC" = "ABCD" ' Returns null Debug.Print Null = "ABCD" End Sub
The Operator “<>” means “does not equal”. It is essentially the opposite of using the equals sign as the following code shows
' https://excelmacromastery.com/ Option Compare Text Sub CompareWithNotEqual() ' Returns false Debug.Print "ABC" <> "ABC" ' Returns false because "Compare Text" is set above Debug.Print "ABC" <> "abc" ' Returns true Debug.Print "ABCD" <> "ABC" ' Returns true Debug.Print "ABC" <> "ABCD" ' Returns null Debug.Print Null <> "ABCD" End Sub
Go back to menu
Comparing Strings using Pattern Matching
| Operator | Params | Description | Example |
|---|---|---|---|
| Like | string, string pattern | checks if string has the given pattern | «abX» Like «??X» «54abc5» Like «*abc#» |
| Token | Meaning |
|---|---|
| ? | Any single char |
| # | Any single digit(0-9) |
| * | zero or more characters |
| [charlist] | Any char in the list |
| [!charlist] | Any char not in the char list |
Pattern matching is used to determine if a string has a particular pattern of characters. For example, you may want to check that a customer number has 3 digits followed by 3 alphabetic characters or a string has the letters XX followed by any number of characters.
If the string matches the pattern then the return value is true, otherwise it is false.
Pattern matching is similar to the VBA Format function in that there are almost infinite ways to use it. In this section I am going to give some examples that will explain how it works. This should cover the most common uses. If you need more information about pattern matching you can refer to the MSDN Page for the Like operator.
Lets have a look at a basic example using the tokens. Take the following pattern string
[abc][!def]?#X*
Let’s look at how this string works
[abc] a character that is either a,b or c
[!def] a character that is not d,e or f
? any character
# any digit
X the character X
* followed by zero or more characters
Therefore the following string is valid
apY6X
a is one of abc
p is not one of the characters d, e or f
Y is any character
6 is a digit
X is the letter X
The following code examples show the results of various strings with this pattern
' https://excelmacromastery.com/ Sub Patterns() ' True Debug.Print 1; "apY6X" Like "[abc][!def]?#X*" ' True - any combination of chars after x is valid Debug.Print 2; "apY6Xsf34FAD" Like "[abc][!def]?#X*" ' False - char d not in [abc] Debug.Print 3; "dpY6X" Like "[abc][!def]?#X*" ' False - 2nd char e is in [def] Debug.Print 4; "aeY6X" Like "[abc][!def]?#X*" ' False - A at position 4 is not a digit Debug.Print 5; "apYAX" Like "[abc][!def]?#X*" ' False - char at position 5 must be X Debug.Print 6; "apY6Z" Like "[abc][!def]?#X*" End Sub
Real-World Example of Pattern Matching
To see a real-world example of using pattern matching check out Example 3: Check if a filename is valid.
Important Note on VBA Pattern Matching
The Like operator uses either Binary or Text comparison based on the Option Compare setting. Please see the section on Compare above for more details.
Go back to menu
Replace Part of a String
| Function | Params | Description | Example |
|---|---|---|---|
| Replace | string, find, replace, start, count, compare |
Replaces a substring with a substring | Replace («Jon»,»n»,»hn») |
Replace is used to replace a substring in a string by another substring. It replaces all instances of the substring that are found by default.
Replace Description of Parameters
Replace() Expression, Find, Replace, Start[Optional], Count[Optional], Compare[Optional]
- Expression As String: The string to replace chars in
- Find As String: The substring to replace in the Expression string
- Replace As String: The string to replace the Find substring with
- Start As Long[Optional – Default is 1]: The start position in the string
- Count As Long[Optional – Default is -1]: The number of substitutions to make. The default -1 means all.
- Compare As vbCompareMethod : See the section on Compare above for more details
Use and Examples
The following code shows some examples of using the Replace function
' https://excelmacromastery.com/ Sub ReplaceExamples() ' Replaces all the question marks with(?) with semi colons(;) Debug.Print Replace("A?B?C?D?E", "?", ";") ' Replace Smith with Jones Debug.Print Replace("Peter Smith,Ann Smith", "Smith", "Jones") ' Replace AX with AB Debug.Print Replace("ACD AXC BAX", "AX", "AB") End Sub
Output
A;B;C;D;E
Peter Jones,Sophia Jones
ACD ABC BAB
In the following examples we use the Count optional parameter. Count determines the number of substitutions to make. So for example, setting Count equal to one means that only the first occurrence will be replaced.
' https://excelmacromastery.com/ Sub ReplaceCount() ' Replaces first question mark only Debug.Print Replace("A?B?C?D?E", "?", ";", Count:=1) ' Replaces first three question marks Debug.Print Replace("A?B?C?D?E", "?", ";", Count:=3) End Sub
Output
A;B?C?D?E
A;B;C;D?E
The Start optional parameter allow you to return part of a string. The position you specify using Start is where it starts returning the string from. It will not return any part of the string before this position whether a replace was made or not.
' https://excelmacromastery.com/ Sub ReplacePartial() ' Use original string from position 4 Debug.Print Replace("A?B?C?D?E", "?", ";", Start:=4) ' Use original string from position 8 Debug.Print Replace("AA?B?C?D?E", "?", ";", Start:=8) ' No item replaced but still only returns last 2 characters Debug.Print Replace("ABCD", "X", "Y", Start:=3) End Sub
Output
;C;D;E
;E
CD
Sometimes you may only want to replace only upper or lower case letters. You can use the Compare parameter to do this. This is used in a lot of string functions. For more information on this check out the Compare section above.
' https://excelmacromastery.com/ Sub ReplaceCase() ' Replace capital A's only Debug.Print Replace("AaAa", "A", "X", Compare:=vbBinaryCompare) ' Replace All A's Debug.Print Replace("AaAa", "A", "X", Compare:=vbTextCompare) End Sub
Output
XaXa
XXXX
Multiple Replaces
If you want to replace multiple values in a string you can nest the calls. In the following code we want to replace X and Y with A and B respectively.
' https://excelmacromastery.com/ Sub ReplaceMulti() Dim newString As String ' Replace A with X newString = Replace("ABCD ABDN", "A", "X") ' Now replace B with Y in new string newString = Replace(newString, "B", "Y") Debug.Print newString End Sub
In the next example we will change the above code to perform the same task. We will use the return value of the first replace as the argument for the second replace.
' https://excelmacromastery.com/ Sub ReplaceMultiNested() Dim newString As String ' Replace A with X and B with Y newString = Replace(Replace("ABCD ABDN", "A", "X"), "B", "Y") Debug.Print newString End Sub
The result of both of these Subs is
XYCD XYDN
Go back to menu
Convert Types to String(Basic)
This section is about converting numbers to a string. A very important point here is that most the time VBA will automatically convert to a string for you. Let’s look at some examples
' https://excelmacromastery.com/ Sub AutoConverts() Dim s As String ' Automatically converts number to string s = 12.99 Debug.Print s ' Automatically converts multiple numbers to string s = "ABC" & 6 & 12.99 Debug.Print s ' Automatically converts double variable to string Dim d As Double, l As Long d = 19.99 l = 55 s = "Values are " & d & " " & l Debug.Print s End Sub
When you run the above code you can see that the number were automatically converted to strings. So when you assign a value to a string VBA will look after the conversion for you most of the time. There are conversion functions in VBA and in the following sub sections we will look at the reasons for using them.
Explicit Conversion
| Function | Params | Description | Example |
|---|---|---|---|
| CStr | expression | Converts a number variable to a string | CStr («45.78») |
| Str | number | Converts a number variable to a string | Str («45.78») |
In certain cases you may want to convert an item to a string without have to place it in a string variable first. In this case you can use the Str or CStr functions. Both take an expression as a function and this can be any type such as long, double, data or boolean.
Let’s look at a simple example. Imagine you are reading a list of values from different types of cells to a collection. You can use the Str/CStr functions to ensure they are all stored as strings. The following code shows an example of this
' https://excelmacromastery.com/ Sub UseStr() Dim coll As New Collection Dim c As Range ' Read cell values to collection For Each c In Range("A1:A10") ' Use Str to convert cell value to a string coll.Add Str(c) Next ' Print out the collection values and type Dim i As Variant For Each i In coll Debug.Print i, TypeName(i) Next End Sub
In the above example we use Str to convert the value of the cell to a string. The alternative to this would be to assign the value to a string and then assigning the string to the collection. So you can see that using Str here is much more efficient.
Multi Region
The difference between the Str and CStr functions is that CStr converts based on the region. If your macros will be used in multiple regions then you will need to use CStr for your string conversions.
It is good to practise to use CStr when reading values from cells. If your code ends up being used in another region then you will not have to make any changes to make it work correctly.
Go back to menu
Convert String to Number- CLng, CDbl, Val etc.
| Function | Returns | Example |
|---|---|---|
| CBool | Boolean | CBool(«True»), CBool(«0») |
| CCur | Currency | CCur(«245.567») |
| CDate | Date | CDate(«1/1/2017») |
| CDbl | Double | CCur(«245.567») |
| CDec | Decimal | CDec(«245.567») |
| CInt | Integer | CInt(«45») |
| CLng | Long Integer | CLng(«45.78») |
| CVar | Variant | CVar(«») |
The above functions are used to convert strings to various types. If you are assigning to a variable of this type then VBA will do the conversion automatically.
' https://excelmacromastery.com/ Sub StrToNumeric() Dim l As Long, d As Double, c As Currency Dim s As String s = "45.923239" l = s d = s c = s Debug.Print "Long is "; l Debug.Print "Double is "; d Debug.Print "Currency is "; c End Sub
Using the conversion types gives more flexibility. It means you can determine the type at runtime. In the following code we set the type based on the sType argument passed to the PrintValue function. As this type can be read from an external source such as a cell, we can set the type at runtime. If we declare a variable as Long then it will always be long when the code runs.
' https://excelmacromastery.com/ Sub Test() ' Prints 46 PrintValue "45.56", "Long" ' Print 45.56 PrintValue "45.56", "" End Sub Sub PrintValue(ByVal s As String, ByVal sType As String) Dim value ' Set the data type based on a type string If sType = "Long" Then value = CLng(s) Else value = CDbl(s) End If Debug.Print "Type is "; TypeName(value); value End Sub
If a string is not a valid number(i.e. contains symbols other numeric) then you get a “Type Mismatch” error.
' https://excelmacromastery.com/ Sub InvalidNumber() Dim l As Long ' Will give type mismatch error l = CLng("45A") End Sub
The Val Function
The value function convert numeric parts of a string to the correct number type.
The Val function converts the first numbers it meets. Once it meets letters in a string it stops. If there are only letters then it returns zero as the value. The following code shows some examples of using Val
' https://excelmacromastery.com/ Sub UseVal() ' Prints 45 Debug.Print Val("45 New Street") ' Prints 45 Debug.Print Val(" 45 New Street") ' Prints 0 Debug.Print Val("New Street 45") ' Prints 12 Debug.Print Val("12 f 34") End Sub
The Val function has two disadvantages
1. Not Multi-Region – Val does not recognise international versions of numbers such as using commas instead of decimals. Therefore you should use the above conversion functions when you application will be used in multiple regions.
2. Converts invalid strings to zero – This may be okay in some instances but in most cases it is better if an invalid string raises an error. The application is then aware there is a problem and can act accordingly. The conversion functions such as CLng will raise an error if the string contains non-numeric characters.
Go back to menu
Generate a String of items – String Function
| Function | Params | Description | Example |
|---|---|---|---|
| String | number, character | Converts a number variable to a string | String (5,»*») |
The String function is used to generate a string of repeated characters. The first argument is the number of times to repeat it, the second argument is the character.
' https://excelmacromastery.com/ Sub GenString() ' Prints: AAAAA Debug.Print String(5, "A") ' Prints: >>>>> Debug.Print String(5, 62) ' Prints: (((ABC))) Debug.Print String(3, "(") & "ABC" & String(3, ")") End Sub
Go back to menu
Convert Case/Unicode – StrConv, UCase, LCase
| Function | Params | Description | Example |
|---|---|---|---|
| StrConv | string, conversion, LCID | Converts a String | StrConv(«abc»,vbUpperCase) |
If you want to convert the case of a string to upper or lower you can use the UCase and LCase functions for upper and lower respectively. You can also use the StrConv function with the vbUpperCase or vbLowerCase argument. The following code shows example of using these three functions
' https://excelmacromastery.com/ Sub ConvCase() Dim s As String s = "Mary had a little lamb" ' Upper Debug.Print UCase(s) Debug.Print StrConv(s, vbUpperCase) ' Lower Debug.Print LCase(s) Debug.Print StrConv(s, vbLowerCase) ' Sets the first letter of each word to upper case Debug.Print StrConv(s, vbProperCase) End Sub
Output
MARY HAD A LITTLE LAMB
MARY HAD A LITTLE LAMB
mary had a little lamb
mary had a little lamb
Mary Had A Little Lamb
Other Conversions
As well as case the StrConv can perform other conversions based on the Conversion parameter. The following table shows a list of the different parameter values and what they do. For more information on StrConv check out the MSDN Page.
| Constant | Value | Converts |
|---|---|---|
| vbUpperCase | 1 | to upper case |
| vbLowerCase | 2 | to lower case |
| vbProperCase | 3 | first letter of each word to uppercase |
| vbWide* | 4 | from Narrow to Wide |
| vbNarrow* | 8 | from Wide to Narrow |
| vbKatakana** | 16 | from Hiragana to Katakana |
| vbHiragana | 32 | from Katakana to Hiragana |
| vbUnicode | 64 | to unicode |
| vbFromUnicode | 128 | from unicode |
Go back to menu
Using Strings With Arrays
| Function | Params | Description | Example |
|---|---|---|---|
| Split | expression, delimiter, limit, compare |
Parses a delimited string to an array | arr = Split(«A;B;C»,»;») |
| Join | source array, delimiter | Converts a one dimensional array to a string | s = Join(Arr, «;») |
String to Array using Split
You can easily parse a delimited string into an array. You simply use the Split function with the delimiter as parameter. The following code shows an example of using the Split function.
' https://excelmacromastery.com/ Sub StrToArr() Dim arr() As String ' Parse string to array arr = Split("John,Jane,Paul,Sophie", ",") Dim name As Variant For Each name In arr Debug.Print name Next End Sub
Output
John
Jane
Paul
Sophie
You can find a complete guide to the split function here.
Array to String using Join
If you want to build a string from an array you can do so easily using the Join function. This is essentially a reverse of the Split function. The following code provides an example of using Join
' https://excelmacromastery.com/ Sub ArrToStr() Dim Arr(0 To 3) As String Arr(0) = "John" Arr(1) = "Jane" Arr(2) = "Paul" Arr(3) = "Sophie" ' Build string from array Dim sNames As String sNames = Join(Arr, ",") Debug.Print sNames End Sub
Output
John,Jane,Paul,Sophie
Go back to menu
Formatting a String
| Function | Params | Description | Example |
|---|---|---|---|
| Format | expression, format, firstdayofweek, firstweekofyear |
Formats a string | Format(0.5, «0.00%») |
The Format function is used to format a string based on given instructions. It is mostly used to place a date or number in certain format. The examples below show the most common ways you would format a date.
' https://excelmacromastery.com/ Sub FormatDate() Dim s As String s = "31/12/2015 10:15:45" ' Prints: 31 12 15 Debug.Print Format(s, "DD MM YY") ' Prints: Thu 31 Dec 2015 Debug.Print Format(s, "DDD DD MMM YYYY") ' Prints: Thursday 31 December 2015 Debug.Print Format(s, "DDDD DD MMMM YYYY") ' Prints: 10:15 Debug.Print Format(s, "HH:MM") ' Prints: 10:15:45 AM Debug.Print Format(s, "HH:MM:SS AM/PM") End Sub
The following examples are some common ways of formatting numbers
' https://excelmacromastery.com/ Sub FormatNumbers() ' Prints: 50.00% Debug.Print Format(0.5, "0.00%") ' Prints: 023.45 Debug.Print Format(23.45, "00#.00") ' Prints: 23,000 Debug.Print Format(23000, "##,000") ' Prints: 023,000 Debug.Print Format(23000, "0##,000") ' Prints: $23.99 Debug.Print Format(23.99, "$#0.00") End Sub
The Format function is quite a large topic and could use up a full post on it’s own. If you want more information then the MSDN Format Page provides a lot of information.
Helpful Tip for Using Format
A quick way to figure out the formatting to use is by using the cell formatting on an Excel worksheet. For example add a number to a cell. Then right click and format the cell the way you require. When you are happy with the format select Custom from the category listbox on the left. When you select this you can see the format string in the type textbox(see image below). This is the string format you can use in VBA.
Format Cells Dialog
Go back to menu
Conclusion
In almost any type of programming, you will spend a great deal of time manipulating strings. This post covers the many different ways you use strings in VBA.
To get the most from use the table at the top to find the type of function you wish to use. Clicking on the left column of this function will bring you to that section.
If you are new to strings in VBA, then I suggest you check out the Read this First section before using any of the functions.
What’s Next?
Free VBA Tutorial If you are new to VBA or you want to sharpen your existing VBA skills then why not try out the The Ultimate VBA Tutorial.
Related Training: Get full access to the Excel VBA training webinars and all the tutorials.
(NOTE: Planning to build or manage a VBA Application? Learn how to build 10 Excel VBA applications from scratch.)
Excel VBA String Function
Excel VBA String Function is the most basic function used in VBA. As for numbers, we have an integer function in excel, so for characters and text, we can use VBA String. We can perform and use VBA Strings in many ways. With the help of function VBA String, we can calculate the length of text, combine 2 different words or sentences, and print the text message in a message box.
The formula for String Function in Excel VBA
VBA String has the following syntax:
As we can see in the syntax, it uses Number as Long, which has no limit and the characters such as alphabets and words.
How to Use Excel VBA String Function?
We will learn how to use a VBA String function with few examples in excel.
You can download this VBA String Excel Template here – VBA String Excel Template
VBA String Function – Example #1
First, we will see the simple example where we will apply and use a string function.
Follow the below steps to use the String function in VBA.
Step 1: Go to VBA, and from the Insert menu tab, open a new module as shown below.
Once we do that, we get the new Module window.
Step 2: Now start writing Sub-category in the performed function or any other name.
Code:
Sub VBA_String1() End Sub
Step 3: Now define a dimension “Dim A as String”. This will allow us to use character or text in our next command line.
Code:
Sub VBA_String1() Dim A As String End Sub
Step 4: Now, we can store any text or character or sentence in defined string A. Let’s consider the sentence “How are you doing?” as shown below.
Code:
Sub VBA_String1() Dim A As String A = "How are you doing?" End Sub
Step 5: Now, to see this text somewhere, we need to print it in a message box. For this, we will use the MsgBox function as shown below.
Code:
Sub VBA_String1() Dim A As String A = "How are you doing?" MsgBox A End Sub
Step 6: Now, compile and run the code. We will get a message box saying “How are you doing?” in the excel window.
This is how we can use text or character by using the String function of VBA.
VBA String Function – Example #2
Now in this example, we will see and print a part of the text with the help of the String function in VBA.
Follow the below steps to use the String function in VBA.
Step 1: Write Subcategory in any name or in performed function’s name as shown below.
Code:
Sub VBA_String2() End Sub
Step 2: Now define a dimension “DIM” A or any other character as STRING as shown below.
Code:
Sub VBA_String2() Dim A As String End Sub
Step 3: In defined dimension A store some value of character or text. Let’s store a text as “Sample Text”, as shown below.
Code:
Sub VBA_String2() Dim A As String A = "Sample Text" End Sub
Step 4: Again, to see the value stored in defined dimension A as String, we will use the message box. To print a message, consider the MsgBox command; as we have discussed, to get a portion of the text, so use LEFT with the number of characters you want. Let’s say 3. This we print the First 3 letters from the left into the message box.
Code:
Sub VBA_String2() Dim A As String A = "Sample Text" MsgBox Left("Sample Text", 3) End Sub
Step 5: Now, compile and run the complete code.
We will get a message box with the message “Sam”, as shown below. As we have selected LEFT with 3 character limit for the message box, so I have printed the message Sam which is the first 3 letters of “Sample Text”.
In the same way, we can use the RIGHT, MID function to get the character from different sides as we did for the LEFT side.
VBA String Function – Example #3
In this example, we will see how the String function is used to calculate the length of defined and stored characters. This is also as easy as printing a message in the message box.
Follow the below steps to use the String function in VBA.
Step 1: Writing Sub-category in the name of the performed function as shown below.
Code:
Sub VBA_String3() End Sub
Step 2: Now define dimension A as String. Here we can use anything in place of “A”. The string will store the values given for A as a character.
Code:
Sub VBA_String3() Dim A As String End Sub
Step 3: Now, to calculate the length of characters store in dimension A, use the LEN function as shown below. We will assign the defined dimension.
Code:
Sub VBA_String3() Dim A As String A = Len ( End Sub
Step 4: Let’s say that character or text in “Sample Text” same as we used in example-2. And remember to quote this text in inverted commas, as shown below.
Code:
Sub VBA_String3() Dim A As String A = Len("Sample Text") End Sub
Step 5: At last, for printing the message stored in dimension A, we will use the MsgBox command, which will print the complete message and length of character stored in dimension A String.
Code:
Sub VBA_String3() Dim A As String A = Len("Sample Text") MsgBox A End Sub
Step 6: Once done, compile and run the code.
We will get the length of characters store in A string as 11, which includes space as well.
VBA String Function – Example #4
In this example, we will see how to use 2 different strings in one message box. For this, we need to define 2 separate dimensions as String, and we will be using one single message box to print the text stored in both the dimensions.
Follow the below steps to use the String function in VBA.
Step 1: Write a sub-category in the name of the defined function as shown below.
Code:
Sub VBA_String4() End Sub
Step 2: Now define dimension “DIM” A and B as String in 2 separated line of code. For each dimension we define, we need to use a separate new line for it, as shown below.
Code:
Sub VBA_String4() Dim A As String Dim B As String End Sub
Step 3: Now store any character of values as text in both defined strings. Here we are using “First Name ” and “Last Name” just for text sample. As we can see in the below screenshot, we have given space after “First Name “ so that both strings should not get overlapped when we see these in the message box.
Code:
Sub VBA_String4() Dim A As String Dim B As String A = "First Name " B = "Last Name" End Sub
We can use anything or any value stored in A and B, and in fact, we can see any alphabets or words for defining a string.
Step 4: Now, to see the values stored in A and B, we will use MsgBox command and use “&” between A and B so that we would see both the values together in the same message box as shown below.
Code:
Sub VBA_String4() Dim A As String Dim B As String A = "First Name " B = "Last Name" MsgBox (A & B) End Sub
Step 5: Once done, compile and run the code.
We will get a message box having “First Name” and “Last Name” together in the same box separated by a space.
Benefits of Excel VBA String Function
- This is the easiest and basic function of VBA, where we can use any length of character and text.
- A string can be used to print the text and characters in many different forms, as we have seen in the above examples.
Things to Remember
- Always use inverted commas to quote the message while assigning it to any string.
- Remember to save the file in Macro-Enabled Excel to avoid losing written code.
Recommended Articles
This has been a guide to VBA String Function. Here we discussed VBA String and how to use Excel VBA String Function along with practical examples and downloadable excel template. You can also go through our other suggested articles –
- VBA Match
- VBA RGB
- VBA Number Format
- VBA XML
In this Article
- Extracting a Substring
- The VBA Left String Function
- The VBA Right String Function
- The VBA Mid String Function
- Finding the Position of a Substring
- The VBA Instr String Function
- The VBA InstrRev String Function
- Removing Spaces from a String
- The VBA LTrim String Function
- The VBA RTrim String Function
- The VBA Trim String Function
- VBA Case Functions
- The VBA LCase String Function
- The VBA UCase String Function
- The VBA StrConv Function
- Comparing Strings
- The VBA StrComp Function
- The VBA Like Operator
- Other Useful VBA String Functions
- The VBA Replace String Function
- The VBA StrReverse Function
- The VBA Len String Function
VBA has many string functions that will allow you to manipulate and work with text and strings in your code. In this tutorial, we are going to cover functions that will allow you to extract substrings from strings, remove spaces from strings, convert the case of a text or string, compare strings and other useful string functions.
The VBA Left String Function
The VBA Left Function allows you to extract a substring from a text or string starting from the left side. The syntax of the VBA Left String Function is:
Left(String, Num_of_characters) where:
- String – The original text.
- Num_of_characters – An integer that specifies the number of characters to extract from the original text starting from the beginning.
The following code shows you how to use the Left String Function to extract the first four characters of the given string:
Sub UsingTheLeftStringFunction()
Dim valueOne As String
Dim valueTwo As String
valueOne = "AutomateExcel"
valueTwo = Left(valueOne, 4)
MsgBox valueTwo
End SubThe result is:
The Left Function has extracted the first four letters of AutomateExcel, which are Auto.
The VBA Right String Function
The VBA Right Function allows you to extract a substring from a text or string starting from the right side. The syntax of the VBA Right String Function is:
Right(String, Num_of_characters) where:
- String – The original text.
- Num_of_characters – An integer that specifies the number of characters to extract from the original text starting from the ending.
The following code shows you how to use the Right String Function to extract the last four characters of the string:
Sub UsingTheRightStringFunction()
Dim valueOne As String
Dim valueTwo As String
valueOne = "AutomateExcel"
valueTwo = Right(valueOne, 4)
MsgBox valueTwo
End SubThe result is:
The Right Function has extracted the last four letters of AutomateExcel, which are xcel.
The VBA Mid String Function
The VBA Mid Function allows you to extract a substring from a text or string, starting from any position within the string that you specify. The syntax of the VBA Mid String Function is:
Mid(String, Starting_position, [Num_of_characters]) where:
- String – The original text.
- Starting_position – The position in the original text, where the function will begin to extract from.
- Num_of_characters (Optional) – An integer that specifies the number of characters to extract from the original text beginning from the Starting_position. If blank, the MID Function will return all the characters from the Starting_position.
The following code shows you how to use the Mid String Function to extract four characters, starting from the second position or character in the string:
Sub UsingTheMidStringFunction()
Dim valueOne As String
Dim valueTwo As String
valueOne = "AutomateExcel"
valueTwo = Mid(valueOne, 2, 4)
MsgBox valueTwo
End SubThe result is outputted to a msgbox:
The Mid Function has extracted the four letters of AutomateExcel starting from the second character/position/letter which are utom.
Finding the Position of a Substring
The VBA Instr String Function
The VBA Instr Function returns the starting position of a substring within another string. This function is case-sensitive. The syntax of the VBA Instr String Function is:
Instr([Start], String, Substring, [Compare]) where:
- Start (Optional) – This specifies the starting position for the function to search from. If blank, the default value of 1 is used.
- String – The original text.
- Substring– The substring within the original text that you want to find the position of.
- Compare (Optional) – This specifies the type of comparison to make. If blank, binary comparison is used.
-vbBinaryCompare – Binary comparison (Upper and lower case are regarded as different)
-vbTextCompare – Text comparison (Upper and lower case are regarded as the same)
-vbDatabaseCompare – Database comparison (This option is used in Microsoft Access only, and is a comparison based on the database)
The following code shows you how to use the Instr String Function to determine the first occurrence of the substring “Th” within the main string:
Sub UsingTheInstrStringFunction()
Dim valueOne As String
Dim positionofSubstring As Integer
valueOne = "This is The Text "
positionofSubstring = InStr(1, valueOne, "Th")
Debug.Print positionofSubstring
End SubThe result (outputted to the Immediate Window) is:
The Instr Function has returned the position of the first occurrence of the substring “Th” which is 1. Note this function includes the spaces in the count.
VBA Coding Made Easy
Stop searching for VBA code online. Learn more about AutoMacro — A VBA Code Builder that allows beginners to code procedures from scratch with minimal coding knowledge and with many time-saving features for all users!
Learn More
The VBA InstrRev String Function
The VBA InstrRev Function returns the starting position of a substring within another string but it starts counting the position, from the end of the string. This function is case-sensitive. The syntax of the VBA InstrRev String Function is:
InstrRev(String, Substring, [Start], [Compare]) where:
- String – The original text.
- Substring – The substring within the original text that you want to find the position of.
- Start (Optional) – This specifies the position to start searching from. If blank, the function starts searching from the last character.
- Compare (Optional) – This specifies the type of comparison to make. If blank, binary comparison is used.
-vbBinaryCompare – Binary comparison (Upper and lower case are regarded as different)
-vbTextCompare – Text comparison (Upper and lower case are regarded as the same)
-vbDatabaseCompare – Database comparison (This option is used in Microsoft Access only, and is a comparison based on the database)
The following code shows you how to use the InstrRev String Function to determine the first occurrence of the substring “Th” within the main string, starting from the end of the string:
Sub UsingTheInstrRevStringFunction()
Dim valueOne As String
Dim positionofSubstring As Integer
valueOne = "This is The Text "
positionofSubstring = InStrRev(valueOne, "Th")
Debug.Print positionofSubstring
End Sub
The result is outputted to the Immediate Window:
The InstrRev Function has returned the position of the first occurrence of the substring “Th”, but starting the counting from the end which is 9. Note this function includes the spaces in the count.
Removing Spaces from a String
The VBA LTrim String Function
The VBA LTrim Function removes all the leading spaces from a text or string. The syntax of the VBA LTrim String Function is:
LTrim(String) where:
- String – The original text.
The following code shows you how to use the VBA LTrim Function to remove the leading spaces in the given string:
Sub UsingTheLTrimStringFunction()
Dim valueOne As String
Dim valueTwo As String
valueOne = " This is the website adddress https://www.automateexcel.com/excel/"
valueTwo = LTrim(valueOne)
MsgBox valueOne
MsgBox valueTwo
End SubThe results are:
The LTrim Function has removed the leading spaces for valuetwo, which is shown in the second Message Box.
VBA Programming | Code Generator does work for you!
The VBA RTrim String Function
The VBA RTrim Function removes all the trailing spaces from a text or string. The syntax of the VBA RTrim String Function is:
RTrim(String) where:
- String – The original text.
The following code shows you how to use the VBA RTrim Function to remove the trailing spaces in the given string:
Sub UsingTheRTrimStringFunction()
Dim valueOne As String
Dim valueTwo As String
valueOne = "This is the website adddress https://www.automateexcel.com/excel/ "
valueTwo = RTrim(valueOne)
MsgBox valueOne
MsgBox valueTwo
End SubThe results delivered are:
The RTrim Function has removed the trailing spaces for valuetwo, which is shown in the second Message Box.
The VBA Trim String Function
The VBA Trim Function removes all leading and trailing spaces from a text or string. The syntax of the VBA Trim String Function is:
Trim(String) where:
- String – The original text.
The following code shows you how to use the VBA Trim Function to remove the leading and trailing spaces in the given string:
Sub UsingTheTrimStringFunction()
Dim valueOne As String
Dim valueTwo As String
valueOne = " This is the website adddress https://www.automateexcel.com/excel/ "
valueTwo = Trim(valueOne)
MsgBox valueOne
MsgBox valueTwo
End SubThe results are:
The Trim Function has removed the leading and trailing spaces for valuetwo, which is shown in the second Message Box.
VBA Case Functions
The VBA LCase String Function
The VBA LCase Function converts letters in a text or string to lower case. The syntax of the VBA LCase String Function is:
LCase(String) where:
- String – The original text.
The following code shows you how to use the LCase String Function to convert all the letters in the given string to lower case:
Sub UsingTheLCaseStringFunction()
Dim valueOne As String
Dim valueTwo As String
valueOne = "THIS IS THE PRODUCT"
valueTwo = LCase(valueOne)
MsgBox valueTwo
End SubThe result is:
The LCase Function has converted all the letters in the string to lower case.
The VBA UCase String Function
The VBA UCase Function converts letters in a text or string to upper case. The syntax of the VBA UCase String Function is:
UCase(String) where:
- String – The original text.
The following code shows you how to use the UCase String Function to convert all the letters in the given string to upper case:
Sub UsingTheUCaseStringFunction()
Dim valueOne As String
Dim valueTwo As String
valueOne = "this is the product"
valueTwo = UCase(valueOne)
MsgBox valueTwo
End SubThe result is:
The UCase Function has converted all the letters in the string to upper case.
AutoMacro | Ultimate VBA Add-in | Click for Free Trial!
The VBA StrConv Function
The VBA StrConv Function can convert letters in a text or string to upper case, lower case, proper case or unicode depending on type of conversion you specify. The syntax of the VBA StrConv String Function is:
StrConv(String, Conversion, [LCID]) where:
- String – The original text.
- Conversion – The type of conversion that you want.
- [LCID] (Optional) – An optional parameter that specifies the LocaleID. If blank, the system LocaleID is used.
The following code shows you how to use the StrConv String Function to convert the string to proper case:
Sub UsingTheStrConvStringFunction()
Dim valueOne As String
Dim valueTwo As String
valueOne = "this is THE product"
valueTwo = StrConv(valueOne, vbProperCase)
MsgBox valueTwo
End SubThe result is:
You specify the type of conversion you want to perform using the conversion parameter:
- vbLowerCase converts all the letters in the text to lower case.
- vbUpperCase converts all the letters in the text to upper case.
- vbProperCase converts the first letter of each word in the text to upper case, while all the other letters are kept as lower case.
- vbUnicode converts a string to unicode.
- vbFromUnicode converts a string from unicode to the default code page of the system.
Comparing Strings
The VBA StrComp Function
The VBA StrComp String Function allows you to compare two strings. The function returns:
- 0 if the two strings match
- -1 if string1 is less than string2
- 1 if string1 is greater than string2
- A null value if either of the strings was Null
The following code shows you how to use the StrComp Function to compare two strings:
Sub UsingTheStrCompStringFunction()
Dim valueOne As String
Dim valueTwo As String
Dim resultofComparison As Integer
valueOne = "AutomateExcel"
valueTwo = "AutomateExcel"
resultofComparison = StrComp(valueOne, valueTwo)
Debug.Print resultofComparison
End SubThe result is:
The StrComp Function has found an exact match between the two strings and returned 0.
The VBA Like Operator
The VBA Like Operator allows you to compare a text or string to a pattern and see if there is a match. You would usually use the Like Operator in conjunction with wildcards. The following code shows you how to use the Like Operator:
Sub UsingTheLikeOperatorInVBA()
Dim valueOne As String
valueOne = "Let's view the output"
If valueOne Like "*view*" Then
MsgBox "There is a match, this string contains the word view"
Else
MsgBox "No match was found"
End If
End SubThe result is:
The wildcards you can use with the Like Operator to find pattern matches include:
- ? which matches a single character
- # which matches a single digit
- * which matches zero or more characters
The following code shows you how you would use the Like Operator and the ? wildcard to match a pattern in your code:
Sub UsingTheLikeOperatorWithAWildcardInVBA()
Dim valueOne As String
valueOne = "The"
If valueOne Like "??e" Then
MsgBox "There is a match, a matching pattern was found"
Else
MsgBox "No match was found"
End If
End SubThe result delivered is:
AutoMacro | Ultimate VBA Add-in | Click for Free Trial!
Other Useful VBA String Functions
The VBA Replace String Function
The VBA Replace Function replaces a set of characters in a string with another set of characters. The syntax of the VBA Replace String Function is:
Replace(String, Find, Replace, [Start], [Count], [Compare]) where:
- String – The original text.
- Find – The substring to search for within the original text.
- Replace – The substring to replace the Find substring with.
- Start (Optional) – The position to begin searching from within the original text. If blank, the value of 1 is used and the function starts at the first character position.
- Count (Optional) – The number of occurrences of the Find substring in the original text to replace. If blank, all the occurrences of the Find substring are replaced.
- Compare (Optional) – This specifies the type of comparison to make. If blank, binary comparison is used.
-vbBinaryCompare – Binary comparison
-vbTextCompare – Text comparison
-vbDatabaseCompare – Database comparison (This option is used in Microsoft Access only, and is a comparison based on the database.)
The following code shows you how to use the Replace String Function:
Sub UsingTheReplaceStringFunction()
Dim valueOne As String
Dim valueTwo As String
valueOne = "ProductABC"
valueTwo = Replace(valueOne, "ABC", "XYZ")
MsgBox valueTwo
End SubThe result is:
The Replace Function found the substring ABC within ProductABC and replaced it with the substring XYZ.
The VBA StrReverse Function
The VBA StrReverse Function reverses the characters in a given text or string. The syntax of the VBA StrReverse String Function is:
StrReverse(String) where:
- String – The original text.
The following code shows you how to use the VBA StrReverse Function to reverse the characters in the string Product:
Sub UsingTheStrReverseStringFunction()
Dim valueOne As String
Dim valueTwo As String
valueOne = "Product"
valueTwo = StrReverse(valueOne)
MsgBox valueTwo
End SubThe result is:
The VBA Len String Function
The VBA Len Function returns the number of characters in a text string. The syntax of the VBA Len String Function is:
Len(String) where:
- String – The original text.
The following code shows you how to use the Len String Function to determine the length of the string AutomateExcel:
Sub UsingTheLenFunction()
Dim valueOne As String
Dim stringLength As Integer
valueOne = "AutomateExcel"
stringLength = Len(valueOne)
Debug.Print stringLength
End SubThe result is:
The Len Function has counted all the characters in the text AutomateExcel, which is 13 letters.
String
String(Number,Character)
Функция String используется для создания строки из одинаковых символов
Возвращаемое значение
Возвращает значение типа Variant (String), содержащее повторяющуюся строку указанной длины
Параметры
Функция содержит именованные аргументы
- Number
- Обязательный аргумент — число типа Long, определяющее длину возвращаемой строки. Если аргумент имеет значение Null, то возвращаемое значение тоже Null
- Character
- Обязательный аргумент — значение типа Variant. Код символа или строковое выражение, первый символ которого используется при создании возвращаемой строки. Если аргумент имеет значение Null, возвращается значение Null. Значения аргумента, превышающие 255, преобразуются функцией String в допустимые коды символов по следующей формуле:
character Mod 256
Пример
' В данном примере функция String ' используется для генерации строк, ' содержащих указанное число ' повторяющихся символов Dim MyString MyString = String(3, "M") ' Возвращает "MMM" MyString = String(5, 65) ' Возвращает "ААААА".Возвращает 5 раз символ,код которого 65 MyString = String(6, "Русский_Проект") ' Возвращает "РРРРРР".Повторяет 6 раз первый символ исходной строки
Категория
Функции обработки строк