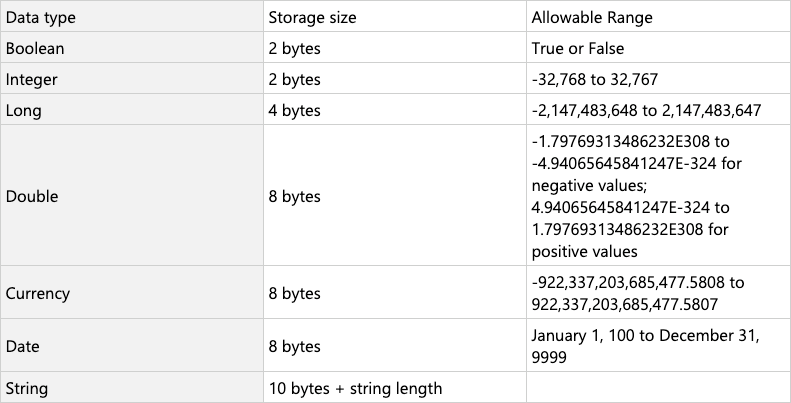Содержание
- Оператор Function
- Синтаксис
- Замечания
- Пример
- См. также
- Поддержка и обратная связь
- Вызов процедур Sub и Function
- Вызов процедур Sub с несколькими аргументами
- Использование круглых скобок при вызове процедур функций
- Передача именованных аргументов
- См. также
- Поддержка и обратная связь
- Использование переменных в под процедурах Excel в Visual Basic для приложений
- Введение
- Дополнительные сведения
- Переменные в под процедуре
- Объявление переменной в макросе
- Сводка по типам данных
- тип данных Variant
- Область действия переменной
- Область на уровне процедуры
- Объем личных и общедоступных модулей
- Срок жизни переменной
- Инициализация значения переменной
- Переменные уровня процедуры
- Статическое ключевое слово
- Сброс проектов для сброса переменных
Оператор Function
Объявляет имя, аргументы и код, формирующий текст процедурыFunction.
Синтаксис
[Общедоступная | Частная | Друг] [ Static ] Имяфункции [ ( arglist ) ] [ Astype ]
[ операторы ]
[ name=expression ]
[ Exit Function ]
[ операторы ]
[ name=expression ]
End Function
Синтаксис оператора Function содержит такие части:
| Part | Описание |
|---|---|
| Public | Необязательный параметр. Указывает на то, что процедура Function доступна для всех других процедур во всех модулях. При использовании в модуле, который содержит Option Private, процедура недоступна вне проекта. |
| Private | Необязательный параметр. Указывает на то, что процедура Function доступна только для других процедур в том модуле, в котором была объявлена. |
| Friend | Необязательный параметр. Используется только в модуле класса. Указывает на то, что процедура Function видима повсюду в проекте, но невидима для контроллера экземпляра объекта. |
| Static | Необязательный параметр. Указывает на то, что локальные переменные процедуры Function сохраняются между вызовами. Атрибут Static не влияет на переменные, которые были объявлены вне Function, даже если они используются в процедуре. |
| name | Обязательно. Название Function; соответствует стандарту соглашений об именовании переменных. |
| arglist | Необязательный параметр. Список переменных, представляющих аргументы, которые передаются в процедуру Function при вызове. В качестве разделителя переменных используется запятая. |
| type | Необязательный параметр. Тип данных значения, возвращаемого процедурой Function ; Может быть Byte, Boolean, Integer, Long, Currency, Single, Double, Decimal (в настоящее время не поддерживается), Date, String (кроме фиксированной длины), Object, Variant или любого определяемого пользователем типа. |
| Операторы | Необязательный параметр. Любая группа операторов, которая будет выполняться в процедуре Function. |
| выражение | Необязательный параметр. Возвращаемое значение Function. |
Аргумент arglist имеет следующий синтаксис и элементы:
[ Необязательно ] [ ByVal | ByRef ] [ ParamArray ] varname [ ( ) ] [ Astype ] [ =defaultvalue ]
| Part | Описание |
|---|---|
| Необязательное | Необязательный параметр. Указывает, что аргумент не является обязательным. Если используется, все последующие аргументы в списке ресурсов также должны быть необязательными и объявляться с помощью ключевого слова Optional . Optional не может использоваться для каких-либо аргументов, если используется ParamArray. |
| ByVal | Необязательный параметр. Указывает, что аргумент передается значением. |
| ByRef | Необязательный параметр. Указывает, что аргумент передается по ссылке. ByRef является значением по умолчанию в Visual Basic. |
| ParamArray | Необязательный параметр. Используется как последний аргумент в arglist, чтобы указать, что последний аргумент является массивом Optional элементов Variant. Ключевое слово ParamArray позволяет предоставлять произвольное число аргументов. Не может использоваться с аргументами ByVal, ByRef или Optional. |
| варнаме | Обязательно. Имя переменной, представляющее аргумент; соответствует стандарту соглашений об именовании переменных. |
| type | Необязательный параметр. Тип данных аргумента, передаваемого процедуре; Могут быть byte, Boolean, Integer, Long, Currency, Single, Double, Decimal (в настоящее время не поддерживается) Date, String (только переменная длина), Object, Variant или определенный тип объекта. Если параметр объявлен без ключевого слова Optional, можно также указать тип, определяемый пользователем. |
| Defaultvalue | Необязательный параметр. Любая константа или константное выражение. Действительно только для параметров Optional. Если типом является Object, явным значением по умолчанию может быть только Nothing. |
Замечания
Если явно не указано с помощью public, private или Friend, процедуры функций по умолчанию являются общедоступными.
Если static не используется, значение локальных переменных не сохраняется между вызовами.
Ключевое слово Friend может использоваться только в модулях классов. Однако доступ к процедурам Friend может осуществляться в любом модуле проекта. Процедура Friend не отображается в библиотеке типов родительского класса, а также не может быть связана с опозданием.
Процедуры Function могут быть рекурсивными, то есть они могут вызывать сами себя для выполнения поставленной задачи. Однако рекурсия может стать причиной переполнения стека. Ключевое слово Static обычно не используется с рекурсивными процедурами Function.
Весь выполняемый код должен быть в процедурах. Невозможно определить процедуру Function внутри другой процедуры Function, Sub или Property .
Оператор Exit Function приводит к немедленному выходу из процедуры Function . Выполнение программы продолжается с оператором, следующим за оператором, который вызвал процедуру Function. В любом месте процедуры Function может появится любое количество операторов Exit Function.
Как и Sub, Function является отдельной процедурой, которая может содержать аргументы, выполнять наборы операторов и изменять значения их аргументов. Однако в отличие от Sub, процедуру Function можно использовать справа от выражения, как и при использовании любой встроенной функции, например Sqr, Cos или Chr, если необходимо использовать значение, возвращенное функцией.
Вы вызываете процедуру Function с помощью имени функции, за которой следует список аргументов в скобках в выражении. Дополнительные сведения о вызове процедур функции см. в инструкции Call.
Чтобы вернуть значение функции, присвойте значение названию функции. В любом месте процедуры может появится любое количество таких назначений. Если параметру name не присвоено значение, процедура вернет значение по умолчанию: числовая функция вернет 0, строковая функция вернет строку нулевой длины («»), а функция Variant вернет значение Empty. Функция, которая возвращает объектную ссылку, возвращает значение Nothing, если для параметра name не присвоено ни одной объектной ссылки (с помощью Set) в Function.
В следующем примере показано, как присвоить функции возвращаемое значение. В этом случае значение False присваивается названию, чтобы указать, что некоторые значения не были найдены.
Переменные, которые используются в процедурах Function, делятся на две категории: те, которые явно объявлены в процедуре, и те, которые нет.
Переменные, которые явно объявлены в процедуре (с помощью оператора Dim или его эквивалента), всегда являются локальными в процедуре. Переменные, которые используются, но не были явно объявлены в процедуре, также являются локальными, если они не были объявлены на более высоком уровне вне процедуры.
В процедуре может использоваться переменная, которая не была явно объявлена в процедуре, но если какой-либо элемент, который был определен на уровне модуля, имеет такое же название, может возникнуть конфликт. Если ваша процедура ссылается на необъявленную переменную, которая называется так же, как и другая процедура, константа или переменная, система посчитает, что ваша процедура ссылается на это название на уровне модуля. Следует явно объявлять переменные, чтобы избежать таких конфликтов. Используйте оператор Option Explicit для принудительного объявления переменных.
Visual Basic может менять порядок арифметических выражений для повышения внутренней эффективности. Избегайте использования процедуры Function в арифметических выражениях, если функция меняет значение переменных в одном выражении. Дополнительные сведения об арифметических операторах см. в разделе Операторы.
Пример
В этом примере оператор Function используется для объявления названия, аргументов и кода, которые составляют основной текст процедуры Function. В последнем примере используются фиксированные инициализированные аргументы Optional.
Использование ключевых слов ParamArray позволяет функции принимать переменное число аргументов. В следующем определении он передается по значению.
Необязательные аргументы могут иметь значения по умолчанию и типы, отличные от Variant.
См. также
Поддержка и обратная связь
Есть вопросы или отзывы, касающиеся Office VBA или этой статьи? Руководство по другим способам получения поддержки и отправки отзывов см. в статье Поддержка Office VBA и обратная связь.
Источник
Вызов процедур Sub и Function
Чтобы вызвать процедуру Sub из другой процедуры, введите имя процедуры и включите значения для всех требуемых аргументов. Оператор Call не является обязательным, но в случае его использования вам следует заключить все аргументы в скобки.
Используйте процедуру Sub для упорядочения других процедур с целью упрощения их понимания и отладки. В приведенном ниже примере процедура Sub Main вызывает процедуру Sub MultiBeep , передавая значение 56 для ее аргумента.
После запуска MultiBeep управление возвращается к Main , и Main вызывает процедуру Sub Message . Message отображает окно сообщения; когда пользователь щелкает ОК, управление возвращается к Main , после чего Main завершается.
Хотите создавать решения, которые расширяют возможности Office на разнообразных платформах? Ознакомьтесь с новой моделью надстроек Office. Надстройки Office занимают меньше места по сравнению с надстройками и решениями VSTO, и вы можете создавать их, используя практически любую технологию веб-программирования, например HTML5, JavaScript, CSS3 и XML.
Вызов процедур Sub с несколькими аргументами
В приведенном ниже примере показано два способа для вызова процедуры Sub с несколькими аргументами. При втором вызове аргументы должны быть заключены в скобки, так как используется оператор Call.
Использование круглых скобок при вызове процедур функций
Чтобы использовать возвращаемое значение функции, назначьте ее переменной, и заключите аргументы в скобки, как показано в следующем примере.
Если возвращаемое значение функции вас не интересует, можно вызвать функцию тем же способом, что и процедуру Sub. Опустите скобки, укажите аргументы и не назначайте функцию переменной, как показано в следующем примере.
Если включить скобки в предыдущий пример, оператор вызывает ошибку синтаксиса.
Передача именованных аргументов
Оператор в процедуре Sub или Function может передавать значения в вызываемые процедуры с помощью именованных аргументов. Вы можете указывать именованные аргументы в любом порядке. Именованный аргумент состоит из имени аргумента, за которым стоит двоеточие и знак равенства (:=), а затем следует присвоенное аргументу значение.
В примере ниже функция MsgBox вызывается с использованием именованных аргументов без возвращаемого значения.
В примере ниже функция MsgBox вызывается с использованием именованных аргументов. Возвращаемое значение присваивается переменной.
См. также
Поддержка и обратная связь
Есть вопросы или отзывы, касающиеся Office VBA или этой статьи? Руководство по другим способам получения поддержки и отправки отзывов см. в статье Поддержка Office VBA и обратная связь.
Источник
Использование переменных в под процедурах Excel в Visual Basic для приложений
Введение
В этой статье описано, как использовать переменные Microsoft Excel под процедурах в Microsoft Visual Basic для приложений.
Дополнительные сведения
Переменные в под процедуре
Мощной функцией языков программирования является возможность хранить данные в переменной, чтобы содержимое переменной можно было использовать или менять позже. В этом документе обсуждается следующее использование переменных в Visual Basic:
Как объявляются переменные.
Процедуры и проекты, которые могут использовать переменную.
Время жизни переменной.
Объявление переменной в макросе
Самый простой способ объявить переменную в макросах — использовать отчет Dim. В следующей строке две переменные объявлялись как integers(integers).
Dim x As Integer, y As Integer
Если для переменных x и y заданы целые числа, вы указываете Visual Basic выделить достаточно памяти для переменной целого числа (по 2 на x и y) и что данные, хранимые в x или y, являются целым числом в период между -32768 и 32767.
ПРИМЕЧАНИЕ: Если вы объявляете несколько переменных с помощью одной выписки Dim, необходимо указать тип данных для каждой переменной.
Если не указать тип данных для каждой переменной, как в следующем коде Visual Basic, то переменная y будет настроена как переменная с типом данных типа integer. Переменная x будет иметь тип типа variant:
Dim x, y As Integer
Дополнительные сведения см. в приведенной ниже таблице Variant.
Чтобы выполнить проверку переменной, выполните следующие действия:
Сохраните и закроите все открытые книги, а затем откройте новую книгу.
Запустите редактор Visual Basic (нажмите ALT+F11).
В меню Вставка выберите пункт Модуль.
Введите следующий код:
Sub Variable_Test()
Dim x As Integer, y As Integer
x = 10
y = 100
MsgBox «значение x — » & x & _
Chr(13) & «значение y — » & y
End Sub
Запустите Variable_Test макрос. Вы получаете следующее сообщение: the value of x is 10
the value of y is 100
Нажмите кнопку ОК.
В макро Variable_Test изменить следующую строку:
Запустите Variable_Test макрос.
Вы получите ошибку во время запуска, так как «ошибка» не является integer, и вы пытаетесь назначить это строковую величину для переменной x.
Сводка по типам данных
Это распространенные типы данных переменных:
тип данных Variant
Если не указать тип данных при объявлении переменной или вообще не объявлять переменную, Visual Basic автоматически определяет тип данных переменной типа переменной. Ниже следующую информацию о преимуществах переменных, объявленных в качестве этого типа данных:
Переменные могут содержать строку, дату, время, boolean или числовую величину.
Переменные могут автоматически преобразовывать содержащиеся в них значения.
Недостатком является то, что для переменных требуется не менее 16байт памяти. 16 bytes of memory can be significant in large procedures or in complex modules.
Чтобы узнать, как это работает в макросе Variable_Test, выполните следующие действия:
Измените код макроса Variable_Test на:
Запустите Variable_Test макрос.
Вы не получите сообщение об ошибке, так как вы можете назначить что-либо переменным x и y.
ПРИМЕЧАНИЕ: Вы также можете не использовать следующую строку, и макрос будет по-прежнему работать, так как переменные x и y будут рассматриваться как типы данных Variant:
Область действия переменной
Когда вы объявляете переменную, она может быть видна другими макросами в том же модуле, в других модулях или в других проектах. Такое доступность переменной в модулях называется областью действия. Область действия может быть трех типов: на уровне процедуры, на уровне частного модуля и на уровне общего модуля. Область действия зависит от того, как и где объявлять переменные или переменные.
Область на уровне процедуры
Переменная с областью на уровне процедуры не видна за пределами процедуры, в которой она объявлена. Если установить значение переменной, которая имеет область действия на уровне процедуры, ее содержимое не будет видно другими макросами.
Чтобы убедиться, что переменная с областью на уровне процедуры не видна за пределами процедуры, в которой она объявлена, выполните указанные ниже действия.
Вставка нового модуля в проект.
Введите в этот модуль оба макроса:
Sub Macro1() Dim x As Integer x = 10 MsgBox «x, as seen by Macro1 is » & x ‘next line runs Macro2 Macro2 End Sub Macro2() MsgBox «x, as seen by Macro2 is » & x End Sub
Запустите Макрос1, и вы получите следующее сообщение:
x, as seen by Macro1 is 10
Нажмите кнопкуОК, и вы получите следующее сообщение:
x, as seen by Macro2 is
Нажмите кнопку ОК.
Макрос2 не отображает значение переменной x, так как переменная x является локальной для параметра Macro1.
Объем личных и общедоступных модулей
Вы можете определить переменные в разделе объявлений модуля (в верхней части модуля, над всеми под процедурами) и настроить область действия переменной с помощью открытой выписки, затемной или закрытой выписки. Если перед переменной поместить открытое заявление, переменная будет доступна всем макросам во всех модулях проекта. Если перед переменной поместить перед переменной утверждение Dim или Private, переменная будет доступна только макросам в модуле, в котором она объявлена.
Чтобы увидеть разницу между общедоступным заявлением и заявлением Dim, выполните следующие действия:
Сохраните и закроите все открытые книги, а затем откройте новую книгу.
Запустите редактор Visual Basic редактора.
Вставка модуля в проект.
Вставка другого модуля в проект.
Введите следующий код в этот модуль:
Sub Macro2() x = x * 3
MsgBox x
End Sub
Запустите Macro_1a макрос в первом модуле.
С переменной x, объявленной как «Public x As Integer», все три макроса в проекте имеют доступ к значению x. В первом окне сообщения отображается значение 10. Во втором поле сообщения отображается значение 20 (поскольку x умножается на 2 в Macro_1b). В третьем окне сообщения отображается значение 60 (поскольку значение x было изменено на 20 в Macro_1b а затем умножено на 3 в Макросе2).
Измените строку объявления в первом модуле из:
Public x As Integer
Dim x As Integer
Запустите Macro_1a макрос.
Если переменная x объявлена как «Dim x As Integer», только макрос в первом модуле имеет доступ к значению x. В первом поле сообщения отображается значение 10, во втором — 20 (поскольку x умножается на 2 в Macro_1b), а в третьем — значение 0 (так как в Макросе2 не отображается значение x, а в макросе 2 используется неинициализированное значение нуля).
Измените строку объявления в первом модуле из:
Dim x As Integer
Private x As Integer
Запустите Macro_1a макрос.
Те же поля сообщений отображаются с использованием области Private statement, как при использовании statement Dim. Переменная x имеет ту же область действия, что и модуль, где она объявлена.
ПРИМЕЧАНИЕ: Если вы хотите ограничить область действия переменной модулем, в котором она объявлена, используйте privatestatement вместо dim. Оба этих эффекта будут одинаковыми, но при использовании закрытой выписки область действия будет более четкой.
Срок жизни переменной
Время, в течение которого переменная сохраняет значение, называется сроком жизни. Значение переменной может изменяться в течение ее жизненного времени, но при этом сохраняется значение. Кроме того, если переменная теряет область действия, она теряет значение.
Инициализация значения переменной
При запуске макроса все переменные инициализируются со значением. Числовая переменная инициализирована до нуля, строка переменной длины — в нулевую строку («»), а строка фиксированной длины заполняется кодом ASCII 0. Переменные Variant инициализируются как пустые. Пустая переменная представлена нулем в числовом контексте и пустой строкой («») в строковом контексте.
Переменные уровня процедуры
Если переменная объявляется в макрос с помощью макроса Dim, значение переменной сохраняется до тех пор, пока работает макрос. Если этот макрос вызывает другие макрос, значение переменной сохраняется (но не доступно другим макросам), пока работают и другие макросы.
Чтобы продемонстрировать работу переменных на уровне процедуры, выполните указанные ниже действия.
Вставка нового модуля в проект.
В этом модуле введите оба макроса:
Sub Macro1()
‘set x as a procedure level variable
Dim x As Integer
MsgBox «инициализированное значение x — » & x
x = 10
MsgBox «x is » & x
‘следующая строка запускает Макрос2
Макрос2
MsgBox «x is still » & x
End Sub
Sub Macro2()
MsgBox «x, as seen by Macro2 is » & x
End Sub
Вы получаете следующее сообщение:
the initialized value of x is 0
Нажмите кнопкуОК, и вы получите сообщение:
Нажмите кнопкуОК, и вы получите следующее сообщение:
x, as seen by Macro2 is
Нажмите кнопку ОК.
Макрос2 не отображает значение переменной x, так как переменная x является локальной для параметра Macro1. Вы получите следующее сообщение:
Нажмите кнопку ОК.
Вы получаете те же сообщения, что и в шагах 3–6, так как как макрос1 перестал работать на шаге 6, значение переменной x было потеряно. Таким образом, при повторном повторе макроса 1 в шаге 7 в первом сообщении будет показано значение x в качестве нуля (инициализированное значение).
Статическое ключевое слово
Если переменная на уровне процедуры объявлена с помощью статического ключевого слова, переменная сохраняет значение до сброса проекта. Таким образом, если у вас есть статическая переменная, то при следующем вызове процедуры статическая переменная инициализирована до последнего значения.
Чтобы узнать, как работает статическое ключевое слово, выполните следующие действия:
Вы получите сообщение: the initialized value of x is 0
Нажмите кнопкуОК, и вы получите сообщение:
Нажмите кнопку ОК.
Запустите Макрос1, и вы получите следующее
сообщение: the initialized value of x is 10
Нажмите кнопкуОК, и вы получите следующее сообщение:
Нажмите кнопку ОК.
Значения, которые отображаются в сообщениях, во второй раз отличаются, так как переменная x объявляется как статическая переменная, а значение переменной сохраняется после первого запуска макроса Macro1.
ПРИМЕЧАНИЕ: Если у вас есть переменная уровня модуля, ее время существования будет таким же, как если бы она была статической переменной на уровне процедуры.
Чтобы проверить срок жизни переменной уровня модуля, выполните указанные ниже действия.
Запустите Макрос1, и вы получите следующее сообщение:
the initialized value of x is 0
Нажмите кнопку ОК, и вы получите следующее сообщение:
Нажмите кнопку ОК,
Запустите Макрос1, и вы получите сообщение:
the initialized value of x is 10
Нажмите кнопку ОК.
Вы получаете следующее сообщение:
Нажмите кнопку ОК.
Значения, которые отображаются в сообщениях, во второй раз отличаются, так как переменная x объявлена как статическая переменная и сохраняет значение после первого запуска макроса Macro1.
Сброс проектов для сброса переменных
Если вы хотите сбросить значение статической переменной или переменной на уровне модуля, нажмите кнопку Сброс на
Стандартная панель инструментов или нажмите кнопку Сброс в меню Выполнить.
Если вы сделаете это для проекта Macro1, а затем повторно запроизводили макрос1,значение переменной x инициализировано до нуля, и вы получите первое сообщение:
Источник
Создание пользовательской функции в VBA Excel, ее синтаксис и компоненты. Описание пользовательской функции и ее аргументов. Метод Application.MacroOptions.
Пользовательская функция — это процедура VBA, которая производит заданные вычисления и возвращает полученный результат. Используется для вставки в ячейки рабочего листа Excel или для вызова из других процедур.
Объявление пользовательской функции
Синтаксис функции
|
[Static] Function Имя ([СписокАргументов])[As ТипДанных] [Операторы] [Имя = выражение] [Exit Function] [Операторы] [Имя = выражение] End Function |
Компоненты функции
- Static — необязательное ключевое слово, указывающее на то, что значения переменных, объявленных в функции, сохраняются между ее вызовами.
- Имя — обязательный компонент, имя пользовательской функции.
- СписокАргументов — необязательный компонент, одна или более переменных, представляющих аргументы, которые передаются в функцию. Аргументы заключаются в скобки и разделяются между собой запятыми.
- Операторы — необязательный компонент, блок операторов (инструкций).
- Имя = выражение — необязательный* компонент, присвоение имени функции значения выражения или переменной. Обычно, значение присваивается функции непосредственно перед выходом из нее.
- Exit Function — необязательный компонент, принудительный выход из функции, если ей уже присвоено окончательное значение.
*Один из компонентов Имя = выражение следует считать обязательным, так как если не присвоить функции значения, смысл ее использования теряется.
Видимость функции
Видимость пользовательской функции определяется необязательными ключевыми словами Public и Private, которые могут быть указаны перед оператором Function (или Static, в случае его использования).
Ключевое слово Public указывает на то, что функция будет доступна для вызова из других процедур во всех модулях открытых книг Excel. Функция, объявленная как Public, отображается в диалоговом окне Мастера функций.
Ключевое слово Private указывает на то, что функция будет доступна для вызова из других процедур только в пределах программного модуля, в котором она находится. Функция, объявленная как Private, не отображается в диалоговом окне Мастера функций, но ее можно ввести в ячейку вручную.
Если ключевое слово Public или Private не указано, функция считается по умолчанию объявленной, как Public.
Чтобы пользовательская функция всегда была доступна во всех открытых книгах Excel, сохраните ее в Личной книге макросов без объявления видимости или как Public. Но если вы планируете передать рабочую книгу с пользовательской функцией на другой компьютер, код функции должен быть в программном модуле передаваемой книги.
Пример пользовательской функции
Для примера мы рассмотрим простейшую пользовательскую функцию, которой в следующем параграфе добавим описание. Называется функция «Деление», объявлена с типом данных Variant, так как ее возвращаемое значение может быть и числом, и текстом. Аргументы функции — Делимое и Делитель — тоже объявлены как Variant, так как в ячейках Excel могут быть числовые значения разных типов, и функция IsNumeric тоже проверяет разные типы данных и требует, чтобы ее аргументы были объявлены как Variant.
|
Function Деление(Делимое As Variant, Делитель As Variant) As Variant If IsNumeric(Делимое) = False Or IsNumeric(Делитель) = False Then Деление = «Ошибка: Делимое и Делитель должны быть числами!» Exit Function ElseIf Делитель = 0 Then Деление = «Ошибка: деление на ноль!» Exit Function Else Деление = Делимое / Делитель End If End Function |
Эта функция выполняет деление значений двух ячеек рабочего листа Excel. Перед делением проверяются два блока условий:
- Если делимое или делитель не являются числом, функция возвращает значение: «Ошибка: Делимое и Делитель должны быть числами!», и производится принудительный выход из функции оператором Exit Function.
- Если делитель равен нулю, функция возвращает значение: «Ошибка: деление на ноль!», и производится принудительный выход из функции оператором Exit Function.
Если проверяемые условия не выполняются (возвращают значение False) производится деление чисел и функция возвращает частное (результат деления).
Вы можете скопировать к себе в стандартный модуль эту функцию и она станет доступна в разделе «Определенные пользователем» Мастера функций. Попробуйте вставить функцию «Деление» в ячейку рабочего листа с помощью Мастера и поэкспериментируйте с ней.
Практического смысла функция «Деление» не имеет, но она хорошо демонстрирует как объявляются, создаются и работают пользовательские функции в VBA Excel. А еще она поможет продемонстрировать, как добавлять к функциям и аргументам описания. С полноценной пользовательской функцией вы можете ознакомиться здесь.
Добавление описания функции
В списке функций, выводимом Мастером, невозможно добавить или отредактировать их описание. Список макросов позволяет добавлять процедурам описание, но в нем нет функций. Проблема решается следующим образом:
- Запустите Мастер функций, посмотрите, как отображается имя нужной функции и закройте его.
- Откройте список макросов и в поле «Имя макроса» впишите имя пользовательской функции.
- Нажмите кнопку «Параметры» и в открывшемся окне добавьте или отредактируйте описание.
- Нажмите кнопку «OK», затем в окне списка макросов — «Отмена». Описание готово!
Добавление описания на примере функции «Деление»:
Добавление описания пользовательской функции
Описание функции «Деление» в диалоговом окне Мастера функций «Аргументы функции»:
Описание пользовательской функции в окне «Аргументы функции»
С помощью окна «Список макросов» можно добавить описание самой функции, а ее аргументам нельзя. Но это можно сделать, используя метод Application.MacroOptions.
Метод Application.MacroOptions
Метод Application.MacroOptions позволяет добавить пользовательской функции описание, назначить сочетание клавиш, указать категорию, добавить описания аргументов и добавить или изменить другие параметры. Давайте рассмотрим возможности этого метода, используемые чаще всего.
Пример кода с методом Application.MacroOptions:
|
Sub ИмяПодпрограммы() Application.MacroOptions _ Macro:=«ИмяФункции», _ Description:=«Описание функции», _ Category:=«Название категории», _ ArgumentDescriptions:=Array(«Описание 1», «Описание 2», «Описание 3», ...) End Sub |
- ИмяПодпрограммы — любое уникальное имя, подходящее для наименования процедур.
- ИмяФункции — имя функции, параметры которой добавляются или изменяются.
- Описание функции — описание функции, которое добавляется или изменяется.
- Название категории — название категории в которую будет помещена функция. Если параметр Category отсутствует, пользовательская функция будет записана в раздел по умолчанию — «Определенные пользователем». Если указанное Название категории соответствует одному из названий стандартного списка, функция будет записана в него. Если такого Названия категории нет в списке, будет создан новый раздел с этим названием и функция будет помещена в него.
- «Описание 1», «Описание 2», «Описание 3», … — описания аргументов в том порядке, как они расположены в объявлении пользовательской функции.
Эта подпрограмма запускается один раз, после чего ее можно удалить или использовать как шаблон для корректировки параметров других пользовательских функций.
Сейчас с помощью метода Application.MacroOptions попробуем изменить описание пользовательской функции «Деление» и добавить описания аргументов.
|
Sub ИзменениеОписания() Application.MacroOptions _ Macro:=«Деление», _ Description:=«Описание функции Деление изменено методом Application.MacroOptions», _ ArgumentDescriptions:=Array(«- любое числовое значение», «- числовое значение, кроме нуля») End Sub |
После однократного запуска этой подпрограммы получаем следующий результат:
Новое описание пользовательской функции и ее второго аргумента
Метод Application.MacroOptions не работает в Личной книге макросов, но и здесь можно найти решение. Добавьте описания к пользовательским функциям и их аргументам в обычной книге Excel, затем экспортируйте модуль с функциями в любой каталог на жестком диске и оттуда импортируйте в Личную книгу макросов. Все описания сохранятся.
На чтение 25 мин. Просмотров 12.3k.

Алан Перлис
Постоянная одного человека — переменная другого
Эта статья содержит полное руководство по работе с переменными и использованию VBA Dim.
Первый раздел содержит краткое руководство по использованию оператора
Dim, включая примеры и формат оператора Dim.
Остальная часть поста содержит наиболее полное руководство, которое вы
найдете в VBA Dim Statement.
Если вы заинтересованы в объявлении параметров, вы можете прочитать о
них здесь.
Содержание
- Краткое руководство по использованию VBA Dim Statement
- Полезные ссылки
- Что такое VBA Dim Statement?
- Формат VBA Dim Statement
- Как использовать Dim с несколькими переменными
- Где я должен поместить Dim Statement?
- Использование Dim в циклах
- Могу ли я использовать Dim для присвоения значения?
- Dim действительно требуется?
- Использование Dim с Basic Variables
- Использование Dim с Variants
- Использование Dim с Objects
- Использование Dim с Arrays
- Устранение неполадок ошибок Dim
- Локальные и глобальные переменные
- Заключение
Краткое руководство по использованию VBA Dim Statement
| Описание | Формат | Пример |
| Базовая переменная |
Dim [имя переменной] As [Тип] |
Dim count As Long Dim amount As Currency Dim name As String Dim visible As Boolean |
| Фиксированная строка |
Dim [имя переменной] As String *[размер] |
Dim s As String * 4 Dim t As String * 10 |
| Вариант | Dim [имя переменной] As Variant Dim [имя переменной] |
Dim var As Variant Dim var |
| Объект использует Dim и New |
Dim [имя переменной] As New [тип объекта] |
Dim coll As New Collection Dim coll As New Class1 |
| Объект использует Dim и New |
Dim [имя переменной] As [тип объекта] Set [имя переменной] = New [тип объекта] |
Dim coll As Collection Set coll = New Collection Dim coll As Class1 Set coll = New Class1 |
| Статический массив |
Dim [имя переменной] ([первый] To [последний] ) As[Тип] |
Dim arr(1 To 6) As Long |
| Динамический массив |
Dim [имя переменной]() As [Тип] ReDim [имя переменной] ([первый] To [последний]) |
Dim arr() As Long ReDim arr(1 To 6) |
| Внешняя библиотека (Раннее связывание) * |
Dim [имя переменной] As New [пункт] |
Dim dict As New Dictionary |
| Внешняя библиотека (Раннее связывание с использованием Set) * |
Dim [имя переменной] As [пункт] Set [имя переменной] = New [пункт] |
Dim dict As Dictionary Set dict = New Dictonary |
| Внешняя библиотека (Позднее связывание) |
Dim [имя переменной] As Object Set [имя переменной] = CreateObject («[библиотека]») |
Dim dict As Object Set dict = CreateObject(«Scripting. Dictionary») |
* Примечание. Для раннего связывания необходимо добавить
справочный файл с помощью меню «Инструменты» -> «Ссылки». Смотрите здесь,
как добавить ссылку на Dictonary.
Полезные ссылки
- Объявление параметров в подпрограмме или функции
- Использование объектов в VBA
- Массивы VBA
- Коллекции VBA
- Словарь VBA
- VBA Workbook
- VBA Worksheet
Что такое VBA Dim Statement?
Ключевое слово Dim — это сокращение от Dimension. Он
используется для объявления переменных в VBA.
Объявление означает, что мы говорим VBA о переменной,
которую будем использовать позже.
Существует четыре типа Dim Statement. Все они очень похожи по синтаксису.
Вот они:
- Basic variable
- Variant
- Object
- Array
Ниже приводится краткое описание каждого типа
- Basic variable — этот тип переменной содержит одно значение. Это такие типы, как Long, String, Date, Double, Currency.
- Variant — VBA решает во время выполнения, какой тип будет использоваться. Вы должны избегать вариантов, где это возможно, но в некоторых случаях требуется их использование.
- Object — это переменная, которая может иметь несколько методов (то есть подпрограмм / функций) и несколько свойств (то есть значений). Есть 3 вида:
Объекты Excel, такие как объекты Workbook, Worksheet и Range.
Пользовательские объекты, созданные с использованием модулей классов.
Внешние библиотеки, такие как Словарь. - Array — это группа переменных или объектов.
В следующем разделе мы рассмотрим формат оператора VBA Dim с
некоторыми примерами каждого из них.
В последующих разделах мы рассмотрим каждый тип более
подробно.
Формат VBA Dim Statement
Формат выражения Dim показан ниже.
' 1. BASIC VARIABLE
' Объявление основной переменной
Dim [Имя переменной] As [тип]
' Объявление фиксированной строки
Dim [Имя переменной] As String * [размер]
' 2. VARIANT
Dim [Имя переменной] As Variant
Dim [Имя переменной]
' 3. OBJECT
' Объявление объекта
Dim [Имя переменной] As [тип]
' Объявление и создание объекта
Dim [Имя переменной] As New [тип]
' Объявление объекта с использованием позднего связывания
Dim [Имя переменной] As Object
' 4. ARRAY
' Объявление статического массива
Dim [Имя переменной](first To last) As [тип]
' Объявление динамического массива
Dim [Имя переменной]() As [тип]
Ниже приведены примеры использования различных форматов.
Sub Primeri()
' 1. BASIC VARIABLE
' Объявление основной переменной
Dim name As String
Dim count As Long
Dim amount As Currency
Dim eventdate As Date
' Объявление фиксированной строки
Dim userid As String * 8
' 2. VARIANT
Dim var As Variant
Dim var
' 3. OBJECT
' Объявление объекта
Dim sh As Worksheet
Dim wk As Workbook
Dim rg As Range
' Объявление и создание объекта
Dim coll1 As New Collection
Dim o1 As New Class1
' Объявление объекта - создайте объект ниже, используя Set
Dim coll2 As Collection
Dim o2 As Class1
Set coll2 = New Collection
Set o2 = New Class1
' Объявление и присвоение с использованием позднего связывания
Dim dict As Object
Set dict = CreateObject("Scripting.Dictionary")
' 4. ARRAY
' Объявление статического массива
Dim arrScores(1 To 5) As Long
Dim arrCountries(0 To 9) As String
' Объявление динамического массива - установите размер ниже, используя ReDim
Dim arrMarks() As Long
Dim arrNames() As String
ReDim arrMarks(1 To 10) As Long
ReDim arrNames(1 To 10) As String
End Sub
Мы рассмотрим эти различные типы операторов Dim в следующих
разделах.
Как использовать Dim с несколькими переменными
Мы можем объявить несколько переменных в одном выражении Dim.
Dim name As String, age As Long, count As Long
Если мы опускаем тип, то VBA автоматически устанавливает тип как Variant. Мы увидим больше
о Variant позже.
' Сумма является вариантом Dim amount As Variant ' Сумма является вариантом Dim amount ' Адрес это вариант - имя это строка Dim name As String, address ' имя - это вариант, адрес – строка Dim name, address As String
Когда вы объявляете несколько переменных, вы должны указать тип каждой отдельно.
Dim wk As Workbook, marks As Count, name As String
Вы можете поместить столько переменных, сколько захотите, в
одном выражении Dim, но
для удобства чтения рекомендуется оставить его равным 3 или 4.
Где я должен поместить Dim Statement?
Оператор Dim может быть помещен в любое место кода. Тем не менее, он должен предшествовать любой строке, где используется переменная.
Если переменная используется перед оператором Dim, вы получите ошибку
«переменная не определена»
Когда дело доходит до позиционирования ваших Dim утверждений, вы можете сделать это двумя основными способами. Вы можете разместить все свои Dim заявления в верхней части процедуры.
Sub DimVverh()
' Размещение всех Dim statements наверху
Dim count As Long, name As String, i As Long
Dim wk As Workbook, sh As Worksheet, rg As Range
Set wk = Workbooks.Open("C:ДокументыОтчет.xlsx")
Set sh = wk.Worksheets(1)
Set rg = sh.Range("A1:A10")
For i = 1 To rg.Rows.count
count = rg.Value
Debug.Print count
Next i
End Sub
ИЛИ вы можете объявить переменные непосредственно перед их
использованием:
Sub DimIsp()
Dim wk As Workbook
Set wk = Workbooks.Open("C:ДокументыОтчет.xlsx")
Dim sh As Worksheet
Set sh = wk.Worksheets(1)
Dim rg As Range
Set rg = sh.Range("A1:A10")
Dim i As Long, count As Long, name As String
For i = 1 To rg.Rows.count
count = rg.Value
name = rg.Offset(0, 1).Value
Debug.Print name, count
Next i
End Sub
Я лично предпочитаю последнее, так как оно делает код более
аккуратным, и его легче читать, обновлять и обнаруживать ошибки.
Использование Dim в циклах
Помещение оператора Dim в цикл не влияет на переменную.
Когда VBA запускает Sub (или Function), первым делом он
создает все переменные, которые были объявлены в выражениях Dim.
Следующие 2 фрагмента кода практически одинаковы. Во-первых,
переменная Count объявляется перед циклом. Во втором он объявлен в цикле.
Sub CountPeredCiklom()
Dim count As Long
Dim i As Long
For i = 1 To 3
count = count + 1
Next i
' значение счета будет 3
Debug.Print count
End Sub
Sub CountPosleCikla()
Dim i As Long
For i = 1 To 3
Dim count As Long
count = count + 1
Next i
' значение счета будет 3
Debug.Print count
End Sub
Код будет вести себя точно так же, потому что VBA создаст переменные при
входе в подпрограмму.
Могу ли я использовать Dim для присвоения значения?
В таких языках, как C ++, C # и Java, мы можем объявлять и назначать переменные в одной строке:
' C++ int i = 6 String name = "Иван"
Мы не можем сделать это в VBA. Мы можем использовать оператор двоеточия для размещения
объявлений и назначения строк в одной строке.
Dim count As Long: count = 6
Мы не объявляем и не присваиваем в одной строке VBA. Что мы
делаем, это помещаем эти две строки (ниже) в одну строку в редакторе. Что
касается VBA, это две отдельные строки, как здесь:
Dim count As Long count = 6
Здесь мы помещаем 3 строки кода в одну строку редактора,
используя двоеточие:
count = 1: count = 2: Set wk = ThisWorkbook
Нет никаких преимуществ или недостатков в назначении и
объявлении в одной строке редактора. Все сводится к личным предпочтениям.
Dim действительно требуется?
Ответ в том, что это не обязательно. VBA не требует от вас
использовать Dim Statement.
Однако не использовать оператор Dim — плохая практика и
может привести к множеству проблем.
Вы можете использовать переменную без предварительного
использования оператора Dim. В этом случае переменная автоматически будет типом
варианта.
Это может привести к таким проблемам, как
- Все переменные являются вариантами (проблемы с
этим см. В разделе «Варианты»). - Некоторые переменные ошибки останутся
незамеченными.
Из-за этих проблем рекомендуется сделать использование Dim
обязательным в нашем коде. Мы делаем это с помощью оператора Option Explicit.
Option Explicit
Мы можем сделать Dim
обязательным в модуле, набрав «Option Explicit» в верхней части модуля.
Мы можем сделать это автоматически в каждом новом модуле,
выбрав Tools-> Options из меню и отметив флажок «Требовать декларацию
переменной». Затем, когда вы вставите новый модуль, «Option Explicit» будет
автоматически добавлен в начало.
Давайте посмотрим на некоторые ошибки, которые могут
остаться незамеченными, если мы не будем использовать Dim.
Ошибки Переменной
В приведенном ниже коде мы используем переменную Total без использования оператора Dim.
Sub BezDim()
Total = 6
Total = Total + 1
Debug.Print Total
End Sub
Если мы случайно написали Total неправильно, VBA сочтет это
новой переменной.
В приведенном ниже коде мы неправильно написали переменную Total как Totall.
Sub BezDimOshibki()
Total = 6
' Первый Total - это ошибка
Totall = Total + 1
' напечатает 6 вместо 7
Debug.Print Total
End Sub
VBA не обнаружит ошибок в коде, и будет напечатано неверное
значение.
Давайте добавим Option Explicit и попробуйте приведенный
выше код снова
Option Explicit
Sub BezDimOshibki()
Total = 6
' Первый Total - это ошибка
Totall = Total + 1
' Напечатает 6 вместо 7
Debug.Print Total
End Sub
Теперь, когда мы запустим код, мы получим ошибку «Переменная
не определена». Чтобы эта ошибка не появлялась, мы должны использовать Dim для каждой переменной,
которую мы хотим использовать.
Когда мы добавим оператор Dim для Total
и запустим код, мы получим ошибку, сообщающую, что опечатка Totall не была определена.
Это действительно полезно, так как помогает нам найти
ошибку, которая в противном случае осталась бы незамеченной.
Ошибка в ключевом слове
Вот второй пример, который более тонкий.
Когда следующий код выполняется, он должен изменить шрифт в
ячейке A1 на синий.
Однако, когда код запускается, ничего не происходит.
Sub ZadatCvet()
Sheet1.Range("A1").Font.Color = rgblue
End Sub
Ошибка здесь в том, что rgblue должен быть rgbBlue. Если вы
добавите Option Explicit в модуль, появится ошибка «переменная не определена».
Это значительно облегчает решение проблемы.
Эти два примера очень просты. Если у вас много кода, то
подобные ошибки могут стать кошмаром для отслеживания.
Использование Dim с Basic Variables
VBA имеет те же основные типы переменных, которые
используются в электронной таблице Excel.
Вы можете увидеть список всех типов переменных VBA здесь.
Тем не менее, большую часть времени вы будете использовать следующие:
| Тип | Хранение | Диапазон | Описание |
| Boolean | 2 байта | ИСТИНА или ЛОЖЬ | Эта переменная может быть ИСТИНА или ЛОЖЬ. |
| Long | 4 байта | от -2,147,483,648 до 2,147,483,647 |
Long — это сокращение от Long Integer. Используйте это вместо типа Integer * |
| Currency | 8 байт | от -1,79769313486231E308 до -4,94065645841247E-324 для отрицательных значений; от 4.94065645841247E-324 до 1.79769313486232E308 для положительных значений |
Аналогично Double, но имеет только 4 знака после запятой |
| Double | 8 байт | от -922,337,203,685,477.5808 до 922,337,203,685,477.5807 |
|
| Date | 8 байт | С 1 января 100 по 31 декабря 9999 |
|
| String | меняется | От 0 до примерно 2 миллиардов |
Содержит текст |
* Первоначально мы использовали бы тип Long вместо Integer,
потому что Integer был 16-разрядным, и поэтому диапазон был от -32 768 до 32
767, что довольно мало для многих случаев использования целых чисел.
Однако в 32-битной (или выше) системе целое число автоматически
преобразуется в длинное. Поскольку Windows была 32-битной начиная с Windows 95
NT, нет смысла использовать Integer.
В двух словах, всегда используйте Long для целочисленного
типа в VBA.
Фиксированный тип строки
В VBA есть один необычный тип базовой переменной, с которым
вы, возможно, не знакомы.
Это фиксированный тип строки. Когда мы создаем нормальную строку в VBA, мы можем добавить текст, и VBA автоматически изменит размер строки для нас.
Sub TipStroki()
Dim s As String
' s is "Иван Петров"
s = "John Smith"
' s is "Игорь"
s = "Tom"
End Sub
Фиксированная строка никогда не изменяется. Эта строка
всегда будет иметь одинаковый размер независимо от того, что вы ей назначаете
вот несколько примеров:
Sub FiksStroka()
Dim s As String * 4
' s is "Иван"
s = "Иван Перов"
' s = "Игорь "
s = "Игорь"
End Sub
Использование Dim с Variants
Когда мы объявляем переменную как вариант, VBA решает во время выполнения, какой
тип переменной должен быть.
Мы объявляем варианты следующим образом
' Оба варианта
Dim count
Dim count As Variant
Это звучит как отличная идея в теории. Больше не нужно беспокоиться о типе переменной
Sub IspVariants()
Dim count As Variant
count = 7
count = "Иван"
count = #12/1/2018#
End Sub
Однако использование вариантов является плохой практикой, и
вот почему:
- VBA
не будет замечать неправильных ошибок типа (т. Е. Несоответствие данных). - Вы не можете получить доступ к Intellisense.
- VBA
угадывает лучший тип, и это может быть не то, что вы хотите.
Тип ошибки
Ошибки твои друзья!
Они могут раздражать и расстраивать, когда они случаются, но
они предупреждают вас о будущих проблемах, которые не так легко найти.
Ошибка несоответствия типов предупреждает вас, когда используются неверные данные.
Например. Представьте, что у нас есть лист оценок учеников.
Если кто-то случайно (или намеренно) заменит метку на текст, данные будут
недействительными.
Если мы используем вариант для хранения меток, то ошибки не
возникнет
Sub MarksVariant()
Dim marks As Variant
Dim i As Long
For i = 1 To 10
' Прочитайте отметку
mark = Sheet1.Range("A" & i).Value
Next
End Sub
Это не хорошо, потому что в ваших данных есть ошибка, а вы
не знаете об этом.
Если вы зададите переменную Long, VBA сообщит вам об ошибке
«Несоответствие типов», если значения являются текстовыми.
Sub MarksLong()
Dim mark As Long
Dim i As Long
For i = 1 To 10
' Прочитайте отметку
mark = Sheet1.Range("A" & i).Value
Next
End Sub
Доступ к Intellisense
Intellisense — удивительная особенность VBA. Он дает вам
доступные параметры в зависимости от типа, который вы создали.
Представьте, что вы объявляете переменную листа, используя
Dim
Когда вы используете переменную wk с десятичной точкой, VBA
автоматически отобразит доступные опции для переменной.
Вы можете увидеть Intellisense на скриншоте ниже
Если вы используете Variant как тип, то Intellisense будет
недоступен
Это потому, что VBA не будет знать тип переменной до времени
выполнения.
Использование Dim с Objects
Если вы не знаете, что такое Objects, вы можете прочитать
мою статью об VBA Objects здесь.
Есть 3 типа объектов:
- Объекты Excel
- Объекты модуля класса
- Внешние объекты библиотеки
Примечание. Объект VBA Collection используется аналогично тому, как мы используем объект Class Module. Мы используем новое, чтобы создать его.
Давайте посмотрим на каждый из них по очереди.
Объекты Excel
Объекты Excel, такие как Рабочая книга, Рабочий лист,
Диапазон и т. Д., Не используют Новый, поскольку они автоматически создаются
Excel. Смотрите, «когда New не требуется».
При создании или открытии книги Excel автоматически создает
связанный объект.
Например, в приведенном ниже коде мы открываем рабочую
книгу. VBA создаст объект, а функция Open вернет книгу, которую мы можем
сохранить в переменной
Sub OtkrWorkbook()
Dim wk As Workbook
Set wk = Workbooks.Open("C:ДокументыОтчет.xlsx")
End Sub
Если мы создадим новый лист, произойдет похожая вещь. VBA
автоматически создаст его и предоставит доступ к объекту.
Sub DobavSheet()
Dim sh As Worksheet
Set sh = ThisWorkbook.Worksheets.Add
End Sub
Нам не нужно использовать ключевое слово New для этих объектов Excel.
Мы просто присваиваем переменную функции, которая либо
создает новый объект, либо дает нам доступ к существующему.
Вот несколько примеров назначения переменных Workbook, Worksheet и range
Sub DimWorkbook()
Dim wk As Workbook
' назначить wk новой книге
Set wk = Workbooks.Add
' назначить wk первой открытой книге
Set wk = Workbooks(1)
' назначить wk рабочей книге Отчет.xlsx
Set wk = Workbooks("Отчет.xlsx")
' назначить wk активной книге
Set wk = ActiveWorkbook
End Sub
Sub DimWorksheet()
Dim sh As Worksheet
' Назначить sh на новый лист
Set sh = ThisWorkbook.Worksheets.Add
' Назначьте sh на крайний левый лист
Set sh = ThisWorkbook.Worksheets(1)
' Назначьте sh на лист под названием «Клиенты»
Set sh = ThisWorkbook.Worksheets("Клиенты")
' Присвойте sh активному листу
Set sh = ActiveSheet
End Sub
Sub DimRange()
' Получить рабочий лист клиента
Dim sh As Worksheet
Set sh = ThisWorkbook.Worksheets("Клиенты")
' Объявите переменную диапазона
Dim rg As Range
' Присвойте rg диапазону A1
Set rg = sh.Range("A1")
' Назначьте rg в диапазоне от B4 до F10
Set rg = sh.Range("B4:F10")
' Присвойте rg диапазону E1
Set rg = sh.Cells(1, 5)
End Sub
Если вы хотите узнать больше об этих объектах, вы можете ознакомиться со следующими статьями: Workbook VBA, Worksheet VBA и Cell и Range VBA.
Использование Dim с Class Module Objects
В VBA мы используем Class Modules для создания наших собственных пользовательских объектов. Вы можете прочитать все о Class Modules здесь.
Если мы
создаем объект, нам нужно использовать ключевое слово New.
Мы можем сделать это в операторе Dim или в операторе Set.
Следующий код создает объект, используя ключевое слово New в выражении Dim:
' Объявить и создать Dim o As New class1 Dim coll As New Collection
Использование New в выражении Dim означает, что каждый раз
при запуске нашего кода будет создаваться ровно один объект.
Использование Set дает нам больше гибкости. Мы можем создать
много объектов из одной переменной. Мы также можем создать объект на основе
условия.
Этот следующий код показывает, как мы создаем объект Class Module, используя Set. (Чтобы создать модуль класса, перейдите в окно проекта, щелкните правой кнопкой мыши соответствующую книгу и выберите «Вставить модуль класса». Подробнее см. «Создание Simple Class Module».)
' Объявить только Dim o As Class1 ' Создать с помощью Set Set o = New Class1
Давайте посмотрим на пример использования Set. В приведенном ниже коде мы хотим
прочитать диапазон данных. Мы создаем объект только в том случае, если значение
больше 50.
Мы используем Set для создания объекта Class1. Это потому, что количество нужных нам объектов зависит от
количества значений более 50.
Sub IspSet()
' Объявите переменную объекта Class1
Dim o As Class1
' Читать диапазон
Dim i As Long
For i = 1 To 10
If Sheet1.Range("A" & i).Value > 50 Then
' Создать объект, если условие выполнено
Set o = New Class1
End If
Next i
End Sub
Я сохранил этот пример простым для ясности. В реальной версии этого кода мы бы заполнили объект Class Module данными и добавили его в структуру данных, такую как Collection или Dictionary.
Вот пример реальной версии, основанной на данных ниже:
' Class Module - clsStudent
Public Name As String
Public Subject As String
' Стандартный модуль
Sub ChitatBalli()
' Создать коллекцию для хранения объектов
Dim coll As New Collection
' Current Region получает соседние данные
Dim rg As Range
Set rg = Sheet1.Range("A1").CurrentRegion
Dim i As Long, oStudent As clsStudent
For i = 2 To rg.Rows.Count
' Проверьте значение
If rg.Cells(i, 1).Value > 50 Then
' Создать новый объект
Set oStudent = New clsStudent
' Читать данные на объект студента
oStudent.Name = rg.Cells(i, 2).Value
oStudent.Subject = rg.Cells(i, 3).Value
' добавить объект в коллекцию
coll.Add oStudent
End If
Next i
' Распечатайте данные в Immediate Window, чтобы проверить их
Dim oData As clsStudent
For Each oData In coll
Debug.Print oData.Name & " studies " & oData.Subject
Next oData
End Sub
Чтобы узнать больше о Set вы можете заглянуть сюда.
Объекты из внешней библиотеки
Действительно полезная часть VBA — это то, как у нас есть
доступ к внешним библиотекам. Это открывает целый новый мир тому, что мы можем
сделать.
Примерами являются библиотеки Access, Outlook и Word,
которые позволяют нам взаимодействовать с этими приложениями.
Мы можем использовать библиотеки для различных типов
структур данных, таких как Словарь, Массив, Стек и Очередь.
Существуют библиотеки для очистки веб-сайта (библиотека
объектов Microsoft HTML), использования регулярных выражений (регулярные
выражения Microsoft VBScript) и многих других задач.
Мы можем создать эти объекты двумя способами:
- Раннее связывание
- Позднее связывание
Давайте посмотрим на это по очереди.
Раннее связывание
Раннее связывание означает, что мы добавляем справочный
файл. Как только этот файл добавлен, мы можем рассматривать объект как объект
модуля класса.
Мы добавляем ссылку, используя Tools-> Reference, а затем
проверяем соответствующий файл в списке.
Например, чтобы использовать словарь, мы ставим флажок
«Microsoft Scripting Runtime»
Как только мы добавим ссылку, мы можем использовать словарь
как объект модуля класса
Sub RanSvyaz()
' Используйте только Dim
Dim dict1 As New Dictionary
' Используйте Dim и Set
Dim dict2 As Dictionary
Set dict2 = New Dictionary
End Sub
Преимущество раннего связывания заключается в том, что у нас
есть доступ к Intellisense. Недостатком является то, что это может вызвать
конфликтные проблемы на других компьютерах.
Лучше всего использовать раннюю привязку при написании кода,
а затем использовать позднюю привязку при распространении кода другим
пользователям.
Позднее связывание
Позднее связывание означает, что мы создаем объект во время
выполнения.
Мы объявляем переменную как тип «Объект». Затем мы
используем CreateObject для создания объекта.
Sub PozdSvyaz()
Dim dict As Object
Set dict = CreateObject("Scripting.Dictionary")
End Sub
Использование Dim с Arrays
В VBA есть два типа массивов:
- Статический — размер массива задается в
операторе Dim и не может изменяться. - Динамический — размер массива не указан в
выражении Dim. Это устанавливается позже с помощью оператора ReDim
' Статический массив ' Магазины 7 длинных - от 0 до 6 Dim arrLong(0 To 6) As Long ' Магазины 7 длинных - от 0 до 6 Dim arrLong(6) As String
Динамический массив дает нам гораздо больше гибкости. Мы
можем установить размер во время выполнения кода.
Мы объявляем динамический массив, используя инструкцию Dim,
и устанавливаем размер позже, используя ReDim.
' Динамический массив ' Объявите переменную Dim arrLong() As Long ' Установить размер ReDim arrLong(0 To 6) As Long
Использование ReDim
Большая разница между Dim и ReDim
заключается в том, что мы можем использовать переменную в выражении ReDim. В операторе Dim размер должен быть
постоянным значением.
Sub IspSet()
' Объявите переменную
Dim arrLong() As Long
' Спросите пользователя о размере
Dim size As Long
size = InputBox("Пожалуйста, введите размер массива.", Default:=1)
' Установите размер на основе пользовательского ввода
ReDim arrLong(0 To size) As Long
End Sub
На самом деле мы можем использовать оператор Redim без
предварительного использования оператора Dim.
В первом примере вы можете видеть, что мы используем Dim:
Sub IspDimReDim()
' Использование Dim
Dim arr() As String
ReDim arr(1 To 5) As String
arr(1) = "Яблоко"
arr(5) = "Апельсин"
End Sub
Во втором примере мы не используем Dim:
Sub IspTolkoReDim ()
' Использование только ReDim
ReDim arr(1 To 5) As String
arr(1) = "Яблоко"
arr(5) = "Апельсин"
End Sub
Преимущество состоит в том, что вам не нужно тусклое
утверждение. Недостатком является то, что это может сбить с толку тех, кто
читает ваш код. В любом случае это не имеет большого значения.
Вы можете использовать ключевое слово Preserve с ReDim для сохранения существующих данных при изменении размера массива. Вы можете прочитать больше об этом здесь.
Вы можете найти все, что вам нужно знать о массивах в VBA здесь.
Устранение неполадок ошибок Dim
В таблице
ниже приведены ошибки, с которыми вы можете столкнуться при использовании Dim. См. Ошибки VBA для
объяснения различных типов ошибок.
| Ошибка | Тип | Причина |
| Массив уже рассчитан |
Компиляция | Использование Redim для статического массива. |
| Ожидаемый: идентификатор |
Синтаксис | Использование зарезервированного слова в качестве имени переменной. |
| Ожидаемый: новый тип имени |
Синтаксис | Тип отсутствует в выражении Dim. |
| Переменная объекта или переменная блока не установлена |
Время выполнения | New не был использован для создания объекта. |
| Переменная объекта или переменная блока не установлена |
Время выполнения | Set не использовался для назначения переменной объекта. |
| Пользовательский тип не определен |
Компиляция | Тип не распознан. Это может произойти, если ссылочный файл не добавлен в меню «Инструменты-> Ссылка» или имя модуля класса написано неправильно. |
| Недопустимый оператор вне блока Type |
Компиляция | Имя переменной отсутствует в выражении Dim |
| Переменная не определена |
Компиляция | Переменная используется перед Dim-строкой. |
Локальные и глобальные переменные
Когда мы используем Dim в процедуре (то есть подпрограмме или функции), она считается
локальной. Это означает, что это доступно только с этой процедурой.
Глобальные переменные объявляются вне процедур. В
зависимости от типа, они могут быть доступны для всех процедур в одном и том же
модуле или для всех процедур во всех модулях в текущей рабочей книге.
В приведенном ниже коде мы объявили count как глобальную переменную:
' Глобальная
Dim count As Long
Sub UseCount1()
count = 6
End Sub
Sub UseCount2()
count = 4
End Sub
Что произойдет, если у нас будет глобальная переменная и
локальная переменная с одинаковым именем?
На самом деле это не вызывает ошибку. VBA дает приоритет локальной декларации.
' Глобальная
Dim count As Long
Sub UseCount()
' Локальная
Dim count As Long
' Относится к локальному счету
count = 6
End Sub
Подобная ситуация может привести только к проблемам, так как
трудно отследить, какой счет используется.
Вообще глобальных переменных следует избегать, где это
возможно. Они делают код очень трудным для чтения, потому что их значения могут
быть изменены в любом месте кода. Это затрудняет обнаружение и устранение ошибок.
Важно знать и понимать глобальные переменные как вы,
поскольку вы можете встретить их в существующем коде.
Dim против Private
В VBA есть ключевое слово Private.
Если мы используем ключевое слово Private с переменной или
подфункцией / функцией, то этот элемент доступен только в текущем модуле.
Использование Dim и Private для переменной дает тот же
результат
' Доступно во всем этом модуле
Private priCount As Long
Dim dimCount As Long
Sub UseCount()
' Доступно только в этом разделе
Private priName As String
Dim dimName As String
End Sub
В VBA принято использовать Private для глобальных переменных
и Dim для локальных
' Доступно во всем этом модуле
Private priCount As Long
Sub UseCount()
' Только локальный
Dim dimName As String
End Sub
Local OnlyThere
в VBA есть 2 других
типа объявлений, которые называются Public и Global.
Ниже приводится краткое изложение всех 4 типов:
- Dim
— используется для объявления локальных переменных, т. Е. В процедурах. - Private
— используется для объявления глобальных переменных и процедур. Эти переменные
доступны только для текущего модуля. - Public
— используется для объявления глобальных переменных и процедур. Эти переменные
доступны во всех модулях. - Global
— старая и устаревшая версия Public.
Может использоваться только в стандартных модулях. Он существует только для обратной
совместимости.
Заключение
На этом мы заканчиваем статью о VBA Dim Statement. Если у вас есть
какие-либо вопросы или мысли, пожалуйста, дайте мне знать в комментариях ниже.
Ранее были рассмотрены процедуры VBA. В настоящей заметке рассмотрены функции VBА.[1] Функция — это процедура VBA, которая выполняет вычисления и возвращает значение. Функции можно использовать в коде VBA или в формулах Excel. Процедуру можно рассматривать как команду, которая выполняется пользователем или другой процедурой. С другой стороны, функция обычно возвращает отдельное значение (или массив) подобно функциям рабочих листов Excel и встроенным функциям VBA.
Рис. 1. Применение пользовательской функции в формуле рабочего листа
Скачать заметку в формате Word или pdf, примеры в архиве (политика безопасности провайдера не позволяет загружать файлы Excel с поддержкой макросов)
Excel содержит более 400 встроенных функций. Если этого количества недостаточно, можно создавать пользовательские функции с помощью VBA. Однако следует отметить, что функции VBA, используемые в формулах, обычно выполняются медленнее, чем встроенные функции Excel. Пользовательские функции отображаются в диалоговом окне Мастер функций наряду со встроенными функциями Excel.
Пример пользовательской функции
Начнем с примера – функции RemoveVowels (УдалитьГласные), которая принимает текстовый аргумент, удаляет все гласные буквы и возвращает текст, состоящий только из согласных.
Function RemoveVowels(txt) As String
' Удаляет все гласные звуки из аргумента txt
Dim i As Long
RemoveVowels = ""
For i = 1 To Len(txt)
If Not ucase(Mid(txt, i, 1)) Like "[AEIOUАЕИОУЮЭЯ]" Then
RemoveVowels = RemoveVowels & Mid(txt, i, 1)
End If
Next i
End Function
Код пользовательских функций, которые используются в формуле рабочего листа, вводите в обычном модуле VBA. Если вы поместите пользовательские функции в модуле Лист, в Пользовательской форме или в модуле ЭтаКнига, они не будут выполняться в формулах.
Функцию RemoveVowels можно использовать, например, в формуле в ячейке В1 (рис. 1) =RemoveVowels (А1). Вы также можете создавать вложенные пользовательские функции и сочетать их в формулах с обычными функциями Excel. Например, =ПРОПИСН(RemoveVowels(А1))
Пользовательские функции можно применять не только в формулах рабочего листа, но и в процедурах VBA. Например, процедура ZapTheVowels() сначала отображает окно для ввода текста пользователем, затем обрабатывает этот текст функцией RemoveVowels, и наконец использует встроенную функцию VBA MsgBox для отображения результатов (рис. 2). Первоначальные данные отображаются в заголовке окна сообщения.
Sub ZapTheVowels()
Dim UserInput As String
UserInput = InputBox("Введите текст:")
MsgBox RemoveVowels(UserInput), vbInformation, UserInput
End Sub
Рис. 2. Применение пользовательской функции в процедуре VBA
Помните, что функции, используемые в формулах рабочего листа, — «пассивные». Они не могут изменять содержимое рабочего листа. Например, нельзя написать функцию, которая будет изменять цвет текста в ячейке в зависимости от значения этой ячейки. Функция возвращает значение, но не может выполнять операции над объектами.
Из этого правила имеется одно исключение. Вы можете изменить текст комментария ячейки с помощью пользовательской функции VBA:
Function ModifyComment(Cell As Range, Cmt As String)
Cell.Comment.Text Cmt
End Function
Например, можно ввести в ячейку В1 формулу =ModifyComment(А1,»Комментарий был изменен»). Функция не работает, если в ячейке А1 отсутствует комментарий.
Рассмотрим код функции RemoveVowels подробнее. Функция начинается с ключевого слова Function, а не Sub, после которого указывается название функции (RemoveVowels). Эта специальная функция использует только один аргумент (Txt), заключенный в скобки. Ключевое слово As String определяет тип данных значения, которое возвращает функция. (Excel по умолчанию использует тип данных Variant, если тип данных не определен.)
Вторая строка — простой комментарий (необязательный), который описывает выполняемые функцией действия. После комментария приведен оператор Dim, который объявляет переменную (i), применяемую в функции. Тип этой переменной — Long. Далее в качестве переменной используется имя функции. Как только функция завершает свое выполнение, возвращается текущее значение переменной, которое соответствует названию функции.
Следующие пять инструкций образуют цикл For-Next. Процедура циклически просматривает каждый символ введенного текста, создавая на их основе строку. Первая инструкция в цикле использует функцию VBA Mid, которая возвращает единственный символ строки ввода, а также преобразует этот символ в символ верхнего регистра. Затем этот символ сравнивается со списком символов с помощью оператора VBA Like (подробнее см. Оператор Like). Другими словами, значение выражения If будет True, если символ отличен от символов А, Е, I, O, U, А, Е, И, О, У, Ы, Э, Ю и Я. В подобных случаях символ добавляется к переменной RemoveVowels.
По завершении цикла из строки ввода удаляются все гласные буквы. Эта строка и является значением, возвращаемым функцией RemoveVowels. Процедура завершается оператором End Function. (Альтернативный код – RemoveVowels2, выполняющий ту же задачу приведен в модуле VBA приложенного Excel-файла.)
Синтаксис функции
Для объявления функции применяется следующий синтаксис (элементы аналогичны обычной процедуре; подробнее см. Работа с процедурами VBA).
[Public | Private][Static] Function имя ([список_аргументов])[As тип]
[инструкции]
[имя = выражение]
[Exit Function]
[инструкции]
[имя = выражение]
End Function
Значение всегда присваивается названию функции минимум один раз и, как правило, тогда, когда функция завершила выполнение. Создание пользовательской функции начните с создания модуля VBA (можно также использовать существующий модуль). Введите ключевое слово Function, после которого укажите название функции и список ее аргументов (если они есть) в скобках. Вы также можете объявить тип данных значения, которое возвращает функция, используя ключевое слово As (это делать необязательно, но рекомендуется). Вставьте код VBA, выполняющий требуемые действия, и убедитесь, что необходимое значение присваивается переменной процедуры, соответствующей названию функции, минимум один раз в теле функции. Функция заканчивается оператором End Function.
Имена функций подчиняются тем же правилам, что и имена переменных. Если вы планируете использовать функцию в формуле рабочего листа, убедитесь, что название не имеет форму адреса ячейки. Также не присваивайте функциям имена, которые соответствуют названиям встроенных функций Excel. Если область действия функции не задана, то по умолчанию подразумевается Public. Функции, объявленные как Private, не отображаются в диалоговом окне Мастер функций.
Функцию можно вызвать одним из следующих способов:
- вызвать ее из другой процедуры;
- включить ее в формулу рабочего листа;
- включить в формулу условного форматирования;
- вызвать ее в окне отладки VBE (Immediate). Этот метод обычно применяется на этапе тестирования (рис. 3).
Рис. 3. Вызов функции в окне отладки
В отличие от процедур, функции не отображаются в диалоговом окне Макрос (меню Разработчик –> Код –> Макросы; или Alt+F8).
Аргументы функций
Аргументы могут представляться переменными (в том числе массивами), константами, символьными данными или выражениями. Некоторые функции не имеют аргументов. Функции имеют как обязательные, так и необязательные аргументы.
Функции без аргументов
В Excel есть несколько встроенных функций, не имеющих аргументов, например, СЛЧИС, СЕГОДНЯ, ТДАТА. Несложно создать аналогичные пользовательские функции. Например:
Function User()
' Возвращает имя пользователя
User = Application.UserName
End Function
При вводе формулы =User() ячейка возвращает имя текущего пользователя (рис. 4). Обратите внимание: при использовании функции без аргумента в формуле рабочего листа необходимо указать пустые скобки.
Рис. 4. Формула =User() возвращает имя текущего пользователя
Пользовательские функции ведут себя подобно встроенным функциям Excel. Обычно пользовательская функция пересчитывается тогда, когда это нужно, т.е. в случае изменения одного из аргументов функции. Однако вы можете выполнять пересчет функций чаще. Функция пересчитывается при изменении любой ячейки, если в процедуру добавлен оператор
Application.Volatile True
Метод Volatile объекта Application имеет один аргумент (True или False). Если функция выделена как volatile (изменяемая), она пересчитывается всякий раз, когда изменяется любая ячейка листа. При использовании аргумента False метода Volatile функция пересчитывается только тогда, когда в результате пересчета изменяется один из ее аргументов.
В Excel есть встроенная функция СЛЧИС. Но мне не слишком понравилось, что случайные числа изменяются при каждом пересчете рабочего листа. Поэтому я разработал функцию, которая возвращает случайные числа, не изменяющиеся при пересчете формул. Для этого была использована встроенная функция VBA Rnd:
Function StaticRand()
' Возвращает случайное число, не изменяемое при пересчете формул
StaticRand = Rnd()
End Function
Значения, полученные с помощью этой формулы, никогда не изменяются. Но у пользователя остается возможность принудительного пересчета формулы с помощью комбинации клавиш <Ctrl+Alt+F9>.
Функция с одним аргументом
Допустим вам нужно подсчитать комиссионные, зависящие от объема продаж. Вычисления основываются на следующей таблице значений:
Рис. 5. Таблица комиссионных
Существует несколько способов вычислить комиссионные. Например, с помощью следующей формулы (если объем продаж поместить в ячейку D1):
=ЕСЛИ(И(D1>=0;D1<=9999,99);D1*0,08;ЕСЛИ(И(D1>=10000;D1<=19999,99);D1*0,105; ЕСЛИ(И(D1>=20000;D1<=39999,99);D1*0,12;ЕСЛИ(D1>=40000;D1*0,14))))
Эта формула неудачна по нескольким причинам. Во-первых, она сложна, ее нелегко набрать, и в дальнейшем редактировать. Во-вторых, значения строго определены в формуле, из-за чего ее сложно изменять. Гораздо лучше использовать ВПР (рис. 6).
Рис. 6. Использование функции ВПР для вычисления комиссионных
Еще лучше (тогда не нужно использовать таблицу соответствия) создать пользовательскую функцию:
Function Commission(Sales)
Const Tier1 = 0.08
Const Tier2 = 0.105
Const Tier3 = 0.12
Const Tier4 = 0.14
' Вычисление комиссионных с продаж
Select Case Sales
Case 0 To 9999.99: Commission = Sales * Tier1
Case 10000 To 19999.99: Commission = Sales * Tier2
Case 20000 To 39999.99: Commission = Sales * Tier3
Case Is >= 40000: Commission = Sales * Tier4
End Select
End Function
После ввода в модуль VBA эту функцию можно использовать в формуле на рабочем листе или вызвать из других процедур VBA. При вводе в ячейку следующей формулы будет получен результат 3000:
=Commission(В2)
Используйте аргументы, а не ссылки на ячейки. Все применяемые в пользовательской функции диапазоны должны передаваться в качестве аргументов. Рассмотрим функцию, которая возвращает значение в ячейке А1, умноженное на 2.
Function DoubleCell()
DoubleCell = Range("Al") * 2
End Function
Хотя эта функция работает, в некоторых случаях она выдает неправильный результат. Причина в том, что вычислительный механизм Excel не учитывает диапазоны, которые не передаются в качестве аргументов. Вследствие этого иногда перед возвратом функцией значения, не вычисляются все связанные величины. Следует также написать функцию DoubleCell, в качестве аргумента которой передается значение ячейки А1.
Function DoubleCell(cell)
DoubleCell = cell * 2
End Function
Функция с двумя аргументами
Представим, что менеджер, о котором речь шла выше, внедряет новую политику, разработанную для уменьшения текучести кадров: общая сумма комиссионных, подлежащих выплате, увеличивается на 1% за каждый год, который служащий проработал в компании. Изменим пользовательскую функцию Commission так, чтобы она принимала два аргумента. Новый аргумент представляет количество лет, отработанных сотрудником в компании. Назовем эту новую функцию Commission2:
Function Commission2(Sales, Years) As Single
' Вычисление комиссионных с продаж на основе
' длительности стажа
Commission2 = Commission(Sales) + _
(Commission(Sales) * Years / 100)
End Function
Функция с аргументом в виде массива
В качестве аргументов функции могут принимать один или несколько массивов, обрабатывать этот массив (массивы) и возвращать единственное значение. Функция, представленная ниже, принимает в качестве аргумента массив и возвращает сумму его элементов.
Function SumArray(List) As Double
Dim Item As Variant
SumArray = 0
For Each Item In List
If WorksheetFunction.IsNumber(Item) Then _
SumArray = SumArray + Item
Next Item
End Function
Функция Excel ЕЧИСЛО проверяет, является ли каждый элемент числом, прежде чем добавить его к общему целому. Добавление этого простого оператора проверки данных устраняет ошибки несоответствия типов при попытке выполнить арифметическую операцию над строкой.
Функция с необязательными аргументами
Многие встроенные функции Excel имеют необязательные аргументы. Пример — функция ЛЕВСИМВ, возвращающая символы с левого края строки. Она имеет следующий синтаксис:
ЛЕВСИМВ(текст, кол_символов)
Первый аргумент — обязательный, в отличие от второго. Если не указан второй аргумент, Excel предполагает значение 1.
Пользовательские функции, разработанные в VBA, также могут иметь необязательные аргументы. Необязательный аргумент вы зададите, если введете перед именем аргумента ключевое слово Optional. В списке аргументов необязательные аргументы определяются после всех обязательных. Например:
Function User2(Optional Uppercase As Variant)
If IsMissing(Uppercase) Then Uppercase = False
User2 = Application.UserName
If Uppercase Then User2 = UCase(User2)
End Function
Если аргумент равен False или опущен, то имя пользователя возвращается без каких-либо изменений. Если же аргумент функции True, то имя пользователя возвращается в символах верхнего регистра (с помощью VBA-функции Ucase). Обратите внимание на первый оператор функции — он содержит VBA-функцию IsMissing, которая определяет наличие аргумента. Если аргумент отсутствует, оператор присваивает переменной Uppercase значение False (задано по умолчанию).
Функция VBA, возвращающая массив
VBA содержит весьма полезную функцию с названием Array. Она возвращает значение с типом данных Variant, которое содержит массив (т.е. несколько значений). Если вы не знакомы с формулами массивов в Excel, предлагаю начать с Excel. Введение в формулы массива. Формула массива вводится в ячейку после нажатия <Ctrl+Shift+Entei>. Excel добавляет вокруг формулы скобки, чтобы указать, что это формула массива.
Функция MonthNames — простой пример применения функции Array в пользовательской функции.
Function MonthNames()
MonthNames = Array("Январь", "Февраль", "Март", _
"Апрель", "Май", "Июнь", "Июль", "Август", _
"Сентябрь", "Октябрь", "Ноябрь", "Декабрь"
End Function
Функция MonthNames возвращает горизонтальный массив названий месяцев. На рабочем листе выделите 12 ячеек, введите формулу =MonthNames() и нажмите <Ctrl+Shift+Enter>. Если необходимо сгенерировать вертикальный массив названий месяцев, выделите вертикальный диапазон, введите формулу =ТРАНСП(MonthNames()) и нажмите <Ctrl+Shift+Enter>.
Функция, возвращающая значение ошибки
В VBA содержатся встроенные константы для обозначения ошибок, которые должна возвращать пользовательская функция (эти значения — ошибки выполнения формул Excel, а не ошибки выполнения кода VBA):
- xlErrDivO (для ошибки #ДЕЛ/0!);
- xlErrNA (для ошибки #Н/Д);
- xlErrName (для ошибки #ИМЯ?);
- xlErrNull (для ошибки #ПУСТО!);
- xlErrNum (для ошибки #ЧИСЛО!);
- xlErrRef (для ошибки #ССЫЛ!);
- xlErrValue (для ошибки #ЗНАЧ!).
Ниже приведена преобразованная функция RemoveVowels (см. пример в начале). Конструкция If-Then применяется для выполнения альтернативного действия в случае, когда аргумент не является текстовым. Эта функция вызывает функцию Excel ЕТЕКСТ, которая определяет, содержит ли аргумент текст. Если ячейка содержит текст, то функция возвращает нормальный результат. Если же ячейка содержит не текст (или пуста), то функция возвращает ошибку #ЗНАЧ!
Function RemoveVowels3(txt) As Variant
' Удаляет все гласные буквы из аргумента Txt
' Возвращает ошибку #ЗНАЧ!, если аргумент — не строка
Dim i As Long
RemoveVowels3 = ""
If Application.WorksheetFunction.IsText(txt) Then
For i = 1 To Len(txt)
If Not UCase(Mid(txt, i, 1)) Like "[AEIOUАЕИОУЮЭЯ]" Then
RemoveVowels3 = RemoveVowels3 & Mid(txt, i, 1)
End If
Next i
Else
RemoveVowels3 = CVErr(xlErrValue)
End If
End Function
Обратите внимание, что был изменен тип данных для возвращаемого функцией значения. Поскольку функция может возвращать что-то еще, кроме строки, тип данных был изменен на Variant.
Функция с неопределенным количеством аргументов
Существует возможность создавать пользовательские функции, имеющие неопределенное количество аргументов. Примените в качестве последнего (или единственного) аргумента массив и добавьте перед ним ключевое слово ParamArray (ParamArray относится только к последнему аргументу в списке аргументов процедуры. Он всегда имеет тип данных Variant и всегда является необязательным аргументом). Следующая функция возвращает сумму всех аргументов, в качестве которых может выступать, как одно значение (ячейка), так и диапазон.
Function SimpleSum(ParamArray arglist() As Variant) As Double
Dim cell As Range
Dim arg As Variant
For Each arg In arglist
For Each cell In arg
SimpleSum = SimpleSum + cell
Next cell
Next arg
End Function
Отладка функций
При использовании формулы на рабочем листе для тестирования функции происходящие в процессе выполнения ошибки не отображаются в знакомом диалоговом окне сообщений. Формула просто возвращает значение ошибки (#ЗНАЧ!). К счастью, это не представляет большой проблемы при отладке функций, так как всегда существует несколько обходных путей.
- Поместите в важных местах функцию MsgBox, чтобы контролировать значения отдельных переменных.
- Протестируйте функцию, вызвав ее из процедуры, а не в формуле рабочего листа. Ошибки в процессе выполнения отображаются обычным образом.
- Определите точку остановки в функции и просмотрите функцию пошагово. При этом можно воспользоваться всеми стандартными инструментами отладки. Чтобы добавить точку остановки, поместите курсор в операторе, в котором вы решили приостановить выполнение, и выберите команду Debug –> Toggle Breakpoint (Отладка –> Точка остановки) или нажмите <F9>.
- Используйте в программе один или несколько временных операторов Print (Отладка, Печать), чтобы отобразить значения в окне Immediate редактора VBA. Например, чтобы проконтролировать циклически изменяемое значение, используйте следующий метод:
Рис. 7. Используйте окно отладки для отображения результатов при выполнении функции
В данном случае значения двух переменных, Ch и i, выводятся в окне отладки (Immediate) всякий раз, когда в программе встречается оператор Debug.Print. Встаньте курсором в любое место процедуры Test() и нажмите F5. На рис. 7 показан результат для случая, когда функция принимает аргумент TusconArizona.
Использование метода MacroOptions
Можно воспользоваться методом MacroOptions объекта Application, который позволяет включить в состав встроенных функций Excel разработанные вами функции. Этот метод позволяет:
- добавить описание функции (начиная с версии Excel 2010;
- указать категорию функции;
- добавить описание аргументов функции.
Sub DescribeFunction()
Dim FuncName As String
Dim FuncDesc As String
Dim FuncCat As Long
Dim Arg1Desc As String, Arg2Desc As String
FuncName = "Draw"
FuncDesc = "Содержимое случайной ячейки диапазона"
FuncCat = 5 'Ссылки и массивы
Arg1Desc = "Диапазон, который содержит значения"
Arg2Desc = "(не обязательный) Если False или отсутствует, _
функция Rnd не пересчитывается. "
Arg2Desc = Arg2Desc & "Если True, функция Rnd пересчитывается "
Arg2Desc = Arg2Desc & "при любом изменении на листе."
Application.MacroOptions _
Macro:=FuncName, _
Description:=FuncDesc, _
Category:=FuncCat, _
ArgumentDescriptions:=Array(Arg1Desc, Arg2Desc)
End Sub
На рис. 8 показаны диалоговые окна Мастер функций и Аргументы функции после выполнения процедуры DescribeFunction().
Рис. 8. Вид диалоговых окон Мастер функций и Аргументы функции для пользовательской функции
Процедуру DescribeFunction()следует вызывать только один раз. После ее вызова информация, связанная с функцией, сохраняется в рабочей книге. Но если вы модифицировали процедуру, повторите ее вызов.
Если вы не укажете категорию функции с помощью метода MacroOptions, пользовательская функция рабочего листа появится в категории Определенные пользователем диалогового окна Мастер функций. В таблице (рис. 9) перечислены номера категорий, которые можно использовать в качестве значений аргумента Category метода MacroOptions. Обратите внимание, что некоторые из этих категорий (от 10 до 13) обычно не отображаются в диалоговом окне Мастер функций. Если же отнести одну из пользовательских функций в подобную категорию, она появится в диалоговом окне.
Рис. 9. Номера категорий функций
Использование надстроек для хранения пользовательских функций
При желании можно сохранить часто используемые пользовательские функции в файле надстройки. Основное преимущество такого подхода заключается в следующем: функции могут быть применены в формулах без спецификатора имени файла. Предположим, у вас есть пользовательская функция ZapSpaces; она хранится в файле Myfuncs.xlsm. Чтобы применить ее в формуле другой рабочей книги (отличной от Myfuncs.xlsm), необходимо ввести следующую формулу: =Myfuncs.xlsm!ZapSpaces(А1:С12).
Если вы создадите надстройку на основе файла Myfuncs.xlsm и эта надстройка будет загружена в текущем сеансе работы Excel, то ссылку на файл можно пропустить, введя следующую формулу: =ZapSpaces(А1:С12). Создание надстроек будет рассмотрено отдельно.
Потенциальная проблема, которая может возникнуть из-за использования надстроек для хранения пользовательских функций, связана с зависимостью рабочей книги от файла надстроек. Если вы передаете рабочую книгу сотруднику, не забудьте также передать копию надстройки, которая содержит требуемые функции.
Использование функций Windows API
VBA может заимствовать методы из других файлов, которые не имеют ничего общего с Excel или VBA, например, файлы DLL (Dynamic Link Library — динамически подключаемая библиотека), которые используются Windows и другими программами. В результате в VBA появляется возможность выполнять операции, которые без заимствованных методов находятся за пределами возможностей языка.
Windows API (Application Programming Interface — интерфейс прикладного программирования) представляет собой набор функций, доступных программистам в среде Windows. При вызове функции Windows из VBA вы обращаетесь к Windows API. Многие ресурсы Windows, используемые программистами Windows, можно получить из файлов DLL, в которых хранятся программы и функции, подсоединяемые в процессе выполнения программы, а не во время компиляции.
Прежде чем использовать функцию Windows API, ее необходимо объявить вверху программного модуля. Если программный модуль — это не стандартный модуль VBA (т.е. модуль для UserForm, Лист или ЭтаКнига), то API-функцию необходимо объявить, как Private.
Объявление API-функции имеет некоторую сложность — функция должна объявляться максимально точно. Оператор объявления указывает VBA следующее:
- какую API-функцию вы используете;
- в какой библиотеке расположена API-функция;
- аргументы API-функции.
После объявления API-функцию можно использовать в программе VBA.
Рассмотрим пример API-функции, которая отображает имя папки Windows (с помощью стандартных операторов VBA эту задачу порой выполнить невозможно). Для начала объявим API-функцию:
Declare PtrSafe Function GetWindowsDirectoryA Lib "kernel32" _
(ByVal lpBuffer As String, ByVal nSize As Long) As Long
Эта функция, имеющая два аргумента, возвращает название папки, в которой установлена операционная система Windows. После вызова этой функции путь к папке Windows будет храниться в переменной lpBuffer, а длина строки пути — в переменной nSize.
Следующий пример отображает результат в окне сообщения:
Sub ShowWindowsDir()
Dim WinPath As String * 255
Dim WinDir As String
WinPath = Space(255)
WinDir = Left(WinPath, GetWindowsDirectoryA _
(WinPath, Len(WinPath)))
MsgBox WinDir, vbInformation, "Windows Directory"
End Sub
В процессе выполнения процедуры ShowWindowsDir отображается окно сообщения с указанием расположения папки Windows.
Иногда требуется создать оболочку (wrapper) для API-функций. Другими словами, вы создадите собственную функцию, использующую API-функцию. Такой подход существенно упрощает использование API-функции. Ниже приведен пример такой функции VBA:
Function WindowsDir() As String
' Название папки Windows
Dim WinPath As String * 255
WinPath = Space(255)
WindowsDir = Left(WinPath, GetWindowsDirectoryA _
(WinPath, Len(WinPath)))
End Function
После объявления этой функции можно вызвать ее из другой процедуры: MsgBox WindowsDir(). Можно также использовать эту функцию в формуле рабочего листа: =WindowsDir().
Внимание! Не удивляйтесь сбоям в системе при использовании в VBA функций Windows API. Заранее сохраните свою работу перед тестированием.
Определение состояния клавиши <Shift>
Предположим, вы написали макрос VBA, который будет выполняться с помощью кнопки на панели инструментов. Необходимо, чтобы этот макрос выполнялся по-другому, если пользователь после щелчка на кнопке удерживает клавишу <Shift>. Чтобы узнать о нажатии клавиши <Shift>, можно использовать API-функцию GetKeyState. Функция GetKeyState сообщает о том, нажата ли конкретная клавиша. Функция имеет один аргумент, nVirtKey, который представляет код интересующей вас клавиши.
Ниже приведена программа, которая выявляет, что при выполнении процедуры обработки события Button_Click была нажата клавиша <Shift>. Обратите внимание, что для определения состояния клавиши <Shift> используется константа (принимающая шестнадцатеричное значение), которая затем применяется как аргумент функции GetKeyState. Если GetKeyState возвращает значение меньше 0, это означает, что клавиша <Shift> нажата; в противном случае клавиша <Shift> не нажата. Аналогичную проверку можно устроить для клавиш Ctrl и Alt (рис. 10).
Рис. 10. Проверка нажатия клавиш Shift, Ctrl и Alt
Код функции VBA можно найти в приложенном Excel-файле
Работа с функциями Windows API может быть довольно сложной. Во многих книгах по программированию перечислены операторы объявления API-функций с соответствующими примерами. Как правило, можно просто скопировать выражения объявления и использовать функции, не вникая в их суть. Большинство VBA-программистов в Excel рассматривают API-функции как панацею для решения большинства задач. В Интернете вы найдете сотни вполне надежных примеров, которые можно скопировать и вставить в собственную программу.
В текстовом файле содержатся объявления и константы Windows API. Можно открыть этот файл в текстовом редакторе и скопировать соответствующие объявления в модуль VBA.
[1] По материалам книги Джон Уокенбах. Excel 2010. Профессиональное программирование на VBA. – М: Диалектика, 2013. – С. 287–323.
|
venom51 Пользователь Сообщений: 237 |
#1 24.08.2016 15:20:49 Добрый день,
Как видим по формуле последнюю ячейку которую он захватывает это 23 строка таблицы R[23]C Нашел формулу которая делает аналогичное действие но там промеж.итоги стоят внизу столбца, а мне принципиально надо сверху(((
Прикрепленные файлы
|
||||
|
vikttur Пользователь Сообщений: 47199 |
Так сработает? |
|
Badamyan Пользователь Сообщений: 72 |
#3 24.08.2016 15:36:47
Изменено: Badamyan — 24.08.2016 15:37:12 |
||
|
venom51 Пользователь Сообщений: 237 |
Да сработало) Спасибо) пойду искать как этой переменной нужное значение передать)) |
|
Badamyan Пользователь Сообщений: 72 |
#5 24.08.2016 15:42:36
переменная = Cells(Rows.Count, 7).End(xlUp).Row |
||
|
venom51 Пользователь Сообщений: 237 |
#6 24.08.2016 15:44:17
нашел |
||
|
Kuzmich Пользователь Сообщений: 7998 |
#7 24.08.2016 15:45:08 Зачем вставлять формулу макросом, если макросом можно сумму посчитать?
|
||
|
venom51 Пользователь Сообщений: 237 |
Kuzmich
чтобы при фильтрации таблицы видеть промежуточные итоги по отфильтрованным данным) зачем бы я тогда вообще использовал промеж.итоги, можно было бы обычную сумму прописать) |
|
Kuzmich Пользователь Сообщений: 7998 |
#9 24.08.2016 15:51:37
Вы видели, я написал в функции параметр 109 |
||
|
venom51 Пользователь Сообщений: 237 |
Видел и даже попробовал то что вы написали потестить. Спасибо Badamyan 3 пост в данной теме закрыл вопрос целиком и полностью) Изменено: venom51 — 24.08.2016 16:02:28 |
|
Badamyan Пользователь Сообщений: 72 |
#11 24.08.2016 16:06:16
а я уж думал что меня некто не видит )))) |
||
|
Kuzmich Пользователь Сообщений: 7998 |
#12 24.08.2016 16:17:02
В макросе можно установить фильтр и посчитать промежуточную сумму, зачем вставлять формулы |
||
|
Badamyan Пользователь Сообщений: 72 |
#13 24.08.2016 16:20:57
ну например чтобы каждый раз, если поменять данные, не запускать макрос |
||
|
Kuzmich Пользователь Сообщений: 7998 |
#14 24.08.2016 16:25:34
Макрос сделать на изменение определенных данных и ничего не надо нажимать, например. |
||
|
Игорь Гончаренко Пользователь Сообщений: 13746 |
#15 24.08.2016 16:36:33 а почему бы в 7-й колонке не написать:
и перестать на этом париться с макросами, в которых не очень… Программисты — это люди, решающие проблемы, о существовании которых Вы не подозревали, методами, которых Вы не понимаете! |
||
|
venom51 Пользователь Сообщений: 237 |
#16 24.08.2016 18:00:00
Потому что я хочу уйти от того чтобы каждый день вставлять формулы в новый файл, а вы меня к этому обратно возвращаете.
Как вариант да, но предполагалось пройтись макросом по файлу всего 1 раз утром и больше не задействовать макросы в таблице. |
||||
|
Kuzmich Пользователь Сообщений: 7998 |
#17 24.08.2016 18:10:43
Так формулу-то вы вставляете все равно макросом, так что они должны быть разрешены. |
||
|
venom51 Пользователь Сообщений: 237 |
#18 25.08.2016 10:42:09 Макросом я обрабатываю файл и выкладываю в общий доступ уже готовый файл без макросов) |