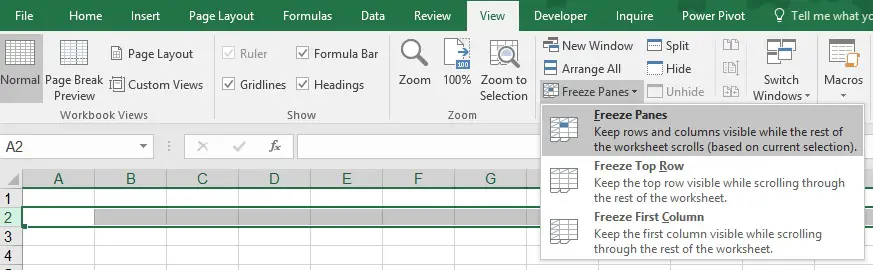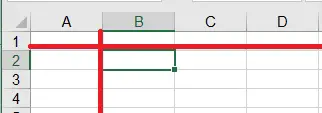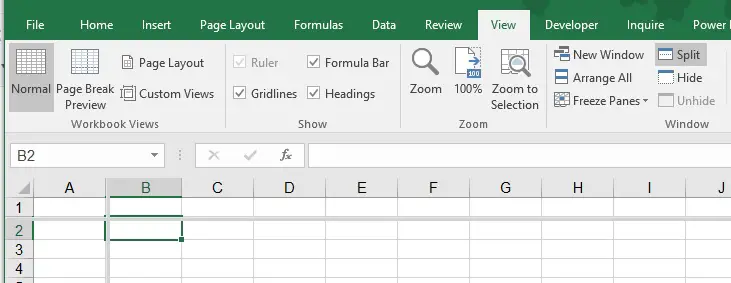Содержание
- VBA — стоп-кадры
- Заморозить панели с помощью VBA
- Принудительное сохранение рабочей книги без закрепления панелей
- Excel VBA freeze panes using FreezePanes property
- Freeze Panes in Excel spreadsheet
- Freeze Row
- Freeze Column
- Freeze Row + Column
- Freeze Panes in Excel VBA
- Freeze Row
- Freeze Column
- Freeze row + column
- Unfreeze Panes
- Use Split to freeze Panes in Excel VBA
- Vba excel freezepanes закрепить области
- Как применить заморозить / разморозить панели сразу к нескольким листам?
- Примените Freeze Panes ко всем листам одновременно с кодом VBA
- Примените Unfreeze Panes ко всем листам сразу с кодом VBA
- Примените замораживание / разморозить панели ко всем рабочим листам сразу одним щелчком мыши с помощью Kutools for Excel
- How can I programmatically freeze the top row of an Excel worksheet in Excel 2007 VBA?
- 6 Answers 6
- VBA – Freeze Panes
- Freeze Panes Using VBA
- Force Workbook to Save Without Freeze Panes
- VBA Coding Made Easy
- VBA Code Examples Add-in
VBA — стоп-кадры
Заморозить панели с помощью VBA
Недавно я писал о замораживании панелей в Excel, вот как это можно сделать с помощью VBA:
Заморозить строки
Закрепить столбцы
Закрепить строки и столбцы
Панели UnFreeze
Принудительное сохранение рабочей книги без закрепления панелей
Excel позволяет нам управлять вещами через события. Эта статья не является подробным описанием событий или их особенностей. Вместо этого он дает пример события WorkBook. Это события, которые проводятся на уровне книги, а не на конкретном листе.
С помощью VBA мы можем контролировать, что происходит при определенных событиях, например, перед печатью или перед сохранением. Одна из распространенных проблем, с которыми я сталкиваюсь, заключается в том, что ряду людей, с которыми я работаю, не нравятся файлы с фиксированными панелями.
Итак, в этой статье мы соберем код, который будет проверять, включены ли Freeze Panes, и если да, то файл не будет сохранен. Это означает, что мне нужно сохранить его без замораживания — чтобы мои коллеги были довольны !!
Самое важное в событиях книги — это то, что они должны сохраняться в правильном месте — на уровне книги.
Чтобы получить доступ к уровню книги, выполните следующие действия:
1. Щелкните правой кнопкой мыши книгу Excel — просмотрите код:
3. Дважды щелкните «Эта книга», а затем выберите «Рабочая книга» в первом раскрывающемся списке слева:
Мы видим, что значение слева теперь изменилось на «Открыть» — с некоторым кодом для события открытия книги. Этот код позволит нам определить, что происходит, когда книга открывается в первый раз.
Однако мы хотим контролировать, что происходит, когда мы сохраняем книгу. Поэтому измените правое раскрывающееся меню на «Перед сохранением». Экран теперь будет выглядеть так:
Теперь мы вставляем следующий код после объявления:
Итак, теперь полный код выглядит так:
Теперь сохраните файл и ЗАТЕМ активируйте Freeze Panes в любом окне. Затем — ВОССТАНОВИТЕ файл. Появится сообщение о том, что «Freeze Panes» включен — и файл не сохранен.
Действительно, файл не будет сохранен, пока не будут удалены области замораживания.
Источник
Excel VBA freeze panes using FreezePanes property
This Excel tutorial explains how to freeze panes in Excel spreadsheet and freeze panes in Excel VBA using FreezePanes property.
Freeze Panes in Excel spreadsheet
To explain how to freeze panes in Excel VBA, first I have to explain how to freeze panes in Excel spreadsheet.
Freeze Row
The most common kind of freeze panes is to freeze the first row as it contains the header of the column. So that when you scroll down the spreadsheet, you can still see the header in row 1.
Highlight row 2, navigate to View > Freeze Panes > Freeze Panes
Similarly, you can freeze row 2 by highlighting row 3 (highlight one row down the frozen row).
Freeze Column
To display data all the time in column A when you scroll to the right of the spreadsheet, highlight column B, , navigate to View > Freeze Panes > Freeze Panes
Similarly, you can freeze column A and B by highlighting column C (highlight the right column of the target frozen column).
Freeze Row + Column
To freeze column A and row 1 at the same time, select column B2, navigate to View > Freeze Panes > Freeze Panes
In the screenshot, I have highlighted the direction of freeze of a selected cell, it is the top row and left column of a selected Cell.
Freeze Panes in Excel VBA
Similar to freeze panes in Excel spreadsheet, to freeze panes in Excel VBA, select a Cell first, then set ActiveWindow.FreezePanes Property to TRUE.
Freeze Row
To freeze row 1, select Row 2. Setting FreezePanes to False is to ensure that we have unfrozen any active freezePanes first. FreezePanes won’t work if there is already a FreezePanes.
Freeze Column
To freeze column A, select column B.
Freeze row + column
To freeze column A and row 1, select Cell B2.
Unfreeze Panes
To unfreeze panes, simply set the FreezePanes Property to False.
Use Split to freeze Panes in Excel VBA
Instead of selecting a Cell to determine the freeze panes, we can also apply Split first, and then Set FreezePanes to TRUE.
Источник
Vba excel freezepanes закрепить области
Как применить заморозить / разморозить панели сразу к нескольким листам?
Предположим, у вас есть большая книга, содержащая сотни рабочих листов, и теперь вам нужно применить Freeze Panes, чтобы заморозить все рабочие листы сразу. С помощью функции замораживания панелей Excel вы можете просто заморозить только один рабочий лист за раз. Есть ли способ сразу заморозить или разморозить все листы в Excel?
Примените Freeze Panes ко всем листам одновременно с кодом VBA
Вы можете использовать следующий код, чтобы применить закрепленные области ко всем рабочим листам, выполните следующие действия:
1. Если вы хотите зафиксировать все листы в одном месте, выберите ячейку, которую вы хотите зафиксировать на листе, а затем удерживайте Shift клавишу, чтобы выбрать все вкладки листа.
2. Удерживайте ALT + F11 ключи, и он открывает Окно Microsoft Visual Basic для приложений.
3. Нажмите Вставить > Модулии вставьте следующий код в Окно модуля.
Код VBA: заморозить сразу все листы в Excel
4, Затем нажмите F5 для запуска этого кода, и все рабочие листы были применены с закрепленными панелями в одном и том же положении.
Примечание: Если все листы не выбраны, а активные ячейки каждого листа расположены в разных местах, закрепленные области будут в разных местах, как и активные ячейки.
Примените Unfreeze Panes ко всем листам сразу с кодом VBA
Если к закрепленным областям в Excel применяется несколько листов, как вы могли бы размораживать их одновременно, кроме как размораживать их по одному?
1. Запустите книгу, листы которой были применены с закрепленными панелями.
2. Удерживайте ALT + F11 ключи, и он открывает Окно Microsoft Visual Basic для приложений.
3. Нажмите Вставить > Модулии вставьте следующий код в Окно модуля.
Код VBA: разблокировать сразу все листы в Excel
4, Затем нажмите F5 ключ для запуска этого кода, и все рабочие листы, которые применялись с закрепленными панелями, были разморожены сразу.
Примените замораживание / разморозить панели ко всем рабочим листам сразу одним щелчком мыши с помощью Kutools for Excel
Если вы не знакомы с кодами VBA, вот мощный инструмент: Kutools for Excel, Его Закрепить области нескольких листов и Разморозить панели нескольких листов Утилиты могут помочь вам заморозить или разморозить сразу все рабочие листы текущей книги.
Примечание: Чтобы применить это Закрепить области нескольких листов, во-первых, вы должны скачать Kutools for Excel, а затем быстро и легко примените эту функцию.
После установки Kutools for Excel, пожалуйста, сделайте так:
1. Выберите ячейку, в которой вы хотите применить панель замораживания для всех листов, в этом случае я нажимаю ячейку B2, см. Снимок экрана:
2. Затем нажмите Кутулс Плюс > Рабочий лист > Закрепить области нескольких листов, см. снимок экрана:
3. И затем ко всем вашим рабочим листам были применены закрепленные области в том же месте ячейки B2.
Внимание: Если вы хотите немедленно разморозить их, вам просто нужно применить функцию Разморозить панели для нескольких листов, нажав Кутулс Плюс> Рабочий лист > Разморозить панели нескольких листов.
Источник
How can I programmatically freeze the top row of an Excel worksheet in Excel 2007 VBA?
I am looking to programmatically freeze the top row of an Excel worksheet from VBA. The end goal is to produce the same effect as the View > Freeze Panes > Freeze Top Row command in Excel 2007 so that the top row of the worksheet is frozen and users can see the top row of the worksheet even as they scroll through the data.
6 Answers 6
Select a different range for a different effect, much the same way you would do manually. The «Freeze Top Row» really just is a shortcut new in Excel 2007 (and up), it contains no added functionality compared to earlier versions of Excel.
Tomalak already gave you a correct answer, but I would like to add that most of the times when you would like to know the VBA code needed to do a certain action in the user interface it is a good idea to record a macro.
In this case click Record Macro on the developer tab of the Ribbon, freeze the top row and then stop recording. Excel will have the following macro recorded for you which also does the job:
The problem with the recorded macro is the same as the problem with the built-in action: Excel chooses to freeze the top visible row, rather than the actual top row where the header information can be found.
The purpose of a macro in this case is to freeze the actual top row. When I am viewing row #405592 and I need to check the header for the column (because I forgot to freeze rows when I opened the file), I have to scroll to the top, freeze the top row, then find my way back to row #405592 again. Since I believe this is stupid behavior, I want a macro to correct it, but, like I said, the recorded macro just mimics the same stupid behavior.
Источник
VBA – Freeze Panes
In this Article
Freeze Panes Using VBA
I recently posted on Freezing panes in Excel, here’s how you can do it using VBA:
Freeze Rows and Columns
Force Workbook to Save Without Freeze Panes
Excel lets us control things through events. This article isn’t a detail discussion on what events are or their features. Instead it gives an example of a WorkBook Event. These are events that are held at the workbook level rather than a particular worksheet.
Through VBA we can control what happens at certain events such as before printing or before saving. One common problem that I face is that a number of people I work with don’t like files with Freeze Panes on them.
So in this article, we will put together some code that will check if Freeze Panes is on and if so, it won’t save the file. This means that I have to save it without freeze panes – keeping my colleagues happy !!
The most important thing about workbook events is that they should be saved in the correct place – at the workbook level.
To access the workbook level, follow the steps below:
1. Right click on an Excel workbook – view code:
2. This will bring up:
3. Double click on “This Workbook” and then select “WorkBook” from the first drop down on the left hand side:
We see that the value on the left hand side has now changed to “Open” – with some code for the Workbook Open Event. This code will let us determine what happens when the workbook opens for the first time.
However we want to control what happens when we save the workbook. So change the right hand drop down to “Before Save” . The screen will now look like:
We now insert the following code after the declaration:
So that the complete code now looks like:
Now save the file and THEN activate Freeze Panes in any window. Then – RESAVE the file. A msgbox will appear stating that “Freeze Panes” is on – and the file is not saved.
Indeed the file will not save until Freeze Panes is removed.
VBA Coding Made Easy
Stop searching for VBA code online. Learn more about AutoMacro – A VBA Code Builder that allows beginners to code procedures from scratch with minimal coding knowledge and with many time-saving features for all users!
VBA Code Examples Add-in
Easily access all of the code examples found on our site.
Simply navigate to the menu, click, and the code will be inserted directly into your module. .xlam add-in.
Источник
|
0 / 0 / 0 Регистрация: 17.10.2011 Сообщений: 3 |
|
|
1 |
|
|
17.10.2011, 17:48. Показов 24478. Ответов 8
Подскажите, как с помощью VB установить закрепление областей в Excel.
0 |
|
Programming Эксперт 94731 / 64177 / 26122 Регистрация: 12.04.2006 Сообщений: 116,782 |
17.10.2011, 17:48 |
|
8 |
|
Tsvet 3 / 3 / 0 Регистрация: 08.09.2011 Сообщений: 111 |
||||
|
17.10.2011, 18:14 |
2 |
|||
|
В принципе и макрорекодер может помочь справиться с этой задачей, типа вот так:
Чтобы снять закрепление — ActiveWindow.FreezePanes = False
0 |
|
Tsvet 3 / 3 / 0 Регистрация: 08.09.2011 Сообщений: 111 |
||||
|
17.10.2011, 18:33 |
3 |
|||
|
Сорри, не дописал
0 |
|
0 / 0 / 0 Регистрация: 17.10.2011 Сообщений: 3 |
|
|
17.10.2011, 18:43 [ТС] |
4 |
|
спасибо. попробую.
0 |
|
Сумрак |
|
|
17.10.2011, 18:52 |
5 |
|
хех.. нужно явно указывать сколько строк или столбцов.А то она на 4 части экран поделит. |
|
viper-x 65 / 22 / 7 Регистрация: 28.02.2018 Сообщений: 211 |
||||||||
|
21.02.2022, 16:25 |
6 |
|||||||
|
Сумрак, а как это сделать?
и
делает вроде как одно и то же …или нет?
0 |
|
810 / 465 / 180 Регистрация: 09.03.2009 Сообщений: 1,577 |
|
|
21.02.2022, 16:43 |
7 |
|
Код делает одно и то же. With пишется, когда с одним объектом много действий. Меньше писать и выше скорость, потому что эксель уже знает, кого «дергать».
0 |
|
viper-x 65 / 22 / 7 Регистрация: 28.02.2018 Сообщений: 211 |
||||||||||||
|
22.02.2022, 08:46 |
8 |
|||||||||||
|
Я пытаюсь закрепить области выше и левее ячейки B2
производит разделение экрана в этом месте,
Код же
закрепляет и снимает закрепление экрана,
0 |
|
Punkt5 малоболт 1143 / 442 / 193 Регистрация: 30.01.2020 Сообщений: 1,095 |
||||
|
22.02.2022, 10:13 |
9 |
|||
|
Можно ли обойтись без лишнего Select? Можно. Достаточно объединить оба ваших куска кода:
0 |
|
Мартын Пользователь Сообщений: 282 |
Доброе время всем! |
|
Ivan.kh Пользователь Сообщений: 2024 |
Отключите обновление экрана, и ничего мелькать не будет, а в конце вкл. его |
|
vikttur Пользователь Сообщений: 47199 |
FreezePanes работает только с активным листом… |
|
Мартын Пользователь Сообщений: 282 |
#4 27.09.2017 15:10:11
Была такая мысль, но это-же кривые костыли. Должен быть прямой путь, не могли-же мелкомягкие так «тормознуть».
Вот так и умирают мечты…. |
||||
|
Ivan.kh Пользователь Сообщений: 2024 |
#5 27.09.2017 15:15:13
с чего это вдруг. |
||
|
vikttur Пользователь Сообщений: 47199 |
#6 27.09.2017 15:17:47
Это только предположение, дополнение к зачеркнутому. Не проверял досконально. Может, и есть решение без активации листа…
Не нужно глупостью называть то, чего не знаете… Возможно, для этого есть свои причины. Ведь не только этот параметр, но и другие нельзя менять без активации листа. И то, что нельзя сделать так, как нужно именно Вам — не глупость. |
||||
|
Hugo Пользователь Сообщений: 23251 |
#7 27.09.2017 15:18:36
— почему? Недооцениваете |
||
|
The_Prist Пользователь Сообщений: 14182 Профессиональная разработка приложений для MS Office |
#8 27.09.2017 17:32:36
Да, в XML-схеме файла. Но достучаться до неё при открытом файле невозможно, да и в закрытом я бы не стал туда лезть только для того, чтобы закрепить область. Даже самый простой вопрос можно превратить в огромную проблему. Достаточно не уметь формулировать вопросы… |
||
|
z-f-s Пользователь Сообщений: 20 |
#9 09.04.2020 18:46:01 Да, с закреплением в Excel чудеса! Удалось заставить работать закрепление таким вот странным кодом:
Изменено: z-f-s — 09.04.2020 18:47:14 |
||
|
DAG Пользователь Сообщений: 2 |
#10 06.11.2020 22:32:48
Добрый день! Весьма вероятно что это так. |
||
|
все эти вопросы решаются эмпирическим путем или еще метод: Изменено: Ігор Гончаренко — 06.11.2020 23:34:54 Программисты — это люди, решающие проблемы, о существовании которых Вы не подозревали, методами, которых Вы не понимаете! |
|
|
Hugo Пользователь Сообщений: 23251 |
#12 07.11.2020 10:44:23 Кстати вот тоже вспомнил, что работает только через ActiveWindow:
|
||
|
sokol92 Пользователь Сообщений: 4445 |
#13 07.11.2020 13:00:55
Свойство FreezePanes относится к окну, а не к рабочему листу. Если Вы откроете книгу, состоящую из двух (видимых) листов, то книга будет иметь одно окно:
Если через Меню/Вид/Новое окно добавить второе окно и отображать в окнах разные листы, то тогда можно управлять свойствами FreezePanes этих окон без предварительного активирования. Изменено: sokol92 — 07.11.2020 13:04:47 Владимир |
||||
|
Закрепление областей на всех листах |
||||||||
Ответить |
||||||||
Ответить |
||||||||
Ответить |
||||||||
Ответить |
||||||||
Ответить |
||||||||
Ответить |
||||||||
Ответить |
||||||||
Ответить |
||||||||
Ответить |
||||||||
Ответить |
||||||||
Ответить |
||||||||
Ответить |
||||||||
Ответить |
||||||||
Ответить |
||||||||
Ответить |
||||||||
Ответить |
||||||||
Ответить |
||||||||
Ответить |
||||||||
Ответить |
||||||||
Ответить |
This Excel tutorial explains how to freeze panes in Excel spreadsheet and freeze panes in Excel VBA using FreezePanes property.
Freeze Panes in Excel spreadsheet
To explain how to freeze panes in Excel VBA, first I have to explain how to freeze panes in Excel spreadsheet.
Freeze Row
The most common kind of freeze panes is to freeze the first row as it contains the header of the column. So that when you scroll down the spreadsheet, you can still see the header in row 1.
Highlight row 2, navigate to View > Freeze Panes > Freeze Panes
Similarly, you can freeze row 2 by highlighting row 3 (highlight one row down the frozen row).
Freeze Column
To display data all the time in column A when you scroll to the right of the spreadsheet, highlight column B, , navigate to View > Freeze Panes > Freeze Panes
Similarly, you can freeze column A and B by highlighting column C (highlight the right column of the target frozen column).
Freeze Row + Column
To freeze column A and row 1 at the same time, select column B2, navigate to View > Freeze Panes > Freeze Panes
In the screenshot, I have highlighted the direction of freeze of a selected cell, it is the top row and left column of a selected Cell.
Similar to freeze panes in Excel spreadsheet, to freeze panes in Excel VBA, select a Cell first, then set ActiveWindow.FreezePanes Property to TRUE.
Freeze Row
To freeze row 1, select Row 2. Setting FreezePanes to False is to ensure that we have unfrozen any active freezePanes first. FreezePanes won’t work if there is already a FreezePanes.
Sub FreezeRow()
ActiveWindow.FreezePanes = False
Rows("2:2").Select
ActiveWindow.FreezePanes = True
End Sub
Freeze Column
To freeze column A, select column B.
Sub FreezeColumn()
ActiveWindow.FreezePanes = False
Columns("B:B").Select
ActiveWindow.FreezePanes = True
End Sub
Freeze row + column
To freeze column A and row 1, select Cell B2.
Sub FreezeCell()
ActiveWindow.FreezePanes = False
Range("B2").Select
ActiveWindow.FreezePanes = True
End Sub
Unfreeze Panes
To unfreeze panes, simply set the FreezePanes Property to False.
ActiveWindow.FreezePanes = False
Use Split to freeze Panes in Excel VBA
Instead of selecting a Cell to determine the freeze panes, we can also apply Split first, and then Set FreezePanes to TRUE.
For example, in order to freeze column A and row 1, write VBA code to split column 1 Row 1, afterwards set the ActiveWindow.FreezePanes to TRUE.
Sub FreezeCell() With ActiveWindow .SplitColumn = 1 .SplitRow = 1 End With ActiveWindow.FreezePanes = True End Sub
Недавно я писал о замораживании панелей в Excel, вот как это можно сделать с помощью VBA:
Заморозить строки
Строки ("1: 1"). Выберите ActiveWindow.FreezePanes = True.
Закрепить столбцы
Диапазон ("A: A"). Выберите ActiveWindow.FreezePanes = True.
Закрепить строки и столбцы
Диапазон ("B2"). Выберите ActiveWindow.FreezePanes = True.
Панели UnFreeze
ActiveWindow.FreezePanes = Ложь
Принудительное сохранение рабочей книги без закрепления панелей
Excel позволяет нам управлять вещами через события. Эта статья не является подробным описанием событий или их особенностей. Вместо этого он дает пример события WorkBook. Это события, которые проводятся на уровне книги, а не на конкретном листе.
С помощью VBA мы можем контролировать, что происходит при определенных событиях, например, перед печатью или перед сохранением. Одна из распространенных проблем, с которыми я сталкиваюсь, заключается в том, что ряду людей, с которыми я работаю, не нравятся файлы с фиксированными панелями.
Итак, в этой статье мы соберем код, который будет проверять, включены ли Freeze Panes, и если да, то файл не будет сохранен. Это означает, что мне нужно сохранить его без замораживания — чтобы мои коллеги были довольны !!
Самое важное в событиях книги — это то, что они должны сохраняться в правильном месте — на уровне книги.
Чтобы получить доступ к уровню книги, выполните следующие действия:
1. Щелкните правой кнопкой мыши книгу Excel — просмотрите код:
2. Это вызовет:
3. Дважды щелкните «Эта книга», а затем выберите «Рабочая книга» в первом раскрывающемся списке слева:
Мы видим, что значение слева теперь изменилось на «Открыть» — с некоторым кодом для события открытия книги. Этот код позволит нам определить, что происходит, когда книга открывается в первый раз.
Однако мы хотим контролировать, что происходит, когда мы сохраняем книгу. Поэтому измените правое раскрывающееся меню на «Перед сохранением». Экран теперь будет выглядеть так:
Теперь мы вставляем следующий код после объявления:
Если ActiveWindow.FreezePanes = True, то MsgBox "Freeze Panes on - File is NOT SAVED" Cancel = True End If
Итак, теперь полный код выглядит так:
Private Sub Workbook_BeforeSave (ByVal SaveAsUI As Boolean, Cancel As Boolean) Если ActiveWindow.FreezePanes = True, то MsgBox "Freeze Panes on - File is NOT SAVED" Cancel = True End If End Sub
Теперь сохраните файл и ЗАТЕМ активируйте Freeze Panes в любом окне. Затем — ВОССТАНОВИТЕ файл. Появится сообщение о том, что «Freeze Panes» включен — и файл не сохранен.
Действительно, файл не будет сохранен, пока не будут удалены области замораживания.
Вы поможете развитию сайта, поделившись страницей с друзьями
I am looking to programmatically freeze the top row of an Excel worksheet from VBA. The end goal is to produce the same effect as the View > Freeze Panes > Freeze Top Row command in Excel 2007 so that the top row of the worksheet is frozen and users can see the top row of the worksheet even as they scroll through the data.
ashleedawg
20k8 gold badges73 silver badges104 bronze badges
asked Jul 12, 2010 at 22:56
Rows("2:2").Select
ActiveWindow.FreezePanes = True
Select a different range for a different effect, much the same way you would do manually. The «Freeze Top Row» really just is a shortcut new in Excel 2007 (and up), it contains no added functionality compared to earlier versions of Excel.
answered Jul 12, 2010 at 22:57
TomalakTomalak
330k66 gold badges523 silver badges623 bronze badges
4
Tomalak already gave you a correct answer, but I would like to add that most of the times when you would like to know the VBA code needed to do a certain action in the user interface it is a good idea to record a macro.
In this case click Record Macro on the developer tab of the Ribbon, freeze the top row and then stop recording. Excel will have the following macro recorded for you which also does the job:
With ActiveWindow
.SplitColumn = 0
.SplitRow = 1
End With
ActiveWindow.FreezePanes = True
answered Jul 12, 2010 at 23:09
Dirk VollmarDirk Vollmar
171k53 gold badges256 silver badges313 bronze badges
5
The problem with the recorded macro is the same as the problem with the built-in action: Excel chooses to freeze the top visible row, rather than the actual top row where the header information can be found.
The purpose of a macro in this case is to freeze the actual top row. When I am viewing row #405592 and I need to check the header for the column (because I forgot to freeze rows when I opened the file), I have to scroll to the top, freeze the top row, then find my way back to row #405592 again. Since I believe this is stupid behavior, I want a macro to correct it, but, like I said, the recorded macro just mimics the same stupid behavior.
I am using Office 2011 for Mac OS X Lion
Update (2 minutes later):
I found a solution here: http://www.ozgrid.com/forum/showthread.php?t=19692
Dim r As Range
Set r = ActiveCell
Range("A2").Select
With ActiveWindow
.FreezePanes = False
.ScrollRow = 1
.ScrollColumn = 1
.FreezePanes = True
.ScrollRow = r.Row
End With
r.Select
answered Jul 12, 2012 at 22:05
DannidDannid
1,4491 gold badge19 silver badges17 bronze badges
2
Just hit the same problem…
For some reason, the freezepanes command just caused crosshairs to appear in the centre of the screen. It turns oout I had switched ScreenUpdating off!
Solved with the following code:
Application.ScreenUpdating = True
Cells(2, 1).Select
ActiveWindow.FreezePanes = True
Now it works fine.
answered Oct 14, 2013 at 14:48
Tom MTom M
911 silver badge1 bronze badge
0
To expand this question into the realm of use outside of Excel
s own VBA, the ActiveWindow property must be addressed as a child of the Excel.Application object.
Example for creating an Excel workbook from Access:
Using the Excel.Application object in another Office application’s VBA project will require you to add Microsoft Excel 15.0 Object library (or equivalent for your own version).
Option Explicit
Sub xls_Build__Report()
Dim xlApp As Excel.Application, ws As Worksheet, wb As Workbook
Dim fn As String
Set xlApp = CreateObject("Excel.Application")
xlApp.DisplayAlerts = False
xlApp.Visible = True
Set wb = xlApp.Workbooks.Add
With wb
.Sheets(1).Name = "Report"
With .Sheets("Report")
'report generation here
End With
'This is where the Freeze Pane is dealt with
'Freezes top row
With xlApp.ActiveWindow
.SplitColumn = 0
.SplitRow = 1
.FreezePanes = True
End With
fn = CurrentProject.Path & "ReportsReport_" & Format(Date, "yyyymmdd") & ".xlsx"
If CBool(Len(Dir(fn, vbNormal))) Then Kill fn
.SaveAs FileName:=fn, FileFormat:=xlOpenXMLWorkbook
End With
Close_and_Quit:
wb.Close False
xlApp.Quit
End Sub
The core process is really just a reiteration of previously submitted answers but I thought it was important to demonstrate how to deal with ActiveWindow when you are not within Excel’s own VBA. While the code here is VBA, it should be directly transcribable to other languages and platforms.
answered Jul 29, 2015 at 14:59
1
Rows("2:2").Select
ActiveWindow.FreezePanes = True
This is the easiest way to freeze the top row. The rule for FreezePanes is it will freeze the upper left corner from the cell you selected. For example, if you highlight C10, it will freeze between columns B and C, rows 9 and 10. So when you highlight Row 2, it actually freeze between Rows 1 and 2 which is the top row.
Also, the .SplitColumn or .SplitRow will split your window once you unfreeze it which is not the way I like.
answered Jul 28, 2015 at 16:18
ian0411ian0411
4,0753 gold badges25 silver badges33 bronze badges
0
Формулировка задачи:
Добрый день. возможно легкий вопрос, но все же спрошу.
как закрепить область без предварительного выбора нужной ячейки?
т.е. у меня есть отрывок из макроса:
хочу его записать без выбора ячейки, но у меня это не получается:
как же правильно это сделать?
Код к задаче: «Закрепить область без выбора ячейки (FreezePanes без Select)»
textual
Sub Freeze() With ActiveWorkbook.Windows(1) .SplitColumn = 5 .SplitRow = 5 .FreezePanes = True End With End Sub
Полезно ли:
14 голосов , оценка 4.500 из 5
Модератор:Naeel Maqsudov
-
Sergey2006
- Сообщения:2
- Зарегистрирован:14 окт 2006, 11:37
Привет всем.
Подскажите пожалуйста, как можно программно сделать закрепление областей в Excel
-
pashulka
- Сообщения:831
- Зарегистрирован:24 ноя 2004, 03:46
- Контактная информация:
14 окт 2006, 15:40
Для активного рабочего листа :
Код: Выделить всё
ActiveWindow.FreezePanes = False
Application.Rows("2:2").Select
ActiveWindow.FreezePanes = TrueКод: Выделить всё
ActiveWindow.FreezePanes = False
Application.Columns("F:F").Select
ActiveWindow.FreezePanes = TrueКод: Выделить всё
ActiveWindow.FreezePanes = False
Application.Range("E5").Select
ActiveWindow.FreezePanes = True-
Avsha
- Сообщения:664
- Зарегистрирован:08 сен 2005, 13:47
- Откуда:KZ
15 окт 2006, 05:42
перед закреплением обычно требуется привести лист в некоторое начальное положение,
я бы сказал — какая ячейка должна быть в левом углу перед закреплением…
посмотрите…
Excel. Пара задачек и решений
forum/viewtopic.php?t=6947