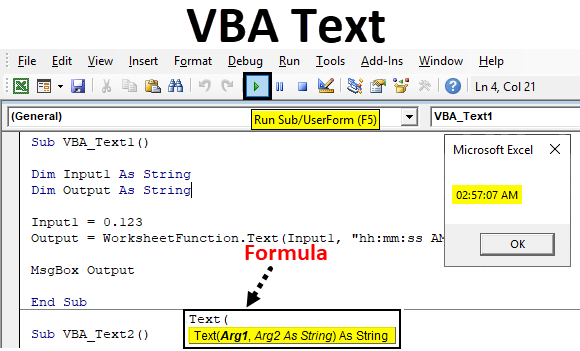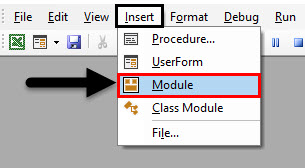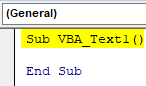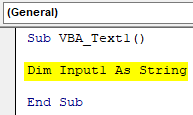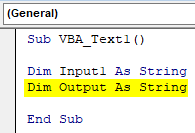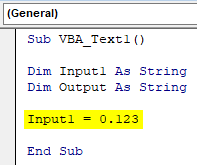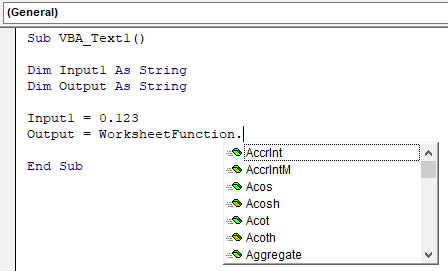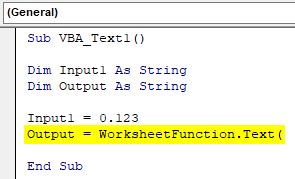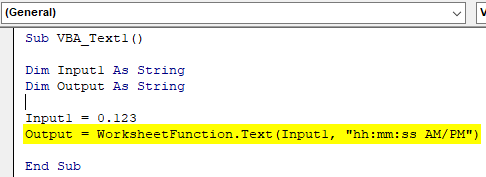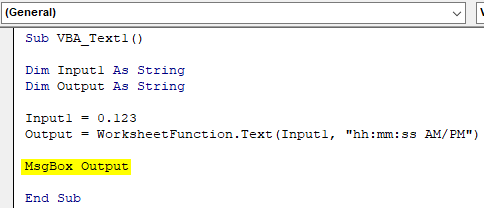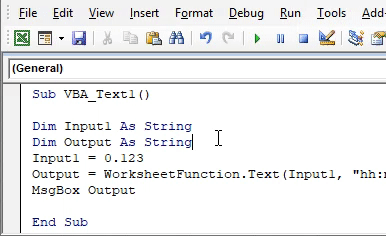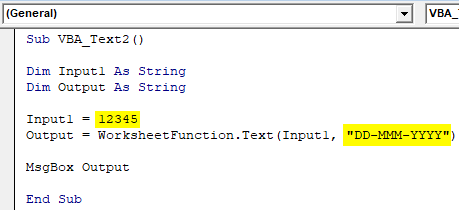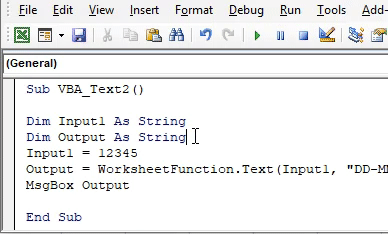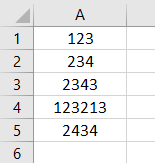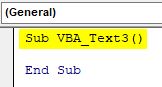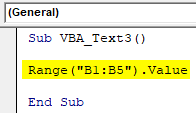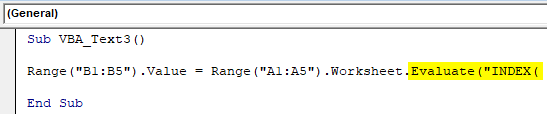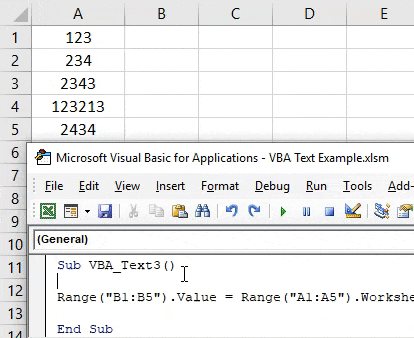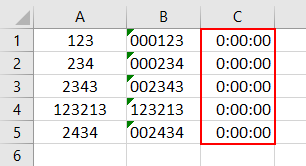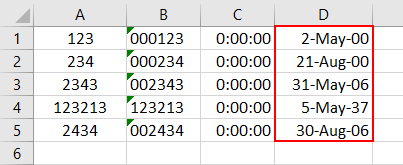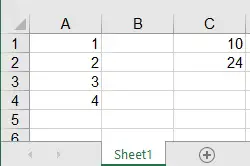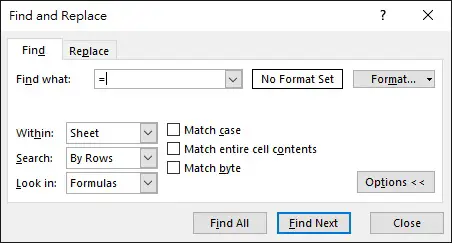I am writing a macro in Excel2003 to find all cells with formulas in a workbook and outputting their address and formula in a couple of columns on a different sheet.
I know I can show the formula for an individual cell using
Public Function ShowFormula(cell As Range) As String
ShowFormula = cell.Formula
End Function
which works just fine, but since I didn’t want to have to find all the cells by hand, I wrote the following macro to find them all for me
Sub Macro2()
Dim i As Integer
Dim targetCells As Range
Dim cell As Range
Dim referenceRange As Range
Dim thisSheet As Worksheet
Set referenceRange = ActiveSheet.Range("CA1")
With referenceRange
For Each thisSheet In ThisWorkbook.Sheets
If thisSheet.Index >= referenceRange.Parent.Index Then
Set targetCells = thisSheet.Cells.SpecialCells(xlCellTypeFormulas, 23)
For Each cell In targetCells
If cell.HasFormula Then
.Offset(i, 0).Value = thisSheet.Name
.Offset(i, 1).Value = cell.Address
.Offset(i, 2).Value = CStr(cell.Formula)
i = i + 1
End If
Next
End If
Next
End With
End Sub
It finds all the cells just fine, but instead of displaying the formula as text, the list displays the formula results.
What am I missing to output the formulas as text instead of formulas?
Text is a worksheet function in Excel, but it can also be used in VBA while using the range property. This function is similar to the Worksheet function and takes the same number of arguments, which are the values one must convert and a specified number format.
Table of contents
- Excel VBA Text Function
- Examples of VBA Text Function in Excel
- Example #1
- Example #2
- Apply Formatting to Cells
- Recommended Articles
- Examples of VBA Text Function in Excel
Excel VBA Text Function
The TEXT is the function available with the worksheet, but unfortunately, it is not a built-in function in Excel VBA. Instead, we need to use the worksheet function class object in VBA to access this function. The TEXT function in Excel converts a value to a specified number format.
One of the problems with this function is arguments. Whenever we use the VBA worksheet functionThe worksheet function in VBA is used when we need to refer to a specific worksheet. When we create a module, the code runs in the currently active sheet of the workbook, but we can use the worksheet function to run the code in a particular worksheet.read more class, we do not get to see the clear-cut syntax much like in our worksheet. Instead, it just says “Arg1” and “Arg2.”
- Arg1 is the value we need to apply the formatting to.
- Arg2 is the formatting we need to apply, and we need to specify the formatting code.
You are free to use this image on your website, templates, etc, Please provide us with an attribution linkArticle Link to be Hyperlinked
For eg:
Source: VBA Text (wallstreetmojo.com)
Examples of VBA Text Function in Excel
Below are examples of Excel VBA TEXT functions.
You can download this VBA Text Excel Template here – VBA Text Excel Template
Example #1
Let me show you a simple example of TEXT in VBA Excel. But, first, look at the below code in Visual BasicVBA code refers to a set of instructions written by the user in the Visual Basic Applications programming language on a Visual Basic Editor (VBE) to perform a specific task.read more.
Code:
Sub Text_Example1() Dim FormattingValue As String Dim FormattingResult As String FormattingValue = 0.564 FormattingResult = WorksheetFunction.Text(FormattingValue, "hh:mm:ss AM/PM") MsgBox FormattingResult End Sub
Firstly, we have declared two variables as a string in VBA.
Dim FormattingValue As String Dim FormattingResult As String
For the first variable, we have assigned the formatting number we need to format.
FormattingValue = 0.564
Now, for another variable, we have assigned the TEXT function.
FormattingResult = WorksheetFunction.Text(FormattingValue, "hh:mm:ss AM/PM")
If you observe, we have applied the formatting of time, i.e., “hh:mm:ss AM/PM.”
Then, finally, we applied a VBA message boxVBA MsgBox function is an output function which displays the generalized message provided by the developer. This statement has no arguments and the personalized messages in this function are written under the double quotes while for the values the variable reference is provided.read more to show the result.
MsgBox FormattingResult
When we run the code TEXT function, we will apply the time format to the number 0.564 and display the result below.
So, we got the time as “01:32:10 PM”.
Example #2
Similar to the date format example, we have made some minor changes in this example. Below is the code.
Code:
Sub Text_Example2() Dim FormattingValue As String Dim FormattingResult As String FormattingValue = 43585 FormattingResult = WorksheetFunction.Text(FormattingValue, "DD-MMM-YYYY") MsgBox FormattingResult End Sub
From the previous code, we have changed the formatting value from 0.565 to 43585 and changed the formatting style to “DD-MMM-YYYY.”
It will apply the formatting to the number 43585 as the date, and the result is as follows.
Apply Formatting to Cells
We have seen simple examples. Now, look at how to work with cells in a worksheet. For this example, look at the below data.
For all these numbers, we need to apply the time format. This code will apply the formatting.
Code:
Sub Text_Example3() Dim k As Integer For k = 1 To 10 Cells(k, 2).Value = WorksheetFunction.Text(Cells(k, 1).Value, "hh:mm:ss AM/PM") Next k End Sub
This code will loop through 10 cells and apply the formatting below.
Using the VBA TEXT function, we can apply number formatting to the cells.
Recommended Articles
This article has been a guide to VBA Text Function. We discussed using the Text function in Excel VBA and some practical examples. Also, you can learn more about VBA from the following articles: –
- VBA Collection Object
- TextBox in VBA
- InStr Function in VBA
Excel VBA Text Function
VBA Text function is only used in VBA. It seems like it converts the numbers to text. But in reality, it converts numbers to any format like Time, Date or number range. For this, we need to allow this function to enable as Class.
If we see the argument of VBA Text, then we will see it consists of Arg1 and Arg2 as shown below.
- Arg1 – Here we will put the value which we want to convert in the standard format.
- Arg2 – And here we will select the format in which we want to see the output coming as.
Both the variables will be defined as String.
How to Use Excel VBA Text Function?
We will learn how to use a VBA Text function with a few examples in excel.
You can download this VBA Text Excel Template here – VBA Text Excel Template
VBA Text Function – Example #1
We will be converting the text or numbers into the standard format in all the upcoming examples in different ways.
Follow the below steps to use Text function in VBA.
Step 1: Open a Module which is available in the Insert menu tab as shown below.
Step 2: In the opened VBA Module, write the subprocedure of VBA Text as shown below.
Code:
Sub VBA_Text1() End Sub
Step 3: As per the syntax of VBA Text, there are two arguments that we will need. So, define the first variable as String where we will be giving the input as shown below.
Code:
Sub VBA_Text1() Dim Input1 As String End Sub
Step 4: Now define another variable where we will be getting the output. And this would also be as String.
Code:
Sub VBA_Text1() Dim Input1 As String Dim Output As String End Sub
Step 5: Now consider any random number which we need to convert into the standard format. This could be the number which we want to see or it could be any random number. Suppose, if we consider a decimal number 0.123 and see what we would get.
Code:
Sub VBA_Text1() Dim Input1 As String Dim Output As String Input1 = 0.123 End Sub
Step 6: Now in the other defined variable which is Output, we will use it for putting VBA Text. Now, this function will be used as Worksheet function as shown below.
Step 7: Select the VBA Text function from the inbuilt function list. Now as per the syntax we will use our variable and format in which we want to convert that as Arg1 standard format as in which we want to convert that selected number.
Code:
Sub VBA_Text1() Dim Input1 As String Dim Output As String Input1 = 0.123 Output = WorksheetFunction.Text( End Sub
Step 8: In the Arg1 we write the Input1 variable which has our number that we need to convert and Arg2 will be the format as HH:MM:SS AM/PM.
Code:
Sub VBA_Text1() Dim Input1 As String Dim Output As String Input1 = 0.123 Output = WorksheetFunction.Text(Input1, "hh:mm:ss AM/PM") End Sub
Step 9: Now use MsgBox to see what comes as Output.
Code:
Sub VBA_Text1() Dim Input1 As String Dim Output As String Input1 = 0.123 Output = WorksheetFunction.Text(Input1, "hh:mm:ss AM/PM") MsgBox Output End Sub
Step 10: Now run the code by pressing the F5 key or by clicking on the Play Button. We will get the message box with a message as 02:57:07 AM.
We will see another time if we choose some other number.
Step 11: Now let’s change the input number as 12345 and changing the format of output in DD-MMM-YYYY as shown below.
Code:
Sub VBA_Text2() Dim Input1 As String Dim Output As String Input1 = 12345 Output = WorksheetFunction.Text(Input1, "DD-MM-yyyy") MsgBox Output End Sub
Step 12: Now again run the code. We will get the date as 18 Oct 1933
If we know the exact number by which we can get an exact date or time then that will be better.
VBA Text Function – Example #2
There is another direct way to apply VBA Text. For this, we will enter some numbers in the excel sheet as shown below.
Follow the below steps to use Text function in VBA.
Step 1: In a module, write the subcategory of VBA Text as shown below.
Code:
Sub VBA_Text3() End Sub
Step 2: Select the range of cells where we want to see the output. Let’s consider those cells be from B1 to B5.
Code:
Sub VBA_Text3() Range("B1:B5").Value End Sub
Step 3: Now select the range of cells which we need to convert. Here that range is from cell A1 to A5 along with Worksheet function.
Code:
Sub VBA_Text3() Range("B1:B5").Value = Range("A1:A5").Worksheet. End Sub
Step 4: Select the Index function along by evaluating it.
Code:
Sub VBA_Text3() Range("B1:B5").Value = Range("A1:A5").Worksheet.Evaluate("INDEX( End Sub
Step 5: Now consider the Text function and select the range that we need to convert. And the format be in multiple zeros.
Code:
Sub VBA_Text3() Range("B1:B5").Value = Range("A1:A5").Worksheet.Evaluate("INDEX(TEXT(A1:A5,""'000000""),)") End Sub
Step 6: Now run the code by pressing the F5 key or by clicking on the Play Button. We will see the numbers available in column A now got converted into text with multiple zeros which leads to 6 digit numbers in column B.
Now let’s see, what would happen if we change the output format again from leading zeros to time format.
Step 7: In Arg2, put time format as HH:MM:SS and change the output range cell to C1 to C5 without disturbing the output obtained from the previous code.
Code:
Sub VBA_Text3() Range("C1:C5").Value = Range("C1:C5").Worksheet.Evaluate("INDEX(TEXT(A1:A5,""hh:mm:ss""),)") End Sub
Step 8: Again run the code. We will see, column C will get filled with the default time format.
Let’s try another experiment.
Step 9: In this, we will change the output cell range from D1 to D5 where we will see the VBA Text. And change the Arg2, in Date format which is DD-MMM-YYYY as shown below.
Code:
Sub VBA_Text3() Range("D1:D5").Value = Range("D1:D5").Worksheet.Evaluate("INDEX(TEXT(A1:A5,""DD-MMM-YYYY""),)") End Sub
Step 10: Again run the code. This time we will see, the date will be seen in column D. And those dates are in the format that or DD-MMM-YYYY format.
This is how we can change the numbers in any standard format that we want.
Pros & Cons of Excel VBA Text Function
- This is easy to implement.
- We can change the numbers in any format that we want to see.
- We cannot convert any text into the required number format.
Things to Remember
- VBA Text converts only numbers into numbers. But the format of numbers will be the standard formats such as Date, Time, the combination of Date and Time or any digits sequence.
- If you are applying and changing the numbers into a format of preceding zeroes, then put the apostrophe before the zeros. So that numbers will get converted into text and the Zeros will appear.
- If we try to convert any text with VBA Text, then it will give the output as Text only.
- To get the exact output, we must know the combination of numbers which will provide the exact time and date that we want to see.
- Once done, always save the complete code in Macro-Enabled format, so that the code will not be lost.
Recommended Articles
This is a guide to VBA Text Function. Here we discuss how to use Text function in excel VBA along with practical examples and downloadable excel template. You can also go through our other suggested articles –
- VBA RGB
- VBA XML
- VBA Subscript out of Range
- VBA IsError
Текст — это функция рабочего листа в Excel, но ее также можно использовать в VBA при использовании свойства диапазона. Эта функция похожа на функцию Worksheet и принимает такое же количество аргументов, которые представляют собой значения, которые необходимо преобразовать, и указанный числовой формат.
Оглавление
- Текстовая функция Excel VBA
- Примеры текстовой функции VBA в Excel
- Пример №1
- Пример #2
- Применить форматирование к ячейкам
- Рекомендуемые статьи
- Примеры текстовой функции VBA в Excel
Текстовая функция Excel VBA
ТЕКСТ — это функция, доступная на рабочем листе, но, к сожалению, это не встроенная функция в Excel VBA. Вместо этого нам нужно использовать объект класса функции рабочего листа в VBA для доступа к этой функции. Текст функция в экселе преобразует значение в указанный числовой формат.
Одна из проблем с этой функцией — аргументы. Всякий раз, когда мы используем функцию рабочего листа VBAФункция рабочего листа VBAФункция рабочего листа в VBA используется, когда нам нужно сослаться на конкретный рабочий лист. Когда мы создаем модуль, код запускается на текущем активном листе рабочей книги, но мы можем использовать функцию рабочего листа для запуска кода в определенном классе рабочего листа.Читать далее, мы не видим четкого синтаксиса. как в нашем рабочем листе. Вместо этого он просто говорит «Arg1» и «Arg2».
Примеры текстовой функции VBA в Excel
Ниже приведены примеры функций Excel VBA TEXT.
.free_excel_div{фон:#d9d9d9;размер шрифта:16px;радиус границы:7px;позиция:относительная;margin:30px;padding:25px 25px 25px 45px}.free_excel_div:before{content:»»;фон:url(центр центр без повтора #207245;ширина:70px;высота:70px;позиция:абсолютная;верх:50%;margin-top:-35px;слева:-35px;граница:5px сплошная #fff;граница-радиус:50%} Вы можете скачать этот текстовый шаблон VBA Excel здесь — Текстовый шаблон VBA Excel
Пример №1
Позвольте мне показать вам простой пример TEXT в VBA Excel. Но сначала взгляните на приведенный ниже код в Visual BasicCode. В Visual Basic код VBA относится к набору инструкций, написанных пользователем на языке программирования приложений Visual Basic в редакторе Visual Basic (VBE) для выполнения определенной задачи. Подробнее.
Код:
Sub Text_Example1() Dim FormattingValue As String Dim FormattingResult As String FormattingValue = 0,564 FormattingResult = WorksheetFunction.Text(FormattingValue, «hh:mm:ss AM/PM») MsgBox FormattingResult End Sub
Во-первых, мы объявили две переменные в виде строки в VBA.
Dim FormattingValue As String Dim FormattingResult As String
Для первой переменной мы присвоили номер форматирования, который нам нужно отформатировать.
Значение форматирования = 0,564
Теперь для другой переменной мы назначили функцию ТЕКСТ.
FormattingResult = WorksheetFunction.Text(FormattingValue, «чч:мм:сс AM/PM»)
Если вы заметили, мы применили форматирование времени, то есть «чч:мм:сс AM/PM».
Затем, наконец, мы применили окно сообщения VBA. Функция VBA MsgBox — это функция вывода, которая отображает обобщенное сообщение, предоставленное разработчиком. Этот оператор не имеет аргументов, и персонализированные сообщения в этой функции записываются в двойных кавычках, а для значений предоставляется ссылка на переменную. Подробнее, чтобы показать результат.
MsgBox ФорматированиеРезультат
Когда мы запустим функцию кода ТЕКСТ, мы применим формат времени к числу 0,564 и отобразим результат ниже.
Итак, мы получили время как «13:32:10».
Пример #2
Как и в примере с форматом даты, в этом примере мы внесли небольшие изменения. Ниже приведен код.
Код:
Sub Text_Example2() Dim FormattingValue As String Dim FormattingResult As String FormattingValue = 43585 FormattingResult = WorksheetFunction.Text(FormattingValue, «DD-MMM-YYYY») MsgBox FormattingResult End Sub
Из предыдущего кода мы изменили значение форматирования с 0,565 на 43585 и изменили стиль форматирования на «ДД-МММ-ГГГГ».
Он применит форматирование к числу 43585 в качестве даты, и результат будет следующим.
Применить форматирование к ячейкам
Мы видели простые примеры. Теперь посмотрим, как работать с ячейками на листе. Для этого примера посмотрите на данные ниже.
Для всех этих чисел нам нужно применить формат времени. Этот код применит форматирование.
Код:
Sub Text_Example3() Dim k As Integer For k = 1 To 10 Cells(k, 2).Value = WorksheetFunction.Text(Cells(k, 1).Value, «hh:mm:ss AM/PM») Next k End Саб
Этот код будет проходить через 10 ячеек и применять форматирование ниже.
Используя функцию VBA TEXT, мы можем применить форматирование чисел к ячейкам.
Рекомендуемые статьи
Эта статья была руководством по текстовой функции VBA. Мы обсудили использование функции «Текст» в Excel VBA и несколько практических примеров. Кроме того, вы можете узнать больше о VBA из следующих статей:
- Объект коллекции VBA
- Текстовое поле в VBA
- Функция InStr в VBA
This Excel tutorial explains how to show / get formula of a cell using FormulaText Function and VBA.
Search formula of a Cell
Assume that you have the below spreadsheet and you don’t know whether any cells contain a formula.
Press CTRL + F to open Find and Replace dialog
In the Find what text box, enter equal sign = , then press Find Next button
Note that if a cell contains equal sign in Cell Text, it will also be searched.
Navigate to Formulas tab > Show Formulas
Cells contain formulas will display the formulas
Click the Show Formulas button again to hide the formulas
Get formula using FormulaText Function
FormulaText Function was introduced Since Excel 2013. FormulaText Function contains only 1 parameter, which is the Range of the Cell you want to show the formula.
Syntax of FormulaText Function
FORMULATEXT(reference)
Example
Using the above example, using FormulaText Function to show the formulas of Cell C1 and C2.
Get formula of a Cell using VBA
For Excel versions before Excel 2013, as FormulaText is not supported, it is necessary to use VBA to get the Cell formula.
VBA has a Range Property called Formula, which displays the Formula of a Range. We can directly create a custom Function using the Formula Property.
VBA Code
Press ALT+F11 > create a new module > insert the below code
Public Function wGetFormula(rng As Range) As String wGetFormula = rng.Formula End Function
Example
Now go back to worksheet and try the custom function
Outbound References
https://support.office.com/en-us/article/FORMULATEXT-function-0A786771-54FD-4AE2-96EE-09CDA35439C8
OBJECTS
Worksheets: The Worksheets object represents all of the worksheets in a workbook, excluding chart sheets.
Range: The Range object is a representation of a single cell or a range of cells in a worksheet.
PREREQUISITES
Worksheet Name: Have a worksheet named Analyst.
Number to convert to Text: Ensure that the number that you want to convert to text is captured in cell («B5»).
ADJUSTABLE PARAMETERS
Output Range: Select the output range by changing the cell reference («C5») in the VBA code to any cell in the worksheet, that doesn’t conflict with the formula.
Number to convert to Text: Select the number that you want to convert to text by changing the cell reference («B5») to any cell in the worksheet that contains the number that you want to convert to text and doesn’t conflict with the formula.