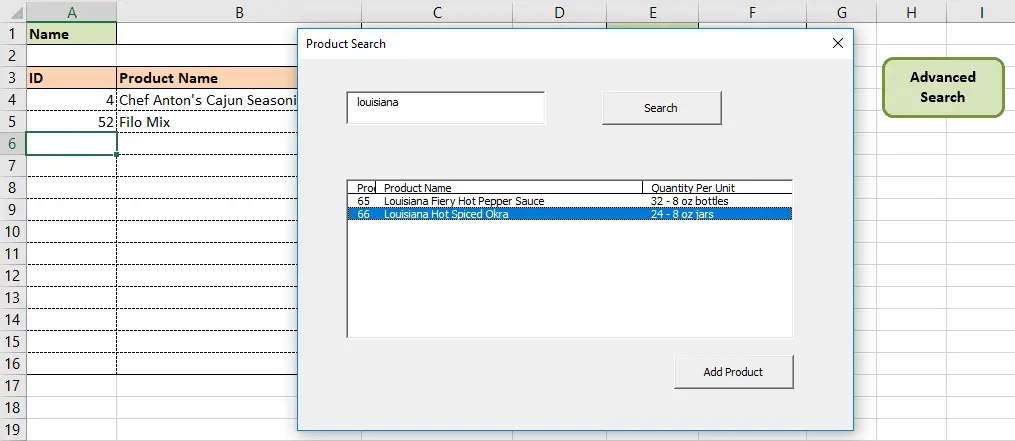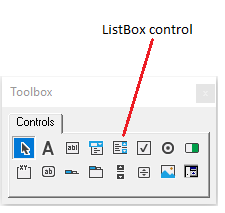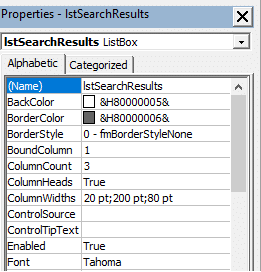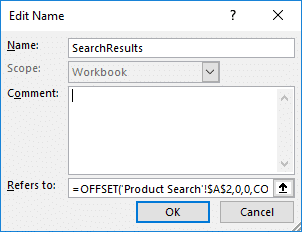|
Форма поиска c выводом результатов по всей книге |
||||||||
Ответить |
||||||||
Ответить |
||||||||
Ответить |
||||||||
Ответить |
||||||||
Ответить |
||||||||
Ответить |
||||||||
Ответить |
||||||||
Ответить |
1 2 3 4 5 6 7 8 9 10 11 12 13 14 15 16 17 18 19 20 21 22 23 24 25 26 27 28 29 30 31 32 33 34 35 36 37 38 39 40 41 42 43 44 45 46 47 48 49 50 51 52 53 54 55 56 57 58 59 60 61 62 63 64 65 66 67 68 69 70 71 72 73 74 75 76 77 78 79 80 81 82 83 84 85 86 87 88 89 90 91 92 93 94 95 96 97 98 99 100 101 102 103 104 105 106 107 108 109 110 111 112 113 114 115 116 117 118 119 120 121 122 123 124 125 126 127 128 129 130 131 132 133 134 135 136 137 138 139 140 141 142 143 144 145 146 147 148 149 150 151 152 153 154 155 156 157 158 159 160 161 162 163 |
Private Sub CheckBox5_Click() End SubPrivate Sub CheckBox16_Click() End SubPrivate Sub CheckBox18_Click() End SubPrivate Sub CheckBox19_Click() End SubPrivate Sub CheckBox21_Click() End SubPrivate Sub CheckBox22_Click() End SubPrivate Sub CheckBox23_Click() End SubPrivate Sub CheckBox24_Click() End SubPrivate Sub ComboBox1_Change() End SubPrivate Sub ComboBox4_Change() End SubPrivate Sub ComboBox29_Change() End SubPrivate Sub ComboBox36_Change() End SubPrivate Sub ComboBox38_Change() End SubPrivate Sub ComboBox40_Change() End SubPrivate Sub ComboBox41_Change() End SubPrivate Sub ComboBox43_Change() End SubPrivate Sub ComboBox44_Change() End SubPrivate Sub CommandButton1_Click() Dim iLastRow As LongDim iFoundRng As Range If Me.TextBox1 = "" Then MsgBox "Укажите номер заявки", vbExclamation, "Ошибка" Exit Sub End If Set iFoundRng = Columns(2).Find(what:=Me.TextBox1.Text, LookAt:=xlWhole) 'ячейка целиком 'если такая запись уже есть If Not iFoundRng Is Nothing Then If MsgBox("Запись с такой заявокй уже существует. Заменить её?" & vbCr & "Да - заменить старую, Нет - добавить в базу", vbYesNo + vbExclamation, "Внимание!") = vbYes Then Cells(iFoundRng.Row, 2) = Me.TextBox1 Cells(iFoundRng.Row, 3) = Me.TextBox2 Cells(iFoundRng.Row, 4) = Me.ComboBox1 Cells(iFoundRng.Row, 5) = Me.ComboBox2 Cells(iFoundRng.Row, 6) = Me.ComboBox3 Cells(iFoundRng.Row, 7) = Me.ComboBox14 Cells(iFoundRng.Row, 8) = Me.TextBox7 Cells(iFoundRng.Row, 9) = Me.ComboBox38 Cells(iFoundRng.Row, 10) = Me.CheckBox3 Cells(iFoundRng.Row, 11) = Me.CheckBox4 Cells(iFoundRng.Row, 12) = Me.CheckBox16 Cells(iFoundRng.Row, 13) = Me.CheckBox6 Cells(iFoundRng.Row, 14) = Me.CheckBox8 Cells(iFoundRng.Row, 15) = Me.CheckBox9 Cells(iFoundRng.Row, 16) = Me.CheckBox10 Cells(iFoundRng.Row, 17) = Me.CheckBox11 Cells(iFoundRng.Row, 18) = Me.CheckBox1 Cells(iFoundRng.Row, 19) = Me.CheckBox2 Cells(iFoundRng.Row, 20) = Me.CheckBox12 Cells(iFoundRng.Row, 21) = Me.CheckBox13 Cells(iFoundRng.Row, 22) = Me.CheckBox14 Cells(iFoundRng.Row, 23) = Me.CheckBox15 Cells(iFoundRng.Row, 25) = Me.CheckBox17 Cells(iFoundRng.Row, 26) = Me.ComboBox39 Cells(iFoundRng.Row, 27) = Me.ComboBox42 Cells(iFoundRng.Row, 30) = Me.ComboBox43 Cells(iFoundRng.Row, 100) = Me.CheckBox18 'методика Cells(iFoundRng.Row, 101) = Me.CheckBox19 'методика Cells(iFoundRng.Row, 102) = Me.CheckBox20 ' Cells(iFoundRng.Row, 99) = Me.CheckBox21 ' Cells(iFoundRng.Row, 96) = Me.CheckBox22 'меры Cells(iFoundRng.Row, 97) = Me.CheckBox23 'меры Cells(iFoundRng.Row, 98) = Me.CheckBox24 'меры Cells(iFoundRng.Row, 110) = Me.TextBox9 'рек. мера 1 Cells(iFoundRng.Row, 111) = Me.ComboBox44 'Тип рек. мера 1 Cells(iFoundRng.Row, 112) = Me.TextBox10 'рек. мера 2 Cells(iFoundRng.Row, 113) = Me.ComboBox45 'Тип рек. мера 2 Cells(iFoundRng.Row, 114) = Me.TextBox11 'рек. мера 3 Cells(iFoundRng.Row, 115) = Me.ComboBox46 'Тип рек. мера 3 Cells(iFoundRng.Row, 116) = Me.TextBox12 'рек. мера 4 Cells(iFoundRng.Row, 117) = Me.ComboBox47 'Тип рек. мера 4 Cells(iFoundRng.Row, 118) = Me.TextBox13 'рек. мера 5 Cells(iFoundRng.Row, 119) = Me.ComboBox48 'Тип рек. мера 5 Cells(iFoundRng.Row, 119) = Me.TextBox14 'общий комментарий по рек. мерам Exit Sub End If End If iLastRow = Cells(Rows.Count, 4).End(xlUp).Row + 1 Cells(iLastRow, 2) = Me.TextBox1 Cells(iLastRow, 3) = Me.TextBox2 Cells(iLastRow, 4) = Me.ComboBox1 Cells(iLastRow, 5) = Me.ComboBox2 Cells(iLastRow, 6) = Me.ComboBox3 Cells(iLastRow, 7) = Me.ComboBox14 Cells(iLastRow, 8) = Me.TextBox7 Cells(iLastRow, 9) = Me.ComboBox38 Cells(iLastRow, 10) = Me.CheckBox3 Cells(iLastRow, 11) = Me.CheckBox4 Cells(iLastRow, 12) = Me.CheckBox16 Cells(iLastRow, 13) = Me.CheckBox6 Cells(iLastRow, 14) = Me.CheckBox8 Cells(iLastRow, 15) = Me.CheckBox9 Cells(iLastRow, 16) = Me.CheckBox10 Cells(iLastRow, 17) = Me.CheckBox11 Cells(iLastRow, 18) = Me.CheckBox1 Cells(iLastRow, 19) = Me.CheckBox2 Cells(iLastRow, 20) = Me.CheckBox12 Cells(iLastRow, 21) = Me.CheckBox13 Cells(iLastRow, 22) = Me.CheckBox14 Cells(iLastRow, 23) = Me.CheckBox15 Cells(iLastRow, 25) = Me.CheckBox17 Cells(iLastRow, 26) = Me.ComboBox39 Cells(iLastRow, 27) = Me.ComboBox42 Cells(iLastRow, 30) = Me.ComboBox43 Cells(iLastRow, 96) = Me.CheckBox22 Cells(iLastRow, 100) = Me.CheckBox18 'методика Cells(iLastRow, 101) = Me.CheckBox19 'методика Cells(iLastRow, 102) = Me.CheckBox20 ' Cells(iLastRow, 99) = Me.CheckBox21 ' Cells(iLastRow, 96) = Me.CheckBox22 'меры Cells(iLastRow, 97) = Me.CheckBox23 'меры Cells(iLastRow, 98) = Me.CheckBox24 'меры Cells(iLastRow, 110) = Me.TextBox9 'рек. мера 1 Cells(iLastRow, 111) = Me.ComboBox44 'Тип рек. мера 1 Cells(iLastRow, 112) = Me.TextBox10 'рек. мера 2 Cells(iLastRow, 113) = Me.ComboBox45 'Тип рек. мера 2 Cells(iLastRow, 114) = Me.TextBox11 'рек. мера 3 Cells(iLastRow, 115) = Me.ComboBox46 'Тип рек. мера 3 Cells(iLastRow, 116) = Me.TextBox12 'рек. мера 4 Cells(iLastRow, 117) = Me.ComboBox47 'Тип рек. мера 4 Cells(iLastRow, 118) = Me.TextBox13 'рек. мера 5 Cells(iLastRow, 119) = Me.ComboBox48 'Тип рек. мера 5 Cells(iLastRow, 120) = Me.TextBox14 'общий комментарий по рек. мерам Me.TextBox1 = "" Me.TextBox2 = "" Me.ComboBox1 = "" Me.ComboBox2 = "" Me.ComboBox3 = "" Me.ComboBox14 = "" Me.TextBox7 = "" Me.ComboBox38 = "" Me.CheckBox3 = "" Me.CheckBox4 = "" Me.CheckBox16 = "" Me.CheckBox6 = "" Me.CheckBox8 = "" Me.CheckBox9 = "" Me.CheckBox10 = "" Me.CheckBox11 = "" Me.CheckBox1 = "" Me.CheckBox2 = "" Me.CheckBox12 = "" Me.CheckBox13 = "" Me.CheckBox14 = "" Me.CheckBox15 = "" Me.CheckBox17 = "" Me.ComboBox39 = Date Me.ComboBox42 = "" Me.ComboBox43 = "" Me.CheckBox18 = "" Me.CheckBox19 = "" Me.CheckBox20 = "" Me.CheckBox21 = "" Me.CheckBox22 = "" Me.CheckBox23 = "" Me.CheckBox24 = "" Me.TextBox9 = "" 'рек. мера 1 Me.ComboBox44 = "" 'Тип рек. мера 1 Me.TextBox10 = "" 'рек. мера 2 Me.ComboBox45 = "" 'Тип рек. мера 2 Me.TextBox11 = "" 'рек. мера 3 Me.ComboBox46 = "" 'Тип рек. мера 3 Me.TextBox12 = "" 'рек. мера 4 Me.ComboBox47 = "" 'Тип рек. мера 4 Me.TextBox13 = "" 'рек. мера 5 Me.ComboBox48 = "" 'Тип рек. мера 5 Me.TextBox14 = "" 'общий комментарий по рек. мерам MsgBox "Информация добавлена!", vbInformation, "База" ActiveWorkbook.SaveEnd Sub |
Метод Find объекта Range для поиска ячейки по ее данным в VBA Excel. Синтаксис и компоненты. Знаки подстановки для поисковой фразы. Простые примеры.
Метод Find объекта Range предназначен для поиска ячейки и сведений о ней в заданном диапазоне по ее значению, формуле и примечанию. Чаще всего этот метод используется для поиска в таблице ячейки по слову, части слова или фразе, входящей в ее значение.
Синтаксис метода Range.Find
|
Expression.Find(What, After, LookIn, LookAt, SearchOrder, SearchDirection, MatchCase, MatchByte, SearchFormat) |
Expression – это переменная или выражение, возвращающее объект Range, в котором будет осуществляться поиск.
В скобках перечислены параметры метода, среди них только What является обязательным.
Метод Range.Find возвращает объект Range, представляющий из себя первую ячейку, в которой найдена поисковая фраза (параметр What). Если совпадение не найдено, возвращается значение Nothing.
Если необходимо найти следующие ячейки, содержащие поисковую фразу, используется метод Range.FindNext.
Параметры метода Range.Find
| Наименование | Описание |
|---|---|
| Обязательный параметр | |
| What | Данные для поиска, которые могут быть представлены строкой или другим типом данных Excel. Тип данных параметра — Variant. |
| Необязательные параметры | |
| After | Ячейка, после которой следует начать поиск. |
| LookIn | Уточняет область поиска. Список констант xlFindLookIn:
|
| LookAt | Поиск частичного или полного совпадения. Список констант xlLookAt:
|
| SearchOrder | Определяет способ поиска. Список констант xlSearchOrder:
|
| SearchDirection | Определяет направление поиска. Список констант xlSearchDirection:
|
| MatchCase | Определяет учет регистра:
|
| MatchByte | Условия поиска при использовании двухбайтовых кодировок:
|
| SearchFormat | Формат поиска – используется вместе со свойством Application.FindFormat. |
* Примечания имеют две константы с одним значением. Проверяется очень просто: MsgBox xlComments и MsgBox xlNotes.
В справке Microsoft тип данных всех параметров, кроме SearchDirection, указан как Variant.
Знаки подстановки для поисковой фразы
Условные знаки в шаблоне поисковой фразы:
- ? – знак вопроса обозначает любой отдельный символ;
- * – звездочка обозначает любое количество любых символов, в том числе ноль символов;
- ~ – тильда ставится перед ?, * и ~, чтобы они обозначали сами себя (например, чтобы тильда в шаблоне обозначала сама себя, записать ее нужно дважды: ~~).
Простые примеры
При использовании метода Range.Find в VBA Excel необходимо учитывать следующие нюансы:
- Так как этот метод возвращает объект Range (в виде одной ячейки), присвоить его можно только объектной переменной, объявленной как Variant, Object или Range, при помощи оператора Set.
- Если поисковая фраза в заданном диапазоне найдена не будет, метод Range.Find возвратит значение Nothing. Обращение к свойствам несуществующей ячейки будет генерировать ошибки. Поэтому, перед использованием результатов поиска, необходимо проверить объектную переменную на содержание в ней значения Nothing.
В примерах используются переменные:
- myPhrase – переменная для записи поисковой фразы;
- myCell – переменная, которой присваивается первая найденная ячейка, содержащая поисковую фразу, или значение Nothing, если поисковая фраза не найдена.
Пример 1
|
Sub primer1() Dim myPhrase As Variant, myCell As Range myPhrase = «стакан» Set myCell = Range(«A1:L30»).Find(myPhrase) If Not myCell Is Nothing Then MsgBox «Значение найденной ячейки: « & myCell MsgBox «Строка найденной ячейки: « & myCell.Row MsgBox «Столбец найденной ячейки: « & myCell.Column MsgBox «Адрес найденной ячейки: « & myCell.Address Else MsgBox «Искомая фраза не найдена» End If End Sub |
В этом примере мы присваиваем переменной myPhrase значение для поиска – "стакан". Затем проводим поиск этой фразы в диапазоне "A1:L30" с присвоением результата поиска переменной myCell. Далее проверяем переменную myCell, не содержит ли она значение Nothing, и выводим соответствующие сообщения.
Ознакомьтесь с работой кода VBA в случаях, когда в диапазоне "A1:L30" есть ячейка со строкой, содержащей подстроку "стакан", и когда такой ячейки нет.
Пример 2
Теперь посмотрим, как метод Range.Find отреагирует на поиск числа. В качестве диапазона поиска будем использовать первую строку активного листа Excel.
|
Sub primer2() Dim myPhrase As Variant, myCell As Range myPhrase = 526.15 Set myCell = Rows(1).Find(myPhrase) If Not myCell Is Nothing Then MsgBox «Значение найденной ячейки: « & myCell Else: MsgBox «Искомая фраза не найдена» End If End Sub |
Несмотря на то, что мы присвоили переменной числовое значение, метод Range.Find найдет ячейку со значением и 526,15, и 129526,15, и 526,15254. То есть, как и в предыдущем примере, поиск идет по подстроке.
Чтобы найти ячейку с точным соответствием значения поисковой фразе, используйте константу xlWhole параметра LookAt:
|
Set myCell = Rows(1).Find(myPhrase, , , xlWhole) |
Аналогично используются и другие необязательные параметры. Количество «лишних» запятых перед необязательным параметром должно соответствовать количеству пропущенных компонентов, предусмотренных синтаксисом метода Range.Find, кроме случаев указания необязательного параметра по имени, например: LookIn:=xlValues. Тогда используется одна запятая, независимо от того, сколько компонентов пропущено.
Пример 3
Допустим, у нас есть многострочная база данных в Excel. В первой колонке находятся даты. Нам необходимо создать отчет за какой-то период. Найти номер начальной строки для обработки можно с помощью следующего кода:
|
Sub primer3() Dim myPhrase As Variant, myCell As Range myPhrase = «01.02.2019» myPhrase = CDate(myPhrase) Set myCell = Range(«A:A»).Find(myPhrase) If Not myCell Is Nothing Then MsgBox «Номер начальной строки: « & myCell.Row Else: MsgBox «Даты « & myPhrase & » в таблице нет» End If End Sub |
Несмотря на то, что в ячейке дата отображается в виде текста, ее значение хранится в ячейке в виде числа. Поэтому текстовый формат необходимо перед поиском преобразовать в формат даты.
In this blog post, we will look at showing search results in a ListBox of a userform in Excel VBA.
We want a user to type into a text box, and the search results of that entry to appear in a ListBox. A search result can then be selected and added to a row on a spreadsheet.
This is the example.
We have the form below. The user enters the ID of a product, and VLOOKUP formulas return the related information from a product list into the other columns.
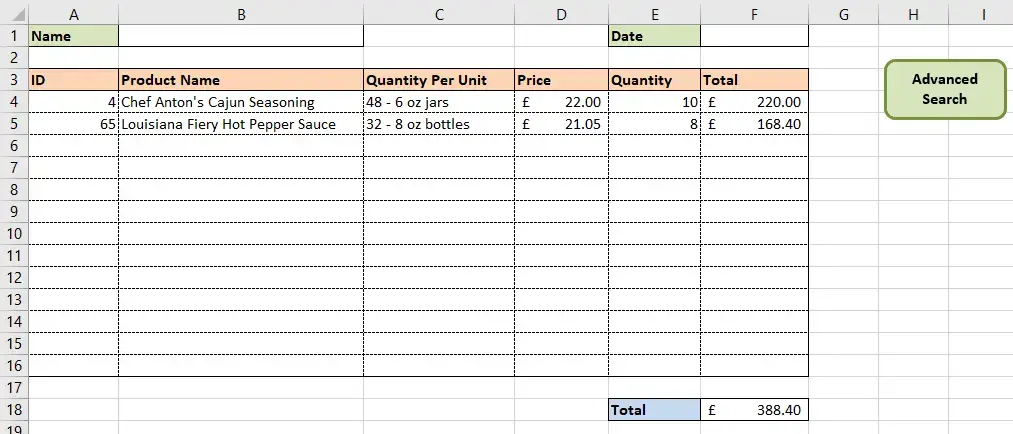
Sometimes though, the user does not know the product ID.
If so, they can click on the Advanced Search button. This opens the form below, where they can enter keywords to search for the product they need.
Then our VBA code will return the search results to the ListBox, and add the product they select to the form on the spreadsheet.
Watch the Video – Display Search Results in a ListBox
This video tutorial will take you through the entire process. You can also read on to see the VBA code and techniques used.
Inserting the ListBox Control
The first task is the insert the ListBox control and to set some key properties for it.
This tutorial is assuming that the other parts of the userform (text box and buttons) have already been created. This is done to keep this tutorial shorter and to the point.
Click on the ListBox control button and draw it onto the userform.
With the ListBox inserted, we shall change some important properties in the Properties Window (if you do not see this, click View > Properties Window).
The Name is changed to lstSearchResults so that it is easy to reference when writing the VBA code.
The ColumnCount setting is set to 3. This is because we want to show 3 columns of information in the ListBox (ID, Product Name and Quantity Per Unit)
The ColumnHeads property is set to True. This will show the first row above the row source selection as headers.
The ColumnWidths have been set to 20pt, 200pt and 80pt. This has been tested to work nicely with the data used.
Creating a Dynamic Named Range for the Search Results
We now want to create a dynamic named range for the search results. This will ultimately be used as the row source to populate the ListBox.
We are using a worksheet named Product Search. This worksheet is to be filled with all the products that meet the search criteria, and is then used to populate the ListBox.
The dynamic named range will give us a way of easily referencing this range.
Click the Formulas tab and the Define Name button.
Type a name for the range. We have used SearchResults.
Then this formula is used for the Refers to field.
=OFFSET('Product Search'!$A$2,0,0,COUNTA('Product Search'!$A:$A)-1,3)
Add the VBA Code for the Search Button
We now need some VBA code to return the search results to the ListBox dependent upon the keywords in the text box.
The code used can be seen below.
Private Sub cmdSearch_Click()
Dim RowNum As Long
Dim SearchRow As Long
RowNum = 2
SearchRow = 2
Worksheets("Stock Data").Activate
Do Until Cells(RowNum, 1).Value = ""
If InStr(1, Cells(RowNum, 2).Value, txtKeywords.Value, vbTextCompare) > 0 Then
Worksheets("Product Search").Cells(SearchRow, 1).Value = Cells(RowNum, 1).Value
Worksheets("Product Search").Cells(SearchRow, 2).Value = Cells(RowNum, 2).Value
Worksheets("Product Search").Cells(SearchRow, 3).Value = Cells(RowNum, 3).Value
SearchRow = SearchRow + 1
End If
RowNum = RowNum + 1
Loop
If SearchRow = 2 Then
MsgBox "No products were found that match your search criteria."
Exit Sub
End If
lstSearchResults.RowSource = "SearchResults"
End Sub
The Instr VBA function has been used to test if there is a match between the words written in the text box (txtKeywords) and each row of the products list.
Each time there is a match, the product is written to the Product Search sheet (where our dynamic named range will be pick it up).
The last statement then assigns this dynamic named range, which I called SearchResults, as the RowSource of the ListBox.
If you are new to Excel VBA and this seems too much. Enrol in our Excel VBA course for beginners to get up to speed fast.
VBA to Add the Product to the Form
Now we need some VBA code for the Add Product button.
Private Sub cmdAdd_Click()
Dim RowNum As Long
Dim ListBoxRow As Long
Worksheets("Form").Activate
RowNum = Application.CountA(Range("A:A")) + 2
ListBoxRow = lstSearchResults.ListIndex + 2
Cells(RowNum, 1).Value = Worksheets("Product Search").Cells(ListBoxRow, 1).Value
Unload Me
End Sub
The ListIndex property of the ListBox has been used here to detect which product the user selected.
This code has also been used on the Initialize event of the userform to clear the Product Search worksheet each time the form is opened. And to set the text box as the active field when the form is opened.
Private Sub UserForm_Initialize()
txtKeywords.SetFocus
Worksheets("Product Search").Range("A2:C100").ClearContents
End Sub
This example can be adapted as per your requirements, and serves as a realistic example of populating a ListBox with search results.
Download a copy of the completed display search results in a ListBox file.

This VBA Find Tutorial is accompanied by an Excel workbook containing the data and macros I use in the examples below. You can get free access to this example workbook by clicking the button below.
Use the following Table of Contents to navigate to the Section you’re interested in.
Related Excel VBA and Macro Training Materials
The following VBA and Macro training materials may help you better understand and implement the contents below:
- Tutorials about general VBA constructs and structures:
- Tutorials for Beginners:
- Macros.
- VBA.
- Enable and disable macros.
- The Visual Basic Editor (VBE).
- Procedures:
- Sub procedures.
- Function procedures.
- Work with:
- Objects.
- Properties.
- Methods.
- Variables.
- Data types.
- R1C1-style references.
- Worksheet functions.
- Loops.
- Arrays.
- Refer to:
- Sheets and worksheets.
- Cell ranges.
- Tutorials for Beginners:
- Tutorials with practical VBA applications and macro examples:
- Find the last row or last column.
- Set or get a cell’s or cell range’s value.
- Check if a cell is empty.
- Use the VLookup function.
- The comprehensive and actionable Books at The Power Spreadsheets Library:
- Excel Macros for Beginners Book Series.
- VBA Fundamentals Book Series.
#1. Excel VBA Find (Cell with) Value in Cell Range
VBA Code to Find (Cell with) Value in Cell Range
To find a cell with a numeric value in a cell range, use the following structure/template in the applicable statement:
CellRangeObject.Find(What:=SearchedValue, After:=SingleCellRangeObject, LookIn:=xlValues, LookAt:=xlWhole, SearchOrder:=XlSearchOrderConstant, SearchDirection:=XlSearchDirectionConstant)
The following Sections describe the main elements in this structure.
CellRangeObject
A Range object representing the cell range you search in.
Find
The Range.Find method:
- Finds specific information (the numeric value you search for) in a cell range (CellRangeObject).
- Returns a Range object representing the first cell where the information is found.
What:=SearchedValue
The What parameter of the Range.Find method specifies the data to search for.
To find a cell with a numeric value in a cell range, set the What parameter to the numeric value you search for (SearchedValue).
After:=SingleCellRangeObject
The After parameter of the Range.Find method specifies the cell after which the search begins. This must be a single cell in the cell range you search in (CellRangeObject).
If you omit specifying the After parameter, the search begins after the first cell (in the upper left corner) of the cell range you search in (CellRangeObject).
To find a cell with a numeric value in a cell range, set the After parameter to a Range object representing the cell after which the search begins.
LookIn:=xlValues
The LookIn parameter of the Range.Find method:
- Specifies the type of data to search in.
- Can take any of the built-in constants/values from the XlFindLookIn enumeration.
To find a cell with a numeric value in a cell range, set the LookIn parameter to xlValues. xlValues refers to values.
LookAt:=xlWhole
The LookAt parameter of the Range.Find method:
- Specifies against which of the following the data you are searching for is matched:
- The entire/whole searched cell contents.
- Any part of the searched cell contents.
- Can take any of the built-in constants/values from the XlLookAt enumeration.
To find a cell with a numeric value in a cell range, set the LookAt parameter to xlWhole. xlWhole matches the data you are searching for against the entire/whole searched cell contents.
SearchOrder:=XlSearchOrderConstant
The SearchOrder parameter of the Range.Find method:
- Specifies the order in which the applicable cell range (CellRangeObject) is searched:
- By rows.
- By columns.
- Can take any of the built-in constants/values from the XlSearchOrder enumeration.
To find a cell with a numeric value in a cell range, set the SearchOrder parameter to either of the following, as applicable:
- xlByRows (SearchOrder:=xlByRows): To search by rows.
- xlByColumns (SearchOrder:=xlByColumns): To search by columns.
SearchDirection:=XlSearchDirectionConstant
The SearchDirection parameter of the Range.Find method:
- Specifies the search direction:
- Search for the previous match.
- Search for the next match.
- Can take any of the built-in constants/values from the XlSearchDirection enumeration.
To find a cell with a numeric value in a cell range, set the SearchDirection parameter to either of the following, as applicable:
- xlNext (SearchDirection:=xlNext): To search for the next match.
- xlPrevious (SearchDirection:=xlPrevious): To search for the previous match.
Macro Example to Find (Cell with) Value in Cell Range
The following macro (User-Defined Function) example does the following:
- Accepts two arguments:
- MyRange: The cell range you search in.
- MyValue: The numeric value you search for.
- Finds MyValue in MyRange.
- Returns a string containing the address (as an A1-style relative reference) of the first cell in the cell range (MyRange) where the numeric value (MyValue) is found.
Function FindValueInCellRange(MyRange As Range, MyValue As Variant) As String
'Source: https://powerspreadsheets.com/
'For further information: https://powerspreadsheets.com/excel-vba-find/
'This UDF:
'(1) Accepts 2 arguments: MyRange and MyValue
'(2) Finds a value passed as argument (MyValue) in a cell range passed as argument (MyRange)
'(3) Returns the address (as an A1-style relative reference) of the first cell in the cell range (MyRange) where the value (MyValue) is found
With MyRange
FindValueInCellRange = .Find(What:=MyValue, After:=.Cells(.Cells.Count), LookIn:=xlValues, LookAt:=xlWhole, SearchOrder:=xlByRows, SearchDirection:=xlNext).Address(RowAbsolute:=False, ColumnAbsolute:=False)
End With
End Function
Effects of Executing Macro Example to Find (Cell with) Value in Cell Range
The following image illustrates the effects of using the macro (User-Defined Function) example. In this example:
- Columns A through H (cells A6 to H30) contain randomly generated values.
- Cell J7 contains the searched value (41).
- Cell K7 contains the worksheet formula that works with the macro (User-Defined Function) example. This worksheet formula returns the address (as an A1-style relative reference) of the first cell in the cell range (MyRange) where the numeric value (MyValue) is found. This is cell B11.
- Cell L7 displays the worksheet formula used in cell K7 (=FindValueInCellRange(A6:H30,J7)).
- The cell range where the search is carried out contains cells A6 to H30 (A6:H30).
- The searched value is stored in cell J7 (J7).

#2. Excel VBA Find (Cell with) Value in Table
VBA Code to Find (Cell with) Value in Table
To find a cell with a numeric value in an Excel Table, use the following structure/template in the applicable statement:
ListObjectObject.DataBodyRange.Find(What:=SearchedValue, After:=SingleCellRangeObject, LookIn:=xlValues, LookAt:=xlWhole, SearchOrder:=XlSearchOrderConstant, SearchDirection:=XlSearchDirectionConstant)
The following Sections describe the main elements in this structure.
ListObjectObject
A ListObject object representing the Excel Table you search in.
DataBodyRange
The ListObject.DataBodyRange property returns a Range object representing the cell range containing an Excel Table’s values (excluding the headers).
Find
The Range.Find method:
- Finds specific information (the numeric value you search for) in a cell range (containing the applicable Excel Table’s values).
- Returns a Range object representing the first cell where the information is found.
What:=SearchedValue
The What parameter of the Range.Find method specifies the data to search for.
To find a cell with a numeric value in an Excel Table, set the What parameter to the numeric value you search for (SearchedValue).
After:=SingleCellRangeObject
The After parameter of the Range.Find method specifies the cell after which the search begins. This must be a single cell in the cell range you search in (containing the applicable Excel Table’s values).
If you omit specifying the After parameter, the search begins after the first cell (in the upper left corner) of the cell range you search in (containing the applicable Excel Table’s values).
To find a cell with a numeric value in an Excel Table, set the After parameter to a Range object representing the cell after which the search begins.
LookIn:=xlValues
The LookIn parameter of the Range.Find method:
- Specifies the type of data to search in.
- Can take any of the built-in constants/values from the XlFindLookIn enumeration.
To find a cell with a numeric value in an Excel Table, set the LookIn parameter to xlValues. xlValues refers to values.
LookAt:=xlWhole
The LookAt parameter of the Range.Find method:
- Specifies against which of the following the data you are searching for is matched:
- The entire/whole searched cell contents.
- Any part of the searched cell contents.
- Can take any of the built-in constants/values from the XlLookAt enumeration.
To find a cell with a numeric value in an Excel Table, set the LookAt parameter to xlWhole. xlWhole matches the data you are searching for against the entire/whole searched cell contents.
SearchOrder:=XlSearchOrderConstant
The SearchOrder parameter of the Range.Find method:
- Specifies the order in which the applicable cell range (containing the applicable Excel Table’s values) is searched:
- By rows.
- By columns.
- Can take any of the built-in constants/values from the XlSearchOrder enumeration.
To find a cell with a numeric value in an Excel Table, set the SearchOrder parameter to either of the following, as applicable:
- xlByRows (SearchOrder:=xlByRows): To search by rows.
- xlByColumns (SearchOrder:=xlByColumns): To search by columns.
SearchDirection:=XlSearchDirectionConstant
The SearchDirection parameter of the Range.Find method:
- Specifies the search direction:
- Search for the previous match.
- Search for the next match.
- Can take any of the built-in constants/values from the XlSearchDirection enumeration.
To find a cell with a numeric value in an Excel Table, set the SearchDirection parameter to either of the following, as applicable:
- xlNext (SearchDirection:=xlNext): To search for the next match.
- xlPrevious (SearchDirection:=xlPrevious): To search for the previous match.
Macro Example to Find (Cell with) Value in Table
The following macro (User-Defined Function) example does the following:
- Accepts 3 arguments:
- MyWorksheetName: The name of the worksheet where the Excel Table you search in is stored.
- MyValue: The numeric value you search for.
- MyTableIndex: The index number of the Excel Table (stored in the worksheet named MyWorksheetName) you search in. MyTableIndex is an optional argument with a default value of 1.
- Finds MyValue in the applicable Excel Table’s values (excluding the headers).
- Returns a string containing the address (as an A1-style relative reference) of the first cell in the applicable Excel Table where the numeric value (MyValue) is found.
Function FindValueInTable(MyWorksheetName As String, MyValue As Variant, Optional MyTableIndex As Long = 1) As String
'Source: https://powerspreadsheets.com/
'For further information: https://powerspreadsheets.com/excel-vba-find/
'This UDF:
'(1) Accepts 3 arguments: MyWorksheetName, MyValue and MyTableIndex
'(2) Finds a value passed as argument (MyValue) in an Excel Table stored in a worksheet whose name is passed as argument (MyWorksheetName). The index number of the Excel Table is either:
'(1) Passed as an argument (MyTableIndex); or
'(2) Assumed to be 1 (if MyTableIndex is omitted)
'(3) Returns the address (as an A1-style relative reference) of the first cell in the Excel Table (stored in the MyWorksheetName worksheet and whose index is MyTableIndex) where the value (MyValue) is found
With ThisWorkbook.Worksheets(MyWorksheetName).ListObjects(MyTableIndex).DataBodyRange
FindValueInTable = .Find(What:=MyValue, After:=.Cells(.Cells.Count), LookIn:=xlValues, LookAt:=xlWhole, SearchOrder:=xlByRows, SearchDirection:=xlNext).Address(RowAbsolute:=False, ColumnAbsolute:=False)
End With
End Function
Effects of Executing Macro Example to Find (Cell with) Value in Table
The following image illustrates the effects of using the macro (User-Defined Function) example. In this example:
- Columns A through H (cells A6 to H31) contain an Excel Table with randomly generated values.
- Cell J7 contains the searched value (41).
- Cell K7 contains the worksheet formula that works with the macro (User-Defined Function) example. This worksheet formula returns the address (as an A1-style relative reference) of the first cell in the Excel Table where the numeric value (MyValue) is found. This is cell B12.
- Cell L7 displays the worksheet formula used in cell K7 (=FindValueInTable(“Find Value in Table”,J7)).
- The name of the worksheet where the Excel Table is stored is “Find Value in Table” (“Find Value in Table”).
- The searched value is stored in cell J7 (J7).
- The index number of the Excel Table is 1 (by default).

#3. Excel VBA Find (Cell with) Value in Column
VBA Code to Find (Cell with) Value in Column
To find a cell with a numeric value in a column, use the following structure/template in the applicable statement:
RangeObjectColumn.Find(What:=SearchedValue, After:=SingleCellRangeObject, LookIn:=xlValues, LookAt:=xlWhole, SearchOrder:=xlByRows, SearchDirection:=XlSearchDirectionConstant)
The following Sections describe the main elements in this structure.
RangeObjectColumn
A Range object representing the column you search in.
Find
The Range.Find method:
- Finds specific information (the numeric value you search for) in a cell range (RangeObjectColumn).
- Returns a Range object representing the first cell where the information is found.
What:=SearchedValue
The What parameter of the Range.Find method specifies the data to search for.
To find a cell with a numeric value in a column, set the What parameter to the numeric value you search for (SearchedValue).
After:=SingleCellRangeObject
The After parameter of the Range.Find method specifies the cell after which the search begins. This must be a single cell in the column you search in (RangeObjectColumn).
If you omit specifying the After parameter, the search begins after the first cell of the column you search in (RangeObjectColumn).
To find a cell with a numeric value in a column, set the After parameter to a Range object representing the cell after which the search begins.
LookIn:=xlValues
The LookIn parameter of the Range.Find method:
- Specifies the type of data to search in.
- Can take any of the built-in constants/values from the XlFindLookIn enumeration.
To find a cell with a numeric value in a column, set the LookIn parameter to xlValues. xlValues refers to values.
LookAt:=xlWhole
The LookAt parameter of the Range.Find method:
- Specifies against which of the following the data you are searching for is matched:
- The entire/whole searched cell contents.
- Any part of the searched cell contents.
- Can take any of the built-in constants/values from the XlLookAt enumeration.
To find a cell with a numeric value in a column, set the LookAt parameter to xlWhole. xlWhole matches the data you are searching for against the entire/whole searched cell contents.
SearchOrder:=xlByRows
The SearchOrder parameter of the Range.Find method:
- Specifies the order in which the applicable column (RangeObjectColumn) is searched:
- By rows.
- By columns.
- Can take any of the built-in constants/values from the XlSearchOrder enumeration.
To find a cell with a numeric value in a column, set the SearchOrder parameter to xlByRows. xlByRows results in the Range.Find method searching by rows.
SearchDirection:=XlSearchDirectionConstant
The SearchDirection parameter of the Range.Find method:
- Specifies the search direction:
- Search for the previous match.
- Search for the next match.
- Can take any of the built-in constants/values from the XlSearchDirection enumeration.
To find a cell with a numeric value in a column, set the SearchDirection parameter to either of the following, as applicable:
- xlNext (SearchDirection:=xlNext): To search for the next match.
- xlPrevious (SearchDirection:=xlPrevious): To search for the previous match.
Macro Example to Find (Cell with) Value in Column
The following macro (User-Defined Function) example does the following:
- Accepts two arguments:
- MyColumn: The column you search in.
- MyValue: The numeric value you search for.
- Finds MyValue in MyColumn.
- Returns a string containing the address (as an A1-style relative reference) of the first cell in the column (MyColumn) where the numeric value (MyValue) is found.
Function FindValueInColumn(MyColumn As Range, MyValue As Variant) As String
'Source: https://powerspreadsheets.com/
'For further information: https://powerspreadsheets.com/excel-vba-find/
'This UDF:
'(1) Accepts 2 arguments: MyColumn and MyValue
'(2) Finds a value passed as argument (MyValue) in a column passed as argument (MyColumn)
'(3) Returns the address (as an A1-style relative reference) of the first cell in the column (MyColumn) where the value (MyValue) is found
With MyColumn
FindValueInColumn = .Find(What:=MyValue, After:=.Cells(.Cells.Count), LookIn:=xlValues, LookAt:=xlWhole, SearchOrder:=xlByRows, SearchDirection:=xlNext).Address(RowAbsolute:=False, ColumnAbsolute:=False)
End With
End Function
Effects of Executing Macro Example to Find (Cell with) Value in Column
The following image illustrates the effects of using the macro (User-Defined Function) example. In this example:
- Column A (cells A6 to A31) contains randomly generated values.
- Cell C7 contains the searched value (90).
- Cell D7 contains the worksheet formula that works with the macro (User-Defined Function) example. This worksheet formula returns the address (as an A1-style relative reference) of the first cell in the column (MyColumn) where the numeric value (MyValue) is found. This is cell A13.
- Cell E7 displays the worksheet formula used in cell D7 (=FindValueInColumn(A:A,C7)).
- The column where the search is carried out is column A (A:A).
- The searched value is stored in cell C7 (C7).

#4. Excel VBA Find (Cell with) Value in Table Column
VBA Code to Find (Cell with) Value in Table Column
To find a cell with a numeric value in an Excel Table column, use the following structure/template in the applicable statement:
ListColumnObject.DataBodyRange.Find(What:=SearchedValue, After:=SingleCellRangeObject, LookIn:=xlValues, LookAt:=xlWhole, SearchOrder:=XlSearchOrderConstant, SearchDirection:=XlSearchDirectionConstant)
The following Sections describe the main elements in this structure.
ListColumnObject
A ListColumn object representing the Excel Table column you search in.
DataBodyRange
The ListColumn.DataBodyRange property returns a Range object representing the cell range containing an Excel Table column’s values (excluding the header).
Find
The Range.Find method:
- Finds specific information (the numeric value you search for) in a cell range (containing the applicable Excel Table column’s values).
- Returns a Range object representing the first cell where the information is found.
What:=SearchedValue
The What parameter of the Range.Find method specifies the data to search for.
To find a cell with a numeric value in an Excel Table column, set the What parameter to the numeric value you search for (SearchedValue).
After:=SingleCellRangeObject
The After parameter of the Range.Find method specifies the cell after which the search begins. This must be a single cell in the cell range you search in (containing the applicable Excel Table column’s values).
If you omit specifying the After parameter, the search begins after the first cell of the cell range you search in (containing the applicable Excel Table column’s values).
To find a cell with a numeric value in an Excel Table column, set the After parameter to a Range object representing the cell after which the search begins.
LookIn:=xlValues
The LookIn parameter of the Range.Find method:
- Specifies the type of data to search in.
- Can take any of the built-in constants/values from the XlFindLookIn enumeration.
To find a cell with a numeric value in an Excel Table column, set the LookIn parameter to xlValues. xlValues refers to values.
LookAt:=xlWhole
The LookAt parameter of the Range.Find method:
- Specifies against which of the following the data you are searching for is matched:
- The entire/whole searched cell contents.
- Any part of the searched cell contents.
- Can take any of the built-in constants/values from the XlLookAt enumeration.
To find a cell with a numeric value in an Excel Table column, set the LookAt parameter to xlWhole. xlWhole matches the data you are searching for against the entire/whole searched cell contents.
SearchOrder:=XlSearchOrderConstant
The SearchOrder parameter of the Range.Find method:
- Specifies the order in which the applicable cell range (containing the applicable Excel Table column’s values) is searched:
- By rows.
- By columns.
- Can take any of the built-in constants/values from the XlSearchOrder enumeration.
To find a cell with a numeric value in an Excel Table column, set the SearchOrder parameter to either of the following, as applicable:
- xlByRows (SearchOrder:=xlByRows): To search by rows.
- xlByColumns (SearchOrder:=xlByColumns): To search by columns.
SearchDirection:=XlSearchDirectionConstant
The SearchDirection parameter of the Range.Find method:
- Specifies the search direction:
- Search for the previous match.
- Search for the next match.
- Can take any of the built-in constants/values from the XlSearchDirection enumeration.
To find a cell with a numeric value in an Excel Table column, set the SearchDirection parameter to either of the following, as applicable:
- xlNext (SearchDirection:=xlNext): To search for the next match.
- xlPrevious (SearchDirection:=xlPrevious): To search for the previous match.
Macro Example to Find (Cell with) Value in Table Column
The following macro (User-Defined Function) example does the following:
- Accepts 4 arguments:
- MyWorksheetName: The name of the worksheet where the Excel Table (containing the column you search in) is stored.
- MyColumnIndex: The index/column number of the column you search in (in the applicable Excel Table).
- MyValue: The numeric value you search for.
- MyTableIndex: The index number of the Excel Table (stored in the worksheet named MyWorksheetName) containing the column you search in. MyTableIndex is an optional argument with a default value of 1.
- Finds MyValue in the applicable Excel Table column’s values (excluding the header).
- Returns a string containing the address (as an A1-style relative reference) of the first cell in the applicable Excel Table column where the numeric value (MyValue) is found.
Function FindValueInTableColumn(MyWorksheetName As String, MyColumnIndex As Long, MyValue As Variant, Optional MyTableIndex As Long = 1) As String
'Source: https://powerspreadsheets.com/
'For further information: https://powerspreadsheets.com/excel-vba-find/
'This UDF:
'(1) Accepts 4 arguments: MyWorksheetName, MyColumnIndex, MyValue and MyTableIndex
'(2) Finds a value passed as argument (MyValue) in an Excel Table column, where:
'(1) The table column's index is passed as argument (MyColumnIndex); and
'(2) The Excel Table is stored in a worksheet whose name is passed as argument (MyWorksheetName). The index number of the Excel Table is either:
'(1) Passed as an argument (MyTableIndex); or
'(2) Assumed to be 1 (if MyTableIndex is omitted)
'(3) Returns the address (as an A1-style relative reference) of the first cell in the applicable Excel Table column where the value (MyValue) is found
With ThisWorkbook.Worksheets(MyWorksheetName).ListObjects(MyTableIndex).ListColumns(MyColumnIndex).DataBodyRange
FindValueInTableColumn = .Find(What:=MyValue, After:=.Cells(.Cells.Count), LookIn:=xlValues, LookAt:=xlWhole, SearchOrder:=xlByRows, SearchDirection:=xlNext).Address(RowAbsolute:=False, ColumnAbsolute:=False)
End With
End Function
Effects of Executing Macro Example to Find (Cell with) Value in Table Column
The following image illustrates the effects of using the macro (User-Defined Function) example. In this example:
- Columns A through H (cells A6 to H31) contain an Excel Table with randomly generated values. Cells in the first row (row 7) contain the searched value (90), except for the cell in the searched column (Column 3).
- Cell J7 contains the searched value (90).
- Cell K7 contains the worksheet formula that works with the macro (User-Defined Function) example. This worksheet formula returns the address (as an A1-style relative reference) of the first cell in the applicable Excel Table column (Column 3) where the numeric value (MyValue) is found. This is cell C14.
- Cell L7 displays the worksheet formula used in cell K7 (=FindValueInTableColumn(“Find Value in Table Column”,3, J7)).
- The name of the worksheet where the Excel Table is stored is “Find Value in Table Column” (“Find Value in Table Column”).
- The index number of the Excel Table column is 3 (3).
- The searched value is stored in cell J7 (J7).
- The index number of the Excel Table is 1 (by default).

#5. Excel VBA Find Minimum Value in Cell Range
VBA Code to Find Minimum Value in Cell Range
To find the minimum value in a cell range, use the following structure/template in the applicable statement:
Application.Min(CellRangeObject)
The following Sections describe the main elements in this structure.
Application.Min
The WorksheetFunction.Min method returns the minimum value in a set of values.
CellRangeObject
The WorksheetFunction.Min method accepts up to thirty parameters (Arg1 to Arg30). These are the values for which you want to find the minimum value.
To find the minimum value in a cell range, pass a Range object (CellRangeObject) representing the cell range whose minimum value you want to find as method parameter.
Macro Example to Find Minimum Value in Cell Range
The following macro (User-Defined Function) example does the following:
- Accepts 1 argument (MyRange): The cell range whose minimum value you search for.
- Finds and returns the minimum value in the cell range (MyRange).
Function FindMinimumValueInCellRange(MyRange As Range) As Double
'Source: https://powerspreadsheets.com/
'For further information: https://powerspreadsheets.com/excel-vba-find/
'This UDF:
'(1) Accepts 1 argument: MyRange
'(2) Finds the minimum value in the cell range passed as argument (MyRange)
FindMinimumValueInCellRange = Application.Min(MyRange)
End Function
Effects of Executing Macro Example to Find Minimum Value in Cell Range
The following image illustrates the effects of using the macro (User-Defined Function) example. In this example:
- Columns A through H (cells A6 to H30) contain randomly generated values.
- Cell J7 contains the worksheet formula that works with the macro (User-Defined Function) example. This worksheet formula returns the minimum value in the cell range (MyRange). This is the number 1.
- Cell K7 displays the worksheet formula used in cell J7 (=FindMinimumValueInCellRange(A6:H30)). The cell range where the search is carried out contains cells A6 to H30 (A6:H30).

#6. Excel VBA Find (Cell with) String (or Text) in Cell Range
VBA Code to Find (Cell with) String (or Text) in Cell Range
To find a cell with a string (or text) in a cell range, use the following structure/template in the applicable statement:
CellRangeObject.Find(What:=SearchedString, After:=SingleCellRangeObject, LookIn:=XlFindLookInConstant, LookAt:=XlLookAtConstant, SearchOrder:=XlSearchOrderConstant, SearchDirection:=XlSearchDirectionConstant, MatchCase:=BooleanValue)
The following Sections describe the main elements in this structure.
CellRangeObject
A Range object representing the cell range you search in.
Find
The Range.Find method:
- Finds specific information (the string or text you search for) in a cell range (CellRangeObject).
- Returns a Range object representing the first cell where the information is found.
What:=SearchedString
The What parameter of the Range.Find method specifies the data to search for.
To find a cell with a string (or text) in a cell range, set the What parameter to the string (or text) you search for (SearchedString).
After:=SingleCellRangeObject
The After parameter of the Range.Find method specifies the cell after which the search begins. This must be a single cell in the cell range you search in (CellRangeObject).
If you omit specifying the After parameter, the search begins after the first cell (in the upper left corner) of the cell range you search in (CellRangeObject).
To find a cell with a string (or text) in a cell range, set the After parameter to a Range object representing the cell after which the search begins.
LookIn:=XlFindLookInConstant
The LookIn parameter of the Range.Find method:
- Specifies the type of data to search in.
- Can take any of the built-in constants/values from the XlFindLookIn enumeration.
To find a cell with a string (or text) in a cell range, set the LookIn parameter to either of the following, as applicable:
- xlFormulas (LookIn:=xlFormulas): To search in the applicable cell range’s formulas.
- xlValues (LookIn:=xlValues): To search in the applicable cell range’s values.
LookAt:=XlLookAtConstant
The LookAt parameter of the Range.Find method:
- Specifies against which of the following the data you are searching for is matched:
- The entire/whole searched cell contents.
- Any part of the searched cell contents.
- Can take any of the built-in constants/values from the XlLookAt enumeration.
To find a cell with a string (or text) in a cell range, set the LookAt parameter to either of the following, as applicable:
- xlWhole (LookAt:=xlWhole): To match against the entire/whole searched cell contents.
- xlPart (LookAt:=xlPart): To match against any part of the searched cell contents.
SearchOrder:=XlSearchOrderConstant
The SearchOrder parameter of the Range.Find method:
- Specifies the order in which the applicable cell range (CellRangeObject) is searched:
- By rows.
- By columns.
- Can take any of the built-in constants/values from the XlSearchOrder enumeration.
To find a cell with a string (or text) in a cell range, set the SearchOrder parameter to either of the following, as applicable:
- xlByRows (SearchOrder:=xlByRows): To search by rows.
- xlByColumns (SearchOrder:=xlByColumns): To search by columns.
SearchDirection:=XlSearchDirectionConstant
The SearchDirection parameter of the Range.Find method:
- Specifies the search direction:
- Search for the previous match.
- Search for the next match.
- Can take any of the built-in constants/values from the XlSearchDirection enumeration.
To find a cell with a string (or text) in a cell range, set the SearchDirection parameter to either of the following, as applicable:
- xlNext (SearchDirection:=xlNext): To search for the next match.
- xlPrevious (SearchDirection:=xlPrevious): To search for the previous match.
MatchCase:=BooleanValue
The MatchCase parameter of the Range.Find method specifies whether the search is:
- Case-sensitive; or
- Case-insensitive.
The default value of the MatchCase parameter is False.
To find a cell with a string (or text) in a cell range, set the MatchCase parameter to either of the following, as applicable:
- True (MatchCase:=True): To carry out a case-sensitive search.
- False (MatchCase:=False): To carry out a case-insensitive search.
Macro Example to Find (Cell with) String (or Text) in Cell Range
The following macro (User-Defined Function) example does the following:
- Accepts two arguments:
- MyRange: The cell range you search in.
- MyString: The string (or text) you search for.
- Finds MyString in MyRange. The search is case-insensitive.
- Returns a string containing the address (as an A1-style relative reference) of the first cell in the cell range (MyRange) where the string or text (MyString) is found.
Function FindStringInCellRange(MyRange As Range, MyString As Variant) As String
'Source: https://powerspreadsheets.com/
'For further information: https://powerspreadsheets.com/excel-vba-find/
'This UDF:
'(1) Accepts 2 arguments: MyRange and MyString
'(2) Finds a string passed as argument (MyString) in a cell range passed as argument (MyRange). The search is case-insensitive
'(3) Returns the address (as an A1-style relative reference) of the first cell in the cell range (MyRange) where the string (MyString) is found
With MyRange
FindStringInCellRange = .Find(What:=MyString, After:=.Cells(.Cells.Count), LookIn:=xlValues, LookAt:=xlWhole, SearchOrder:=xlByRows, SearchDirection:=xlNext, MatchCase:=False).Address(RowAbsolute:=False, ColumnAbsolute:=False)
End With
End Function
Effects of Executing Macro Example to Find (Cell with) String (or Text) in Cell Range
The following image illustrates the effects of using the macro (User-Defined Function) example. In this example:
- Columns A through H (cells A6 to H30) contain randomly generated words.
- Cell J7 contains the searched string or text (Excel).
- Cell K7 contains the worksheet formula that works with the macro (User-Defined Function) example. This worksheet formula returns the address (as an A1-style relative reference) of the first cell in the cell range (MyRange) where the string or text (MyString) is found. This is cell F20.
- Cell L7 displays the worksheet formula used in cell K7 (=FindStringInCellRange(A6:H30,J7)).
- The cell range where the search is carried out contains cells A6 to H30 (A6:H30).
- The searched string or text is stored in cell J7 (J7).

#7. Excel VBA Find (Cell with) String (or Text) in Column
VBA Code to Find (Cell with) String (or Text) in Column
To find a cell with a string (or text) in a column, use the following structure/template in the applicable statement:
RangeObjectColumn.Find(What:=SearchedString, After:=SingleCellRangeObject, LookIn:=XlFindLookInConstant, LookAt:=XlLookAtConstant, SearchOrder:=xlByRows, SearchDirection:=XlSearchDirectionConstant, MatchCase:=BooleanValue)
The following Sections describe the main elements in this structure.
RangeObjectColumn
A Range object representing the column you search in.
Find
The Range.Find method:
- Finds specific information (the string or text you search for) in a cell range (RangeObjectColumn).
- Returns a Range object representing the first cell where the information is found.
What:=SearchedString
The What parameter of the Range.Find method specifies the data to search for.
To find a cell with a string (or text) in a column, set the What parameter to the string (or text) you search for (SearchedString).
After:=SingleCellRangeObject
The After parameter of the Range.Find method specifies the cell after which the search begins. This must be a single cell in the column you search in (RangeObjectColumn).
If you omit specifying the After parameter, the search begins after the first cell of the column you search in (RangeObjectColumn).
To find a cell with a string (or text) in a column, set the After parameter to a Range object representing the cell after which the search begins.
LookIn:=XlFindLookInConstant
The LookIn parameter of the Range.Find method:
- Specifies the type of data to search in.
- Can take any of the built-in constants/values from the XlFindLookIn enumeration.
To find a cell with a string (or text) in a column, set the LookIn parameter to either of the following, as applicable:
- xlFormulas (LookIn:=xlFormulas): To search in the applicable column’s formulas.
- xlValues (LookIn:=xlValues): To search in the applicable column’s values.
LookAt:=XlLookAtConstant
The LookAt parameter of the Range.Find method:
- Specifies against which of the following the data you are searching for is matched:
- The entire/whole searched cell contents.
- Any part of the searched cell contents.
- Can take any of the built-in constants/values from the XlLookAt enumeration.
To find a cell with a string (or text) in a column, set the LookAt parameter to either of the following, as applicable:
- xlWhole (LookAt:=xlWhole): To match against the entire/whole searched cell contents.
- xlPart (LookAt:=xlPart): To match against any part of the searched cell contents.
SearchOrder:=xlByRows
The SearchOrder parameter of the Range.Find method:
- Specifies the order in which the applicable column (RangeObjectColumn) is searched:
- By rows.
- By columns.
- Can take any of the built-in constants/values from the XlSearchOrder enumeration.
To find a cell with a string (or text) in a column, set the SearchOrder parameter to xlByRows. xlByRows results in the Range.Find method searching by rows.
SearchDirection:=XlSearchDirectionConstant
The SearchDirection parameter of the Range.Find method:
- Specifies the search direction:
- Search for the previous match.
- Search for the next match.
- Can take any of the built-in constants/values from the XlSearchDirection enumeration.
To find a cell with a string (or text) in a column, set the SearchDirection parameter to either of the following, as applicable:
- xlNext (SearchDirection:=xlNext): To search for the next match.
- xlPrevious (SearchDirection:=xlPrevious): To search for the previous match.
MatchCase:=BooleanValue
The MatchCase parameter of the Range.Find method specifies whether the search is:
- Case-sensitive; or
- Case-insensitive.
The default value of the MatchCase parameter is False.
To find a cell with a string (or text) in a column, set the MatchCase parameter to either of the following, as applicable:
- True (MatchCase:=True): To carry out a case-sensitive search.
- False (MatchCase:=False): To carry out a case-insensitive search.
Macro Example to Find (Cell with) String (or Text) in Column
The following macro (User-Defined Function) example does the following:
- Accepts two arguments:
- MyColumn: The column you search in.
- MyString: The string (or text) you search for.
- Finds MyString in MyColumn. The search is case-insensitive.
- Returns a string containing the address (as an A1-style relative reference) of the first cell in the column (MyColumn) where the string or text (MyString) is found.
Function FindStringInColumn(MyColumn As Range, MyString As Variant) As String
'Source: https://powerspreadsheets.com/
'For further information: https://powerspreadsheets.com/excel-vba-find/
'This UDF:
'(1) Accepts 2 arguments: MyColumn and MyString
'(2) Finds a string passed as argument (MyString) in a column passed as argument (MyColumn). The search is case-insensitive
'(3) Returns the address (as an A1-style relative reference) of the first cell in the column (MyColumn) where the string (MyString) is found
With MyColumn
FindStringInColumn = .Find(What:=MyString, After:=.Cells(.Cells.Count), LookIn:=xlValues, LookAt:=xlWhole, SearchOrder:=xlByRows, SearchDirection:=xlNext, MatchCase:=False).Address(RowAbsolute:=False, ColumnAbsolute:=False)
End With
End Function
Effects of Executing Macro Example to Find (Cell with) String (or Text) in Column
The following image illustrates the effects of using the macro (User-Defined Function) example. In this example:
- Column A (cells A6 to A30) contains randomly generated words.
- Cell C7 contains the searched string or text (Excel).
- Cell D7 contains the worksheet formula that works with the macro (User-Defined Function) example. This worksheet formula returns the address (as an A1-style relative reference) of the first cell in the column (MyColumn) where the string or text (MyString) is found. This is cell A21.
- Cell E7 displays the worksheet formula used in cell D7 (=FindStringInColumn(A:A,C7)).
- The column where the search is carried out is column A (A:A).
- The searched string or text is stored in cell C7 (C7).

#8. Excel VBA Find String (or Text) in Cell
VBA Code to Find String (or Text) in Cell
To find a string (or text) in a cell, use the following structure/template in the applicable statement:
InStr(StartingPosition, SearchedCell.Value, SearchedString, VbCompareMethodConstant)
The following Sections describe the main elements in this structure.
InStr
The InStr function returns a number. This number specifies the position of the first occurrence of a string or text (SearchedString) in another string (the string stored in SearchedCell).
StartingPosition
The Start argument of the InStr function is:
- An optional argument.
- A numeric expression specifying the starting position for the string (or text) search.
If you omit specifying the Start argument, the search begins at the first character of the searched string (the string stored in SearchedCell).
To find a string (or text) in a cell, set the Start argument to the position (in the string stored in SearchedCell) where the string (or text) search starts.
SearchedCell.Value
The String1 argument of the InStr function represents the string expression the InStr function searches in.
To find a string (or text) in a cell, set the String1 argument to the value/string stored in the searched cell. For these purposes:
- “SearchedCell” is a Range object representing the searched cell.
- “Value” refers to the Range.Value property. The Range.Value property returns the value/string stored in the searched cell (SearchedCell).
SearchedString
The String2 argument of the InStr function represents the string expression (or text) the InStr function searches for.
To find a string (or text) in a cell, set the String2 argument to the string (or text) you search for.
VbCompareMethodConstant
The Compare argument of the InStr function:
- Is an optional argument.
- Specifies the type of string comparison carried out by the InStr function.
- Can take any of the built-in constants/values from the vbCompareMethod enumeration.
If you omit specifying the Compare argument, the type of string comparison is determined by the Option Compare statement. The Option Compare statement declares the default string comparison method at a module level. The default string comparison method is binary (vbBinaryCompare).
To find a string (or text) in a cell, set the Compare argument to either of the following, as applicable:
- vbBinaryCompare: Performs a binary comparison. vbBinaryCompare:
- Results in a case-sensitive search.
- May be (slightly) faster than vbTextCompare.
- vbTextCompare: Performs a textual comparison. vbTextCompare:
- Results in a case-insensitive search.
- May be (slightly) slower than vbBinaryCompare.
- Is more prone to errors/bugs than vbBinaryCompare.
Macro Example to Find String (or Text) in Cell
The following macro (User-Defined Function) example does the following:
- Accepts three arguments:
- MyCell: The cell you search in.
- MyString: The string (or text) you search for.
- MyStartingPosition: The starting position for the string (or text) search. MyStartingPosition is an optional argument with a default value of 1.
- Finds MyString in the value/string stored in MyCell.
- Returns the following:
- If MyString is not found in the value/string stored in MyCell, the string “String not found in cell”.
- If MyString is found in the value/string stored in MyCell, the position of the first occurrence of MyString in the value/string stored in MyCell.
Function FindStringInCell(MyCell As Range, MyString As Variant, Optional MyStartingPosition As Variant = 1) As Variant
'Source: https://powerspreadsheets.com/
'For further information: https://powerspreadsheets.com/excel-vba-find/
'This UDF:
'(1) Accepts three arguments: MyCell, MyString and MyStartingPosition (optional argument with a default value of 1)
'(2) Finds a string passed as argument (MyString) in the value/string stored in a cell passed as argument (MyCell)
'(3) Returns the following (as applicable):
'If MyString is not found in the value/string stored in MyCell: The string "String not found in cell"
'If MyString is found in the value/string stored in MyCell: The position of the first occurrence of MyString in the value/string stored in MyCell
'Obtain position of first occurrence of MyString in the value/string stored in MyCell
FindStringInCell = InStr(MyStartingPosition, MyCell.Value, MyString, vbBinaryCompare)
'If MyString is not found in the value/string stored in MyCell, return the string "String not found in cell"
If FindStringInCell = 0 Then FindStringInCell = "String not found in cell"
End Function
Effects of Executing Macro Example to Find String (or Text) in Cell
The following image illustrates the effects of using the macro (User-Defined Function) example. In this example:
- Column A (cells A7 to A31) contains randomly generated words.
- Column B (cells B7 to B31) contains a 2-character string (ar).
- Column C (cells C7 to C31) contains worksheet formulas working with the macro (User-Defined Function) example. These worksheet formulas return either of the following (as applicable):
- The string “String not found in cell”, if the string (or text) specified in the applicable cell of column B is not found in the applicable cell of column A.
- The position of the first occurrence of the string (or text) specified in the applicable cell of column B in the applicable cell of column A, if the string (or text) specified in the applicable cell of column B is found in the applicable cell of column A.
- Column D (cells D7 to D31) displays the worksheet formulas used in column C (=FindStringInCell(CellInColumnA,CellInColumnB)).
- The cell where the search is carried out is in column A (CellInColumnA).
- The searched string or text is stored in column B (CellInColumnB).

#9. Excel VBA Find String (or Text) in String
VBA Code to Find String (or Text) in String
To find a string (or text) in a string, use the following structure/template in the applicable statement:
InStr(StartingPosition, SearchedString, SearchedText, VbCompareMethodConstant)
The following Sections describe the main elements in this structure.
InStr
The InStr function returns a number. This number specifies the position of the first occurrence of a string or text (SearchedText) in another string (SearchedString).
StartingPosition
The Start argument of the InStr function is:
- An optional argument.
- A numeric expression specifying the starting position for the string (or text) search.
If you omit specifying the Start argument, the search begins at the first character of the searched string (SearchedString).
To find a string (or text) in a string, set the Start argument to the position (in SearchedString) where the string (or text) search starts.
SearchedString
The String1 argument of the InStr function represents the string expression the InStr function searches in.
To find a string (or text) in a string, set the String1 argument to the searched string.
SearchedText
The String2 argument of the InStr function represents the string expression (or text) the InStr function searches for.
To find a string (or text) in a string, set the String2 argument to the string (or text) you search for.
VbCompareMethodConstant
The Compare argument of the InStr function:
- Is an optional argument.
- Specifies the type of string comparison carried out by the InStr function.
- Can take any of the built-in constants/values from the vbCompareMethod enumeration.
If you omit specifying the Compare argument, the type of string comparison is determined by the Option Compare statement. The Option Compare statement declares the default string comparison method at a module level. The default string comparison method is binary (vbBinaryCompare).
To find a string (or text) in a string, set the Compare argument to either of the following, as applicable:
- vbBinaryCompare: Performs a binary comparison. vbBinaryCompare:
- Results in a case-sensitive search.
- May be (slightly) faster than vbTextCompare.
- vbTextCompare: Performs a textual comparison. vbTextCompare:
- Results in a case-insensitive search.
- May be (slightly) slower than vbBinaryCompare.
- Is more prone to errors/bugs than vbBinaryCompare.
Macro Example to Find String (or Text) in String
The following macro (User-Defined Function) example does the following:
- Accepts three arguments:
- MyString: The string you search in.
- MyText: The string (or text) you search for.
- MyStartingPosition: The starting position for the string (or text) search. MyStartingPosition is an optional argument with a default value of 1.
- Finds MyText in MyString.
- Returns the following:
- If MyText is not found in MyString, the string “Text not found in string”.
- If MyText is found in MyString, the position of the first occurrence of MyText in MyString.
Function FindTextInString(MyString As Variant, MyText As Variant, Optional MyStartingPosition As Variant = 1) As Variant
'Source: https://powerspreadsheets.com/
'For further information: https://powerspreadsheets.com/excel-vba-find/
'This UDF:
'(1) Accepts three arguments: MyString, MyText and MyStartingPosition (optional argument with a default value of 1)
'(2) Finds text (a string) passed as argument (MyText) in a string passed as argument (MyString)
'(3) Returns the following (as applicable):
'If MyText is not found in MyString: The string "Text not found in string"
'If MyText is found in MyString: The position of the first occurrence of MyText in MyString
'Obtain position of first occurrence of MyText in MyString
FindTextInString = InStr(MyStartingPosition, MyString, MyText, vbBinaryCompare)
'If MyText is not found in MyString, return the string "Text not found in string"
If FindTextInString = 0 Then FindTextInString = "Text not found in string"
End Function
Effects of Executing Macro Example to Find String (or Text) in String
The following image illustrates the effects of using the macro (User-Defined Function) example. In this example:
- Column A (cells A7 to A31) contains randomly generated words.
- Column B (cells B7 to B31) contains text (at).
- Column C (cells C7 to C31) contains worksheet formulas working with the macro (User-Defined Function) example. These worksheet formulas return either of the following (as applicable):
- The string “Text not found in string”, if the string (or text) specified in the applicable cell of column B is not found in the string specified in the applicable cell of column A.
- The position of the first occurrence of the string (or text) specified in the applicable cell of column B in the string specified in the applicable cell of column A, if the string (or text) specified in the applicable cell of column B is found in the string specified in the applicable cell of column A.
- Column D (cells D7 to D31) displays the worksheet formulas used in column C (=FindTextInString(CellInColumnA,CellInColumnB)).
- The string where the search is carried out is stored in column A (CellInColumnA).
- The searched string (or text) is stored in column B (CellInColumnB).

#10. Excel VBA Find Character in String
VBA Code to Find Character in String
To find a character in a string, use the following structure/template in the applicable statement:
InStr(StartingPosition, SearchedString, SearchedCharacter, VbCompareMethodConstant)
The following Sections describe the main elements in this structure.
InStr
The InStr function returns a number. This number specifies the position of the first occurrence of a string or text (SearchedCharacter) in another string (SearchedString).
StartingPosition
The Start argument of the InStr function is:
- An optional argument.
- A numeric expression specifying the starting position for the character search.
If you omit specifying the Start argument, the search begins at the first character of the searched string (SearchedString).
To find a character in a string, set the Start argument to the position (in SearchedString) where the character search starts.
SearchedString
The String1 argument of the InStr function represents the string expression the InStr function searches in.
To find a character in a string, set the String1 argument to the searched string.
SearchedCharacter
The String2 argument of the InStr function represents the string expression (or text) the InStr function searches for.
To find a character in a string, set the String2 argument to the character you search for.
VbCompareMethodConstant
The Compare argument of the InStr function:
- Is an optional argument.
- Specifies the type of string comparison carried out by the InStr function.
- Can take any of the built-in constants/values from the vbCompareMethod enumeration.
If you omit specifying the Compare argument, the type of string comparison is determined by the Option Compare statement. The Option Compare statement declares the default string comparison method at a module level. The default string comparison method is binary (vbBinaryCompare).
To find a character in a string, set the Compare argument to either of the following, as applicable:
- vbBinaryCompare: Performs a binary comparison. vbBinaryCompare:
- Results in a case-sensitive search.
- May be (slightly) faster than vbTextCompare.
- vbTextCompare: Performs a textual comparison. vbTextCompare:
- Results in a case-insensitive search.
- May be (slightly) slower than vbBinaryCompare.
- Is more prone to errors/bugs than vbBinaryCompare.
Macro Example to Find Character in String
The following macro (User-Defined Function) example does the following:
- Accepts three arguments:
- MyString: The string you search in.
- MyCharacter: The character you search for.
- MyStartingPosition: The starting position for the character search. MyStartingPosition is an optional argument with a default value of 1.
- Finds MyCharacter in MyString.
- Returns the following:
- If MyCharacter is not found in MyString, the string “Character not found in string”.
- If MyCharacter is found in MyString, the position of the first occurrence of MyCharacter in MyString.
Function FindCharacterInString(MyString As Variant, MyCharacter As Variant, Optional MyStartingPosition As Variant = 1) As Variant
'Source: https://powerspreadsheets.com/
'For further information: https://powerspreadsheets.com/excel-vba-find/
'This UDF:
'(1) Accepts three arguments: MyString, MyCharacter and MyStartingPosition (optional argument with a default value of 1)
'(2) Finds a character passed as argument (MyCharacter) in a string passed as argument (MyString)
'(3) Returns the following (as applicable):
'If MyCharacter is not found in MyString: The string "Character not found in string"
'If MyCharacter is found in MyString: The position of the first occurrence of MyCharacter in MyString
'Obtain position of first occurrence of MyCharacter in MyString
FindCharacterInString = InStr(MyStartingPosition, MyString, MyCharacter, vbBinaryCompare)
'If MyCharacter is not found in MyString, return the string "Character not found in string"
If FindCharacterInString = 0 Then FindCharacterInString = "Character not found in string"
End Function
Effects of Executing Macro Example to Find Character in String
The following image illustrates the effects of using the macro (User-Defined Function) example. In this example:
- Column A (cells A7 to A31) contains randomly generated words.
- Column B (cells B7 to B31) contains a character (a).
- Column C (cells C7 to C31) contains worksheet formulas working with the macro (User-Defined Function) example. These worksheet formulas return either of the following (as applicable):
- The string “Character not found in string”, if the character specified in the applicable cell of column B is not found in the string specified in the applicable cell of column A.
- The position of the first occurrence of the character specified in the applicable cell of column B in the string specified in the applicable cell of column A, if the character specified in the applicable cell of column B is found in the string specified in the applicable cell of column A.
- Column D (cells D7 to D31) displays the worksheet formulas used in column C (=FindCharacterInString(CellInColumnA,CellInColumnB)).
- The string where the search is carried out is stored in column A (CellInColumnA).
- The searched character is stored in column B (CellInColumnB).

#11. Excel VBA Find Column with Specific Header
VBA Code to Find Column with Specific Header
To find a column with a specific header, use the following structure/template in the applicable statement:
HeaderRowRangeObject.Find(What:=SearchedHeader, After:=SingleCellRangeObject, LookIn:=xlValues, LookAt:=xlWhole, SearchOrder:=xlByColumns, SearchDirection:=XlSearchDirectionConstant, MatchCase:=BooleanValue)
The following Sections describe the main elements in this structure.
HeaderRowRangeObject
A Range object representing the cell range containing the headers you search in.
Find
The Range.Find method:
- Finds specific information (the header you search for) in a cell range (HeaderRowRangeObject).
- Returns a Range object representing the first cell where the information is found.
What:=SearchedHeader
The What parameter of the Range.Find method specifies the data to search for.
To find a column with a specific header, set the What parameter to the header you search for (SearchedHeader).
After:=SingleCellRangeObject
The After parameter of the Range.Find method specifies the cell after which the search begins. This must be a single cell in the cell range containing the headers you search in (HeaderRowRangeObject).
If you omit specifying the After parameter, the search begins after the first cell of the cell range you search in (HeaderRowRangeObject).
To find a column with a specific header, set the After parameter to a Range object representing the cell after which the search begins.
LookIn:=xlValues
The LookIn parameter of the Range.Find method:
- Specifies the type of data to search in.
- Can take any of the built-in constants/values from the XlFindLookIn enumeration.
To find a column with a specific header, set the LookIn parameter to xlValues. xlValues refers to values.
LookAt:=xlWhole
The LookAt parameter of the Range.Find method:
- Specifies against which of the following the data you are searching for is matched:
- The entire/whole searched cell contents.
- Any part of the searched cell contents.
- Can take any of the built-in constants/values from the XlLookAt enumeration.
To find a column with a specific header, set the LookAt parameter to xlWhole. xlWhole matches the data you are searching for against the entire/whole searched cell contents.
SearchOrder:=xlByColumns
The SearchOrder parameter of the Range.Find method:
- Specifies the order in which the applicable cell range (HeaderRowRangeObject) is searched:
- By rows.
- By columns.
- Can take any of the built-in constants/values from the XlSearchOrder enumeration.
To find a column with a specific header, set the SearchOrder parameter to xlByColumns. xlByColumns searches by columns.
SearchDirection:=XlSearchDirectionConstant
The SearchDirection parameter of the Range.Find method:
- Specifies the search direction:
- Search for the previous match.
- Search for the next match.
- Can take any of the built-in constants/values from the XlSearchDirection enumeration.
To find a column with a specific header, set the SearchDirection parameter to either of the following, as applicable:
- xlNext (SearchDirection:=xlNext): To search for the next match.
- xlPrevious (SearchDirection:=xlPrevious): To search for the previous match.
MatchCase:=BooleanValue
The MatchCase parameter of the Range.Find method specifies whether the search is:
- Case-sensitive; or
- Case-insensitive.
The default value of the MatchCase parameter is False.
To find a column with a specific header, set the MatchCase parameter to either of the following, as applicable:
- True (MatchCase:=True): To carry out a case-sensitive search.
- False (MatchCase:=False): To carry out a case-insensitive search.
Macro Example to Find Column with Specific Header
The following macro (User-Defined Function) example does the following:
- Accepts two arguments:
- MyRange: The cell range whose first row contains the headers you search in.
- MyHeader: The header you search for.
- Finds MyHeader in the first row of MyRange.
- Returns the number of the column containing the first cell in the header row where the header (MyHeader) is found.
Function FindColumnWithSpecificHeader(MyRange As Range, MyHeader As Variant) As Long
'Source: https://powerspreadsheets.com/
'For further information: https://powerspreadsheets.com/excel-vba-find/
'This UDF:
'(1) Accepts 2 arguments: MyRange and MyHeader
'(2) Finds a header passed as argument (MyHeader) in the first row (the header row) of a cell range passed as argument (MyRange). The search is case-insensitive
'(3) Returns the number of the column containing the first cell in the header row where the header (MyHeader) is found
With MyRange.Rows(1)
FindColumnWithSpecificHeader = .Find(What:=MyHeader, After:=.Cells(.Cells.Count), LookIn:=xlValues, LookAt:=xlWhole, SearchOrder:=xlByColumns, SearchDirection:=xlNext, MatchCase:=False).Column
End With
End Function
Effects of Executing Macro Example to Find Column with Specific Header
The following image illustrates the effects of using the macro (User-Defined Function) example. In this example:
- Columns A through H (cells A6 to H31) contain data with the following characteristics:
- Headers in its first row (row 6).
- Randomly generated values.
- Cell J7 contains the searched header (Column 3).
- Cell K7 contains the worksheet formula that works with the macro (User-Defined Function) example. This worksheet formula returns the column number of the first cell in the header row (cells A6 to H6) of the cell range (MyRange) where the header (MyHeader) is found. This is column 3 (C).
- Cell L7 displays the worksheet formula used in cell K7 (=FindColumnWithSpecificHeader(A6:H31,J7)).
- The cell range whose first row contains the headers where the search is carried out contains cells A6 to H31 (A6:H31).
- The searched header is stored in cell J7 (J7).

#12. Excel VBA Find Next or Find All
VBA Code to Find Next or Find All
To (i) find the next appearance of specific information or (ii) find all appearances of specific information, use the following structure/template in the applicable procedure:
Dim FoundCell As Range
Dim FirstFoundCellAddress As String
Set FoundCell = SearchedRangeObject.Find(What:=SearchedData, After:=SingleCellRangeObject, LookIn:=XlFindLookInConstant, LookAt:=XlLookAtConstant, SearchOrder:=XlSearchDirectionConstant, SearchDirection:=xlNext, MatchCase:=BooleanValue)
If Not FoundCell Is Nothing Then
FirstFoundCellAddress = FoundCell.Address
Do
Statements
Set FoundCell = SearchedRangeObject.FindNext(After:=FoundCell)
Loop Until FoundCell.Address = FirstFoundCellAddress
End If
The following Sections describe the main elements in this structure.
Lines #1 and #2: Dim FoundCell As Range | Dim FirstFoundCellAddress As String
Dim
The Dim statement:
- Declares variables.
- Allocates storage space.
FoundCell | FirstFoundCellAddress
The names of the variables declared with the Dim statement.
- FoundCell holds/represents the cell where the searched data is found.
- FirstFoundCellAddress holds/represents the address of the first cell where the searched data is found.
As Range | As String
The data type of the variables declared with the Dim statement.
- FoundCell is of the Range object data type. The Range object represents a cell or cell range.
- FirstFoundCellAddress is of the String data type. The String data type (generally) holds textual data.
Line #3: Set FoundCell = SearchedRangeObject.Find(What:=SearchedData, After:=SingleCellRangeObject, LookIn:=XlFindLookInConstant, LookAt:=XlLookAtConstant, SearchOrder:=XlSearchDirectionConstant, SearchDirection:=xlNext, MatchCase:=BooleanValue)
Set
The Set statement assigns an object reference to an object variable.
FoundCell
Object variable holding/representing the cell where the searched data is found.
=
The assignment operator assigns an object reference (returned by the Range.Find method) to an object variable (FoundCell).
SearchedRangeObject
A Range object representing the cell range you search in.
Find
The Range.Find method:
- Finds specific information (the data you search for) in a cell range (SearchedRangeObject).
- Returns a Range object representing the first cell where the information is found.
What:=SearchedData
The What parameter of the Range.Find method specifies the data to search for.
To (i) find the next appearance of specific information or (ii) find all appearances of specific information, set the What parameter to the data you search for (SearchedData).
After:=SingleCellRangeObject
The After parameter of the Range.Find method specifies the cell after which the search begins. This must be a single cell in the cell range you search in (SearchedRangeObject).
If you omit specifying the After parameter, the search begins after the first cell (in the upper left corner) of the cell range you search in (SearchedRangeObject).
To (i) find the next appearance of specific information or (ii) find all appearances of specific information, set the After parameter to a Range object representing the cell after which the search begins.
LookIn:=XlFindLookInConstant
The LookIn parameter of the Range.Find method:
- Specifies the type of data to search in.
- Can take any of the built-in constants/values from the XlFindLookIn enumeration.
To (i) find the next appearance of specific information or (ii) find all appearances of specific information, set the LookIn parameter to any of the following, as applicable:
- xlCommentsThreaded (LookIn:=xlCommentsThreaded): To search in the applicable cell range’s threaded comments.
- xlValues (LookIn:=xlValues): To search in the applicable cell range’s values.
- xlComments (LookIn:=xlComments): To search in the applicable cell range’s comments/notes.
- xlFormulas (LookIn:=xlFormulas): To search in the applicable cell range’s formulas.
LookAt:=XlLookAtConstant
The LookAt parameter of the Range.Find method:
- Specifies against which of the following the data you are searching for is matched:
- The entire/whole searched cell contents.
- Any part of the searched cell contents.
- Can take any of the built-in constants/values from the XlLookAt enumeration.
To (i) find the next appearance of specific information or (ii) find all appearances of specific information, set the LookAt parameter to either of the following, as applicable:
- xlWhole (LookAt:=xlWhole): To match against the entire/whole searched cell contents.
- xlPart (LookAt:=xlPart): To match against any part of the searched cell contents.
SearchOrder:=XlSearchDirectionConstant
The SearchOrder parameter of the Range.Find method:
- Specifies the order in which the applicable cell range (SearchedRangeObject) is searched:
- By rows.
- By columns.
- Can take any of the built-in constants/values from the XlSearchOrder enumeration.
To (i) find the next appearance of specific information or (ii) find all appearances of specific information, set the SearchOrder parameter to either of the following, as applicable:
- xlByRows (SearchOrder:=xlByRows): To search by rows.
- xlByColumns (SearchOrder:=xlByColumns): To search by columns.
SearchDirection:=xlNext
The SearchDirection parameter of the Range.Find method:
- Specifies the search direction:
- Search for the previous match.
- Search for the next match.
- Can take any of the built-in constants/values from the XlSearchDirection enumeration.
To (i) find the next appearance of specific information or (ii) find all appearances of specific information, set the SearchDirection parameter to xlNext. xlNext results in the Range.Find method searching for the next match.
MatchCase:=BooleanValue
The MatchCase parameter of the Range.Find method specifies whether the search is:
- Case-sensitive; or
- Case-insensitive.
The default value of the MatchCase parameter is False.
To (i) find the next appearance of specific information or (ii) find all appearances of specific information, set the MatchCase parameter to either of the following, as applicable:
- True (MatchCase:=True): To carry out a case-sensitive search.
- False (MatchCase:=False): To carry out a case-insensitive search.
Lines #4 and 10: If Not FoundCell Is Nothing Then | End If
If … Then | End If
The If… Then… Else statement:
- Conditionally executes a set of statements (lines #5 to #9);
- Depending on an expression’s value (Not FoundCell Is Nothing).
Not FoundCell Is Nothing
The condition of an If… Then… Else statement is an expression evaluating to True or False. If the expression returns True, the applicable set of statements (lines #5 to #9) is executed.
In this expression:
- Not FoundCell:
- The Not operator performs a logical negation on an expression.
- FoundCell is the object variable holding/representing the cell where the searched data is found.
- The Range.Find method (in line #3) returns Nothing if no match is found. Therefore:
- If the Range.Find method finds no match:
- FoundCell is Nothing.
- Not FoundCell is not Nothing.
- If the Range.Find method finds a match:
- FoundCell is not Nothing.
- Not FoundCell is Nothing.
- If the Range.Find method finds no match:
- Is: The Is operator is an object reference comparison operator.
- Nothing: Nothing allows you to disassociate a variable from the data it previously represented. The Range.Find method (in line #3) returns Nothing if no match is found.
Line #5: FirstFoundCellAddress = FoundCell.Address
FirstFoundCellAddress
Variable holding/representing the address of the first cell where the searched data is found.
=
The assignment operator assigns the result returned by an expression (FoundCell.Address) to a variable (FirstFoundCellAddress).
FoundCell
Object variable holding/representing the cell where the searched data is found.
At this point, FoundCell holds/represents the first cell where the searched data is found (by line #3).
Address
The Range.Address property returns a String representing the applicable cell range’s (FoundCell’s) reference.
Lines #6 and #9: Do | Loop Until FoundCell.Address = FirstFoundCellAddress
Do | Loop Until…
The Do… Loop Until statement repeats a set of statements until a condition becomes True.
FoundCell.Address = FirstFoundCellAddress
The condition of a Do… Loop Until statement is an expression evaluating to True or False. The applicable set of statements (lines #7 and #8) are:
- (Always) executed once, even if the condition is never met; and
- Repeatedly executed until the condition returns True.
In this expression:
- FoundCell.Address:
- FoundCell is an object variable holding/representing the cell where the searched data is found.
- The Range.Address property returns a String representing the applicable cell range’s (FoundCell’s) reference.
- =: The equal to comparison operator returns True or False as follows:
- True if both expressions (FoundCell.Address and FirstFoundCellAddress) are equal.
- False if the expressions (FoundCell.Address and FirstFoundCellAddress) are not equal.
- FirstFoundCellAddress: Variable holding/representing the address of the first cell where the searched data is found.
This condition is tested (only) after the procedure finds (and works with) the first cell where the searched data is found. Therefore, the condition (only) returns True after the Range.FindNext method (line #8) wraps around to the first cell where the searched data is found (after finding all other cells where the searched data is found).
Line #7: Statements
Set of statements to be repeatedly executed for each cell where the searched data is found.
Line #8: Set FoundCell = SearchedRangeObject.FindNext(After:=FoundCell)
Set
The Set statement assigns an object reference to an object variable.
FoundCell
Object variable holding/representing the cell where the searched data is found.
=
The assignment operator assigns an object reference (returned by the Range.FindNext method) to an object variable (FoundCell).
SearchedRangeObject
A Range object representing the cell range you search in.
FindNext
The Range.FindNext method:
- Continues the search that was begun by the Range.Find method (line #3).
- Finds the next cell matching the conditions specified by the Range.Find method (line #3).
- Returns a Range object representing the next cell where the information is found.
After:=FoundCell
The After parameter of the Range.FindNext method specifies the cell after which the search restarts.
To (i) find the next appearance of specific information or (ii) find all appearances of specific information, set the After parameter to the object variable holding/representing the cell where the searched data is found.
Macro Example to Find Next or Find All
The following macro example does the following:
- Find:
- All cells whose value is 10;
- In the cell range containing cells A6 to H30 in the “Find Next All” worksheet in the workbook where the procedure is stored.
- Set the interior/fill color of all found cells to light green.
Sub FindNextAll()
'Source: https://powerspreadsheets.com/
'For further information: https://powerspreadsheets.com/excel-vba-find/
'This procedure:
'(1) Finds all cells whose value is 10 in cells A6 to H30 of the "Find Next All" worksheet in this workbook
'(2) Sets the found cells' interior/fill color to light green
'Declare variable to hold/represent searched value
Dim MyValue As Long
'Declare variable to hold/represent address of first cell where searched value is found
Dim FirstFoundCellAddress As String
'Declare object variable to hold/represent cell range where search takes place
Dim MyRange As Range
'Declare object variable to hold/represent cell where searched value is found
Dim FoundCell As Range
'Specify searched value
MyValue = 10
'Identify cell range where search takes place
Set MyRange = ThisWorkbook.Worksheets("Find Next All").Range("A6:H30")
'Find first cell where searched value is found
With MyRange
Set FoundCell = .Find(What:=MyValue, After:=.Cells(.Cells.Count), LookIn:=xlValues, LookAt:=xlWhole, SearchOrder:=xlByRows, SearchDirection:=xlNext)
End With
'Test whether searched value is found in cell range where search takes place
If Not FoundCell Is Nothing Then
'Store address of first cell where searched value is found
FirstFoundCellAddress = FoundCell.Address
Do
'Set interior/fill color of applicable cell where searched value is found to light green
FoundCell.Interior.Color = RGB(63, 189, 133)
'Find next cell where searched value is found
Set FoundCell = MyRange.FindNext(After:=FoundCell)
'Loop until address of current cell where searched value is found is equal to address of first cell where searched value was found
Loop Until FoundCell.Address = FirstFoundCellAddress
End If
End Sub
Effects of Executing Macro Example to Find Next or Find All
The following image illustrates the effects of executing the macro example. In this example:
- Cells A6 to H30 contain randomly generated values.
- A text box (Find all cells where value = 10) executes the macro example when clicked.
After the macro is executed, Excel sets the interior/fill color of all cells whose value is 10 to light green.

#13. Excel VBA Find Last Row with Data in Cell Range
VBA Code to Find Last Row with Data in Cell Range
To find the last row with data in a cell range, use the following structure/template in the applicable procedure:
If Application.CountA(SearchedCellRangeObject) = 0 Then
LastRowVariable = ValueIfCellRangeEmpty
Else
LastRowVariable = SearchedCellRangeObject.Find(What:="*", LookIn:=xlFormulas, LookAt:=xlPart, SearchOrder:=xlByRows, SearchDirection:=xlPrevious).Row
End If
The following Sections describe the main elements in this structure.
Lines #1, #3 and #5: If Application.CountA(SearchedCellRangeObject) = 0 Then | Else | End If
If… Then … Else… End If
The If… Then… Else statement:
- Conditionally executes a set of statements (line #2 or line #4);
- Depending on an expression’s value (Application.CountA(SearchedCellRangeObject) = 0).
Application.CountA(SearchedCellRangeObject) = 0
The condition of an If… Then… Else statement is an expression evaluating to True or False.
- If the expression returns True, a set of statements (line #2) is executed.
- If the expression returns False, a different set of statements (line #4) is executed.
In this expression:
- Application.CountA(…): The WorksheetFunction.CountA method counts the number of cells in a cell range (SearchedCellRangeObject) that are not empty.
- SearchedCellRangeObject: A Range object representing the cell range whose last row you search.
- =: The equal to comparison operator returns True or False as follows:
- True if both expressions (Application.CountA(SearchedCellRangeObject) and 0) are equal.
- False if the expressions (Application.CountA(SearchedCellRangeObject) and 0) are not equal.
- 0: The number 0. The WorksheetFunction.CountA method returns 0 if all cells in SearchedCellRangeObject are empty.
Line #2: LastRowVariable = ValueIfCellRangeEmpty
Assignment statement assigning:
- ValueIfCellRangeEmpty; to
- LastRowVariable.
In this expression:
- LastRowVariable: Variable of (usually) the Long data type holding/representing the number of the last row with data in the cell range whose last row you search (SearchedCellRangeObject).
- =: Assignment operator. Assigns a value (ValueIfCellRangeEmpty) to a variable (LastRowVariable).
- ValueIfCellRangeEmpty: Value assigned to LastRowVariable when SearchedCellRangeObject is empty and the WorksheetFunction.CountA method returns 0.
Line #4: LastRowVariable = SearchedCellRangeObject.Find(What:=”*”, LookIn:=xlFormulas, LookAt:=xlPart, SearchOrder:=xlByRows, SearchDirection:=xlPrevious).Row
LastRowVariable
Variable of (usually) the Long data type holding/representing the number of the last row with data in the cell range whose last row you search (SearchedCellRangeObject).
=
The assignment operator assigns a value (SearchedCellRangeObject.Find(What:=”*”, LookIn:=xlFormulas, LookAt:=xlPart, SearchOrder:=xlByRows, SearchDirection:=xlPrevious).Row) to a variable (LastRowVariable).
SearchedCellRangeObject
A Range object representing the cell range whose last row you search.
Find
The Range.Find method:
- Finds specific information in a cell range (SearchedCellRangeObject).
- Returns a Range object representing the first cell where the information is found.
What:=”*”
The What parameter of the Range.Find method specifies the data to search for.
To find the last row with data in a cell range, set the What parameter to any character sequence. The asterisk (*) acts as a wildcard and results in Range.Find searching for any character sequence.
LookIn:=xlFormulas
The LookIn parameter of the Range.Find method:
- Specifies the type of data to search in.
- Can take any of the built-in constants/values from the XlFindLookIn enumeration.
To find the last row with data in a cell range, set the LookIn parameter to xlFormulas. xlFormulas refers to formulas.
LookAt:=xlPart
The LookAt parameter of the Range.Find method:
- Specifies against which of the following the data you are searching for is matched:
- The entire/whole searched cell contents.
- Any part of the searched cell contents.
- Can take any of the built-in constants/values from the XlLookAt enumeration.
To find the last row with data in a cell range, set the LookAt parameter to xlPart. xlPart matches the data you are searching for (any character sequence as specified by the What parameter) against any part of the searched cell contents.
SearchOrder:=xlByRows
The SearchOrder parameter of the Range.Find method:
- Specifies the order in which the applicable cell range (SearchedCellRangeObject) is searched:
- By rows.
- By columns.
- Can take any of the built-in constants/values from the XlSearchOrder enumeration.
To find the last row with data in a cell range, set the SearchOrder parameter to xlByRows. xlByRows results in the Range.Find method searching by rows.
SearchDirection:=xlPrevious
The SearchDirection parameter of the Range.Find method:
- Specifies the search direction:
- Search for the previous match.
- Search for the next match.
- Can take any of the built-in constants/values from the XlSearchDirection enumeration.
To find the last row with data in a cell range, set the SearchDirection parameter to xlPrevious. xlPrevious results in the Range.Find method searching for the previous match.
Row
The Range.Row property returns the number of the first row of the first area in a cell range.
When searching for the last row with data in a cell range, the Range.Row property returns the row number of the cell represented by the Range object returned by the Range.Find method (Find(What:=”*”, LookIn:=xlFormulas, LookAt:=xlPart, SearchOrder:=xlByRows, SearchDirection:=xlPrevious)).
Macro Example to Find Last Row with Data in Cell Range
The following macro (User-Defined Function) example does the following:
- Accepts one argument (MyRange). This is the cell range whose last row you search.
- Tests whether MyRange is empty and proceeds accordingly:
- If MyRange is empty, returns the number 0 as the number of the last row with data in MyRange.
- If MyRange isn’t empty:
- Finds the last row with data in MyRange; and
- Returns the number of the last row with data in MyRange.
Function FindLastRow(MyRange As Range) As Long
'Source: https://powerspreadsheets.com/
'For further information: https://powerspreadsheets.com/excel-vba-find/
'This UDF:
'(1) Accepts 1 argument: MyRange
'(2) Tests whether MyRange is empty
'(3) If MyRange is empty, returns 0 as the number of the last row with data in MyRange
'(4) If MyRange is not empty:
'(1) Finds the last row with data in MyRange by searching for the last cell with any character sequence
'(2) Returns the number of the last row with data in MyRange
'Test if MyRange is empty
If Application.CountA(MyRange) = 0 Then
'If MyRange is empty, assign 0 to FindLastRow
FindLastRow = 0
Else
'If MyRange isn't empty, find the last cell with any character sequence by:
'(1) Searching for the previous match;
'(2) Across rows
FindLastRow = MyRange.Find(What:="*", LookIn:=xlFormulas, LookAt:=xlPart, SearchOrder:=xlByRows, SearchDirection:=xlPrevious).Row
End If
End Function
Effects of Executing Macro Example to Find Last Row with Data in Cell Range
The following image illustrates the effects of using the macro (User-Defined Function) example. In this example:
- Columns A through H (cells A6 to H30) contain data.
- Cell J7 contains the worksheet formula that works with the macro (User-Defined Function) example. This worksheet formula returns the number of the last row with data in the cell range (MyRange). This is row 30.
- Cell K7 displays the worksheet formula used in cell J7 (=FindLastRow(A:H)). The cell range whose last row is searched contains columns A through H (A:H).

#14. Excel VBA Find Last Column with Data in Cell Range
VBA Code to Find Last Column with Data in Cell Range
To find the last column with data in a cell range, use the following structure/template in the applicable procedure:
If Application.CountA(SearchedCellRangeObject) = 0 Then
LastColumnVariable = ValueIfCellRangeEmpty
Else
LastColumnVariable = SearchedCellRangeObject.Find(What:="*", LookIn:=xlFormulas, LookAt:=xlPart, SearchOrder:=xlByColumns, SearchDirection:=xlPrevious).Column
End If
The following Sections describe the main elements in this structure.
Lines #1, #3 and #5: If Application.CountA(SearchedCellRangeObject) = 0 Then | Else | End If
If… Then … Else… End If
The If… Then… Else statement:
- Conditionally executes a set of statements (line #2 or line #4);
- Depending on an expression’s value (Application.CountA(SearchedCellRangeObject) = 0).
Application.CountA(SearchedCellRangeObject) = 0
The condition of an If… Then… Else statement is an expression evaluating to True or False.
- If the expression returns True, a set of statements (line #2) is executed.
- If the expression returns False, a different set of statements (line #4) is executed.
In this expression:
- Application.CountA(…): The WorksheetFunction.CountA method counts the number of cells in a cell range (SearchedCellRangeObject) that are not empty.
- SearchedCellRangeObject: A Range object representing the cell range whose last column you search.
- =: The equal to comparison operator returns True or False as follows:
- True if both expressions (Application.CountA(SearchedCellRangeObject) and 0) are equal.
- False if the expressions (Application.CountA(SearchedCellRangeObject) and 0) are not equal.
- 0: The number 0. The WorksheetFunction.CountA method returns 0 if all cells in SearchedCellRangeObject are empty.
Line #2: LastColumnVariable = ValueIfCellRangeEmpty
Assignment statement assigning:
- ValueIfCellRangeEmpty; to
- LastColumnVariable.
In this expression:
- LastColumnVariable: Variable of (usually) the Long data type holding/representing the number of the last column with data in the cell range whose last column you search (SearchedCellRangeObject).
- =: Assignment operator. Assigns a value (ValueIfCellRangeEmpty) to a variable (LastColumnVariable).
- ValueIfCellRangeEmpty: Value assigned to LastColumnVariable when SearchedCellRangeObject is empty and the WorksheetFunction.CountA method returns 0.
Line #4: LastColumnVariable = SearchedCellRangeObject.Find(What:=”*”, LookIn:=xlFormulas, LookAt:=xlPart, SearchOrder:=xlByColumns, SearchDirection:=xlPrevious).Column
LastColumnVariable
Variable of (usually) the Long data type holding/representing the number of the last column with data in the cell range whose last column you search (SearchedCellRangeObject).
=
The assignment operator assigns a value (SearchedCellRangeObject.Find(What:=”*”, LookIn:=xlFormulas, LookAt:=xlPart, SearchOrder:=xlByColumns, SearchDirection:=xlPrevious).Column) to a variable (LastColumnVariable).
SearchedCellRangeObject
A Range object representing the cell range whose last column you search.
Find
The Range.Find method:
- Finds specific information in a cell range (SearchedCellRangeObject).
- Returns a Range object representing the first cell where the information is found.
What:=”*”
The What parameter of the Range.Find method specifies the data to search for.
To find the last column with data in a cell range, set the What parameter to any character sequence. The asterisk (*) acts as a wildcard and results in Range.Find searching for any character sequence.
LookIn:=xlFormulas
The LookIn parameter of the Range.Find method:
- Specifies the type of data to search in.
- Can take any of the built-in constants/values from the XlFindLookIn enumeration.
To find the last column with data in a cell range, set the LookIn parameter to xlFormulas. xlFormulas refers to formulas.
LookAt:=xlPart
The LookAt parameter of the Range.Find method:
- Specifies against which of the following the data you are searching for is matched:
- The entire/whole searched cell contents.
- Any part of the searched cell contents.
- Can take any of the built-in constants/values from the XlLookAt enumeration.
To find the last column with data in a cell range, set the LookAt parameter to xlPart. xlPart matches the data you are searching for (any character sequence as specified by the What parameter) against any part of the searched cell contents.
SearchOrder:=xlByColumns
The SearchOrder parameter of the Range.Find method:
- Specifies the order in which the applicable cell range (SearchedCellRangeObject) is searched:
- By rows.
- By columns.
- Can take any of the built-in constants/values from the XlSearchOrder enumeration.
To find the last column with data in a cell range, set the SearchOrder parameter to xlByColumns. xlByColumns results in the Range.Find method searching by columns.
SearchDirection:=xlPrevious
The SearchDirection parameter of the Range.Find method:
- Specifies the search direction:
- Search for the previous match.
- Search for the next match.
- Can take any of the built-in constants/values from the XlSearchDirection enumeration.
To find the last column with data in a cell range, set the SearchDirection parameter to xlPrevious. xlPrevious results in the Range.Find method searching for the previous match.
Column
The Range.Column property returns the number of the first column of the first area in a cell range.
When searching for the last column with data in a cell range, the Range.Column property returns the column number of the cell represented by the Range object returned by the Range.Find method (Find(What:=”*”, LookIn:=xlFormulas, LookAt:=xlPart, SearchOrder:=xlByColumns, SearchDirection:=xlPrevious)).
Macro Example to Find Last Column with Data in Cell Range
The following macro (User-Defined Function) example does the following:
- Accepts one argument (MyWorksheetName). This is the name of the worksheet whose last column you search.
- Tests whether the worksheet named MyWorksheetName is empty and proceeds accordingly:
- If the worksheet named MyWorksheetName is empty, returns the number 0 as the number of the last column with data in the worksheet.
- If the worksheet named MyWorksheetName isn’t empty:
- Finds the last column with data in the worksheet; and
- Returns the number of the last column with data in the worksheet.
Function FindLastColumn(MyWorksheetName As String) As Long
'Source: https://powerspreadsheets.com/
'For further information: https://powerspreadsheets.com/excel-vba-find/
'This UDF:
'(1) Accepts 1 argument: MyWorksheetName
'(2) Tests whether the worksheet named MyWorksheetName is empty
'(3) If the worksheet named MyWorksheetName is empty, returns 0 as the number of the last column with data in the worksheet
'(4) If the worksheet named MyWorksheetName is not empty:
'(1) Finds the last column with data in the worksheet by searching for the last cell with any character sequence
'(2) Returns the number of the last column with data in the worksheet
'Declare object variable to hold/represent all cells in the worksheet named MyWorksheetName
Dim MyRange As Range
'Identify all cells in the worksheet named MyWorksheetName
Set MyRange = ThisWorkbook.Worksheets(MyWorksheetName).Cells
'Test if MyRange is empty
If Application.CountA(MyRange) = 0 Then
'If MyRange is empty, assign 0 to FindLastColumn
FindLastColumn = 0
Else
'If MyRange isn't empty, find the last cell with any character sequence by:
'(1) Searching for the previous match;
'(2) Across columns
FindLastColumn = MyRange.Find(What:="*", LookIn:=xlFormulas, LookAt:=xlPart, SearchOrder:=xlByColumns, SearchDirection:=xlPrevious).Column
End If
End Function
Effects of Executing Macro Example to Find Last Column with Data in Cell Range
The following image illustrates the effects of using the macro (User-Defined Function) example. In this example:
- Columns A through H (cells A6 to H30) in the worksheet named “Find Last Column Data” contain data.
- Columns A through H of the “Find Last Column Data” worksheet contain exactly the same data as that in the “Find Last Column Formula” worksheet (displayed in the image below).
- The “Find Last Column Data” worksheet contains no data in columns J or K whereas the “Find Last Column Formula” worksheet (displayed in the image below) does.
- Cell J7 contains the worksheet formula that works with the macro (User-Defined Function) example. This worksheet formula returns the number of the last column with data in the worksheet (named “Find Last Column Data”). This is column H or 8.
- Cell K7 displays the worksheet formula used in cell J7 (=FindLastColumn(“Find Last Column Data”)). The name of the worksheet whose last column is searched is “Find Last Column Data”.

#15. Excel VBA Find Last Non Empty Cell in Column
VBA Code to Find Last Non Empty Cell in Column
To find the last non empty cell in a column, use the following structure/template in the applicable statement:
WorksheetObject.Range(ColumnLetter & WorksheetObject.Rows.Count).End(xlUp)
The following Sections describe the main elements in this structure.
WorksheetObject
A Worksheet object representing the worksheet containing the column whose last non empty cell you want to find.
Range
The Worksheet.Range property returns a Range object representing a cell or cell range.
ColumnLetter
The letter of the column whose last non empty cell you want to find.
&
The concatenation operator joins two strings and creates a new string.
WorksheetObject
A Worksheet object representing the worksheet containing the column whose last non empty cell you want to find.
Rows
The Worksheet.Rows property returns a Range object representing all rows in the applicable worksheet (containing the column whose last non empty cell you want to find).
Count
The Range.Count property returns the number of objects in a collection (the number of rows in the worksheet containing the column whose last non empty cell you want to find).
End(xlUp)
The Range.End property returns a Range object representing the cell at the end of the region containing the source range. In other words: The Range.End property is the rough equivalent of using the “Ctrl + Arrow Key” or “End, Arrow Key” keyboard shortcuts.
The Range.End property accepts one parameter: Direction. Direction:
- Specifies the direction in which to move.
- Can take the any of the built-in constants/values from the XlDirection enumeration.
To find the last non empty cell in a column, set the Direction parameter to xlUp. xlUp:
- Results in moving up, to the top of the data region.
- Is the rough equivalent of the “Ctrl + Up Arrow” or “End, Up Arrow” keyboard shortcuts.
Macro Example to Find Last Non Empty Cell in Column
The following macro (User-Defined Function) example does the following:
- Accepts one argument (MyColumn): The letter of the column (in the worksheet where the UDF is used) whose last non empty cell you want to find.
- Finds the last non empty cell in the applicable column.
- Returns a string containing the address (as an A1-style relative reference) of the last non empty cell in the applicable column.
Function FindLastNonEmptyCellColumn(MyColumn As String) As String
'Source: https://powerspreadsheets.com/
'For further information: https://powerspreadsheets.com/excel-vba-find/
'This UDF:
'(1) Accepts 1 argument: MyColumn
'(2) Finds the last non empty cell in the column whose letter is passed as argument (MyColumn) in the worksheet where the UDF is used
'(3) Returns the address (as an A1-style relative reference) of the last non empty cell found in the column whose letter is passed as argument (MyColumn) in the worksheet where the UDF is used
With Application.Caller.Parent
FindLastNonEmptyCellColumn = .Range(MyColumn & .Rows.Count).End(xlUp).Address(RowAbsolute:=False, ColumnAbsolute:=False)
End With
End Function
Effects of Executing Macro Example to Find Last Non Empty Cell in Column
The following image illustrates the effects of using the macro (User-Defined Function) example. In this example:
- Column A (cells A6 to A30) contains data.
- Cell C7 contains the letter of the column whose last non empty cell is sought (A).
- Cell D7 contains the worksheet formula that works with the macro (User-Defined Function) example. This worksheet formula returns the address (as an A1-style relative reference) of the last non empty cell in column A (MyColumn). This is cell A30
- Cell E7 displays the worksheet formula used in cell D7 (=FindLastNonEmptyCellColumn(C7)). The letter of the column whose last non empty cell is sought is stored in cell C7 (C7).

#16. Excel VBA Find Empty (or Blank) Cells
VBA Code to Find Empty (or Blank) Cells
To find all empty (or blank) cells in a cell range, use the following structure/template in the applicable procedure:
Dim BlankCellsObjectVariable As Range
On Error Resume Next
Set BlankCellsObjectVariable = RangeObjectWithBlankCells.SpecialCells(xlCellTypeBlanks)
On Error GoTo 0
If Not BlankCellsObjectVariable Is Nothing Then
StatementsIfBlankCells
End If
The following Sections describe the main elements in this structure.
Line #1: Dim BlankCellsObjectVariable As Range
Dim
The Dim statement:
- Declares variables.
- Allocates storage space.
BlankCellsObjectVariable
The name of the variable declared with the Dim statement.
BlankCellsObjectVariable holds/represents the empty (or blank) cells found.
As Range
The data type of the variable declared with the Dim statement.
BlankCellsObjectVariable is declared as of the Range object data type. The Range object represents a cell or cell range.
Line #2: On Error Resume Next
The On Error Resume Next statement specifies that, when a run-time error occurs, control passes to the statement immediately following that statement where the error occurred. Therefore, procedure execution continues.
Line #3 returns an error (Run time error ‘1004′: No cells were found) if the cell range where you search for empty (or blank) cells doesn’t contain any empty (or blank) cells.
Line #3: Set BlankCellsObjectVariable = RangeObjectWithBlankCells.SpecialCells(xlCellTypeBlanks)
Set
The Set statement assigns an object reference to an object variable.
BlankCellsObjectVariable
Object variable holding/representing the empty (or blank) cells found.
=
The assignment operator assigns an object reference (returned by the Range.SpecialCells method) to an object variable (BlankCellsObjectVariable).
RangeObjectWithBlankCells
A Range object representing the cell range you search in for empty (or blank) cells.
SpecialCells
The Range.SpecialCells method returns a Range object representing all cells matching a specified:
- Type; and
- Value.
xlCellTypeBlanks
The Type parameter of the Range.SpecialCells method:
- Specifies the cells to include in the Range object returned by the Range.SpecialCells method.
- Can take any of the built-in constants/values from the XlCellType enumeration.
To find all empty (or blank) cells in a cell range, set the Type parameter to xlCellTypeBlanks. xlCellTypeBlanks results in the Range.SpecialCells method including blank/empty cells in the Range object it returns.
Line #4: On Error GoTo 0
The On Error GoTo 0 statement disables error handling (originally enabled by line #2).
Line #5 and #7: If Not BlankCellsObjectVariable Is Nothing Then | End If
If… Then | End If
The If… Then… Else statement:
- Conditionally executes a set of statements (line #6);
- Depending on an expression’s value (Not BlankCellsObjectVariable Is Nothing).
Not BlankCellsObjectVariable Is Nothing
The condition of an If… Then… Else statement is an expression evaluating to True or False. If the expression returns True, the applicable set of statements (line #6) is executed.
In this expression:
- Not BlankCellsObjectVariable:
- The Not operator performs a logical negation on an expression.
- BlankCellsObjectVariable is the object variable holding/representing the empty (or blank) cells found.
- BlankCellsObjectVariable holds/represents Nothing if no empty (or blank) cells are found. Therefore:
- If the Range.SpecialCells method finds no empty (or blank) cells:
- BlankCellsObjectVariable is Nothing.
- Not BlankCellsObjectVariable is not Nothing.
- If the Range.SpecialCells method finds empty (or blank) cells:
- BlankCellsObjectVariable is not Nothing.
- Not BlankCellsObjectVariable is Nothing.
- If the Range.SpecialCells method finds no empty (or blank) cells:
- Is: The Is operator is an object reference comparison operator.
- Nothing: Nothing allows you to disassociate a variable from the data it previously represented. BlankCellsObjectVariable holds/represents Nothing if no empty (or blank) cells are found.
Line #6: StatementsIfBlankCells
Statements conditionally executed by the If… Then… Else statement if the applicable condition (Not BlankCellsObjectVariable Is Nothing) returns True (the Range.SpecialCells method finds empty or blank cells).
Macro Example to Find Empty (or Blank) Cells
The following macro example does the following:
- Find all empty (or blank) cells in the cell range containing cells A6 to H30 in the “Find Blank Cells” worksheet in the workbook where the procedure is stored.
- Set the interior/fill color of all found empty (or blank) cells to light green.
Sub FindBlankCells()
'Source: https://powerspreadsheets.com/
'For further information: https://powerspreadsheets.com/excel-vba-find/
'This procedure:
'(1) Finds all blank cells in cells A6 to H30 of the "Find Blank Cells" worksheet in this workbook
'(2) Sets the found cells' interior/fill color to light green
'Declare object variable to hold/represent blank cells
Dim MyBlankCells As Range
'Enable error-handling
On Error Resume Next
'Identify blank cells in searched cell range
Set MyBlankCells = ThisWorkbook.Worksheets("Find Blank Cells").Range("A6:H30").SpecialCells(xlCellTypeBlanks)
'Disable error-handling
On Error GoTo 0
'Test whether blank cells were found in searched cell range
If Not MyBlankCells Is Nothing Then
'Set interior/fill color of blank cells found to light green
MyBlankCells.Interior.Color = RGB(63, 189, 133)
End If
End Sub
Effects of Executing Macro Example to Find Empty (or Blank) Cells
The following image illustrates the effects of using the macro example. In this example:
- Columns A through H (cells A6 to H30) contain:
- Data; and
- A few empty cells (with light green interior/fill).
- A text box (Find all blank cells) executes the macro example when clicked.
After the macro is executed, Excel sets the interior/fill color of all empty (or blank) cells to light green.

#17. Excel VBA Find First Empty (or Blank) Cell in Cell Range
VBA Code to Find First Empty (or Blank) Cell in Cell Range
To find the first empty (or blank) cell in a cell range, use the following structure/template in the applicable procedure:
For Each iCell In CellRangeObject
If IsEmpty(iCell) Then
StatementsForFirstEmptyCell
Exit For
End If
Next iCell
The following Sections describe the main elements in this structure.
Lines #1 and #6: For Each iCell In CellRangeObject | Next iCell
For Each … In … | Next …
The For Each… Next statement repeats a series of statements for each element (iCell, an individual cell) in a collection (CellRangeObject).
iCell
Object variable (of the Range data type) used to iterate/loop through each element of the collection (CellRangeObject).
CellRangeObject
A Range object representing the cell range you search in.
The series of statements repeated by the For Each… Next statement are repeated for each individual element (iCell) in CellRangeObject.
Lines #2 and #5: If IsEmpty(iCell) Then | End If
If… Then | End If
The If… Then Else statement:
- Conditionally executes a set of statements (lines #3 and #4);
- Depending on an expression’s value (IsEmpty(iCell)).
IsEmpty(iCell)
The condition of an If… Then… Else statement is an expression evaluating to True or False. If the expression returns True, the applicable set of statements (lines #3 and #4) are executed.
In this expression:
- As a general rule, the IsEmpty function returns a Boolean value (True or False) indicating whether a variable is initialized. You can (also) use the IsEmpty function to test whether a cell is empty (or blank).
- iCell is an object variable representing the individual cell the For Each… Next statement is currently working with (iterating through).
- IsEmpty(iCell) returns True or False as follows:
- True if the cell (currently) represented by iCell is empty (or blank).
- False if the cell (currently) represented by iCell isn’t empty. A cell isn’t considered to be empty if, for example, it contains a worksheet formula returning a zero-length string (“”).
Line #3: StatementsForFirstEmptyCell
Statements conditionally executed by the If… Then… Else statement if the applicable condition (IsEmpty(iCell)) returns True (the cell currently represented by iCell is empty or blank).
Line #4: Exit For
The Exit For statement:
- Exits a For Each… Next loop.
- Transfers control to the statement following the Next statement (line #6).
Macro Example to Find First Empty (or Blank) Cell in Cell Range
The following macro (User-Defined Function) example does the following:
- Accepts one argument (MyRange): The cell range whose first empty cell you search for.
- Loops through each individual cell in the cell range (MyRange) and tests whether the applicable cell is empty (or blank).
- Returns the following:
- If MyRange contains empty cells, the address (as an A1-style relative reference) of the first empty cell in the cell range (MyRange).
- If MyRange doesn’t contain empty cells, the string “No empty cells found in cell range”.
Function FindNextEmptyCellRange(MyRange As Range) As String
'Source: https://powerspreadsheets.com/
'For further information: https://powerspreadsheets.com/excel-vba-find/
'This UDF:
'(1) Accepts 1 argument: MyRange
'(2) Loops through each individual cell in the cell range (MyRange) and tests whether the applicable cell is empty
'(3) Returns the following (as applicable):
'If there are empty cells in MyRange: The address (as an A1-style relative reference) of the first empty cell
'If there are no empty cells in MyRange: The string "No empty cells found in cell range"
'Declare object variable to iterate/loop through all cells in the cell range (MyRange)
Dim iCell As Range
'Loop through each cell in the cell range (MyRange)
For Each iCell In MyRange
'If the current cell is empty:
'(1) Return the current cell's address (as an A1-style relative reference)
'(2) Exit the For Each... Next loop
If IsEmpty(iCell) Then
FindNextEmptyCellRange = iCell.Address(RowAbsolute:=False, ColumnAbsolute:=False)
Exit For
End If
Next iCell
'If no empty cells are found in the cell range (MyRange), return the string "No empty cells found in cell range"
If FindNextEmptyCellRange = "" Then FindNextEmptyCellRange = "No empty cells found in cell range"
End Function
Effects of Executing Macro Example to Find First Empty (or Blank) Cell in Cell Range
The following image illustrates the effects of using the macro (User-Defined Function) example. In this example:
- Columns A through H (cells A6 to H30) contain:
- Data; and
- A few empty cells (with light green interior/fill).
- Cell J7 contains the worksheet formula that works with the macro (User-Defined Function) example. This worksheet formula returns the address (as an A1-style relative reference) of the first empty cell in the cell range (MyRange). This is cell B7.
- Cell K7 displays the worksheet formula used in cell J7 (=FindNextEmptyCellRange(A6:H30)). The cell range where the search is carried out contains cells A6 to H30 (A6:H30).

#18. Excel VBA Find First Empty (or Blank) Cell in Column
VBA Code to Find First Empty (or Blank) Cell in Column
To find the first empty (or blank) cell in a column, use the following structure/template in the applicable statement:
ColumnRangeObject.Find(What:="", After:=ColumnRangeObject.Cells(ColumnRangeObject.Cells.Count), LookIn:=xlFormulas, LookAt:=xlWhole, SearchOrder:=xlByRows, SearchDirection:=xlNext)
The following Sections describe the main elements in this structure.
ColumnRangeObject
A Range object representing the column whose first empty (or blank) cell you search for.
Find
The Range.Find method:
- Finds specific information (the first empty or blank cell) in a cell range (ColumnRangeObject).
- Returns a Range object representing the first cell where the information is found.
What:=””
The What parameter of the Range.Find method specifies the data to search for.
To find the first empty (or blank) cell in a column, set the What parameter to a zero-length string (“”).
After:=ColumnRangeObject.Cells(ColumnRangeObject.Cells.Count)
The After parameter of the Range.Find method specifies the cell after which the search begins.
To find the first empty (or blank) cell in a column, set the After parameter to “ColumnRangeObject.Cells(ColumnRangeObject.Cells.Count)”. For these purposes:
- “ColumnRangeObject” is a Range object representing the column whose first empty (or blank) cell you search for.
- The Range.Cells property (Cells) returns a Range object representing all cells in the column whose first empty (or blank) cell you search for.
- The Range.Item property returns a Range object representing the last cell in the column whose first empty (or blank) cell you search for. For these purposes, the RowIndex parameter of the Range.Item property is set to the value returned by the Range.Count property (Count).
- The Range.Count property (Count) returns the number of cells in the Range object returned by the Range.Cells property (ColumnRangeObject.Cells).
LookIn:=xlFormulas
The LookIn parameter of the Range.Find method:
- Specifies the type of data to search in.
- Can take any of the built-in constants/values from the XlFindLookIn enumeration.
To find the first empty (or blank) cell in a column, set the LookIn parameter to xlFormulas. xlFormulas refers to formulas.
LookAt:=xlWhole
The LookAt parameter of the Range.Find method:
- Specifies against which of the following the data you are searching for is matched:
- The entire/whole searched cell contents.
- Any part of the searched cell contents.
- The LookAt parameter can take any of the built-in constants/values from the XlLookAt enumeration.
To find the first empty (or blank) cell in a column, set the LookAt parameter to xlWhole. xlWhole matches the data you are searching for against the entire/whole searched cell contents.
SearchOrder:=xlByRows
The SearchOrder parameter of the Range.Find method:
- Specifies the order in which the applicable cell range (ColumnRangeObject) is searched:
- By rows.
- By columns.
- Can take any of the built-in constants/values from the XlSearchOrder enumeration.
To find the first empty (or blank) cell in a column, set the SearchOrder parameter to xlByRows. xlByRows searches by rows.
SearchDirection:=xlNext
The SearchDirection parameter of the Range.Find method:
- Specifies the search direction:
- Search for the previous match.
- Search for the next match.
- Can take any of the built-in constants/values from the XlSearchDirection enumeration.
To find the first empty (or blank) cell in a column, set the SearchDirection parameter to xlNext. xlNext searches for the next match.
Macro Example to Find First Empty (or Blank) Cell in Column
The following macro (User-Defined Function) example does the following:
- Accepts one argument (MyColumn): The letter of the column (in the worksheet where the UDF is used) whose first empty (or blank) cell you search for.
- Finds the first empty (or blank) cell in the applicable column.
- Returns a string containing the address (as an A1-style relative reference) of the first empty (or blank) cell in the applicable column.
Function FindFirstEmptyCellColumn(MyColumn As String) As String
'Source: https://powerspreadsheets.com/
'For further information: https://powerspreadsheets.com/excel-vba-find/
'This UDF:
'(1) Accepts 1 argument: MyColumn
'(2) Finds the first empty (blank) cell in the column whose letter is passed as argument (MyColumn) in the worksheet where the UDF is used
'(3) Returns the address (as an A1-style relative reference) of the first empty (blank) cell in the column whose letter is passed as argument (MyColumn) in the worksheet where the UDF is used
With Application.Caller.Parent.Columns(MyColumn)
FindFirstEmptyCellColumn = .Find(What:="", After:=.Cells(.Cells.Count), LookIn:=xlFormulas, LookAt:=xlWhole, SearchOrder:=xlByRows, SearchDirection:=xlNext).Address(RowAbsolute:=False, ColumnAbsolute:=False)
End With
End Function
Effects of Executing Macro Example to Find First Empty (or Blank) Cell in Column
The following image illustrates the effects of using the macro (User-Defined Function) example. In this example:
- Column I (cells I1 to I25) contains:
- Data; and
- A few empty cells (with light green interior/fill).
- Cell A7 contains the letter of the column whose first empty (or blank) cell is sought (I).
- Cell B7 contains the worksheet formula that works with the macro (User-Defined Function) example. This worksheet formula returns the address (as an A1-style relative reference) of the first empty (or blank) cell in column I (MyColumn). This is cell I10.
- Cell C7 displays the worksheet formula used in cell B7 (=FindFirstEmptyCellColumn(A7)). The letter of the column whose first empty (or blank) cell is sought is stored in cell A7 (A7).
#19. Excel VBA Find Next Empty (or Blank) Cell in Column
VBA Code to Find Next Empty (or Blank) Cell in Column
To find the next empty (or blank) cell in a column, use the following structure/template in the applicable procedure:
If IsEmpty(RangeObjectSourceCell) Then
RangeObjectSourceCell.ActionForNextEmptyCell
ElseIf IsEmpty(RangeObjectSourceCell.Offset(1, 0)) Then
RangeObjectSourceCell.Offset(1, 0).ActionForNextEmptyCell
Else
RangeObjectSourceCell.End(xlDown).Offset(1, 0).ActionForNextEmptyCell
End If
The following Sections describe the main elements in this structure.
Lines #1, #3, #5 and #7: If IsEmpty(RangeObjectSourceCell) Then | ElseIf IsEmpty(RangeObjectSourceCell.Offset(1, 0)) Then | Else | End If
If… Then | ElseIf… Then | Else | End If
The If… Then… Else statement:
- Conditionally executes a set of statements (lines #2, #4 or #6);
- Depending on an expression’s value (IsEmpty(RangeObjectSourceCell) or IsEmpty(RangeObjectSourceCell.Offset(1, 0))).
IsEmpty(RangeObjectSourceCell)
The condition of an If… Then… Else statement is an expression evaluating to True or False. If the expression returns True, the applicable set of statements (line #2) is executed.
In this expression:
- As a general rule, the IsEmpty function returns a Boolean value (True or False) indicating whether a variable is initialized. You can (also) use the IsEmpty function to test whether a cell is empty (or blank).
- RangeObjectSourceCell is a Range object representing the cell where the search (for the next empty or blank cell in the column) begins.
- IsEmpty(RangeObjectSourceCell) returns True or False as follows:
- True if the cell represented by RangeObjectSourceCell is empty (or blank).
- False if the cell represented by RangeObjectSourceCell isn’t empty. A cell isn’t considered to be empty if, for example, it contains a worksheet formula returning a zero-length string (“”).
IsEmpty(RangeObjectSourceCell.Offset(1, 0))
The condition of an If… Then… Else statement is an expression evaluating to True or False. If the expression returns True, the applicable set of statements (line #4) is executed.
In this expression:
- As a general rule, the IsEmpty function returns a Boolean value (True or False) indicating whether a variable is initialized. You can (also) use the IsEmpty function to test whether a cell is empty (or blank).
- RangeObjectSourceCell is a Range object representing the cell where the search (for the next empty or blank cell in the column) begins.
- The Range.Offset property (Offset(1, 0)) returns a Range object representing a cell range at an offset from the source cell range. In this expression:
- The source cell range is the cell where the search (for the next empty or blank cell in the column) begins (RangeObjectSourceCell).
- The offset from the source cell range is as follows:
- 1 row downwards, as specified by the RowOffset parameter of the Range.Offset property (1).
- No column offsetting, as specified by the ColumnOffset parameter of the Range.Offset property (0).
- IsEmpty(RangeObjectSourceCell.Offset(1, 0)) returns True or False as follows:
- True if the cell represented by the Range object returned by the Range.Offset property is empty.
- False if the cell represented by the Range object returned by the Range.Offset property isn’t empty. A cell isn’t considered to be empty if, for example, it contains a worksheet formula returning a zero-length string (“”).
Line #2: RangeObjectSourceCell.ActionForNextEmptyCell
Statement conditionally executed by the If… Then… Else statement if the applicable condition (IsEmpty(RangeObjectSourceCell)) returns True.
RangeObjectSourceCell
A Range object representing the cell where the search (for the next empty or blank cell in the column) begins.
ActionForNextEmptyCell
VBA construct (usually a property or method) working with the applicable cell (represented by RangeObjectSourceCell).
Line #4: RangeObjectSourceCell.Offset(1, 0).ActionForNextEmptyCell
Statement conditionally executed by the If… Then… Else statement if the applicable condition (IsEmpty(RangeObjectSourceCell.Offset(1, 0))) returns True.
RangeObjectSourceCell
A Range object representing the cell where the search (for the next empty or blank cell in the column) begins.
Offset(1, 0)
The Range.Offset property (Offset(1, 0)) returns a Range object representing a cell range at an offset from the source cell range. For these purposes:
- The source cell range is the cell where the search (for the next empty or blank cell in the column) begins (RangeObjectSourceCell).
- The offset from the source cell range is as follows:
- 1 row downwards, as specified by the RowOffset parameter of the Range.Offset property (1).
- No column offsetting, as specified by the ColumnOffset parameter of the Range.Offset property (0).
ActionForNextEmptyCell
VBA construct (usually a property or method) working with the applicable cell (returned by the Range.Offset property).
Line #6: RangeObjectSourceCell.End(xlDown).Offset(1, 0).ActionForNextEmptyCell
Statement conditionally executed by the If… Then… Else statement if no previous condition (in lines #1 or #3) returns True.
RangeObjectSourceCell
A Range object representing the cell where the search (for the next empty or blank cell in the column) begins.
End(xlDown)
The Range.End property returns a Range object representing the cell at the end of the region containing the source range. In other words: The Range.End property is the rough equivalent of using the “Ctrl + Arrow Key” or “End, Arrow Key” keyboard shortcuts.
The Range.End property accepts one parameter: Direction. Direction:
- Specifies the direction in which to move.
- Can take the any of the built-in constants/values from the XlDirection enumeration.
To find the next empty (or blank) cell in a column, set the Direction parameter to xlDown. xlDown:
- Results in moving down, to the bottom of the data region.
- Is the rough equivalent of the “Ctrl + Down Arrow” or “End, Down Arrow” keyboard shortcuts.
Offset(1, 0)
The Range.Offset property (Offset(1, 0)) returns a Range object representing a cell range at an offset from the source cell range. For these purposes:
- The source cell range is the cell represented by the Range object returned by the Range.End property (End(xlDown)).
- The offset from the source cell range is as follows:
- 1 row downwards, as specified by the RowOffset parameter of the Range.Offset property (1).
- No column offsetting, as specified by the ColumnOffset parameter of the Range.Offset property (0).
ActionForNextEmptyCell
VBA construct (usually a property or method) working with the applicable cell (returned by the Range.Offset property).
Macro Example to Find Next Empty (or Blank) Cell in Column
The following macro (User-Defined Function) example does the following:
- Accepts one argument (MySourceCell): The cell where the search (for the next empty or blank cell in the column) begins.
- Finds the next empty (or blank) cell in the applicable column after MySourceCell.
- Returns a string containing the address (as an R1C1-style absolute reference) of the next empty (or blank) cell in the applicable column.
Function FindNextEmptyCellColumn(MySourceCell As Range) As String
'Source: https://powerspreadsheets.com/
'For further information: https://powerspreadsheets.com/excel-vba-find/
'This UDF:
'(1) Accepts 1 argument: MySourceCell
'(2) Finds the next empty/blank cell in the applicable column and after the cell passed as argument (MySourceCell)
'(3) Returns the address (as an R1C1-style absolute reference) of the next empty/blank cell in the applicable column and after the cell passed as argument (MySourceCell)
With MySourceCell(1)
'If first cell in cell range passed as argument (MySourceCell) is empty, obtain/return that cell's address
If IsEmpty(MySourceCell(1)) Then
FindNextEmptyCellColumn = .Address(ReferenceStyle:=xlR1C1)
'If cell below first cell in cell range passed as argument (MySourceCell) is empty, obtain/return that cell's address
ElseIf IsEmpty(.Offset(1, 0)) Then
FindNextEmptyCellColumn = .Offset(1, 0).Address(ReferenceStyle:=xlR1C1)
'Otherwise:
'(1) Find the next empty/blank cell in the applicable column and after the first cell in cell range passed as argument (MySourceCell)
'(2) Obtain/return the applicable cell's address
Else
FindNextEmptyCellColumn = .End(xlDown).Offset(1, 0).Address(ReferenceStyle:=xlR1C1)
End If
End With
End Function
Effects of Executing Macro Example to Find Next Empty (or Blank) Cell in Column
The following image illustrates the effects of using the macro (User-Defined Function) example. In this example:
- Column A (cells A6 to A30) contains:
- Data; and
- A few empty cells.
- Cell C7 contains the worksheet formula that works with the macro (User-Defined Function) example. This worksheet formula returns the address (as an R1C1-style absolute reference) of the next empty (or blank) cell in column A after cell A13 (MySourceCell). This cell R21C1 (or A21 as an A1-style relative reference).
- Cell D7 displays the worksheet formula used in cell C7 (=FindNextEmptyCellColumn(A13)). The cell where the search (for the next empty or blank cell in the column) begins is A13 (A13).

#20. Excel VBA Find Value in Array
VBA Code to Find Value in Array
To find a numeric value in a one-dimensional array, use the following structure/template in the applicable procedure:
Dim PositionOfValueInArray As Variant
Dim LoopCounter As Long
PositionOfValueInArray = OutputIfValueNotInArray
For LoopCounter = LBound(SearchedArray) To UBound(SearchedArray)
If SearchedArray(LoopCounter) = SearchedValue Then
PositionOfValueInArray = LoopCounter
Exit For
End If
Next LoopCounter
The following Sections describe the main elements in this structure.
Lines #1 and #2: Dim PositionOfValueInArray As Variant | Dim LoopCounter As Long
The Dim statement:
- Declares variables.
- Allocates storage space.
PositionOfValueInArray | LoopCounter
The names of the variables declared with the Dim statement.
- PositionOfValueInArray holds/represents:
- The position of the searched numeric value in the array, if the searched numeric value is found in the array.
- The default/fallback output/data, if the searched numeric value isn’t found in the array.
- LoopCounter represents the loop counter used in the For… Next loop in lines #4 to #9.
As Variant | As Long
The data type of the variables declared with the Dim statement.
- PositionOfValueInArray is of the Variant data type. The Variant data type can (generally) contain any type of data, except for fixed-length Strings.
- LoopCounter is of the Long data type. The Long data type can contain integers between -2,147,483,648 and 2,147,483,647.
Line #3: PositionOfValueInArray = OutputIfValueNotInArray
PositionOfValueInArray
Variable holding/representing:
- The position of the searched numeric value in the array, if the searched numeric value is found in the array.
- The default/fallback output/data, if the searched numeric value isn’t found in the array.
=
The assignment operator assigns the result returned by an expression (OutputIfValueNotInArray) to a variable (PositionOfValueInArray).
OutputIfValueNotInArray
Expression specifying the default/fallback output/data to be assigned to the PositionOfValueInArray variable if the searched numeric value isn’t found in the array.
Lines #4 and #9: For LoopCounter = LBound(SearchedArray) To UBound(SearchedArray) | Next LoopCounter
For… = … To … | Next…
The For… Next statement repeats a series of statements a specific number of times.
LoopCounter
Variable holding/representing the loop counter.
LBound(…) | UBound(…)
The LBound/UBound functions return the lower/upper bound of an array’s dimension. The LBound/UBound functions accept two arguments:
- ArrayName: The name of the array whose lower/upper bound you want to obtain.
- Dimension:
- An optional argument.
- The dimension (of the applicable array) whose lower/upper bound you want to obtain.
If you omit specifying the Dimension argument, the LBound/UBound functions return the lower/upper bound of the array’s first dimension.
The initial/final values of LoopCounter are set to the following:
- Initial value (Start) of LoopCounter: The output returned by the LBound function (LBound(SearchedArray)).
- Final value (End) of LoopCounter: The output returned by the UBound function (UBound(SearchedArray)).
SearchedArray
The array you search in.
SearchedArray is passed as the ArrayName argument of the LBound/UBound functions.
Lines #5 and #8: If SearchedArray(LoopCounter) = SearchedValue Then | End If
If… Then… End If
The If… Then… Else statement:
- Conditionally executes a set of statements (lines #6 and #7);
- Depending on an expression’s value (SearchedArray(LoopCounter) = SearchedValue).
SearchedArray(LoopCounter) = SearchedValue
The condition of an If… Then… Else statement is an expression evaluating to True or False.
- If the expression returns True, a set of statements (lines #6 and #7) is executed.
- If the expression returns False:
- No statements are executed.
- Execution continues with the statement following End If (line #8).
In this expression:
- SearchedArray: The array you search in.
- LoopCounter: Variable holding/representing the loop counter.
- SearchedArray(LoopCounter): Array element whose index number is LoopCounter.
- =: The equal to comparison operator returns True or False as follows:
- True if both expressions (SearchedArray(LoopCounter) and SearchedValue) are equal.
- False if the expressions (SearchedArray(LoopCounter) and SearchedValue) are not equal.
- SearchedValue: Numeric value you search for in the array (SearchedArray).
Line #6: PositionOfValueInArray = LoopCounter
PositionOfValueInArray
Variable holding/representing:
- The position of the searched numeric value in the array, if the searched numeric value is found in the array.
- The default/fallback output/data, if the searched numeric value isn’t found in the array.
=
The assignment operator assigns the result returned by an expression (LoopCounter) to a variable (PositionOfValueInArray).
LoopCounter
Variable holding/representing the loop counter.
Line #7: Exit For
The Exit For statement:
- Exits a For… Next loop.
- Transfers control to the statement following the Next statement (line #8).
Macro Example to Find Value in Array
The following macro (User-Defined Function) example does the following:
- Accepts two arguments:
- MyArray: The array you search in.
- MyValue: The numeric value you search for.
- Loops through each element in MyArray and tests whether the applicable element is equal to MyValue.
- Returns the following:
- If MyValue is not found in MyArray, the string “Value not found in array”.
- If MyValue is found in MyArray, the position/index number of MyValue in MyArray.
Function FindValueInArray(MyArray As Variant, MyValue As Variant) As Variant
'Source: https://powerspreadsheets.com/
'For further information: https://powerspreadsheets.com/excel-vba-find/
'This UDF:
'(1) Accepts 2 arguments: MyArray and MyValue
'(2) Loops through each element in the array (MyArray) and tests whether the applicable element is equal to the searched value (MyValue)
'(3) Returns the following (as applicable):
'If MyValue is not found in MyArray: The string "Value not found in array"
'If MyValue is found in MyArray: The position (index number) of MyValue in MyArray
'Declare variable to represent loop counter
Dim iCounter As Long
'Specify default/fallback value/string to be returned ("Value not found in array") if MyValue is not found in MyArray
FindValueInArray = "Value not found in array"
'Loop through each element in the array (MyArray)
For iCounter = LBound(MyArray) To UBound(MyArray)
'Test if the current array element is equal to MyValue
If MyArray(iCounter) = MyValue Then
'If the current array element is equal to MyValue:
'(1) Return the position (index number) of the current array element
'(2) Exit the For... Next loop
FindValueInArray = iCounter
Exit For
End If
Next iCounter
End Function
Effects of Executing Macro Example to Find Value in Array
To illustrate the effects of using the macro (User-Defined Function) example, I use the following macro. The following macro does the following:
- Declare an array (MySearchedArray).
- Fill the array with values (0, 10, 20, …, 90).
- Call the FindValueInArray macro (User-Defined Function) example to find the number “50” in the array.
- Display a message box with the value/string returned by the FindValueInArray macro (User-Defined Function) example.
Sub FindValueInArrayCaller()
'Source: https://powerspreadsheets.com/
'For further information: https://powerspreadsheets.com/excel-vba-find/
'This procedure:
'(1) Declares an array and fills it with values (0, 10, 20, ..., 90)
'(2) Calls the FindValueInArray UDF to find the number "50" in the array
'(3) Displays a message box with the value/string returned by the FindValueInArray UDF
'Declare a zero-based array with 10 elements of the Long data type
Dim MySearchedArray(0 To 9) As Long
'Assign values to array elements
MySearchedArray(0) = 0
MySearchedArray(1) = 10
MySearchedArray(2) = 20
MySearchedArray(3) = 30
MySearchedArray(4) = 40
MySearchedArray(5) = 50
MySearchedArray(6) = 60
MySearchedArray(7) = 70
MySearchedArray(8) = 80
MySearchedArray(9) = 90
'Do the following:
'(1) Call the FindValueInArray UDF and search for the number "50" in MySearchedArray
'(2) Display a message box with the value/string returned by the FindValueInArray UDF
MsgBox FindValueInArray(MySearchedArray, 50)
End Sub
The following GIF illustrates the effects of using the macro above to call the macro (User-Defined Function) example.
As expected, this results in Excel displaying a message box with the number 5. This is the position of the searched numeric value (50) in the array.

Learn More About Excel VBA Find
Workbook Example Used in this Excel VBA Find Tutorial
This VBA Find Tutorial is accompanied by an Excel workbook containing the data and macros I use in the examples above. You can get free access to this example workbook by clicking the button below.
The Power Spreadsheets Library
The Books at The Power Spreadsheets Library are comprehensive and actionable guides for professionals who want to:
- Automate Excel;
- Save time for the things that really matter; and
- Open new career opportunities.
Learn more about The Power Spreadsheets Library here.




 огромное спасибо!!!!
огромное спасибо!!!!  всё работает и переходит, волшебство!!!
всё работает и переходит, волшебство!!!