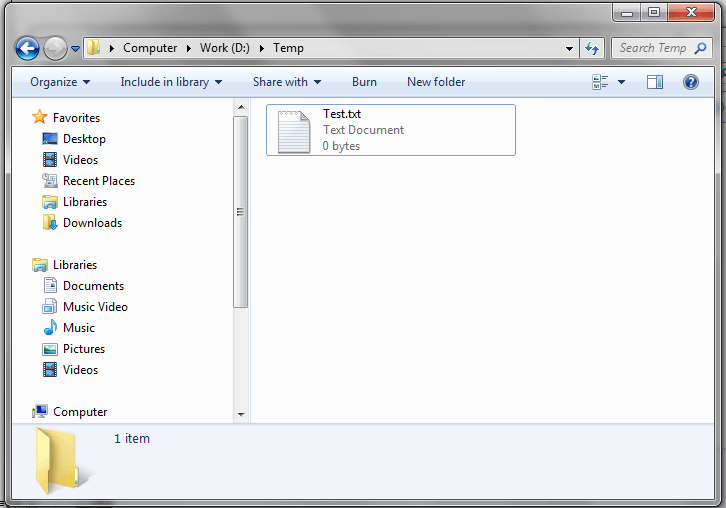Создание файлов Excel методами Workbooks.Add, Worksheet.Copy и текстовых файлов с помощью оператора Open и метода CreateTextFile из кода VBA Excel. Создание документов Word рассмотрено в отдельной статье.
Метод Workbooks.Add
Описание
Файлы Excel можно создавать из кода VBA с помощью метода Add объекта Workbooks.
Workbooks.Add – это метод, который создает и возвращает новую книгу Excel. Новая книга после создания становится активной.
Ссылку на новую книгу Excel, созданную методом Workbooks.Add, можно присвоить объектной переменной с помощью оператора Set или обращаться к ней, как к активной книге: ActiveWorkbook.
Синтаксис
Workbooks.Add (Template)
Template – параметр, который определяет, как создается новая книга.
| Значение Template | Параметры новой книги |
|---|---|
| Отсутствует | Новая книга с количеством листов по умолчанию. |
| Полное имя существующего файла Excel | Новая книга с указанным файлом в качестве шаблона. |
| xlWBATChart | Новый файл с одним листом диаграммы. |
| xlWBATWorksheet | Новый файл с одним рабочим листом. |
Примеры
Пример 1
Создание новой книги Excel с количеством листов по умолчанию и сохранение ее в папку, где расположен файл с кодом VBA:
|
Sub Primer1() ‘Создаем новую книгу Workbooks.Add ‘Сохраняем книгу в папку, где расположен файл с кодом ActiveWorkbook.SaveAs (ThisWorkbook.Path & «Моя новая книга.xlsx») ‘Закрываем файл ActiveWorkbook.Close End Sub |
Файл «Моя новая книга.xlsx» понадобится для следующего примера.
Пример 2
Создание новой книги по файлу «Моя новая книга.xlsx» в качестве шаблона с присвоением ссылки на нее объектной переменной, сохранение нового файла с новым именем и добавление в него нового рабочего листа:
|
1 2 3 4 5 6 7 8 9 10 11 12 13 14 15 16 17 18 |
Sub Primer2() ‘Объявляем объектную переменную с ранней привязкой Dim MyWorkbook As Workbook ‘Создаем новую книгу по шаблону файла «Моя новая книга.xlsx» Set MyWorkbook = Workbooks.Add(ThisWorkbook.Path & «Моя новая книга.xlsx») With MyWorkbook ‘Смотрим какое имя присвоено новому файлу по умолчанию MsgBox .Name ‘»Моя новая книга1″ ‘Сохраняем книгу с новым именем .SaveAs (ThisWorkbook.Path & «Моя самая новая книга.xlsx») ‘Смотрим новое имя файла MsgBox .Name ‘»Моя самая новая книга» ‘Добавляем в книгу новый лист с именем «Мой новый лист» .Sheets.Add.Name = «Мой новый лист» ‘Сохраняем файл .Save End With End Sub |
Метод Worksheet.Copy
Описание
Если в коде VBA Excel применить метод Worksheet.Copy без указания параметра Before или After, будет создана новая книга с копируемым листом (листами). Новая книга станет активной.
Примеры
Пример 3
Создание новой книги с помощью копирования одного листа (в этом примере используется книга, созданная в первом примере):
|
Sub Primer3() ‘Если книга источник не открыта, ее нужно открыть Workbooks.Open (ThisWorkbook.Path & «Моя новая книга.xlsx») ‘Создаем новую книгу копированием одного листа Workbooks(«Моя новая книга.xlsx»).Worksheets(«Лист1»).Copy ‘Сохраняем новую книгу с именем «Еще одна книжица.xlsx» в папку, ‘где расположен файл с кодом ActiveWorkbook.SaveAs (ThisWorkbook.Path & «Еще одна книжица.xlsx») End Sub |
Также, как и при создании нового файла Excel методом Workbooks.Add, при создании новой книги методом Worksheet.Copy, можно ссылку на нее присвоить объектной переменной.
Пример 4
Создание новой книги, в которую включены копии всех рабочих листов из файла с кодом VBA:
|
Sub Primer4() ThisWorkbook.Worksheets.Copy End Sub |
Пример 5
Создание новой книги, в которую включены копии выбранных рабочих листов из файла с кодом VBA:
|
Sub Primer5() ThisWorkbook.Sheets(Array(«Лист1», «Лист3», «Лист7»)).Copy End Sub |
Создание текстовых файлов
Оператор Open
При попытке открыть несуществующий текстовый файл с помощью оператора Open, такой файл будет создан. Новый файл будет создан при открытии его в любом режиме последовательного доступа, кроме Input (только для чтения).
Пример
|
1 2 3 4 5 6 7 8 9 10 11 12 13 14 15 16 17 |
Sub Primer6() Dim ff As Integer, ws As Object ‘Получаем свободный номер для открываемого файла ff = FreeFile ‘Создаем новый текстовый файл путем открытия ‘несуществующего в режиме чтения и записи Open ThisWorkbook.Path & «Мой-новый-файл.txt» For Output As ff ‘Записываем в файл текст Write #ff, «Этот файл создан при его открытии оператором « & _ «Open по несуществующему адресу (полному имени).» ‘Закрываем файл Close ff ‘Открываем файл для просмотра Set ws = CreateObject(«WScript.Shell») ws.Run ThisWorkbook.Path & «Мой-новый-файл.txt» Set ws = Nothing End Sub |
В имени текстового файла пробелы заменены дефисами (знаками минус), так как метод Run объекта Wscript.Shell не способен открывать файлы с именами, содержащими пробелы.
Рекомендую открывать файлы для просмотра методом ThisWorkbook.FollowHyperlink. Пример и преимущества этого метода в статье VBA Excel. Открыть файл другой программы.
Метод FileSystemObject.CreateTextFile
Для создания нового текстового файла из кода VBA Excel по указанному имени, можно использовать метод CreateTextFile объекта FileSystemObject.
Пример
|
Sub Primer7() Dim fso, fl, ws ‘Создаем новый экземпляр объекта FileSystemObject Set fso = CreateObject(«Scripting.FileSystemObject») ‘Присваиваем переменной fl новый объект TextStream, ‘связанный с созданным и открытым для записи файлом Set fl = fso.CreateTextFile(ThisWorkbook.Path & «Еще-один-текстовый-файл.txt») ‘Записываем в файл текст fl.Write («Этот текстовый файл создан методом CreateTextFile объекта FileSystemObject.») ‘Закрываем файл fl.Close ‘Открываем файл для просмотра Set ws = CreateObject(«WScript.Shell») ws.Run ThisWorkbook.Path & «Еще-один-текстовый-файл.txt» End Sub |
Стоит отметить, что новый текстовый файл может быть создан и с помощью метода OpenTextFile объекта FileSystemObject при условии присвоения параметру create значения True.
Содержание
- Метод Workbooks.Add (Excel)
- Синтаксис
- Параметры
- Возвращаемое значение
- Замечания
- Поддержка и обратная связь
- Workbooks.Add method (Excel)
- Syntax
- Parameters
- Return value
- Remarks
- Support and feedback
- VBA Create New Workbook (Excel File)
- Create a New Workbook using VBA
- Add a New Workbook using a Template
- Create a New Excel Workbook and Save it
- Функции для работы с текстовыми файлами
- ВНИМАНИЕ: См. также функции чтения и сохранения текста в файл в заданной кодировке
- Комментарии
- Как создать файл Excel с помощью VBA
- Код макроса
- Как работает этот код
- Как использовать
Метод Workbooks.Add (Excel)
Создает новую книгу. Новая книга становится активной.
Синтаксис
expression. Добавить (шаблон)
Выражение Переменная, представляющая объект Workbooks .
Параметры
| Имя | Обязательный или необязательный | Тип данных | Описание |
|---|---|---|---|
| шаблон. | Необязательный | Variant | Определяет способ создания новой книги. Если этот аргумент является строкой, указывающей имя существующего файла Microsoft Excel, создается новая книга с указанным файлом в виде шаблона. |
Если этот аргумент является константой, новая книга содержит один лист указанного типа. Может быть одной из следующих констант XlWBATemplate : xlWBATChart, xlWBATExcel4IntlMacroSheet, xlWBATExcel4MacroSheet или xlWBATWorksheet.
Если этот аргумент опущен, Microsoft Excel создает новую книгу с количеством пустых листов (количество листов задается свойством SheetsInNewWorkbook ).
Возвращаемое значение
Объект Workbook , представляющий новую книгу.
Замечания
Если аргумент Template указывает файл, имя файла может содержать путь.
Поддержка и обратная связь
Есть вопросы или отзывы, касающиеся Office VBA или этой статьи? Руководство по другим способам получения поддержки и отправки отзывов см. в статье Поддержка Office VBA и обратная связь.
Источник
Workbooks.Add method (Excel)
Creates a new workbook. The new workbook becomes the active workbook.
Syntax
expression.Add (Template)
expression A variable that represents a Workbooks object.
Parameters
| Name | Required/Optional | Data type | Description |
|---|---|---|---|
| Template | Optional | Variant | Determines how the new workbook is created. If this argument is a string specifying the name of an existing Microsoft Excel file, the new workbook is created with the specified file as a template. |
If this argument is a constant, the new workbook contains a single sheet of the specified type. Can be one of the following XlWBATemplate constants: xlWBATChart, xlWBATExcel4IntlMacroSheet, xlWBATExcel4MacroSheet, or xlWBATWorksheet.
If this argument is omitted, Microsoft Excel creates a new workbook with a number of blank sheets (the number of sheets is set by the SheetsInNewWorkbook property).
Return value
A Workbook object that represents the new workbook.
If the Template argument specifies a file, the file name can include a path.
Support and feedback
Have questions or feedback about Office VBA or this documentation? Please see Office VBA support and feedback for guidance about the ways you can receive support and provide feedback.
Источник
VBA Create New Workbook (Excel File)
To create a new workbook using VBA, you need to use the “Workbooks.Add” method. When you use this method, it inserts a new workbook (without saving it) and activates it after that. It works like when you press the keyboard shortcut CONTROL + N. You can also use a template to insert a new workbook.
Create a New Workbook using VBA
Make sure to add the developer tab to the ribbon to enter this code into the VBE.
- Type the keyword “Workbooks” to refer to the workbook object.
- After that, type a dot.
- Here you’ll have a list of properties and methods to select.
- Select “Add” from that list or type it.
Add a New Workbook using a Template
As I said, we are using the Workbooks.Add method. With this method, there’s an argument (optional) that you can use to refer to a file as a template.
Let’s say you have a workbook and want to have the new workbook exactly the same as it, you can refer to it as a template.
When you run the above code, it takes the reference from the “book1” which is saved on the desktop. The template workbook has 6 worksheets and the new workbook has exactly the same number of worksheets.
Apart from this, you can use the default arguments to decide what type of sheet you want to have in the new workbook.
- xlWBATChart: Chart Sheet
- xlWBATExcel4IntlMacroSheet: Macro Sheet Version 4
- xlWBATExcel4MacroSheet: Macro Sheet (International) Version 4
- xlWBATWorksheet: Worksheet
Create a New Excel Workbook and Save it
When you create a new workbook, Excel opens it but will not save it with the Add method. So for this, you need to use the SaveAs method.
Источник
Функции для работы с текстовыми файлами
Данные функции предназначены для работы с текстовыми файлами из VBA Excel.
Используя эти функции, вы при помощи одной строки кода сможете записать текст из переменной в файл, или наоборот, загрузить содержимое текстового файла в переменную.
Подразумевается, что текстовые файлы имеют формат ANSI (он же ASCII, он же windows-1251)
ВНИМАНИЕ: См. также функции чтения и сохранения текста в файл в заданной кодировке
Чтение текстового файла в переменную:
Комментарии
Могу написать макрос под заказ (платно)
Как можно задать строки для чтения/записи из txt?
Пример:
Есть файл txt
Прораб
Вася
Петя
Работники
Саша
Андрей
Коля
Необходимо занести имена прорабов в один массив arr1(), а имена работников в другой arr2(). Изменить имена рабочих и их количество и вернуть в txt новые значения. Т.е. массивы динамические, а идентифицируем начало и конец соответствующего массива в txt по шапке в начале и пустой строке в конце.
В UTF-8 сохранять так
Function SaveTXTfile(ByVal filename As String, ByVal txt As String) As Boolean
On Error Resume Next: Err.Clear
Set stream = CreateObject(«ADODB.Stream»)
stream.Type = 2 ‘text
stream.Charset = «utf-8»
stream.Open
stream.writetext Replace(txt, Chr(10), vbNewLine)
stream.savetofile filename, 2
End Function
Добрый день!
Помогите еще в одной вещи.
По дефолту пишет в ANSI, а нужно UTF-8
Neri, замените в коде
Добрый день!
У меня есть ячейка, в которой спомощью функции сцепить собраные несколько значений и исползуется символ переноса строки
Выглядит это примерно вот так:
=СЦЕПИТЬ(R3 & СИМВОЛ(10) & S3 & СИМВОЛ(10))
«Строка 1»
«Строка 2»
Как можно записать в файл, но чтобы каждая строка писалась с новой строки?
Добрый день. А кто подскажет, какие применять команды для поиска части текста в файле (.xml), потом копировать его и этим текстом переименовывать папку или файл этот же? Спасибо.
Используйте функцию ChangeFileCharset из этой статьи:
http://excelvba.ru/code/Encode
получится что-то типа такого:
помогите плиииз решить задачку . у меня есть файл Эксель, мне его надо сохранить как текстовый с кодировкой Unicode, но при сохранении в этом формате програма добавляет две пустые строки, мне удалось убрать две пустые строки, но теперь он в конце первой строки ставит какой то символ, который я никак не могу убрать. где ошибка
ActiveWorkbook.SaveAs Filename:=path, FileFormat:=xlTextWindows, _
CreateBackup:=False
Dim y As String
Open path For Input As #1
Line Input #1, y
Close #1
Open path For Output As #2
y = Replace(y, «»»», «»)
y = StrConv(y, vbUnicode)
y = Replace(y, Chr(34), «»)
Print #2, y
Close #2
точно в несколько раз больше?
fnum = FreeFile()
Open «C:11.txt» For Input As #fnum
Temp = Split(Input(LOF(fnum), #fnum), vbNewLine)
Close #fnum
Никто не спорит, — улучшать (дорабатывать) функцию можно бесконечно.
Чтобы нужные строки из файла брались, — кода будет в несколько раз больше.
Можете сами написать подобную функцию, взяв за основу этот код,
и сделав выборку нужный строки из массива.
Ну или заказать готовое решение.
А вопрос то актуальный. Дополнив функцию этой возможностью, её функционал стал бы гораздо качественне.
Можно с помощью Вашей функции взять только определенные строки, например со 2 по 20
Уберите строку Option Explicit — тогда не будет выскакивать ошибка Variable not defined
Пишет Variable not defined, указывая на binaryStream. Странно, ведь там все так же. 🙁
Mix, используйте эту функцию с третьим параметром «utf-8noBOM«
Добрый вечер!
Делаю по второму примеру, файл сохраняется в кодировке ANSI. Подскажите, как изменить данный пример чтобы сохранялось в кодировке utf-8 без BOM?
Это мое первое общение с VBA 🙂
Можно, конечно, и номер строки задать, откуда будут вставляться данные, — но код будет намного сложнее.
Алгоритм:
1) считываем весь текст из файла
2) разбиваем его на 2 части (по заданному номеру строки
3) формируем новый текст: 1-я часть + вставляемый текст + 2-я часть
4) записываем результат в тот же файл
Насчёт XML: очень не рекомендую использовать такой метод для XML, очень вероятны ошибки.
Там проще использовать объектную модель XML, программно добавляя новые узлы.
Очень интересна функция Добавление в текстовый файл из переменной, но так как я только начала изучать VBA, непонятно можно ли указать номер строки (в середине текста) начиная с которой начать добавление строк. И можно ли использовать эту функцию для добавления xml файл?
Здравствуйте! Подскажите пожалуйста, какой код надо написать, чтобы работал такой макрос: по нажатию кнопки выбирать папку, в которой есть текстовые файлы. В книгу вставляются листы с названиями от имени файлов в этой папке и в эти листы вводятся данные из этих файлов. Файлы содержат разную информацию: матрица, фамилии и дата рождения и т.д. Спасибо.
Anddre — если заменить «ReadTXTfile» на «txt»,
то тогда функция будет всегда возвращать пустое значение. Любая Ф-я почти всегда должна содержать оператор присвоения значения переменной с именем самой функции.
Наконец я нашел решение! Спасибо огромное!
В моем случае, при сохранении TXTфайла с разделителями табуляции, нужно было записать первым пустой столбец, но любимый EXCEL сносил его и записывал файл таким образом что все столбцы смещались влево на одну позицию. запись Cells(1,1) = chr(09) приводила к возникновению цепочки сиволов кавычки-табуляция-кавычки в начале файла.
Пришлось прописывать Cells(1,1) = «?» (покрайней мере его видно в тексте), и тогда структура вроде сохранялась. Но система под которую этот файлик готовился могла на такое «нововведение» заругаться.
Как же я обрадовался когда удалось удалить из первой позиции аккруратно вырезать этот «?» и перезаписать файл в чистом виде.
Еще раз спасибо.
Спасибо за ресурс! Очень полезный. У меня несколько вопросов:
1) OpenTextFile(filename, 1, True)
второй и третий параметр этой функции что означают?
(а то редактор не выводит всплывающую подсказку)
2) Можно ли как-то считать только вторую строку текстового файла или записать во вторую строку?
3) При выведении значения в ячейку с помощью ReadTXTfile, в конце строки вместо переноса у меня стоит квадратик (нераспознанный знак), этого как-то можно избежать?
Заменить-то можно, но зачем?
Тогда придётся писать в коде дополнительную строку ReadTXTfile = txt
чтобы функция возвратила считанный из файла текст.
А так, как сейчас, всё работает без лишних строк.
(Мы намеренно записываем текст именно в ReadTXTfile, а не в какую-то текстовую переменную, поскольку функция должна возвратить загруженный текст)
Источник
Как создать файл Excel с помощью VBA
Что делает макрос: Следующий макрос копирует диапазон ячеек из активного листа и вставляет данные в новую книгу.
Код макроса
Как работает этот код
- Копируем данные из ячеек B4:С15. Обратите внимание, что мы указываем полный адрес с именем листа и диапазона. Это позволит не допустить ошибки, если у Вас открыто несколько файлов Excel одновременно.
- Используем метод Add объекта Workbook, чтобы создать новую рабочую книгу. Это тоже самое, если бы мы вручную нажали Файл➜Создать➜Новый документ
- На этом этапе используется метод Paste, чтобы отправить данные, которые вы скопировали в ячейку А1 новой книги. Обратите внимание на то, что код ссылается на объект ActiveSheet. При создании новой книги она тут же становится активной. Если быть точнее, то становится активный лист в новой (только что созданной) книге.
- Далее используем метод DisplayAlerts. Используя свойство False — отключаем системные предупреждения Excel. Можно этого не делать, но мы можем запустить этот макрос несколько раз, и в этом случае Excel будет пытаться сохранить один и тот же файл несколько раз. Что происходит, когда вы пытаетесь сохранить книгу несколько раз? Правильно — Excel предупреждает, что в папке уже есть файл с таким же именем и спрашивает: «Хотите ли вы переписать ранее существующий файл?». Если мы не хотим, чтобы Excel при каждом сохранении спрашивал нас — подавляем это предупреждение.
- Сохраняем файл с помощью метода SaveAs. Обратите внимание, что мы пишем полный адрес, включая имя файла с расширением (при сохранении на рабочий стол
ActiveWorkbook.SaveAs CreateObject(«WScript.Shell»). SpecialFolders(«Desktop») & «Отчет на 2016.xlsx»). - Поскольку мы запретили показывать системные сообщения в пункте 4, мы должны включить их обратно. Если этого не сделать Excel будет подавлять все предупреждения, что не
допустимо.
Как использовать
Для реализации этого макроса, вы можете скопировать и вставить его в стандартный модуль:
- Активируйте редактор Visual Basic, нажав ALT + F11.
- Щелкните правой кнопкой мыши имя проекта / рабочей книги в окне проекта.
- Выберите Insert➜Module.
- Введите или вставьте код во вновь созданном модуле.
- Измените имя листа, диапазон ячеек, и место сохранения файла.
Источник
Home / VBA / VBA Create New Workbook (Excel File)
To create a new workbook using VBA, you need to use the “Workbooks.Add” method. When you use this method, it inserts a new workbook (without saving it) and activates it after that. It works like when you press the keyboard shortcut CONTROL + N. You can also use a template to insert a new workbook.
Make sure to add the developer tab to the ribbon to enter this code into the VBE.
- Type the keyword “Workbooks” to refer to the workbook object.
- After that, type a dot.
- Here you’ll have a list of properties and methods to select.
- Select “Add” from that list or type it.
Sub vba_new_workbook()
Workbooks.Add
End Sub
Add a New Workbook using a Template
As I said, we are using the Workbooks.Add method. With this method, there’s an argument (optional) that you can use to refer to a file as a template.
Workbook.Add Template (Optional)Let’s say you have a workbook and want to have the new workbook exactly the same as it, you can refer to it as a template.
Workbooks.Add Template:="C:UsersDellDesktopbook1.xlsx"When you run the above code, it takes the reference from the “book1” which is saved on the desktop. The template workbook has 6 worksheets and the new workbook has exactly the same number of worksheets.

Apart from this, you can use the default arguments to decide what type of sheet you want to have in the new workbook.
- xlWBATChart: Chart Sheet
- xlWBATExcel4IntlMacroSheet: Macro Sheet Version 4
- xlWBATExcel4MacroSheet: Macro Sheet (International) Version 4
- xlWBATWorksheet: Worksheet
Create a New Excel Workbook and Save it
When you create a new workbook, Excel opens it but will not save it with the Add method. So for this, you need to use the SaveAs method.

Sub vba_create_workbook()
Workbooks.Add
ActiveWorkbook.SaveAs "C:usersdelldesktopmyBook.xlsx"
End Sub- First, use the workbook.add to create a new workbook.
- Next, refer to the active workbook and use the SaveAs method.
- In the SaveAs method, use the path where you want to save the workbook along with the name of the file.
- In the end, run the code.
More on VBA Workbooks
VBA Save Workbook | VBA Close Workbook | VBA Delete Workbook | VBA ThisWorkbook | VBA Rename Workbook | VBA Activate Workbook | VBA Combine Workbook | VBA Protect Workbook (Unprotect) | VBA Check IF a Workbook is Open | VBA Open Workbook | VBA Check IF an Excel Workbook Exists in a Folder
- VBA Workbook
Данные функции предназначены для работы с текстовыми файлами из VBA Excel.
Используя эти функции, вы при помощи одной строки кода сможете записать текст из переменной в файл, или наоборот, загрузить содержимое текстового файла в переменную.
Подразумевается, что текстовые файлы имеют формат ANSI (он же ASCII, он же windows-1251)
Чтение текстового файла в переменную:
Function ReadTXTfile(ByVal filename As String) As String Set fso = CreateObject("scripting.filesystemobject") Set ts = fso.OpenTextFile(filename, 1, True): ReadTXTfile = ts.ReadAll: ts.Close Set ts = Nothing: Set fso = Nothing End Function
Запись в текстовый файл из переменной:
Function SaveTXTfile(ByVal filename As String, ByVal txt As String) As Boolean On Error Resume Next: Err.Clear Set fso = CreateObject("scripting.filesystemobject") Set ts = fso.CreateTextFile(filename, True) ts.Write txt: ts.Close SaveTXTfile = Err = 0 Set ts = Nothing: Set fso = Nothing End Function
Добавление в текстовый файл из переменной:
Function AddIntoTXTfile(ByVal filename As String, ByVal txt As String) As Boolean On Error Resume Next: Err.Clear Set fso = CreateObject("scripting.filesystemobject") Set ts = fso.OpenTextFile(filename, 8, True): ts.Write txt: ts.Close Set ts = Nothing: Set fso = Nothing AddIntoTXTfile = Err = 0 End Function
- 107123 просмотра
Не получается применить макрос? Не удаётся изменить код под свои нужды?
Оформите заказ у нас на сайте, не забыв прикрепить примеры файлов, и описать, что и как должно работать.
In this article I will explain how you can create a text file and how write data to a text file in overwrite and append modes.
You can download the file and code related to this article here.
Create a text file using the file system object:
You can create a text file using the file system object using the code below.
Sub CreateTextFile() Dim fs As Object Dim stream As Object Set fs = CreateObject("Scripting.FileSystemObject") On Error GoTo fileexists Set stream = fs.CreateTextFile("e:TextFile.txt", False, True) fileexists: If Err.Number = 58 Then MsgBox "File already Exists" 'Your code here Else stream.Write ("No new line character inserted") stream.WriteLine ("This will take the cursor to next line.") stream.Close End If On Error GoTo 0 End SubThe CreateTextFile function takes 3 arguments.
- First is the name of the file along with the complete path
- Overwrite – Second (optional) argument indicates if an existing file can be overwritten. The value is True if the file can be overwritten; False if it can’t be overwritten. Default is false
- Unicode – Third (optional) argument indicates whether the file is created as a Unicode or ASCII file. The value is True if the file is created as a Unicode file; False if it’s created as an ASCII file. Default is ASCII.
As we have specified overwritten as false, an error will be thrown if the file already exists (Error number 58). So, we are using error handling to check for this condition.
We can use the Write and WriteLine function to write to the file. As you can guess, the WriteLine function will take the cursor to the next line, while the Write function will not. –
Example 1, Write One Line of Data to Text File:
The example below creates a text file at the location “D:Temp” under the name “Test.txt” and writes the value in cell A1 in the first line of the text file:
Sub Example1()
Open "D:TempTest.txt" For Output As #1
Write #1, Cells(1, 1)
Close #1
End SubThe first line checks if the file “D:TempTest.txt” exists. If it doesn’t it will create a file named “Test.txt” at the location ” D:Temp”. If it does exist it will overwrite the file.
Open "D:TempTest.txt" For Output As #1In our example the file does not exist, therefore a new file is created:
It has 3 parts:
“D:TempTest.txt”: Specifies the full path of the file.
Output: Specifies that this file is for writing to. This is opposed to the value Input used in the article Excel VBA, Reading Text Files
#1: This could be any number between #1 and #511. Whatever number is chosen here should be used in the rest of the program to reference this file.
The next line prints the data in cell A1 to the first line of the text file:
Write #1, Cells(1, 1)The content of cell A1 can be seen below:
The last line of code closes the file that has the reference #1:
Close #1Had we chosen another number when opening the file, we would have had to choose the same number here when closing it. For example lets say we decide to user the number #4. We would have to user the #4 throughout the code:
Sub Example1()
Open "D:TempTest.txt" For Output As #4
Write #4, Cells(1, 1);
Close #4
End Sub
End SubThe code above will yield the same result as our original code.
Always remember to close the file at the end of your code. Closing the file does the following:
- Saves the data written to the file.
- Allows other programs to modify the file.
- If the file is not closed, you will not be able to reopen it using another number index.
Final Result:
–
Example 2, Write Multiple Lines of Data to Text File:
The example below creates a text file at the location “D:Temp” under the name “Test.txt” and writes all the data in column A to it:
Sub Example2()
Dim flag As Boolean
Dim i As Integer
'open the file for writing
Open "D:TempTest.txt" For Output As #4
flag = True
i = 1
'keeps going until the end of the file is reacheed
While flag = True
'check if the current cell has data in it
If Cells(i, 1) <> "" Then
'write the data to the file
Write #4, Cells(i, 1)
'go to next cell
i = i + 1
Else
'if the last row has been reached exit the loop
flag = False
End If
Wend
'close the file
Close #4
End Sub
The following data was written in column A:
Result:
–
Example 3, Save File Dialog:
In the example below the user will initially be asked to choose the location for the output text file using a save file dialog. A text file will then be created and the data in column A will be printed to the text file. For more information about save file dialogs please see the following links:
- VBA Save File Dialog, FileDialog(msoFileDialogSaveAs)
- Excel VBA, Save File Dialog, GetSaveAsFilename
Sub Example3()
Dim flag As Boolean
Dim i As Integer
Dim strPath As String
strPath = Application.GetSaveAsFilename(FileFilter:= _
"Text Files (*.txt), *.txt", Title:="Save Location")
If strPath <> "False" Then
'open the file for writing
Open strPath For Output As #4
flag = True
i = 1
'keeps going until the end of the file is reacheed
While flag = True
'check if the current cell has data in it
If Cells(i, 1) <> "" Then
'write the data to the file
Write #4, Cells(i, 1)
'go to next cell
i = i + 1
Else
'if the last row has been reached exit the loop
flag = False
End If
Wend
'close the file
Close #4
End If
End Sub
The highlighted code creates a save file dialog and asks the user to select a location to save the file:
The final result is similar to the previous examples.
Sub Example4()
Dim flag As Boolean
Dim i As Integer
Dim strPath As String
On Error GoTo lblError:
strPath = Application.GetSaveAsFilename(FileFilter:= _
"Text Files (*.txt), *.txt", Title:="Save Location")
If strPath <> "False" Then
'open the file for writing
Open strPath For Output As #4
flag = True
i = 1
'keeps going until the end of the file is reached
While flag = True
'check if the current cell has data in it
If Cells(i, 1) <> "" Then
'write the data to the file
Write #4, Cells(i, 1)
'go to next cell
i = i + 1
Else
'if the last row has been reached exit the loop
flag = False
End If
Wend
'close the file
Close #4
End If
Exit Sub
lblError:
Err.Clear
End Sub
Example 5, Use print function in append mode:
The examples covered so far rewrite the existing file. Now let us look at how to open a file in append mode. Here we will be using the print function to write to the file. The difference being, the text will not be inserted within double quotes.
Sub AppendFile() Dim strFile_Path As String Dim rangeToWrite As range strFile_Path = "e:TextFile.txt" On Error GoTo cleanup Open strFile_Path For Append As #1 Set rangeToWrite = range("A1:A10") For Each cell In rangeToWrite Print #1, cell.Value Next cell Close #1 Cleanup: Close #1 End Sub“Open file for Append” will first check if the file exists. If the file does not exist, a new one will be created. Else, the file will be opened in append mode.
We use the Print function to write the text from the Excel file to the text file. We have selected a single to column from Excel. You can easily modify the range to include multiple columns.
This is how the Excel and the text files look after executing the code.
If you run the code again, the text file will look like this:
You can download the file and code related to this article here.
See also:
- Excel VBA, Reading Text Files
- VBA, Modify Existing Text File
- VBA Save File Dialog, FileDialog(msoFileDialogSaveAs)
- Excel VBA, Save File Dialog, GetSaveAsFilename
- VBA, Check if Text File is Open
- VBA Append Data to Text File
If you need assistance with your code, or you are looking for a VBA programmer to hire feel free to contact me. Also please visit my website www.software-solutions-online.com