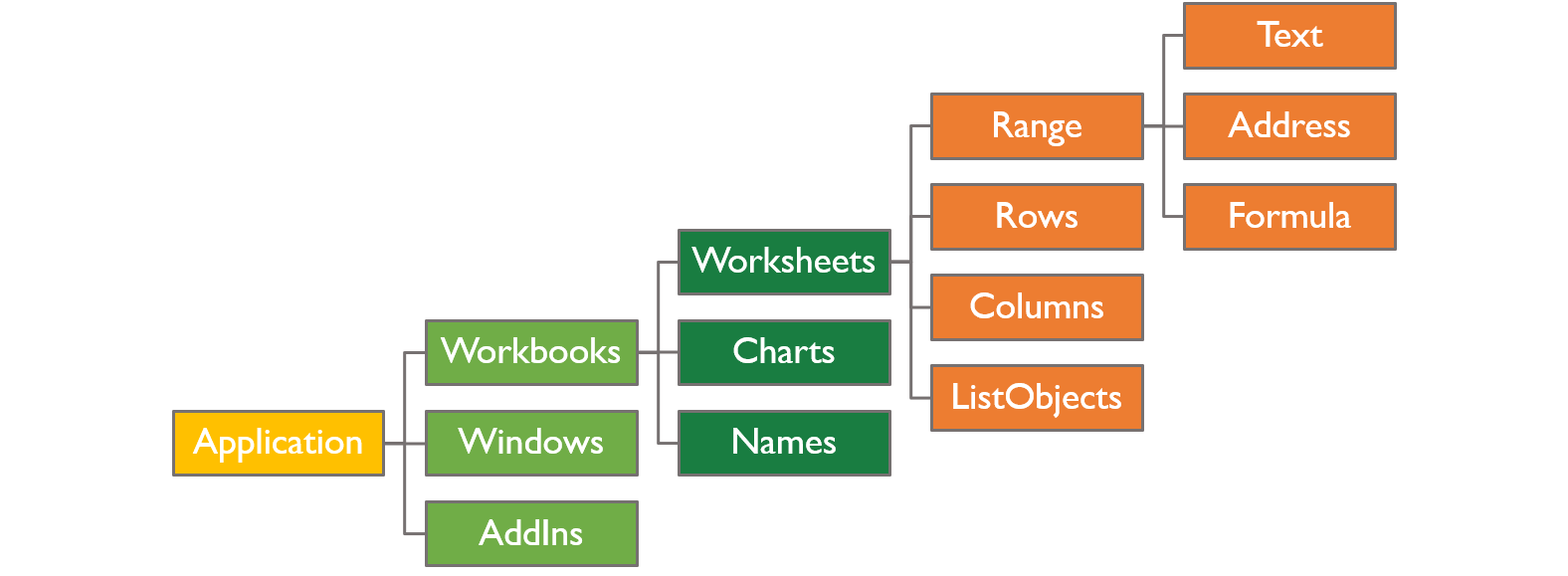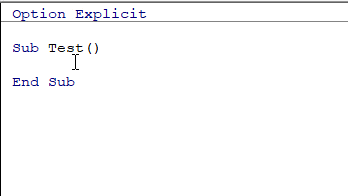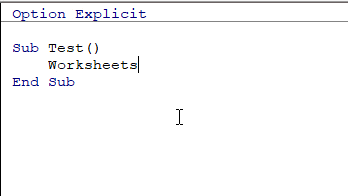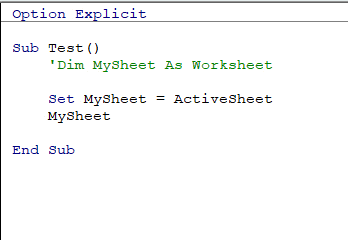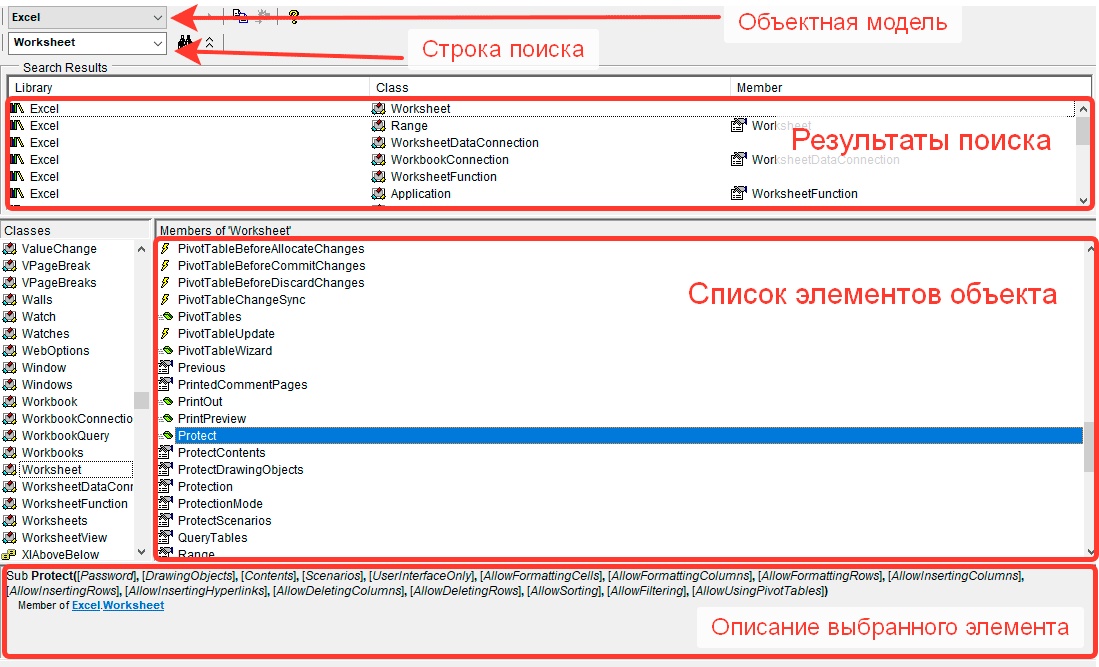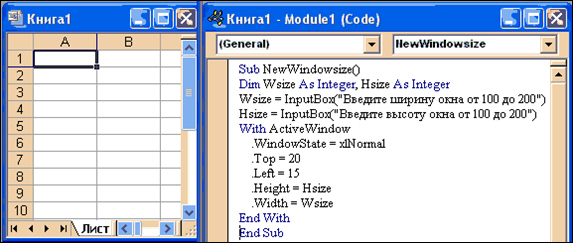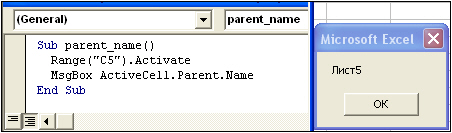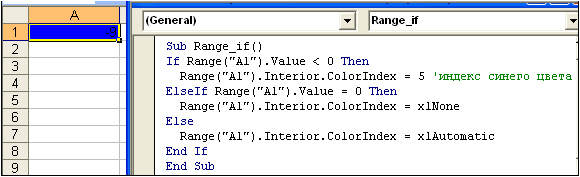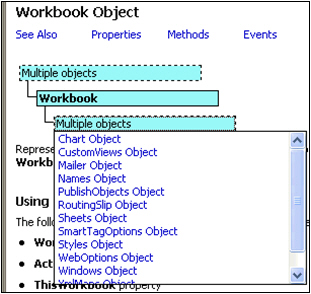Термин Объекты Excel (понимаемый в широком смысле, как объектная модель Excel) включает в себя элементы, из которых состоит любая рабочая книга Excel. Это, например, рабочие листы (Worksheets), строки (Rows), столбцы (Columns), диапазоны ячеек (Ranges) и сама рабочая книга Excel (Workbook) в том числе. Каждый объект Excel имеет набор свойств, которые являются его неотъемлемой частью.
Например, объект Worksheet (рабочий лист) имеет свойства Name (имя), Protection (защита), Visible (видимость), Scroll Area (область прокрутки) и так далее. Таким образом, если в процессе выполнения макроса требуется скрыть рабочий лист, то достаточно изменить свойство Visible этого листа.
В Excel VBA существует особый тип объектов – коллекция. Как можно догадаться из названия, коллекция ссылается на группу (или коллекцию) объектов Excel. Например, коллекция Rows – это объект, содержащий все строки рабочего листа.
Доступ ко всем основным объектам Excel может быть осуществлён (прямо или косвенно) через объект Workbooks, который является коллекцией всех открытых в данный момент рабочих книг. Каждая рабочая книга содержит объект Sheets – коллекция, которая включает в себя все рабочие листы и листы с диаграммами рабочей книги. Каждый объект Worksheet состоит из коллекции Rows – в неё входят все строки рабочего листа, и коллекции Columns – все столбцы рабочего листа, и так далее.
В следующей таблице перечислены некоторые наиболее часто используемые объекты Excel. Полный перечень объектов Excel VBA можно найти на сайте Microsoft Office Developer (на английском).
| Объект | Описание |
|---|---|
| Application | Приложение Excel. |
| Workbooks | Коллекция всех открытых в данный момент рабочих книг в текущем приложении Excel. Доступ к какой-то конкретной рабочей книге может быть осуществлён через объект Workbooks при помощи числового индекса рабочей книги или её имени, например, Workbooks(1) или Workbooks(«Книга1»). |
| Workbook | Объект Workbook – это рабочая книга. Доступ к ней может быть выполнен через коллекцию Workbooks при помощи числового индекса или имени рабочей книги (см. выше). Для доступа к активной в данный момент рабочей книге можно использовать ActiveWorkbook.
Из объекта Workbook можно получить доступ к объекту Sheets, который является коллекцией всех листов рабочей книги (рабочие листы и диаграммы), а также к объекту Worksheets, который представляет из себя коллекцию всех рабочих листов книги Excel. |
| Sheets | Объект Sheets– это коллекция всех листов рабочей книги. Это могут быть как рабочие листы, так и диаграммы на отдельном листе. Доступ к отдельному листу из коллекции Sheets можно получить при помощи числового индекса листа или его имени, например, Sheets(1) или Sheets(«Лист1»). |
| Worksheets | Объект Worksheets – это коллекция всех рабочих листов в рабочей книге (то есть, все листы, кроме диаграмм на отдельном листе). Доступ к отдельному рабочему листу из коллекции Worksheets можно получить при помощи числового индекса рабочего листа или его имени, например, Worksheets(1) или Worksheets(«Лист1»). |
| Worksheet | Объект Worksheet – это отдельный рабочий лист книги Excel. Доступ к нему можно получить при помощи числового индекса рабочего листа или его имени (см. выше).
Кроме этого Вы можете использовать ActiveSheet для доступа к активному в данный момент рабочему листу. Из объекта Worksheet можно получить доступ к объектам Rows и Columns, которые являются коллекцией объектов Range, ссылающихся на строки и столбцы рабочего листа. А также можно получить доступ к отдельной ячейке или к любому диапазону смежных ячеек на рабочем листе. |
| Rows | Объект Rows – это коллекция всех строк рабочего листа. Объект Range, состоящий из отдельной строки рабочего листа, может быть доступен по номеру этой строки, например, Rows(1). |
| Columns | Объект Columns – это коллекция всех столбцов рабочего листа. Объект Range, состоящий из отдельного столбца рабочего листа, может быть доступен по номеру этого столбца, например, Columns(1). |
| Range | Объект Range – это любое количество смежных ячеек на рабочем листе. Это может быть одна ячейка или все ячейки листа.
Доступ к диапазону, состоящему из единственной ячейки, может быть осуществлён через объект Worksheet при помощи свойства Cells, например, Worksheet.Cells(1,1). По-другому ссылку на диапазон можно записать, указав адреса начальной и конечной ячеек. Их можно записать через двоеточие или через запятую. Например, Worksheet.Range(«A1:B10») или Worksheet.Range(«A1», «B10») или Worksheet.Range(Cells(1,1), Cells(10,2)). Обратите внимание, если в адресе Range вторая ячейка не указана (например, Worksheet.Range(«A1») или Worksheet.Range(Cells(1,1)), то будет выбран диапазон, состоящий из единственной ячейки. |
Приведённая выше таблица показывает, как выполняется доступ к объектам Excel через родительские объекты. Например, ссылку на диапазон ячеек можно записать вот так:
Workbooks("Книга1").Worksheets("Лист1").Range("A1:B10")
Содержание
- Присваивание объекта переменной
- Активный объект
- Смена активного объекта
- Свойства объектов
- Методы объектов
- Рассмотрим несколько примеров
- Пример 1
- Пример 2
- Пример 3
Присваивание объекта переменной
В Excel VBA объект может быть присвоен переменной при помощи ключевого слова Set:
Dim DataWb As Workbook
Set DataWb = Workbooks("Книга1.xlsx")
Активный объект
В любой момент времени в Excel есть активный объект Workbook – это рабочая книга, открытая в этот момент. Точно так же существует активный объект Worksheet, активный объект Range и так далее.
Сослаться на активный объект Workbook или Sheet в коде VBA можно как на ActiveWorkbook или ActiveSheet, а на активный объект Range – как на Selection.
Если в коде VBA записана ссылка на рабочий лист, без указания к какой именно рабочей книге он относится, то Excel по умолчанию обращается к активной рабочей книге. Точно так же, если сослаться на диапазон, не указывая определённую рабочую книгу или лист, то Excel по умолчанию обратится к активному рабочему листу в активной рабочей книге.
Таким образом, чтобы сослаться на диапазон A1:B10 на активном рабочем листе активной книги, можно записать просто:
Смена активного объекта
Если в процессе выполнения программы требуется сделать активной другую рабочую книгу, другой рабочий лист, диапазон и так далее, то для этого нужно использовать методы Activate или Select вот таким образом:
Sub ActivateAndSelect()
Workbooks("Книга2").Activate
Worksheets("Лист2").Select
Worksheets("Лист2").Range("A1:B10").Select
Worksheets("Лист2").Range("A5").Activate
End Sub
Методы объектов, в том числе использованные только что методы Activate или Select, далее будут рассмотрены более подробно.
Свойства объектов
Каждый объект VBA имеет заданные для него свойства. Например, объект Workbook имеет свойства Name (имя), RevisionNumber (количество сохранений), Sheets (листы) и множество других. Чтобы получить доступ к свойствам объекта, нужно записать имя объекта, затем точку и далее имя свойства. Например, имя активной рабочей книги может быть доступно вот так: ActiveWorkbook.Name. Таким образом, чтобы присвоить переменной wbName имя активной рабочей книги, можно использовать вот такой код:
Dim wbName As String wbName = ActiveWorkbook.Name
Ранее мы показали, как объект Workbook может быть использован для доступа к объекту Worksheet при помощи такой команды:
Workbooks("Книга1").Worksheets("Лист1")
Это возможно потому, что коллекция Worksheets является свойством объекта Workbook.
Некоторые свойства объекта доступны только для чтения, то есть их значения пользователь изменять не может. В то же время существуют свойства, которым можно присваивать различные значения. Например, чтобы изменить название активного листа на «Мой рабочий лист«, достаточно присвоить это имя свойству Name активного листа, вот так:
ActiveSheet.Name = "Мой рабочий лист"
Методы объектов
Объекты VBA имеют методы для выполнения определённых действий. Методы объекта – это процедуры, привязанные к объектам определённого типа. Например, объект Workbook имеет методы Activate, Close, Save и ещё множество других.
Для того, чтобы вызвать метод объекта, нужно записать имя объекта, точку и имя метода. Например, чтобы сохранить активную рабочую книгу, можно использовать вот такую строку кода:
Как и другие процедуры, методы могут иметь аргументы, которые передаются методу при его вызове. Например, метод Close объекта Workbook имеет три необязательных аргумента, которые определяют, должна ли быть сохранена рабочая книга перед закрытием и тому подобное.
Чтобы передать методу аргументы, необходимо записать после вызова метода значения этих аргументов через запятую. Например, если нужно сохранить активную рабочую книгу как файл .csv с именем «Книга2», то нужно вызвать метод SaveAs объекта Workbook и передать аргументу Filename значение Книга2, а аргументу FileFormat – значение xlCSV:
ActiveWorkbook.SaveAs "Книга2", xlCSV
Чтобы сделать код более читаемым, при вызове метода можно использовать именованные аргументы. В этом случае сначала записывают имя аргумента, затем оператор присваивания «:=» и после него указывают значение. Таким образом, приведённый выше пример вызова метода SaveAs объекта Workbook можно записать по-другому:
ActiveWorkbook.SaveAs Filename:="Книга2", [FileFormat]:=xlCSV
В окне Object Browser редактора Visual Basic показан список всех доступных объектов, их свойств и методов. Чтобы открыть этот список, запустите редактор Visual Basic и нажмите F2.
Рассмотрим несколько примеров
Пример 1
Этот отрывок кода VBA может служить иллюстрацией использования цикла For Each. В данном случае мы обратимся к нему, чтобы продемонстрировать ссылки на объект Worksheets (который по умолчанию берётся из активной рабочей книги) и ссылки на каждый объект Worksheet отдельно. Обратите внимание, что для вывода на экран имени каждого рабочего листа использовано свойство Name объекта Worksheet.
'Пролистываем поочерёдно все рабочие листы активной рабочей книги 'и выводим окно сообщения с именем каждого рабочего листа Dim wSheet As Worksheet For Each wSheet in Worksheets MsgBox "Найден рабочий лист: " & wSheet.Name Next wSheet
Пример 2
В этом примере кода VBA показано, как можно получать доступ к рабочим листам и диапазонам ячеек из других рабочих книг. Кроме этого, Вы убедитесь, что если не указана ссылка на какой-то определённый объект, то по умолчанию используются активные объекты Excel. Данный пример демонстрирует использование ключевого слова Set для присваивания объекта переменной.
В коде, приведённом ниже, для объекта Range вызывается метод PasteSpecial. Этот метод передаёт аргументу Paste значение xlPasteValues.
'Копируем диапазон ячеек из листа "Лист1" другой рабочей книги (с именем Data.xlsx)
'и вставляем только значения на лист "Результаты" текущей рабочей книги (с именем CurrWb.xlsm)
Dim dataWb As Workbook
Set dataWb = Workbooks.Open("C:Data")
'Обратите внимание, что DataWb – это активная рабочая книга.
'Следовательно, следующее действие выполняется с объектом Sheets в DataWb.
Sheets("Лист1").Range("A1:B10").Copy
'Вставляем значения, скопированные из диапазона ячеек, на рабочий лист "Результаты"
'текущей рабочей книги. Обратите внимание, что рабочая книга CurrWb.xlsm не является
'активной, поэтому должна быть указана в ссылке.
Workbooks("CurrWb").Sheets("Результаты").Range("A1").PasteSpecial Paste:=xlPasteValues
Пример 3
Следующий отрывок кода VBA показывает пример объекта (коллекции) Columns и демонстрирует, как доступ к нему осуществляется из объекта Worksheet. Кроме этого, Вы увидите, что, ссылаясь на ячейку или диапазон ячеек на активном рабочем листе, можно не указывать этот лист в ссылке. Вновь встречаем ключевое слово Set, при помощи которого объект Range присваивается переменной Col.
Данный код VBA показывает также пример доступа к свойству Value объекта Range и изменение его значения.
'С помощью цикла просматриваем значения в столбце A на листе "Лист2",
'выполняем с каждым из них арифметические операции и записываем результат
'в столбец A активного рабочего листа (Лист1)
Dim i As Integer
Dim Col As Range
Dim dVal As Double
'Присваиваем переменной Col столбец A рабочего листа "Лист2"
Set Col = Sheets("Лист2").Columns("A")
i = 1
'Просматриваем последовательно все ячейки столбца Col до тех пор
'пока не встретится пустая ячейка
Do Until IsEmpty(Col.Cells(i))
'Выполняем арифметические операции со значением текущей ячейки
dVal = Col.Cells(i).Value * 3 - 1
'Следующая команда записывает результат в столбец A
'активного листа. Нет необходимости указывать в ссылке имя листа,
'так как это активный лист рабочей книги.
Cells(i, 1).Value = dVal
i = i + 1
Loop
Оцените качество статьи. Нам важно ваше мнение:
Содержание
- Общие сведения об объектах, методах, свойствах и событиях
- Объекты и коллекции
- Возврат объектов
- Методы
- Свойства
- События
- См. также
- Поддержка и обратная связь
- Объект Worksheet (Excel)
- Замечания
- Пример
- События
- Методы
- Свойства
- См. также
- Поддержка и обратная связь
- Как работать с Excel через VBA или объектная модель Excel
- Объектная модель Excel
- Структура объектов
- Объекты и коллекции объектов
- Свойства объектов
- Методы объектов
- Приемы и лайфхаки
- Автоматическое заполнение кода по начальным символам
- Просмотр свойств и методов у объекта
- Явно указывайте тип переменных
- Быстрый просмотр справки
- Поиск по объектной модели
- Функция CreateObject
- Синтаксис
- Примечания
- Пример
- См. также
- Поддержка и обратная связь
Общие сведения об объектах, методах, свойствах и событиях
Объекты и коллекции
Объект представляет элемент приложения, такой как лист, ячейка, диаграмма, форма или отчет. В коде Visual Basic необходимо идентифицировать объект, прежде чем можно будет применить один из методов объекта или изменить значение одного из его свойств.
Коллекция — это объект, который содержит несколько других объектов обычно, но не всегда, одного типа. Например, в Microsoft Excel объект Workbooks содержит все открытые объекты Workbook. В Visual Basic коллекция Forms содержит все объекты Form в приложении.
Элементы в коллекции могут идентифицироваться по номеру или по имени. Например, в указанной ниже процедуре первый открытый объект Workbook идентифицируется по номеру.
В приведенной ниже процедуре используется имя, указанное в виде строки, для идентификации объекта Form.
Можно также обрабатывать всю коллекцию объектов, если объекты совместно используют общие методы. Например, следующая процедура закрывает все открытые формы.
Возврат объектов
Каждое приложение имеет способ возврата содержащихся в нем объектов. Однако они отличаются, поэтому необходимо ознакомиться со справочным разделом по объектам или коллекциям, используемым в приложении, чтобы узнать, как возвратить объект.
Методы
Метод — это действие, которое может выполняться объектом. Например, Add — это метод объекта ComboBox, так как им добавляется новая запись в поле со списком.
В следующей процедуре метод Add используется для добавления нового элемента в ComboBox.
Свойства
Свойство — это атрибут объекта, которой определяется одно из характеристик объекта, такая как размер, цвет, местоположение экрана или характер поведения объекта, например включен ли он и является ли видимым. Чтобы изменить характеристики объекта, изменяют значения его свойств.
Чтобы установить значение свойства, введите после ссылки на объект точку, имя свойства, знак равенства (=) и новое значение свойства. Например, указанная ниже процедура изменяет заголовок формы Visual Basic путем установки свойства Caption.
Некоторые свойства невозможно установить. В справочном разделе по каждому свойству указывается, можно ли установить это свойство (чтение-запись), только прочитать свойство (только чтение) или только записать свойство (только запись).
Сведения об объекте можно получить путем возврата значения одного из его свойств. В приведенной ниже процедуре используется окно сообщения для демонстрации заголовка, отображаемого в верхней части активной формы.
События
Событие — это действие, распознаваемое объектом, например щелчок мыши или нажатие клавиши, для которого можно написать код реагирования. События могут возникать в результате действий пользователя или кода программы либо вызываться системой.
См. также
Поддержка и обратная связь
Есть вопросы или отзывы, касающиеся Office VBA или этой статьи? Руководство по другим способам получения поддержки и отправки отзывов см. в статье Поддержка Office VBA и обратная связь.
Источник
Объект Worksheet (Excel)
Замечания
Объект Worksheet является членом коллекции Worksheets . Коллекция Worksheets содержит все объекты Worksheet в книге.
Объект Worksheet также является членом коллекции Sheets . Коллекция Листов содержит все листы книги (как листы диаграмм, так и листы).
Пример
Используйте worksheets (index), где index — это номер или имя индекса листа, чтобы вернуть один объект Worksheet . В следующем примере лист скрыт в активной книге.
Номер индекса листа обозначает положение листа на панели вкладок книги. Worksheets(1) — это первый (самый левый) лист в книге, а Worksheets(Worksheets.Count) — последний. Все листы включаются в число индексов, даже если они скрыты.
Имя листа отображается на вкладке листа. Используйте свойство Name , чтобы задать или вернуть имя листа. В следующем примере выполняется защита сценариев на Листе 1.
Если лист является активным листом, можно использовать свойство ActiveSheet , чтобы ссылаться на него. В следующем примере используется метод Activate для активации Sheet1, задает ориентацию страницы в альбомный режим, а затем выводит лист.
В этом примере событие BeforeDoubleClick используется для открытия указанного набора файлов в Блокноте. Чтобы использовать этот пример, лист должен содержать следующие данные:
- Ячейка A1 должна содержать имена файлов для открытия, разделенные запятой и пробелом.
- Ячейка D1 должна содержать путь к расположению файлов Блокнота.
- Ячейка D2 должна содержать путь к расположению программы Блокнота.
- Ячейка D3 должна содержать расширение файла без точки для файлов Блокнота (txt).
При двойном щелчке ячейки A1 файлы, указанные в ячейке A1, открываются в Блокноте.
События
Методы
Свойства
См. также
Поддержка и обратная связь
Есть вопросы или отзывы, касающиеся Office VBA или этой статьи? Руководство по другим способам получения поддержки и отправки отзывов см. в статье Поддержка Office VBA и обратная связь.
Источник
Как работать с Excel через VBA или объектная модель Excel
Объектная модель Excel
Перед созданием своей первой программы в Excel необходимо разобраться в объектную модели приложения. Имея четкое понимания об объектной модели Excel вы сможете управлять практически всеми объектами, создавать/изменять листы, графики, отдельные файлы и многое другое. Возможно на первый взгляд она покажется довольно сложной, но не пугайтесь на конкретных примерах у вас сложится целостная картина.
Структура объектов
Проще всего рассматривать объектную модель как некое дерево или иерархическую структуру, так как каждый объект имеет свое ответвление. Кусочек этой структуры вы можете увидеть на рисунке далее.
Самый главный объект, вершина нашей структуры, это собственно само приложение Excel — объект Application. Какие объекты входят в Excel? правильно книги (файлы Excel), поэтому в объекте Application содержится коллекция из книг — объект Workbooks. Из чего состоят книги — из листов, диаграмм, соответственно внутри объекта Workbooks мы видим объект Worksheets и Charts. Идем дальше, лист в свою очередь состоит из строк, столбцов, ячеек это объекты Rows, Columns, Range.
Это, конечно, как вы понимаете только часть объектной модели Excel, мы перечислили только одни их самых основных объектов. Полное дерево объектов исчисляется сотнями объектов. Возможно она сейчас кажется сложной, не переживайте со временем вы начнете быстро в ней ориентироваться. Главное сейчас — это понять, что есть некие объекты, которые могут состоять из других объектов.
Объекты и коллекции объектов
Многие объекты, которые мы перечислили выше являются коллекциями. Коллекция — это группа однотипных объектов (или классов). Например Workbook s — это коллекция всех открытых в данный момент книг (объектов Workbook). А коллекция Worksheet s состоит из листов книги (объектов Worksheet), и так далее. Как правило все коллекции заканчиваются буквой S.
Давайте посмотрим, как обращаться к конкретным элементам коллекции в коде VBA.
Мы можем указать порядковый номер (начиная с единицы) элемента в коллекции. Worksheets(3) — в этом случае мы обращаемся к 3-му листу книги.
Мы также можем указать название листа в кавычках Worksheets(«Название листа»).
Аналогичным образом можно обратиться к конкретной книге Workbook(«Названием книги»).
Чтобы обратиться к объекту Excel (к листу, или ячейке) необходимо указать ссылку на этот объект, перечислив полный путь к нему в соответствии с объектной моделью.
Например, для ячейки A1 полная ссылка будет выглядеть следующим образом:
На самом деле полный путь писать не обязательно. Application — можно практически всегда не указывать. Workbooks(«Название книги») — можно не указывать, если необходимо обратиться к ячейке из активной книги, а Worksheets(«Название листа») можно не писать в случае если код должен выполнять действия на активном листе. Т.е. в можно упростить до:
Но всегда имейте ввиду, что это будет ячейка на активном листе.
Свойства объектов
Все объекты имеют свойства и методы. Например, объект Range (диапазон ячеек) имеет свойство Value, в котором содержится значение.
Вы можете получать значения из свойств объекта, просто указав путь к нужному свойству. Следующий код выведет значение ячейки A1 на активном листе.
А следующий код присвоит свойству Value новое значение 12345.
Протестируйте эти функции в своем файле.
Кстати, есть свойства объектов, которые доступны только для чтения. Т.е. вы сможете только получить значения этих свойств, но не сможете присвоить им другие значения. Например, свойство Range(«A1»).Address которое содержит адрес ячейки. При попытке записать новое значение в такое свойство будет возникать ошибка.
Или же свойство Worksheets.Count — вы можете только получить количество листов, но не можете изменить количество листов, задав новое свойство Count. Для этого существуют методы объектов.
Методы объектов
В отличие от свойств, которые просто сохраняют или передают значение, методы выполняют какие-либо действия с объектом. Например метод Worksheets.Add создает новый пустой лист в книге. Еще один пример это метод Clear, который позволяет очистить содержимое ячеек. Следующий код очистит данные и форматы из диапазона ячеек A1:C10.
Есть аналогичная функция, которая не удаляет при этом форматирование ячеек, а только очищает их от значений
Методы могут иметь дополнительные аргументы. Например, метод AddComment имеет обязательный аргумент Text, в котором необходимо передать текст комментария к ячейке.
Также можно использовать следующий код для вызова методов. Возможно это более привычная запись, когда по аналогией с функцией Excel мы в скобках передаем аргументы этой функции.
Приемы и лайфхаки
Автоматическое заполнение кода по начальным символам
Часто, особенно на первых порах, вы не запомните точное название всех объектов, но будете помнить их первые символы. В редакторе кода вы можете использовать отобразить список названий и автоматически записать объект по первым символам. Для этого используйте сочетание клавиш Ctrl+ J и увидите список из предложенных вариантов.
Просмотр свойств и методов у объекта
Когда вы будете писать свои программы, то редактор кода VBE будет подсказывать список свойств и методов у объекта. Чтобы отобразить этот список достаточно ввести объект, например, Worksheets и поставить точку, отобразится список свойств и методов. Выберите нужный с помощью мышки или же используйте стрелки. Вы также можете начать писать название свойства и редактор кода подберет подходящее. Когда выбор сделан — нажимайте клавишу Tab.
Явно указывайте тип переменных
Предыдущий лайфхак не будет работать для созданных локальных переменных до тех пор, пока вы явно не укажите их тип. Например, если вы захотели создать переменную MySheet в которой хотите хранить текущий лист. То список свойств и методов у такой переменной вы не увидите. Но стоит добавить строчку кода и явно указать тип переменной:
И подсказки снова заработают.
Быстрый просмотр справки
Все свойства и методы знать невозможно, так как их тысячи. Первое время вы будете активно пользоваться справкой. Советую использовать официальную справку на сайте Microsoft.
Чтобы быстро посмотреть информацию по интересующему вас объекту, свойству или методу просто поставьте курсор на интересующий элемент кода и нажмите клавишу F1. В окне браузера откроется официальная справка по этому элементу.
Поиск по объектной модели
Также вначале пути у вас постоянно будут возникать вопрос «А как называется свойство, которое отвечает за. «. Иногда мы и не заем есть ли такое свойство/метод вообще. Хороший вариант изучения — просмотр объектной модели. Переходите в редактор кода VBA и нажимайте клавишу F2. Откроется окно с поиском по объектной модели. Тут вы найдете все имеющиеся свойства, методы, события и прочие элементы в модели. Просматривайте их, как правило в названии элемента заложена его суть и вы найдете то что искали. А в процессе поиска будете запоминать и другие элементы, которые будут попадаться на глаза.
Давайте разберем на примере. Допустим нам надо защитить лист, но мы не знаем как точно зазывается свойство или метод.
- Открываем объектную модель клавишей F2.
- Так как мы хотим защитить лист, то логично предположить, что это метод в объекте Worksheet. Введем его в строку поиска и нажмем бинокль.
- В результатах поиска выбираем наш объект Worksheet и просматриваем его элементы.
- Находим метод Protect (Защита).
- Мы также можем просмотреть описание всех аргументов этого метода
- Конечно если что-то не понятно, то жмем клавишу F1 и открываем справку по этому методу с подробным описанием каждого аргумента.
На этом данную статью завершим, а в следующих мы более подробно поговорим про самый распространенный объект Excel — объект Range.
Источник
Функция CreateObject
Создает и возвращает ссылку на объект ActiveX.
Синтаксис
CreateObject(класс, [ имя_сервера ])
Синтаксис функции CreateObject состоит из следующих частей:
| Часть | Описание |
|---|---|
| класс | Обязательный элемент, Variant (String). Имя приложения и класс создаваемого объекта. |
| имя_сервера | Необязательный элемент, Variant (String). Имя сетевого сервера, где будет создан объект. Если имя_сервера является пустой строкой («»), используется локальный компьютер. |
Аргументкласса использует синтаксис appname. objecttype и состоит из следующих частей:
| Part | Описание |
|---|---|
| имя_приложения | Обязательный элемент; Variant (String). Имя приложения, предоставляющего объект. |
| тип_объекта | Обязательный элемент, Variant (String). Тип или класс создаваемого объекта. |
Примечания
Каждое приложение, поддерживающее автоматизацию, предоставляет как минимум один тип объекта. Например, в приложении для обработки текстов могут быть объекты Application, Document и Toolbar.
Чтобы создать объект ActiveX, назначьте объект, возвращаемый функцией CreateObject, переменной объекта.
Этот код запускает приложение, в котором создается объект, в данном случае электронная таблица Microsoft Excel. После создания объекта на него можно ссылаться в коде, используя переменную объекта. В приведенном ниже примере доступ к свойствам и методам нового объекта осуществлялся с помощью объектной переменной ExcelSheet и других объектов Microsoft Excel, включая объект Application и коллекцию Cells .
При объявлении объектной переменной с помощью предложения As Object создается переменная, которая может содержать ссылку на любой тип объекта. Однако обращение к объекту через эту переменную выполняется с поздним связыванием, то есть привязка создается при выполнении программы. Чтобы создать объектную переменную с ранним связыванием, то есть со связыванием при компиляции программы, объявите объектную переменную с определенным идентификатором класса. Например, можно объявить и создать следующие ссылки Microsoft Excel:
Ссылка с ранней привязкой может обеспечить большее быстродействие, но может содержать ссылку только на класс, указанный в объявлении.
Можно передать объект, возвращаемый функцией CreateObject, функции, которая использует объект в качестве аргумента. Например, в следующем коде создается и передается ссылка на объект Excel.Application:
Вы можете создать объект на удаленном компьютере, подключенном к сети, указав его имя в аргументе имя_сервера функции CreateObject. Это имя совпадает с частью имени компьютера в имени общей папки; для общей папки с именем «MyServerPublic» имя сервера имеет значение «MyServer».
[!NOTE] > Refer to COM documentation (see _Microsoft Developer Network_) for additional information about making an application visible on a remote networked computer. You may have to add a registry key for your application.—>
Следующий код возвращает номер версии экземпляра приложения Excel, запущенного на удаленном компьютере с именем MyServer :
Если удаленный сервер не существует или недоступен, возникает ошибка во время выполнения.
Используйте функцию CreateObject, если текущий экземпляр объекта отсутствует. Если экземпляр объекта уже запущен, запускается новый экземпляр и создается объект указанного типа. Для использования текущего экземпляра или запуска приложения с одновременной загрузкой файла используйте функцию GetObject.
Если объект зарегистрировал себя как объект типа «единственный экземпляр», создается только один экземпляр этого объекта независимо от того, сколько раз выполнялась функция CreateObject.
Пример
В этом примере функция CreateObject используется для создания ссылки ( xlApp ) на Microsoft Excel. Эта ссылка используется для доступа к свойству Visible Microsoft Excel, а затем используется метод Quit Microsoft Excel, чтобы закрыть это приложение. В конце ссылка освобождается.
См. также
Поддержка и обратная связь
Есть вопросы или отзывы, касающиеся Office VBA или этой статьи? Руководство по другим способам получения поддержки и отправки отзывов см. в статье Поддержка Office VBA и обратная связь.
Источник
“High aims form high characters, and great objects bring out great minds” – Tryon Edwards
A Quick Guide to VBA Objects
| Task | Examples |
|---|---|
| Declare and Create | Dim coll As New Collection Dim o As New Class1 |
| Declare Only | Dim coll As Collection Dim o As Class1 |
| Create at run time | Set coll = New Collection Set o = New Class1 |
| Assign to Excel Object | Dim wk As Workbook Set wk = Workbooks(«book1.xlsx») |
| Assign using CreateObject | Dim dict As Object Set dict = CreateObject(«Scripting.Dictionary») |
| Assign to existing object | Dim coll1 As New Collection Dim coll2 As Collection Set coll2 = coll1 |
| Return from Function | Function GetCollection() As Collection
Dim coll As New Collection End Function |
| Receive from Function | Dim coll As Collection Set coll = GetCollection |
The Webinar
If you are a member of the website, click on the image below to view the webinar for this post.
(Note: Website members have access to the full webinar archive.)
Introduction
If you are serious about learning VBA then it is important to understand VBA Objects. Using objects is not that difficult. In fact, they make your life much easier.
In this post, you will see how VBA makes brilliant use of objects. How objects such as Collections, Workbooks and Worksheets save you much complexity, time and effort.
In my next post, I will cover creating objects using Class Modules. However, before you create your own it is vital that you understand exactly what they are and why you need them.
So grab your favourite beverage and take a journey into the fascinating world of VBA objects.
What is a VBA Object?
To understand what an object is, we must first look at simple variables. In VBA we have basic data types such as string, integers, double and date.
We use these data types when we are creating a variable e.g.
Dim Score As Long, Price As Double Dim Firstname As String, Startdate As Date Score = 45 Price = 24.55 Firstname = "John" Startdate = #12/12/2016#
Basic VBA variables have only one purpose. To store a value while our application is running. We either put a value in the variable or read a value from the variable.
Dim Marks As Long ' Store value in Marks Marks = 90 Marks = 34 + 44 Marks = Range("A1") ' Read value from Marks Range("B2") = Marks Debug.Print Marks
In VBA we have a Collection which we use to store groups of items. The following code shows an example of using a Collection in VBA
' https://excelmacromastery.com/ Sub UseCollection() Dim collFruit As New Collection ' Add item to the collection collFruit.Add "Apple" collFruit.Add "Pear" ' Get the number of items in the collection Dim lTotal As Long lTotal = collFruit.Count End Sub
The Collection is an example of an object. It is more than a variable. That is, it does more than storing a piece of data. We can add items, remove items and get the number of items.
Definition of a VBA Object: An object is a grouping of data and procedures(i.e. Functions and Subs). The procedures are used to perform some task related to the data.
In the Collection the data is the group of the items it stores. The procedures such as Add, Remove, Count then act on this data.
In the Worksheet object, the main data item is the worksheet and all the procedures perform actions related to the worksheet.
Why VBA Uses Objects
An object is used to represent real world or computer based items.
The major benefit of an object is that it hides the implementation details. Take the VBA Collection we looked at above. It is doing some complicated stuff. When an item is added it must allocate memory, add the item, update the item count and so on.
We don’t know how it is doing this and we don’t need to know. All that we need to know is when we use Add it will add the item, Remove will remove the item and Count will give the number of items.
Using objects allows us to build our applications as blocks. Building it this way means you can work on one part without affecting other parts of your application. It also makes it easier to add items to an application. For example, a Collection can be added to any VBA application. It is not affected in any way by the existing code and in turn it will not affect the existing code.
A Real World Analogy
Looking at a real-world example can often be a good way to understand concepts.
Take a car with a combustion engine. When you are driving your car, a lot of complex stuff is happening. For example, fuel gets injected, compressed and ignited leading to combustion. This then causes the wheels of your car to turn.
A nice looking combustion engine | © BigStockPhoto.com
The details of how this happens are hidden from you. All you expect is that turning the key will start the car, pressing the accelerator will speed it up and pressing the brake will slow it down and so on.
Think of how great your code would be if it was full of these type of objects. Self-contained and dedicated to performing one set of tasks really well. It would make building your applications so much easier.
Object Components
There are three main items that an object can have. These are
- Properties – These are used to set or retrieve a value.
- Methods – These are function or subs that perform some task on the objects data.
- Events – These are function or subs that are triggered when a given event occurs
If you look in the Object Browser(F2) or use Intellisense you will notice different icons beside the members of an object. For example, the screenshot below shows the first three members of the Worksheet object
What these icons mean is as follows
Let’s take a look at the first three members of the worksheet.
It has an Activate method which we can use to make worksheet active.
It has an Activate event which is triggered when the worksheet is activated.
The Application property allows us to reference the application(i.e. Excel).
' Prints "Microsoft Excel" Debug.Print Sheet1.Application.Name ' Prints the worksheet name Debug.Print Sheet1.Name
In the next sections we will look at each of these components in more detail.
Object Properties
An object property allows us to read a value from the object or write a value to the object. We read and write to a property the same way we read and write to a variable.
' Set the name sheet1.Name = "Accounts" ' Get the name sName = sheet1.Name
A property can be read-only which means we can read the value but we cannot update the value.
In the VBA Range, Address is a read-only property
' The address property of range Debug.Print Sheet1.Range("A1").Address
The workbook property Fullname is also a read-only property
' The Fullname property of the Workbook object
sFile = ThisWorkbook.Fullname
Properties can also Set and Get objects. For example, the Worksheet has a UsedRange property that return a Range object
Set rg = Sheet1.UsedRange
You will notice we used the Set keyword here. We will be looking at this in detail later in the post.
Object Methods
A method is a Sub or a Function. For example, Add is a method of the Collection
' Collection Add method Coll.Add "Apple"
Methods are used to perform some action to do with the object data. With a Collection, the main data is the group of items we are storing. You can see that the Add, Remove and Count methods all perform some action relating to this data.
Another example of a method is the Workbook SaveAs method
Dim wk As Workbook Set wk = Workbooks.Open "C:DocsAccounts.xlsx" wk.SaveAs "C:DocsAccounts_Archived.xlsx"
and the Worksheets Protect and Copy methods
sheet1.Protect "MyPassword"
Sheet1.Copy Before:=Sheet2
Object Events
Visual Basic is an event-driven language. What this means is that the code runs when an event occurs. Common events are button clicks, workbook Open, worksheet Activate etc.
In the code below we display a message each time Sheet1 is activated by the user. This code must be placed in the worksheet module of Sheet1.
Private Sub Worksheet_Activate() MsgBox "Sheet1 has been activated." End Sub
Now that we know the parts of the VBA object let’s look at how we use an object in our code.
Creating a VBA Object
In VBA, our code must “Create” an object before we can use it. We create an object using the New keyword.
If we try to use an object before it is created we will get an error. For example, take a look at the code below
Dim coll As Collection coll.Add "Apple"
When we reach the Add line no Collection has been created.
If we try to run this line we get the following error
There are three steps to creating a VBA object
- Declare the variable.
- Create a new object.
- Assign the variable to the object.
We can perform these steps in one line using Dim and New together. Alternatively, we can declare the variable in one line and then create and assign the object in another line using Set.
Let’s take a look at both of these techniques.
Using Dim with New
When we use Dim and New together they declare, create and assign all in one line.
' Declare, Create and Assign Dim coll As New Collection
Using code like does not provide much flexibility. It will always create exactly one Collection when we run our code.
In the next section we will look at Set. This allows us to create objects based on conditions and without having to declare a variable for each new object.
Using Set with New
We can declare an object variable in one line and then we can use Set to create and assign the object on another line. This provides us with a lot of flexibility.
In the code below we declare the object variable using Dim. We then create and assign it using the Set keyword.
' Declare Dim coll As Collection ' Create and Assign Set coll = New Collection
We use Set in this way when the number of objects can vary. Using Set allows us to create multiple objects. In other words, we can create objects as we need them. We can’t do this using Dim and New.
We can also use conditions to determine if we need to create an object e.g.
Dim coll As Collection ' Only create collection if cell has data If Range("A1") <> "" Then Set coll = New Collection End If
Later in this post we will see some examples of using Set to create objects.
Subtle Differences of Dim Versus Set
There are some subtle differences between using New with Set and using New with Dim.
When we use New with Dim, VBA does not create the object until the first time we use it.
In the following code, the collection will not be created until we reach the line that adds “Pear”.
Dim coll As New Collection ' Collection is created on this line coll.Add "Pear"
If you put a breakpoint on the Add line and check the variable value you will see the following message
Object variable or With block variable not set
When the Add line runs, the Collection will be created and the variable will now show a Collection with one item.
The reason for this is as follows. A Dim statement is different to other VBA lines of code. When VBA reaches a Sub/Function it looks at the Dim statements first. It allocates memory based on the items in the Dim statements. It is not in a position to run any code at this point.
Creating an object requires more than just allocating memory. It can involve code being executed. So VBA must wait until the code in the Sub is running before it can create the object.
Using Set with New is different in this regard to using Dim with New. The Set line is used by VBA when the code is running so VBA creates the object as soon as we use Set and New e.g.
Dim coll As Collection ' Collection is created on this line Set coll = New Collection coll.Add "Pear"
There is another subtlety to keep in mind using New. If we set the object variable to Nothing and then use it again, VBA will automatically create a new object e.g.
' https://excelmacromastery.com/ Sub EmptyColl2() ' Create collection and add items Dim coll As New Collection ' add items here coll.Add "Apple" ' Empty collection Set coll = Nothing ' VBA automatically creates a new object coll.Add "Pear" End Sub
If we used Set in the above code to create the new Collection then the “Add Pear” line would cause an error.
When New Is Not Required
You may have noticed some objects don’t use the New keyword.
Dim sh As Worksheet Set sh = ThisWorkbook.Worksheets("Sheet1")
Dim wk As Workbook Set wk = Workbooks.Open("C:DocsAccounts.xlsx")
When a workbook, is opened or created, VBA automatically creates the VBA object for it. It also creates the worksheet object for each worksheet in that workbook.
Conversely, when we close the workbook VBA will automatically delete the VBA objects associated with it.
This is great news. VBA is doing all the work for us. So when we use Workbooks.Open, VBA opens the file and creates the workbook object for the workbook.
An important point to remember is that there is only one object for each workbook. If you use different variables to reference the workbook they are all referring to the same object e.g.
Dim wk1 As Workbook Set wk1 = Workbooks.Open("C:DocsAccounts.xlsx") Dim wk2 As Workbook Set wk2 = Workbooks("Accounts.xlsx") Dim wk3 As Workbook Set wk3 = wk2
We will look at this in more detail in the VBA Objects in Memory section below.
Using CreateObject
There are some very useful libaries that are not part of Excel VBA. These include the Dictionary, Database objects, Outlook VBA objects, Word VBA objects and so on.
These are written using COM interfaces. The beauty of COM is that we can easily use these libraries in our projects.
If we add a reference to the library we create the object in the normal way.
' Select Tools->References and place a check ' beside "Microsoft Scripting Runtime" Dim dict As New Scripting.Dictionary
If we don’t use a reference we can create the object at run time using CreateObject.
Dim dict As Object Set dict = CreateObject("Scripting.Dictionary")
The first method is referred to as Early Binding and the second is referred to as Late Binding(see Early versus Late Binding) for more details.
Assigning VBA Objects
We can assign basic variables using the Let keyword.
Dim sText As String, lValue As Long Let sText = "Hello World" Let lValue = 7
The Let keyword is optional so nobody actually uses it. However, it is important to understand what it is used for.
sText = "Hello World"
lValue = 7
When we assign a value to a property we are using the Let Property
' Both lines do the same thing sheet1.Name = "Data" Let sheet1.Name = "Data"
When we assign an object variable we use the Set keyword instead of the Let keyword. When I use “object variable” I mean any variable that isn’t a basic variable such as a string, long or double etc..
' wk is the object variable Dim wk As Worksheet Set wk = ThisWorkbook.Worksheets(1) ' coll1 is the object variable Dim coll1 As New Collection coll1.Add "Apple" ' coll2 is the object variable Dim coll2 As Collection Set coll2 = coll1
Using the Set keyword is mandatory. If we forget to use Set we will get the error below
coll2 = coll1
It may look like Let and Set are doing the same thing. But they are actually doing different things:
- Let stores a value
- Set stores an address
To understand more about this we need to take a peek(pun intended:-)) into memory.
VBA Objects in Memory
“Fools ignore complexity. Pragmatists suffer it. Some can avoid it. Geniuses remove it” – Alan Perlis
To understand what New and Set are doing we need to understand how variables are represented in memory.
When we declare variables, VBA creates a slot for them in memory. You can think of the slot as an Excel cell in memory.
Dim X As long, Y As Long
When we assign values to these variables, VBA places the new values in the appropriate slots.
X = 25 Y = 12
We saw the following line of code earlier in this post
Dim coll As New Collection
This line creates the object in memory. However, it doesn’t store this object in the variable. It
stores the address of the object
in the variable. In programming, this is known as a Pointer.
Because VBA handles this seamlessly it can seem as if the object variable and the object are the same thing. Once we understand they are different it is much easier to understand what Set is actually doing.
How Set Works
Take a look at the following code
Dim coll1 As New Collection Dim coll2 As Collection Set coll2 = coll1
Only one Collection has been created here. So coll1 and coll2 refer to the same Collection.
In this code, coll1 contains the address of the newly created Collection.
When we use Set we are copying the address from coll1 to coll2. So now they are both “pointing” to the same Collection in memory.
Earlier in the post we looked at Workbook variables. Let’s have a look at this code again
Dim wk1 As Workbook Set wk1 = Workbooks.Open("C:DocsAccounts.xlsx") Dim wk2 As Workbook Set wk2 = Workbooks("Accounts.xlsx") Dim wk3 As Workbook Set wk3 = Workbooks(2)
When we open the workbook Accounts.xlsx, VBA creates an object for this workbook. When we assign the workbook variables in the code above, VBA places the address of the workbook object in the variable.
In this code example, the three variables are all referring to the same workbook object.
If we use code like the following
wk1.SaveAs "C:TempNewName.xlsx"
VBA uses the address in wk1 to determine the workbook object to use. It does this seamlessly so when we use a workbook variable it looks like we are referring directly to the object.
To sum up what we have learned in this section:
- Let writes a value to a basic variable
- Set writes an address to an object variable
Objects and Procedures
In VBA we can refer to Functions and Subs as procedures. When we pass an object to a procedure only the address passed.
When we pass an object from a Function(Subs cannot return anything) only the address of the object is passed back.
In the code below we have one collection. It is the address that gets passed to and from the function.
' https://excelmacromastery.com/ Sub TestProc() ' Create collection Dim coll1 As New Collection coll1.Add "Apple" coll1.Add "Orange" Dim coll2 As Collection ' UseCollection passes address back to coll2 Set coll2 = UseCollection(coll1) End Sub ' Address of collection passed to function Function UseCollection(coll As Collection) _ As Collection Set UseCollection = coll End Function
Using ByRef and ByVal
When we pass a simple variable to a procedure we can pass using ByRef or ByVal.
ByRef means we are passing the address of the variable. If the variable changes in the procedure the original will also be changed.
ByVal means we are creating a copy of the variable. If the variable changes in the procedure the original will not be changed.
' Pass by value Sub PassByVal(ByVal val As Long) ' Pass by reference Sub PassByRef(ByRef val As Long) Sub PassByRef(val As Long)
Most of the time it is a good idea to use ByVal because it prevents the variable being accidentally changed in a procedure.
When we pass a Collection to a procedure, we are always passing the address of the Collection.
ByRef and ByVal only affect the object variable. They do not affect the object!
What this means is that if we change the object in the procedure it will be changed outside it – this is regardless of whether you use ByVal or ByRef.
For example, in the code below we have two procedures that change the Collection. One uses ByRef and one uses ByVal. In both cases the Collection has changed when we return to the TestProcs Sub
' https://excelmacromastery.com/ Sub TestProcs() Dim c As New Collection c.Add "Apple" PassByVal c ' Prints Pear Debug.Print c(1) PassByRef c ' Prints Plum Debug.Print c(1) End Sub ' Pass by value Sub PassByVal(ByVal coll As Collection) ' Remove current fruit and add Pear coll.Remove (1) coll.Add "Pear" End Sub ' Pass by reference Sub PassByRef(ByRef coll As Collection) ' Remove current fruit and add Plum coll.Remove (1) coll.Add "Plum" End Sub
Let’s look at a second example. Here we are setting the object variable to “point” to a new Collection. In this example, we get different results from ByVal and ByRef.
In the PassByVal Sub, a copy of the original object variable is created. So it is this copy that points to the new Collection. So our original object variable is not affected.
In the PassByRef Sub we are using the same object variable so when we point to the New Collection, our original object variable is now pointing to the new collection.
' https://excelmacromastery.com/ Sub TestProcs() Dim c As New Collection c.Add "Apple" PassByVal c ' Prints Apple as c pointing to same collection Debug.Print c(1) PassByRef c ' Prints Plum as c pointing to new Collecton Debug.Print c(1) End Sub ' Pass by value Sub PassByVal(ByVal coll As Collection) Set coll = New Collection coll.Add "Orange" End Sub ' Pass by reference Sub PassByRef(ByRef coll As Collection) Set coll = New Collection coll.Add "Plum" End Sub
Why VBA Uses Pointers
You may be wondering why VBA uses pointers. The reason is that it is much more efficient.
Imagine you had a Collection with 50000 entries. Think how inefficient it would be to create multiple copies of this Collection when your application was running.
Think of it like a library which is a real world collection of books. We can put the Library address in directories, newspapers etc. A person simply uses the address to go to the Library and add and remove books.
There is one Libary and the address is passed around to anyone who needs to use it.If we wanted a second library we would create a new library. It would have a different address which we could also pass around.
© BigStockPhoto.com
Running a Simple Memory Experiment
To demonstrate what we have been discussing, let’s look at a code example. The code below uses
- VarPtr to give the memory address of the variable
- ObjPtr to give the memory address of the object
The memory address is simply a long integer and it’s value is not important. But what is interesting is when we compare the addresses.
' https://excelmacromastery.com/ Sub Memory() Dim coll1 As New Collection Dim coll2 As Collection Set coll2 = coll1 ' Get address of the variables Coll1 and Coll2 Dim addrColl1 As Long, addrColl2 As Long addrColl1 = VarPtr(coll1) addrColl2 = VarPtr(coll2) Debug.Print "Address of the variable coll1 is " & addrColl1 Debug.Print "Address of the variable coll2 is " & addrColl2 ' Get address of the Collection they point to Dim addrCollection1 As Long, addrCollection2 As Long addrCollection1 = ObjPtr(coll1) addrCollection2 = ObjPtr(coll2) Debug.Print "Address coll1 collection is " & addrCollection1 Debug.Print "Address coll2 collection is " & addrCollection2 End Sub
Note: Use LongPtr instead of Long if you are using a 64 bit version of Excel.
When you run the code you will get a result like this:
Address of the variable coll1 is 29356848
Address of the variable coll2 is 29356844
Address coll1 collection is 663634280
Address coll2 collection is 663634280
you will notice
- The memory addresses will be different each time you run.
- The address of the coll1 Collection and the coll2 Collection will always be the same.
- The address of the coll1 variable and the coll2 variable will always be different.
This shows that we have two different variables which contain the address of the same Collection.
Cleaning Up Memory
So what happens if we set a variable to a New object multiple times? In the code below we use Set and New twice for the variable coll
Dim coll As Collection Set coll = New Collection coll.Add "Apple" ' Create a new collection and point coll to it Set coll = New Collection
In this example, we created two new Collections in memory. When we created the second collection we set coll to refer to it. This means it no longer refers to the first collection. In fact, nothing is referring to the first Collection and we have no way of accessing it.
In some languages(looking at you C++) this would be a memory leak. In VBA however, this memory will be cleaned up automatically. This is known as Garbage Collection.
Let me clarify this point. If an object has no variable referring to it, VBA will automatically delete the object in memory. In the above code, our Collection with “Apple” will be deleted when coll “points” to a new Collection.
Clean Up Example
If you want to see this for yourself then try the following.
Create a class module, call it clsCustomer and add the following code.
Public Firstname As String Private Sub Class_Terminate() MsgBox "Customer " & Firstname & " is being deleted." End Sub
Class_Terminate is called when an object is being deleted. By placing a message box in this event we can see exactly when it occurs.
Step through the following code using F8. When you pass the Set oCust = New clsCustomer line you will get a message saying the Jack was deleted.When you exit the function you will get the message saying Jill was deleted.
' https://excelmacromastery.com/ Sub TestCleanUp() Dim oCust As New clsCustomer oCust.Firstname = "Jack" ' Jack will be deleted after this line Set oCust = New clsCustomer oCust.Firstname = "Jill" End Sub
VBA automatically deletes objects when they go out of scope. This means if you declare them in a Sub/Function they will go out of scope when the Function ends.
Setting Objects to Nothing
In code examples you may see code like
Set coll = Nothing
A question that is often asked is “Do we need to Set variables to Nothing when we are finished with them?”. The answer is most of the time you don’t need to.
As we have seen VBA will automatically delete the object as soon as we go out of scope. So in most cases setting the object to Nothing is not doing anything.
The only time you would set a variable to Nothing is if you needed to empty memory straight away and couldn’t wait for the variable to go out of scope. An example would be emptying a Collection.
Imagine the following project. You open a workbook and for each worksheet you read all the customer data to a collection and process it in some way. In this scenario, you would set the Collection to Nothing every time you finish with a worksheet’s data.
' https://excelmacromastery.com/ Sub SetToNothing() ' Create collection Dim coll As New Collection Dim sh As Worksheet ' Go through all the worksheets For Each sh In ThisWorkbook.Worksheets ' Add items to collection ' Do something with the collection data ' Empty collection Set coll = Nothing Next sh End Sub
Memory Summary
To sum up what we have learned in this section:
- A new object is created in memory when we use the New keyword.
- The object variable contains only the memory address of the object.
- Using Set changes the address in the object variable.
- If an object is no longer referenced then VBA will automatically delete it.
- Setting an object to Nothing is not necessary in most cases.
Why Set Is Useful
Let’s look at two examples that show how useful Set can be.
First, we create a very simple class module called clsCustomer and add the following code
Public Firstname As String Public Surname As String
Set Example 1
In our first scenario, we are reading from a list of customers from a worksheet. The number of customers can vary between 10 and 1000.
Obviously, declaring 1000 objects isn’t an option. Not only is it a lot of wasteful code, it also means we can only deal with maximum 1000 customers.
' Don't do this!!! Dim oCustomer1 As New clsCustomer Dim oCustomer2 As New clsCustomer ' . ' . ' . Dim oCustomer1000 As New clsCustomer
What we do first is to get the count of rows with data. Then we create a customer object for each row and fill it with data. We then add this customer object to the collection.
' https://excelmacromastery.com/ Sub ReadCustomerData() ' We will always have one collection Dim coll As New Collection ' The number of customers can vary each time we read a sheet Dim lLastRow As Long lLastRow = Sheet1.Range("A" & Sheet1.Rows.Count).End(xlUp).Row Dim oCustomer As clsCustomer Dim i As Long ' Read through the list of customers For i = 1 To lLastRow ' Create a new clsCustomer for each row Set oCustomer = New clsCustomer ' Add data oCustomer.Firstname = Sheet1.Range("A" & i) oCustomer.Surname = Sheet1.Range("B" & i) ' Add the clsCustomer object to the collection coll.Add oCustomer Next i End Sub
Each time we use Set we are assigning oCustomer to “point” to the newest object. We then add the customer to the Collection. What happens here is that VBA creates a copy of the object variable and places it in the collection.
Set Example 2
Let’s look at a second example where using Set is useful. Imagine we have a fixed number of customers but only want to read the ones whose name starts with the letter B. We only create a customer object when we find a valid one.
' https://excelmacromastery.com/ Sub ReadCustomerB() ' We will always have one collection Dim coll As New Collection Dim oCustomer As clsCustomer, sFirstname As String Dim i As Long ' Read through the list of customers For i = 1 To 100 sFirstname = Sheet1.Range("A" & i) ' Only create customer if name begins with B If Left(sFirstname, 1) = "B" Then ' Create a new clsCustomer Set oCustomer = New clsCustomer ' Add data oCustomer.Firstname = sFirstname oCustomer.Surname = Sheet1.Range("B" & i) ' Add to collection coll.Add oCustomer End If Next i End Sub
It doesn’t matter how many customer names start with B this code will create exactly one object for each one.
This concludes my post on VBA Objects. I hope you found it beneficial.In my next post I’ll be looking at how you can create your own objects in VBA using the Class Module.
If you have any questions or queries please feel free to add a comment or email me at Paul@ExcelMacroMastery.com.
What’s Next?
Free VBA Tutorial If you are new to VBA or you want to sharpen your existing VBA skills then why not try out the The Ultimate VBA Tutorial.
Related Training: Get full access to the Excel VBA training webinars and all the tutorials.
(NOTE: Planning to build or manage a VBA Application? Learn how to build 10 Excel VBA applications from scratch.)
Работа с объектами
При создании приложения в VBA в основном происходит работа с объектами. Можно использовать объекты, предоставляемые VBA: элементы управления, формы и объекты доступа к данным. Можно также управлять объектами других приложений из приложения VBA. Можно даже создавать свои собственные объекты и определять для них дополнительные свойства и методы.
Что такое объект?
Объект — это комбинация кода и данных, которую можно рассматривать как одно целое. Объект может быть частью приложения, как элемент управления или форма. Целое приложение также может быть объектом. В таблице приведены примеры типов объектов, которые можно использовать в VBA:
| Объект | Описание |
| Кнопка управления | Элементы управления на форме, например кнопки управления и рамки, являются объектами |
| Форма | Каждая форма в проекте VBA является отдельным объектом |
| База данных | Базы данных являются объектами и содержат другие объекты, например, поля и индексы |
| Диаграмма | Диаграмма в Microsoft Excel является объектом |
Происхождение объектов
Каждый объект в VBA определен классом (class). Класс используется для создания объектов и определяет их характеристики. Приведем два примера взаимоотношений между классами и объектами в VBA:


Окно Properties (Свойства) отображает класс и свойство Name (Имя) объектов в разработанном приложении VBA.
Все объекты создаются как идентичные копии своих классов. Свойства индивидуальных объектов можно изменять. Например, если на форме созданы три кнопки управления, каждый объект кнопка управления является экземпляром класса ConroandButton. Объекты одного класса используют общий набор характеристик и способностей (свойств, методов и событий). Каждому объекту дано свое имя, их можно по отдельности заблокировать и разблокировать, поместить в разные места на форме и т. д.
Понятие «класс объекта» не часто упоминается. Просто надо помнить, что, например, термин «элемент управления списком» означает «экземпляр класса ListBox».
Что можно делать с объектами?
Объект предоставляет в распоряжение разработчика готовый исполняемый код. Например, вместо того чтобы программировать собственные диалоги File Open (Открыть файл) и File Save (Сохранить файл), можно использовать элемент управления общим диалогом (объект, предоставляемый VBA). Можно написать собственный код управления планированием и ресурсами, но вместо этого проще использовать объекты Calendar (Календарь), Resources (Ресурсы) и Task (Задача), предоставляемые Microsoft Project (Проект).
VBA может комбинировать объекты из других источников
VBA предоставляет инструменты, которые позволяют комбинировать объекты из различных источников. Можно строить решения, комбинируя самые мощные возможности VBA и приложений, поддерживающих Automation (Автоматизация) (ранее известная как OLE Automation). Автоматизация (automation) — это свойство составной модели объекта (Component Object Model, СОМ), промышленного стандарта, используемого приложениями для раскрытия своих объектов инструментам разработки и другим приложениям.
Можно строить приложения, объединяя внутренние элементы управления VBA и объекты, предоставляемые другими приложениями. Предположим, что эти объекты помещены на форму VBA:



Эти объекты можно использовать для создания приложения. Это сохранит время разработчика, так как не надо писать код, воспроизводящий все функциональные возможности объектов Microsoft Excel и Microsoft Word.
Основы работы с объектами
Объекты VBA поддерживают свойства, методы и события. В VBA данные объекта (установки или атрибуты) называются свойствами, тогда как процедуры, которые оперируют с объектом, называются его методами. Событие — это действие, распознаваемое объектом, например, щелчок кнопкой мыши или нажатие клавиши клавиатуры, и программист может написать код, реагирующий на это событие.
Можно изменять характеристики объекта, меняя его свойства. Рассмотрим радио: одно из свойств радио — громкость (volume). В терминах обсуждаемой темы можно сказать, что радио обладает свойством «Volume», которое регулируется изменением его значения. Предположим, что можно установить регулятор громкости радио в положения от 0 до 10. Если бы радио управлялось с помощью VBA, можно было бы написать код процедуры, которая изменяла бы значение свойства «Volume» от 3 до 5, чтобы радио работало громче:
Radio.Volume = 5
Кроме свойств объекты обладают методами. Методы — это такая же часть объектов, как и свойства. В целом, методы — это действия, которые можно выполнить, тогда как свойства — это атрибуты, которые устанавливаются или восстанавливаются. Например, чтобы позвонить по телефону, надо набрать номер (dial). Можно было бы сказать, что телефоны обладают методом «Dial», и использовать этот синтаксис для набора номера 555111:
Phone.Dial 5551111
Объекты также обладают событиями. События инициируются, когда изменяются некоторые свойства объекта. Например, радио может иметь событие «VolumeChange» (Изменение громкости). Телефон может иметь событие «Ring»(Звонок).
Управление объектами с помощью свойств
Индивидуальные свойства меняются. Некоторые можно установить во время разработки. Для этого лучше использовать окно Properties (Свойств), что позволяет вообще не писать никакого кода. Другие свойства не доступны во время разработки, следовательно, необходимо программировать установку таких свойств во время выполнения.
Свойства, которые можно установить или значения которых можно получить только во время выполнения, называются изменяемыми (read-write properties). Свойства, значения которых можно только прочитать во время выполнения, называются неизменяемыми (read-only properties).
Установка значений свойств
Значение свойства устанавливается, только если необходимо изменить внешний вид или поведение объекта. Например, свойство Text элемента управления TextBox изменяют, если необходимо изменить содержимое поля.
Для установки значения свойства применяется следующий синтаксис:
object.property = expression
Следующие операторы демонстрируют, как можно устанавливать значения свойств:
Textl.Top = 200 ‘ Значение свойства Тор равно 200 твипам.
Textl.Visible = True ‘ Отображает текстовое поле.
Textl.Text = «hello» ‘ Отображает ‘hello’ в текстовом поле.
Получение значений свойств
Получают значение свойства тогда, когда хотят определить состояние объекта до выполнения каких-либо действий из кода, например, присвоить значение свойству другого объекта. Можно проанализировать содержимое текстового поля (значение свойства Text этого элемента управления) перед выполнением кода, который может изменить это значение.
В большинстве случаев, чтобы получить значение свойства, применяется следующий синтаксис:
variable = object.property
Можно также использовать значение свойства, как часть более сложных выражений, без присваивания этого значения переменной. В следующем примере значение свойства Top (Верх) нового члена массива элементов управления вычисляется как значение свойства Top предыдущего члена плюс 400:
Private Sub cmdAdd_Click()
‘ [операторы]
optButton(n).Top = optButton(n-l).Top + 400
‘ [операторы] End Sub
Примечание
В случае многократного использования значения свойства код будет выполняться быстрее, если хранить это значение в переменной.
Использование методов в коде
Методы могут воздействовать на значения свойств. Например, в аналоге радио метод SetVolume (Установить громкость) изменяет свойство volume (громкость). Списки VBA имеют свойство List (Список), которое можно изменить методами clear (Очистить) и Additem (Добавить элемент).
При использовании метода в коде запись соответствующего оператора зависит от того, сколько параметров требуется передать в метод, и возвращает ли метод значение. Если методу не требуются параметры, его можно вызвать с помощью следующего синтаксиса:
object.теthod.
В следующем примере метод Refresh (Освежить) перерисовывает картинку:
Picturel.Refresh ‘ Перерисовка элемента управления.
Некоторые методы, как метод Refresh, не имеют параметров и не возвращают значения.
Если методу требуется более одного параметра, они отделяются друг от друга запятыми. Например, метод circle (Круг) требует задать положение, радиус и цвет круга на форме:
‘ Нарисовать голубой круг радиусом 1200 твипов.
Forml.Circle (1600, 1800), 1200, vbBlue
Если необходимо сохранить возвращаемое методом значение, следует заключить в круглые скобки его параметры. Например, метод GetData (Получить данные) возвращает картинку из буфера обмена (clipboard):
Picture = Clipboard.GetData (vbCFBitmap)
Если метод не возвращает никакого значения, параметры задаются без круглых скобок. Например, метод Additem (Добавить элемент) не возвращает значения:
Listi.Additem «yourname» ‘ Добавить текст ‘yourname’ в список.
Взаимосвязь объектов
Если на форму помещаются две кнопки управления, они являются отдельными объектами с различными значениями свойства Name (Имя) (command1 и Command2), НО ОНИ СОВМССТНО ИСПОЛЬЗУЮТ ОДИН И ТОТ ЖЕ КЛАСС: CommandButton.
Кроме того, они расположены на одной форме. Но рассмотренный выше в этой главе элемент управления также принадлежит этой форме. Это выстраивает элементы управления в некоторую иерархию. Чтобы сослаться на элемент управления, сначала нужно сослаться на форму, точно так же необходимо набрать код страны или код области, прежде чем набирать конкретный номер телефона.
Рассматриваемые кнопки управления также являются элементами управления — это их общая характеристика. Все элементы управления имеют общие характеристики, что отличает их от форм и других объектов в окружении VBA. Далее будет рассматриваться использование наборов VBA для объединения родственных объектов в группы.
Иерархия объектов
Иерархия объектов (object hierarchy) определяет, как объекты связаны друг с другом и как к ним можно обратиться. В большинстве случаев программисту нет необходимости заботиться об иерархии объектов VBA, однако:


Наборы объектов
Наборы объектов имеют собственные свойства и методы. Объекты в наборе называются членами набора (members of the collection). Все члены набора перенумерованы последовательно, начиная с 0. Номер члена в этой последовательности называется его индексом (index number). Например, набор Controls (Элементы управления) состоит из всех элементов управления на заданной форме, как показано на рис. 5.10. Наборы применяются для упрощения кода, если необходимо выполнить одну и ту же операцию над всеми объектами в наборе.
Например, следующий код последовательно просматривает набор controls и заносит имя члена в список:
Dim MyControl as Control For Each MyControl In Forml.Controls
‘ Имя каждого элемента управления заносится в список.
Listl.AddItem MyControl.Name Next MyControl
Применение свойств и методов к членам наборов
Существует два общих способа адресации члена набора:
» Задать имя члена. Следующие выражения эквивалентны:
Controls(«List1») Controls!List1

Controls(3)
Коль скоро имеется возможность адресации ко всем членам сразу и к индивидуальным членам, применять свойства и методы можно следующим образом:
‘ Установить значение свойства Тор списка равным 200.
Controls! List1. Top = 200
или так:
Dim MyControl as Control
For Each MyControl In Form1.Controls ()
‘ Установить значение свойства Top каждого члена равным 200.
MyControl.Top = 200
Next MyControl
Объекты, содержащие другие объекты
В VBA некоторые объекты содержат другие объекты. Например, обычно форма содержит один или более элементов управления. Удобство использования объектов в качестве контейнеров (containers) для других объектов заключается в том, что можно ссылаться на контейнер в коде для уточнения, какой объект используется. Например, могут быть две разные формы. Обе формы могут иметь списки с именем istAcctNo. Для точного указания списка можно использовать ссылку на форму, содержащую этот список:
frmReceivable.IstAcctNo.AddItem 1201
или
frmPayable.IstAcctNo.AddItem 1201
Общие наборы в VBA
В VBA существуют некоторые общие случаи, когда один объект содержит другие объекты. В таблице кратко описаны наиболее часто используемые наборы VBA.
Формы.
Первым шагом при разработке приложения на VBA является создание интерфейса, видимой части приложения, с которым взаимодействует пользователь. Формы и элементы управления как раз и являются строительными блоками при создании интерфейса. Именно с этими объектами приходится работать при построении приложений.
Формы — это объекты, которые обладают свойствами, определяющими их внешний вид, методами, определяющими их поведение, и событиями, которые определяют их взаимодействие с пользователем. Установкой свойств формы и разработкой кода VBA для отклика формы на события создается объект, удовлетворяющий требованиям определенного приложения.
Элементы управления — это объекты, содержащиеся внутри объектов-форм. Каждый тип элемента управления имеет свой собственный набор свойств, методов и событий, что делает его пригодным для определенной цели. Некоторые элементы управления, используемые в приложениях, лучше всего подходят для ввода или отображения текста. Другие элементы управления обеспечивают доступ к другим приложениям и данным процессов таким образом, как будто бы удаленное приложение является частью самого приложения.
Данная глава знакомит читателя с основными понятиями, необходимыми для работы с формами и элементами управления и связанными с ними свойствами, методами и событиями. Обсуждается большое количество стандартных элементов управления, а также специфические для форм вопросы: меню и окна диалога.
Разработка формы
Формы являются основными строительными блоками приложения VBA, теми окнами, с которыми взаимодействует пользователь при работе с приложением. У форм есть свои свойства, события и методы, которые позволяют управлять их внешним видом и поведением.
Первым шагом в разработке формы является установка значений ее свойств. Свойства формы можно установить во время разработки в окне Properties (Свойства) или во время выполнения (run time) приложения, написав соответствующий код.
Установка свойств формы
Многие из свойств формы воздействуют на ее внешний вид, т.е. то, как ее видит пользователь. Свойство Caption (Название) определяет текст заголовка окна (title bar) формы. Изменяя установку свойства BorderStyle, можно управлять размерами формы.
Свойства Height (Высота) и Width (Ширина) определяют начальные размеры формы; свойства Left (Левый) и Top (Верхний) определяют местоположение формы по отношению к левому верхнему углу экрана монитора.
Свойство Name (Имя) устанавливает имя, по которому можно обращаться к форме из кода. По умолчанию, когда форма впервые добавляется к проекту, ее имя может быть одним из последовательности имен Form1, Form2 и т. д. Однако для программиста удобнее, если свойство Name будет иметь более выразительное значение, например, frmГлавная для первой формы приложения.
Наилучший путь познакомиться с многочисленными свойствами форм — это поэкспериментировать с ними. Изменить значения некоторых свойств формы в окне Properties, затем запустить приложение и проанализировать воздействие новых значений. Узнать больше о каждом свойстве можно также, выбрав его и нажав F1
События и методы формы
Как объекты, так и формы могут выполнять методы и реагировать (откликаться) на события.
При каждом изменении размера формы в результате действий пользователя или программным способом инициируется событие Resize (Изменить размер) формы. Это позволяет изменять размеры элементов управления на форме или перемещать их, когда изменены размеры самой формы.
Событие Activate (Активизировать) происходит всегда, когда форма становится активной, а событие Deactivate (Деактивировать) — когда активной становится другая форма приложения. Эти события удобны для организации поведения формы при ее инициировании и завершении работы с ней. Например, можно написать код, который в случае события Activate выделит текст в каком-нибудь тeкcтoвoм окне, а в случае события Deactivate внесенные изменения будут сохранены в файле или базе данных.
Чтобы сделать форму видимой, следует вызвать метод show (Показать):
Form2.Show
Вызов метода show имеет тот же эффект, что и установка значения свойства visible (Видимый) формы в True (Истина).
Многие из методов формы работают с текстом или графикой. Методы Print (Печатать), Line (Линия), Сircle (Окружность) и Refresh (Обновить) полезны для печати или рисования непосредственно на поверхности формы.
Свойство Container
Свойство container (Набор) используется для изменения набора объектов внутри формы. Следующие элементы управления могут содержать другие элементы управления:


Следующий пример демонстрирует перемещение кнопки управления из одного набора на форме в другой. Откроем новый проект и создадим на форме рамку, графическое окно и кнопку управления.
Следующий код в процедуре обработки события click (Щелчок) формы увеличивает переменную цикла и использует конструкцию select case для поочередного перемещения кнопки управления из контейнера в контейнер:
Private Sub Form_Click() Static intX as Integer Select Case intX Case 0 Set Command1.Container = Picture1 Command1.Top= 0 Command1.Left= 0 Case 1 Set Coinmand1. Container = Frame1 Command1.Top= 0 Command1.Left= 0 Case 2 Set Command1.Container = Form1 Conmiand1. Top= 0 Commandl.Left= 0 End Select intX = intX + 1 End Sub
Связь между объектами
Кроме использования и создания объектов в VBA можно организовать коммуникационную связь с другими приложениями и управлять их объектами из разрабатываемого приложения. Возможность совместного использования данных приложениями — одна из ключевых в операционной системе Windows. VBA предоставляет большую гибкость при организации взаимодействия с другими приложениями.
Создание объектов
Самый простой способ создать объект — щелкнуть два раза на элементе управления в Панели управления. Однако для реализации всех возможностей объектов, доступных в VBA и из других приложений, следует использовать программные возможности VBA для создания объектов во время выполнения:



Использование переменных для объектов
Переменная может ссылаться на объекты. Присваивание объектов переменным выгодно по тем же причинам, что и присваивание переменным значений:



Использование переменной для объекта аналогично использованию обычной переменной, но с одним дополнительным шагом — присваиванием объекта переменной:

Dim variable As class

Set variable = object
Объявление переменных для объектов
Переменные для объектов объявляют так же, как и другие переменные, с помощью операторов Dim, ReDim, Static, Private или public. Единственное отличие заключается в наличии необязательного ключевого слова New (Новый) и параметра class (класс), они обсуждаются ниже в этой главе. Синтаксис задания переменной для объекта следующий:
(Dim | ReDim | Static | Private | Public} variable As [New] class
Например, можно объявить переменную для объекта, которая ссылается на форму с именем frmMain в приложении:
Dim FormVar As New frmMain ‘ Объявление объектной переменной типа frmMain.
Можно также объявить переменную, которая может ссылаться на любую форму в приложении:
Dim anyForm As Form ‘ Переменная родовой формы.
Подобным же образом можно объявить переменную для ссылки на любое текстовое поле в приложении:
Dim anyText As TextBox ‘ Может ссылаться на любое текстовое поле
Можно объявлять переменные для объекта, которые ссылаются на элемент управления любого вида:
Dim anyControl As Control ‘ Переменная родового элемента управления.
Заметим, что можно объявлять переменную формы, которая будет ссылаться на конкретные формы в приложении, но нельзя объявить переменную элемента управления, которая будет ссылаться на конкретный элемент управления. Можно объявлять переменные, которые ссылаются на определенный тип элемента управления, например TextBox или ListBox, но не на конкретный элемент данного типа, например txtEntry или Listl. Но можно присвоить определенный элемент управления переменной соответствующего типа. Например, для формы со списком, имеющим имя istSample, можно написать код:
Dim objDemo As ListBox Set objDemo = IstSample
Назначение объектов переменным
Назначить или присвоить объект переменной можно оператором Set:
Set variable = object
Этот оператор следует применять, если необходимо, чтобы переменная ссылалась на какой-то объект.
Иногда можно использовать переменные для объектов, иногда переменные для определенного типа элементов управления, просто для того, чтобы сократить размер набираемого кода. Например:
If frmAccountDisplay.txtAccountBalance.Text < 0 Then FrmAccountDisplay.txtAccountBalance.BackColor = 0 _ FrmAccountDisplay.txtAccountBalance.ForeColor = 255 End If
Этот код можно значительно сократить, если применить переменную для элемента управления:
Dim Bal As TextBox Set Bal = frmAccountDisplay.txtAccountBalance If Bal.Text < 0 Then Bal.BackColor = 0 Bal.ForeColor = 255 End If
Типы конкретных и родовых объектов
Переменные для конкретных объектов (specific object variables) должны ссылаться на один конкретный тип объекта или класса. Переменная для конкретной формы может ссылаться только на одну форму в приложении (хотя она может ссылаться на одну форму из множества экземпляров этой формы). Точно так же переменная для конкретного элемента управления может ссылаться только на один конкретный тип элемента управления в приложении, например, TextBox или ListBox. Чтобы посмотреть, как это делается, откроем новый проект и поместим на форму поле ввода. Добавим следующий код к форме:
Private Sub Form_Click() Dim anyText As TextBox Set anyText = Textl anyText.Text = "Hello" End Sub
Запустим приложение и щелкнем кнопкой мыши на форме. Свойство Text (Текст) поля ввода изменится на «Hello».
Переменные для родовых объектов (generic object variables) могут ссылаться на один из многих конкретных типов объектов. Переменная для родовой формы, например, может ссылаться на любую форму в приложении; переменная для родового элемента управления может ссылаться на любой элемент управления на любой форме в приложении. Чтобы посмотреть, как это делается, откроем новый проект и поместим несколько элементов управления рамкой, меткой и кнопок управления на форму в произвольном порядке. Добавим следующий код к форме:
Private Sub Form_Click() Dim anyControl As Control Set anyControl = Formi.Controls(3) anyControl.Caption = "Hello" End Sub
Запустим приложение и щелкнем кнопкой мыши на форме. Надпись на элементе управления, помещенном на форму третьим, изменится на «Hello».
В VBA существуют три типа родовых объектов:



Переменные для родовых элементов управления полезны, если не известен конкретный тип объекта, на который будет ссылаться переменная во время выполнения. Например, в коде, который будет оперировать с любой формой в приложении, необходимо использовать переменную для родовой формы.
Формы как объекты
Наиболее часто формы используются для создания интерфейса приложения, но они также являются объектами, которые можно вызывать из других модулей приложения. Формы тесно связаны с модулями классов. Главное различие между ними заключается в том, что формы могут быть видимыми объектами, тогда как модули не имеют видимого интерфейса.
Добавление разработанных пользователем методов и свойств
Можно добавлять разработанные методы и свойства к формам и обращаться к ним из других модулей в приложении. Чтобы создать новый метод для формы, следует объявить процедуру с ключевым словом public:
' Пользовательский метод на Form1 Public Sub LateJobsCountO . ' <операторы> End Sub
Процедуру LateJobsCount можно вызвать из другого модуля оператором:
Form1.LateJobsCount
Создать новое свойство так же просто, как объявить открытую переменную в модуле формы:
Public IDNumber As Integer
Можно устанавливать и возвращать значение свойства IDNumber формы Form1 из других модулей двумя операторами:
Form1.IDNumber = 3 Textl.Text = Form1.IDNumber
Можно также использовать процедуры property (Свойство) для добавления разработанных свойств к форме.
Примечание
Можно обратиться к переменной, разработанному методу или установить значение разработанного свойства формы без ее загрузки. Это позволяет выполнить код на форме без загрузки ее в память. Точно так же ссылка на элемент управления без ссылки на какое-то из его свойств или методов не загружает форму.
Ключевое слово New
Ключевое слово New применяется для создания нового объекта в соответствии с его определением в своем классе. Его можно применять для создания экземпляров форм, классов, определенных в модулях классов, и наборов.
Использование ключевого слова New с формами
Каждая создаваемая во время разработки форма является классом. С помощью ключевого слова New можно создавать новые экземпляры этого класса. Чтобы увидеть, как это делается, создадим кнопку управления и несколько других элементов управления на форме. В окне Properties присвоим свойству Name формы значение sample. Добавим следующий код в процедуру обработки события click кнопки управления:
Dim x As sample Set x = New sample х. Show
Запустим приложение и щелкнем несколько раз кнопкой мыши на кнопке управления. Передвинем первую форму в сторону. Так как форма является классом с видимым интерфейсом, мы увидим дополнительные копии. Каждая форма имеет те же самые элементы управления, что и форма во время разработки.
Примечание
Чтобы сделать форму переменной и сохранять экземпляр загруженной формы, следует использовать переменные Static (Статический) или Public (Открытый) вместо локальных переменных.
Использование ключевого слова New другими объектами
Ключевое слово New используется для создания наборов и объектов классов, определенных в модулях классов. Рассмотрим пример, демонстрирующий создание экземпляров класса с помощью ключевого слова New. Откроем новый проект и создадим кнопку управления на форме Form1. Выполним команду Add Class Module (Добавить модуль класса) меню Project для добавления модуля класса в проект. Установим значение свойства Name модуля класса в showMe.
Следующий код в модуле Form1 создает новый образец класса ShowMe и вызывает процедуру, содержащуюся в модуле класса:
Public cisNew As ShowMe Private Sub Commandl Click() Set cisNew = New ShowMe cisNew.ShowFrm End Sub
Процедура ShowFrm в модуле класса создает новый образец класса sample и показывает ее:
Sub ShowFrm() Dim frmNew As sample Set frmNew = New sample frmNew.Show End Sub
Запустим приложение и щелкнем кнопкой мыши несколько раз на кнопке управления. Получаем эффект, как в предыдущем примере, но ключевое слово New использовалось для создания класса.
Ограничения на использование ключевого слова New
С ключевым словом New нельзя:




Освобождение ссылок на объекты
Каждый объект использует память и системные ресурсы. Хорошим стилем программирования является освобождение этих ресурсов, когда объект больше не нужен. Этого можно добиться с помощью:


Передача объектов в процедуры
В VBA можно передавать объекты в процедуры. В следующем примере предполагается, что на форме существует кнопка управления:
Private Sub Commandl_Click() ' Вызов процедуры Demo sub и передача ей формы. Demo Form1 End Sub Private Sub Demo(x As Formi) ' Прижать вправо. x.Left = 0 End Sub
Также можно передать объект через параметр по ссылке и затем внутри процедуры установить таким образом, чтобы он ссылался на новый объект. Откроем проект и введем в него вторую форму. Поместим на нее графическое окно. Для свойства Name объекта Form2 необходимо установить значение picture2, а для свойства Picture — имя файла иконки *.ico
Процедура Form1_click обработки события вызывает процедуру GetPicture в форме Form2 и передает ей пустую картинку:
Private Sub Form_Click() Form2.GetPicture Picture1 End Sub
Процедура GetPicture в форме Form2 присваивает значение свойства Picture (Картинка) графического окна на форме Form2 пустой картинке на форме Form1:
Private objX As PictureBox Public Sub GetPicture(x As PictureBox) ' Присваивает переданное графическое окно объектной переменной. Set objX = x ' Присваивает значение свойства Picture графическому окну на Formi objX.Picture = picture2.Picture End Sub
Запустим это приложение и щелкнем кнопкой мыши на форме Form1. Увидим значок формы Form2 в графическом окне на форме Form1.
Объектная модель FileSystemObject
Объектная модель FileSystemObject представляет собой не иерархическую структуру объектов (классов), позволяющих получать информацию о файловой системе компьютера и выполнять различные операции с файлами и каталогами этой системы.
Порядок использования объектной модели FileSystemObject, т.е. ее объектов с их свойствами и методами при программировании приложения следующий:



После завершения работы закрыть все использованные объекты, начиная с нижних в иерархии. Там где это необходимо использовать для закрытия объектов их методы, в прочих случаях использовать
Set objvar=Nothing
Объектная модель включает следующие классы
| Класс (тип объекта) | Назначение |
| FileSystemObject | Обеспечивает доступ к файловой системе компьютера. |
| Drives | Cодержит объекты Drive, каждый из которых ассоциируется ровно с одним диском в файловой системе компьютера, с учетом сети. |
| Drive | Обеспечивает доступ к информации о заданном диске компьютера002E |
| Folders | Семейство Folders содержит объекты Folder, каждый из которых ассоциируется ровно с одним подкаталогом заданного каталога. |
| Folder | Обеспечивает доступ к информации о заданной папке, содержащимся в ней папках и каталогах, а также методы перемещения папки и создания текстового файла. |
| Files | Семейство Files содержит все объекты File, каждый из которых ассоциируется ровно с одним файлом в заданной папке. |
| File | Обеспечивает доступ к информации о заданном файле, методы перемещения файла и открытия текстового файла в режиме последовательного доступа. |
| TextStream | Обеспечивает проведение операций чтения/записи для текстового файла открытого в режиме последовательного доступа. |
объект FileSystemObject обеспечивает доступ к файловой системе компьютера. Будучи объектом верхнего уровня объектной модели FileSystemObject является «точкой входа» в файловую систему компьютера. Только после его создания возможен доступ к другим объектам модели, их методам и свойствам.
Dim objFSO As FileSystemObject
Set objFSO = CreateObject(«Scripting.FileSystemObject»)
или
Set objFSO = New FileSystemObject
| Элемент | Тип данных | Тип данных |
| objFSO | FileSystemObject | Идентификатор (имя) объекта FileSystemObject |
Свойства объекта FileSystemObject
| Свойство | Тип данных | Чтение/запись | Описание |
| Drives | Drives | Только чтение | Содержит ссылку на семейство Drives, содержащую объекты для каждого устройства дисковой памяти компьютера |
Методы объекта FileSystemObject
| Метод | Назначение |
| BuildPath | Создание строки путем слияния аргументов и добавления между ними, если его нет, разделителя «» (обратной косой черты). |
| CopyFile | Копирование одного или нескольких файлов из одной папки в другую. |
| CopyFolder | Копирование содержимого папки со всеми содержащимися в ней папками (подкаталогами) в заданное место. |
| CreateFolder | Создание новой папки с заданным именем. |
| CreateTextFile | Создание файла и открытие его в режиме текстового файла последовательного доступа для записи как объекта TextStream |
| DeleteFile | Удаление одного или нескольких заданных файлов. |
| DeleteFolder | Удаление одной или нескольких заданных папок вместе со всем их содержимым. |
| DriveExists | Проверка существования диска с заданным именем на локальной машине или в сети. |
| FileExists | Проверка существования файла с заданным именем на локальной машине или в сети. |
| FolderExists | Проверка существования папки с заданным именем на локальной машине или в сети |
| GetAbsolutePathName | Получение полного имени файла или папки по относительному имени. |
| GetBaseName | Получение поcледнего компонента — имени папки или файла (без расширения) по его полному или относительному имени. |
| GetDrive | Получение ссылки на объект Drive, связанный с заданным диском. |
| GetDriveName | Получение имени диска из имени папки или файла. |
| GetExtensionName | Получение расширения из заданного имени файла. |
| GetFile | Получение ссылки на объект File, связанный с заданным файлом. |
| GetFileName | Получение имени (с расширением) файла из полного имени (пути) файла. |
| GetFolder | Получение ссылки на объект Folder, связанный с заданной папкой. |
| GetParentFolderName | Получение имени папки, являющейся предпоследним компонентом полного имени (пути) файла или папки. |
| GetSpecialFolder | Получение ссылки на объект Folder, связанный с одной из трех специальных папок — папки Windows, системной папки и папки временных файлов. |
| GetTempName | Получение имени для временного файла. |
| MoveFile | Перемещение одного или нескольких файлов из одной папки в другую. |
| MoveFolder | Перемещение содержимого папки со всеми содержащимися в ней папками (подкаталогами) в заданное место. |
| OpenTextFile | Открытие файла как объекта TextStream для проведения операций чтения/записи в режиме последовательного доступа. |
У каждого из прочих вышеперечисленных семейств и объектов имеются свои свойства и методы. Для ознакомления с ними следует обратиться к справочной литературе.
Аннотация: VBA, будучи объектно-ориентированным языком программирования, манипулирует объектами приложения. Примерами объектов MS Excel являются: рабочий лист Worksheet, рабочая книга Workbook, диаграмма Chart и т.п. С точки зрения программирования в среде VBA объект обладает свойствами и методами. Свойства описывают объект, а методы позволяют управлять объектом. Рассматриваются основные свойства и методы объектов и коллекций объектов. Представлены различные способы обращения к объектам: обращение к элементу коллекции, использование контейнеров для установки ссылки на объект, использование оператора With и объектных переменных.
Все офисные приложения можно рассматривать как совокупность объектов. Объектами являются сами приложения Application (центральный или корневой объект) и их компоненты (вложенные объекты).
Примеры объектов: рабочий лист Worksheet, рабочая книга Workbook, диаграмма Chart, рамка Border. Доступ к интервалам ячеек возможен только как к объектам Range, например, объект Range(«A1») представляет ячейку A1. Каждый элемент меню, каждая командная кнопка, любой элемент рабочего листа являются объектами MS Excel.
С точки зрения программирования в среде VBA объект обладает свойствами и методами. Свойства описывают объект, а методы позволяют управлять объектом.
В VBA возможны три типичные действия c объектами:
- проверка свойств объекта;
- изменение объекта посредством модификации его свойств;
- выполнение методов объекта.
Подробно структура объектов, синтаксис свойств и методов, перечень событий рассмотрены в разделе Microsoft Excel Object Model книги под названием Microsoft Excel Visual Basic Reference справочника по VBA (Help).
Свойства объектов
Свойства объекта это атрибуты объекта. Каждый объект может иметь десятки свойств, например, объект Worksheet имеет 52 свойства.
Свойства делятся на две группы:
- свойства-участники ( accessors ), представляющие вложенные объекты;
- терминальные свойства ( terminals ), задающие характеристики объекта или его состояние.
Свойства-участники позволяют добраться до объекта, находящегося на любом уровне вложенности. Например, в записи Application.ActiveWorkbook свойство ActiveWorkbook позволяет получить доступ к объекту приложения — активной рабочей книге, а в записи ActiveWorkbook.ActiveSheet свойство ActiveSheet означает доступ к объекту рабочей книги — активной странице этой книги.
Изменение значений терминальных свойств — это один из способов изменить внешний объект.
Свойства имеют статус:
- Read-Write (далее R/W ) предполагает возможность изменения свойства;
- Read-Only (далее R/O ) означает, что можно только протестировать значение свойства.
Некоторые свойства являются общими для многих объектов и для разных объектов могут иметь разный статус, например, Height, Width, являющиеся свойствами интервалов, окон и приложения. В дальнейшем указывается статус и тип значения свойства.
В качестве значений свойств могут использоваться константы с префиксом xl, например, константа xlCalculationManual устанавливает ручной пересчет таблицы.
| Свойство | Объект | Примеры | Описание |
|---|---|---|---|
| Bold, Italic (R/W Boolean) | Font |
ActiveCell.Font.Bold=True
ActiveCell.Font. Italic =False |
Устанавливает полужирный шрифт. Отменяет курсив. |
| Column, Row (R/W Long) | Range |
Debug.Print
Range(«B3:C5»).Column, Range(«B3:C5»).Row |
В окне Immediate будут распечатаны номер первой колонки и номер первой строки интервала ячеек B3:C5 — «2 3» |
| ColumnWidth (R/W Variant) | Range | Range(«A1:B5»).ColumnWidth=15 | Ширина каждой колонки объекта Range 15 символов |
| Height, Width (Double) | Многие объекты |
Application.Width=200 (статус R/W)
W=Range(«A1:B5»). Height (статус R/O) |
Ширина окна приложения 200 пт.
Возвращает суммарную высоту строк объекта Range в пунктах |
| RowHeight (R/W Variant) | Range | Range(«A1:B5»).RowHeight=15 | Устанавливает высоту каждой строки объекта Range в пунктах |
| Formula (R/W Variant) | Range | Range(«A2»).Formula = «=pi()*A1^2» | В ячейку А2 записывается формула |
| Value (R/W Variant) | Range | Range(«A3»).Value=6.28 | Значение ячейки устанавливается равным 6,28 |
| Count (R/O Long) | Группа объектов | N=Sheets.Count | В переменную N записывается количество элементов коллекции объектов |
| Name (String) | Многие объекты |
ActiveSheet.Name=»Nw_Sh»(статус R/W)
Wb =ActiveWorkbook.Name(статус R/O) |
Активному листу присваивается новое имя.
Переменной Wb присваивается имя активной рабочей книги. |
| Parent (R/O Object) | Многие объекты |
P_t= Range(«A1:B5»).Parent
для объекта Range возвращает объект Sheet — рабочий лист, на котором объект Range расположен |
Возвращает объект обычно другого типа, который является объектом более высокого уровня по отношению к указанному объекту |
Свойства объектов изменяются при помощи оператора присваивания или под влиянием методов.
Синтаксис операторов присваивания object.property=expression
- object — ссылка на объект, над которым совершается действие;
- property — название свойства, значение которого необходимо изменить;
- expression — выражение, представляющее новое значение свойства объекта.
Важно
- Каждое свойство может принимать значения только определенного типа.
- Тип результата вычисления выражения должен соответствовать типу свойства, т.е, если свойство является числовым, то и результат вычисления выражения должен быть числом или должен преобразовываться в число.
Например, оператор ActiveCell.Font. Bold=»b» является ошибочным, так как свойство Bold имеет тип Boolean и может принимать значения только True или False.
Пример
Процедура изменяет размеры активного окна приложения. Ширина и высота окна приложения вводятся в диалоге. Свойства Height и Width для объекта Window имеют статус R/W, но эти свойства нельзя изменять, если размер окна минимизирован или максимизирован. Поэтому первоначально в процедуре свойством WindowState устанавливается обычный размер окна
Рис.
8.1.
Процедура изменяет размеры активного окна приложения
При помощи оператора присваивания можно сохранить значение свойства в переменной. Значение свойства может использоваться как часть условного выражения. В таких случаях говорят о возврате значения свойства.
Синтаксис оператора присваивания, возвращающего значение свойства
- variable — переменная или свойство некоторого объекта;
- object — ссылка на объект, свойство которого запоминается или тестируется;
- property — название свойства, значение которого необходимо получить.
Важно
- Тип переменной должен соответствовать типу значения свойства.
Примеры
- Распечатать название рабочего листа c активной ячейкой.
Свойство Parent возвращает рабочий лист, на котором расположена активная ячейка.
Рис.
8.2.
Процедура распечатки названия рабочего листа c активной ячейкой - В зависимости от знака числа, хранящегося в ячейке, залить ячейку некоторым цветом.
В процедуре тестируется свойство Value объекта Range — ячейки A1. В случае отрицательного числа цвет заливки ячейки — синий.
Рис.
8.3.
Процедура тестировния свойства Value объекта RangeПри нулевом значении заливка ячейки отменяется (константа xlNone ). При положительном значении устанавливается цвет заливки, предусмотренный по умолчанию (константа xlAutomatic ).
Методы объектов
Методы — это действия, которые выполняются с объектом. Методы могут влиять на значения свойств.
Важно
- Методы — это функции или подпрограммы.
- Подобно процедурам методы могут принимать аргументы.
- Функции VBA и методы Application могут иметь одинаковые имена, но различные аргументы, например, функция InputBox класса Interaction и метод InputBox класса Application.
Синтаксис вызова метода без аргументов
например, ActiveCell.Justify.
Вызов метода с аргументами имеет две формы:
- variable=object.method(arguments) — функциональная форма вызова (аргументы указываются в скобках после названия метода).
- object.method arguments — операторная форма вызова (аргументы записываются через пробел после названия метода).
Если метод использует несколько аргументов, то они перечисляются через запятую.
Аргументы можно задавать, используя позиционное или произвольное расположение.
ЗАПОМНИТЕ
- Функциональная форма вызова метода используется, если необходимо сохранять значение, возвращаемое методом.
- Операторная форма вызова метода используется, если не нужно сохранять возвращаемое методом значение.
Каждый объект имеет свои собственные методы. Некоторые методы являются уникальными, а другие встречаются у нескольких объектов. Например, метод Delete может удалять графический объект и рабочий лист.
Модель объектов
Структура объектов достаточно сложна. Модель объектов показывает структуру объектов и их взаимосвязи.
Нажатие на выбранный объект отображает на экране статью, посвященную объекту, в которой ниже имени объекта, как правило, расположены три гиперссылки, позволяющие просмотреть свойства ( Properties ), методы ( Methods ) и события ( Events ) выбранного объекта с соответствующими примерами. В дополнение можно раскрыть список рекомендуемых для просмотра объектов ( See Also ). Нажатие на Multiple objects показывает перечень исходных объектов или перечень вложенных объектов.
Рис.
8.5.
Фрагмент статьи, посвященной объекту Workbook
Объекты приложения связаны между собой, и модель объектов отражает иерархические связи между объектами.
Модель объектов содержит простые объекты и коллекции объектов. Коллекция объектов ( Collection ) объединяет группу подобных объектов.
Коллекции объектов
Коллекция объектов — это объект специального типа, существующий для управления объектами группы. Например, Workbooks является коллекцией всех открытых книг — объектов Workbook, а Worksheets — коллекцией рабочих листов некоторой рабочей книги — объектов Worksheet. Примерно половина всех объектов MS Excel — это коллекции объектов.
Процедуры могут обращаться как к отдельному элементу коллекции (к объекту Workbook или к объекту Worksheet ), так и ко всем объектам коллекции одновременно (к объекту Workbooks или к объекту Worksheets ). Коллекция объектов и объекты этой коллекции обладают различными свойствами и методами.
Коллекция объектов — это упорядоченная совокупность объектов. Для доступа к конкретному объекту в коллекции можно использовать его имя или порядковый номер в коллекции, например, Workbooks(1) указывает на первую рабочую книгу. Запись Worksheets(«Sheet2») указывает на лист с именем Sheet2.