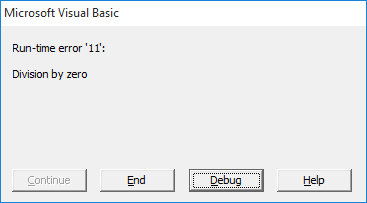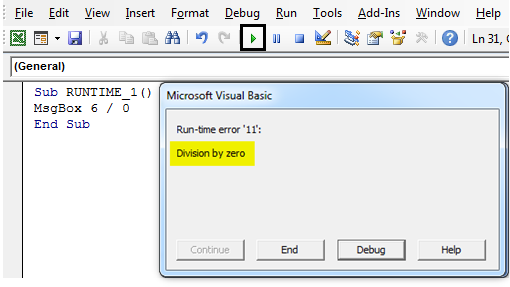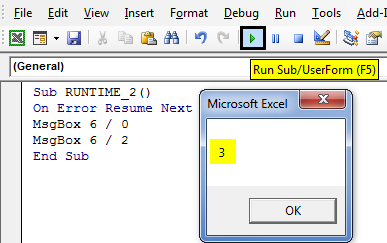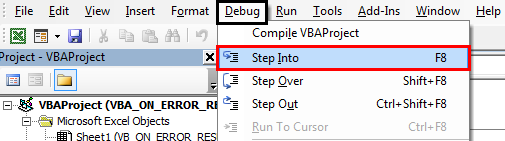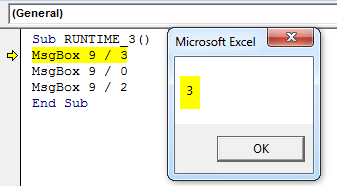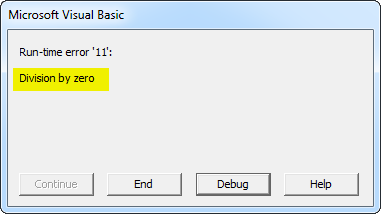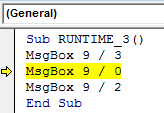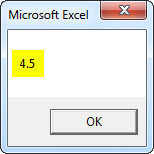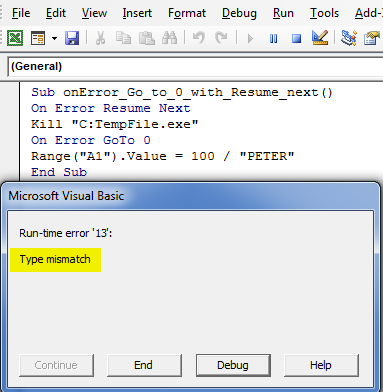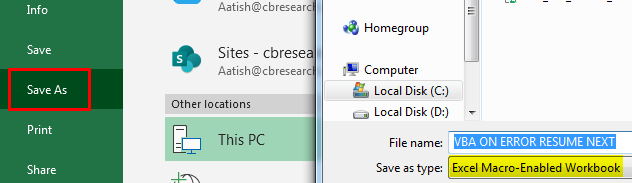|
Framed Пользователь Сообщений: 223 |
#1 04.03.2019 19:39:20 Коллеги, приветствую, Немного запутался в теме про обработчик ошибок, хотя, скорее всего, я нашёл ответ на вопрос в этой теме , просто не могу его понять до конца. Необходимо, чтобы в случае ошибки, которая возникает в определенный момент в коде, часть кода пропускалась, появлялся MsgBox с определенным текстом, после чего макрос продолжал бы работать в нормальном режиме (если будет какая-нибудь другая ошибка далее — выскочит диалоговое окно). Знаю, что задача простая, ну вот туплю что-то…
На данный момент все как надо, только вот когда даже ошибки нет вылезает MsgBox. Заранее спасибо. P.S. Как-то криво написал название темы, должна была быть VBA: Обработчик ошибок, пропуск кода и продолжение выполнения макроса. Изменено: Framed — 05.03.2019 00:54:10 |
||
|
Anchoret Пользователь Сообщений: 1059 Anchoret |
#2 04.03.2019 19:44:33
|
||
|
Framed Пользователь Сообщений: 223 |
#3 04.03.2019 19:52:06 Anchoret, вот так?
|
||
|
Sanja Пользователь Сообщений: 14838 |
#4 04.03.2019 19:54:37
Обработчик ошибок поместите в самый конец кода, а перед ним должна быть строка Exit Sub
Согласие есть продукт при полном непротивлении сторон. |
||||
|
Framed Пользователь Сообщений: 223 |
#5 04.03.2019 20:03:30 Sanja, спасибо, но разве Exit Sub не остановит выполнение всего макроса, если ошибки не будет? Я уточню, а то мне кажется, я плохо объяснил в шапке.
Выполняется макрос, и вот на 5 строке может выскочить ошибка, например, если файла нет, или его имя неверное. Мне нужно, чтобы в этом случае, часть кода 5-13 строка игнорировалась, не выполнялась и выскочил бы MsgBox c текстом, например, «Нет файла или имя некорректно». Далее код, который идет после ErrorHandler должен выполняться в обычном режиме (обычный режим для меня — это когда дальнейшие ошибки не вернут меня к ErrorHandler, простите за убогое объяснение). В случае же, если ошибки на 5 строке моего примера не возникнет — код работает в штатном режиме. Изменено: Framed — 04.03.2019 20:03:53 |
||
|
Anchoret Пользователь Сообщений: 1059 Anchoret |
#6 04.03.2019 20:06:40 Framed,
перед строкой, в которой вероятна ошибка
после такой строки. Ну и замечание от Sanja, |
||||
|
Framed Пользователь Сообщений: 223 |
Как-то не выходит. Дальнейшие ошибки в коде игнорируются, MsgBox вылезает, даже если ошибки не произошло. |
|
БМВ Модератор Сообщений: 21378 Excel 2013, 2016 |
#8 04.03.2019 20:25:02 только наверно так
По вопросам из тем форума, личку не читаю. |
||
|
Framed Пользователь Сообщений: 223 |
БМВ, спасибо, все отлично, только теперь в случае ошибки ниже End If, VBA продолжит выполнение кода, даже если, к примеру, название листа out of range и так далее. |
|
БМВ Модератор Сообщений: 21378 Excel 2013, 2016 |
Framed, я не зря там написал ‘ или on error goto 0 Изменено: БМВ — 04.03.2019 20:49:50 По вопросам из тем форума, личку не читаю. |
|
Framed Пользователь Сообщений: 223 |
#11 04.03.2019 20:52:16 БМВ, простите, я проглядел. Спасибо большое за помощь, теперь я понял больше, без вас не разобрался бы.
Я где-то читал, что метки не приветствуются в VBA. Да и мне привычнее с операторами условия |
||
|
БМВ Модератор Сообщений: 21378 Excel 2013, 2016 |
По вопросам из тем форума, личку не читаю. |
|
vikttur Пользователь Сообщений: 47199 |
#13 05.03.2019 00:23:09
Метки не беда, если не злоупотреблять и если они не нарушаюют ( не сильно нарушают ) структуру кода |
||
|
Nordheim Пользователь Сообщений: 3154 |
Причина ошибки в данном куске кода в чем заключается? «Все гениальное просто, а все простое гениально!!!» |
|
Framed Пользователь Сообщений: 223 |
Nordheim, потенциально ошибка в том, что файл с таким названием может отсутствовать на рабочем столе у юзера. Этот файл (если он есть) в моем коде открывается, оттуда ВПР-ом подтягивается информация, после чего он закрывается. Если такого файла нет — мне нужно было, чтобы: 1. Выводилось сообщение со специальным текстом, т.е. MsgBox; Вообще, мне помогли и тему можно было закрывать, но раз уж вы спросили БМВ, да, и я даже прочитал это несколько раз перед тем, как создать тему. Просто, откровенно говоря, не доходило до меня, как это правильно использовать; примеры из гугла не добавили ясности. Одним словом, еще учиться и учиться. Изменено: Framed — 05.03.2019 14:33:07 |
|
Nordheim Пользователь Сообщений: 3154 |
#16 05.03.2019 14:45:40
А если так:
Никакого On Error PS:
в отчетах. Изменено: Nordheim — 05.03.2019 14:48:24 «Все гениальное просто, а все простое гениально!!!» |
||||
|
Jack Famous Пользователь Сообщений: 10848 OS: Win 8.1 Корп. x64 | Excel 2016 x64: | Browser: Chrome |
#17 05.03.2019 15:02:02 Framed, очень много чего вам посоветовали — лень читать всё)) ссылка на тему с холиваром))) Итак, в чём проблема… Всё просто — код доходит до строки ErrorHandler: MsgBox «Произошла ошибка» и выводит сообщение об ошибке (как и должен). Чтобы этого избежать, я обычно делаю, как в #4 (Sanja), но можно и «в лоб» обойти:
— в таком случае, если мы дошли до GoTo nx, то просто «перепрыгиваем» ErrorHandler на метку nx. Если же произойдёт ошибка, то макрос «перепрыгнет» уже к метке ErrorHandler, минуя GoTo nx. P.S.: скорее всего, в вашем случае никакого On Error GoTo ErrorHandler не нужно — это подтверждает и наличие примеров, где легко без него можно обойтись. Я использую метки в основном, если нужно вернуться «выше по коду» (повтор ввода информации пользователем в случае ошибки) или, как уже сказал, чтобы избежать «ветвления» (многоуровневых вложенных «If—Else—End If»). Изменено: Jack Famous — 05.03.2019 15:34:40 Во всех делах очень полезно периодически ставить знак вопроса к тому, что вы с давних пор считали не требующим доказательств (Бертран Рассел) ►Благодарности сюда◄ |
||
|
БМВ Модератор Сообщений: 21378 Excel 2013, 2016 |
#18 05.03.2019 15:21:22 Nordheim,
Короче, при полном пути более 260 символов, файл есть, он виден, но открыть его не возможно, впрочем как и скопировать или удалить, понятно что лучше в этом случае обработать длину пути, но порой проще просто обратится и обработать ошибку. Но в целом я полностью согласен, что обрабатывать ошибку надо там, где избежать её не возможно другими методами. Jack Famous, так как я родом из VBS, а там нет Resume, то перешел на метку по ошибке, обратно не вернешься, что означает не продолжить с того же места. а это означает или куча меток и отдельные обработчики для каждой ошибки или ….. По вопросам из тем форума, личку не читаю. |
||
|
Jack Famous Пользователь Сообщений: 10848 OS: Win 8.1 Корп. x64 | Excel 2016 x64: | Browser: Chrome |
#19 05.03.2019 15:32:09
а я, стало быть, из VBA и могу использовать крутые штуки типа возврата наверх))
Во всех делах очень полезно периодически ставить знак вопроса к тому, что вы с давних пор считали не требующим доказательств (Бертран Рассел) ►Благодарности сюда◄ |
|||
|
Nordheim Пользователь Сообщений: 3154 |
#20 05.03.2019 15:32:29 БМВ, На сколько я понимаю в данном случае путь прописывается руками, и визуально видно сколько символов.
Не сталкивался, потому наверное, что c Excel работаю постольку поскольку, это больше для саморазвития (интересные задания иногда встречаются). «Все гениальное просто, а все простое гениально!!!» |
||
|
БМВ Модератор Сообщений: 21378 Excel 2013, 2016 |
#21 05.03.2019 16:15:03
да все верно, ремарка относилась скорее к тому, что бывает, когда невозможно отсечь возможность возникновения ошибки заранее. По вопросам из тем форума, личку не читаю. |
||
|
Казанский Пользователь Сообщений: 8839 |
#22 05.03.2019 16:56:51
Забыл, забыл ты свою родину |
||
|
Framed Пользователь Сообщений: 223 |
Jack Famous, спасибо за разъяснения; Все-таки поясню: планируется, что файл, наличие которого проверяется, я буду высылать юзерам ежемесячно. У него относительно постоянная форма, меняются лишь данные. Соответственно, название файлу задаю тоже я. Файл носит вспомогательный характер. Вряд ли юзеры будут его переименовывать (я обязательно скажу, чтобы этого не делали) — их задача состоит лишь в том, чтобы один раз скопировать этот файл из Аутлука и куда-нибудь его закинуть, а после прописать корректный путь в VBA (а вот это им придется делать в любом случае самим, увы). |
|
БМВ Модератор Сообщений: 21378 Excel 2013, 2016 |
#24 05.03.2019 18:47:08
По вопросам из тем форума, личку не читаю. |
||
|
Nordheim Пользователь Сообщений: 3154 |
#25 05.03.2019 19:11:54
А если написать юзерам что бы сохранили файл с макросом и файл из которого берутся данные, в одну папку, то и прописывать ничего не нужно. Как вариант, можно сделать выбор файла. «Все гениальное просто, а все простое гениально!!!» |
||
|
RAN Пользователь Сообщений: 7091 |
#26 05.03.2019 19:48:22
Еще короче. Для Exsel, кажется, 218 символов. Попадал. |
||
|
БМВ Модератор Сообщений: 21378 Excel 2013, 2016 |
#27 06.03.2019 08:03:50 Off
Это не совсем про файл, а скорее про обращение к нему из самого Excel https://support.microsoft.com/en-us/help/213983/error-message-when-you-open-or-save-a-file-in-microsoft-excel-filename This behavior is based on a 256-character limitation in Excel for creating links to another file. This limit of 218 characters for the path name is based on the following:•Up to 31 characters in a sheet name. •Apostrophes and brackets used to denote the workbook name. •An exclamation point. •A cell reference. For example, the path for a file might resemple the following: ‘c:excelpersonal…[my workbook.xls]up_to_31_char_sheetname’!$A$1 Если перевести кратко, то, для работы с другой книгой, ссылка не может быть больше 256 символов, включая дополнительные символы (скобки,апострофы, восклицательный знак), имя листа и диапазон. если учесть что Адрес может быть $AAA$1000000 (12 сим) +31 на имя листа + 5 на спец символы, то на путь останется менее 218ти По вопросам из тем форума, личку не читаю. |
||
|
Nordheim Пользователь Сообщений: 3154 |
#28 06.03.2019 08:54:26 В дополнении
Вариант файла с макросом при открытии запрашивает папку для сохранения, затем сохраняет текущую книгу в указанную папку, и удаляет модуль с процедурой сохранения. Прикрепленные файлы
«Все гениальное просто, а все простое гениально!!!» |
||
|
Framed Пользователь Сообщений: 223 |
#29 13.03.2019 17:36:49 Коллеги, прошу прощения заранее, что поднимаю старую тему и задаю в ней вопрос, но он связан с тем же макросом и с тем, что мне ответил пользователь Nordheim.
Файлы не с макросом, потому что модуль с ним находится в личной книге макросов.
Вот тут я хотел бы уточнить, если вы не против. Можно ли сделать такой алгоритм (но я точно не знаю, в самом макросе, или сделать отдельный), который поможет юзеру выбрать вспомогательный файл (как с сохранением, с помощью окна), а основной макрос бы ссылался на выбранный файл. Зачем это нужно: планируются, что такие вспомогательные файлы будут отправляться юзерам раз в месяц, соответственно, можно их просто назвать одним именем и заменять один другим (как и реализованно в данный момент), но было бы лучше, если бы они сохранялись в специально созданной для этого папке, а юзеры могли бы просто «переключаться» между файлами, из которых нужно брать инфу. |
||||
|
Jack Famous Пользователь Сообщений: 10848 OS: Win 8.1 Корп. x64 | Excel 2016 x64: | Browser: Chrome |
#30 13.03.2019 18:02:32 Framed, если вопрос не связан с темой (Обработчик ошибок, пропуск куска кода), то создавайте новую Во всех делах очень полезно периодически ставить знак вопроса к тому, что вы с давних пор считали не требующим доказательств (Бертран Рассел) ►Благодарности сюда◄ |
In this Article
- VBA Errors Cheat Sheet
- Errors
- VBA Error Handling
- VBA On Error Statement
- On Error GoTo 0
- On Error Resume Next
- Err.Number, Err.Clear, and Catching Errors
- On Error GoTo Line
- VBA IsError
- If Error VBA
- VBA Error Types
- Runtime Errors
- Syntax Errors
- Compile Errors
- Debug > Compile
- OverFlow Error
- Other VBA Error Terms
- VBA Catch Error
- VBA Ignore Error
- VBA Throw Error / Err.Raise
- VBA Error Trapping
- VBA Error Message
- VBA Error Handling in a Loop
- VBA Error Handling in Access
VBA Errors Cheat Sheet
Errors
On Error – Stop code and display error
On Error Goto 0
On Error – Skip error and continue running
On Error Resume Next
On Error – Go to a line of code [Label]
On Error Goto [Label]
Clears (Resets) Error
On Error GoTo –1
Show Error number
MsgBox Err.Number
Show Description of error
MsgBox Err.Description
Function to generate own error
Err.Raise
See more VBA “Cheat Sheets” and free PDF Downloads
VBA Error Handling
VBA Error Handling refers to the process of anticipating, detecting, and resolving VBA Runtime Errors. The VBA Error Handling process occurs when writing code, before any errors actually occur.
VBA Runtime Errors are errors that occur during code execution. Examples of runtime errors include:
- Referencing a non-existent workbook, worksheet, or other object (Run-time Error 1004)
- Invalid data ex. referencing an Excel cell containing an error (Type Mismatch – Run-time Error 13)
- Attempting to divide by zero
VBA On Error Statement
Most VBA error handling is done with the On Error Statement. The On Error statement tells VBA what to do if it encounters an error. There are three On Error Statements:
- On Error GoTo 0
- On Error Resume Next
- On Error GoTo Line
On Error GoTo 0
On Error GoTo 0 is VBA’s default setting. You can restore this default setting by adding the following line of code:
On Error GoTo 0When an error occurs with On Error GoTo 0, VBA will stop executing code and display its standard error message box.
Often you will add an On Error GoTo 0 after adding On Error Resume Next error handling (next section):
Sub ErrorGoTo0()
On Error Resume Next
ActiveSheet.Shapes("Start_Button").Delete
On Error GoTo 0
'Run More Code
End SubOn Error Resume Next
On Error Resume Next tells VBA to skip any lines of code containing errors and proceed to the next line.
On Error Resume NextNote: On Error Resume Next does not fix an error, or otherwise resolve it. It simply tells VBA to proceed as if the line of code containing the error did not exist. Improper use of On Error Resume Next can result in unintended consequences.
A great time to use On Error Resume Next is when working with objects that may or may not exist. For example, you want to write some code that will delete a shape, but if you run the code when the shape is already deleted, VBA will throw an error. Instead you can use On Error Resume Next to tell VBA to delete the shape if it exists.
On Error Resume Next
ActiveSheet.Shapes("Start_Button").Delete
On Error GoTo 0Notice we added On Error GoTo 0 after the line of code containing the potential error. This resets the error handling.
In the next section we’ll show you how to test if an error occurred using Err.Number, giving you more advanced error handling options.
VBA Coding Made Easy
Stop searching for VBA code online. Learn more about AutoMacro — A VBA Code Builder that allows beginners to code procedures from scratch with minimal coding knowledge and with many time-saving features for all users!
Learn More
Err.Number, Err.Clear, and Catching Errors
Instead of simply skipping over a line containing an error, we can catch the error by using On Error Resume Next and Err.Number.
Err.Number returns an error number corresponding with the type of error detected. If there is no error, Err.Number = 0.
For example, this procedure will return “11” because the error that occurs is Run-time error ’11’.
Sub ErrorNumber_ex()
On Error Resume Next
ActiveCell.Value = 2 / 0
MsgBox Err.Number
End SubError Handling with Err.Number
The true power of Err.Number lies in the ability to detect if an error occurred (Err.Number <> 0). In the example below, we’ve created a function that will test if a sheet exists by using Err.Number.
Sub TestWS()
MsgBox DoesWSExist("test")
End Sub
Function DoesWSExist(wsName As String) As Boolean
Dim ws As Worksheet
On Error Resume Next
Set ws = Sheets(wsName)
'If Error WS Does not exist
If Err.Number <> 0 Then
DoesWSExist = False
Else
DoesWSExist = True
End If
On Error GoTo -1
End FunctionNote: We’ve added a On Error GoTo -1 to the end which resets Err.Number to 0 (see two sections down).
With On Error Resume Next and Err.Number, you can replicate the “Try” & “Catch” functionality of other programming languages.
On Error GoTo Line
On Error GoTo Line tells VBA to “go to” a labeled line of code when an error is encountered. You declare the Go To statement like this (where errHandler is the line label to go to):
On Error GoTo errHandlerand create a line label like this:
errHandler:Note: This is the same label that you’d use with a regular VBA GoTo Statement.
Below we will demonstrate using On Error GoTo Line to Exit a procedure.
On Error Exit Sub
You can use On Error GoTo Line to exit a sub when an error occurs.
You can do this by placing the error handler line label at the end of your procedure:
Sub ErrGoToEnd()
On Error GoTo endProc
'Some Code
endProc:
End Subor by using the Exit Sub command:
Sub ErrGoToEnd()
On Error GoTo endProc
'Some Code
GoTo skipExit
endProc:
Exit Sub
skipExit:
'Some More Code
End SubErr.Clear, On Error GoTo -1, and Resetting Err.Number
After an error is handled, you should generally clear the error to prevent future issues with error handling.
After an error occurs, both Err.Clear and On Error GoTo -1 can be used to reset Err.Number to 0. But there is one very important difference: Err.Clear does not reset the actual error itself, it only resets the Err.Number.
What does that mean? Using Err.Clear, you will not be able to change the error handling setting. To see the difference, test out this code and replace On Error GoTo -1 with Err.Clear:
Sub ErrExamples()
On Error GoTo errHandler:
'"Application-defined" error
Error (13)
Exit Sub
errHandler:
' Clear Error
On Error GoTo -1
On Error GoTo errHandler2:
'"Type mismatch" error
Error (1034)
Exit Sub
errHandler2:
Debug.Print Err.Description
End SubTypically, I recommend always using On Error GoTo -1, unless you have a good reason to use Err.Clear instead.
VBA On Error MsgBox
You might also want to display a Message Box on error. This example will display different message boxes depending on where the error occurs:
Sub ErrorMessageEx()
Dim errMsg As String
On Error GoTo errHandler
'Stage 1
errMsg = "An error occured during the Copy & Paste stage."
'Err.Raise (11)
'Stage 2
errMsg = "An error occured during the Data Validation stage."
'Err.Raise (11)
'Stage 3
errMsg = "An error occured during the P&L-Building and Copy-Over stage."
Err.Raise (11)
'Stage 4
errMsg = "An error occured while attempting to log the Import on the Setup Page"
'Err.Raise (11)
GoTo endProc
errHandler:
MsgBox errMsg
endProc:
End SubHere you would replace Err.Raise(11) with your actual code.
VBA IsError
Another way to handle errors is to test for them with the VBA ISERROR Function. The ISERROR Function tests an expression for errors, returning TRUE or FALSE if an error occurs.
Sub IsErrorEx()
MsgBox IsError(Range("a7").Value)
End SubVBA Programming | Code Generator does work for you!
If Error VBA
You can also handle errors in VBA with the Excel IFERROR Function. The IFERROR Function must be accessed by using the WorksheetFunction Class:
Sub IfErrorEx()
Dim n As Long
n = WorksheetFunction.IfError(Range("a10").Value, 0)
MsgBox n
End SubThis will output the value of Range A10, if the value is an error, it will output 0 instead.
VBA Error Types
Runtime Errors
As stated above:
VBA Runtime Errors are errors that occur during code execution. Examples of runtime errors include:
- Referencing a non-existent workbook, worksheet, or other object
- Invalid data ex. referencing an Excel cell containing an error
- Attempting to divide by zero
You can “error handle” runtime errors using the methods discussed above.
Syntax Errors
VBA Syntax Errors are errors with code writing. Examples of syntax errors include:
- Mispelling
- Missing or incorrect punctuation
The VBA Editor identifies many syntax errors with red highlighting:
The VBA Editor also has an option to “Auto Syntax Check”:
When this is checked, the VBA Editor will generate a message box alerting you syntax errors after you enter a line of code:
I personally find this extremely annoying and disable the feature.
Compile Errors
Before attempting to run a procedure, VBA will “compile” the procedure. Compiling transforms the program from source code (that you can see) into executable form (you can’t see).
VBA Compile Errors are errors that prevent the code from compiling.
A good example of a compile error is a missing variable declaration:
Other examples include:
- For without Next
- Select without End Select
- If without End If
- Calling a procedure that does not exist
Syntax Errors (previous section) are a subset of Compile Errors.
AutoMacro | Ultimate VBA Add-in | Click for Free Trial!
Debug > Compile
Compile errors will appear when you attempt to run a Procedure. But ideally, you would identify compile errors prior to attempting to run the procedure.
You can do this by compiling the project ahead of time. To do so, go to Debug > Compile VBA Project.
The compiler will “go to” the first error. Once you fix that error, compile the project again. Repeat until all errors are fixed.
You can tell that all errors are fixed because Compile VBA Project will be grayed out:
OverFlow Error
The VBA OverFlow Error occurs when you attempt to put a value into a variable that is too large. For example, Integer Variables can only contain values between -32,768 to 32,768. If you enter a larger value, you’ll receive an Overflow error:
Instead, you should use the Long Variable to store the larger number.
Other VBA Error Terms
VBA Catch Error
Unlike other programming languages, In VBA there is no Catch Statement. However, you can replicate a Catch Statement by using On Error Resume Next and If Err.Number <> 0 Then. This is covered above in Error Handling with Err.Number.
AutoMacro | Ultimate VBA Add-in | Click for Free Trial!
VBA Ignore Error
To ignore errors in VBA, simply use the On Error Resume Next statement:
On Error Resume NextHowever, as mentioned above, you should be careful using this statement as it doesn’t fix an error, it just simply ignores the line of code containing the error.
VBA Throw Error / Err.Raise
To through an error in VBA, you use the Err.Raise method.
This line of code will raise Run-time error ’13’: Type mismatch:
Err.Raise (13)VBA Error Trapping
VBA Error Trapping is just another term for VBA Error Handling.
VBA Error Message
A VBA Error Message looks like this:
When you click ‘Debug’, you’ll see the line of code that is throwing the error:
AutoMacro | Ultimate VBA Add-in | Click for Free Trial!
VBA Error Handling in a Loop
The best way to error handle within a Loop is by using On Error Resume Next along with Err.Number to detect if an error has occurred (Remember to use Err.Clear to clear the error after each occurrence).
The example below will divide two numbers (Column A by Column B) and output the result into Column C. If there’s an error, the result will be 0.
Sub test()
Dim cell As Range
On Error Resume Next
For Each cell In Range("a1:a10")
'Set Cell Value
cell.Offset(0, 2).Value = cell.Value / cell.Offset(0, 1).Value
'If Cell.Value is Error then Default to 0
If Err.Number <> 0 Then
cell.Offset(0, 2).Value = 0
Err.Clear
End If
Next
End SubVBA Error Handling in Access
All of the above examples work exactly the same in Access VBA as in Excel VBA.
Function DelRecord(frm As Form)
'this function is used to delete a record in a table from a form
On Error GoTo ending
With frm
If .NewRecord Then
.Undo
Exit Function
End If
End With
With frm.RecordsetClone
.Bookmark = frm.Bookmark
.Delete
frm.Requery
End With
Exit Function
ending:
End
End Function
Обработка ошибок в VBA Excel с помощью оператора On Error. Синтаксис выражений с оператором On Error. Пример кода с простым обработчиком ошибок.
On Error – это оператор, который используется для отслеживания ошибок во время исполнения кода VBA. При возникновении ошибки On Error передает информацию о ней в объект Err и включает программу обработки ошибок, начинающуюся с указанной строки.
В первую очередь, обработчик ошибок нужен для пользователей файлов Excel с кодами VBA. Любая ошибка приводит к прекращению выполнения программы, открытию редактора VBA с непонятным для пользователя сообщением или даже к полному зависанию приложения.
Обработчик ошибок позволяет завершить выполнение программы при возникновении ошибки и вывести сообщение пользователю с ее описанием.
Синтаксис выражений с On Error
Включает алгоритм обнаружения ошибок и, в случае возникновения ошибки, передает управление операторам обработчика ошибок с указанной в выражении строки. Stroka – это метка, после которой расположены операторы обработчика ошибок.
Включает алгоритм обнаружения ошибок и, в случае возникновения ошибки, передает управление оператору, следующему за оператором, вызвавшем ошибку.
Отключает любой включенный обработчик ошибок в текущей процедуре.
Простой обработчик ошибок
Шаблон простейшего обработчика ошибок:
|
Sub Primer() On Error GoTo Stroka ‘Блок операторов процедуры Exit Sub Stroka: MsgBox «Произошла ошибка: « & Err.Description End Sub |
Оператор On Error GoTo размещается в начале процедуры, метка и обработчик ошибок – в конце процедуры. Название метки можно сменить на другое, в том числе на кириллице.
Оператор Exit Sub обеспечивает выход из процедуры, если блок операторов выполнен без ошибок. Для вывода описания ошибки используется свойство Description объекта Err.
Примеры обработки ошибок
Пример 1
Деление на ноль:
|
Sub Primer1() On Error GoTo Инструкция Dim a As Double a = 45 / 0 Exit Sub Instr: MsgBox «Произошла ошибка: « & Err.Description End Sub |
Результат выполнения кода VBA Excel с обработчиком ошибок:
Пример 2
Выход за границы диапазона:
|
Sub Primer2() On Error GoTo Instr Dim myRange As Range Set myRange = Range(«A1:D4»).Offset(—2) Exit Sub Instr: MsgBox «Произошла ошибка: « & Err.Description End Sub |
Результат выполнения кода VBA Excel с оператором On Error GoTo:
Пример использования выражений On Error Resume Next и On Error GoTo 0 смотрите в статье: Отбор уникальных значений с помощью Collection.
VBA On Error Resume Next is an error handler statement. If the error occurs while running the code, you can use this statement to resume the next line of code by ignoring the error message instead of showing an error.
Those who write codes regularly in excel VBA know they may get errors even after writing proficient codes, but they want to ignore that error and keep running with the next lines of code. An example of getting an error message is when the VLOOKUP worksheet functionThe VLOOKUP excel function searches for a particular value and returns a corresponding match based on a unique identifier. A unique identifier is uniquely associated with all the records of the database. For instance, employee ID, student roll number, customer contact number, seller email address, etc., are unique identifiers.
read more does not find the lookup value from the table array. Therefore, it would not return the #N/A error. Rather, it will throw the error: “Unable to get the VLOOKUP property of the worksheet function class.”
Table of contents
- Excel VBA On Error Resume Next
- What does On Error Resume Next Do in VBA?
- Example #1
- Example #2
- Things to Remember here
- Recommended Articles
- What does On Error Resume Next Do in VBA?
It is very difficult to fix the bug if you do not know why we are getting this error. In VBA, we have a feature called “On Error Resume Next.”
What Does On Error Resume Next Do in VBA?
There are certain areas as a coder. First, we know this will surely give an error message, but we need to ignore this error to keep going through the code. So, how to ignore that error is a common doubt everybody has.
We can ignore the error using the VBA On Error Resume Next statement and resume the next line of code.
You can download this VBA On Error Resume Next Excel Template here – VBA On Error Resume Next Excel Template
Example #1
Assume you have many worksheets, and you are hiding some of them as part of the VBA project. For example, below are the worksheets we have in our worksheet.
We have written codes to hide “Sales” and “Profit” sheets, and below is the code.
Code:
Sub On_Error() Worksheets("Sales").Visible = xlVeryHidden Worksheets("Profit 2019").Visible = xlVeryHidden Worksheets("Profit").Visible = xlVeryHidden End Sub
We will start running the code line by line using the F8 key.
If we press the F8 key one more time, it will hide the sheet named “Sales.”
Now, press the F8 key one more time and see what happens.
We have got a “Subscript out of rangeSubscript out of range is an error in VBA that occurs when we attempt to reference something or a variable that does not exist in the code. For example, if we do not have a variable named x but use the msgbox function on x, we will receive a subscript out of range error.read more” error because the current line of code says the below.
Worksheets("Profit 2019").Visible = xlVeryHidden
It is trying to hide the worksheet named “Profit 2019,” but there is no worksheet by the name of “Profit 2019”.
In these cases, if the worksheet doesn’t exist in the workbook, we need to ignore the error and continue to run the code by ignoring the “Subscript out of range” error.
The next line in the code says
Worksheets("Profit").Visible = xlVeryHidden
This worksheet exists in this workbook, so we cannot move to this line of code without ignoring the error.
We need to add the “On Error Resume Next” statement to ignore this error.
Code:
Sub On_Error() On Error Resume Next Worksheets("Sales").Visible = xlVeryHidden Worksheets("Profit 2019").Visible = xlVeryHidden Worksheets("Profit").Visible = xlVeryHidden End Sub
As you can see above, we have added the statement at the top of the code before any lines start. Now, run the code and see what happens.
Now, we are in the line given the error previously, press the F8 key, and see what happens.
We have jumped to the next line of code without showing any error because of the statement we have added at the top, which is the “On Error Resume Next” VBA statement.
Example #2
We will see how to use this statement with one more example. Look at the below data structure for this example.
We have two tables above. The first table has “Emp Name” and their salary details in the second table. Unfortunately, we have only “Emp Name.” So by using VLOOKUP, we need to fetch the salary details from the left side table.
Below is the code we had written to fetch the details.
Code:
Sub On_Error1() Dim k As Long For k = 2 To 8 Cells(k, 6).Value = WorksheetFunction.VLookup(Cells(k, 5), Range("A:B"), 2, 0) Next k End Sub
Now, run the code line by line and see what happens.
Upon running the first cell code, we got the result for the first employee. Repeat the same for the second employee as well.
This time we got the error message. Let us look at the second employee’s name on the table.
The second employee’s name is “Gayathri,” but this name does not exist in the first table, so the VBA VLOOKUP functionThe functionality of VLOOKUP in VBA is similar to that of VLOOKUP in a worksheet, and the method of using VLOOKUP in VBA is through an application. Method WorksheetFunctionread more does not return a #N/A error when the VLOOKUP does not find the lookup value from the table. Rather, it gives the above error message.
Our aim is if the employee name is unfound in the table, then we need an empty cell for that employee, ignore the error, and give results for the remaining names.
We need to add the “On Error Resume Next” statement inside the loop.
Code:
Sub On_Error1() Dim k As Long For k = 2 To 8 On Error Resume Next Cells(k, 6).Value = WorksheetFunction.VLookup(Cells(k, 5), Range("A:B"), 2, 0) Next k End Sub
Now, run the code and see the result.
The two employee names: “Gayathri” and “Karanveer,” are not on the list. So, those line codes must have encountered an error since we have added an error handler statement of “On Error Resume Next.” It has ignored that line of code and resumed for the next employee.
Things to Remember here
- The “On Error Resume Next” is the error handler statement when we need to ignore the known error.
- If we want to ignore the error message only for a specific code set, close the On Error Resume Next statement by adding the “On Error GoTo 0” statement.
Recommended Articles
This article has been a guide to VBA On Error Resume Next. Here, we discuss how to ignore errors and resume the next line of code in Excel VBA with examples and a downloadable Excel template. You can learn more about VBA functions from the following articles: –
- VBA Split String into Array
- VBA Square Root
- Type Mismatch Error in VBA
- 1004 Error in VBA
If VBA can’t execute a statement (command) then a run-time error occurs. By default Excel deals with these, so when a run-time error occurs, you’ll see a default error message like this:
But you can change this and instruct Excel to allow your code to deal with run-time errors.
NOTE : I’m going to use the terms sub, function and procedure interchangeably. For the purposes of this article they all mean the same thing – a chunk of code written to do a particular thing.
The On Error Statement
To instruct Excel what to do when an error occurs, you use the On Error statement. You can use On Error in four ways:
On Error GoTo 0 On Error Resume Next On Error GoTo [label] On Error GoTo -1
On Error GoTo 0
This is the default mode and is already turned on when you start writing your code. You don’t need to use an On Error GoTo 0 statement at the start of your VBA.
In this mode VBA displays the standard style error message box, and gives you the choice to Debug the code (enter VBA editor and use debugging tools) or End code execution.
You would use On Error GoTo 0 to turn default error handling back on if you have previously told VBA to deal with errors in some other way e.g. by using On Error Resume Next.
On Error Resume Next
On Error Resume Next tells VBA to continue executing statements immediately after the statement that generated the error.
On Error Resume Next allows your code to continue running even if an error occurs. Resume Next does not fix an error, it just ignores it. This can be good and bad.
The Good?
If you know that your code could generate an error, then using Resume Next can prevent an interruption in code execution.
For example, we want to create a file, but I want to make sure a file with the same name doesn’t already exist. To do this, I will attempt to delete the file, and of course if it doesn’t already exist, an error will occur.
I don’t care if an error occurs. If it does, the file doesn’t exist and that’s fine for what I want to do. So before I attempt to delete the file, I instruct VBA to ignore the error.
Sub DeleteFile()
Dim FilePath As String
FilePath = "d:tempsomefile.csv"
On Error Resume Next
'Delete the file
Kill FilePath
'If the file doesn't exist the Kill statement
'generates an error.
'But I have assumed that is ok as it indicates that
'I am ok to create a new file with the same filename
'This is a bad assumption - see the next sub
'UnhandledError()
End Sub
The Bad
But hang on. What if the file I am trying to delete is read only? If it is I will get an error when I try to delete it. I’ve assumed that I will only get an error if the file isn’t there. So an error caused by trying to delete a read only file will get missed.
And If I then try to create a new file with the same name, or open it for writing data to it, I will generate more errors and they will be missed too.
Sub UnhandledError()
Dim FilePath As String
FilePath = "d:tempsomefile.csv"
On Error Resume Next
'Delete the file
Kill FilePath
'But if the file is read-only I can't delete it
'and the Kill statement generates an error
'I can't now create a new file with the same name
'Trying to Open the file for writing data to it will
'also generate an error but it will be missed as
'we've told VBA to continue executing code if an
'error occurs
Open FilePath For Output As #1
Write #1, "Some data"
Close #1
End Sub
If you do use On Error Resume Next you should immediately turn default error handling back on (or turn on your custom error handler – see below)
Be careful when using On Error Resume Next. You are better off seeing if an error occurred by checking the Err object (see below). Doing this can tell you the error number and help you figure out exactly what happened.
On Error GoTo [LABEL]
If an error occurs, this transfers code execution to the line following the label. This is typically used to specify your own error handling code.
None of the code between the line generating the error and the label is executed.
Error Handlers
So you write your own error handling code and use On Error GoTo [LABEL] to instruct VBA to use your code to deal with errors.
You can place your error-handling code anywhere in a procedure, but typically it is placed at the end.
Your error handler should either fix the error and resume code execution, or terminate the routine gracefully.
Sub ErrorHandler()
Dim num As Integer
On Error GoTo ErrHandler
num = 1 / 0
MsgBox "This line is not executed"
Exit sub
ErrHandler:
MsgBox "Oops, an error has occured." & vbCrLf & vbCrLf & "Error Code : " & Err.Number & " , " & Err.Description
End Sub
As VBA will execute each line of code in turn going from top to bottom, if no error is generated then it will execute your error handling code when it gets to that point in your sub.
To prevent this happening, use an Exit Sub, Exit Function, or Exit Property statement before your error handling routine.
In the example above, if the value assigned to num was valid e.g. num = 1/1, then we don’t want the code beneath ErrHandler: executed. So just before the ErrHandler: label, I’ve used an Exit Sub statement.
Multiple Error Handlers
You can have more than one error handler in a routine, but only one of them can be active at any time.
You could have something like:
Sub MultipleErrorHandlers() On Error GoTo ErrHandler1 [some code] On Error GoTo ErrHandler2 [some code] Exit Sub ErrHandler1: [ErrHandler1 Code] Exit Sub ErrHandler2: [ErrHandler1 Code] Exit Sub End Sub
If an error occurs between On Error GoTo ErrHandler1 and On Error GoTo ErrHandler2 then the ErrHandler1 code is executed.
If an error occurs after On Error GoTo ErrHandler2 then the ErrHandler2 code is executed.
NOTE: Notice that at the end of each error handling routine is an Exit Sub statement. If I didn’t use these, when the ErrHandler1 code is finished executing, VBA could just continue on down to the next line and execute the ErrHandler2 code as well.
Strictly speaking I don’t need the Exit Sub at the end of the ErrHandler2 code, as it is the last line in the sub, but it is a good habit to get into.
Err object
When an error occurs the Err object contains information about the error like the error number and a description of the error.
As any given line of code can generate multiple errors it’s a good idea to examine the Err object to determine what you want to do in your code.
Err.Number gives you the error number, and Err.Description gives you a description of the error.
Sub CheckErrObject()
Dim FilePath As String
FilePath = "d:tempsomefile.csv"
On Error GoTo ErrHandler
'Delete the file
Kill FilePath
Open FilePath For Output As #1
Write #1, "Some data"
Close #1
Exit Sub
ErrHandler:
Select Case Err.Number
Case 53 ' File doesn't exist
Err.Clear ' Clear the error
Case 75 ' File is Read Only
MsgBox "Error Number : " & Err.Number & vbCrLf & vbCrLf & Err.Description
Exit Sub
Case Else
' Code to handle other errors
End Select
Resume Next ' Continue executing code after line that generated error
End Sub
Resume
The Resume statement tells VBA to resume executing code at a specified point. Resume can only be used in an error handling routine, any other use will generate an error.
Resume takes three forms:
Resume Resume Next Resume [label]
Using just Resume causes execution to resume at the same line of code that caused the error. If you haven’t fixed the error, your code will begin an infinite loop as it switches between the line of code generating the error and the error handling routine.
If you look at the example sub Resume_Next() which is below, num = 1 / 0 causes a Divide by 0 error. I’ve instructed VBA to use my error handler, called ErrHandler.
In ErrHandler I’ve attempted to fix the error by assigning num the value 1. If I then used only Resume, all that would happen is that VBA would go back to num = 1 / 0 and another Divide by 0 error would be generated.
Instead, I use Resume Next to carry on executing code at the line after the one causing the error.
In doing so I have handled the error by assigning the value 1 to num, and execution will continue without another error at the line result = num / 1
Sub Resume_Next()
Dim num As Integer
Dim result As Integer
On Error GoTo ErrHandler
num = 1 / 0
result = num / 1
Exit Sub
ErrHandler:
num = 1
Resume Next
End Sub
Resume [label] passes code execution to the line with that label.
Sub Resume_Next()
Dim num As Integer
Dim result As Integer
On Error GoTo ErrHandler
num = 1 / 0
result = num / 1
MyLabel:
‘Code execution starts again from here
result = num * 1
Exit Sub
ErrHandler:
num = 1
Resume MyLabel
End Sub
Whenever you use Resume it clears the Err object.
Error Handling With Multiple Procedures
Every sub/function doesn’t have to have an error handler. If an error occurs, VBA will use the last On Error statement to determine what happens.
If an On Error statement has been used in a procedure and an error occurs in that procedure, then that error is handled as I’ve just described.
But if an error occurs in a sub that hasn’t used an On Error statement, VBA goes back through procedure calls until it finds an On Error directive.
Let’s look at an example with three subs.
SubOne() calls SubTwo(). SubTwo calls SubThree(), and has some code of its own to execute. SubThree() carries out a calculation.
Sub SubOne()
On Error GoTo ErrHandler
SubTwo
Exit Sub
ErrHandler:
MsgBox "Error caught in SubOne"
End Sub
Sub SubTwo()
SubThree
MsgBox "No errors here"
End Sub
Sub SubThree()
Dim num As Integer
num = 1 / 0
End Sub
SubOne() has an error handler routine, ErrHandler, and has instructed VBA to use it.
SubTwo() will display a message on screen after it’s call to SubThree() has finished.
However SubThree() generates a Divide by 0 error.
SubThree() hasn’t used an On Error statement to tell VBA what to do if an error occurs, so VBA goes back to SubTwo(). That also doesn’t have an On Error statement so VBA goes back to SubOne().
Here we have our error handler and the code in it is executed.
Note that the message «No errors here» in SubTwo() is not displayed because that line of code is not executed.
When SubThree() generated an error, code execution went back to the error handler in SubOne() and any code in SubTwo() after the call to SubThree() is missed out.
On Error GoTo -1
This resets the current error. It’s the equivalent of using Err.Clear.
You can see that in this sub, after the Divide By 0 error is generated, after On Error GoTo -1 is used, Err.Number is 0 (no error) and Err.Description is empty.
Sub GoToMinus1()
Dim num As Integer
On Error Resume Next
num = 1 / 0
'If error is Divide by Zero
If Err.Number = 11 Then
MsgBox "Error Code : " & Err.Number & " , " & Err.Description
On Error GoTo -1
MsgBox "Error Code : " & Err.Number & " , " & Err.Description
End If
End Sub
Sample Code
Enter your email address below to download the sample workbook.
By submitting your email address you agree that we can email you our Excel newsletter.
Excel VBA On Error Resume Next
Error Handling is a very useful & significant mechanism for programming languages like VBA Error control or prevention which is an aspect of Error handling which means taking effective & significant measures inside a VBA script to avoid the occurrence of error pop up message. The Excel VBA On Error Resume Next statement ignores the code line that causes an error and continues or routes execution to the next line following the line that caused the error.
NOTE: On Error Resume Next statement doesn’t fix the runtime errors, it’s an error ignoring where VB program execution will continue from the line which has caused the runtime error.
Basically, On error resume next is used when you want to ignore the error & continue or resume the code execution to the next cell.
Types of Errors in VBA
Below are the different types of Errors in VBA:
- Syntax Error or Parsing error.
- Compile Or Compilation Error.
- Runtime Error.
- Logical Error.
The above errors can be rectified with the help of debugging & ‘On Error’ Statements in a code. The Runtime Error can be prevented with the help of On Error Resume Next.
VBA Runtime Error:
Before the explanation of On Error Resume Next, you should be aware of runtime error when impossible mathematical statements or terms present in a statement, then this runtime error occurs.
Examples of Excel VBA On Error Resume Next
Below are the different examples of On Error Resume Next in Excel VBA:
You can download this VBA On Error Resume Next Excel Template here – VBA On Error Resume Next Excel Template
VBA On Error Resume Next – Example #1
Here, an error will be ignored, and the execution of code will move on. In the below-mentioned example, 6 can’t be divided by zero, if you run it without entering On Error Resume Next statement, then below mentioned runtime error occurs.
Code:
Sub RUNTIME_1() MsgBox 6 / 0 End Sub
If On Error Resume Next in entered at the top of code after SUB statement, it ignores runtime error and moves on to next statement, results in an output of 6/2 (Popup message box with result of it).
Code:
Sub RUNTIME_2() On Error Resume Next MsgBox 6 / 0 MsgBox 6 / 2 End Sub
VBA On Error Resume Next – Example #2
I can use On Error Resume Next anywhere in the code from the beginning to the end. In the below-mentioned example, I have to make a 3 calculation i.e.
9/3 =?
9/0 =?
9/2 =?
In the above-mentioned example, you can observe a second calculation where any number can’t be divided by zero, i.e. 9 can’t be divided by zero in the second step. Suppose if you run the macro without entering On Error Resume Next statement, now I can execute the code step by step with the help of step into or F8 key to understand how it works.
Now, I run the above code, by clicking on step Into option or F8 key frequently, step by step. I just copy the above code and start running it step by step, for the first step of calculation message box 3 appears.
Code:
Sub RUNTIME_3() MsgBox 9 / 3 MsgBox 9 / 0 MsgBox 9 / 2 End Sub
When I run the second line of code, then below mentioned runtime error occurs at the second step of a code, where any number can’t be divided by zero, i.e. 9 can’t be divided by zero in the second step.
Code:
Sub RUNTIME_3() MsgBox 9 / 3 MsgBox 9 / 0 MsgBox 9 / 2 End Sub
Now, if I even click on debug, it can’t proceed further, where it will take me to the second line of code (It gets highlighted in yellow color), where I need to do the correction. So, here, if further click on Step Into option or F8 key, the third calculation in this code will not get executed.
To rectify or handle this runtime error, I have to use or execute the OnError Resume Next statement above a second code or at the beginning of code below the substatement. so that it will skip that line of code and moves on to the third step of code and calculate the value.
Code:
Sub RUNTIME_30() MsgBox 9 / 3 On Error Resume Next MsgBox 9 / 0 MsgBox 9 / 2 End Sub
OR
Sub RUNTIME_31() On Error Resume Next MsgBox 9 / 3 MsgBox 9 / 0 MsgBox 9 / 2 End Sub
Now, I have added on error resume next statement to the code, where you can use any one of above code, if you run it step by step, you will get a two-message popup, one is the output first code and third code calculation. On Error Resume Next will ignore the runtime error in the second code and move on to the third code.
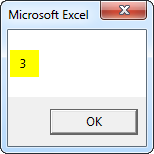
VBA On Error Resume Next – Example #2
We will now see the Combination of On Error Resume Next with Error GoTo 0. In the below code, it will ignore errors until it reaches On Error GoTo 0 statement. After On Error GoTo 0 statement, the code goes back or proceed to normal error checking and triggers the expected error ahead.
Code:
Sub onError_Go_to_0_with_Resume_next() On Error Resume Next Kill "C:TempFile.exe" On Error GoTo 0 Range("A1").Value = 100 / "PETER" End Sub
When I run the above code, it will showcase the division error i.e. Type mismatch (numeric value can’t be divided by text).
Now, you can save your workbook as an “Excel macro-enabled workbook”. By clicking on save as at the left corner of the worksheet.
when you open this excel file again, you can use below-mentioned shortcut key i.e.
Function + Alt + F11 short cut key helps you out to access all the created macro code of the workbook. Function + Alt + F8 short cut key helps you out to open a “Macro” dialog box window, which contains all the macro names, where you can run a specific macro code of your choice.
Things to Remember
- Run time error will be silently trapped and stored in the global Err object
- On Error Resume Next usually prevent an interruption in code execution.
- Error object properties (Err Object) get cleared automatically when Resume Next is used in an error-handling routine
Recommended Articles
This is a guide to VBA On Error Resume Next. Here we discuss different types of Error in VBA Excel along with some practical examples and downloadable excel template. You can also go through our other suggested articles –
- VBA Macros
- VBA DateDiff
- VBA Protect Sheet
- VBA Environ
I have the following code:
ErrNr = 0
For Rw = StRw To LsRw 'ToDo speed up with fromrow torow
If Len(ThisWorkbook.Sheets(TsSh).Cells(Rw, TsCl)) = 0 Then
ThisWorkbook.Sheets(TsSh).Cells(Rw, TsCl).Interior.ColorIndex = 46
ErrNr = ErrNr + 1
End If
Next
My problem is if there is an error on the page, my code is not running after that. I think the solution should be with:
On Error Resume Next
N = 1 / 0 ' cause an error
If Err.Number <> 0 Then
N = 1
End If
But I don’t know how to use this code.
Racil Hilan
24.4k13 gold badges50 silver badges53 bronze badges
asked Apr 1, 2015 at 12:19
3
It depends on what you want to do.
On Error Resume Nextwill ignore the fact that the error occurred. This is a great way to get your code to execute to completion, but will just about guarantee that it won’t do what you want.On Error Goto 0is the default response. It will pop up the error message that VBA is generatingOn Error Goto <label>will cause your code to jump to a specified label when an error occurs and allows you to take an appropriate action based on the error code.
The last option, On Error Goto <label> is usually the most useful, and you’ll want to do some digging on how to best use it for your application.
This site is where I got the details above from, and is usually the first results that comes from Googling for «excel vba on error». I’ve used that reference myself a number of times.
answered Apr 1, 2015 at 12:31
FreeManFreeMan
5,5901 gold badge27 silver badges53 bronze badges
I have interpreted your requirement as to how to handle common worksheet errors when looping through a range of cells and examining the values. If you attempt to look at a cell that contains an error (e.g. #N/A, #DIV/0!, #VALUE!, etc) you will get something like:
Runtime error '13':
Type mismatch.
These can be caught with VBA’s IsError function.
Dim rw As Long
With ThisWorkbook.Sheets(TsSh)
For rw = StRw To LsRw
If IsError(.Cells(rw, 1)) Then
.Cells(rw, 1).Interior.ColorIndex = 10
ElseIf Not CBool(Len(.Cells(rw, 1).Value2)) Then
.Cells(rw, 1).Interior.ColorIndex = 46
End If
Next rw
End With
In the above, I am catching the cells with an error and coloring them green. Note that I am examining them for errors before I check for a zero length.
answered Apr 1, 2015 at 12:38
4
I generally try to avoid On Error Resume Next as it will try to continue no matter what the error (there are some cases where it’s useful though).
The code below passes all errors out of the procedure where they can be handled on a case by case basis.
Sub test1()
Dim n As Double
On Error GoTo ERROR_HANDLER
n = 1 / 0 ' cause an error
On Error GoTo 0
Exit Sub
ERROR_HANDLER:
Select Case Err.Number
Case 11 'Division by zero
n = 1
Err.Clear
Resume Next
Case 13 'Type mismatch
Case Else
'Unhandled errors.
MsgBox "Error " & Err.Number & vbCr & _
" (" & Err.Description & ") in procedure test1."
Err.Clear
End Select
End Sub
answered Apr 1, 2015 at 12:32
1

 вооот , там даже шанса не было
вооот , там даже шанса не было