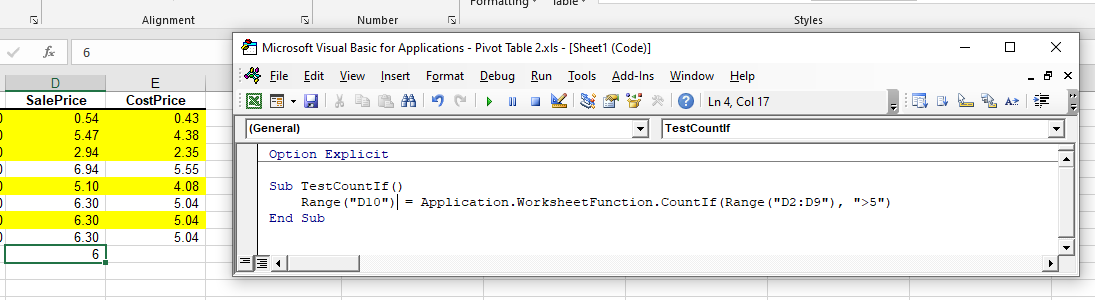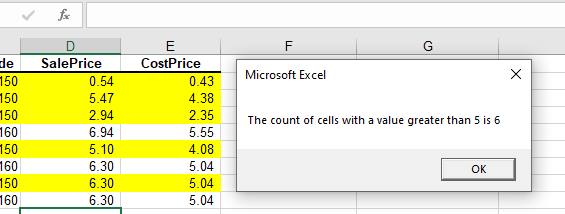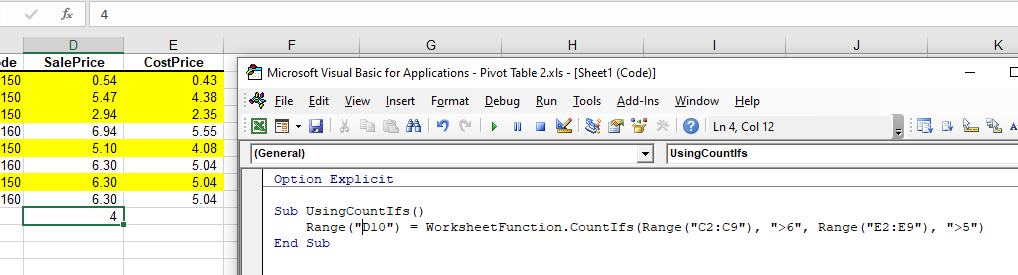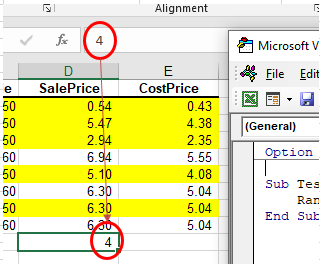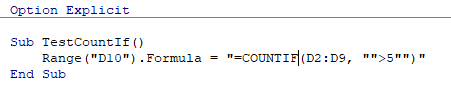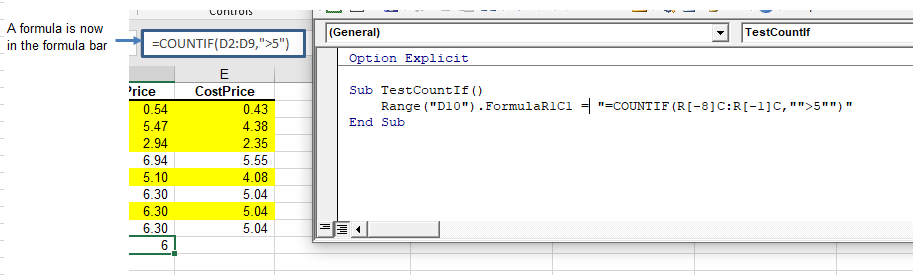Подсчет количества ячеек в диапазоне, соответствующих заданным критериям, методами CountIf и CountIfs объекта WorksheetFunction из кода VBA Excel.
Metod WorksheetFunction.CountIf
Определение
Определение метода CountIf объекта WorksheetFunction в VBA Excel:
WorksheetFunction.CountIf — это метод, который подсчитывает в указанном диапазоне количество ячеек, соответствующих одному заданному критерию (условию), и возвращает значение типа Double.
Синтаксис
Синтаксис метода CountIf объекта WorksheetFunction:
|
WorksheetFunction.CountIf(Arg1, Arg2) |
Параметры
Параметры метода CountIf объекта WorksheetFunction:
| Параметр | Описание |
|---|---|
| Arg1 | Диапазон, в котором необходимо подсчитать количество ячеек, соответствующих заданному критерию. Тип данных — Range. |
| Arg2 | Критерий в виде числа, текста, выражения или ссылки на ячейку, определяющий, какие ячейки будут засчитываться. Тип данных — Variant. |
Примечания
- Метод WorksheetFunction.CountIf позволяет получить количество ячеек, соответствующих заданному критерию, в указанном диапазоне.
- Примеры критериев (условий):
25,"25",">50","<50","береза"илиD5. - В критериях можно использовать знаки подстановки (спецсимволы): знак вопроса (?) и звездочку (*). Знак вопроса заменяет один любой символ, а звездочка соответствует любой последовательности символов. Чтобы знак вопроса (?) и звездочка (*) обозначали сами себя, перед ними указывается тильда (~).
Metod WorksheetFunction.CountIfs
Должен отметить, что у меня в VBA Excel 2016 метод WorksheetFunction.CountIfs не работает. При попытке применить данный метод, генерируется ошибка:
Run-time error '1004':
Невозможно получить свойство CountIfs класса WorksheetFunction
Очевидно, метод WorksheetFunction.CountIfs предусмотрен для более новых версий VBA Excel. Статья на сайте разработчиков датирована 2021 годом.
Определение
Определение метода CountIfs объекта WorksheetFunction в VBA Excel:
WorksheetFunction.CountIfs — это метод, который подсчитывает в указанном диапазоне количество ячеек, соответствующих одному или нескольким заданным критериям (условиям), и возвращает значение типа Double.
Синтаксис
Синтаксис метода CountIfs объекта WorksheetFunction:
|
WorksheetFunction.CountIfs(Arg1, Arg2, ..., Arg30) |
Параметры
Параметры метода CountIfs объекта WorksheetFunction:
| Параметр | Описание |
|---|---|
| Arg1 | Диапазон, в котором необходимо подсчитать количество ячеек, соответствующих заданным критериям. Тип данных — Range. |
| Arg2-Arg30 | Один или несколько критериев в виде числа, текста, выражения или ссылки на ячейку, определяющие, какие ячейки будут засчитываться. Тип данных — Variant. |
Примечания
- Метод WorksheetFunction.CountIfs позволяет получить количество ячеек, соответствующих одному или нескольким заданным критериям, в указанном диапазоне.
- Значение пустой ячейки рассматривается как 0.
- Примеры критериев (условий):
25,"25",">50","<50","береза"илиD5. - В критериях можно использовать знаки подстановки (спецсимволы): знак вопроса (?) и звездочку (*). Знак вопроса заменяет один любой символ, а звездочка соответствует любой последовательности символов. Чтобы знак вопроса (?) и звездочка (*) обозначали сами себя, перед ними указывается тильда (~).
Примеры с WorksheetFunction.CountIf
Таблица, на которой тестировались примеры:
|
Sub Primer() Dim n As Double n = WorksheetFunction.CountIf(Range(«A1:D11»), «<5») MsgBox n ‘Результат: 4 n = WorksheetFunction.CountIf(Range(«A1:D11»), «>=4500») MsgBox n ‘Результат: 5 n = WorksheetFunction.CountIf(Range(«A1:D11»), «1600×720») MsgBox n ‘Результат: 4 n = WorksheetFunction.CountIf(Range(«A1:D11»), «Nokia*») MsgBox n ‘Результат: 2 End Sub |
Предыдущая статья по этой теме: VBA Excel. Методы Count, CountA и CountBlank.
In this Article
- COUNTIF WorksheetFunction
- Assigning a COUNTIF result to a Variable
- Using COUNTIFS
- Using COUNTIF with a Range Object
- Using COUNTIFS on Multiple Range Objects
- COUNTIF Formula
- Formula Method
- FormulaR1C1 Method
This tutorial will show you how to use the Excel COUNTIF and COUNTIFS functions in VBA
VBA does not have an equivalent of Excel’s COUNTIF or COUNTIFS Functions. Instead, you must call the Excel functions by using the WorkSheetFunction object.
COUNTIF WorksheetFunction
The WorksheetFunction object can be used to call most of the Excel functions that are available within the Insert Function dialog box in Excel. The COUNTIF Function is one of them.
Sub TestCountIf()
Range("D10") = Application.WorksheetFunction.CountIf(Range("D2:D9"), ">5")
End SubThe procedure above will only count the cells in Range(D2:D9) if they have a value of 5 or greater. Notice that because you are using a greater than sign, the criteria greater than 5 needs to be within parenthesis.
Assigning a COUNTIF result to a Variable
You may want to use the result of your formula elsewhere in code rather than writing it directly back to an Excel Range. If this is the case, you can assign the result to a variable to use later in your code.
Sub AssignSumIfVariable()
Dim result as Double
'Assign the variable
result = Application.WorksheetFunction.CountIf(Range("D2:D9"), ">5")
'Show the result
MsgBox "The count of cells with a value greater than 5 is " & result
End SubUsing COUNTIFS
The COUNTIFS function is similar to the COUNTIF WorksheetFunction but it enables you to check for more than one criteria. In the example below, the formula will count up the number of cells in D2 to D9 where the Sale Price is greater than 6 AND the Cost Price is greater than 5.
Sub UsingCountIfs()
Range("D10") = WorksheetFunction.CountIfs(Range("C2:C9"), ">6", Range("E2:E9"), ">5")
End SubUsing COUNTIF with a Range Object
You can assign a group of cells to the Range object, and then use that Range object with the WorksheetFunction object.
Sub TestCountIFRange()
Dim rngCount as Range
'assign the range of cells
Set rngCount = Range("D2:D9")
'use the range in the formula
Range("D10") = WorksheetFunction.SUMIF(rngCount, ">5")
'release the range objects
Set rngCount = Nothing
End SubUsing COUNTIFS on Multiple Range Objects
Similarly, you can use COUNTIFS on multiple Range Objects.
Sub TestCountMultipleRanges()
Dim rngCriteria1 As Range
Dim rngCriteria2 as Range
'assign the range of cells
Set rngCriteria1= Range("D2:D9")
Set rngCriteria2 = Range("E2:E10")
'use the ranges in the formula
Range("D10") = WorksheetFunction.CountIfs(rngCriteria1, ">6", rngCriteria2, ">5")
'release the range objects
Set rngCriteria1 = Nothing
Set rngCriteria2 = Nothing
End SubCOUNTIF Formula
When you use the WorksheetFunction.COUNTIF to add a sum to a range in your worksheet, a static value is returned, not a flexible formula. This means that when your figures in Excel change, the value that has been returned by the WorksheetFunction will not change.
In the example above, the procedure has counted the amount of cells with values in Range(D2:D9) where the Sale Price is greater than 6, and the result was put in D10. As you can see in the formula bar, this result is a figure and not a formula.
If any of the values change in Range(D2:D9), the result in D10 will NOT change.
Instead of using the WorksheetFunction.SumIf, you can use VBA to apply a COUNTIF Function to a cell using the Formula or FormulaR1C1 methods.
VBA Coding Made Easy
Stop searching for VBA code online. Learn more about AutoMacro — A VBA Code Builder that allows beginners to code procedures from scratch with minimal coding knowledge and with many time-saving features for all users!
Learn More
Formula Method
The formula method allows you to point specifically to a range of cells eg: D2:D9 as shown below.
Sub TestCountIf()
Range("D10").FormulaR1C1 ="=COUNTIF(D2:D9, "">5"")"
End SubFormulaR1C1 Method
The FormulaR1C1 method is more flexible in that it does not restrict you to a set range of cells. The example below will give us the same answer as the one above.
Sub TestCountIf()
Range("D10").FormulaR1C1 = "=COUNTIF(R[-8]C:R[-1]C,"">5"")"
End SubHowever, to make the formula even more flexible, we could amend the code to look like this:
Sub TestCountIf()
ActiveCell.FormulaR1C1 = "=COUNTIF(R[-8]C:R[-1]C,"">5"")"
End SubWherever you are in your worksheet, the formula will then count the cells that meet the criteria directly above it and place the answer into your ActiveCell. The Range inside the COUNTIF function has to be referred to using the Row (R) and Column (C) syntax.
Both these methods enable you to use Dynamic Excel formulas within VBA.
There will now be a formula in D10 instead of a value.
Содержание
- СЧЕТЕСЛИ Рабочий лист
- Присвоение переменной результата COUNTIF
- Использование СЧЁТЕСЛИМН
- Использование COUNTIF с объектом диапазона
- Использование COUNTIFS для объектов с несколькими диапазонами
- СЧЁТЕСЛИ Формула
Из этого туториала Вы узнаете, как использовать функции Excel СЧЁТЕСЛИ и СЧЁТЕСЛИ в VBA.
VBA не имеет эквивалента функций СЧЁТЕСЛИ или СЧЁТЕСЛИМН, которые вы можете использовать — пользователь должен использовать встроенные функции Excel в VBA, используя Рабочий лист объект.
СЧЕТЕСЛИ Рабочий лист
Объект WorksheetFunction можно использовать для вызова большинства функций Excel, доступных в диалоговом окне «Вставить функцию» в Excel. Функция СЧЁТЕСЛИ — одна из них.
| 123 | Sub TestCountIf ()Range («D10») = Application.WorksheetFunction.CountIf (Range («D2: D9»), «> 5»)Конец подписки |
Приведенная выше процедура будет подсчитывать только ячейки в диапазоне (D2: D9), если они имеют значение 5 или больше. Обратите внимание: поскольку вы используете знак «больше», критерии больше 5 должны быть заключены в круглые скобки.
Присвоение переменной результата COUNTIF
Возможно, вы захотите использовать результат своей формулы в другом месте кода, а не записывать его непосредственно обратно в Excel Range. В этом случае вы можете присвоить результат переменной, которая будет использоваться позже в вашем коде.
| 1234567 | Sub AssignSumIfVariable ()Тусклый результат как двойной’Назначьте переменнуюresult = Application.WorksheetFunction.CountIf (Range («D2: D9»), «> 5»)’Показать результатMsgBox «Количество ячеек со значением больше 5 равно» & результатКонец подписки |
Использование СЧЁТЕСЛИМН
Функция СЧЁТЕСЛИМН похожа на функцию СЧЁТЕСЛИ Worksheet, но позволяет вам проверять более одного критерия. В приведенном ниже примере формула подсчитывает количество ячеек от D2 до D9, где цена продажи больше 6, а себестоимость больше 5.
| 123 | Sub UsingCountIfs ()Range («D10») = WorksheetFunction.CountIfs (Range («C2: C9»), «> 6», Range («E2: E9»), «> 5»)Конец подписки |
Использование COUNTIF с объектом диапазона
Вы можете назначить группу ячеек объекту Range, а затем использовать этот объект Range с Рабочий лист объект.
| 123456789 | Sub TestCountIFRange ()Dim rngCount as Range’назначить диапазон ячеекУстановите rngCount = Range («D2: D9»)’используйте диапазон в формулеДиапазон («D10») = WorksheetFunction.SUMIF (rngCount, «> 5»)’освободить объекты диапазонаУстановите rngCount = NothingКонец подписки |
Использование COUNTIFS для объектов с несколькими диапазонами
Точно так же вы можете использовать COUNTIFS для нескольких объектов диапазона.
| 123456789101112 | Sub TestCountMultipleRanges ()Dim rngCriteria1 As ДиапазонDim rngCriteria2 as Range’назначить диапазон ячеекУстановить rngCriteria1 = Range («D2: D9»)Установить rngCriteria2 = Range («E2: E10»)’используйте диапазоны в формулеДиапазон («D10») = WorksheetFunction.CountIfs (rngCriteria1, «> 6», rngCriteria2, «> 5»)’освободить объекты диапазонаУстановить rngCriteria1 = NothingУстановить rngCriteria2 = NothingКонец подписки |
СЧЁТЕСЛИ Формула
Когда вы используете WorksheetFunction.COUNTIF чтобы добавить сумму к диапазону на листе, возвращается статическое значение, а не гибкая формула. Это означает, что при изменении ваших цифр в Excel значение, возвращаемое Рабочий лист не изменится.
В приведенном выше примере процедура подсчитала количество ячеек со значениями в диапазоне (D2: D9), где цена продажи больше 6, и результат был помещен в D10. Как вы можете видеть в строке формул, это число, а не формула.
Если любое из значений изменится в диапазоне (D2: D9), результат в D10 будет НЕТ изменение.
Вместо использования Рабочий лист Функция. Сумма Если, вы можете использовать VBA для применения функции СУММЕСЛИ к ячейке с помощью Формула или Формула R1C1 методы.
Формула Метод
Метод формулы позволяет указать конкретный диапазон ячеек, например: D2: D9, как показано ниже.
| 123 | Sub TestCountIf ()Диапазон («D10»). FormulaR1C1 = «= СЧЁТЕСЛИ (D2: D9,» «> 5» «)»Конец подписки |
Метод FormulaR1C1
Метод FormulaR1C1 более гибкий, поскольку он не ограничивает вас заданным диапазоном ячеек. Пример ниже даст нам тот же ответ, что и приведенный выше.
| 123 | Sub TestCountIf ()Диапазон («D10»). FormulaR1C1 = «= СЧЁТЕСЛИ (R [-8] C: R [-1] C,» «> 5» «)»Конец подписки |
Однако, чтобы сделать формулу еще более гибкой, мы могли бы изменить код, чтобы он выглядел так:
| 123 | Sub TestCountIf ()ActiveCell.FormulaR1C1 = «= СЧЁТЕСЛИ (R [-8] C: R [-1] C,» «> 5» «)»Конец подписки |
Где бы вы ни находились на своем листе, формула затем подсчитает ячейки, которые соответствуют критериям непосредственно над ней, и поместит ответ в вашу ActiveCell. На диапазон внутри функции СЧЁТЕСЛИ необходимо ссылаться с использованием синтаксиса строки (R) и столбца (C).
Оба эти метода позволяют использовать динамические формулы Excel в VBA.
Теперь вместо значения в D10 будет формула.
Текст вашей ссылки
Вы поможете развитию сайта, поделившись страницей с друзьями
|
Cold_sauce Пользователь Сообщений: 13 |
Добрый день, знатока своего дела. Изменено: Cold_sauce — 01.06.2017 11:19:11 |
|
gling Пользователь Сообщений: 4024 |
Здравствуйте. Лучше в маленьком файле покажите что и как, а то считаете повторы, а результат ;»да»;»нет» |
|
Sanja Пользователь Сообщений: 14838 |
#3 01.06.2017 11:01:37
Офф. Согласие есть продукт при полном непротивлении сторон. |
||
|
Cold_sauce Пользователь Сообщений: 13 |
К сожалению отправить файл не могу из-за того что сижу с телефона и интернет на работе закрыт, подсчитывается номер операции состоящий из 9цифр, но выгружается в текстовом формате. другой инструмент к сожалению тоже не подходит ибо это требование работодателя. |
|
Юрий М Модератор Сообщений: 60575 Контакты см. в профиле |
#5 01.06.2017 11:14:24 Cold_sauce, с какой целью пишете через 1-2 строки? Исправьте своё сообщение.
Никто и не просит Ваши РАБОЧИЕ файлы — создайте небольшой файл-аналог с аналогичной структурой. |
||
|
Sanja Пользователь Сообщений: 14838 |
Что должно быть результатом работы макроса? Напишите обычными словами Согласие есть продукт при полном непротивлении сторон. |
|
Юрий М Модератор Сообщений: 60575 Контакты см. в профиле |
#7 01.06.2017 11:15:32
Тогда как проверите решение? |
||
|
Cold_sauce Пользователь Сообщений: 13 |
Результатом может быть все что угодно, это потребуется для дальнейших расчетов. Т.е можно даже количество повторов в столбце. Можно при условие больше 70 повторов да если истина нет если ложь. |
|
Cold_sauce Пользователь Сообщений: 13 |
Юрий, я не считаю ваш вопрос по поводу проверки решения конструктивным, ибо перепечатать макрос или скопировать текст и отправить себе на раб почту можно и с телефона, а дальше внести Изменено: Cold_sauce — 01.06.2017 11:22:11 |
|
Юрий М Модератор Сообщений: 60575 Контакты см. в профиле |
#10 01.06.2017 11:21:49
Класс!!! ) |
||||
|
Sanja Пользователь Сообщений: 14838 |
#11 01.06.2017 11:25:47
Прикольно.Тогда Вам подойдет ЛЮБОЙ макрос Согласие есть продукт при полном непротивлении сторон. |
||
|
Юрий М Модератор Сообщений: 60575 Контакты см. в профиле |
#12 01.06.2017 11:28:43
Хорошо — на самом деле можно скопировать с телефона. Ну а как быть тем, кто собирается написать Вам макрос? Где его писать? |
||
|
Cold_sauce Пользователь Сообщений: 13 |
Юрий М, очень не люблю когда выдергивают куски из текста, т.к вы именно это и сделали когда цитировали «результатом может быть все что угодно», это промежуточный этап, который занимает огромное кол-во времени, и обойти его нельзя, Поэтому и попросил помочь. Если макрос будет выводить кол-во повторов как и стандартная функция счётесли, то ок, добавлю ещё один столбец с с условием, если сразу с условием то любое значение при выполнение условия( 1,0 ; да,нет; true, false) |
|
Юрий М Модератор Сообщений: 60575 Контакты см. в профиле |
Да что же Вы пристали к «выдёргиванию»? Сами ведь выдернули из моих сообщений самое ненужное. В #5 я же ответил на Ваш вопрос по поводу СЧЁТЕСЛИ на VBA — конструктивно? |
|
Sanja Пользователь Сообщений: 14838 |
#15 01.06.2017 11:42:52
Согласие есть продукт при полном непротивлении сторон. |
||
|
Юрий М Модератор Сообщений: 60575 Контакты см. в профиле |
#16 01.06.2017 11:43:23 Или:
|
||
|
Cold_sauce Пользователь Сообщений: 13 |
#17 01.06.2017 11:45:42
Для примера вот макрос который считает и выдаёт то, что нужно, но при диапазоне в 270 тыс. Строк excel умер, точнее считал порядка полутора часов и так и не посчитал что нужно. Изменено: Cold_sauce — 01.06.2017 20:46:40 |
||
|
Юрий М Модератор Сообщений: 60575 Контакты см. в профиле |
1. Код следует оформлять тегом — ищите такую кнопку и исправьте своё сообщение. |
|
Юрий М Модератор Сообщений: 60575 Контакты см. в профиле |
#19 01.06.2017 11:53:45 Продолжу брюзжать:
Вот это нормальная формулировка — перечень возможных значений. А вот такая:
ничего, кроме улыбки, вызвать не может. |
||||
|
Cold_sauce Пользователь Сообщений: 13 |
Юрий М, ну если ничего кроме улыбки, то можно было и такие варианты ( |
|
Юрий М Модератор Сообщений: 60575 Контакты см. в профиле |
Ну а как быть с предложенными вариантами макроса? Где ответ на мой вопрос в #14? |
|
Cold_sauce Пользователь Сообщений: 13 |
Юрий М, Дело в том, что я не знаю как именно применить .countif и сейчас пробую варианты которые вы предложили. |
|
Cold_sauce Пользователь Сообщений: 13 |
Sanja, проверил ваш вариант макроса, в итоге он выдаёт количество ячеек в массиве. А хотелосьбы увидеть рядом с каждым значением либо количество повторений в массиве, либо при условии > 70 любой из вариантов которые уже обсуждались выше |
|
Юрий М Модератор Сообщений: 60575 Контакты см. в профиле |
Cold_sauce, давайте сделаем так: придёте домой — подготовьте файл-пример. 270 000 строк не нужно — достаточно и 30-50. Покажете исходные данные и желаемый результат. Всё в реальной структуре. |
|
Cold_sauce Пользователь Сообщений: 13 |
Юрий М, хорошо. Так и поступим. |
|
Юрий М Модератор Сообщений: 60575 Контакты см. в профиле |
#26 01.06.2017 13:07:55 Исходя из Вашего стартового сообщения предположил, что исходные данные у Вас в столбце D. Начинаются со второй строки. Макрос выведет массив с нужной информацией в ячейку F2.
|
||
|
Sanja Пользователь Сообщений: 14838 |
#27 01.06.2017 15:34:57 И мой вариант
Прикрепленные файлы
Согласие есть продукт при полном непротивлении сторон. |
||
|
Cold_sauce Пользователь Сообщений: 13 |
Sanja,Огромное спасибо, ваш вариант работает очень быстро 270к строк обрабатываются в течение 5 секунд! единственное что вы написали если значение ячейки > 70 тогда да, но по условию было другое, а именно если количество повторов >70 как и обещал выкладываю пример, естественно большинство данных удалил, но в конце оставил формулы для дальнейшего преобразования. в столбце CC находиться формула, для которой и нужен макрос, чтобы можно было в дальнейшем посчитать другие параметры зависящие от кол-ва повторений. Прикрепленные файлы
|
|
Sanja Пользователь Сообщений: 14838 |
#29 01.06.2017 21:38:07
Изменено: Sanja — 01.06.2017 21:38:40 Согласие есть продукт при полном непротивлении сторон. |
||
|
Юрий М Модератор Сообщений: 60575 Контакты см. в профиле |
#30 01.06.2017 22:32:46
А мой вариант хоть проверили? ) |
||
|
role не может быть True, это строковая переменная (не Boolean)
Проверять нужно совпадение значения ячейки Cells(i, 3) с заданным текстом. В адресе ячейки i — строка, тройка указывает на столбец C
Sub makros()
Dim role As String
Dim i As Long, k As Long
role = "Яблоко"
For i = 2 To 100001
If Cells(i, 3).Value = role Then k = k + 1
Next i
Cells(1, 1).Value = k
End Sub
Оператор If можно писать без закрытия, если запись в одной строке. Аналогичная полная запись:
If Cells(i, 3) = role Then
k = k + 1
End If
Вместо всего написанного можно применить функцию листа:
Sub makros2()
Cells(1, 1) = Application.CountIf(Range("C2:C10001"), "Яблоко")
End Sub
Или посчитать то же самое без применения VBA
=СЧЕТЕСЛИ(C:C;"Яблоко")
Я пытаюсь использовать VBA для подсчета количества дат в диапазоне. Мой диапазон расширяет столбцы и строки, я пытаюсь найти последнюю строку и последний столбец, но не могу получить желаемые результаты.
Как я могу использовать последнюю строку и последний столбец в моей функции COUNTIF?
Вот код, который у меня есть:
Sub count_Month()
Dim ws As Worksheet
Dim LastCol As Long
Dim count As Long
Dim lastrow As Long
lastrow = Sheet3.Range("M" & Rows.count).End(xlUp).Row
Set ws = Sheets("clientmenu")
If Application.WorksheetFunction.CountA(ws.Cells) = 0 Then
LastCol = 1
Else
LastCol = ws.Cells.Find(What:="*", _
After:=ws.Range("A8"), _
Lookat:=xlPart, _
LookIn:=xlFormulas, _
SearchOrder:=xlByColumns, _
SearchDirection:=xlPrevious, _
MatchCase:=False).Column
End If
With Application.WorksheetFunction
count = .CountIfs(Sheet2.Range("M8" & LastCol), ">=" & Sheet2.Range("R25"), Sheet2.Range("M8" & LastCol), "<=" & Sheet2.Range("R26"))
End With
Debug.Print count
End Sub
Снимок экрана моего диапазона
1 ответ
Лучший ответ
Sub count_Month()
Dim ws As Worksheet
Dim LastCol As Long, LastRow As Long, count as Long, rng as Range
LastRow = Sheet3.Range("M" & Sheet3.Rows.count).End(xlUp).Row
Set ws = Sheets("clientmenu")
If Application.WorksheetFunction.CountA(ws.Cells) = 0 Then
LastCol = 1
Else
LastCol = ws.Cells.Find(What:="*", _
After:=ws.Range("A8"), _
Lookat:=xlPart, _
LookIn:=xlFormulas, _
SearchOrder:=xlByColumns, _
SearchDirection:=xlPrevious, _
MatchCase:=False).Column
End If
With Sheet2
Set rng = .Range(.Cells(8, 13), .Cells(LastRow, LastCol))
End With
count = Application.WorksheetFunction.CountIfs(rng, ">=" & Sheet2.Range("R25"), _
rng, "<=" & Sheet2.Range("R26"))
Debug.Print count
End Sub
На чтение 19 мин. Просмотров 24.6k.

Пьер Корнель
Угадай, если сможешь, и выбери, если посмеешь
Содержание
- Краткое руководство по VBA If Statement
- Что такое IF и зачем оно тебе?
- Тестовые данные
- Формат операторов VBA If Then
- Простой пример If Then
- Условия IF
- Использование If ElseIf
- Использование If Else
- Используя If And/If Or
- Функция IIF
- Использование Select Case
- Попробуйте это упражнение
Краткое руководство по VBA If Statement
| Описание | Формат | Пример |
| If Then | If [условие верно] Then [действие] End If |
If score = 100 Then Debug.Print «Отлично» End If |
| If Else | If [условие верно] Then [действие] Else [действие] End If |
If score = 100 Then Debug.Print «Отлично» Else Debug.Print «Попробуй снова» End If |
| If ElseIf | If [1 условие верно] Then [действие] ElseIf [2 условие верно] Then [действие] End If |
If score = 100 Then Debug.Print «Отлично» ElseIf score > 50 Then Debug.Print «Пройдено» ElseIf score <= 50 Then Debug.Print «Попробуй снова» End If |
| Else и ElseIf (Else должно идти после ElseIf’s) |
If [1 условие верно] Then [действие] ElseIf [2 условие верно] Then [действие] Else [действие] End If |
If score = 100 Then Debug.Print «Отлично» ElseIf score > 50 Then Debug.Print «Пройдено» ElseIf score > 30 Then Debug.Print «Попробуй снова» Else Debug.Print «Ой» End If |
| If без Endif (Только одна строка) |
If [условие верно] Then [действие] |
If value <= 0 Then value = 0 |
В следующем коде показан простой пример использования
оператора VBA If
If Sheet1.Range("A1").Value > 5 Then
Debug.Print "Значение больше 5."
ElseIf Sheet1.Range("A1").Value < 5 Then
Debug.Print "Значение меньше 5."
Else
Debug.Print "Значение равно 5."
End If
Что такое IF и зачем оно тебе?
Оператор VBA If используется, чтобы позволить вашему коду
делать выбор, когда он выполняется.
Вам часто захочется сделать выбор на основе данных, которые
читает ваш макрос.
Например, вы можете захотеть читать только тех учеников, у
которых оценки выше 70. Когда вы читаете каждого учащегося, вы можете
использовать инструкцию If для проверки отметок каждого учащегося.
Важным словом в последнем предложении является проверка. Оператор
If используется для проверки значения, а затем для выполнения задачи на основе
результатов этой проверки.
Тестовые данные
Мы собираемся использовать следующие тестовые данные для
примеров кода в этом посте.
Формат операторов VBA If Then
Формат оператора If Then следующий
За ключевым словом If следуют условие и ключевое слово Then
Каждый раз, когда вы используете оператор If Then, вы должны использовать соответствующий оператор End If.
Когда условие оценивается как истинное, обрабатываются все
строки между If Then и End If.
If [условие верно] Then
[строки кода]
[строки кода]
[строки кода]
End If
Чтобы сделать ваш код более читабельным, рекомендуется
делать отступы между операторами If Then и End If.
Отступ между If и End If
Отступ означает просто переместить строку кода на одну вкладку вправо. Правило большого пальца состоит в том, чтобы сделать отступ между начальным и конечным операторами, такими как:
Sub … End Sub
If Then … End If
If Then… ElseIf … Else … Endif
For … Next
Do While … Loop
Select Case … End Case
Для отступа в коде вы можете выделить строки для отступа и нажать клавишу Tab. Нажатие клавиш Shift + Tab сделает отступ кода, т.е. переместит его на одну вкладку влево.
Вы также можете использовать значки на панели инструментов Visual Basic для отступа кода.
Если вы посмотрите на примеры кода на этом сайте, вы увидите, что код имеет отступ.
Простой пример If Then
Следующий код выводит имена всех студентов с баллами более 50.
Sub ChitatOcenki()
Dim i As Long
' Пройдите столбцы отметок
For i = 2 To 11
' Проверьте, больше ли баллов,чем 50
If Sheet1.Range("C" & i).Value > 50 Then
' Напечатайте имя студента в «Immediate Window» (Ctrl + G)
Debug.Print Sheet1.Range("A" & i).Value & " " & Sheet1.Range("B" & i).Value
End If
Next
End Sub
Результаты:
- Василий Кочин
- Максим Бородин
- Дмитрий Маренин
- Олеся Клюева
- Евгений Яшин
Поэкспериментируйте с этим примером и проверьте значение или знак > и посмотрите, как изменились результаты.
Условия IF
Часть кода между ключевыми словами If и Then называется условием. Условие — это утверждение, которое оценивается как истинное или ложное. Они в основном используются с операторами Loops и If. При создании условия вы используете такие знаки, как «>, <, <>,> =, <=, =».
Ниже приведены примеры условий:
| Условие | Это верно, когда |
| x < 5 | x меньше,чем 5 |
| x <= 5 | x меньше, либо равен 5 |
| x > 5 | x больше, чем 5 |
| x >= 5 | x больше, либо равен 5 |
| x = 5 | x равен 5 |
| x <> 5 | x не равен 5 |
| x > 5 And x < 10 | x больше, чем 5 И x меньше, чем 10 |
| x = 2 Or x >10 | x равен 2 ИЛИ x больше,чем 10 |
| Range(«A1») = «Иван» | Ячейка A1 содержит текст «Иван» |
| Range(«A1») <> «Иван» | Ячейка A1 не содержит текст «Иван» |
Вы могли заметить x = 5, как условие. Не стоит путать с х = 5, при использовании в качестве назначения.
Когда в условии используется «=», это означает, что «левая сторона равна правой стороне».
В следующей таблице показано, как знак равенства используется
в условиях и присваиваниях.
| Использование «=» | Тип | Значение |
| Loop Until x = 5 | Условие | Равен ли x пяти |
| Do While x = 5 | Условие | Равен ли x пяти |
| If x = 5 Then | Условие | Равен ли x пяти |
| For x = 1 To 5 | Присваивание | Установите значение х = 1, потом = 2 и т.д. |
| x = 5 | Присваивание | Установите х до 5 |
| b = 6 = 5 | Присваивание и условие |
Присвойте b результату условия 6 = 5 |
| x = MyFunc(5,6) | Присваивание | Присвойте х значение, возвращаемое функцией |
Последняя запись в приведенной выше таблице показывает
оператор с двумя равными. Первый знак равенства — это присвоение, а любые
последующие знаки равенства — это условия.
Поначалу это может показаться странным, но подумайте об этом
так. Любое утверждение, начинающееся с переменной и равно, имеет следующий
формат
[переменная] [=] [оценить эту часть]
Поэтому все, что находится справа от знака равенства, оценивается и результат помещается в переменную. Посмотрите на последние три строки таблицы, как:
[x] [=] [5]
[b] [=] [6 = 5]
[x] [=] [MyFunc (5,6)]
Использование If ElseIf
Инструкция ElseIf позволяет вам выбирать из нескольких вариантов. В следующем примере мы печатаем баллы, которые находятся в диапазоне.
Sub IspElseIf()
If Marks >= 85 Then
Debug.Print "Высший балл"
ElseIf Marks >= 75 Then
Debug.Print "Отлично"
End If
End Sub
Важно понимать, что порядок важен. Условие If проверяется
первым.
Если это правда, то печатается «Высший балл», и оператор If заканчивается.
Если оно ложно, то код переходит к следующему ElseIf и
проверяет его состояние.
Давайте поменяемся местами If и ElseIf из последнего
примера. Код теперь выглядит так
Sub IspElseIfNeverno()
' Этот код неверен, так как ElseIf никогда не будет верным
If Marks >= 75 Then
Debug.Print "Отлично"
ElseIf Marks >= 85 Then
' код никогда не достигнет здесь
Debug.Print "Высший балл"
End If
End Sub
В этом случае мы сначала проверяем значение более 75. Мы никогда не будем печатать «Высший балл», потому что, если значение больше 85, это вызовет первый оператор if.
Чтобы избежать подобных проблем, мы должны использовать два
условия. Они помогают точно указать, что вы ищете, чтобы избежать путаницы.
Пример ниже показывает, как их использовать. Мы рассмотрим более многочисленные
условия в разделе ниже.
If marks >= 75 And marks < 85 Then
Debug.Print "Отлично"
ElseIf marks >= 85 And marks <= 100 Then
Debug.Print "Высший балл"
End If
Давайте расширим оригинальный код. Вы можете использовать столько операторов ElseIf, сколько захотите. Мы добавим еще несколько, чтобы учесть все наши классификации баллов.
Использование If Else
Утверждение Else используется, как ловушка для всех. Это в основном означает «если бы не было условий» или «все остальное». В предыдущем примере кода мы не включили оператор печати для метки сбоя. Мы можем добавить это, используя Else.
Sub IspElse()
If Marks >= 85 Then
Debug.Print "Высший балл"
ElseIf Marks >= 75 Then
Debug.Print "Отлично"
ElseIf Marks >= 55 Then
Debug.Print "Хорошо"
ElseIf Marks >= 40 Then
Debug.Print "Удовлетворительно"
Else
' Для всех других оценок
Debug.Print "Незачет"
End If
End Sub
Так что, если это не один из других типов, то это провал.
Давайте напишем некоторый код с помощью наших примеров
данных и распечатаем студента и его классификацию.
Sub DobClass()
' получить последнюю строку
Dim startRow As Long, lastRow As Long
startRow = 2
lastRow = Sheet1.Cells(Sheet1.Rows.Count, 1).End(xlUp).Row
Dim i As Long, Marks As Long
Dim sClass As String
' Пройдите столбцы отметок
For i = startRow To lastRow
Marks = Sheet1.Range("C" & i).Value
' Проверьте отметки и классифицируйте соответственно
If Marks >= 85 Then
sClass = "Высший балл"
ElseIf Marks >= 75 Then
sClass = "Отлично"
ElseIf Marks >= 55 Then
sClass = "Хорошо"
ElseIf Marks >= 40 Then
sClass = "Удовлетворительно"
Else
' Для всех других оценок
sClass = "Незачет"
End If
' Запишите класс в столбец E
Sheet1.Range("E" & i).Value = sClass
Next
End Sub
Результаты выглядят так: в столбце E — классификация баллов
Используя If And/If Or
В выражении If может быть несколько условий. Ключевые слова VBA And и Or позволяют использовать несколько условий.
Эти слова работают так же, как вы используете их на
английском языке.
Давайте снова посмотрим на наши примеры данных. Теперь мы
хотим напечатать всех студентов, которые набрали от 50 до 80 баллов.
Мы используем Аnd, чтобы добавить дополнительное условие. Код гласит: если оценка больше или равна 50 и меньше 75, напечатайте имя студента.
Sub ProverkaStrokiOcenok()
Dim i As Long, marks As Long
For i = 2 To 11
' Хранить оценки для текущего студента
marks = Sheet1.Range("C" & i).Value
' Проверьте, если отметки больше 50 и меньше 75
If marks >= 50 And marks < 80 Then
' Напечатайте имя и фамилию в Immediate window (Ctrl+G)
Debug.Print Sheet1.Range("A" & i).Value & Sheet1.Range("B" & i).Value
End If
Next
End Sub
Вывести имя и фамилию в результаты:
- Дмитрий Маренин
- Олеся Клюева
- Евгений Яшин
В нашем следующем примере мы хотим знать, кто из студентов сдавал историю или геометрию. Таким образом, в данном случае мы говорим, изучал ли студент «История» ИЛИ изучал ли он «Геометрия» (Ctrl+G).
Sub ChitatObektOcenki()
Dim i As Long, marks As Long
' Пройдите столбцы отметок
For i = 2 To 11
marks = Sheet1.Range("D" & i).Value
' Проверьте, если отметки больше 50 и меньше 80
If marks = "История" Or marks = "Геометрия" Then
' Напечатайте имя и фамилию в Immediate window (Ctrl+G)
Debug.Print Sheet1.Range("A" & i).Value & " " & Sheet1.Range("B" & i).Value
End If
Next
End Sub
Результаты:
- Василий Кочин
- Александр Грохотов
- Дмитрий Маренин
- Николай Куликов
- Олеся Клюева
- Наталия Теплых
- Дмитрий Андреев
Использование нескольких таких условий часто является
источником ошибок. Эмпирическое правило, которое нужно помнить, должно быть
максимально простым.
Использование IF AND
And работает следующим образом:
| Условие 1 | Условие 2 | Результат |
| ИСТИНА | ИСТИНА | ИСТИНА |
| ИСТИНА | ЛОЖЬ | ЛОЖЬ |
| ЛОЖЬ | ИСТИНА | ЛОЖЬ |
| ЛОЖЬ | ЛОЖЬ | ЛОЖЬ |
Что вы заметите, так это то, что And верно только тогда, когда все условия выполняются.
Использование IF OR
Ключевое слово OR работает следующим образом
| Условие 1 | Условие 2 | Результат |
| ИСТИНА | ИСТИНА | ИСТИНА |
| ИСТИНА | ЛОЖЬ | ИСТИНА |
| ЛОЖЬ | ИСТИНА | ИСТИНА |
| ЛОЖЬ | ЛОЖЬ | ЛОЖЬ |
Что вы заметите, так это то, что OR ложно, только когда все условия ложны.
Смешивание And и Or может затруднить чтение кода и привести к ошибкам. Использование скобок может сделать условия более понятными.
Sub OrSAnd()
Dim subject As String, marks As Long
subject = "История"
marks = 5
If (subject = "Геометрия" Or subject = "История") And marks >= 6 Then
Debug.Print "ИСТИНА"
Else
Debug.Print "ЛОЖЬ"
End If
End Sub
Использование IF NOT
Также есть оператор NOT. Он возвращает противоположный результат условия.
| Условие | Результат |
| ИСТИНА | ЛОЖЬ |
| ЛОЖЬ | ИСТИНА |
Следующие две строки кода эквивалентны.
If marks < 40 Then If Not marks >= 40 Then
так же, как и
If True Then If Not False Then
и
If False Then If Not True Then
Помещение условия в круглые скобки облегчает чтение кода
If Not (marks >= 40) Then
Распространенное использование Not — при проверке, был ли установлен объект. Возьмите Worksheet для примера. Здесь мы объявляем рабочий лист.
Dim mySheet As Worksheet ' Некоторый код здесь
Мы хотим проверить действительность mySheet перед его использованием. Мы можем проверить, если это Nothing.
If mySheet Is Nothing Then
Нет способа проверить, является ли это чем-то, поскольку есть много разных способов, которым это может быть что-то. Поэтому мы используем NOT с Nothing.
If Not mySheet Is Nothing Then
Если вы находите это немного запутанным, вы можете использовать круглые скобки, как здесь
If Not (mySheet Is Nothing) Then
Функция IIF
VBA имеет функцию, аналогичную функции Excel If. В Excel вы часто используете функцию If следующим образом:
= ЕСЛИ (F2 =»»,»», F1 / F2)
Формат
= If (условие, действие, если ИСТИНА, действие, если ЛОЖЬ).
VBA имеет функцию IIf, которая работает так же. Давайте посмотрим на примере. В следующем коде мы используем IIf для проверки значения переменной val. Если значение больше 10, мы печатаем ИСТИНА, в противном случае мы печатаем ЛОЖЬ.
Sub ProveritVal()
Dim result As Boolean
Dim val As Long
' Печатает ИСТИНА
val = 11
result = IIf(val > 10, ИСТИНА, ЛОЖЬ)
Debug.Print result
' печатает ЛОЖЬ
val = 5
result = IIf(val > 10, ИСТИНА, ЛОЖЬ)
Debug.Print result
End Sub
В нашем следующем примере мы хотим распечатать «Удовлетворитеьно» или «Незачет» рядом с каждым студентом в зависимости от их баллов. В первом фрагменте кода мы будем использовать обычный оператор VBA If, чтобы сделать это.
Sub ProveritDiapazonOcenok()
Dim i As Long, marks As Long
For i = 2 To 11
' Хранить оценки для текущего студента
marks = Sheet1.Range("C" & i).Value
' Проверьте, прошел ли студент или нет
If marks >= 40 Then
' Запишите имена для столбца F
Sheet1.Range("E" & i) = "Удовлетворительно"
Else
Sheet1.Range("E" & i) = "Незачет"
End If
Next
End Sub
В следующем фрагменте кода мы будем использовать функцию IIf. Код здесь намного аккуратнее.
Sub ProveritDiapazonOcenok ()
Dim i As Long, marks As Long
For i = 2 To 11
' Хранить оценки для текущего студента
marks = Sheet1.Range("C" & i)
' Проверьте, прошел ли студент или нет
Sheet1.Range("E" & i).Value = IIf(marks >= 40,"Удовлетворительно","Незачет")
Next
End Sub
Функция IIf очень полезна для простых случаев, когда вы имеете дело с двумя возможными вариантами.
Использование Nested IIf
Вы также можете вкладывать IIf-операторы, как в Excel. Это означает использование результата одного IIf с другим. Давайте добавим еще один тип результата в наши предыдущие примеры. Теперь мы хотим напечатать «Отлично», «Удовлетворительно» или «Незачетт» для каждого студента.
Используя обычный VBA, мы сделали бы это так
Sub ProveritRezultatiTip2()
Dim i As Long, marks As Long
For i = 2 To 11
' Хранить оценки для текущего студента
marks = Sheet1.Range("C" & i).Value
If marks >= 75 Then
Sheet1.Range("E" & i).Value = "Отлично"
ElseIf marks >= 40 Then
' Запишите имена для столбца F
Sheet1.Range("E" & i).Value = "Удовлетворительно"
Else
Sheet1.Range("E" & i).Value = "Незачет"
End If
Next
End Sub
Используя вложенные IIfs, мы могли бы сделать это так
Sub IspNestedIIF()
Dim i As Long, marks As Long, result As String
For i = 2 To 11
marks = Sheet1.Range("C" & i).Value
result = IIf(marks >= 55,"Хорошо",IIf(marks >= 40,"Удовлетворительно","Незачет"))
Sheet1.Range("E" & i).Value = result
Next
End Sub
Использование вложенного IIf хорошо в простых случаях, подобных этому. Код прост для чтения и, следовательно, вряд ли вызовет ошибки.
Чего нужно остерегаться
Важно понимать, что функция IIf всегда оценивает как
Истинную, так и Ложную части выражения независимо от условия.
В следующем примере мы хотим разделить по баллам, когда он не равен нулю. Если он равен нулю, мы хотим вернуть ноль.
marks = 0 total = IIf(marks = 0, 0, 60 / marks)
Однако, когда отметки равны нулю, код выдаст ошибку «Делить на ноль». Это потому, что он оценивает как Истинные, так и Ложные утверждения. Здесь ложное утверждение, т.е. (60 / Marks), оценивается как ошибка, потому что отметки равны нулю.
Если мы используем нормальный оператор IF, он будет
запускать только соответствующую строку.
marks = 0
If marks = 0 Then
'Выполняет эту строку только когда отметки равны нулю
total = 0
Else
'Выполняет только эту строку, когда отметки не равны нулю
total = 60 / marks
End If
Это также означает, что если у вас есть функции для ИСТИНА и ЛОЖЬ, то обе будут выполнены. Таким образом, IIF будет запускать обе функции, даже если он использует только одно возвращаемое значение. Например:
' Обе функции будут выполняться каждый раз total = IIf(marks = 0, Func1, Func2)
IF против IIf
Так что лучше?
В этом случае вы можете видеть, что IIf короче для написания и аккуратнее. Однако если условия усложняются, вам лучше использовать обычное выражение If. Недостатком IIf является то, что он недостаточно известен, поэтому другие пользователи могут не понимать его так же, как и код, написанный с помощью обычного оператора if.
Кроме того, как мы обсуждали в последнем разделе, IIF всегда оценивает части ИСТИНА и ЛОЖЬ, поэтому, если вы имеете дело с большим количеством данных, оператор IF будет быстрее.
Мое эмпирическое правило заключается в том, чтобы
использовать IIf, когда
он будет прост для чтения и не требует вызовов функций. Для более сложных
случаев используйте обычный оператор If.
Использование Select Case
Оператор Select Case
— это альтернативный способ написания статистики If с большим количеством ElseIf. Этот тип операторов
вы найдете в большинстве популярных языков программирования, где он называется
оператором Switch. Например,
Java, C #, C ++ и Javascript
имеют оператор switch.
Формат
Select Case [переменная]
Case [условие 1]
Case [условие 2]
Case [условие n]
Case Else
End Select
Давайте возьмем наш пример DobClass сверху и перепишем его с помощью оператора Select Case.
Sub DobavitClass()
' получить последнюю строку
Dim startRow As Long, lastRow As Long
startRow = 2
lastRow = Sheet1.Cells(Sheet1.Rows.Count, 1).End(xlUp).Row
Dim i As Long, Marks As Long
Dim sClass As String
' Пройдите столбцы отметок
For i = startRow To lastRow
Marks = Sheet1.Range("C" & i).Value
' Проверьте отметки и классифицируйте соответственно
If Marks >= 85 Then
sClass = "Высший балл"
ElseIf Marks >= 75 Then
sClass = "Отлично"
ElseIf Marks >= 55 Then
sClass = "Хорошо"
ElseIf Marks >= 40 Then
sClass = "Удовлетворительно"
Else
' Для всех других оценок
sClass = "Незачет"
End If
' Запишите класс в столбец E
Sheet1.Range("E" & i).Value = sClass
Next
End Sub
Ниже приведен тот же код с использованием оператора Select Case. Главное, что вы заметите, это то, что мы используем “Case 85 to 100” rather than “marks >=85 And marks <=100”. , а не “marks >=85 And marks <=100”.
Sub DobavitClassSSelect()
' получить первую и последнюю строки
Dim firstRow As Long, lastRow As Long
firstRow = 2
lastRow = Cells(Cells.Rows.Count, 1).End(xlUp).Row
Dim i As Long, marks As Long
Dim sClass As String
' Пройдите столбцы отметок
For i = firstRow To lastRow
marks = Sheet1.Range("C" & i).Value
' Проверьте отметки и классифицируйте соответственно
Select Case marks
Case 85 To 100
sClass = "Высший балл"
Case 75 To 84
sClass = "Отлично"
Case 55 To 74
sClass = "Хорошо"
Case 40 To 54
sClass = "Удовлетворительно"
Case Else
' Для всех других оценок
sClass = "Незачет"
End Select
' Запишите класс в столбец E
Sheet1.Range("E" & i).Value = sClass
Next
End Sub
Использование Case Is
Вы можете переписать оператор select в том же формате, что и оригинальный ElseIf. Вы можете использовать Is с Case.
Select Case marks
Case Is >= 85
sClass = "Высший балл"
Case Is >= 75
sClass = "Отлично"
Case Is >= 55
sClass = "Хорошо"
Case Is >= 40
sClass = "Удовлетворительно"
Case Else
' Для всех других оценок
sClass = "Незачет"
End Select
Вы можете использовать Is для проверки нескольких значений.
В следующем коде мы проверяем, равны ли оценки 5, 7 или 9.
Sub TestNeskZnach()
Dim marks As Long
marks = 7
Select Case marks
Case Is = 5, 7, 9
Debug.Print True
Case Else
Debug.Print False
End Select
End Sub
Попробуйте это упражнение
В этой статье много рассказывали о выражении If. Хороший способ помочь вам понять — это попытаться написать код, используя темы, которые мы рассмотрели. В следующем упражнении используются тестовые данные из этой статьи. Ответ на упражнение ниже.
Мы будем использовать ячейку G1, чтобы написать имя
субъекта.
В колонках от H до L запишите всех студентов, которые имеют оценки по этому предмету. Мы хотим классифицировать их результат как успешный или неудачный. Оценка ниже 40 — неудача, оценка 40 или выше — Зачет.
Колонка H: Имя
Колонка I: Фамилия
Колонка J: Баллы
Колонка H: Предмет
Столбец I: Тип результата — Зачет или Незачет
Если ячейка G1 содержит «Геометрия», то ваш результат должен выглядеть следующим образом:
Ответ на упражнение
Следующий код показывает, как выполнить вышеупомянутое упражнение.
Примечание: есть много способов выполнить задачу, поэтому не расстраивайтесь, если ваш код отличается.
Sub ZapisatRezultat()
' Получить тему
Dim subject As String
subject = Sheet1.Range("G1").Value
If subject = "" Then
Exit Sub
End If
' Получить первый и последний ряд
Dim firstRow As Long, lastRow As Long
firstRow = 2
lastRow = Cells(Cells.Rows.Count, 1).End(xlUp).Row
' Очистить любой существующий вывод
Sheet1.Range("H:L").ClearContents
' Отслеживать выходной ряд
Dim outRow As Long
outRow = 1
Dim i As Long, marks As Long, rowSubject As String
' Прочитать данные
For i = firstRow To lastRow
marks = Sheet1.Range("C" & i).Value
rowSubject = Sheet1.Range("D" & i).Value
If rowSubject = subject Then
' Запишите данные студента, если предмет Геометрия
Sheet1.Range("A" & i & ":" & "D" & i).Copy
Sheet1.Range("H" & outRow).PasteSpecial xlPasteValues
' Запишите Зачет или Незачет
If marks < 40 Then
Sheet1.Range("L" & outRow).Value = "Незачет"
ElseIf marks >= 40 Then
Sheet1.Range("L" & outRow).Value = "Зачет"
End If
' Переместить вывод в следующую строку
outRow = outRow + 1
End If
Next i
End Sub