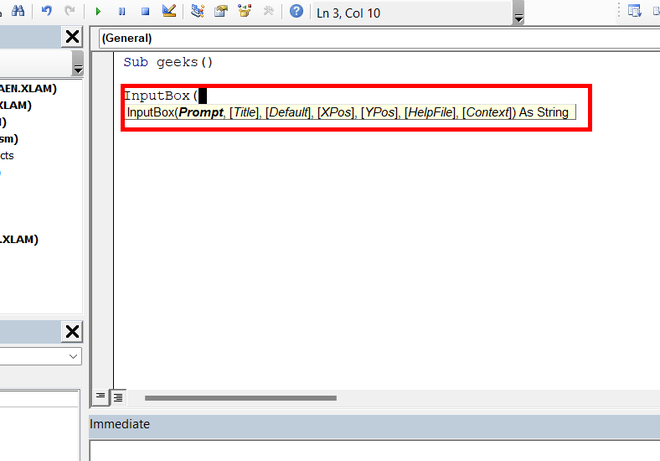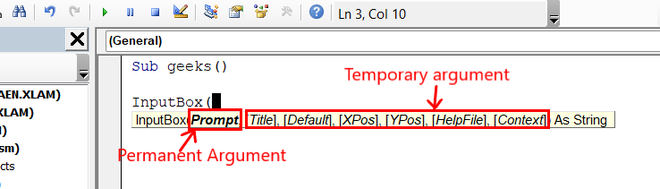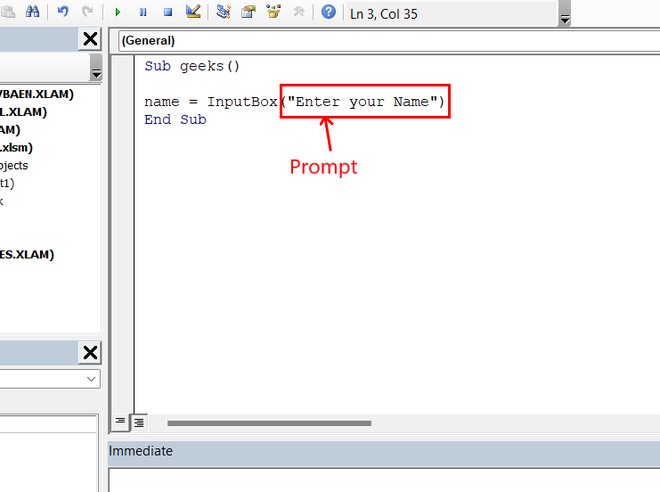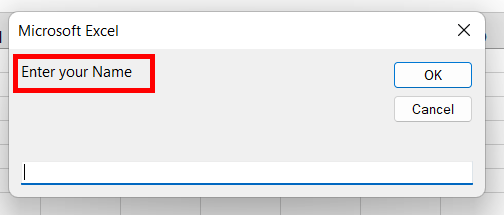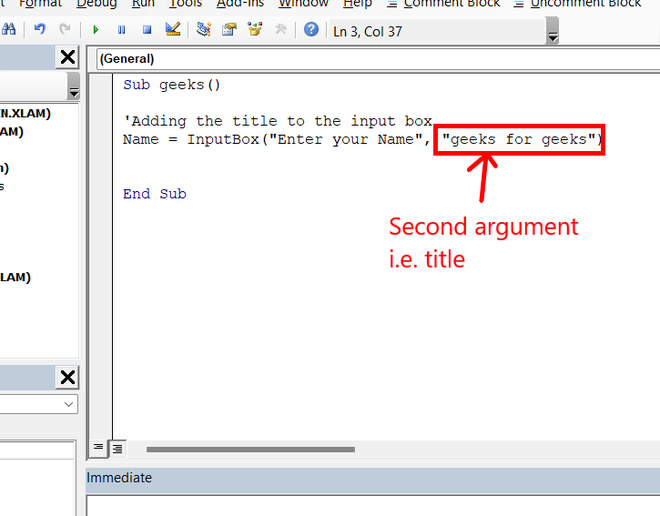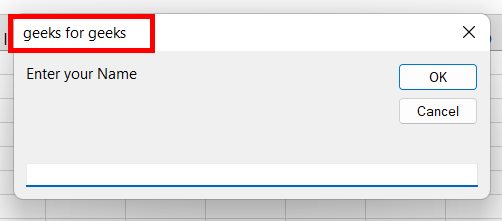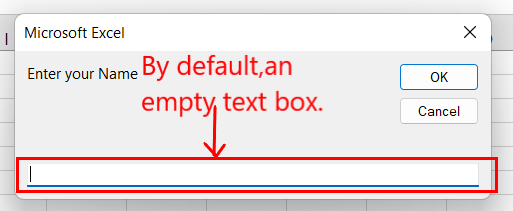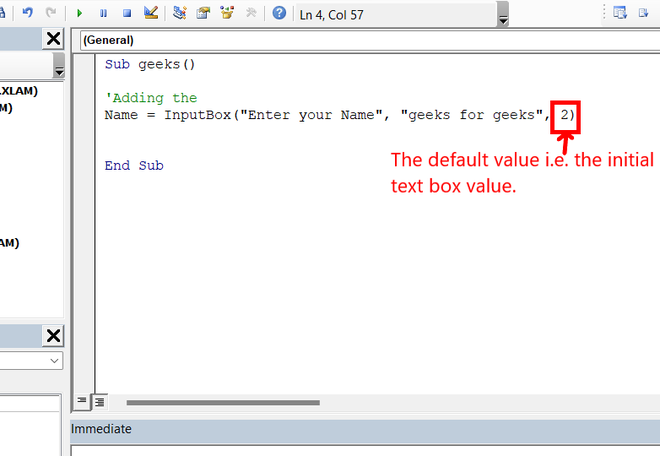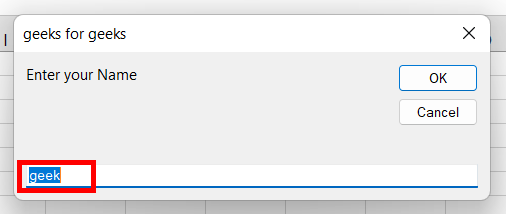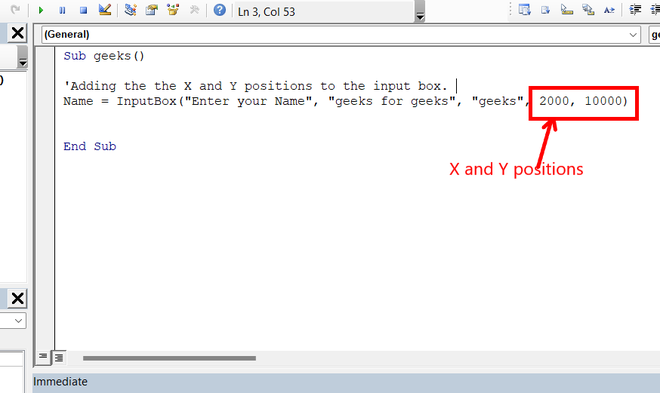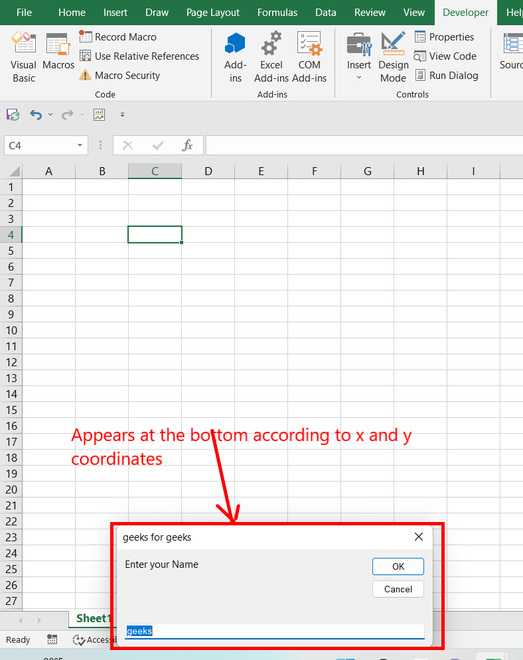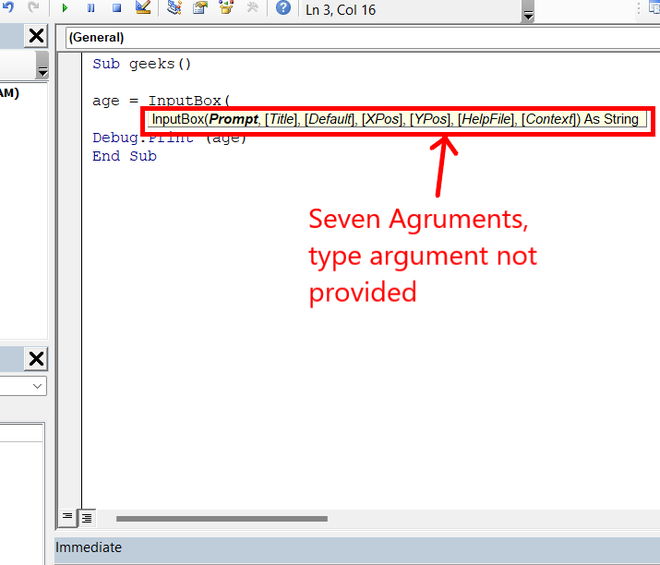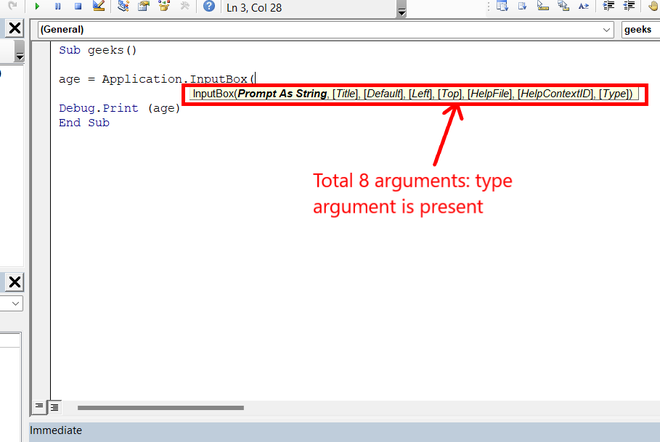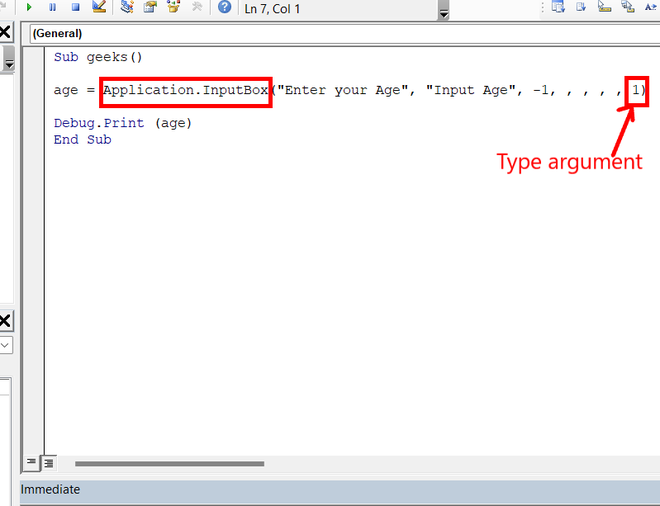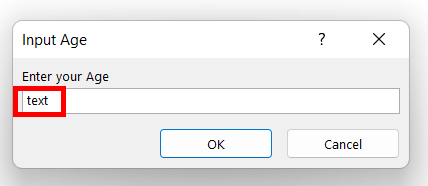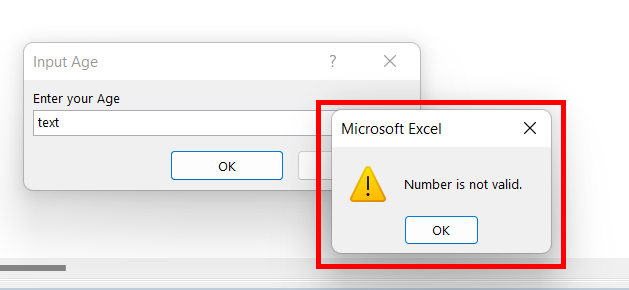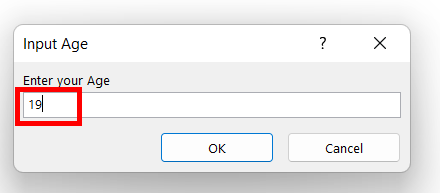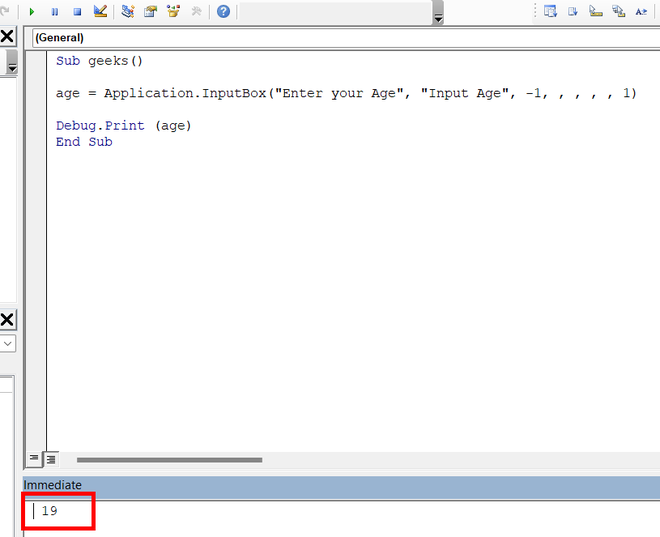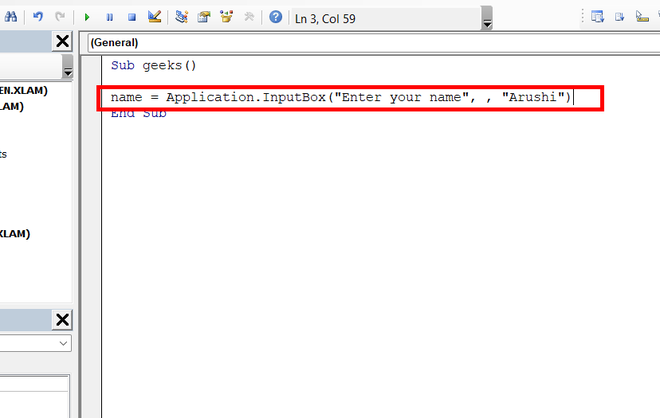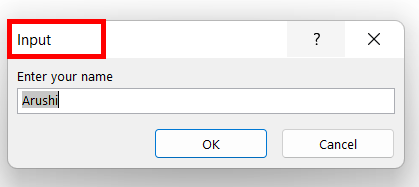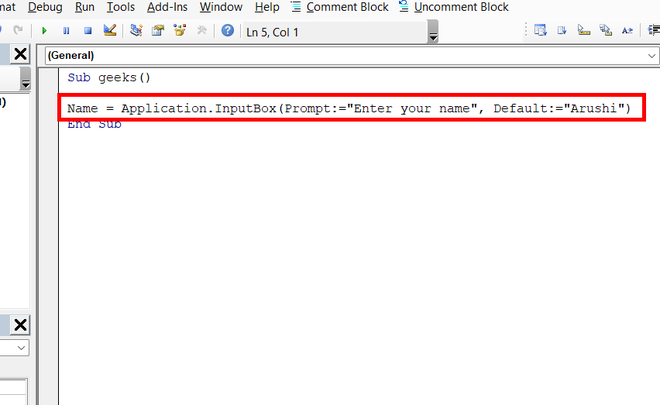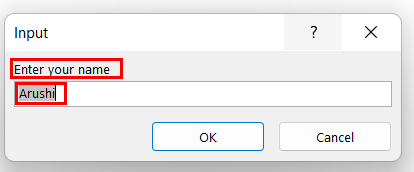Использование метода Application.InputBox в VBA Excel, его синтаксис и параметры. Значения, возвращаемые диалогом Application.InputBox. Примеры использования.
Метод Application.InputBox предназначен в VBA Excel для вывода диалогового окна с более расширенными возможностями, чем диалоговое окно, отображаемое функцией InputBox. Главным преимуществом метода Application.InputBox является возможность автоматической записи в поле ввода диапазона ячеек (в том числе одной ячейки) путем его выделения на рабочем листе книги Excel и возвращения различных данных, связанных с ним, а также проверка соответствия возвращаемого значения заданному типу данных.
Синтаксис метода
Application.InputBox ( Prompt , Title , Default , Left , Top , HelpFile , HelpContextID , Type )
Обязательным параметром метода Application.InputBox является Prompt, если значения остальных параметров явно не указаны, используются их значения по умолчанию.
Обратите внимание на то, что
- оператор InputBox вызывает функцию InputBox, а
- оператор Application.InputBox вызывает метод InputBox.
Чтобы не было путаницы, метод InputBox пишут как метод Application.InputBox, в том числе и в справке разработчика.
Параметры метода
| Параметр | Описание | Значение по умолчанию |
|---|---|---|
| Prompt | Обязательный параметр. Выражение типа String, отображаемое в диалоговом окне в виде сообщения, приглашающего ввести данные в поле. Разделить на строки сообщение можно с помощью константы vbNewLine. | Нет |
| Title | Необязательный параметр. Выражение типа Variant, отображаемое в заголовке диалогового окна. | Слово «Ввод» |
| Default | Необязательный параметр. Выражение типа Variant, отображаемое в поле ввода при открытии диалога. | Пустая строка |
| Left | Необязательный параметр. Выражение типа Variant, определяющее в пунктах расстояние от левого края экрана до левого края диалогового окна (координата X).* | Горизонтальное выравнивание по центру** |
| Top | Необязательный параметр. Выражение типа Variant, определяющее в пунктах расстояние от верхнего края экрана до верхнего края диалогового окна (координата Y).* | Приблизительно равно 1/3 высоты экрана*** |
| HelpFile | Необязательный параметр. Выражение типа Variant, указывающее имя файла справки для этого поля ввода. | Нет**** |
| HelpContextID | Необязательный параметр. Выражение типа Variant, указывающее идентификатор контекста в справочном разделе файла справки. | Нет**** |
| Type | Необязательный параметр. Выражение типа Variant, указывающее тип возвращаемых данных. | 2 (текст) |
* Параметры Left и Top учитываются при отображении диалогового окна методом Application.InputBox в Excel 2003, а в последующих версиях Excel 2007-2016 уже не работают.
**При первом запуске горизонтальное выравнивание устанавливается по центру, при последующих — форма отобразиться в том месте, где ее последний раз закрыли.
***При первом запуске вертикальное расположение приблизительно равно 1/3 высоты экрана, при последующих — форма отобразиться в том месте, где ее последний раз закрыли.
**** Если будут указаны параметры HelpFile и HelpContextID, в диалоговом окне появится кнопка справки.
Возвращаемые значения
Диалоговое окно, созданное методом Application.InputBox, возвращает значение типа Variant и проверяет соответствие возвращаемого значения типу данных, заданному параметром Type. Напомню, что тип значений Variant является универсальным контейнером для значений других типов, а в нашем случае для возвращаемых в зависимости от значения параметра Type.
Аргументы параметра Type и соответствующие им типы возвращаемых значений:
| Type | Возвращаемое значение |
|---|---|
| 0 | Формула |
| 1 | Число |
| 2 | Текст (string) |
| 4 | Логическое значение (True или False) |
| 8 | Ссылки на ячейки в виде объекта Range |
| 16 | Значение ошибки (например, #н/д) |
| 64 | Массив значений |
Примеры
В отличие от других встроенных диалоговых окон VBA Excel, Application.InputBox при запуске процедуры непосредственно из редактора, открывается прямо в редакторе, и, чтобы выбрать диапазон ячеек на рабочем листе, нужно по вкладке браузера перейти в книгу Excel. Поэтому для тестирования диалога Application.InputBox удобнее создать кнопку, перетащив ее на вкладке «Разработчик» из «Элементов управления формы» (не из «Элементов ActiveX») и в окошке «Назначить макрос объекту» выбрать имя тестируемой процедуры. Чтобы можно было выбрать процедуру сразу при создании кнопки, она должна быть уже вставлена в стандартный программный модуль. Можно назначить процедуру кнопке позже, кликнув по ней правой кнопкой мыши и выбрав в контекстном меню «Назначить макрос…».
Пример 1 — параметры по умолчанию
Тестируем метод Application.InputBox с необязательными параметрами по умолчанию. Аргумент параметра Type по умолчанию равен 2.
|
Sub Test1() Dim a As Variant a = Application.InputBox(«Выберите ячейку:») MsgBox a End Sub |
Скопируйте код и вставьте в стандартный модуль, для удобства создайте на рабочем листе кнопку из панели «Элементы управления формы» и назначьте ей макрос «Test1». На рабочем листе заполните некоторые ячейки разными данными, нажимайте кнопку, выбирайте ячейки и смотрите возвращаемые значения.
Клик по кнопке «OK» диалога Application.InputBox в этом примере возвращает содержимое выбранной ячейки (или левой верхней ячейки выбранного диапазона), преобразованное в текстовый формат. У дат в текстовый формат преобразуется их числовое представление.
Клик по кнопке «Отмена» или по закрывающему крестику возвращает строку «False».
Пример 2 — возвращение объекта Range
В этом примере тестируем метод Application.InputBox с обязательным параметром Prompt, разделенным на две строки, параметром Title и значением параметра Type равным 8. Так как в данном случае диалог в качестве значения возвращает объект Range, он присваивается переменной с помощью оператора Set. Для этого примера создайте новую кнопку из панели «Элементы управления формы» и назначьте ей макрос «Test2».
|
Sub Test2() Dim a As Variant Set a = Application.InputBox(«Пожалуйста,» _ & vbNewLine & «выберите диапазон:», _ «Наш диалог», , , , , , 8) MsgBox a.Cells(1) MsgBox a.Address End Sub |
В первом информационном окне MsgBox выводится значение первой ячейки выбранного диапазона, во втором — адрес диапазона.
Напомню, что обращаться к ячейке в переменной диапазона «a» можно не только по порядковому номеру (индексу) самой ячейки, но и по индексу строки и столбца, на пересечении которых она находится. Например, оба выражения
указывают на первую ячейку диапазона. А в объектной переменной «a» с присвоенным диапазоном размерностью 3х3 оба выражения
указывают на центральную ячейку диапазона.
При использовании метода Application.InputBox происходит проверка введенных данных: попробуйте понажимать кнопку «OK» с пустым полем ввода и с любым введенным текстом (кроме абсолютного адреса). Реакция в этих случаях разная, но понятная.
Есть и отрицательные моменты: при использовании в диалоге Application.InputBox параметра Type со значением равным 8, нажатие кнопок «Отмена» и закрывающего крестика вызывают ошибку Type mismatch (Несоответствие типов). Попробуйте нажать кнопку «Отмена» или закрыть форму диалога.
Решить эту проблему можно, добавив обработчик ошибок. Скопируйте в стандартный модуль код следующей процедуры, создайте еще одну кнопку и назначьте ей макрос «Test3».
|
1 2 3 4 5 6 7 8 9 10 11 12 13 14 15 16 17 18 19 20 |
Sub Test3() Dim a As Variant ‘При возникновении ошибки ‘перейти к метке «Inform» On Error GoTo Inform Set a = Application.InputBox(«Пожалуйста,» _ & vbNewLine & «Выберите диапазон:», _ «Наш диалог», , , , , , 8) MsgBox a.Cells(1) MsgBox a.Address ‘Выйти из процедуры, ‘если не произошла ошибка Exit Sub ‘Метка Inform: ‘Вывести информационное окно с ‘сообщением об ошибке MsgBox «Диалог закрыт или нажата кнопка « _ & Chr(34) & «Отмена» & Chr(34) & «!» End Sub |
Попробуйте теперь нажать кнопку «Отмена» или закрыть форму диалога крестиком.
Пример 3 — возвращение массива
Скопируйте в стандартный модуль код процедуры ниже, создайте четвертую кнопку и назначьте ей макрос «Test4». В этой процедуре указан только аргумент параметра Type равным 64, остальные необязательные параметры оставлены по умолчанию.
|
Sub Test4() Dim a As Variant a = Application.InputBox(«Выберите диапазон:», , , , , , , 64) MsgBox a(3, 3) End Sub |
Откройте диалоговую форму, нажав четвертую кнопку, и выберите диапазон размерностью не менее 3х3. Нажмите «OK»: информационное сообщение выведет значение соответствующего элемента массива «a», в нашем случае — «a(3, 3)». Если вы выберите диапазон по одному из измерений меньше 3, тогда строка «MsgBox a(3, 3)» вызовет ошибку, так как указанный элемент выходит за границы массива. Эта же строка по этой же причине вызовет ошибку при нажатии кнопки «Отмена» и при закрытии диалога крестиком. Если закомментировать строку «MsgBox a(3, 3)», то закрываться диалог будет без ошибок и при нажатии кнопки «Отмена», и при закрытии диалога крестиком.
Чтобы не попасть за границу массива используйте функцию UBound для определения наибольшего доступного индекса по каждому из двух измерений, например, вот так:
|
Sub Test5() Dim a As Variant a = Application.InputBox(«Выберите диапазон:», , , , , , , 64) MsgBox «Максимальный индекс 1 измерения = « & UBound(a, 1) & _ vbNewLine & «Максимальный индекс 2 измерения = « & UBound(a, 2) End Sub |
только присваивайте значения выражений «UBound(a, 1)» и «UBound(a, 2)» числовым переменным. А этот код используйте для ознакомления с работой функции UBound и ее тестирования.
В этой процедуре ошибка выдается при выборе одной ячейки или диапазона в одной строке, очевидно, Excel воспринимает его как одномерный массив. Хотя при выборе диапазона в одном столбце, по крайней мере в Excel 2016, все проходит гладко и вторая строка информационного сообщения отображается как «Максимальный индекс 2 измерения = 1».
Ошибка выдается и при нажатии кнопки «Отмена», и при закрытии диалога крестиком, так как переменная «а» в этом случае еще не является массивом, а мы пытаемся использовать ее как аргумент для функции массива, что и вызывает ошибку.
Пример 4 — возвращение формулы
Возвращение формулы рассмотрим на следующем примере:
|
Sub Test6() Dim a As Variant a = Application.InputBox(«Создайте формулу:», , , , , , , 0) Cells(1, 1) = a End Sub |
На активном листе Excel заполните некоторые ячейки числами и запустите процедуру на выполнение. После отображения диалога Application.InputBox выбирайте по одной ячейке с числами, вставляя между ними математические операторы. После нажатия на кнопку «OK» формула запишется в первую ячейку активного рабочего листа «Cells(1, 1)» (в текст формулы ее не выбирайте, чтобы не возникла циклическая ссылка). При нажатии на кнопку «Отмена» и при закрытии диалога крестиком в эту ячейку запишется слово «Ложь».
Можно записывать не только математические формулы, но и объединять содержимое ячеек с помощью оператора «&» и многое другое. Только не понятно, для чего это вообще нужно, как, впрочем, и возврат логических, числовых значений и значений ошибки. Вы можете протестировать их возврат с помощью процедуры «Test6», заменив в ней параметр Type метода Application.InputBox соответствующим для возвращения логических, числовых значений и значений ошибки.
В этой заметке описываются методы создания пользовательских диалоговых окон, которые существенно расширяют стандартные возможности Excel. Диалоговые окна – это наиболее важный элемент пользовательского интерфейса в Windows. Они применяются практически в каждом приложении Windows, и большинство пользователей неплохо представляет, как они работают. Разработчики Excel создают пользовательские диалоговые окна с помощью пользовательских форм (UserForm). Кроме того, в VBA имеются средства, обеспечивающие создание типовых диалоговых окон.[1]
Рис. 1. Работа процедуры GetName
Скачать заметку в формате Word или pdf, примеры в архиве
Перед тем как приступить к изучению тонкостей создания диалоговых окон на основе пользовательских форм, следует научиться использовать некоторые встроенные инструменты Excel, предназначенные для вывода диалоговых окон.
Использование окон ввода данных
Окно ввода данных — это простое диалоговое окно, которое позволяет пользователю ввести одно значение. Например, можно применить окно ввода данных, чтобы предоставить пользователю возможность ввести текст, число или диапазон значений. Для создания окна ввода предназначены две функции InputBox: одна— в VBA, а вторая является методом объекта Application.
Функция InputBox в VBA
Функция имеет следующий синтаксис:
InputBox(запрос [, заголовок] [, по_умолчанию] [, xpos] [, ypos] [, справка, раздел])
- Запрос. Указывает текст, отображаемый в окне ввода (обязательный параметр).
- Заголовок. Определяет заголовок окна ввода (необязательный параметр).
- По_умолчанию. Задает значение, которое отображается в окне ввода по умолчанию (необязательный параметр).
- xpos, ypos. Определяют координаты верхнего левого угла окна ввода на экране (необязательные параметры).
- Справка, раздел. Указывают файл и раздел в справочной системе (необязательные параметры).
Функция InputBox запрашивает у пользователя одно значение. Она всегда возвращает строку, поэтому результат нужно будет преобразовать в числовое значение. Текст, отображаемый в окне ввода, может достигать 1024 символов (длину допускается изменять в зависимости от ширины используемых символов). Если определить раздел справочной системы, то в диалоговом окне будет отображена кнопка Справка.
Процедура GetName запрашивает у пользователя полное имя (имя и фамилию). Затем программа выделяет имя и отображает приветствие в окне сообщения (см. рис. 1; код функции можно найти в файле VBA inputbox.xlsm).
|
Sub GetName() Dim UserName As String Dim FirstSpace As Integer Do Until UserName <> «» UserName = InputBox(«Укажите имя и фамилию: «, _ «Назовите себя») Loop FirstSpace = InStr(UserName, » «) If FirstSpace <> 0 Then UserName = Left(UserName, FirstSpace — 1) End If MsgBox «Привет « & UserName End Sub |
Обратите внимание: функция InputBox вызывается в цикле Do Until. Это позволяет убедиться в том, что данные введены в окно. Если пользователь щелкнет на кнопке Отмена или не введет текст, то переменная UserName будет содержать пустую строку, а окно ввода данных появится повторно. Далее в процедуре будет предпринята попытка получить имя пользователя путем поиска первого символа пробела (для этого применяется функция InStr). Таким образом, можно воспользоваться функцией Left для получения всех символов, расположенных слева от символа пробела. Если символ пробела не найден, то используется все введенное имя.
Если строка, предоставленная в качестве результата выполнения функции InputBox, выглядит как число, ее можно преобразовать с помощью функции VBA Val.
В процедуре GetWord пользователю предлагается ввести пропущенное слово (рис. 2). Этот пример также иллюстрирует применение именованных аргументов (р и t). Текст запроса выбирается из ячейки А1 рабочего листа.
|
Sub GetWord() Dim TheWord As String Dim p As String Dim t As String p = Range(«A1») t = «Какое слово пропущено?» TheWord = InputBox(prompt:=p, Title:=t) If UCase(TheWord) = «ВОДОКАЧКУ» Then MsgBox «Верно.» Else MsgBox «Не верно.» End If End Sub |
Рис. 2. Использование функции VBA inputBox, отображающей запрос
Метод Excel InputBox
Метод Excel InputBox по сравнению с функцией VBA InputBox предоставляет три преимущества:
- возможность задать тип возвращаемого значения;
- возможность указать диапазон листа путем выделения с помощью мыши;
- автоматическая проверка правильности введенных данных.
Метод InputBox имеет следующий синтаксис.
InputBox(запрос, [, заголовок], [, по_умолчанию], [, слева], [, сверху], [, справка, раздел], [, тип])
- Запрос. Указывает текст, отображаемый в окне ввода (обязательный параметр).
- Заголовок. Определяет заголовок окна ввода (необязательный параметр).
- По_умолчанию. Задает значение, которое отображается в окне ввода по умолчанию (необязательный параметр).
- Слева, сверху. Определяют координаты верхнего левого угла окна ввода на экране (необязательные параметры).
- Справка, раздел. Указывают файл и раздел в справочной системе (необязательные параметры).
- Тип. Указывает код типа данных, который будет возвращаться методом (необязательный параметр; значения см. рис. 3).
Рис. 3. Коды типов данных, возвращаемые методом Excel InputBox
Используя сумму приведенных выше значений, можно возвратить несколько типов данных. Например, для отображения окна ввода, которое принимает текстовый или числовой тип данных, установите код равным 3 (1 + 2 или число + текст). Если в качестве кода типа данных применить значение 8, то пользователь сможет ввести в поле адрес ячейки или диапазона ячеек. Пользователь также можент выбрать диапазон на текущем рабочем листе.
В процедуре EraseRange используется метод InputBox. Пользователь может указать удаляемый диапазон (рис. 4). Адрес диапазона вводится в окно вручную, или выделяется мышью на листе. Метод InputBox с кодом 8 возвращает объект Range (обратите внимание на ключевое слово Set). После этого выбранный диапазон очищается (с помощью метода Clear). По умолчанию в поле окна ввода отображается адрес текущей выделенной ячейки. Если в окне ввода щелкнуть на кнопке Отмена, то оператор On Error завершит процедуру.
|
Sub EraseRange() Dim UserRange As Range On Error GoTo Canceled Set UserRange = Application.InputBox _ (Prompt:=«Удаляемый диапазон:», _ Title:=«Удаление диапазона», _ Default:=Selection.Address, _ Type:=8) UserRange.Clear UserRange.Select Canceled: End Sub |
Рис. 4. Пример использования метода InputBox для выбора диапазона
Если в процедуре EraseRange ввести не диапазон адресов, то Excel отобразит сообщение (рис. 5) и позволит пользователю повторить ввод данных.
Рис. 5. Метод InputBox автоматически проверяет вводимые данные
Функция VBA MsgBox
Функция VBA MsgBox служит для отображения сообщения. Также она передает результат щелчка на кнопке ОК или Отмена). Синтаксис функции:
MsgBox(запрос[, кнопки][, заголовок][, справка, раздел])
- Запрос. Определяет текст, который будет отображаться в окне сообщения (обязательный параметр).
- Кнопки. Содержит числовое выражение (или константу), которое определяет кнопки, отображаемые в окне сообщения (необязательный параметр; рис. 6). Также можно задать кнопку по умолчанию.
- Заголовок. Содержит заголовок окна сообщения (необязательный параметр).
- Справка, раздел. Указывают файл и раздел справочной системы (необязательные параметры).
Рис. 6. Константы и значения, используемые для выбора кнопок в функции MsgBox
Первая группа значений (0–5) описывает номер и тип кнопок в диалоговом окне. Вторая группа (16, 32, 48, 64) описывает стиль значка. Третья группа (0, 256, 512) определяет, какая кнопка назначена по умолчанию. Четвертая группа (0, 4096) определяет модальность окна сообщения. Пятая указывает, показывать ли окно сообщений поверх других окон, устанавливает выравнивание и направление текста. В процессе сложения чисел для получения окончательного значения аргумента Buttons следует использовать только одно число из каждой группы.
Можно использовать функцию MsgBox в качестве процедуры (для отображения сообщения), а также присвоить возвращаемое этой функцией значение переменной. Функция MsgBox возвращает результат, представляющий кнопку, на которой щелкнул пользователь. В следующем примере отображается сообщение и не возвращается результат (код функций, приведенных в этом разделе см. также в файле VBA msgbox.xlsm).
|
Sub MsgBoxDemo() MsgBox «При выполнении макроса ошибок не произошло.» End Sub |
Чтобы получить результат из окна сообщения, присвойте возвращаемое функцией MsgBox значение переменной. В следующем коде используется ряд встроенных констант (рис. 7), которые упрощают управление возвращаемыми функцией MsgBox значениями.
|
Sub GetAnswer() Dim Ans As Integer Ans = MsgBox(«Продолжать?», vbYesNo) Select Case Ans Case vbYes ‘ … [код при Ans равно Yes] Case vbNo ‘ ... [код при Ans равно No] End Select End Sub |
Рис. 7. Константы, возвращаемые MsgBox
Функция MsgBox возвращает переменную, имеющую тип Integer. Вам необязательно использовать переменную для хранения результата выполнения функции MsgBox. Следующая процедура представляет собой вариацию процедуры GetAnswer.
|
Sub GetAnswer2() If MsgBox(«Продолжать?», vbYesNo) = vbYes Then ‘ … [код при Ans равно Yes] Else ‘ ... [код при Ans равно No] End If End Sub |
В следующем примере функции используется комбинация констант для отображения окна сообщения с кнопками Да, Нет и знаком вопроса (рис. 8). Вторая кнопка (Нет) используется по умолчанию. Для простоты константы добавлены в переменную Config.
|
Private Function ContinueProcedure() As Boolean Dim Config As Integer Dim Ans As Integer Config = vbYesNo + vbQuestion + vbDefaultButton2 Ans = MsgBox(«Произошла ошибка. Продолжить?», Config) If Ans = vbYes Then ContinueProcedure = True _ Else ContinueProcedure = False End Function |
Рис. 8. Параметр Кнопки функции MsgBox определяет кнопки, которые отображаются в окне сообщения
В файле VBA msgbox.xlsm функция ContinueProcedure в демонстрационных целях представлена в виде процедуры. Функция ContinueProcedure может вызываться из другой процедуры. Например, оператор
If Not ContinueProcedure() Then Exit Sub
вызывает функцию ContinueProcedure (которая отображает окно сообщения). Если функция возвращает значение ЛОЖЬ (т.е. пользователь щелкнул на кнопке Нет), то процедура будет завершена. В противном случае выполняется следующий оператор.
Если в сообщении необходимо указать разрыв строки (рис. 9), воспользуйтесь константой vbCrLf (или vbNewLine):
|
Sub MultiLine() Dim Msg As String Msg = «Это первая строка.» & vbCrLf & vbNewLine Msg = Msg & «Вторая строка.» & vbCrLf Msg = Msg & «Третья строка.» MsgBox Msg End Sub |
Рис. 9. Разбиение сообщения на несколько строк
Для включения в сообщение символа табуляции применяется константа vbTab. В процедуре ShowRange окно сообщения используется для отображения диапазона значений размером 10 строк на 3 столбца — ячейки А1:С10 (рис. 10). В этом случае столбцы разделены с помощью константы vbTab. Новые строки вставляются с помощью константы vbCrLf. Функция MsgBox принимает в качестве параметра строку, длина которой не превышает 1023 символов. Такая длина задает ограничение на количество ячеек, которое можно отобразить в сообщении.
|
Sub ShowRange() Dim Msg As String Dim r As Integer, c As Integer Msg = «» For r = 1 To 10 For c = 1 To 3 Msg = Msg & Cells(r, c).Text If c <> 3 Then Msg = Msg & vbTab Next c Msg = Msg & vbCrLf Next r MsgBox Msg End Sub |
Рис. 10. Текст в этом окне сообщения содержит символы табуляции и разрыва строк
Метод Excel GetOpenFilename
Если приложению необходимо получить от пользователя имя файла, то можно воспользоваться функцией InputBox, но этот подход часто приводит к возникновению ошибок. Более надежным считается использование метода GetOpenFilename объекта Application, который позволяет удостовериться, что приложение получило корректное имя файла (а также его полный путь). Данный метод позволяет отобразить стандартное диалоговое окно Открытие документа, но при этом указанный файл не открывается. Вместо этого метод возвращает строку, которая содержит путь и имя файла, выбранные пользователем. По окончании данного процесса с именем файла можно делать все что угодно. Синтаксис (все параметры необязательные):
Application.GetOpenFilename(фильтр_файла, индекс_фильтра, заголовок, множественный_выбор)
- Фильтр_файла. Содержит строку, определяющую критерий фильтрации файлов (необязательный параметр).
- Индекс_фильтра. Указывает индексный номер того критерия фильтрации файлов, который используется по умолчанию (необязательный параметр).
- Заголовок. Содержит заголовок диалогового окна (необязательный параметр). Если этот параметр не указать, то будет использован заголовок Открытие документа.
- Множественный_выбор. Необязательный параметр. Если он имеет значение ИСТИНА, можно выбрать несколько имен файлов. Имя каждого файла заносится в массив. По умолчанию данный параметр имеет значение ЛОЖЬ.
Аргумент Фильтр_файла определяет содержимое раскрывающегося списка Тип файлов, находящегося в окне Открытие документа. Аргумент состоит из строки, определяющей отображаемое значение, а также строки действительной спецификации типа файлов, в которой находятся групповые символы. Оба элемента аргумента разделены запятыми. Если этот аргумент не указывать, то будет использовано значение, заданное по умолчанию: "Все файлы (*.*),*.*". Первая часть строки Все файлы (*.*) – то текст, отображаемый в раскрывающемся списке тип файлов. Вторая часть строки *.* указывает тип отображаемых файлов.
В следующих инструкциях переменной Filt присваивается строковое значение. Эта строка впоследствии используется в качестве аргумента фильтр_файла метода GetOpenFilename. В данном случае диалоговое окно предоставит пользователю возможность выбрать один из четырех типов файлов (кроме варианта Все файлы). Если задать значение переменной Filt, то будет использоваться оператор конкатенации строки VBA. Этот способ упрощает управление громоздкими и сложными аргументами.
|
Filt = «Текстовые файлы (*.txt),*.txt,» & _ «Файлы Lotus (*.prn),*.prn,» & _ «Файлы, разделенные запятой (*.csv),*.csv,» & _ «Файлы ASCII (*.asc),*.asc,» & _ «Все файлы (*.*),*.*» |
В следующем примере у пользователя запрашивается имя файла. При этом в поле типа файлов используются пять фильтров (код содержится в файле prompt for file.xlsm).
|
1 2 3 4 5 6 7 8 9 10 11 12 13 14 15 16 17 18 19 20 21 22 23 24 25 26 27 28 29 30 31 32 33 34 |
Sub GetImportFileName() Dim Filt As String Dim FilterIndex As Integer Dim FileName As Variant Dim Title As String ‘ Настройка списка фильтров Filt = «Text Files (*.txt),*.txt,» & _ «Lotus Files (*.prn),*.prn,» & _ «Comma Separated Files (*.csv),*.csv,» & _ «ASCII Files (*.asc),*.asc,» & _ «Все файлы (*.*),*.*» ‘ Отображает *.* по умолчанию FilterIndex = 3 ‘ Настройка заголовка диалогового окна Title = «Выберите файл для импорта» ‘ Получение имени файла FileName = Application.GetOpenFilename _ (FileFilter:=Filt, _ FilterIndex:=FilterIndex, _ Title:=Title) ‘ При отмене выйти из окна If FileName = False Then MsgBox «Файл не выбран.» Exit Sub End If ‘ Отображение полного имени и пути MsgBox «Вы выбрали « & FileName End Sub |
На рис. 11 показано диалоговое окно, которое выводится на экран после выполнения этой процедуры (по умолчанию предлагается фильтр *.csv).
Рис. 11. Метод GetOpenFilename отображает диалоговое окно, в котором выбирается файл
В следующем примере пользователь может, удерживая нажатыми клавиши <Shift> и <Ctrl>, выбрать в окне несколько файлов. Обратите внимание, что событие использования кнопки Отмена определяется по наличию переменной массива FileName. Если пользователь не щелкнул на кнопке Отмена, то результирующий массив будет состоять как минимум из одного элемента. В этом примере список выбранных файлов отображается в окне сообщения.
|
1 2 3 4 5 6 7 8 9 10 11 12 13 14 15 16 17 18 19 20 21 22 23 24 25 26 27 28 29 30 31 32 33 34 35 36 37 38 |
Sub GetImportFileName2() Dim Filt As String Dim FilterIndex As Integer Dim FileName As Variant Dim Title As String Dim i As Integer Dim Msg As String ‘ Установка списка фильтров файлов Filt = «Text Files (*.txt),*.txt,» & _ «Lotus Files (*.prn),*.prn,» & _ «Comma Separated Files (*.csv),*.csv,» & _ «ASCII Files (*.asc),*.asc,» & _ «All Files (*.*),*.*» ‘ Отображает *.* по умолчанию FilterIndex = 5 ‘ Настройка заголовка диалогового окна Title = «Выберите файл для импорта» ‘ Получение имени файла FileName = Application.GetOpenFilename _ (FileFilter:=Filt, _ FilterIndex:=FilterIndex, _ Title:=Title, _ MultiSelect:=True) ‘ Выход в случае отмены работы с диалоговым окном If Not IsArray(FileName) Then MsgBox «Файл не выбран.» Exit Sub End If ‘ Отображение полного пути и имени файлов For i = LBound(FileName) To UBound(FileName) Msg = Msg & FileName(i) & vbCrLf Next i MsgBox «Было выбрано:» & vbCrLf & Msg End Sub |
Обратите внимание: переменная FileName определена как массив переменного типа (а не как строка в предыдущем примере). Причина заключается в том, что потенциально FileName может содержать массив значений, а не только одну строку.
Метод Excel GetSaveAsFilename
Данный метод отображает диалоговое окно Сохранение документа и дает пользователю возможность выбрать (или указать) имя сохраняемого файла. В результате возвращается имя файла, но никакие действия не предпринимаются. Синтаксис (все параметры необязательные):
Application.GetSaveAsFilename(начальное_имя, фильтр_файла, индекс_фильтра, заголовок, текст_кнопки)
- Начальное_имя. Указывает предполагаемое имя файла.
- Фильтр_файла. Содержит критерий фильтрации отображаемых в окне файлов.
- Индекс_фильтра. Код критерия фильтрации файлов, который используется по умолчанию.
- Заголовок. Определяет текст заголовка диалогового окна.
Получение имени папки
Для того чтобы получить имя файла, проще всего воспользоваться описанным выше методом GetOpenFileName. Но если нужно получить лишь имя папки (без названия файла), лучше воспользоваться методом объекта Excel FileDialog. Следующая процедура отображает диалоговое окно, в котором можно выбрать папку (см. также файл get directory.xlsm). С помощью функции MsgBox отображается имя выбранной папки (или сообщение Отменено).
|
Sub GetAFolder() With Application.FileDialog(msoFileDialogFolderPicker) .InitialFileName = Application.DefaultFilePath & «» .Title = «Выберите местоположение резервной копии.« .Show If .SelectedItems.Count = 0 Then MsgBox «Отменено» Else MsgBox .SelectedItems(1) End If End With End Sub |
Объект FileDialog позволяет определить начальную папку путем указания значения свойства InitialFileName. В примере в качестве начальной папки применяется путь к файлам Excel, заданный по умолчанию.
Отображение диалоговых окон Excel
Создаваемый вами код VBA может вызывать на выполнение многие команды Excel, находящиеся на ленте. И если в результате выполнения команды открывается диалоговое окно, ваш код может делать выбор в диалоговом окне (даже если само диалоговое окно не отображается). Например, следующая инструкция VBA эквивалентна выбору команды Главная –> Редактирование –> Найти и выделить –> Перейти и указанию диапазона ячеек А1:СЗ с последующим щелчком на кнопке ОК. Но само диалоговое окно Переход при этом не отображается (именно это и нужно).
Application.Goto Reference:=Range("А1:СЗ")
Иногда же приходится отображать встроенные окна Excel, чтобы пользователь мог сделать свой выбор. Для этого используется коллекция Dialogs объекта Application. Учтите, что в настоящее время компания Microsoft прекратила поддержу этого свойства. В предыдущих версиях Excel пользовательские меню и панели инструментов создавались с помощью объекта CommandBar. В версиях Excel 2007 и Excel 2010 этот объект по-прежнему доступен, хотя и работает не так, как раньше. Начиная с версии Excel 2007 возможности объекта CommandBar были существенно расширены. В частности, объект CommandBar можно использовать для вызова команд ленты с помощью VBA. Многие из команд, доступ к которым открывается с помощью ленты, отображают диалоговое окно. Например, следующая инструкция отображает диалоговое окно Вывод на экран скрытого листа (рис. 12; см. также файл ribbon control names.xlsm):
Application.CommandBars.ExecuteMso("SheetUnhide")
Рис. 12. Диалоговое окно, отображаемое в результате выполнения указанного выше оператора
Метод ExecuteMso принимает лишь один аргумент, idMso, который представляет элемент управления ленты. К сожалению, сведения о многих параметрах в справочной системе отсутствуют.
В файле ribbon control names.xlsm описаны все названия параметров команд ленты Excel. Поэкспериментируйте с параметрами, перечисленными в этой рабочей книге. Многие из них вызывают команды немедленно (без промежуточных диалоговых окон). Но большинство из них генерирует ошибку при использовании в неправильном контексте. Например, Excel отображает сообщение об ошибке, если команда Functionwizard вызывается в случае выбора диаграммы.
В результате выполнения следующего оператора отображается вкладка Шрифт диалогового окна Формат ячеек:
Application.CommandBars.ExecuteMso("FormatCellsFontDialog")
На самом деле пользоваться объектами CommandBar не стоит, поскольку вряд ли они будут поддерживаться в будущих версиях Excel.
Отображение формы ввода данных
Многие пользователи применяют Excel для управления списками, информация в которых ранжирована по строкам. В Excel поддерживается простой способ работы с подобными типами данных с помощью встроенных форм ввода данных, которые могут создаваться автоматически. Подобная форма предназначена для работы как с обычным диапазоном, так и с диапазоном, оформленным в виде таблицы (с помощью команды Вставка –> Таблицы –> Таблица). Пример формы ввода данных показан на рис. 13 (см. также файл data form example.xlsm).
Рис. 13. Некоторые пользователи предпочитают применять встроенные формы ввода данных Excel для ввода сведений; чтобы увеличить изображение кликните на нем правой кнопкой мыши и выберите Открыть картинку в новой вкладке
В силу каких-то неизвестных причин на ленте Excel отсутствует команда, обеспечивающая доступ к форме ввода данных. Подобную команду можно добавить на панель быстрого доступа. Для этого выполните следующие действия.
- Щелкните правой кнопкой мыши на панели быстрого доступа и в контекстном меню выберите параметр Настройка панели быстрого доступа.
- На экране появится вкладка Панель быстрого доступа диалогового окна Параметры Excel.
- В раскрывающемся списке Выбрать команды из выберите параметр Команды не на ленте.
- В появившемся списке выберите параметр Форма.
- Щелкните на кнопке Добавить для добавления выбранной команды на панель быстрого доступа.
- Щелкните на кнопке ОК для закрытия диалогового окна Параметры Excel.
После выполнения перечисленных выше действий на панели быстрого доступа появится новый значок.
Для работы с формой ввода данных следует структурировать данные таким образом, чтобы Excel распознавал их в виде таблицы. Начните с указания заголовков столбцов в первой строке диапазона вводимых данных. Выделите любую ячейку в таблице и щелкните на кнопке Форма панели быстрого доступа. Excel отображает диалоговое окно, в котором будут вводиться данные. Для перемещения между текстовыми полями в целях ввода информации используйте клавишу <Tab>. Если ячейка содержит формулу, результат вычислений отображается в виде текста (а не в формате поля ввода данных). Другими словами, невозможно изменить формулы с помощью формы ввода данных.
По завершении ввода данных в форму щелкните на кнопке Создать. После этого Excel вводит данные в строку рабочего листа, а также очищает диалоговое окно для ввода следующей строки данных.
Используйте метод ShowDataForm для отображения формы ввода данных Excel. Единственное требование заключается в том, что активная ячейка должна находиться в диапазоне. Следующий код активизирует ячейку А1 (в таблице), а затем отображает форму ввода данных.
|
Sub DisplayDataForm() Range(«A1»).Select ActiveSheet.ShowDataForm End Sub |
[1] По материалам книги Джон Уокенбах. Excel 2010. Профессиональное программирование на VBA. – М: Диалектика, 2013. – С. 387–403.
| title | keywords | f1_keywords | ms.prod | api_name | ms.assetid | ms.date | ms.localizationpriority |
|---|---|---|---|---|---|---|---|
|
Application.InputBox method (Excel) |
vbaxl10.chm133149 |
vbaxl10.chm133149 |
excel |
Excel.Application.InputBox |
d3bd2f3a-7fed-20fa-918d-a71e2a2a1d49 |
04/05/2019 |
high |
Application.InputBox method (Excel)
Displays a dialog box for user input. Returns the information entered in the dialog box.
Syntax
expression.InputBox (Prompt, Title, Default, Left, Top, HelpFile, HelpContextID, Type)
expression A variable that represents an Application object.
Parameters
| Name | Required/Optional | Data type | Description |
|---|---|---|---|
| Prompt | Required | String | The message to be displayed in the dialog box. This can be a string, a number, a date, or a Boolean value (Microsoft Excel automatically coerces the value to a String before it is displayed). Maximum length is 255 characters, otherwise there is no prompt, and Application’s method immediately returns Error 2015. |
| Title | Optional | Variant | The title for the input box. If this argument is omitted, the default title is Input. |
| Default | Optional | Variant | Specifies a value that will appear in the text box when the dialog box is initially displayed. If this argument is omitted, the text box is left empty. This value can be a Range object. |
| Left | Optional | Variant | Specifies an x position for the dialog box in relation to the upper-left corner of the screen, in points. |
| Top | Optional | Variant | Specifies a y position for the dialog box in relation to the upper-left corner of the screen, in points. |
| HelpFile | Optional | Variant | The name of the Help file for this input box. If the HelpFile and HelpContextID arguments are present, a Help button will appear in the dialog box. |
| HelpContextID | Optional | Variant | The context ID number of the Help topic in HelpFile. |
| Type | Optional | Variant | Specifies the return data type. If this argument is omitted, the dialog box returns text. |
Return value
Variant
Remarks
The following table lists the values that can be passed in the Type argument. Can be one or a sum of the values. For example, for an input box that can accept both text and numbers, set Type to 1 + 2.
| Value | Description |
|---|---|
| 0 | A formula |
| 1 | A number |
| 2 | Text (a string) |
| 4 | A logical value (True or False) |
| 8 | A cell reference, as a Range object |
| 16 | An error value, such as #N/A |
| 64 | An array of values |
Use InputBox to display a simple dialog box so that you can enter information to be used in a macro. The dialog box has an OK button and a Cancel button. If you select the OK button, InputBox returns the value entered in the dialog box. If you select the Cancel button, InputBox returns False.
If Type is 0, InputBox returns the formula in the form of text; for example, =2*PI()/360. If there are any references in the formula, they are returned as A1-style references. (Use ConvertFormula to convert between reference styles.)
If Type is 8, InputBox returns a Range object. You must use the Set statement to assign the result to a Range object, as shown in the following example.
Set myRange = Application.InputBox(prompt := "Sample", type := 8)
If you don’t use the Set statement, the variable is set to the value in the range, rather than the Range object itself.
If you use the InputBox method to ask the user for a formula, you must use the FormulaLocal property to assign the formula to a Range object. The input formula will be in the user’s language.
The InputBox method differs from the InputBox function in that it allows selective validation of the user’s input, and it can be used with Excel objects, error values, and formulas. Notice that Application.InputBox calls the InputBox method; InputBox with no object qualifier calls the InputBox function.
Example
This example prompts the user for a number.
myNum = Application.InputBox("Enter a number")
This example prompts the user to select a cell on Sheet1. The example uses the Type argument to ensure that the return value is a valid cell reference (a Range object).
Worksheets("Sheet1").Activate Set myCell = Application.InputBox( _ prompt:="Select a cell", Type:=8)
This example uses an InputBox for the user to select a range to pass to the user-defined function MyFunction, which multiplies three values in a range together and returns the result.
Sub Cbm_Value_Select() 'Set up the variables. Dim rng As Range 'Use the InputBox dialog to set the range for MyFunction, with some simple error handling. Set rng = Application.InputBox("Range:", Type:=8) If rng.Cells.Count <> 3 Then MsgBox "Length, width and height are needed -" & _ vbLf & "please select three cells!" Exit Sub End If 'Call MyFunction by value using the active cell. ActiveCell.Value = MyFunction(rng) End Sub Function MyFunction(rng As Range) As Double MyFunction = rng(1) * rng(2) * rng(3) End Function
[!includeSupport and feedback]
The VBA Application.InputBox provides a dialog for you to get a response from the user.
You can specify the response type from the user. These include numbers, string, date and a range.
If you want to get a single piece of text or value from the user you can use the InputBox. The following code asks the user for a name and writes the user’s response to the Immediate Window(Ctrl + G to view)
' https://excelmacromastery.com/ Sub GetValue() Dim name As String name = Application.InputBox("Please enter your name") Debug.Print name End Sub
Important
Confusingly there are two InputBoxes in Excel VBA.
- Application.InputBox
- InputBox(also calledVBA.InputBox)
They are almost the same except that:
- Application.InputBox allows you to specify the variable type of result e.g. String, integer, date, range.
- The Application.InputBox parameters Left and Top are not used by VBA.
In, the example below, the Application.InputBox allows you to specify the type but the VBA.InputBox doesn’t:
number = VBA.InputBox("Enter Number") number = Application.InputBox("Enter number", Type:=1) ' The type is number
In this article, we will be dealing primarily with the Application.InputBox.
InputBox Syntax
InputBox Prompt, Title, default , Left, Top, Helpfile, Helpfilecontextid, Type
Note that Prompt is the only parameter that is required. The others are optional. See the next section for more info.
InputBox Parameters
Prompt – this is the text displayed by the InputBox e.g. “Please enter a number between one and ten”, “Please select a range”.
Title[optional] – this is the text that is displayed in the title bar of the InputBox.
Default[optional]– this will be the response if no response is entered by the user.
Left[optional] – not used. If you need to position the InputBox you need to use the VBA.InputBox.
Top[optional] – not used. If you need to position the InputBox you need to use the VBA.InputBox.
Helpfile[optional] – specifies a related help file if your application has one(hint: it probably doesn’t unless it is a legacy application.)
Helpfilecontextidl[optional] – specifies a position in the help file.
Type[optional] – specifies the type of value that will be returned. If this parameter is not used then the return type is text. See below for a list of options for this parameter.
What makes using the InputBox simple is that you really only need to use 4 of these parameters, namely prompt, title, default and type.
VBA Optional Parameters
As, we saw in the above section, VBA has a lot of optional parameters. Sometimes we want to use an optional parameter but don’t need the optional parameters before it. We can deal with this in two ways:
- Leave the other optional parameters blank.
- Use the name of the parameter.
Here are examples of each method:
' Method 1: Using blank parameters Number = Application.InputBox("Enter number", , 99) Number = Application.InputBox("Enter number", , 99, , , , , 1) ' Method 2: Naming the parameters Number = Application.InputBox("Enter number", Default:=99) Number = Application.InputBox("Enter number", Default:=99, Type:=Number)
You can see that naming the parameters is a better idea as it makes the code much more readable and understandable.
InputBox Title Parameter
The Title parameter simply allows you to see the Title of the InputBox dialog. The following examples shows this:
Dim year As Long year = Application.InputBox("Enter the Year", Title:="Customer Report")
InputBox Default Parameter
The default value is simply the value that will be returned if the user does not enter a value. This value is displayed in the InputBox when it appears.
When the following code runs, the value Apple is displayed in the InputBox when it appears:
Dim fruit As Long fruit = Application.InputBox("Please enter fruit", Default:="Apple")
InputBox Type Parameter Options
| Value | Type |
|---|---|
| 0 | Formula |
| 1 | Number |
| 2 | String |
| 4 | Boolean — True or False |
| 8 | Range |
| 16 | An error value like #N/A |
| 64 | Array of values |
You can create your own constants for the Type parameter if you want your code to be more readable:
Public Enum appInputBox IBFormula = 0 IBNumber = 1 IBString = 2 IBBoolean = 4 IBRange = 8 IBError = 16 IBArray = 64 End Enum
You can then use them like this:
year = Application.InputBox("Enter the Year", Type:=IBNumber) year = Application.InputBox("Enter your name", Type:=IBString)
Getting the Range
To get a range from the user we set Type to 8.
If we set the return variable to be a range we must use the Set keyword like in this example:
Dim rg As Range Set rg = Application.InputBox("Enter the Year", Type:=8)
If you leave out the Set keyword you will get the runtime error 91: “object variable or with block not set”.
In VBA we can declare the variable as a variant in VBA. This means that VBA will set the type at runtime:
' In both cases the variable will be a variant Dim rg1 As Variant Dim rg2
If we replace the Set keyword with a variant then the InputBox will return an array of values instead of the range object:
Dim rg As Variant ' Returns an array of values rg = Application.InputBox("Enter the Year", Type:=8) ' Returns the range object Set rg = Application.InputBox("Enter the Year", Type:=8)
Cancelling the Range
One problem with selecting the range is that if the user clicks cancel then VBA gives an error.
There is no nice way around this. We have to turn off errors and then check the return value. We can do it like this:
' https://excelmacromastery.com/ Sub UseInputBox() Dim rg As Range ' Turn off errors On Error Resume Next Set rg = Application.InputBox("Please enter Range", Type:=8) ' Turn on errors On Error Goto 0 ' Display the result If rg Is Nothing Then MsgBox "The range was cancelled" Else MsgBox "The selected range is " & rg.Address End If End Sub
Related Reading
VBA Message Box
VBA UserForm – A Guide for Everyone
VBA UserForm Controls – A Guide for Everyone
What’s Next?
Free VBA Tutorial If you are new to VBA or you want to sharpen your existing VBA skills then why not try out The Ultimate VBA Tutorial.
Related Training: Get full access to the Excel VBA training webinars.
(NOTE: Planning to build or manage a VBA Application? Learn how to build 10 Excel VBA applications from scratch.)
Input Box is one of the most frequently used functions in VBA Macro. The dialogue box that appeared asks for input from the user and returns a constant/code/number/text. For example, if you want to create a log-in form in VBA, you will require an input box function. Let’s learn how to create an input box in VBA.
InputBox
Input Box is a dialogue box that helps users to take value, and do later computations according to the entered value. The input box is similar to the message box, but the message box is used to display the data while the input box is used to enter the data. By default, a message box shows only the Ok button in its dialogue box but the input box shows both the Ok and Cancel buttons in its dialogue box. You can choose the return type of the data to be entered. The automated data analysis includes entering and displaying the data, which can be achieved if we are using the input box and message box simultaneously.
Syntax: InputBox(arguments)
Temporary and permanent arguments in Input Box
Arguments of the Input box, help customize your input box by changing the title, fixing the position, adding help buttons, etc. In total, eight(8) arguments can be passed in the input box. Out of which one(1) is the permanent argument, and leftover seven(7) are the temporary arguments. Here is present a list of all arguments used by the Input box.
| Temporary Argument | Permanent Argument |
|---|---|
| Prompt | Title |
| Default | |
| X-Position | |
| Y-Position | |
| Helper | |
| Context ID | |
| Data Type |
VBA is smart enough to give you a list of temporary and permanent arguments. Following are the steps:
Step 1: Open your VBA editor. Create a procedure named geeks(). Use InputBox, function, as soon as you start the parenthesis for the function, a list automatically appears on your screen.
Step 2: The list tells the order of arguments. The argument written in bold and without a square[ ] parenthesis are permanent arguments, while the arguments written without a square[ ] parenthesis are temporary arguments.
Arguments in Input Box
Now, we are going to understand every argument in detail, with examples.
Argument 1: Prompt
Prompt is the definition for the input box, according to which understanding the user enters the data. Prompt is a required argument. If this argument is not provided, then the VBA might show an error. The prompt returns a string. For example, display the “Enter Your Name” prompt in the input box.
Following are the steps
Step 1: Declare a variable to store the input data in the input box. For example, name. Use the InputBox function. Write InputBox(“Enter Your Name”) and store this in the variable name.
Step 2: Run your macro. You can see the input box appears on the screen, with the prompt “Enter Your Name”.
Argument 2: Title
The second argument provided to the input box is the title. The title is the heading of an input box. It is a temporary argument. The default data type of a title is variant. If a custom title is not mentioned, then the default title is “Microsoft Excel”. For example, display “geeks for geeks” as the title of your input box.
Following are the steps
Step 1: Open your VBA editor. Create a sub-procedure called geeks(). Use the InputBox function. The argument 1 of the input box function is the prompt text; it is the same as done in previous examples. The second argument is the title of your input box i.e. “geeks for geeks”. Store the input box function in the variable Name.
Step 2: Run your macro. An input box is shown on the screen. You can see the title of the input box is “geeks for geeks”.
Argument 3: Default
The third argument provided to the input box is the “default”. The “default” is the initial text box value. There can be situations when a user might not enter any data. At that time, the variable used to store the data remains empty. This may cause errors in the code, to remove this breakpoint we can add a default value in the custom text box. It is a temporary argument. The default data type of “default:” is variant. If a custom “default” is not mentioned, then the text box has no value. For example, display “geeks” as the default value of your text box.
Following are the steps
Step 1: Open your VBA editor. Create a sub-procedure name geeks(). The first two arguments of the input box are the same as the above example. The third argument is the custom text box value i.e., “geeks”. Store the input box function in the variable Name.
Step 2: Run your macro. An input box is shown on the screen. You can see the default value of the text box is “geeks”.
Argument 4 and Argument 5: XPos and YPos
The fourth argument is X- Position(Xpos) and the fifth argument is Y-Position(YPos). Both are the positional arguments provided to set the location of your input box with respect to the home screen of excel. They are temporary arguments. The default data type is variant. For example, XPos as 2000 and YPos as 10000 in the input box.
Following are the steps
Step 1: Open your VBA editor. Create a sub-procedure name geeks(). The first three arguments of the input box are the same as the above example. The fourth argument is a numeric value of 2000, and the fifth argument is 10000. Store the input box function in the variable Name.
Step 2: Run your macro. You can analyze the position of the input box, it has gone to the end of the worksheet. The X and Y positions can be changed accordingly.
Argument 6 and Argument 76: HelpFile and HelpContext
A HelpFile is provided by the author for resolving errors or to guide how to fill the input box. A HelpFile is called when a user clicks on the help button in the input box. Whenever you are providing a HelpFile, you also need to mention the context ID, which specifies the number of the help topic in the HelpFile. If no HelpFile is specified, then a visual basic file is displayed. You will rarely use, HelpFile and HelpContextId in the input box. Both HelpFile and Context are optional arguments and have data types as variants. The file used by Context is the .hlp file. You might not get a suitable example on the help file and context as they are generally provided by the author or by the VBA community itself.
Argument 8: Data type
The eighth argument of the input box function is a data type. It is a temporary argument and is not present in the default input box function. Yes, here is the catch, the VBA input box function does not provide a type argument, but an excel specific souped-up provides Application.InputBox function, which has an eighth(8th) data type called type. The type argument is very useful to limit the user’s access to the data. The data type is mentioned in the form of a number. For example, if you want to enter your age in the input box, you will never require text, so this could be limited by type argument.
Here is the list provided by Microsoft to refer to the data type numeric value:
| datatype Value | Description |
|---|---|
| 0 | Formula |
| 1 | Number |
| 2 | Text |
| 4 | Boolean |
| 8 | Range Object |
| 16 | error(#N/A) |
| 64 | Array |
Following are the steps
Step 1: Open your VBA editor. Create a sub-procedure name geeks(). Use Application.InputBox() function to access the type argument. Store the result in the variable age. Print the age variable in the immediate window. As you have passed data type as 1, you can only enter numbers in the input box. Run your Macro.
Step 2: Now, if you try to enter a text in the input box, then it will show an error.
Step 3: A new dialogue box appears, named Microsoft Excel, which specifies you cannot enter a text in the input box.
Step 4: Now, if you enter a number, for example, 19, click Ok. It won’t show any error.
Step 5: The number 19 is printed in the immediate window.
Skipping the Arguments
There can be a probability that you don’t want all the arguments to be added to your input box function. For example, you generally do not require help files and help context arguments, but you want to add a data type argument in the input box. This issue can be solved by skipping the arguments. There are two most used ways to skip arguments in a function.
Method 1: Use (comma) to skip Arguments
The comma (,) is used to skip the arguments in the function. For example, you want to add the prompt “Enter your name” and default value “Arushi”, but want to skip the temporary argument title.
Following are the steps
Step 1: Open your VBA editor. Write Application.InputBox(“Enter your name”, , “Arushi”), an empty comma(,) will skip the second argument title.
Step 2: Run your macro. You can see that the default title appears in the input box i.e., “Input”. You have successfully skipped the title argument.
Method 2: Specifying the argument name
You can mention the name-specific arguments. For example, you want to add the prompt “Enter your name” and default value “Arushi”, but want to skip the temporary argument title.
Following are the steps
Step 1: Open your VBA editor. Write Application.InputBox(Prompt := “Enter your name”, Default := “Arushi”), using argument_name := specifies the argument to be added in the input box.
Step 2: Run your macro. The prompt “Enter your name”, with the default “Arushi”, is displayed in the input box.