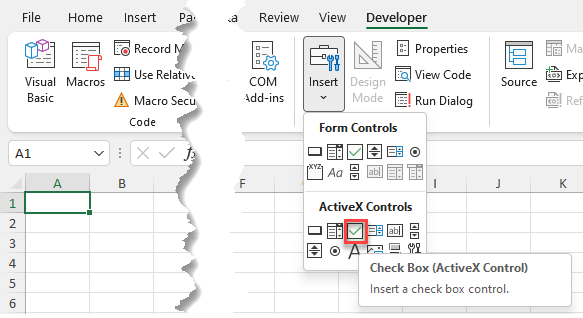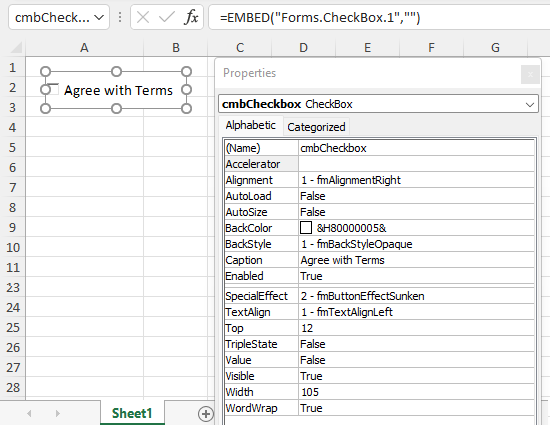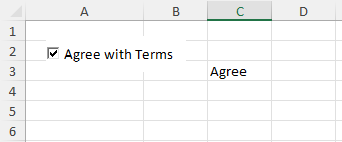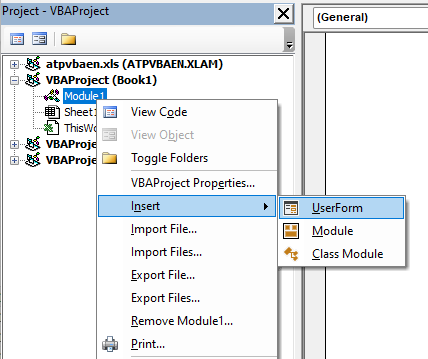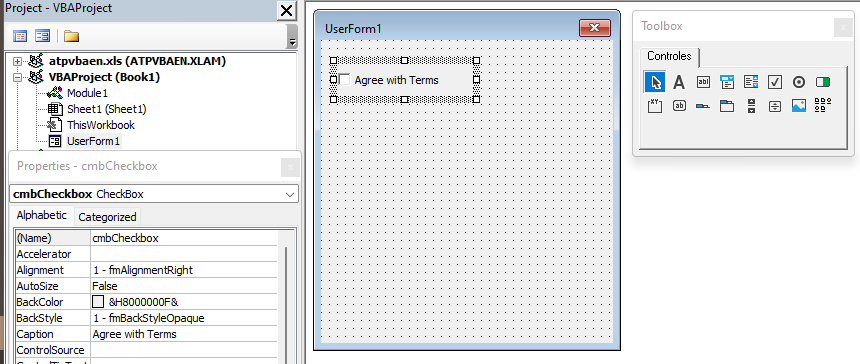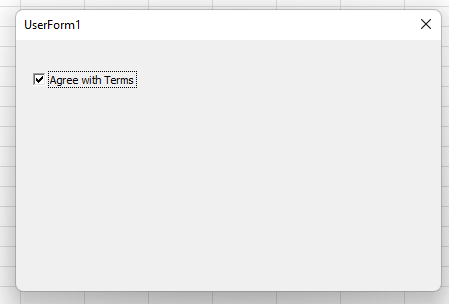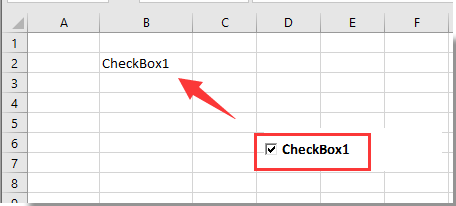Элемент управления пользовательской формы CheckBox для выбора или невыбора его пользователем и передачи результата в VBA Excel. Свойства «Флажка», примеры кода.
UserForm.CheckBox – это элемент управления пользовательской формы, предназначенный для передачи в код VBA информации о выборе или невыборе его пользователем и возвращающий одно из двух значений: False (галочки нет) или True (галочка установлена).
Элемент управления CheckBox состоит из флажка и надписи. В VBA Excel флажок имеет квадратную форму, надпись расположена справа от него. Надпись реагирует на нажатие мышью так же, как и флажок.
По тексту статьи значение слова «Флажок» в кавычках равно значению слова CheckBox, флажок без кавычек обозначает квадрат с галочкой или без нее.
Кроме состояний «выбран» или «не выбран», существует и третье состояние флажка: серая галочка на сером фоне. Получить такое состояние на пользовательской форме можно путем присвоения свойству CheckBox.Value значения Null.
Надписи флажков выведены с помощью следующего кода VBA Excel:
|
Private Sub UserForm_Initialize() CheckBox1.Value = False CheckBox1.Caption = «CheckBox1.Value = « _ & CheckBox1.Value CheckBox2.Value = Null CheckBox2.Caption = «CheckBox2.Value = « _ & CheckBox2.Value CheckBox3.Value = True CheckBox3.Caption = «CheckBox3.Value = « _ & CheckBox3.Value End Sub |
Интересно было посмотреть, какое значение отобразится в надписи элемента управления CheckBox2. Обратите внимание на то, что если строку CheckBox2.Caption = "CheckBox2.Value = " & CheckBox2.Value заменить на CheckBox2.Caption = CheckBox2.Value, будет сгенерирована ошибка, так как в VBA не существует текстового отображения значения Null.
Эксперименты показали, что отобразить «Флажок» в третьем состоянии можно также с помощью присвоения свойству CheckBox.Value значения «пустая строка».
Элемент управления CheckBox может использоваться на пользовательской форме для
- выбора или отмены каких-либо параметров и условий,
- отображения или скрытия других элементов управления,
- изменение доступности других элементов управления для взаимодействия с пользователем.
Если требуется выбор только одной опции из группы предложенных, для этой цели в VBA Excel используется набор элементов управления OptionButton.
Свойства элемента «Флажок»
| Свойство | Описание |
|---|---|
| AutoSize | Автоподбор размера «Флажка». True – размер автоматически подстраивается под длину набираемой строки. False – размер элемента управления определяется свойствами Width и Height. |
| ControlSource | Ссылка на источник данных для свойства Value. |
| ControlTipText | Текст всплывающей подсказки при наведении курсора на CheckBox. |
| Enabled | Возможность взаимодействия пользователя с элементом управления. True – взаимодействие включено, False – отключено (цвет флажка и надписи становится серым). |
| Font | Шрифт, начертание и размер текста надписи. |
| Height | Высота элемента управления. |
| Left | Расстояние от левого края внутренней границы пользовательской формы до левого края элемента управления. |
| Picture | Добавление изображения вместо текста надписи или дополнительно к нему. |
| PicturePosition | Выравнивание изображения и текста в поле надписи. |
| TabIndex | Определяет позицию элемента управления в очереди на получение фокуса при табуляции, вызываемой нажатием клавиш «Tab», «Enter». Отсчет начинается с 0. |
| TextAlign* | Выравнивание текста надписи: 1 (fmTextAlignLeft) – по левому краю, 2 (fmTextAlignCenter) – по центру, 3 (fmTextAlignRight) – по правому краю. |
| Top | Расстояние от верхнего края внутренней границы пользовательской формы до верхнего края элемента управления. |
| TripleState | Определяет, может ли пользователь делать выбор между двумя состояниями «Флажка» или между тремя, включая серую галочку на сером квадрате. True – доступны три состояния, False – доступны два состояния. |
| Value | Значение «Флажка»: True – галочка установлена, False – галочка не установлена, Null – серая галочка на сером квадрате. |
| Visible | Видимость элемента CheckBox. True – элемент отображается на пользовательской форме, False – скрыт. |
| Width | Ширина элемента управления. |
| WordWrap | Перенос текста надписи на новую строку при достижении границы ее поля. True – перенос включен, False – перенос выключен. |
* При загруженной в поле надписи картинке свойство TextAlign не работает, следует использовать свойство PicturePosition.
Свойство по умолчанию для элемента CheckBox – Value, основное событие – Click.
В таблице перечислены только основные, часто используемые свойства «Флажка». Все доступные свойства отображены в окне Properties элемента управления CheckBox.
Примеры использования CheckBox
Пример 1
Отображение элемента управления CheckBox на пользовательской форме с параметрами, заданными в коде VBA Excel:
|
Private Sub UserForm_Initialize() With CheckBox1 .Caption = «Нажмите на меня» .ControlSource = «A1» .Value = False .Left = 12 .Top = 12 End With End Sub |
Размещается данная процедура в модуле пользовательской формы.
Если несколько элементов управления CheckBox привязать к одной ячейке, то при клике на одном из них, менять свое состояние будут и все остальные.
Пример 2
Смена надписи «Флажка» в зависимости от его состояния:
|
1 2 3 4 5 6 7 8 9 10 11 12 13 14 15 16 17 18 |
‘Устанавливаем первоначальные ‘значения свойств «Флажка» Private Sub UserForm_Initialize() With CheckBox1 .Caption = «Поставьте галочку» .Value = False .TripleState = False End With End Sub ‘Меняем надпись «Флажка» при ‘смене параметра CheckBox1.Value Private Sub CheckBox1_Change() If CheckBox1.Value Then CheckBox1.Caption = «Снимите галочку» Else CheckBox1.Caption = «Поставьте галочку» End If End Sub |
Пример 3
Скрытие и отображение, изменение доступности других элементов управления с помощью «Флажка».
Для реализации этого примера необходимо создать пользовательскую форму с четырьмя элементами управления: CheckBox1, TextBox1, TextBox2 и CommandButton1. А в модуле формы разместить следующий код:
|
1 2 3 4 5 6 7 8 9 10 11 12 13 14 15 16 17 18 19 20 21 22 23 24 25 26 27 28 29 30 31 32 33 34 35 36 37 38 39 40 41 |
‘Устанавливаем первоначальные ‘значения свойств элементов управления Private Sub UserForm_Initialize() With CheckBox1 .Caption = «Хочу сложить два числа» .Value = False .TripleState = False End With With TextBox1 .Enabled = False .Text = «Слагаемое 1» End With With TextBox2 .Enabled = False .Text = «Слагаемое 2» End With With CommandButton1 .Caption = «Сложить» .Visible = False End With End Sub ‘Меняем свойства других элементов ‘управления при смене состояния «Флажка» Private Sub CheckBox1_Change() If CheckBox1.Value Then TextBox1.Enabled = True TextBox2.Enabled = True CommandButton1.Visible = True Else TextBox1.Enabled = False TextBox2.Enabled = False CommandButton1.Visible = False End If End Sub ‘Складываем два числа Private Sub CommandButton1_Click() If IsNumeric(TextBox1) And IsNumeric(TextBox2) Then MsgBox TextBox1 & » + « & TextBox2 & » = « _ & CDbl(TextBox1) + CDbl(TextBox2) End If End Sub |
Форма открывается с недоступными для пользователя текстовыми полями и скрытой кнопкой «Сложить»:
После установки галочки на флажке текстовые поля становятся доступными для редактирования, и отображается кнопка «Сложить»:
This simple line allows you to add CheckBox to cell A1 and set width and height accordingly:
ActiveSheet.OLEObjects.Add "Forms.CheckBox.1", Left:=Range("A1").Left, Top:=Range("A1").Top, Width:=Range("A1").Width, Height:=Range("A1").Height
You can easily add it to CommandButton this way:
Private Sub CommandButton1_Click()
ActiveSheet.OLEObjects.Add "Forms.CheckBox.1", Left:=Range("A1").Left, Top:=Range("A1").Top, Width:=Range("A1").Width, Height:=Range("A1").Height
End Sub
Edit Your code improved…
You simply need to add loop to insert checkboxes into several cells:
Sub YourCode_Improvment()
Dim i
'
For i = 1 To 10 'cells from 1st to 10th
ActiveSheet.CheckBoxes.Add(Cells(i, "A").Left, _
Cells(i, "A").Top, _
72, 17.25).Select
With Selection
.Caption = ""
.Value = xlOff '
.LinkedCell = "C" & i
.Display3DShading = False
End With
Next
End Sub
Change this code accordingly, if needed.
|
prostor Пользователь Сообщений: 69 |
Здравствуйте, Может ли кто помочь с такой не хитрой задачей: из модуля хочу добавить на лист (с привязкой к ячейке) чек-бокс и далее читать его состояние (true/false) и сохранять в массив. Демо-файлик прикрепил. |
|
tolstak Пользователь Сообщений: 471 |
#2 11.08.2017 17:58:09 prostor,
In GoTo we trust |
||
|
prostor Пользователь Сообщений: 69 |
#3 11.08.2017 19:14:21 tolstak, спасибо, все сработало. Маленький нюансик остался — как снимать показания именно с чек-бокса, без участия колонки D ? Ну и добавлять в нее тоже ничего не надо, соответственно
А вот как теперь снять показание с самого чек-бокса — разобраться не могу…. Изменено: prostor — 11.08.2017 19:34:35 |
||
|
tolstak Пользователь Сообщений: 471 |
#4 11.08.2017 20:16:40 prostor, тогда чуть усложняем словарем и такой-то матерью)
Я не понимаю почему, но значение при отмеченной галке — 1, а при не выбранной — -4146 , но преобразование типа
работает. Тут вот тот же вопрос проскакивал. In GoTo we trust |
||||
|
prostor Пользователь Сообщений: 69 |
tolstak, огромное спасибо! все работает. По поводу -4146, думаю не проблема. это значение вроде как постоянное, значит с ним можно работать. верно понимаю? |
|
tolstak Пользователь Сообщений: 471 |
prostor, да, так и есть. Просто непонятная какая-то константа… |
|
prostor Пользователь Сообщений: 69 |
#7 16.08.2017 19:09:35 tolstak, Приветствую:) Допиливаю ваш пример под себя и столкнулся с такой сложностью: хочу использовать ActiveAdd как процедуру с параметрами, вызывать из другого модуля, но не могу сообразить как правильно организовать вызов, с использованием цикла
Прошу вашей помощи по этому поводу:) Файл приложил… Заранее, благодарю. Прикрепленные файлы
|
||
|
tolstak Пользователь Сообщений: 471 |
prostor, посмотрите в файле. Вероятно, что i и j — строка и столбец, изменил процедуру соответствующим образом. Работает,но сложилось ощущение, что вставляется не совсем так как Вами задумывалось Изменено: tolstak — 16.08.2017 20:19:47 |
|
prostor Пользователь Сообщений: 69 |
tolstak, спасибо, все как надо, чуток подправил под себя По ходу дела, возникла такая ситуация, что после закрытия файла и повторного открытия — считать показания чек-боксов нельзя. При этом сам excel сохраняет галочки на чек-боксах, а значит оно в прицепи где-то есть в самом файле excel, на диске… Я понимаю, что идет чтение из словаря, пока он живой. Но интересно, как то ведь можно снимать показания с чек-боксов после «закрыл-открыл файл»? Прикладываю файлик.. |
|
tolstak Пользователь Сообщений: 471 |
#10 16.08.2017 23:23:58 prostor, у Вас красивая логика присвоения имен чек-боксам.
Прикрепленные файлы
In GoTo we trust |
||
|
prostor Пользователь Сообщений: 69 |
#11 17.08.2017 15:14:50 tolstak, спасибо:) стараюсь, учусь… В этом варианте все срабатывает в идеале. Только не могу понять что происходит в этой строке
|
||
|
tolstak Пользователь Сообщений: 471 |
prostor, в словарь chkBoxDic добавить элемент с ключом dicItem (Ваше название а-ля (Михаил.Нет.0)) и содержанием — элементом чек-бокс активного листа с именем dicItem (Ваше название а-ля (Михаил.Нет.0)) |
|
prostor Пользователь Сообщений: 69 |
tolstak, верно понимаю, что IF срабатывает когда в памяти нет словаря (после закрыл-открыл файл) — далее создается нужный словарь и в него снимается текущее состояние чек-боксов? Сорри за дотошность, не очень хорошо еще разбираюсь в коде, хочу все-все понять… |
|
Nordheim Пользователь Сообщений: 3154 |
#14 17.08.2017 15:45:47 Вот тут
я обычно использую такой код
вроде как быстрей считается «Все гениальное просто, а все простое гениально!!!» |
||||
|
tolstak Пользователь Сообщений: 471 |
Nordheim, хм, действительно, выглядит изящней |
|
prostor Пользователь Сообщений: 69 |
tolstak, Nordheim, спасибо за вашу помощь! Начинаю чуток лучше разбираться в коде, мне это нравится.. |
|
prostor Пользователь Сообщений: 69 |
Уже было подумал, что все интересное позади, но не тут то было:) Веселье продолжается… Такая вот ситуация: 3 колонки * 1000 строк = 3000 чекбоксов… Все, на что хватило моих знаний, — отключить всякую активность excel при старте модуля и включить на финише… |
|
tolstak Пользователь Сообщений: 471 |
#18 19.08.2017 13:04:34 prostor, ну, на мой взгляд, нужно понимать ограничения программы
In GoTo we trust |
||
|
Nordheim Пользователь Сообщений: 3154 |
#19 19.08.2017 13:20:04 prostor, CheckBox нужно все удалить одновременно? Если все то можно так.
Изменено: Nordheim — 19.08.2017 13:21:47 «Все гениальное просто, а все простое гениально!!!» |
||
|
prostor Пользователь Сообщений: 69 |
tolstak, Nordheim, а можно как-то сделать, что бы сама ячейка реагировала на клик (событие) и красилась в цвет, без чекбоксов… ну и дальше снимать с ячейки цвет…? как вариант… Или как вариант 2: поместить на лист три кнопки (Да, Нет, Неизвестно) и нажатие на кнопку добавляло значение в ячейку ряда, а выделение ряда менялось бы динамически вниз, после нажатия одной из кнопки… Только кнопки должны быть плавающие — менять положение следом за скролом:) Изменено: prostor — 19.08.2017 15:14:31 |
|
tolstak Пользователь Сообщений: 471 |
#21 19.08.2017 15:33:47 prostor, можно, но к
отношения это уже явно не имеет, должна быть отдельная тема In GoTo we trust |
||
|
Nordheim Пользователь Сообщений: 3154 |
#22 19.08.2017 20:01:08 Попробуйте, может так скорость возрастет и тормоза пропадут, но не факт.
«Все гениальное просто, а все простое гениально!!!» |
||||
|
prostor Пользователь Сообщений: 69 |
Nordheim, что то вообще не заводится… выдает ошибку на строке dic1.Add CheckBoxes, 0. Что то про ассоциации…(( |
|
Юрий М Модератор Сообщений: 60575 Контакты см. в профиле |
А может вместо настоящих ЧекБоксов использовать псевдо-чекбоксы? Не упростится задача? ) |
|
prostor Пользователь Сообщений: 69 |
Думал об этом тоже… Но тогда возникает еще такой вопрос: |
|
Nordheim Пользователь Сообщений: 3154 |
#26 21.08.2017 08:24:20
Изменено: Nordheim — 21.08.2017 08:26:18 «Все гениальное просто, а все простое гениально!!!» |
||||
|
Юрий М Модератор Сообщений: 60575 Контакты см. в профиле |
#27 21.08.2017 13:23:54
Ввод указанного символа — уже событие. |
||
|
prostor Пользователь Сообщений: 69 |
#28 21.08.2017 18:12:16
Вввод символа это понятно. но всетаки хочется полный аналог чек-бокса, но без «этих тяжелых элементов». Типа, левыый клик по ячейке — отрисовалась галочка… В случае, если вариант только ввода символа с клавиатуры, — принципиальной разницы нет, что вводить, на мой взгляд, хоть букву Ё |
||
|
Юрий М Модератор Сообщений: 60575 Контакты см. в профиле |
#29 21.08.2017 18:58:07 Вы же сами говорили, что не хотите пользоваться мышкой ))
Можно: событие Worksheet_SelectionChange, но тогда возможны непреднамеренные срабатывания (при ошибочном выделении ячейки мышкой или клавишами управления курсором). |
||
|
RAN Пользователь Сообщений: 7091 |
#30 21.08.2017 19:18:28
Изменено: RAN — 21.08.2017 19:45:25 |
||
Следующий код, помещённый в VBA редакторе на соответствующий лист, позволяет двойным кликом левой кнопки мыши по ячейке в первом столбце устанавливать в ней попеременном галочку, либо крестик.
Private Sub Worksheet_BeforeDoubleClick(ByVal Target As Range, Cancel As Boolean) With Target If .Column = 1 Then Select Case .Value Case Is = "a" .Font.Name = "Marlett" .Value = "r" Case Is = "r" .Font.Name = "Marlett" .Value = "a" Case Else .Font.Name = "Marlett" .Value = "a" End Select Cancel = True End If End With End Sub
Результат работы макроса выглядит следующим образом:
Источник
Комментировать
CheckBox в ячейках Excel
Следующий код, помещённый в VBA редакторе на соответствующий лист, позволяет двойным кликом левой кнопки мыши по ячейке в первом столбце устанавливать в ней попеременном галочку, либо крестик.
Private Sub Worksheet_BeforeDoubleClick(ByVal Target As Range, Cancel As Boolean)
With Target
If .Column = 1 Then
Select Case .Value
Case Is = «a»
.Font.Name = «Marlett»
.Value = «r»
Case Is = «r»
.Font.Name = «Marlett»
.Value = «a»
Case Else
.Font.Name = «Marlett»
.Value = «a»
End Select
Cancel = True
End If
End With
End Sub
Результат работы макроса выглядит следующим образом:
Return to VBA Code Examples
In VBA, you can create a CheckBox where a user can check or uncheck the option. Checkboxes are often used in UserForms, but can also be used in a Worksheet. In this tutorial, you will learn how to create a Checkbox (in both VBA and in Excel Worksheets), get a user choice in VBA and use it in code.
If you want to learn how to create a Listbox, click here: VBA Listbox
If you want to learn how to create a Combobox, click here: VBA Combobox
Create a Checkbox
In order to insert a Checkbox in the Worksheet, you need to go to the Developer tab, click Insert and under ActiveX Controls choose Check Box:
When you select the Checkbox which you inserted, you can click on Properties under the Developer tab:
Here you can set different properties of the Checkbox. First, we changed the attribute Name to cmbCheckbox. Next, we can use the Checkbox with this name in VBA code.
Also, we changed the text which appears next to the checkbox to Agree with Terms. To do this, you need to set the attribute Caption.
Get a Selected Item of a Checkbox in VBA
The purpose of a Checkbox is to get a user’s choice (checkbox checked or not). In order to retrieve a value that is selected by user, you need to use this code:
If Sheet1.cmbCheckBox.Value = True Then
Sheet1.Range("C3") = "Agree"
Else
Sheet1.Range("C3") = "Don't agree"
End IfWe want to populate the cell C3 with Agree if the checkbox is checked and Don’t agree otherwise. The value of the checkbox is in the Value attribute of the object Sheet1.cmbCheckbox. The value of the checkbox can be true or false.
As we checked the checkbox, the value of Sheet1.cmbCheckbox.Value is true, so the result in C3 is Agree.
Use a Checkbox in a UserForm
As we mentioned, Checkboxes are most often used in UserForms. To explain how you can do it, we will first insert an Userform. In the VBA Editor, right-click on Module name, click on Insert and choose UserForm:
To display controls for inserting, you need to enable the Toolbox. To do this, click on the Toolbox icon in the toolbar. After that, you will get the windows with all the controls available. You can click on Checkbox to create it in the Userform:
In the properties window, we will change the name of the Checkbox to chbCheckBox and caption to Agree with Terms. When we run the Userform, we get the Checkbox in it.
If you want to get selected value from the Checkbox, you need to use the same logic for the Checkbox in a Worksheet, which is explained earlier in the article.
VBA Coding Made Easy
Stop searching for VBA code online. Learn more about AutoMacro — A VBA Code Builder that allows beginners to code procedures from scratch with minimal coding knowledge and with many time-saving features for all users!
Learn More!
В некоторых случаях вам может потребоваться связать или указать название заголовка флажка для ячейки. Что вы можете сделать для этого? В этой статье будет представлен метод решения этой проблемы.
Свяжите или укажите имя флажка в ячейке с кодом VBA
Свяжите или укажите имя флажка в ячейке с кодом VBA
Приведенный ниже код VBA поможет вам связать имя флажка с ячейкой в Excel. Пожалуйста, сделайте следующее.
1. Установите и щелкните правой кнопкой мыши флажок, в котором необходимо указать имя заголовка для ячейки, затем щелкните Просмотреть код из контекстного меню. Смотрите скриншот:
2. в Microsoft Visual Basic для приложений окна, замените исходный код на приведенный ниже код VBA.
Код VBA: привязать имя флажка к ячейке
Private Sub CheckBox1_Click()
worksheets("Sheet1").Range("B2") = CheckBox1.Caption
End SubВнимание: В коде CheckBox1 — это имя флажка, на который вам нужно ссылаться, Sheet1 — это имя рабочего листа, содержащего флажок, а B2 — это ячейка назначения, с которой вы свяжете имя флажка. Пожалуйста, измените их по своему усмотрению.
3. нажмите другой + Q ключи вместе, чтобы закрыть Microsoft Visual Basic для приложений окно.
4. Выключите режим дизайна, нажав Застройщик > Режим проектирования как показано ниже.
Затем имя заголовка флажка связывается с указанной ячейкой после установки флажка, как показано ниже:
Статьи по теме:
- Как фильтровать данные по флажку в Excel?
- Как создать выпадающий список с несколькими флажками в Excel?
- Как изменить указанное значение или цвет ячейки при установленном флажке в Excel?
- Как выделить ячейку или строку с помощью флажка в Excel?
- Как сделать прозрачный цвет фона флажка в Excel?
Лучшие инструменты для работы в офисе
Kutools for Excel Решит большинство ваших проблем и повысит вашу производительность на 80%
- Снова использовать: Быстро вставить сложные формулы, диаграммы и все, что вы использовали раньше; Зашифровать ячейки с паролем; Создать список рассылки и отправлять электронные письма …
- Бар Супер Формулы (легко редактировать несколько строк текста и формул); Макет для чтения (легко читать и редактировать большое количество ячеек); Вставить в отфильтрованный диапазон…
- Объединить ячейки / строки / столбцы без потери данных; Разделить содержимое ячеек; Объединить повторяющиеся строки / столбцы… Предотвращение дублирования ячеек; Сравнить диапазоны…
- Выберите Дубликат или Уникальный Ряды; Выбрать пустые строки (все ячейки пустые); Супер находка и нечеткая находка во многих рабочих тетрадях; Случайный выбор …
- Точная копия Несколько ячеек без изменения ссылки на формулу; Автоматическое создание ссылок на несколько листов; Вставить пули, Флажки и многое другое …
- Извлечь текст, Добавить текст, Удалить по позиции, Удалить пробел; Создание и печать промежуточных итогов по страницам; Преобразование содержимого ячеек в комментарии…
- Суперфильтр (сохранять и применять схемы фильтров к другим листам); Расширенная сортировка по месяцам / неделям / дням, периодичности и др .; Специальный фильтр жирным, курсивом …
- Комбинируйте книги и рабочие листы; Объединить таблицы на основе ключевых столбцов; Разделить данные на несколько листов; Пакетное преобразование xls, xlsx и PDF…
- Более 300 мощных функций. Поддерживает Office/Excel 2007-2021 и 365. Поддерживает все языки. Простое развертывание на вашем предприятии или в организации. Полнофункциональная 30-дневная бесплатная пробная версия. 60-дневная гарантия возврата денег.
Вкладка Office: интерфейс с вкладками в Office и упрощение работы
- Включение редактирования и чтения с вкладками в Word, Excel, PowerPoint, Издатель, доступ, Visio и проект.
- Открывайте и создавайте несколько документов на новых вкладках одного окна, а не в новых окнах.
- Повышает вашу продуктивность на 50% и сокращает количество щелчков мышью на сотни каждый день!
Комментарии (0)
Оценок пока нет. Оцените первым!