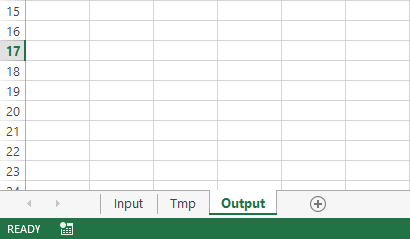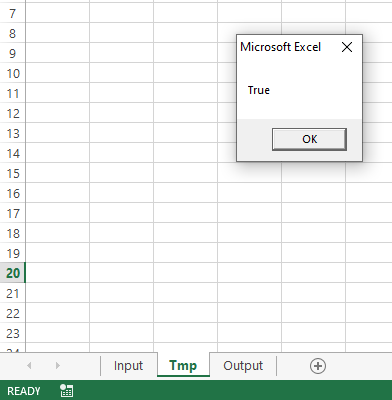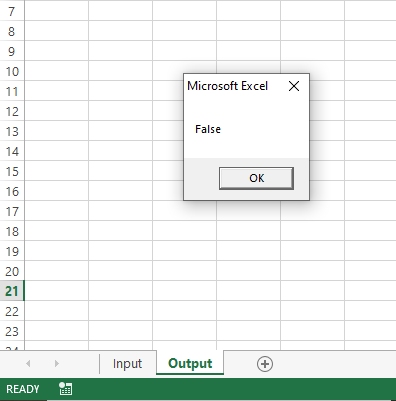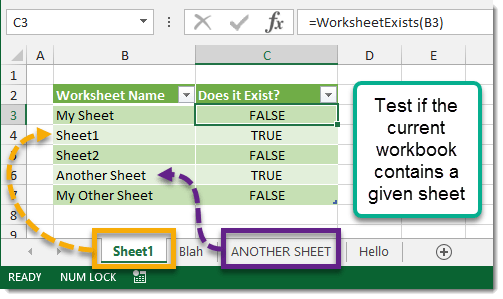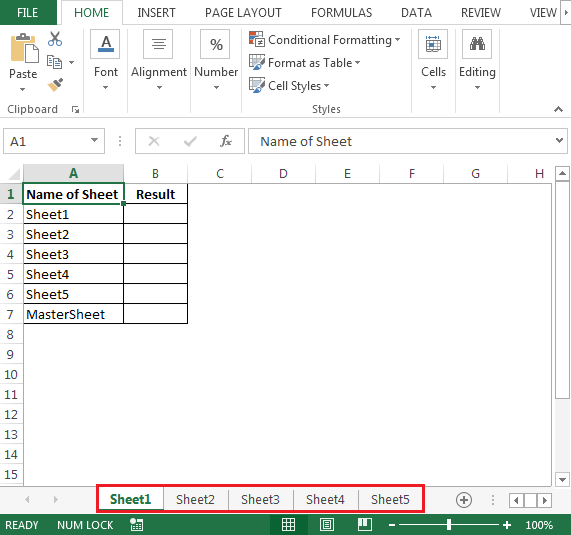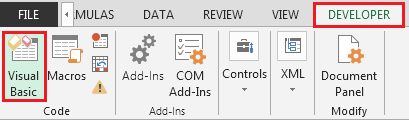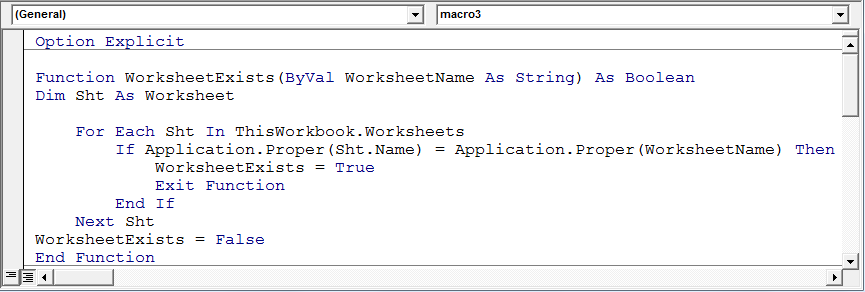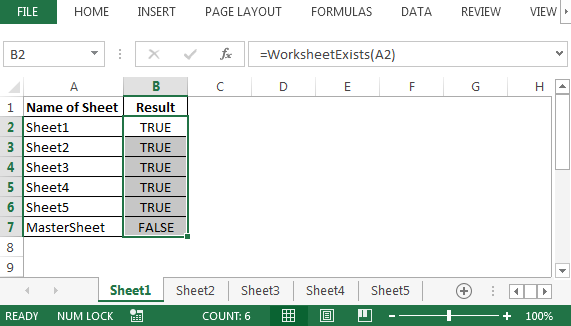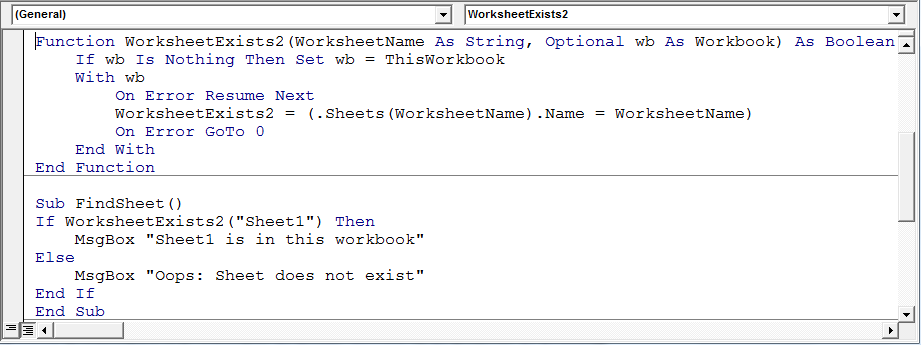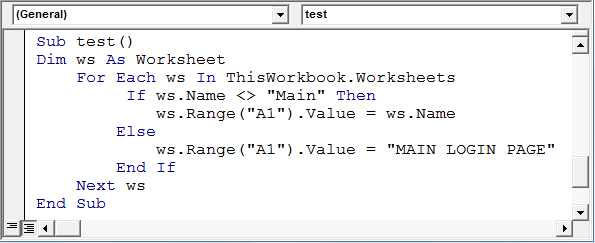Dim wkbkdestination As Workbook
Dim destsheet As Worksheet
For Each ThisWorkSheet In wkbkorigin.Worksheets
'this throws subscript out of range if there is not a sheet in the destination
'workbook that has the same name as the current sheet in the origin workbook.
Set destsheet = wkbkdestination.Worksheets(ThisWorkSheet.Name)
Next
Basically I loop through all sheets in the origin workbook then set destsheet in the destination workbook to the sheet with the same name as the currently iterated one in the origin workbook.
How can I test if that sheet exists? Something like:
If wkbkdestination.Worksheets(ThisWorkSheet.Name) Then
BigBen
43.9k6 gold badges27 silver badges40 bronze badges
asked Jul 14, 2011 at 3:23
1
Some folk dislike this approach because of an «inappropriate» use of error handling, but I think it’s considered acceptable in VBA… An alternative approach is to loop though all the sheets until you find a match.
Function WorksheetExists(shtName As String, Optional wb As Workbook) As Boolean
Dim sht As Worksheet
If wb Is Nothing Then Set wb = ThisWorkbook
On Error Resume Next
Set sht = wb.Sheets(shtName)
On Error GoTo 0
WorksheetExists = Not sht Is Nothing
End Function
darcyy
5,2165 gold badges27 silver badges41 bronze badges
answered Jul 14, 2011 at 4:27
Tim WilliamsTim Williams
150k8 gold badges96 silver badges124 bronze badges
14
If you are specifically interested in worksheets only, you can use a simple Evaluate call:
Function WorksheetExists(sName As String) As Boolean
WorksheetExists = Evaluate("ISREF('" & sName & "'!A1)")
End Function
answered Feb 12, 2015 at 9:25
RoryRory
32.4k5 gold badges31 silver badges34 bronze badges
10
You don’t need error handling in order to accomplish this. All you have to do is iterate over all of the Worksheets and check if the specified name exists:
Dim exists As Boolean
For i = 1 To Worksheets.Count
If Worksheets(i).Name = "MySheet" Then
exists = True
End If
Next i
If Not exists Then
Worksheets.Add.Name = "MySheet"
End If
answered Mar 27, 2013 at 20:21
fbonettifbonetti
6,5823 gold badges33 silver badges32 bronze badges
1
I wrote this one:
Function sheetExist(sSheet As String) As Boolean
On Error Resume Next
sheetExist = (ActiveWorkbook.Sheets(sSheet).Index > 0)
End Function
answered Apr 16, 2018 at 19:24
AOBRAOBR
2792 silver badges4 bronze badges
3
As checking for members of a collection is a general problem, here is an abstracted version of @Tim’s answer:
Function Contains(objCollection As Object, strName as String) As Boolean
Dim o as Object
On Error Resume Next
set o = objCollection(strName)
Contains = (Err.Number = 0)
Err.Clear
End Function
This function can be used with any collection like object (Shapes, Range, Names, Workbooks, etc.).
To check for the existence of a sheet, use If Contains(Sheets, "SheetName") ...
shA.t
16.4k5 gold badges53 silver badges111 bronze badges
answered Jan 24, 2013 at 20:11
Peter AlbertPeter Albert
16.8k4 gold badges66 silver badges88 bronze badges
2
Corrected:
Without error-handling:
Function CheckIfSheetExists(SheetName As String) As Boolean
CheckIfSheetExists = False
For Each WS In Worksheets
If SheetName = WS.name Then
CheckIfSheetExists = True
Exit Function
End If
Next WS
End Function
answered Feb 17, 2015 at 14:07
Shai AlonShai Alon
95013 silver badges20 bronze badges
0
In case anyone wants to avoid VBA and test if a worksheet exists purely within a cell formula, it is possible using the ISREF and INDIRECT functions:
=ISREF(INDIRECT("SheetName!A1"))
This will return TRUE if the workbook contains a sheet called SheetName and FALSE otherwise.
answered Jan 7, 2016 at 6:33
Compact wsExists function (without reliance on Error Handling!)
Here’s a short & simple function that doesn’t rely on error handling to determine whether a worksheet exists (and is properly declared to work in any situation!)
Function wsExists(wsName As String) As Boolean
Dim ws: For Each ws In Sheets
wsExists = (wsName = ws.Name): If wsExists Then Exit Function
Next ws
End Function
Example Usage:
The following example adds a new worksheet named myNewSheet, if it doesn’t already exist:
If Not wsExists("myNewSheet") Then Sheets.Add.Name = "myNewSheet"
More Information:
- MSDN :
For Each…NextStatement (VBA) - MSDN :
ExitStatement (VBA) - MSDN : Comparison Operators (VBA)
answered May 11, 2018 at 16:56
ashleedawgashleedawg
20k8 gold badges73 silver badges104 bronze badges
My solution looks much like Tims but also works in case of non-worksheet sheets — charts
Public Function SheetExists(strSheetName As String, Optional wbWorkbook As Workbook) As Boolean
If wbWorkbook Is Nothing Then Set wbWorkbook = ActiveWorkbook 'or ThisWorkbook - whichever appropriate
Dim obj As Object
On Error GoTo HandleError
Set obj = wbWorkbook.Sheets(strSheetName)
SheetExists = True
Exit Function
HandleError:
SheetExists = False
End Function.
answered Aug 3, 2014 at 15:43
uildriksuildriks
511 silver badge1 bronze badge
Many years late, but I just needed to do this and didn’t like any of the solutions posted… So I made one up, all thanks to the magic of (SpongeBob rainbow hands gesture) «Evaluate()»!
Evaluate("IsError(" & vSheetName & "!1:1)")
Returns TRUE if Sheet does NOT exist; FALSE if sheet DOES exist.
You can substitute whatever range you like for «1:1», but I advise against using a single cell, cuz if it contains an error (eg, #N/A), it will return True.
answered Aug 1, 2016 at 16:37
1
Short and clean:
Function IsSheet(n$) As Boolean
IsSheet = Not IsError(Evaluate("'" & n & "'!a1"))
End Function
answered Apr 3, 2020 at 4:13
Excel HeroExcel Hero
14.1k4 gold badges31 silver badges39 bronze badges
0
Put the test in a function and you will be able to reuse it and you have better code readability.
Do NOT use the «On Error Resume Next» since it may conflict with other part of your code.
Sub DoesTheSheetExists()
If SheetExist("SheetName") Then
Debug.Print "The Sheet Exists"
Else
Debug.Print "The Sheet Does NOT Exists"
End If
End Sub
Function SheetExist(strSheetName As String) As Boolean
Dim i As Integer
For i = 1 To Worksheets.Count
If Worksheets(i).Name = strSheetName Then
SheetExist = True
Exit Function
End If
Next i
End Function
answered Jan 9, 2014 at 9:26
Martin CarlssonMartin Carlsson
4512 gold badges6 silver badges17 bronze badges
Public Function WorkSheetExists(ByVal strName As String) As Boolean
On Error Resume Next
WorkSheetExists = Not Worksheets(strName) Is Nothing
End Function
sub test_sheet()
If Not WorkSheetExists("SheetName") Then
MsgBox "Not available"
Else MsgBox "Available"
End If
End Sub
answered Aug 5, 2013 at 10:56
M1NTM1NT
3861 gold badge4 silver badges13 bronze badges
Why not just use a small loop to determine whether the named worksheet exists? Say if you were looking for a Worksheet named «Sheet1» in the currently opened workbook.
Dim wb as Workbook
Dim ws as Worksheet
Set wb = ActiveWorkbook
For Each ws in wb.Worksheets
if ws.Name = "Sheet1" then
'Do something here
End if
Next
answered Jan 16, 2015 at 7:55
ScottMcCScottMcC
3,9441 gold badge27 silver badges35 bronze badges
For Each Sheet In Worksheets
If UCase(Sheet.Name) = "TEMP" Then
'Your Code when the match is True
Application.DisplayAlerts = False
Sheet.Delete
Application.DisplayAlerts = True
'-----------------------------------
End If
Next Sheet
answered Mar 28, 2017 at 12:24
ShrikantShrikant
5234 silver badges15 bronze badges
If you are a fan of WorksheetFunction. or you work from a non-English country with a non-English Excel this is a good solution, that works:
WorksheetFunction.IsErr(Evaluate("'" & wsName & "'!A1"))
Or in a function like this:
Function WorksheetExists(sName As String) As Boolean
WorksheetExists = Not WorksheetFunction.IsErr(Evaluate("'" & sName & "'!A1"))
End Function
answered May 23, 2017 at 9:25
VityataVityata
42.4k8 gold badges55 silver badges98 bronze badges
Change «Data» to whatever sheet name you’re testing for…
On Error Resume Next
Set DataSheet = Sheets("Data")
If DataSheet Is Nothing Then
Sheets.Add(after:=ActiveSheet).Name = "Data"
''or whatever alternate code you want to execute''
End If
On Error GoTo 0
Dan Lowe
49.9k19 gold badges123 silver badges111 bronze badges
answered Jul 10, 2017 at 16:54
gth826agth826a
1011 silver badge4 bronze badges
Without any doubt that the above function can work, I just ended up with the following code which works pretty well:
Sub Sheet_exist ()
On Error Resume Next
If Sheets("" & Range("Sheet_Name") & "") Is Nothing Then
MsgBox "doesnt exist"
Else
MsgBox "exist"
End if
End sub
Note: Sheets_Name is where I ask the user to input the name, so this might not be the same for you.
Cody Gray♦
237k50 gold badges488 silver badges570 bronze badges
answered Jun 28, 2016 at 2:24
I did another thing: delete a sheet only if it’s exists — not to get an error if it doesn’t:
Excel.DisplayAlerts = False
Dim WS
For Each WS In Excel.Worksheets
If WS.name = "Sheet2" Then
Excel.sheets("Sheet2").Delete
Exit For
End If
Next
Excel.DisplayAlerts = True
answered Feb 17, 2015 at 15:22
Shai AlonShai Alon
95013 silver badges20 bronze badges
I use this function to check and return a new sheet name if needed. WSname is the desired worksheet name and WBCur is the workbook you would like to check in. I use this because there is no need for error handling and can call it whenever i am creating a new worksheet.
Public Function CheckNewWorksheetName(WSName As String, WBCur As Workbook) 'Will return New Name if needed
Dim NewWSNum As Long, A As Integer, B As Integer, WorksheetFound As Boolean
NewWSNum = 1
WorksheetFound = False
For A = 1 To WBCur.Worksheets.Count
If WBCur.Worksheets(A).Name = WSName Then
A = WBCur.Worksheets.Count
WorksheetFound = True
End If
Next A
If WorksheetFound = False Then
CheckNewWorksheetName = WSName
Else
Do While WorksheetFound = True
WorksheetFound = False
For B = 1 To WBCur.Worksheets.Count
If WBCur.Worksheets(B).Name = WSName & "_" & NewWSNum Then
B = WBCur.Worksheets.Count
WorksheetFound = True
NewWSNum = NewWSNum + 1
End If
Next B
Loop
CheckNewWorksheetName = WSName & "_" & NewWSNum
End If
End Function
answered Jul 14, 2021 at 19:51
I came up with an easy way to do it, but I didn’t create a new sub for it. Instead, I just «ran a check» within the sub I was working on. Assuming the sheet name we’re looking for is «Sheet_Exist» and we just want to activate it if found:
Dim SheetCounter As Integer
SheetCounter = 1
Do Until Sheets(SheetCounter).Name = "Sheet_Exist" Or SheetCounter = Sheets.Count + 1
SheetCounter = SheetCounter +1
Loop
If SheetCounter < Sheets.Count + 1 Then
Sheets("Sheet_Exist").Activate
Else
MsgBox("Worksheet ""Sheet_Exist"" was NOT found")
End If
I also added a pop-up for when the sheet doesn’t exist.
answered Jun 14, 2018 at 15:13
I know it is an old post, but here is another simple solution that is fast.
Public Function worksheetExists(ByVal wb As Workbook, ByVal sheetNameStr As String) As Boolean
On Error Resume Next
worksheetExists = (wb.Worksheets(sheetNameStr).Name <> "")
Err.Clear: On Error GoTo 0
End Function
answered Apr 4, 2019 at 15:39
GuestGuest
4302 silver badges4 bronze badges
I actually had a simple way to check if the sheet exists and then execute some instruction:
In my case I wanted to delete the sheet and then recreated the same sheet with the same name but the code was interrupted if the program was not able to delete the sheet as it was already deleted
Sub Foo ()
Application.DisplayAlerts = False
On Error GoTo instructions
Sheets("NAME OF THE SHEET").Delete
instructions:
Sheets.Add After:=Sheets(Sheets.Count)
ActiveSheet.Name = "NAME OF THE SHEET"
End Sub
Cody Gray♦
237k50 gold badges488 silver badges570 bronze badges
answered Mar 7, 2014 at 14:47
1
If you want to create a sheet, want to delete it, or move or copy it, there’s one thing that you need to know if that sheet exists or not.
To write code to check whether the sheet exists or not you need a loop that loops through each sheet in the workbook and matches the name you have provided. But here’s the thing, you can use two different loops for this (For Next and For Each), and today we will use both.
In this tutorial, we will look at different ways to do that, so, make sure to have the developer tab on your ribbon and open the VBA editor to write this code.
Check IF a Sheet Exists in the Current Workbook
With this loop, you can refer to all the sheets in the workbook and loop through each one by one to match the name of the sheet with the sheet name that you want to search for.
Follow these steps:
- First, declare a variable to use for the sheet while performing the loop and to store the sheet name that you want to search.
- Next, write a line of code for an input box to enter the name of the sheet that you wish to search.
- After that, start your loop with the For Each keyword. And use the variable to refer to each worksheet in the workbook.
- From here, you need to write an IF THEN ELSE statement to match the name of the sheet with the name that you have entered in the input box, and then show a message box if match found and exit the procedure.
- In the end, a message box to inform you if there’s no match found.
Helpful Links: Run a Macro – Macro Recorder – Visual Basic Editor – Personal Macro Workbook
Full Code:
Sub vba_check_sheet()
Dim sht As Worksheet
Dim shtName As String
shtName = InputBox(Prompt:="Enter the sheet name", _
Title:="Search Sheet")
For Each sht In ThisWorkbook.Worksheets
If sht.Name = shtName Then
MsgBox "Yes! " & shtName & " is there in the workbook."
Exit Sub
End If
Next sht
MsgBox "No! " & shtName & "is not there in the workbook."
End SubLet me explain how this works: When you run this code, it shows you a message where you need to enter the sheet name that you wish to find.
After that, it loops through each sheet to match the name with the name you have entered, and if the name matches with a sheet, it shows you a message and another message if there’s no match.
Here is another code to check if a sheet exists or not.
Sub vba_check_sheet()
Dim sht As Worksheet
Dim shtName As String
Dim i As Long
i = Sheets.Count
shtName = InputBox(Prompt:="Enter the sheet name", _
Title:="Search Sheet")
For i = 1 To i
If Sheets(i).Name = shtName Then
MsgBox "Yes! " & shtName & " is there in the workbook."
Exit Sub
End If
Next i
MsgBox "No! " & shtName & " is not there in the workbook."
End SubThis code uses the FOR NEXT loop and uses the total count of sheets in the workbook, and based on that, perform a loop in each sheet that matches the name with the name you have entered.
Check IF Sheet Exists in Closed Workbook
In the following code, you have a loop that searches for the sheet name in a closed workbook. To refer to the file, we used the file address.
Sub vba_check_sheet()
Dim wb As Workbook
Dim sht As Worksheet
Dim shtName As String
shtName = InputBox(Prompt:="Enter the sheet name", _
Title:="Search Sheet")
Application.ScreenUpdating = False
Set wb = Workbooks.Open _
("C:UsersDellDesktopsample-file.xlsx")
For Each sht In wb.Worksheets
If sht.Name = shtName Then
wb.Close SaveChanges:=True
MsgBox "Yes! " & shtName & " is there in the workbook." _
, vbInformation, "Found"
Exit Sub
End If
Next sht
Application.ScreenUpdating = False
MsgBox "No! " & shtName _
& " is not there in the workbook.", _
vbCritical, "Not Found"
End SubWhen you run this macro, it opens the file at the back end as you have turned OFF the screen updating, and once it loops through all the sheets, you have code to turn ON the screen updating.
Note: As you can see, in the file location address, we have the file extension that means you need to have the correct extension of the file to refer to it.
More Tutorials on VBA Worksheets
- Back to VBA Worksheet / VBA Tutorial
In this post you will learn how to check whether a particular worksheet exists inside a workbook. There are few different ways to check it. I will show you two methods here. In both methods we are going to use the name of the worksheet to identify the existence. First method will use a string comparison function and the second method will use an error handling technique.
Table of contents
Check if sheet exists — Method 1
Check if sheet exists — Method 2
Check if sheet exists and then delete using VBA
If sheet does not exist then skip
Here is a sample workbook which contains a few worksheets.
This workbook has three worksheets. Names of the worksheets are “Input”, “Tmp” and “Output”. Assume we want to check if sheet “Tmp” exists inside this workbook. Here is the first function you can use to check that.
Function IsSheetExist(WB As Workbook, SheetName As String) As Boolean
Dim WS As Worksheet
For Each WS In WB.Worksheets
If StrComp(SheetName, WS.Name, vbTextCompare) = 0 Then
IsSheetExist = True
Exit Function
End If
Next WS
End Function
And this is how you can call this function from a subroutine.
Sub Test_1()
Dim WB_Data As Workbook
Dim Result As Boolean
Set WB_Data = ActiveWorkbook
Result = IsSheetExist(WB_Data, «Tmp»)
MsgBox Result
End Sub
If you run the macro when the “Tmp” sheet is available inside the workbook then you will see this message box.
This is the result you will see when there is no “Tmp” sheet.
Below is the explanation for the first function.
This function has two parameters. And the data type of the return value is boolean.
Function IsSheetExist(WB As Workbook, SheetName As String) As Boolean
Function uses a For Each Next statement to iterate through the sheets of the given workbook.
For Each WS In WB.Worksheets
Next WS
StrComp function is used to compare the given name with each and every sheet name.
If StrComp(SheetName, WS.Name, vbTextCompare) = 0 Then
End If
Learn more about StrComp function
If a match is found then the function will return the value “True” and exit.
For Each WS In WB.Worksheets
If StrComp(SheetName, WS.Name, vbTextCompare) = 0 Then
IsSheetExist = True
Exit Function
End If
Next WS
If the function is unable to find a matching sheet name inside the For Each Next statement, the code will be executed until the “End Function” line. Then the function will return false as the default value of a VBA function is false.
In this method we are going to use error handling techniques to check if a sheet exists in a workbook. Below is the complete code for the second function.
Function IsSheetExist(WB As Workbook, SheetName As String) As Boolean
Dim WS As Worksheet
On Error Resume Next
Set WS = WB.Worksheets(SheetName)
If Err <> 0 Then
IsSheetExist = False
Else
IsSheetExist = True
End If
On Error GoTo 0
End Function
You can call this function from a subroutine same as we did above for the first function.
Set WS = WB.Worksheets(SheetName)
If there is no sheet named as SheetName then the above line will generate an error like this.
To prevent that run-time error “On Error Resume Next” statement is used before that line. So the program will execute the next lines without raising the error. Next the below part will identify whether there is an error or not and output return value for the function accordingly.
If Err <> 0 Then
IsSheetExist = False
Else
IsSheetExist = True
End If
In VBA we use <> for not equal. It is the opposite of = symbol. So Err<>0 means error is not equal to zero. So there is an error. Then we can decide that the error occurred due to there not being such a sheet. So we return false for the function. Else we can return true.
So we learnt two different ways to check if a sheet exists inside a workbook. Sometimes we have to take some other actions after checking the existence of a particular sheet. Now let’s look at a few examples where we need to take another action after checking the existence of a sheet.
Check if sheet exists and delete using VBA
Sometimes you may need to check whether a particular sheet exists and then delete it if it exists. Here is one way to do it.
Function DeleteIfSheetExist(WB As Workbook, SheetName As String) As Boolean
Dim WS As Worksheet
For Each WS In WB.Worksheets
If StrComp(SheetName, WS.Name, vbTextCompare) = 0 Then
Application.DisplayAlerts = False
WS.Delete
Application.DisplayAlerts = True
Exit Function
End If
Next WS
End Function
You can call the above function inside a subroutine like this.
Sub Test_3()
Dim WB_Data As Workbook
Set WB_Data = ActiveWorkbook
Call DeleteIfSheetExist(WB_Data, «Tmp»)
End Sub
You might wonder why you need to check the existence of the sheet. You can delete the sheet straight away. Then if an error raises when there is no sheet with that name you can use “On Error Resume Next” to proceed without any interruption. Actually you can delete the sheet without checking its existence. But the problem is that errors can be raised due to different other reasons. For example, an error can be raised if you try to delete a sheet of a protected workbook. However there is a turnaround for that as well. You can identify the reason for the runtime error using the err number and then develop the code accordingly.
If sheet does not exist skip
Sometimes you may need to skip some processes if a sheet does not exist. For an example assume you want to call another subroutine if a sheet exists and skip if it doesn’t.
Sub CallAnotherSubIfSheetExist()
Dim WB As Workbook
Dim WS As Worksheet
Dim SheetName As String
Set WB = ActiveWorkbook
SheetName = «Tmp»
On Error Resume Next
Set WS = WB.Worksheets(SheetName)
If Err <> 0 Then
‘Do nothing
Else
On Error GoTo 0
Call OtherSub
End If
On Error GoTo 0
End Sub
Also you can shorten the above if statement section like this as well.
Sub CallAnotherSubIfSheetExist()
Dim WB As Workbook
Dim WS As Worksheet
Dim SheetName As String
Set WB = ActiveWorkbook
SheetName = «Tmp»
On Error Resume Next
Set WS = WB.Worksheets(SheetName)
If Err = 0 Then
On Error GoTo 0
Call OtherSub
End If
On Error GoTo 0
End Sub
There may come a time when you need to know if a sheet in a workbook exists either during VBA code execution or as a result within the workbook. You may be creating and deleting sheets with your VBA code and will need to test if a sheet exists before it’s created/deleted to avoid run-time errors. You may also have functions in your workbook that depend on sheets you’re creating or deleting and you need to check if they exist.
A User Defined Function To Check If A Sheet Exists Within The Current Workbook
This is a simple VBA function that will return true if the current workbook contains a sheet with the exact name passed through the function and returns false otherwise. This function is not case sensitive so Sheet1 and SHEET1 are considered to be the same (sheet names in Excel are not case sensitive). Here the VBA is formatted as a user defined function.
Function WorksheetExists(SheetName As String) As Boolean
Dim TempSheetName As String
TempSheetName = UCase(SheetName)
WorksheetExists = False
For Each Sheet In Worksheets
If TempSheetName = UCase(Sheet.Name) Then
WorksheetExists = True
Exit Function
End If
Next Sheet
End FunctionWith this code we can use =WorksheetExists(B3) to test any text string to see if it exists as a sheet name in the current workbook.
About the Author
John is a Microsoft MVP and qualified actuary with over 15 years of experience. He has worked in a variety of industries, including insurance, ad tech, and most recently Power Platform consulting. He is a keen problem solver and has a passion for using technology to make businesses more efficient.
There could be a time when you have to check if a worksheet, which you have create or deleted in a workbook in a VBA macro / code, exists. We can do this easily using a function / macro. There are multiple ways of checking if a worksheet exists.
We will cover the following ways in this article:
1. User Defined Function known as UDF
2. Sub routine through message box
First option: User Defined Function
Following snapshot contains few sheets names & we will check if the names of sheet in column A exist.
To find if a specific sheet exists, we need to follow the below steps to launch VB editor
- Click on Developer tab
- From Code group select Visual Basic
- Copy the below code in the standard module
Option Explicit
Function WorksheetExists(ByVal WorksheetName As String) As Boolean
Dim Sht As Worksheet
For Each Sht In ThisWorkbook.Worksheets
If Application.Proper(Sht.Name) = Application.Proper(WorksheetName) Then
WorksheetExists = True
Exit Function
End If
Next Sht
WorksheetExists = False
End Function
- In order to check, we will use UDF in cell B2 as
- =WorksheetExists(A2)
- In the above image, “MasterSheet” does not exist in our sample workbook; hence, formula has given answer as False
Code Explanation:
This function takes the value for “WorksheetName” from the macro which performs other activities. If you need to change it as per your code, you may.
For Each Sht In ThisWorkbook.Worksheets and Next Sht are the starting and ending parts of the loop respectively.
Then If Application.Proper(Sht.Name) = Application.Proper(WorksheetName) Then
WorksheetExists = True
Checks if the Sheet name is matching the Sheet name passed from the main macro. If it does, WorksheetExists is True, and we can exit the function. Otherwise, WorksheetExists = False is returned back to the main macro. The loop goes from the 1st sheet to the next until all the sheets have been checked.
Second Option: Sub routine through message box
We can have a normal subroutine which is calling a UDF and, if the specified sheet is found, the message box will display, ‘sheet exist’; if not found, then msgbox pops up, ‘sheet not found’.
To check, we will copy the following code in the standard module:
Function WorksheetExists2(WorksheetName As String, Optional wb As Workbook) As Boolean
If wb Is Nothing Then Set wb = ThisWorkbook
With wb
On Error Resume Next
WorksheetExists2 = (.Sheets(WorksheetName).Name = WorksheetName)
On Error GoTo 0
End With
End Function
Sub FindSheet()
If WorksheetExists2("Sheet1") Then
MsgBox "Sheet1 is in this workbook"
Else
MsgBox "Oops: Sheet does not exist"
End If
End Sub
After running the macro “FindSheet”, we will get the following message box if sheet exists:
If Sheet does not exist we will get the following message box:
Similarly, we can have a simple IF loop which checks if the sheet exists and performs certain actions thereafter.
Sub test()
Dim ws As Worksheet
For Each ws In ThisWorkbook.Worksheets
If ws.Name <> "Main" Then
ws.Range("A1").Value = ws.Name
Else
ws.Range("A1").Value = "MAIN LOGIN PAGE"
End If
Next ws
End Sub
- To test the above macro, we need to create a sheet name “Main”. This macro is very simple
- It loops through each worksheet in the workbook
- Then it checks if the worksheet name is not MAIN
- If it is MAIN, it displays text, like “MAIN LOGIN PAGE” in A1 of that sheet, else it displays the name of the sheet in cell A1
- This is just another way of checking if the sheet exists. If it exists, perform action A, if not, action B
Conclusion: We can identify whether a sheet exists in our workbook or not; we can use UDF or subroutine as per our convenience.
If you liked our blogs, share it with your friends on Facebook. And also you can follow us on Twitter and Facebook.
We would love to hear from you, do let us know how we can improve, complement or innovate our work and make it better for you. Write us at info@exceltip.com
Проверка существования листа в рабочей книге Excel из кода VBA с помощью присвоения его объектной переменной или перебора существующих листов циклом.
Присвоение листа объектной переменной
Пользовательская функция VBA Excel для проверки существования листа в рабочей книге путем определения результата присвоения ссылки на него объектной переменной. Присвоение состоялось (SheetExist = True) – искомый лист существует, произошла ошибка и присвоение не состоялось (SheetExist = False) – лист не существует.
|
Function SheetExist(WbName As String, ShName As String) As Boolean Dim mySheet As Worksheet On Error Resume Next Set mySheet = Workbooks(WbName).Sheets(ShName) SheetExist = Not mySheet Is Nothing End Function |
Аргументы функции SheetExist:
- WbName – имя открытой рабочей книги, в которой ищется лист.
- ShName – имя искомого рабочего листа.
Перебор существующих листов циклом
Проверка существования рабочего листа в книге Excel с помощью перебора существующих листов циклом VBA и сравнения их имен с именем искомого листа. Совпадение найдено (SheetExist = True) – искомый лист существует, совпадение не найдено (SheetExist = False) – лист не существует.
|
Function SheetExist(WbName As String, ShName As String) As Boolean Dim mySheet As Worksheet For Each mySheet In Workbooks(WbName).Sheets If mySheet.Name = ShName Then SheetExist = True Exit Function End If Next End Function |
Пример проверки существования листа
Пример проверки существования искомого листа в рабочей книге Excel с помощью пользовательской функции VBA SheetExist:
|
Sub Primer() If SheetExist(ThisWorkbook.Name, «Лист1») Then MsgBox «Лист существует» Else MsgBox «Лист не существует» End If End Sub |
Имя сторонней открытой книги должно быть указано вместе с расширением:
|
... If SheetExist(«Книга2.xlsm», «Лист2») Then ... |
Обратите внимание, если книга, имя которой указано в параметре WbName закрыта или не существует, будет сгенерирована ошибка.
Чтобы функция проверки существования рабочего листа SheetExist была доступна из модуля любой книги Excel на вашем компьютере, разместите ее в Личной книге макросов.
Return to VBA Code Examples
In this Article
- Check if Sheet Exists
- Check if Sheet Exists
- Check if Range Exists on a Sheet
- Adjusting the RangeExists Function
Check if Sheet Exists
We’ve created a function that will test if a Sheet or Range (on a particular sheet) exists. The Range test is useful if you want to check if a particular named range exists on a sheet.
'Test if a Range Exists on a Sheet.
'Leave range blank to test if sheet exists
'Inputs:
' WhatSheet - String Name of Sheet (ex "Sheet1")
' WhatRange (Optional, Default = "A1") - String Name of Range (ex "A1")
Function RangeExists(WhatSheet As String, Optional ByVal WhatRange As String = "A1") As Boolean
Dim test As Range
On Error Resume Next
Set test = ActiveWorkbook.Sheets(WhatSheet).Range(WhatRange)
RangeExists = Err.Number = 0
On Error GoTo 0
End FunctionPlace the function within a VBA Code Module and you can access it by using sub procedures like these:
Check if Sheet Exists
Sub Test_SheetExists()
MsgBox RangeExists("setup")
End SubCheck if Range Exists on a Sheet
Sub Test_RangeExists()
MsgBox RangeExists("setup", "rngInput")
End SubAdjusting the RangeExists Function
Check if Sheet Exists on Another Workbook
The above function looked at ActiveWorkbook (the currently active workbook). Instead you could adjust the Function to look at a specific workbook like this:
'Test if a Range Exists on a Sheet.
'Leave range blank to test if sheet exists
'Inputs:
' WhatBook - *Workbook Object*
' WhatSheet - String Name of Sheet (ex "Sheet1")
' WhatRange (Optional, Default = "A1") - String Name of Range (ex "A1")
Function RangeExists(WhatBook As Workbook, WhatSheet As String, Optional ByVal WhatRange As String = "A1") As Boolean
Dim test As Range
On Error Resume Next
Set test = WhatBook.Sheets(WhatSheet).Range(WhatRange)
RangeExists = Err.Number = 0
On Error GoTo 0
End FunctionImplementation:
Sub Test_WBSheet_Exists()
Dim wb As Workbook
Set wb = ActiveWorkbook
MsgBox RangeExists(wb, "Sheet1")
End SubVBA Coding Made Easy
Stop searching for VBA code online. Learn more about AutoMacro — A VBA Code Builder that allows beginners to code procedures from scratch with minimal coding knowledge and with many time-saving features for all users!
Learn More!
I have the following code that’s not working as expected:
If Sheets("a") <> "" Then MsgBox ("sheet a exists")
How can I tell if sheet a exists in the workbook?
DavidPostill♦
150k77 gold badges348 silver badges386 bronze badges
asked Feb 16, 2016 at 16:34
I’d make a separate function for it:
Function SheetExists(SheetName As String)
On Error GoTo no:
WorksheetName = Worksheets(SheetName).Name
SheetExists = True
Exit Function
no:
SheetExists = False
End Function
Then you can easily call it where needed, even in a formula if you wanted:
Sub ABC()
If SheetExists("Test") Then
MsgBox "Yay!"
Else
MsgBox "Boo!"
End If
End Sub
or
=If(SheetExists("Test"),"Yay!","Boo")
answered Feb 16, 2016 at 18:00
JonnoJonno
20.9k4 gold badges61 silver badges70 bronze badges
2
Something like:
Sub DoesSheetExist()
Dim s As Worksheet
For Each s In Sheets
If s.Name = "a" Then
MsgBox "Sheet a exists"
Exit Sub
End If
Next s
MsgBox "Sheet a does not exist"
End Sub
answered Feb 16, 2016 at 17:13
Gary’s StudentGary’s Student
19.2k6 gold badges25 silver badges38 bronze badges
2
You can check for the error. eg:
Dim A As String
On Error Resume Next
A = Worksheets("a").Name
Select Case Err.Number
Case 9
MsgBox "Sheet ""a"" does not exist"
Case 0
MsgBox "Sheet ""a"" exists"
Case Else
Stop
End Select
On Error GoTo 0
answered Feb 16, 2016 at 17:50
Ron RosenfeldRon Rosenfeld
7,9113 gold badges13 silver badges16 bronze badges
In the template that I made for AutoFilter, I used a function and procedure to check whether a worksheet is available. In the codes below, it is checked whether the DATA sheet is in the workbook :
Sub Sht_Cntrl()
If Not Sheet_Exists_Cntrl("DATA") Then
ThisWorkbook.Sheets.Add( _
After:=ThisWorkbook.Sheets(ThisWorkbook.Sheets.Count)).Name = "DATA"
End If
End Sub
Function Sheet_Exists_Cntrl(SheetName As String) As Boolean
Dim sht As Excel.Worksheet
On Error GoTo eHandle
Set sht = ThisWorkbook.Worksheets(SheetName)
Sheet_Exists_Cntrl = True
Exit Function
eHandle:
Sheet_Exists_Cntrl = False
End Function
When the Sht_Cntrl procedure is called (Call Sht_Cntrl) it is created if DATA sheet does not exist.
enter image description here
You can view the codes by downloading the sample template from this page : Vba autofilter with listbox
answered Jan 27, 2021 at 20:51
If (Worksheets("a").Name <> "") Then MsgBox ("sheet A exists")
this works as expected
answered Feb 16, 2016 at 16:43
DanMDanM
4903 gold badges9 silver badges22 bronze badges
1
- Check if Sheet Exists in VBA
- Check if Sheet Exists in Closed Workbook in VBA

We will introduce how to check if a sheet exists using VBA in Excel.
Check if Sheet Exists in VBA
While working on multiple sheets, there may be some duplicate sheets, or we may want to save ourselves from creating any duplicate sheets. For this purpose, we can use VBA to check if there are any sheets with the same name for which we may want to create a sheet.
To check whether the sheet exists, we require a loop along with each sheet in the workbook and compare the names we have created. We will use two loops; one will be the For each loop, and the second one will be the If Else statement.
First, we will create two variables: one will store the worksheet, and the second one will store the sheet’s name for which we want to look for duplicates or check if the sheet with this name exists. We will use the for loop to go through all the files in a folder and the if-else statement to check if the sheet’s name exists with the same name as the other sheet.
If the file exists with the same name, we will show a message box that says that the sheet exists. Otherwise, the message box will display that the sheet doesn’t exist.
Code:
#VBA
Sub sheetCheck()
Dim sheet As Worksheet
Dim Name As String
Name = "Sheet1"
For Each sheet In ThisWorkbook.Worksheets
If sheet.Name = Name Then
MsgBox "Yes! " & Name & " is there in the workbook."
Exit Sub
End If
Next sheet
MsgBox "No! " & Name & "is not there in the workbook."
End Sub
Output:

When we searched for sheet1, we got the positive response that the sheet with the same name already exists.
Check if Sheet Exists in Closed Workbook in VBA
There may be some situations where we may also want to check for the sheets in an excel file that are closed or on which we have already worked. We can also check for the sheets in closed excel files by opening the files using the VBA and the For each loop with the If else statement as we used in the above example.
Let’s try to check for the sheet in a closed excel file.
Code:
#VBA
Sub checkSheet()
Dim book As Workbook
Dim sheet As Worksheet
Dim Name As String
Name = "Sheet1"
Application.ScreenUpdating = False
Set book = Workbooks.Open _
("C:UsersHp9470DocumentsBook2.xlsx")
For Each sheet In book.Worksheets
If sheet.Name = Name Then
book.Close SaveChanges:=True
MsgBox "Yes! Sheet Exists"
Exit Sub
End If
Next sheet
Application.ScreenUpdating = False
MsgBox "No! Sheet doesn't exists"
End Sub
Output:
The sheet exists in the closed excel file we accessed using the open function. In this way, we can check both opened and closed files about sheets using the name way.