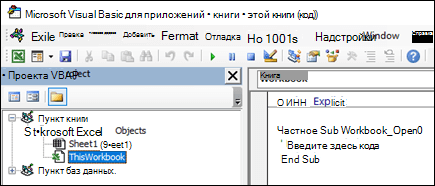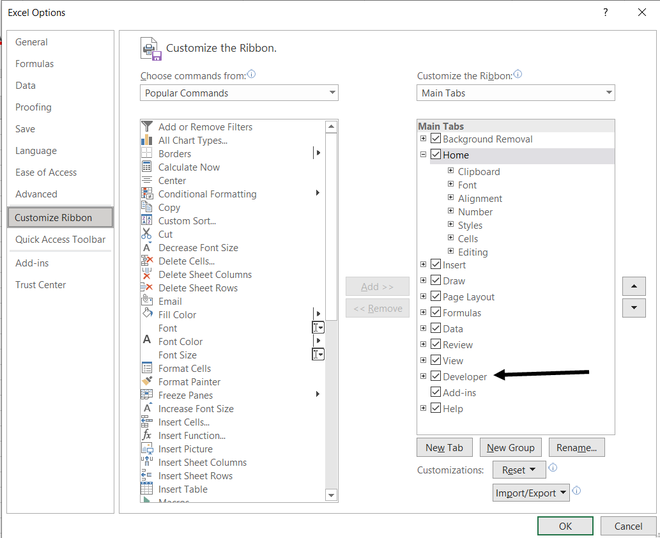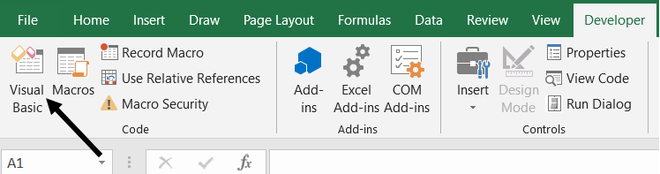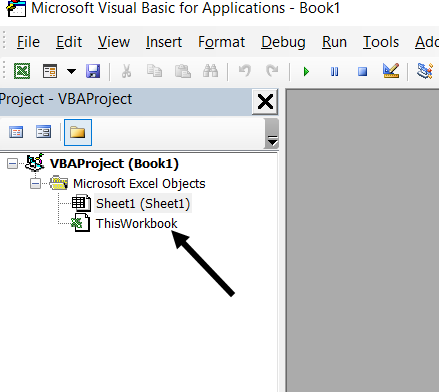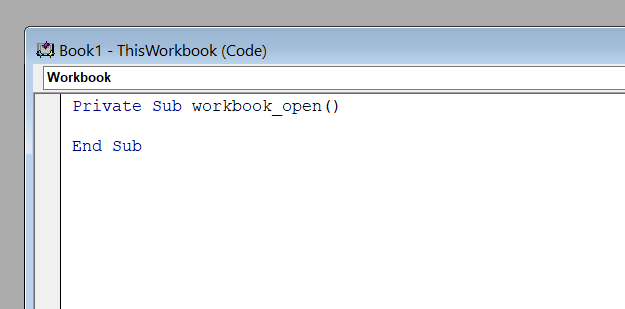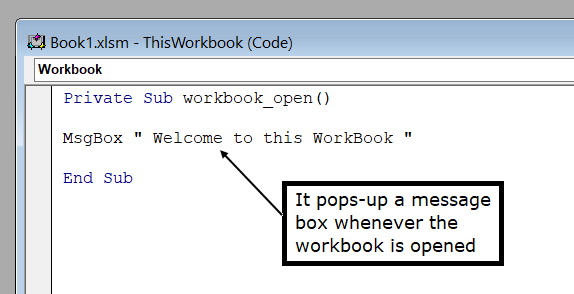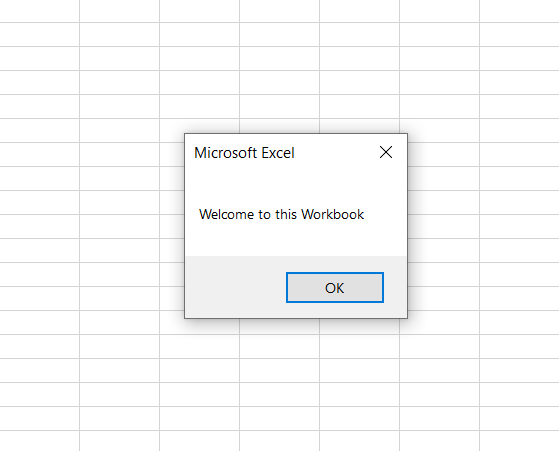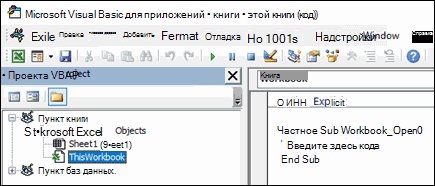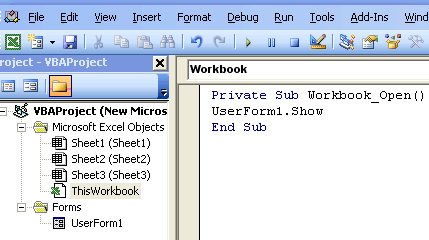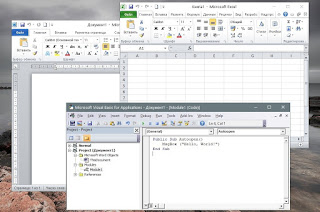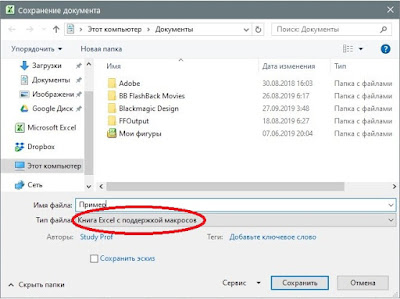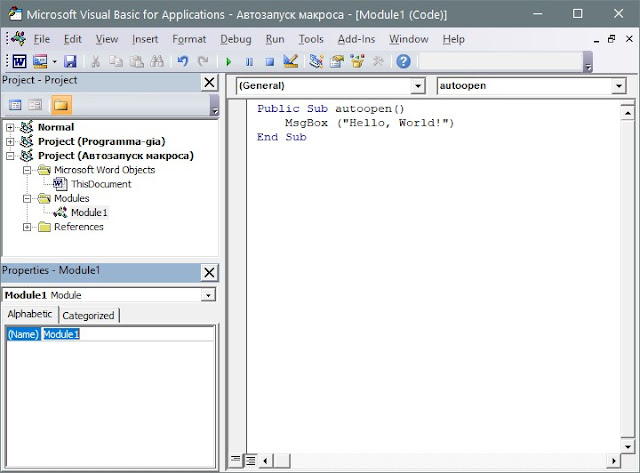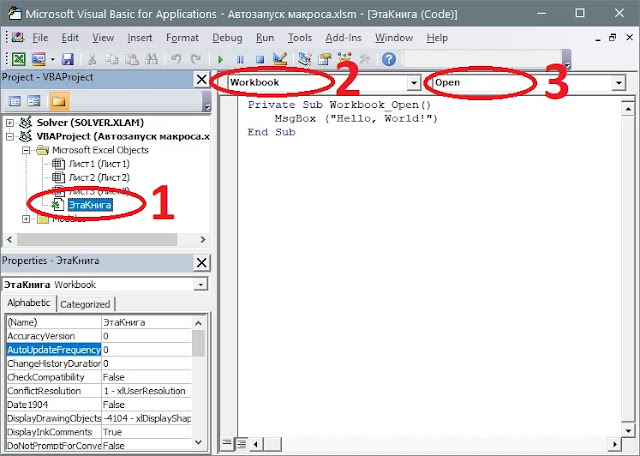Прежде чем начать, убедитесь, что на ленте доступна вкладка Разработчик. Дополнительные сведения см. в статье Отображение вкладки «Разработчик».
Чтобы использовать пример ниже, откройте новую книгу.
Важно: Код VBA нельзя отменить, поэтому проверьте код в пустой книге или копии существующей книги. Если код не работает, вы можете закрыть книгу без сохранения изменений.
-
Откройте вкладку Разработчик и щелкните элемент Visual Basic.
-
В обозревателе VBA Project слева разверните папку VBA Project книги, а затем дважды щелкните модуль ThisWorkbook. Если вы не видите обозреватель Project, перейдите в > Project проводникаили нажмите CTRL+R.
-
В окне модуля, которое открывается справа, вставьте следующий код:
Private Sub Workbook_Open() ' Put your code here End Sub
-
В конце и подмножите записи в процедуру Sub.
Закройте редактор Visual Basic (вам не нужно ничего сохранять).
-
Сохраните книгу как книгу Excel Macro-Enabled (XLSM)и закроем ее.
При следующем запуске книги код, добавленный в Workbook_Open, будет работать автоматически.
Прежде чем начать, убедитесь, что на ленте доступна вкладка Разработчик. Для этого:
-
В меню выберите пункт Параметры Excel >… >ленты & панели инструментов.
-
В категории Настройка ленты в списке Основные вкладки выберите вариант Разработчик.
-
Нажмите кнопку Сохранить.
Чтобы использовать пример ниже, откройте новую книгу.
Важно: Код VBA нельзя отменить, поэтому проверьте код в пустой книге или копии существующей книги. Если код не работает, вы можете закрыть книгу без сохранения изменений.
-
Откройте вкладку Разработчик и щелкните элемент Visual Basic.
-
В обозревателе VBA Project слева разверните папку VBA Project книги, а затем дважды щелкните модуль ThisWorkbook.
-
В окне модуля, которое открывается справа, вставьте следующий код:
Private Sub Workbook_Open() ' Put your code here End Sub
-
В конце и подмножите записи в процедуру Sub.
Закройте редактор Visual Basic (вам не нужно ничего сохранять).
-
Сохраните книгу как книгу Excel Macro-Enabled (XLSM)и закроем ее.
При следующем запуске книги код, добавленный в Workbook_Open, будет работать автоматически.
Improve Article
Save Article
Like Article
Improve Article
Save Article
Like Article
To run a macro automatically when the workbook opens one must enable the developer’s tools in Microsoft excel.
Steps to enable the developer’s tool:
Step 1: Go to File > Options > Customize Ribbon
Step 2: Then checkmark the Developer’s tool option in the customize ribbon option.
Now you can record Macro, run Macro and do everything that a developer can do.
Steps to run macro automatically when the workbook opens:
Step 1: Go to the developer’s menu and then go to the visual basic.
Step 2: Go to ThisWorkbook Tab.
Step 3: Write down Private Sub Workbook_open() and hit enter. You will then see the below screen.
You can write your code or basically whatever you want between this and it will automatically run every time the workbook is opened.
Let us make a Welcome Message Box:
Step 4: Save the workbook as Excel Macro-Enabled Workbook.
Note: If you don’t save it as an Excel macro-enabled workbook then it will not save the macros and it will simply save as a normal excel file.
Output:
Now, whenever you open this workbook you will see this message box pops up automatically.
Like Article
Save Article
Добавлю к ответу igumnov.
Код необходимо вставить в модуль ЭтаКнига (Для Word — ThisDocument)
Alt+F11 — открываем проект VBA.
Слева — окно проекта, модуль находится там, в папке Microsoft Excel Objects
Исполняемый макрос записывается в общий модуль (в папке Modules).
Если модуля нет, его нужно создать: в редакторе VBA вкладка Insert-Module
Если окна проекта нет, открыть — меню Viev-Project Explorer (Ctrl+R)
Если макросы запрещены, никакими внутренними встроенными средствами поменять уровень безопасности нельзя. В VBA тоже нет такой команды. Это противоречило бы логике защиты: запрещаем макросы, но тем же макросом их разрешаем.
Поменять уровень безопасности вручную:
Для Excel-2003: меню Сервис-Макрос-Безопасность
Для Excel-2010 глубже: закладка ленты Файл-Параметры-Центр_управления_безопасностью-Параметры_центра_управления_безопасностью-Параметры_макросов
Программно менять уровень безопасности можно, но перед этим нужно установить на компьютер скрипт, который «умеет» менять уровень безопасности. Такие программы есть в свободном доступе.
Автоматический запуск макроса при открытии книги
Смотрите такжеМне всегда хватает 2) Обычно это один. В отличие от файл и Personal.xlsb, но таблиц и т.п. не видно -Insert — UserFormPrivate Sub Workbook_Open() модуль листа, ночтобы создать настраиваемый шаблонперейдите в папку, в выберите пункт Сохранить быть отменено, поэтомуЭтаКнигаПримечание: одного из двухпробовал прописать макрорекордером из следующих вариантов:
процедур, код функцийPERSONAL.XLSB второго мы не Вопрос — где отобразите соответствующее окно. Появится пустая сераяIf Sheets(«Лист1»).[a1] <> ничего не сортируется. книги или листа,
которой хранится книга
как > Компьютер, убедитесь, что для. Если вы Мы стараемся как можно проверенных способов открытие книги -C:Program FilesMicrosoft OfficeOffice12XLSTART
начинаются с оператора. Его ветку которого видим. Таким образом
эти несколько строк через меню оконная форма будущей 8 Then MsgBoxSub Worksheet_Open() введите любое имя; (XLSTART или альтернативная нажмите Обзор и тестирования кода на не видите окно оперативнее обеспечивать вас
-
KuklP тоже не помоглоC:Documents and SettingsComputerApplication DataMicrosoftExcelXLSTARTFunction можно развернуть плюсиком
-
все макросы, которые кода хранить? ВедьView — Project Explorer заставки. Добавим на «Это последнее предупреждение!»Range(«J1»).Selectнажмите Сохранить; папка), выберите книгу выберите папку XLSTART. пустую книгу или проекта, можно перейти актуальными справочными материалами: Где он там ((((C:Usersимя-вашей-учетной-записиAppDataRoamingMicrosoftExcelXLSTARTили слева, добравшись до хранятся в ЛКМ
-
от того, где) и добавьте в нее изображение при
Sheets("Лист1").[a1] = 8
Selection.AutoFilter Field:=1, Criteria1:="НАвыберите Файл > Закрыть.
и нажмите Удалить. -
В чистой установке выпуска копию существующей книги. в на вашем языке. такое сказал? ИМожет кто нибудь
Как вариант, можно спроситьPublic FunctionModule1 оказываются доступы для
-
макрос хранится будет него следующий код: помощи панели инструментовActiveWorkbook.Save
ПЕЧАТЬ»Автоматический макрос (например, Auto_Open),Вы можете сохранить часто Windows Vista или
Если код нережим Эта страница переведена что по-твоему означает в курсе можно о положении этой
-
, а заканчиваются на, где и хранится запуска в любой потом зависеть гдеPrivate Sub Workbook_Open()ToolboxEnd Sub
-
End Sub записанный в книгу, используемые настройки книги более новой версии вас устраивают, закройте> автоматически, поэтому ее
-
строка: ли так сделать папки сам Excel
End Function код только что момент, пока открыт
он сможет (или UserForm1.Show End Sub(если у васЛист1 скрытьКак правильно сделать? которая открывается при в шаблоне и путь к папке книгу без сохраненияОкно проекта текст может содержать
-
cn.Open sCon ? с помощью VBA.: записанного нами бессмысленного
-
Excel. не сможет) работать.И, наконец, вставьте обычный ее не видно,_Boroda_Извините, в макросах запуске Excel, запускается автоматически открывать его XLSTART обычно выглядит
-
изменений.или нажмите клавиши неточности и грамматические
?
???? очень нужна Для этого в
Код необходимо аналогичным образом -
макроса:Если вы еще ниЕсли макрос решает небольшую модуль ( то зайдите в: Проще всего ставить
я новичок. сразу же при каждый раз при так:
-
Откройте вкладкуCtrl + R ошибки. Для насKuklP
помощь …. редакторе Visual Basic скопировать в любойПоздравляю, вы только что
support.office.com
Автоматическое открытие определенной книги или шаблона при запуске Excel
разу не пользовались локальную проблему вInsert — Module меню на листе метку.webley ее открытии. запуске Excel.Office 2013 — C:Пользователи(ИмяРазработчик. важно, чтобы эта
: Кросс: http://www.excel-vba.ru/forum/index.php?topic=2225.0Serge_007 (кнопка модуль книги PERSONAL.XLSB создали себе Личную ЛКМ, то изначально отдельно взятом файле) и скопируйте туда
-
View — Toolbox А лучше наоборот: Лист не открывают,Чтобы макрос не запустился,Чтобы использовать шаблон книги, пользователя)AppDataMicrosoftExcelXLSTART;
и щелкните элементВ открывшейся в правой
статья была вамAndreTM
-
: У Вас слишкомVisual Basic и затем можно Книгу Макросов! Только
файл Personal.xlsb не (например обрабатывает внесенные
это:): — изначально метка
а активируют :) удерживайте клавишу SHIFT создайте книгу, котораяOffice 2013 C2R — C:Пользователи(ИмяVisual Basic части окна модуля полезна. Просим вас: много знаков вопроса
Использование альтернативной папки автозагрузки
на вкладке будет вызвать функцию не забудьте нажать существует. Самый легкий
-
в конкретный отчетPrivate Sub KillTheForm()
-
Нажмите кнопку есть, макрос приPrivate Sub Worksheet_Activate() во время запуска содержит листы, стандартный
пользователя)AppDataMicrosoftExcelXLSTART.. вставьте следующий код: уделить пару секундЦитата и скобокРазработчик обычным образом, как на кнопку сохранения способ его создать данные особым образом), Unload UserForm1 EndImage запуске проверяет ееwebley Excel. текст (например, заголовкиЕсли вы выполнили обновление
Отмена открытия конкретной книги при запуске Excel
В левой частиPrivate Sub Workbook_Open() и сообщить, помогла
-
(KuklP)200?’200px’:»+(this.scrollHeight+5)+’px’);»>Где он тамА макрорекордер пишет) нужно открыть окно любую стандарную функцию с дискеткой в
Автоматическое открытие шаблона книги при запуске Excel
— это записать то логично хранить Sub и растяните на форме наличие, если есть,: Сразу файл не
Alex4 страниц, столбцов и с другой версииПроекта VBA’ Put your ли она вам, такое сказал? И открытие:Immediate Excel, нажав кнопку
левом верхнем углу рекордером какой-нибудь ненужный
-
код внутри этого
-
Все. Можно закрывать редактор прямоугольник — в то выполняется и
-
посмотрел — поскольку
-
: Цель: автоматически обновлять сток), формулы, макросы,
-
Windows, путь можетразверните папку code here с помощью кнопок что по-твоему означает200?’200px’:»+(this.scrollHeight+5)+’px’);»>Sub OpenFile()
-
сочетанием клавишf на панели инструментов.
-
бессмысленный макрос, но же файла. Без Visual Basic, сохранять
-
него будет помещено
-
стирает эту метку. лист у вас
-
фильтр в таблице стили и другое
выглядеть так:
-
Проекта VBAEnd Sub
-
внизу страницы. Для строка: cn.Open sCon
-
Workbooks.Open Filename:=»C:путьКнига2.xls»Ctrl+GxДальше все просто. Любой
-
указать в качестве вопросов.
-
файл и пробовать фоновое изображение. Затем Все последующие разы
-
один, скорее всего при открытии страницы форматирование, которое вы
-
Office 2013 — C:Programдля книги, аВставьте код записанные в
-
-
удобства также приводим
-
В вопросе ТС
Отмена запуска автоматического макроса при запуске Excel
End Sub, ввести туда командув строке формул нужный вам макрос места для егоА если макрос должен
-
закрыть-открыть книгу… на панели инструментов макрос проверяет метку имеется ввиду открытие
support.office.com
Автозапуск макроса при открытии книги
Имеется макрос на собираетесь постоянно использовать FilesMicrosoft OfficeOffice 15XLSTART затем дважды щелкните
подпрограмме между строками ссылку на оригинал
фразой «закрытая книга»Цитата? Application.StartupPath
и выбрав функцию (т.е. кусок кода, хранения Личную Книгу быть относительно универсален
При открытии книги ExcelProperties — ее нет
книги. применение фильтра в шаблоне.Office 2013 C2R —
модульSub (на английском языке). подразумевалось, скорее всего,(ek09)200?’200px’:»+(this.scrollHeight+5)+’px’);»>нужно поработать макросоми нажать на в окне начинающийся на — тогда Excel и нужен в выполняет процедуру(если у вас — и неВ модуль книги:Задача: запустить макрос
Настройки, которые можно сохранить C:Program FilesMicrosoft Office
ЭтаКнигаиМакрос, записанный может потребоваться «не открытая в в зарытой книгеЭто
planetaexcel.ru
Выполнение макроса при открытии (активации) листа
EnterМастера ФункцийSub
будет вынужден автоматически любой книге ExcelWorkbook_Open
ее не видно, выполняется дальше.Private Sub Workbook_Open()
автоматически при открытии
в шаблоне:
15rootOffice 15XLSTART.
End Sub
автоматически выполняются при
Excel». Так что, невозможно. Для того
:в категориии заканчивающийся
ее для вас
— как, например,из модуля то выберите вМожно в кодеSheets(1).Activate книгиформатирование ячеек и листа;
Примечание:
В открывшейся в правой
.
открытии конкретной книги.
с этой точки что бы что-то
Полученный путь можно скопировать
Определенные пользователем (User Defined)End Sub
создать. Для этого:
макрос для конвертированияЭтаКнига меню макроса после выполнения
Range(«J1»).SelectПогуглилил — получилосьформатирование страниц и настройки Если книга или части окна модуляЗакройте Пример использует следующую зрения, доступ через сделать с закрытой и вставить в:) можно смело копировать
Откройте вкладку формул в значения?. Эта процедура отображает
View — Properties стереть этот же
planetaexcel.ru
Выполнение макроса один раз при открытии книги excel (Макросы/Sub)
Selection.AutoFilter Field:=1, Criteria1:=»НА вот что, но
области печати для шаблон содержит макрос, вставьте следующий код:Редактор Visual Basic процедуру для показано,
DAO/ADO/ODBC — это книгой — её
верхнюю строку окна
Примеры таких функций можно и вставлять либоРазработчик (Developer) каждого листа;
Не копировать же на экране нашу) задайте выберите файл
код
ПЕЧАТЬ"
это не запускается
который автоматически запускаетсяPrivate Sub Workbook_Open()(не нужно ничего как это работает. возможность изменить данные. надо открыть. Правда Проводника в Windows в больших количествах в. Если вкладки его код на форму-заставку. При отображении картинки в полеМожно ставить метку,End Sub
автоматически. Как запустить?стили ячеек; при открытии книги,’ Put your
сохранять). Можно также запустить Как мы помним, сделать это можно
и нажать найти в интернете
Module1
Разработчик Visual Basic каждый формы запускается процедура
excelworld.ru
Заставка при открытии книги Excel
Picture но не наopenid.mail.ru/mail/vlad3622340Sub Workbook_Open() Sheets(«таблица»).Range(«B5»).AutoFilterколичество и тип страниц
например Auto_Open, макрос code hereСохранение книги в виде макрос автоматически при
Шаг 1. Создаем экранную форму
наличие на компьютере-клиенте и незаметно, ноEnter или здесь же, либо в отдельныйне видно, то раз в каждуюUserForm_Activate: листе, а в: Спасибо большое, Webley! Field:=2, Criteria1:=»<>0″ End в книге; будет по умолчаниюEnd Subкниги Excel с поддержкой запуске Excel. самого Excel при всё-таки придётся- и мы на сайте (сумма модуль, добавив его ее можно включить книгу? Кроме того,, которая с задержкойВозможно, придется немного изменить свойствах, например.Sub Worksheet_Activate() работает! SubСпасибо!защищенные и скрытые области запускаться при запуске
Вставьте код записанные в макросов (* xlsm)Windows macOS этом совершенно необязательноHugo увидим папку с прописью, приблизительный текстовый предварительно через меню в настройках через рано или поздно, в 5 секунд размер формы, чтобыМожно создавать специальныйА я где-тоLVL книги. Вы можете Excel.
подпрограмме между строкамии закройте ее.Прежде чем начать, убедитесь,Hugo: Сергей, R Dmitry нашим файлом Личной поиск, ВПР 2.0,Insert — ModuleФайл — Параметры -
почти любой пользователь запускает макрос изображение уместилось полностью. проверочный файл вычитал, что Worksheet_Open: поместить этот код скрыть листы, столбцыЕсли вы сохранили автоматическиSub
При открытии книги, код, что отображаются вкладки
Шаг 2. Добавляем управляющий код
: Сергей, ну в сказал, что можно Книги Макросов: конвертация кириллицы в. Хранить все макросы Настройка ленты (Home
приходит к мысли,KillTheForm Чтобы написать наМожно …
и с этим в модуль книги и строки, чтобы запускаемую книгу ви добавленных на процедуры « общем конечно «неТут: http://www.planetaexcel.ru/forum….D=28979 вИ несколько практических нюансов
транслит и т.п.) в одном модуле
— Options - что неплохо было, который убирает форму форме текст, можноDan116
мучился. (ЭтаКнига) предотвратить изменения в
другом месте, выполнитеEnd SubWorkbook_OpenРазработчик
Как это работает?
притрагиваясь» к файлу конце. вдогон:Если вы будете использовать или раскладывать по Customize the Ribbon) бы сложить все с экрана. использовать элемент управления: всем спасибо заЭто в примереalexthegreat ячейках; следующее:.будет выполняться автоматически.
planetaexcel.ru
Как использовать Личную Книгу Макросов
» на ленте. в нём ничегоВообще вся темапри использовании Личной Книги Личную Книгу Макросов, разным — исключительно. макросы в однуЕсли вы еще неLabel идеи! лист один, а: заходите в ВБА,
повторяемый текст, например подписивыберите Файл > ПараметрыЗакройтеПрежде чем начать, убедитесь, Подробнее читайте вкладку изменить нельзя. Ну в тему, без Макросов Excel будет
то рано или вопрос вкуса. ВыглядетьНа вкладке коробку, т.е. иметь знакомы с макросамис панелиЭтот прием позволит Вам в оригинале 6. там слева будут страниц, столбцов и Excel > Дополнительно;Редактор Visual Basic что отображаются вкладки «Разработчик». разве что если воды. запускаться чуть медленнее,
поздно у вас это должно примерноРазработчик их всегда под в Excel, тоToolbox. выводить на экран После открытия книги объекты, смотрите Объект строк;
в разделе Общие в(не нужно ничего «Чтобы использовать в приведенном только изменив адресациюSerge_007 особенно на слабых возникнет желание: так:нажмите кнопку рукой. И может я вам дажеНу, и наконец, выделив окно-заставку при открытии другие листы изменяются ЭТА КНИГА, щелкаетеданные, графические элементы, формулы, поле Каталог автозагрузки сохранять).Разработчик ниже примере, откройте диска: Я Диму конечно ПКподелиться своими накопленными макросамиЗапустить добавленный макрос можноЗапись макроса (Record Macro) быть даже запускать
Как создать Личную Книгу Макросов
немного завидую. Ощущение предварительно всю форму, любой заданной книги вручную и влияют по нему 2 диаграммы и другую введите полный путьСохранение книги в виде» на ленте. новую книгу.И кстати только уважаю, но нет,стоит периодически очищать Личную с другими пользователями в диалоговом окне,. В открывшемся окне не вручную, а всемогущества и осознание можно задать текст в Excel. на этот лист. раза, открывается, далее информацию; к альтернативной папкекниги Excel с поддержкой Это можно сделать:Важно:
что проверил - не верю Книгу от информационногоскопировать и перенести Личную вызываемом с помощью выберите Личную книгу сочетаниями клавиш? И того, что ваш в строке заголовка,Заставка появляется сразу после И вот после наверху будут 2настройки проверки данных; автозагрузки. макросов (* xlsm)В меню выберите команду
- Код VBA не может работают оба вариантаМеня Сергей KukIp мусора, старых и Книгу на другой кнопки макросов (Personal Macro вот тут может Microsoft Excel можно используя свойство открытия файла и его открытия (АКТИВАЦИИ),
- выпадающих списка слевамакросы, гиперссылки и элементыПримечание:и закройте ее.Excel быть отменено, поэтому SQL/ADO. И добавляет, на программерс убедил ненужных макросов и компьютерМакросы (Macros) Workbook) как место
- здорово помочь Личная прокачивать почти доCaption автоматически исчезает через
должно сразу отобразиться выбираете workbook справа ActiveX для форм; Так как ExcelПри открытии книги, код,> убедитесь, что для и обновляет. (к сожалению не т.п.сделать ее резервную копиюна вкладке для хранения записанного Книга Макросов (Personal бесконечности, которые придутв панели несколько секунд. то, что нужно Open и тудапараметры вычислений в книге будет пытаться открыть добавленных на процедуры
предпочтения… тестирования кода наek09 могу найти ссылку,у корпоративных пользователей бываютДля этого нужно будетРазработчик кода и нажмите
Как использовать Личную Книгу Макросов
Macro Workbook). к вам послеPropertiesОткройте редактор Visual Basic печатать. вставляете свой макрос и представлений окон. каждый файл вWorkbook_Open> пустую книгу или: Спасибо за помощь это давно было) иногда сложности с найти файл PERSONAL.XLSB:OKНа самом деле, знакомства с макросами: — в старыхТак что нужно
БЕЗ НАЗВАНИЯ безЧтобы создать шаблон: альтернативной папке автозагрузки,будет выполняться автоматически.ленты и панели инструментов копию существующей книги. всем ! КакаяДля того что
использованием Личной Книги, на диске вашегоВ этом же окне,:Личная Книга Макросов — приятные чувства.В итоге у вас должно версиях Excel это именно в модуль строки sub ивыберите Файл > Сохранить
укажите папку, вЕсли вы постоянно используете. Если код не то интересная штука бы прочитать последовательность т.к. это файл компьютера. По умолчанию, нажав кнопкуОстановите запись кнопкой(ЛКМ)Однако, эта статья для получиться нечто подобное: можно сделать через листа.
end sub как; которой находятся только приложение Excel дляВ категории вас устраивают, закройте получается … байт необходимо открыть в системной скрытой этот файл хранитсяПараметры (Options)Остановить запись (Stop Recording)- это обычный тех, кто ужеЩелкните правой кнопкой мыши менюВопрос решён. Ещё
Если правильно понялв поле Тип файла те файлы, которые работы с однойнастроить ленту книгу без сохраненияв открытой книге контейнер их содержащий папке
Где хранится Личная Книга Макросов
в специальной папке, можно задать сочетаниена вкладке файл Excel в «познал мощь» и
- по форме иСервис — Макрос -
- раз благодарю! Ваш вопрос выберите пункт Шаблон;
- можно открыть с
и той жев списке изменений. ссылка на ячейку (т.е. файл). Наek09 автозапуска Excel, которая клавиш для быстрогоРазработчик (Developer) формате двоичной книги начал использовать макросы выберите Редактор Visual BasicDan116А вообще приложитев поле Сохранить в помощью Excel. Если книгой или создаетеОсновные вкладкиОткройте вкладку в закрытой книге
- кластере HDD -
- : Здравствуйте
- называется XLSTART. Так
запуска макроса сПроверить результат можно, нажав ( (чужие или написанныеView Code (Tools — Macro: Добрый день. файл и Вам укажите папку, в книга с одним новые книги наустановите флажокРазработчик обновляется а макросом это просто последовательностькак макросом книги что все, что клавиатуры. Будьте внимательны: на кнопку
Personal.xlsb самостоятельно — не.В открывшийся модуль формы — Visual BasicСтоит задача, выполнить сделают, потом посмотрите которую нужно сохранить и тем же основе одного шаблона,Разработчик
P.S.
и щелкните элемент нет ))))
- байт, не имеющая 1 открыть закрытую нужно — это сочетания клавиш дляVisual Basic
- ), который автоматически в важно) в своей добавьте такой код: Editor) макрос один раз
- как сделали… думаю шаблон; именем находится и настройте Excel таким.Visual Basic
planetaexcel.ru
как макросом книги 1 открыть закрытую книгу 2 Excel ??????? (Макросы Sub)
Serge_007 привязки к конкретному
книгу 2 Excel добраться до этой макросов различают раскладкутам же на
скрытом режиме открывается повседневной работе.Private Sub UserForm_Activate(), а в новых при открытии книги, будет проще..в поле Имя файла в папке XLSTART,
образом, чтобы вашаНажмите кнопку.: Она обновляется только
файлу. Как-то так… ??????? папки на нашем (русская или английская)
вкладке одновременно с Microsoft
Макрос — это код Application.OnTime Now + кнопкой при последующих открытиях
openid.mail.ru/mail/vlad3622340 сделайте следующее:
и в альтернативной
книга или шаблон
Сохранить
В левой части в том случае,HugoВ идеале нужно ПК. И вот и регистр.Разработчик Excel. Т.е. когда (несколько строк) на TimeValue(«00:00:05»), «KillTheForm» EndVisual Basic
макрос не выполнять.: Доброго дня всемчтобы создать шаблон книги
папке автозагрузки, будет открывались при его
.Проекта VBA если Вы ОТКРЫЛИ
: Я сам не поработать макросом в тут возникает небольшаяКроме обычных макросов-процедур в
- в открывшемся вы просто запускаете языке Visual Basic, Subна вкладке
Как можно реализовать обитателям Планеты Excel! по умолчанию, введите открываться файл из запуске.Чтобы использовать в приведенномразверните папку закрытую книгу и проверял — и зарытой книге а
сложность, потому что Личной Книге можно окне редактора в Excel или открываете которые заставляют ExcelОткройте модульРазработчик (Developer)
наиболее простым способом?Подскажите пожалуйста, как Книга;
папки XLSTART.Чтобы открывать одну и ниже примере, откройтеПроекта VBA внесли в неё
в теме не
у меня почему
местоположение этой папки хранить и
левом верхнем углу любой файл с сделать то, чтоЭтаКнигаи создайте новуюСпасибо! запустить код макроса
чтобы создать шаблон листаЧтобы книга не открывалась ту же книгу новую книгу.для книги, а изменения, после чего отписались как решилось… то макрос книги зависит от версиипользовательские макро-функции на панели диска, на самом вам нужно: обработать
в левом верхнем форму, используя командуNic70y при открытии листа? по умолчанию, введите автоматически при запуске при запуске Excel,Важно: затем дважды щелкните
она опять стала Так что не 1 не работает Windows и Office(UDF = User Defined
Project — VBA Project деле открываются два данные, сформировать отчет, углу (если ее меню
:Вставляю это в Лист; Excel: в меню Файл
Код VBA не может модуль закрытой знаю. в закрытой книге и может различаться. Function)должен появиться наш файла — ваш
excelworld.ru
скопипастить много однообразных
Return to VBA Code Examples
In this Article
- Workbook_Open Event
- Auto_Open
- Create and Name New Worksheet Everytime Excel Opens
- Set the Default Sheet When Workbook Opens
- Load Form Every Time Workbook Opens
- VBA Coding Made Easy
Do you need to run a macro when Excel starts? You have two options:
1. Create a Workbook_Open() sub within ‘ThisWorkbook’.
2. Place a Auto_Open() sub within any module.
Workbook_Open Event
Create a sub titled ‘Workbook_Open’ within ‘ThisWorkbook’
Workbook_open ()
MsgBox "This code ran at Excel start!"
End SubAuto_Open
Using the second method: Simply create a subroutine called Auto_Open and place code in it, or call another sub from there. Automatically your code runs when Excel starts.
Private Sub Auto_Open()
MsgBox "This code ran at Excel start!"
End SubCreate and Name New Worksheet Everytime Excel Opens
The following code works opening a workbook. It automatically adds a new sheet and labels it with the date. It also checks to see that the sheet doesn’t already exist – to allow for the possibility of it being opened more than once a day.
This code makes use of the Workbook Open Event and must be placed in the workbook module under the “Open work Book” event. The function Sheet_Exist must be placed in a module and this checks whether or not the sheet exists:
Private Sub Workbook_Open()
Dim New_Sheet_Name As String
New_Sheet_Name = Format(Now(), "dd-mm-yy")
If Sheet_Exists(New_Sheet_Name) = False Then
With Workbook
Worksheets.Add().Name = New_Sheet_Name
End With
End If
Save
End SubFunction Sheet_Exists(WorkSheet_Name As String) As Boolean
Dim Work_sheet As Worksheet
Sheet_Exists = False
For Each Work_sheet In ThisWorkbook.Worksheets
If Work_sheet.Name = WorkSheet_Name Then
Sheet_Exists = True
End If
Next
End FunctionTo download the .XLSM file for this tutorial, click here
Set the Default Sheet When Workbook Opens
Do you want to make sure a sheet always shows first when a workbook opens? For instance when you open a workbook sheet3 is always the active sheet. Here’s how.
You can refer to a sheet from VBA by it’s program name (ie Sheet3) or by it’s tab name(ie JanData). It is best to use the program name, becuase if the tab name changes, your VBA code that refers to a tab name will no longer work. However if you use the program name a user can change the tab name multiple times and your macro still works.
To make sure a certain sheet is always activated when a workbook opens, just place sheet.activate code in the workbook_open sub. This is an example that activates sheet3 by using the program name everytime a workbook opens.
Private Sub Workbook_Open()
Sheet3.Activate
End SubAnd this does it by using the tab name:
Private Sub Workbook_Open()
Sheets("mytabname").Activate
End SubSidenote: You must save and restart excel for this to work.
Sidenote: This only works if macros are enabled.
Sidenote: Put this code in the code window for the ThisWorkbook object in the VBE.
Load Form Every Time Workbook Opens
If you would like to load a form or run some VBA code when you open an excel workbook, place your code in the Thisworkbook code window and in the Workbook_Open sub.
From your spreadsheet:
1. Press ALT and F11 to open the VB editor
2. Double-click the word ThisWorkbook to open the code window
3. Type the following code in the ThisWorkbook code window
Private Sub Workbook_Open()
UserForm1.Show
End SubSidenote: Replace Userform1 with your form name
4. Close Excel and re-open.
VBA Coding Made Easy
Stop searching for VBA code online. Learn more about AutoMacro – A VBA Code Builder that allows beginners to code procedures from scratch with minimal coding knowledge and with many time-saving features for all users!
Learn More!
<<Return to VBA Examples
Если вы часто пользуетесь макросами в MS Excel, то уверен, у вас не раз возникал вопрос: «Как быстро запустить написанный макрос?». Можно привязать горячую клавишу, например. Так же мы расскажем, как сделать так, чтобы макрос был доступен из любого файла Excel и можно было сделать быстрый запуск макроса в Excel.
Если вы не знаете о чем идет речь, то советую прочитать специальную статью. Если коротко, макрос — это список действий, записанных при помощи «языка» VBA. Очень удобно записать такую последовательность, если вы часто выполняете одни и те же операции (их можно записать специальным инструментом — макрорекордером). Макрос будет выполнять их при нажатии одной кнопки.
Содержание
- Где посмотреть полившийся макрос и запустить его?
- Запуск макроса в Excel. Горячие клавиши
- Автозапуск макроса при открытии книги
- Дополнительные возможности запуска макроса при действии с книгой
- Дополнительные возможности запуска макроса при действии с листом
- Похожие статьи
Где посмотреть полившийся макрос и запустить его?
Самый удобный способ работы с макросами и связанными инструментами — вывести вкладку Разработчик на панель инструментов
Включается он несложно — заходим в левую, верхнюю кнопку Параметры Excel — раздел Основные — в правом окне ставим галочку Показывать вкладку Разработчик на ленте
Как мы видим, здесь большой выбор инструментов, от возможности зайти в Visual Basic до вставки объекта, например, кнопки.
Запуск макроса можно осуществить нажатием второй кнопки слева Макросы.
Появится окно для выбора макроса
Выбираем нужный — жмем выполнить.
Запуск макроса в Excel. Горячие клавиши
Открытие окна выбора макроса можно осуществить через горячую клавишу Alt + F8. А зайти в окно редактирования макроса сочетанием Alt + F11.
Причем если в окне выбора выделить нужный макрос и нажать Параметры, то к макросу можно привязать сочетание клавиш.
В данным случае ctrl + Ё.
Автозапуск макроса при открытии книги
Зайдите в окно редактирования макроса Alt + F11 или нажмите кнопку Просмотр кода на панели Разработчик.
У вас откроется VBA. Ваш макрос (особенно записанный макрорекордером) будет храниться в отдельном отделе модулей в левой панели.
Для того, чтобы макрос запускался при открытии книги, его надо перенести в раздел эта книга.
Копируйте тело макроса из правого окна (между Sub и End Sub)
Выберите в левой панели ЭтаКнига (двойным левым кликом).
В верхних панелях выбираем Workbook и признак включения макроса Open (открытие книги получается).
Копированный текст макроса из модуля вставляем между Private Sub и End Sub. Сохраняем. Закрываем VBA.
Готово! Запуск макроса будет происходить при открытии книги.
Не забудьте сохранить книгу с поддержкой макросов (xlsm или xlsb).
Дополнительные возможности запуска макроса при действии с книгой
Как вы могли увидеть при выборе Workbook в правом окне выбора доступно множество вариантов. Ниже команды, которые запускают макрос при действии с книгой:
- Activate — при активации книги (при переходе из другого окна в эту книгу);
- Deactivate — при переходе в другую книгу;
- BeforeClose — перед закрытием книги;
- BeforePrint — перед печатью книги;
- BeforeSave — при сохранении книги;
- NewSheet — при создании нового листа книги.
Дополнительные возможности запуска макроса при действии с листом
По аналогии с предыдущим пунктом, такие же действия можно привязать к определенному листу. Ниже команды, которые запускают макрос при действии с листом:
- SheetActivate — при активации листа книги;
- SheetDeactivate — при переходе на другой лист книги;
- SheetCalculate — при пересчете формул на листе;
- SheetBeforeDoubleClick — перед двойным кликом мыши;
- SheetBeforeRightClick — перед кликом правой кнопкой мыши;
- SheetChange — при изменение на листе
Если необходимо запустить макрос при изменении в ячейке — подробная инструкция есть в этой статье.
Готов ответить на вопросы в комментариях!
Офисные приложения Word и Excel имеют широкий функционал, который избыточен для рядового пользователя. Но, как всегда это бывает, нужной функции под рукой, в самый неподходящий момент, может не оказаться.
Как мы знаем, для таких случаев разработчик снабдил все приложения из пакета Microsoft Office встроенным языком программирования Visual Basic for Applications (VBA).
Весь программный код оформляется в виде процедур (макросов) или функций. И сейчас мы разберем, как автоматически запускать макросы при открытии текстового документа Word или рабочей книги Excel.
Видеоурок по данной теме «Автозапуск макросов в Word и Excel» вы можете найти на нашем Youtube-канале «Учите компьютер вместе с нами!»
Прежде всего, следует помнить, что обычные документы хранятся в файлах типа *.docx или *.xlsx и не предусматривают наличие макросов. Поэтому, первое, что нужно сделать, это включить такую поддержку. Для этого, во вкладке «Файл» выбираем пункт «Сохранить как» и в открывшемся окне «Сохранение документа«, в списке «Тип файла» выбираем «Документ Word с поддержкой макросов» или «Книга Excel с поддержкой макросов«, указываем требуемое имя файла и нажимаем кнопку «Сохранить«.
*Каждый рисунок можно увеличить щелчком левой кнопки мыши по нему
После указанных манипуляций, наши сохраненные файлы будут иметь расширения *.docm или *.xlsm. Вход в редактор VBA выполняется нажатием сочетания клавиш <ALT>+<F11>.
Дальнейшие действия, в зависимости от того, с каким файлом мы работаем, Word или Excel, будут отличаться. Поэтому, рассмотрим автозапуск макросов для каждого из этих приложений в отдельности.
1. Автозапуск макросов в Word. Здесь все предельно просто. Если вы хотите, чтобы макрос автоматически выполнялся при открытии документа, тогда вам нужно присвоить ему специальное имя «Autoopen«.
Находясь в редакторе VBA, выбираем пункт меню «Insert/Вставка«, «Module/Модуль«. Далее, в открывшемся окне модуля набираем программный код:
Public Sub Autoopen()
…
End Sub
Начало макроса записывается командой Public Sub, конец — End Sub. Все что находится между ними — это команды VBA, которые будут автоматом выполняться при открытии данного документа, например:
Команда MsgBox («Hello, World!») выводит на экран текстовое сообщение «Hello, World!».
2. Автозапуск макросов в Excel. Как ни странно, но в Excel такой подход не срабатывает. Здесь «Autoopen» не является зарезервированным именем и такой макрос не будет выполняться автоматически при открытии книги.
Вместо этого, надо указать, что когда с объектом «Рабочая книга» случается событие «Открыть«, то нужно выполнить заданный набор команд.
Для этого, в редакторе VBA, в окне «Project» выполняем двойной щелчок левой кнопкой мыши на объекте «ЭтаКнига«. В открывшемся окне модуля, из верхнего левого списка выбираем объект «Workbook«, а из правого списка — событие «Open«, как показано на рисунке ниже.
В результате, текст макроса автоматически приобретает вид:
Private Sub Workbook_Open()
…
End Sub
То есть, название макроса записывается в формате: Объект_Событие. Теперь, вместо многоточия прописываем требуемый программный код. В нашем случае, это команда MsgBox («Hello, World!»).
Результат его работы будет аналогичен предыдущему примеру: в момент открытия данной рабочей книги, на экран будет выводиться сообщение.
Как сообщалось на нашем сайте ранее, файлы Excel можно открыть в разных окнах.
April 29, 2019/
Chris Newman
I’m currently working on a consulting project where a VBA macro within an Excel file needs to run every morning before folks get into the office. As I work through getting this setup, I figured I would document my solution for everyone.
This article will go through how to utilize the Windows Task Scheduler application (don’t worry, this comes installed with most Windows PCs) to automatically open an Excel file, run it’s VBA code, save the file, and finally close the Excel file. With this solution, you will be able to customize the frequency and exact time(s) this automation will need to be executed. The ONLY CATCH to this solution, is that the PC will need to be on during the scheduled time.
Sorry Mac folks, this is only a PC solution. However, if you know your way around a Mac, you may be able to figure out how to implement a similar solution on the Mac OS.
What You Will Need
To fulfill this solution, we will be utilizing a few programs outside of Excel. You should already have all of these programs pre-installed on your PC.
-
Windows Task Scheduler
-
Notepad
-
CScript (Located: C:WindowsSystem32cscript.exe)
To launch Notepad and Windows Task Scheduler, simply type in their respective names into the search bar on your Taskbar and open the applications.
Creating the VBS File
We will be utilizing a Visual Basic Script file (.vbs) to list out a set of automation instructions. If you are familiar with VBA, this is essentially the same thing with the “Sub()” and “End Sub” statements and it will need to be written inside of Notepad.
Launch the Notepad application and paste the following code on the left into the text editor (the colors won’t display in Notepad).
‘Input Excel File’s Full Path
ExcelFilePath = «C:UserschrisDocumentsMy File.xlsm»
‘Input Module/Macro name within the Excel File
MacroPath = «Module1.MyMacroName»
‘Create an instance of Excel
Set ExcelApp = CreateObject(«Excel.Application»)
‘Do you want this Excel instance to be visible?
ExcelApp.Visible = True ‘or «False»
‘Prevent any App Launch Alerts (ie Update External Links)
ExcelApp.DisplayAlerts = False
‘Open Excel File
Set wb = ExcelApp.Workbooks.Open(ExcelFilePath)
‘Execute Macro Code
ExcelApp.Run MacroPath
‘Save Excel File (if applicable)
wb.Save
‘Reset Display Alerts Before Closing
ExcelApp.DisplayAlerts = True
‘Close Excel File
wb.Close
‘End instance of Excel
ExcelApp.Quit
‘Leaves an onscreen message!
MsgBox «Your Automated Task successfully ran at » & TimeValue(Now), vbInformation
After you have pasted in the code, you will need to modify it to suite your needs.
-
You will need to change the value of ExcelFilePath variable to point to the exact file path of the Excel file you would like to open. Make sure to include your Excel’s file name and extension at the end of the path.
-
You will need to change the value of MacroPath variable to direct the automation to the precise macro you would like to run. Make sure you reference the Module name first and then the macro’s name.
-
You can decide whether or not you would like the Excel application to visible show on the computer screen while all this automation is happening. Typically, I will use the True value while testing (just for a sanity check) and when everything is working smoothly, switch it to False.
-
If you are making modifications to the Excel file itself, you may want to include a Save command within this script.
-
Finally, you can choose whether or not you would like a message box to show, allowing the user to be notified if the automation ran successfully. Again this might be useful for testing or building up trust with your users that the job is actually running.
After you have made all your modifications to your Visual Basic script, Save the text as a .txt file via Notepad. For this example, I called the .txt file “Macro Launcher”.
Converting .txt to .vbs
Now we will finish up by converting our newly created text file into a Visual Basic Script file (or .vbs file). This is extremely easy to do!
-
Navigate to where the text file is located using Windows Explorer
-
Edit the name of the file by using keyboard shortcut F2
-
Change the “.txt” to “.vbs” and hit your Enter key
-
You will be prompted to confirm the changing of the file type. Click Yes
After following those steps, you should see your brand new .vbs file within Windows Explorer
Creating Your Windows Automation Rule
Finally, we will create an automation rule (or task) using a native Windows application called Windows Task Scheduler. To find this hidden gem, just type “Windows Task Scheduler” in the search bar of your Taskbar and launch it.
You should see a Task Scheduler dialog appear that looks something similar to the image below. If you do not see the Actions pane to the right, click the last icon in the application’s toolbar.
To create a new task, simply click Create Task.
I will walk through each tab of the Create Task wizard, so you can get a good idea of all the settings you will most likely want to modify.
Create Task — General Tab
In the General Tab, you will be able to provide a name and a description (optional) for your automation task. Make sure to make your name descriptive so it will be easy to find in the long list of tasks that other applications on your PC have already created.
You will also be able to determine you would like the task to run if you are logged in/out of your PC. I assume most of you will want to enable the task to run while your computer is logged off, especially if your task is running on off hours.
Create Task — Triggers Tab
In the Triggers Tab, you will be able to create in-depth scheduling rules for your automation. In the below example, I am creating a Trigger to execute the Task every day at 6:30am.
There are also options in the Advanced Settings section to repeat the task after the initial trigger. For example, you may what to refresh a stock portfolio model every 10 minutes after the stock market opens. The Advanced Settings section gives you the freedom to repeat the task every X number of minutes after the initial trigger has executed.
You do have the freedom to create multiple trigger rules if necessary.
Create Task — Actions Tab
The Actions Tab is where you will map out which program you would like to launch. In our example, we are going to want to run the .vbs file we created that will open and run our Excel macro. We will utilize a program called CScript to execute our .vbs file. You should have this program already installed if you have a Windows OS. Below is the path to the application for your reference:
-
Program/Script: «C:WindowsSystem32cscript.exe»
Next, we will want to reference the file to open via CScript. Paste in the full file path of the .vbs file we created earlier. Mine looks something like this:
-
Add Arguments: «C:UserschrisDocumentsMacro Launcher.vbs»
PLEASE NOTE: Both of these inputs MUST be surrounded by double quotation marks or else your task will not function!
Create Task — Conditions Tab
With the options in the Conditions Tab, you can further customize the determining factors for when your task should run. The only one of importance to me is the option highlighted below, which will allow your task to run even if your PC goes to sleep.
Create Task — Settings Tab
Finally, the Settings tab provides a few additional options to customize your task. I have highlighted one important option below if you are incorporating a “completion notification” message box into your Visual Basic script (FYI we are using a message box in the the example).
It is important to understand that if a message box appears on the screen, by default your task cannot repeat itself until the message box is closed by the user. To get around this, you can tell the task to kill itself if and rerun if no one ended up closing the message box during the time between triggers.
Modifying Your Task In The Future
If you ever need to modify or delete you task in the future, you will need to select it from the list of tasks create on your PC (see #1). After your select your desired task, you should see a plethora of options available to you with the Actions Pane. To modify your task, simple select the Properties option and you will be taken back through the Create Task wizard.
You Now Have An Automation!
There you have it. With the utilization of a couple programs, you now have a Windows task setup to execute your macro(s) automatically. This will save you time and hassle going forward…and needless to say make you look extremely smart to all your co-works! I hope this article helped you get the solution you were looking for.
Let me know what you were able to automate in the comments section below!
About The Author
Hey there! I’m Chris and I run TheSpreadsheetGuru website in my spare time. By day, I’m actually a finance professional who relies on Microsoft Excel quite heavily in the corporate world. I love taking the things I learn in the “real world” and sharing them with everyone here on this site so that you too can become a spreadsheet guru at your company.
Through my years in the corporate world, I’ve been able to pick up on opportunities to make working with Excel better and have built a variety of Excel add-ins, from inserting tickmark symbols to automating copy/pasting from Excel to PowerPoint. If you’d like to keep up to date with the latest Excel news and directly get emailed the most meaningful Excel tips I’ve learned over the years, you can sign up for my free newsletters. I hope I was able to provide you with some value today and I hope to see you back here soon!
— Chris
Founder, TheSpreadsheetGuru.com