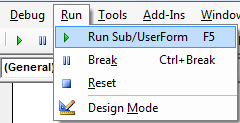Импорт, экспорт и удаление модуля в редакторе VBA. Программный экспорт-импорт модуля из одной рабочей книги Excel в другую с помощью кода VBA Excel.
1. Откройте рабочую книгу Excel, в которую планируете импортировать модуль. Для импорта модуля в Личную книгу макросов, откройте любую книгу.
2. Откройте редактор VBA сочетанием клавиш Alt+F11 (в этом сочетании используется левая клавиша Alt). Обратите внимание на наличие в окне редактора VBA окна проводника «Project-VBAProject», обычно, расположенного слева. При отсутствии, отобразите его через главное меню, выбрав «View» — «Project Explorer».
3. В окне проводника «Project-VBAProject» найдите строку «VBAProject (ИмяКниги)», где «ИмяКниги» — это имя книги, в которую вы собираетесь импортировать модуль. Если вы желаете импортировать модуль в Личную книгу макросов, строка называется «VBAProject (PERSONAL.XLSB)». Если у вас нет Личной книги макросов — создайте ее.
4. У выбранной строки раскройте все крестики слева.
5. Откройте контекстное меню, кликнув правой кнопкой мыши на строке «ЭтаКнига», и выберите в нем пункт «Import File…».
6. В открывшемся окне выбора файла найдите импортируемый модуль с расширением .bas и дважды кликните по нему, или кликните один раз и нажмите кнопку «Открыть». Модуль импортирован и отобразился в проводнике под именем «Module» с очередным номером, независимо от имени импортируемого файла.
7. Если вы импортировали модуль в Книгу Excel 2007-2016 с расширением .xlsx, ее необходимо будет пересохранить как «Книга Excel с поддержкой макросов (.xlsm)», иначе импортированный модуль не сохранится.
Инструкцию с картинками вы можете посмотреть здесь в параграфе «Пользовательская функция «СуммаПрописью».
Экспорт модуля в редакторе VBA
1. Откройте рабочую книгу Excel, из которой вы планируете экспортировать модуль. Для экспорта модуля из Личной книги макросов, откройте любую книгу.
2. Откройте редактор VBA сочетанием клавиш Alt+F11 и в окне проводника «Project-VBAProject» найдите экспортируемый модуль.
3. Откройте контекстное меню, кликнув правой кнопкой мыши на экспортируемом модуле, и выберите в нем пункт «Export File…».
4. В открывшемся окне выберите папку, куда следует сохранить экспортируемый модуль, если необходимо, измените название сохраняемого файла, и нажмите кнопку «Сохранить». Модуль экспортирован и отобразился в выбранном каталоге с указанным именем и расширением .bas.
Удаление модуля в редакторе VBA
1. В окне проводника «Project-VBAProject» найдите удаляемый модуль.
2. Откройте контекстное меню, кликнув правой кнопкой мыши на удаляемом модуле, и выберите в нем пункт «Remove Module…» с номером удаляемого модуля.
3. VBA Excel предложит экспортировать модуль перед удалением, нажмите «Да», если хотите сохранить модуль, или «Нет», чтобы удалить без сохранения.
Как удалить стандартный модуль с помощью кода VBA Excel, смотрите в последнем параграфе статьи Программное создание модуля.
Программный экспорт-импорт модуля
Пример программного экспорта стандартного модуля "Module1" из книги "Книга2.xlsm" и импорта его в книгу "Книга3.xlsm" с помощью кода VBA Excel:
|
Sub ExportImportModule() Workbooks(«Книга2.xlsm»).VBProject.VBComponents(«Module1»).Export «C:ТестоваяModule1.bas» Workbooks(«Книга3.xlsm»).VBProject.VBComponents.Import «C:ТестоваяModule1.bas» End Sub |
Если в книге "Книга3.xlsm" уже присутствует модуль с именем "Module1", то импортированному модулю будет присвоен другой номер.
Программное удаление модуля
Код VBA Excel для программного удаления стандартного модуля с именем "Module24":
|
Sub RemoveModule() With ThisWorkbook.VBProject .VBComponents.Remove .VBComponents(«Module24») End With End Sub |
Замените имя "Module24" на имя своего модуля, который вы хотите безвозвратно удалить.
- Automation, VBA Automation
Table of Contents
Export Access data to Excel using VBA (with Images & Code)
What is it?
This VBA code helps you to export data in Access Table to Excel in one click.
Why is it?
You can upload or export Access data to Excel without even opening the Excel Workbook.
How to Export Access data to Excel
Step 1: Open the Access DB and got to VBA code builder (Alt + F11) and Open a New Module.
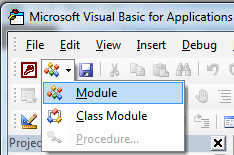
Step 2: Copy and Paste the below code in it.
Sub exportToXl()
On Error GoTo ErrorHandler
Dim dbTable As String
Dim xlWorksheetPath As String
xlWorksheetPath = "C:" ‘Mention the xlWorkbook path
xlWorksheetPath = xlWorksheetPath & "xlWorkbookName.xlsx" ‘Replace the ‘xlWorkbookName.xlsx’ with your workbook name
dbTable = "tblMaster" ‘Replace ‘tblMaster’ with the table in the Access DB from which you want to export the data
DoCmd.TransferSpreadsheet transfertype:=acExport, spreadsheettype:=acSpreadsheetTypeExcel12, tablename:=dbTable, FileName:=xlWorksheetPath, hasfieldnames:=True
ErrorHandlerExit:
Exit Sub
ErrorHandler:
MsgBox "Error No: " & Err.Number & ";Description: " & Err.Description
Resume ErrorHandlerExit
End Sub
Step 3: Click the Run button or F5 or the Command button to which you have associated this code!
In case you are assigning the code to a Command button make sure the code is within the Private/Public Sub_Event(); Something like the below
Private Sub exportToXl_Click()
Access DB records have been successfully uploaded to Excel, Open your Excel workbook and check the data.
Note: Make sure ‘Microsoft ActiveX Data Objects Library’ is enabled from the Tools – References (use latest version [6.1 as of this post]).
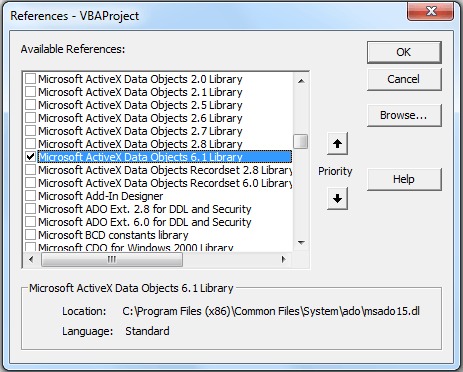
I’m sure you work on lots of Excel data, MS Access and VBA, so I Strongly Recommend you to Join the below Ultimate Excel VBA Userform with Access Database! Its a worth Investment in Yourself! DO IT NOW!
Build Your Own Real World Program, Learn Real Excel VBA(Macros), Exceed The Limits of Excel with Complete Project
Anson Antony
Anson is a contributing author and founder at ASKEYGEEK.com. Learning anything new has always been his passion, ASKEYGEEK.com is an outcome of his passion for technology and business. He has got a decade of versatile experience in Business Process Outsourcing, Finance & Accounting, Information Technology, Operational Excellence & Business Intelligence. During the tenure, he had worked for organizations like Genpact, Hewlett Packard, M*Modal and Capgemini in various roles and responsibilities. Outside business and technology, he is a movie buff who spends hours together watching and learning Cinema and a Film Maker too!
3 Responses
-
Thank you for the vba code. But it worked for once. I’m getting the following error “Error no. 3027. Cannot update. Database or object is read only
-
I want to append to the spreadsheet monthly. Data has to go into specific format. I thought there is command that has row/column arguments. Once used a workspace to loop through records stepping the cell address. was I dreaming? Thanks
Leave a Reply
This tutorial will cover the ways to import data from Excel into an Access Table and ways to export Access objects (Queries, Reports, Tables, or Forms) to Excel.
Import Excel File Into Access
To import an Excel file to Access, use the acImport option of DoCmd.TransferSpreadsheet :
DoCmd.TransferSpreadsheet acImport, acSpreadsheetTypeExcel12, "Table1", "C:TempBook1.xlsx", TrueOr you can use DoCmd.TransferText to import a CSV file:
DoCmd.TransferText acLinkDelim, , "Table1", "C:TempBook1.xlsx", TrueImport Excel to Access Function
This function can be used to import an Excel file or CSV file into an Access Table:
Public Function ImportFile(Filename As String, HasFieldNames As Boolean, TableName As String) As Boolean
' Example usage: call ImportFile ("Select an Excel File", "Excel Files", "*.xlsx", "C:" , True,True, "ExcelImportTest", True, True,false,True)
On Error GoTo err_handler
If (Right(Filename, 3) = "xls") Or ((Right(Filename, 4) = "xlsx")) Then
DoCmd.TransferSpreadsheet acImport, acSpreadsheetTypeExcel12, TableName, Filename, blnHasFieldNames
End If
If (Right(Filename, 3) = "csv") Then
DoCmd.TransferText acLinkDelim, , TableName, Filename, True
End If
Exit_Thing:
'Clean up
'Check if our linked in Excel table already exists... and delete it if so
If ObjectExists("Table", TableName) = True Then DropTable (TableName)
Set colWorksheets = Nothing
Exit Function
err_handler:
If (Err.Number = 3086 Or Err.Number = 3274 Or Err.Number = 3073) And errCount < 3 Then
errCount = errCount + 1
ElseIf Err.Number = 3127 Then
MsgBox "The fields in all the tabs are the same. Please make sure that each sheet has the exact column names if you wish to import mulitple", vbCritical, "MultiSheets not identical"
ImportFile = False
GoTo Exit_Thing
Else
MsgBox Err.Number & " - " & Err.Description
ImportFile = False
GoTo Exit_Thing
Resume
End If
End FunctionYou can call the function like this:
Private Sub ImportFile_Example()
Call VBA_Access_ImportExport.ImportFile("C:TempBook1.xlsx", True, "Imported_Table_1")
End SubAccess VBA Export to New Excel File
To export an Access object to a new Excel file, use the DoCmd.OutputTo method or the DoCmd.TransferSpreadsheet method:
Export Query to Excel
This line of VBA code will export a Query to Excel using DoCmd.OutputTo:
DoCmd.OutputTo acOutputQuery, "Query1", acFormatXLSX, "c:tempExportedQuery.xls"Or you can use the DoCmd.TransferSpreadsheet method instead:
DoCmd.TransferSpreadsheet acExport, acSpreadsheetTypeExcel8, "Query1", "c:tempExportedQuery.xls", TrueNote: This code exports to XLSX format. Instead you can update the arguments to export to a CSV or XLS file format instead (ex. acFormatXLSX to acFormatXLS).
Export Report to Excel
This line of code will export a Report to Excel using DoCmd.OutputTo:
DoCmd.OutputTo acOutputReport, "Report1", acFormatXLSX, "c:tempExportedReport.xls"Or you can use the DoCmd.TransferSpreadsheet method instead:
DoCmd.TransferSpreadsheet acExport, acSpreadsheetTypeExcel8, "Report1", "c:tempExportedReport.xls", TrueExport Table to Excel
This line of code will export a Table to Excel using DoCmd.OutputTo:
DoCmd.OutputTo acOutputTable, "Table1", acFormatXLSX, "c:tempExportedTable.xls"Or you can use the DoCmd.TransferSpreadsheet method instead:
DoCmd.TransferSpreadsheet acExport, acSpreadsheetTypeExcel8, "Table1", "c:tempExportedTable.xls", TrueVBA Coding Made Easy
Stop searching for VBA code online. Learn more about AutoMacro — A VBA Code Builder that allows beginners to code procedures from scratch with minimal coding knowledge and with many time-saving features for all users!
Learn More
Export Form to Excel
This line of code will export a Form to Excel using DoCmd.OutputTo:
DoCmd.OutputTo acOutputForm, "Form1", acFormatXLSX, "c:tempExportedForm.xls"Or you can use the DoCmd.TransferSpreadsheet method instead:
DoCmd.TransferSpreadsheet acExport, acSpreadsheetTypeExcel8, "Form1", "c:tempExportedForm.xls", TrueExport to Excel Functions
These one line commands work great to export to a new Excel file. However, they will not be able to export into an existing workbook. In the section below we introduce functions that allow you to append your export to an existing Excel file.
Below that, we’ve included some additional functions to export to new Excel files, including error handling and more.
Export to Existing Excel File
The above code examples work great to export Access objects to a new Excel file. However, they will not be able to export into an existing workbook.
To export Access objects to an existing Excel workbook we’ve created the following function:
Public Function AppendToExcel(strObjectType As String, strObjectName As String, strSheetName As String, strFileName As String)
Dim rst As DAO.Recordset
Dim ApXL As Excel.Application
Dim xlWBk As Excel.Workbook
Dim xlWSh As Excel.Worksheet
Dim intCount As Integer
Const xlToRight As Long = -4161
Const xlCenter As Long = -4108
Const xlBottom As Long = -4107
Const xlContinuous As Long = 1
Select Case strObjectType
Case "Table", "Query"
Set rst = CurrentDb.OpenRecordset(strObjectName, dbOpenDynaset, dbSeeChanges)
Case "Form"
Set rst = Forms(strObjectName).RecordsetClone
Case "Report"
Set rst = CurrentDb.OpenRecordset(Reports(strObjectName).RecordSource, dbOpenDynaset, dbSeeChanges)
End Select
If rst.RecordCount = 0 Then
MsgBox "No records to be exported.", vbInformation, GetDBTitle
Else
On Error Resume Next
Set ApXL = GetObject(, "Excel.Application")
If Err.Number <> 0 Then
Set ApXL = CreateObject("Excel.Application")
End If
Err.Clear
ApXL.Visible = False
Set xlWBk = ApXL.Workbooks.Open(strFileName)
Set xlWSh = xlWBk.Sheets.Add
xlWSh.Name = Left(strSheetName, 31)
xlWSh.Range("A1").Select
Do Until intCount = rst.fields.Count
ApXL.ActiveCell = rst.fields(intCount).Name
ApXL.ActiveCell.Offset(0, 1).Select
intCount = intCount + 1
Loop
rst.MoveFirst
xlWSh.Range("A2").CopyFromRecordset rst
With ApXL
.Range("A1").Select
.Range(.Selection, .Selection.End(xlToRight)).Select
.Selection.Interior.Pattern = xlSolid
.Selection.Interior.PatternColorIndex = xlAutomatic
.Selection.Interior.TintAndShade = -0.25
.Selection.Interior.PatternTintAndShade = 0
.Selection.Borders.LineStyle = xlNone
.Selection.AutoFilter
.Cells.EntireColumn.AutoFit
.Cells.EntireRow.AutoFit
.Range("B2").Select
.ActiveWindow.FreezePanes = True
.ActiveSheet.Cells.Select
.ActiveSheet.Cells.WrapText = False
.ActiveSheet.Cells.EntireColumn.AutoFit
xlWSh.Range("A1").Select
.Visible = True
End With
'xlWB.Close True
'Set xlWB = Nothing
'ApXL.Quit
'Set ApXL = Nothing
End If
End FunctionYou can use the function like this:
Private Sub AppendToExcel_Example()
Call VBA_Access_ImportExport.ExportToExcel("Table", "Table1", "VBASheet", "C:TempTest.xlsx")
End SubNotice you are asked to define:
- What to Output? Table, Report, Query, or Form
- Object Name
- Output Sheet Name
- Output File Path and Name.
VBA Programming | Code Generator does work for you!
Export SQL Query to Excel
Instead you can export an SQL query to Excel using a similar function:
Public Function AppendToExcelSQLStatemet(strsql As String, strSheetName As String, strFileName As String)
Dim strQueryName As String
Dim ApXL As Excel.Application
Dim xlWBk As Excel.Workbook
Dim xlWSh As Excel.Worksheet
Dim intCount As Integer
Const xlCenter As Long = -4108
Const xlBottom As Long = -4107
Const xlVAlignCenter = -4108
Const xlContinuous As Long = 1
Dim qdf As DAO.QueryDef
Dim rst As DAO.Recordset
strQueryName = "tmpQueryToExportToExcel"
If ObjectExists("Query", strQueryName) Then
CurrentDb.QueryDefs.Delete strQueryName
End If
Set qdf = CurrentDb.CreateQueryDef(strQueryName, strsql)
Set rst = CurrentDb.OpenRecordset(strQueryName, dbOpenDynaset)
If rst.RecordCount = 0 Then
MsgBox "No records to be exported.", vbInformation, GetDBTitle
Else
On Error Resume Next
Set ApXL = GetObject(, "Excel.Application")
If Err.Number <> 0 Then
Set ApXL = CreateObject("Excel.Application")
End If
Err.Clear
ApXL.Visible = False
Set xlWBk = ApXL.Workbooks.Open(strFileName)
Set xlWSh = xlWBk.Sheets.Add
xlWSh.Name = Left(strSheetName, 31)
xlWSh.Range("A1").Select
Do Until intCount = rst.fields.Count
ApXL.ActiveCell = rst.fields(intCount).Name
ApXL.ActiveCell.Offset(0, 1).Select
intCount = intCount + 1
Loop
rst.MoveFirst
xlWSh.Range("A2").CopyFromRecordset rst
With ApXL
.Range("A1").Select
.Range(.Selection, .Selection.End(xlToRight)).Select
.Selection.Interior.Pattern = xlSolid
.Selection.Interior.PatternColorIndex = xlAutomatic
.Selection.Interior.TintAndShade = -0.25
.Selection.Interior.PatternTintAndShade = 0
.Selection.Borders.LineStyle = xlNone
.Selection.AutoFilter
.Cells.EntireColumn.AutoFit
.Cells.EntireRow.AutoFit
.Range("B2").Select
.ActiveWindow.FreezePanes = True
.ActiveSheet.Cells.Select
.ActiveSheet.Cells.WrapText = False
.ActiveSheet.Cells.EntireColumn.AutoFit
xlWSh.Range("A1").Select
.Visible = True
End With
'xlWB.Close True
'Set xlWB = Nothing
'ApXL.Quit
'Set ApXL = Nothing
End If
End FunctionCalled like this:
Private Sub AppendToExcelSQLStatemet_Example()
Call VBA_Access_ImportExport.ExportToExcel("SELECT * FROM Table1", "VBASheet", "C:TempTest.xlsx")
End SubWhere you are asked to input:
- SQL Query
- Output Sheet Name
- Output File Path and Name.
Function to Export to New Excel File
These functions allow you to export Access objects to a new Excel workbook. You might find them more useful than the simple single lines at the top of the document.
Public Function ExportToExcel(strObjectType As String, strObjectName As String, Optional strSheetName As String, Optional strFileName As String)
Dim rst As DAO.Recordset
Dim ApXL As Object
Dim xlWBk As Object
Dim xlWSh As Object
Dim intCount As Integer
Const xlToRight As Long = -4161
Const xlCenter As Long = -4108
Const xlBottom As Long = -4107
Const xlContinuous As Long = 1
On Error GoTo ExportToExcel_Err
DoCmd.Hourglass True
Select Case strObjectType
Case "Table", "Query"
Set rst = CurrentDb.OpenRecordset(strObjectName, dbOpenDynaset, dbSeeChanges)
Case "Form"
Set rst = Forms(strObjectName).RecordsetClone
Case "Report"
Set rst = CurrentDb.OpenRecordset(Reports(strObjectName).RecordSource, dbOpenDynaset, dbSeeChanges)
End Select
If rst.RecordCount = 0 Then
MsgBox "No records to be exported.", vbInformation, GetDBTitle
DoCmd.Hourglass False
Else
On Error Resume Next
Set ApXL = GetObject(, "Excel.Application")
If Err.Number <> 0 Then
Set ApXL = CreateObject("Excel.Application")
End If
Err.Clear
On Error GoTo ExportToExcel_Err
Set xlWBk = ApXL.Workbooks.Add
ApXL.Visible = False
Set xlWSh = xlWBk.Worksheets("Sheet1")
If Len(strSheetName) > 0 Then
xlWSh.Name = Left(strSheetName, 31)
End If
xlWSh.Range("A1").Select
Do Until intCount = rst.fields.Count
ApXL.ActiveCell = rst.fields(intCount).Name
ApXL.ActiveCell.Offset(0, 1).Select
intCount = intCount + 1
Loop
rst.MoveFirst
xlWSh.Range("A2").CopyFromRecordset rst
With ApXL
.Range("A1").Select
.Range(.Selection, .Selection.End(xlToRight)).Select
.Selection.Interior.Pattern = xlSolid
.Selection.Interior.PatternColorIndex = xlAutomatic
.Selection.Interior.TintAndShade = -0.25
.Selection.Interior.PatternTintAndShade = 0
.Selection.Borders.LineStyle = xlNone
.Selection.AutoFilter
.Cells.EntireColumn.AutoFit
.Cells.EntireRow.AutoFit
.Range("B2").Select
.ActiveWindow.FreezePanes = True
.ActiveSheet.Cells.Select
.ActiveSheet.Cells.WrapText = False
.ActiveSheet.Cells.EntireColumn.AutoFit
xlWSh.Range("A1").Select
.Visible = True
End With
retry:
If FileExists(strFileName) Then
Kill strFileName
End If
If strFileName <> "" Then
xlWBk.SaveAs strFileName, FileFormat:=56
End If
rst.Close
Set rst = Nothing
DoCmd.Hourglass False
End If
ExportToExcel_Exit:
DoCmd.Hourglass False
Exit Function
ExportToExcel_Err:
DoCmd.SetWarnings True
MsgBox Err.Description, vbExclamation, Err.Number
DoCmd.Hourglass False
Resume ExportToExcel_Exit
End FunctionThe function can be called like this:
Private Sub ExportToExcel_Example()
Call VBA_Access_ImportExport.ExportToExcel("Table", "Table1", "VBASheet")
End SubСпособы передачи данных из Visual Basic в Excel
Применимо к: Microsoft Office Excel 2007Microsoft Office Excel 2003Excel 2010
Аннотация
В данной статье рассматриваются способы передачи данных в Microsoft Excel из приложения Microsoft Visual Basic. В статье также представлены преимущества и недостатки каждого из способов, что позволяет пользователю выбрать наиболее подходящий способ для конкретной ситуации.
Дополнительная информация
Чаще всего для передачи данных в книгу Excel используется программирование объектов (автоматизация). Этот способ обладает наибольшим спектром возможностей для указания местоположения данных в книге Excel, а также обеспечивает возможность форматирования книги и настройки различных параметров во время выполнения. Программирование объектов позволяет использовать для передачи данных несколько подходов:
Передача данных по одной ячейке
Передача массива данных в диапазон ячеек
Передача набора записей ADO в диапазон ячеек с помощью способа CopyFromRecordset
Создание в листе Excel объекта QueryTable, содержащего результаты запроса по источнику данных ODBC или OLEDB
Передача данных в буфер обмена с последующей вставкой содержимого буфера обмена в лист Excel
Также существуют способы передачи данных в Excel, не требующие программирования объектов. При работе с серверным приложением рекомендуется освободить клиентов от большого объема обрабатываемых данных. Ниже приведены способы передачи данных, не использующие программирование объектов.
Передача данных в текстовый файл, использующий запятые или знаки табуляции в качестве разделителей, который Excel впоследствии может разобрать на ячейки листа
Передача данных на лист Excel с помощью ADO
Передача данных в Excel с помощью динамического обмена данными (DDE)
В следующих разделах приведены дополнительные сведения о каждом решении.
Примечание. При использовании Microsoft Office Excel 2007 для сохранения книги Excel 2007 можно использовать новый формат файла (XSLX). Для этого найдите следующую строку кода в приведенных ниже примерах:
oBook.SaveAs «C:Book1.xls»
Замените этот код следующей строкой кода:
oBook.SaveAs «C:Book1.xlsx»
Кроме того, база данных «Борей» не входит в состав Office 2007 по умолчанию. Вы можете скачать базу данных «Борей» из Microsoft Office Online.
Для передачи данных между ячейкой используйте службу автоматизации.
С помощью службы автоматизации вы сможете передавать данные на лист по одной ячейке за раз:
Dim oExcel As Object
Dim oBook As Object
Dim oSheet As Object
‘Start a new workbook in Excel
Set oExcel = CreateObject(«Excel.Application»)
Set oBook = oExcel.Workbooks.Add
‘Add data to cells of the first worksheet in the new workbook
Set oSheet = oBook.Worksheets(1)
oSheet.Range(«A1»).Value = «Last Name»
oSheet.Range(«B1»).Value = «First Name»
oSheet.Range(«A1:B1»).Font.Bold = True
oSheet.Range(«A2»).Value = «Doe»
oSheet.Range(«B2»).Value = «John»
‘Save the Workbook and Quit Excel
oBook.SaveAs «C:Book1.xls»
oExcel.Quit
Передача данных по одной ячейке является оптимальным способом передачи небольших объемов данных. Этот способ позволяет помещать данные в любом месте рабочей книги и форматировать ячейки во время выполнения. Однако этот способ не рекомендуется применять при передаче больших объемов данных в книгу Excel. Каждый объект Range, получаемый во время выполнения, вызывает запрос к интерфейсу, поэтому такой способ передачи данных может оказаться очень медленным. Кроме того, в Microsoft Windows 95 и Windows 98 существует ограничение на запросы к интерфейсу, составляющее 64 КБ. При превышении лимита в 64 КБ сервер автоматизации (Excel) может перестать отвечать на запросы или может отображаться сообщение о нехватке памяти.
Таким образом, передача данных по одной ячейке допустима только для небольших объемов данных. Для передачи больших объемов данных в Excel следует использовать один из способов, описанных ниже.
Примеры сценариев для автоматизации Excel см. в следующей статье базы знаний Майкрософт:
219151 Как использовать Visual Basic для автоматизации Microsoft Excel
Использование автоматизации для передачи массива данных на диапазон на листе
Массив данных может передаваться одновременно на диапазон из нескольких ячеек:
Dim oExcel As Object
Dim oBook As Object
Dim oSheet As Object
‘Start a new workbook in Excel
Set oExcel = CreateObject(«Excel.Application»)
Set oBook = oExcel.Workbooks.Add
‘Create an array with 3 columns and 100 rows
Dim DataArray(1 To 100, 1 To 3) As Variant
Dim r As Integer
For r = 1 To 100
DataArray(r, 1) = «ORD» & Format(r, «0000»)
DataArray(r, 2) = Rnd() * 1000
DataArray(r, 3) = DataArray(r, 2) * 0.7
Next
‘Add headers to the worksheet on row 1
Set oSheet = oBook.Worksheets(1)
oSheet.Range(«A1:C1»).Value = Array(«Order ID», «Amount», «Tax»)
‘Transfer the array to the worksheet starting at cell A2
oSheet.Range(«A2»).Resize(100, 3).Value = DataArray
‘Save the Workbook and Quit Excel
oBook.SaveAs «C:Book1.xls»
oExcel.Quit
Передача большого объема данных с помощью массива происходит значительно быстрее, чем передача данных по одной ячейке. Обратите внимание на строку из приведенного выше сценария, которая одновременно передает данные в 300 ячеек листа:
oSheet.Range(«A2»).Resize(100, 3).Value = DataArray
Эта строка представляет всего два запроса к интерфейсу (один для объекта Range, возвращаемого методом Range, и один для объекта Range, возвращаемого методом Resize). При этом при передаче данных по одной ячейке потребовалось бы 300 запросов к интерфейсу для объектов Range. Поэтому передачу данных необходимо по возможности осуществлять с помощью массива, чтобы сократить число запросов к интерфейсу.
Передача набора записей ADO с помощью программирования объектов
В Excel 2000 появился метод CopyFromRecordset, позволяющий передавать наборы данных ADO (или DAO) в диапазон ячеек листа. Приведенный ниже сценарий является примером автоматизации Excel 2000, Excel 2002 или Office Excel 2003 для переноса содержимого таблицы Orders образца базы данных «Борей» с помощью метода CopyFromRecordset.
‘Create a Recordset from all the records in the Orders table
Dim sNWind As String
Dim conn As New ADODB.Connection
Dim rs As ADODB.Recordset
sNWind = _
«C:Program FilesMicrosoft OfficeOfficeSamplesNorthwind.mdb»
conn.Open «Provider=Microsoft.Jet.OLEDB.4.0;Data Source=» & _
sNWind & «;»
conn.CursorLocation = adUseClient
Set rs = conn.Execute(«Orders», , adCmdTable)
‘Create a new workbook in Excel
Dim oExcel As Object
Dim oBook As Object
Dim oSheet As Object
Set oExcel = CreateObject(«Excel.Application»)
Set oBook = oExcel.Workbooks.Add
Set oSheet = oBook.Worksheets(1)
‘Transfer the data to Excel
oSheet.Range(«A1»).CopyFromRecordset rs
‘Save the Workbook and Quit Excel
oBook.SaveAs «C:Book1.xls»
oExcel.Quit
‘Close the connection
rs.Close
conn.Close
Примечание. При использовании версии базы данных «Борей» для Office 2007 необходимо заменить в примере следующую строку кода:
conn.Open «Provider=Microsoft.Jet.OLEDB.4.0;Data Source=» & _ sNWind & «;»
Замените эту строку кода следующей строкой:
conn.Open «Provider=Microsoft.ACE.OLEDB.12.0;Data Source=» & _ sNWind & «;»
В Excel 97 также имеется метод CopyFromRecordset, однако его можно использовать только для набора записей DAO. CopyFromRecordset в Excel 97 не поддерживает ADO.
Дополнительные сведения об использовании ADO и метода CopyFromRecordset см. в следующей статье базы знаний Майкрософт:
246335 Как передавать данные из набора записей ADO в Excel средствами автоматизации
Использование автоматизации для создания объекта QueryTable на листе
Объект QueryTable представляет собой таблицу, созданную на основании данных, возвращенных из внешнего источника данных. При автоматизации Microsoft Excel для создания объекта QueryTable следует просто указать строку подключения к источнику данных OLEDB или ODBC в строке SQL. Далее Excel генерирует набор записей и вставляет его в указанное местоположение на листе. Использование объекта QueryTables обладает несколькими преимуществами по сравнению с использованием метода CopyFromRecordset:
Созданием набора записей и его размещением на листе управляет Excel.
Запрос можно сохранить в объекте QueryTable таким образом, чтобы в дальнейшем его можно было обновить и получить обновленный набор записей.
При добавлении нового объекта QueryTable к листу можно переместить данные, уже находящиеся в ячейках листа, чтобы свободно разместить новые данные (см. свойство RefreshStyle).
Ниже приводится пример сценария, позволяющего автоматизировать Excel 2000, Excel 2002 или Office Excel 2003 для создания нового объекта QueryTable на листе Excel с данными из образца базы данных «Борей».
‘Create a new workbook in Excel
Dim oExcel As Object
Dim oBook As Object
Dim oSheet As Object
Set oExcel = CreateObject(«Excel.Application»)
Set oBook = oExcel.Workbooks.Add
Set oSheet = oBook.Worksheets(1)
‘Create the QueryTable
Dim sNWind As String
sNWind = _
«C:Program FilesMicrosoft OfficeOfficeSamplesNorthwind.mdb»
Dim oQryTable As Object
Set oQryTable = oSheet.QueryTables.Add( _
«OLEDB;Provider=Microsoft.Jet.OLEDB.4.0;Data Source=» & _
sNWind & «;», oSheet.Range(«A1»), «Select * from Orders»)
oQryTable.RefreshStyle = xlInsertEntireRows
oQryTable.Refresh False
‘Save the Workbook and Quit Excel
oBook.SaveAs «C:Book1.xls»
oExcel.Quit
Использование буфера обмена
Буфер обмена Windows также может использоваться как механизм передачи данных на лист Excel. Чтобы вставить данные в несколько ячеек листа, можно скопировать строку, в которой столбцы разделены знаками табуляции, а строки – символами возврата каретки. В приведенном ниже сценарии показано, как Visual Basic может использовать буфер обмена для передачи данных в Excel:
‘Copy a string to the clipboard
Dim sData As String
sData = «FirstName» & vbTab & «LastName» & vbTab & «Birthdate» & vbCr _
& «Bill» & vbTab & «Brown» & vbTab & «2/5/85» & vbCr _
& «Joe» & vbTab & «Thomas» & vbTab & «1/1/91»
Clipboard.Clear
Clipboard.SetText sData
‘Create a new workbook in Excel
Dim oExcel As Object
Dim oBook As Object
Set oExcel = CreateObject(«Excel.Application»)
Set oBook = oExcel.Workbooks.Add
‘Paste the data
oBook.Worksheets(1).Range(«A1»).Select
oBook.Worksheets(1).Paste
‘Save the Workbook and Quit Excel
oBook.SaveAs «C:Book1.xls»
oExcel.Quit
Создание текстового файла с разделителями, который Excel может разобрать по строкам и столбцам
Excel может открывать файлы с разделителями – знаками табуляции и запятыми – и правильно распределять данные по ячейкам. Этим можно воспользоваться при необходимости передачи большого объема данных в лист Excel с минимальным использованием автоматизации. Этот подход рекомендуется для приложений типа клиент-сервер, поскольку текстовый файл может генерироваться серверным приложением. Затем текстовый файл можно открыть с помощью клиентского приложения, при необходимости используя автоматизацию.
Ниже приведен сценарий, иллюстрирующий создание текстового файла с разделителями-запятыми из набора записей ADO:
‘Create a Recordset from all the records in the Orders table
Dim sNWind As String
Dim conn As New ADODB.Connection
Dim rs As ADODB.Recordset
Dim sData As String
sNWind = _
«C:Program FilesMicrosoft OfficeOfficeSamplesNorthwind.mdb»
conn.Open «Provider=Microsoft.Jet.OLEDB.4.0;Data Source=» & _
sNWind & «;»
conn.CursorLocation = adUseClient
Set rs = conn.Execute(«Orders», , adCmdTable)
‘Save the recordset as a tab-delimited file
sData = rs.GetString(adClipString, , vbTab, vbCr, vbNullString)
Open «C:Test.txt» For Output As #1
Print #1, sData
Close #1
‘Close the connection
rs.Close
conn.Close
‘Open the new text file in Excel
Shell «C:Program FilesMicrosoft OfficeOfficeExcel.exe » & _
Chr(34) & «C:Test.txt» & Chr(34), vbMaximizedFocus
Примечание. При использовании версии базы данных «Борей» для Office 2007 необходимо заменить в примере следующую строку кода:
conn.Open «Provider=Microsoft.Jet.OLEDB.4.0;Data Source=» & _
sNWind & «;»
Замените эту строку кода следующей строкой:
conn.Open «Provider=Microsoft.ACE.OLEDB.12.0;Data Source=» & _
sNWind & «;»
Если файл имеет расширение CSV, Excel открывает его без отображения мастера импорта текста и по умолчанию принимает, что в файле используются разделители-запятые. Если же файл имеет расширение TXT, Excel автоматически разбирает его, используя в качестве разделителей знаки табуляции.
В приведенном выше примере запуск Excel осуществлялся с помощью оператора Shell, а имя файла использовалось как аргумент командной строки. А в этом примере автоматизация не использовалась. Однако при желании можно применить минимум автоматизации, чтобы открыть текстовый файл и сохранить его в формате книги Excel:
‘Create a new instance of Excel
Dim oExcel As Object
Dim oBook As Object
Dim oSheet As Object
Set oExcel = CreateObject(«Excel.Application»)
‘Open the text file
Set oBook = oExcel.Workbooks.Open(«C:Test.txt»)
‘Save as Excel workbook and Quit Excel
oBook.SaveAs «C:Book1.xls», xlWorkbookNormal
oExcel.Quit
Передача данных на лист Excel с помощью ADO
С помощью Microsoft Jet OLE DB Provider можно добавлять записи в таблицу существующей книги Excel. «Таблицей» в Excel считается диапазон с заданным именем. Первая строка диапазона содержит заголовки (или имена полей), а все последующие строки – записи. Ниже приведен пример пошагового создания книги с пустой таблицей
MyTable.
Excel 97, Excel 2000 и Excel 2003
Откройте новую книгу Excel.
Добавьте следующие заголовки в ячейки A1:B1 листа 1:
A1: FirstName B1: LastName
Выровняйте ячейку B1 по правому краю.
Выделите диапазон A1:B1.
В меню Вставка выберите пункт Имя, а затем выберите команду Присвоить. Введите имя MyTable и нажмите кнопку ОК.
Сохраните новую книгу как C:Book1.xls и закройте Excel.
Чтобы добавить записи в таблицу MyTable с помощью ADO, можно воспользоваться примерно следующим сценарием:
‘Create a new connection object for Book1.xls
Dim conn As New ADODB.Connection
conn.Open «Provider=Microsoft.Jet.OLEDB.4.0;» & _
«Data Source=C:Book1.xls;Extended Properties=Excel 8.0;»
conn.Execute «Insert into MyTable (FirstName, LastName)» & _
» values (‘Bill’, ‘Brown’)»
conn.Execute «Insert into MyTable (FirstName, LastName)» & _
» values (‘Joe’, ‘Thomas’)»
conn.Close
Excel 2007
В Excel 2007 создайте книгу.
Добавьте следующие заголовки в ячейки A1:B1 листа 1:
A1: FirstName B1: LastName
Выровняйте ячейку B1 по правому краю.
Выделите диапазон A1:B1.
На ленте откройте вкладку Формулы и выберите элемент Присвоить имя. Введите имя MyTable и нажмите кнопку ОК.
Сохраните новую книгу как C:Book1.xlsx и закройте Excel.
Чтобы добавить записи в таблицу MyTable с помощью ADO, используйте код, подобный приведенному ниже.
‘Create a new connection object for Book1.xls
Dim conn As New ADODB.Connection
conn.Open «Provider=Microsoft.ACE.OLEDB.12.0;» & _
«Data Source=C:Book1.xlsx;Extended Properties=Excel 12.0;»
conn.Execute «Insert into MyTable (FirstName, LastName)» & _
» values (‘Scott’, ‘Brown’)»
conn.Execute «Insert into MyTable (FirstName, LastName)» & _
» values (‘Jane’, ‘Dow’)»
conn.Close
При подобном добавлении записей в таблицу форматирование книги сохраняется. В приведенном выше примере новые поля, добавляемые в столбец B, выравниваются по правому краю. Каждая запись, добавляемая в строку, форматируется так же, как предыдущая.
Обратите внимание на то, что при добавлении в ячейку или ячейки листа запись заменяет любые данные, находившиеся в этих ячейках ранее; другими словами, строки листа не сдвигаются вниз при добавлении новых записей. Это следует иметь в виду при планировании размещения данных на листе.
Примечание. Обновление данных на листе Excel с помощью ADO или DAO невозможно в среде Visual Basic for Application в Access после установки пакета обновлений 2 (SP2) для Office 2003 или обновления для Access 2002, описанного в статье 904018 базы знаний Майкрософт. Однако этот способ можно использовать в среде Visual Basic for Application в других приложениях Office, то есть в Word, Excel и Outlook.
Для получения дополнительной информации щелкните приведенные ниже номера статей базы знаний Майкрософт:
904953 Невозможно вносить изменения, добавлять или удалять данные в таблицах, источником которых являются книги Excel в Office Access 2003 или в Access 2002
904018 Описание обновления для Access 2002: от 18 октября 2005 г.
Дополнительные сведения об использовании ADO для доступа к книгам Excel см. в следующих статьях базы знаний Майкрософт:
195951 Как создать запросы и выполнить обновление данных Excel с помощью ADO со страниц ASP
Использование DDE для передачи данных в Excel
Наряду с программированием объектов, DDE является еще одним способом связи с Excel и передачи данных. Однако, в противоположность программированию объектов и COM, DDE больше не является предпочтительным способом связи с другими приложениями и должен использоваться только при отсутствии других решений.
Для передачи данных в Excel с помощью DDE можно воспользоваться одним из следующих способов:
Используйте метод LinkPoke для вставки данных в указанный диапазон ячейки (ячеек)
-или-
Используйте метод LinkExecute для отправки команд, которые будет выполнять Excel.
В приведенном ниже примере показано, как установить связь DDE с Excel таким образом, чтобы можно было поместить данные в ячейки листа и выполнить команды. В этом примере для успешного установления связи DDE с файлом LinkTopic Excel|MyBook.xls книга с именем MyBook.xls
уже должна быть открыта в запущенном экземпляре Excel.
Примечание. При использовании Excel 2007 для сохранения книг можно использовать новый формат файла (XLSX). Обязательно обновите имя файла в приведенном ниже примере кода.
Примечание. В данном примере Text1 представляет элемент управления Text Box формы Visual Basic:
‘Initiate a DDE communication with Excel
Text1.LinkMode = 0
Text1.LinkTopic = «Excel|MyBook.xls»
Text1.LinkItem = «R1C1:R2C3»
Text1.LinkMode = 1
‘Poke the text in Text1 to the R1C1:R2C3 in MyBook.xls
Text1.Text = «one» & vbTab & «two» & vbTab & «three» & vbCr & _
«four» & vbTab & «five» & vbTab & «six»
Text1.LinkPoke
‘Execute commands to select cell A1 (same as R1C1) and change the font
‘format
Text1.LinkExecute «[SELECT(«»R1C1″»)]»
Text1.LinkExecute «[FONT.PROPERTIES(«»Times New Roman»»,»»Bold»»,10)]»
‘Terminate the DDE communication
Text1.LinkMode = 0
При использовании метода LinkPoke с Excel необходимо указать диапазон в формате строка-столбец (R1C1) для LinkItem. Если данные вставляются в несколько ячеек, можно использовать строку, в которой столбцы разделены символами табуляции, а строки – символами возврата каретки.
Если метод LinkExecute используется для выполнения команды в Excel, синтаксис команды должен соответствовать языку Excel Macro Language (XLM). Документация по XLM не входит в состав Excel 97 и более поздних версий.
DDE не является рекомендуемым способом связи с Excel. Программирование объектов предоставляет больше возможностей и обеспечивает лучший доступ к новым функциям Excel.
Ссылки
Для получения дополнительной информации щелкните приведенный ниже номер статьи базы знаний Майкрософт:
306022 Как выполнить перенос данных в книгу Excel с помощью Visual Basic .NET