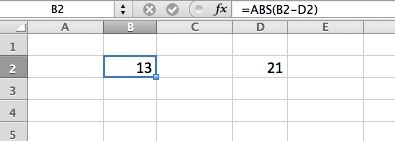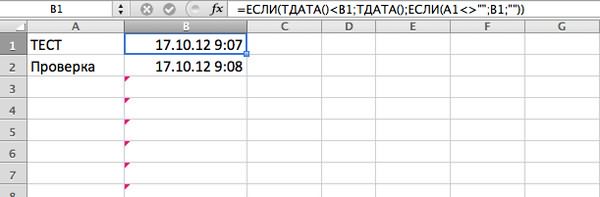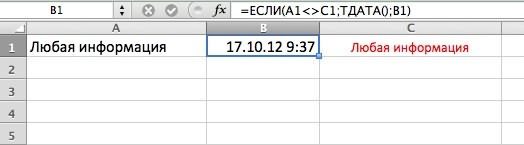Циклы в VBA Excel предназначены для повторения одного и того же блока операторов. Количество итераций может быть задано явно, зависеть от условия или количества элементов, содержащихся в обрабатываемом объекте.
Цикл For… Next
Цикл For… Next в VBA Excel предназначен для выполнения группы операторов необходимое количество раз, заданное счетчиком — специальной переменной цикла. После выполнения каждой итерации значение счетчика увеличивается или уменьшается на единицу или на число, указанное с помощью оператора Step. Предусмотрен принудительный выход из цикла с помощью оператора Exit For. Перейти к подробному описанию …
Цикл Do While… Loop
Цикл Do While… Loop в VBA Excel предназначен для повторения блока операторов до тех пор, пока выполняется заданное условие (возвращается значение True). Этот цикл позволяет проверять условие как до, так и после выполнения операторов. Предусмотрен принудительный выход из цикла с помощью оператора Exit Do. Перейти к подробному описанию …
Цикл While… Wend
Цикл While… Wend в VBA Excel предназначен для выполнения блока операторов до тех пор, пока выполняется заданное условие (возвращается значение True). Этот цикл позволяет проверять условие только до выполнения операторов. Принудительный выход из цикла с помощью оператора Exit Do не предусмотрен. Перейти к подробному описанию …
Цикл Do Until… Loop
Цикл Do Until… Loop в VBA Excel предназначен для повторения блока операторов пока не выполняется заданное условие (возвращается значение False). Этот цикл позволяет проверять условие как до, так и после выполнения операторов. Предусмотрен принудительный выход из цикла с помощью оператора Exit Do. Перейти к подробному описанию …
Цикл For Each… Next
Цикл For Each… Next в VBA Excel предназначен для выполнения блока операторов по отношению к каждому элементу из группы элементов (диапазон, массив, коллекция). Предусмотрен принудительный выход из цикла с помощью оператора Exit For. Перейти к подробному описанию …
In this Article
- VBA Loop Quick Examples
- For Each Loops
- For Next Loops
- Do While Loops
- Do Until Loops
- VBA Loop Builder
- VBA For Next Loop
- For Loop Syntax
- For Loop Step
- For Loop Step – Inverse
- Nested For Loop
- Exit For
- Continue For
- VBA For Each Loop
- For Each Cell in Range
- For Each Worksheet in Workbook
- For Each Open Workbook
- For Each Shape in Worksheet
- For Each Shape in Each Worksheet in Workbook
- For Each – IF Loop
- VBA Do While Loop
- Do While
- Loop While
- VBA Do Until Loop
- Do Until
- Loop Until
- Exit Do Loop
- End or Break Loop
- More Loop Examples
- Loop Through Rows
- Loop Through Columns
- Loop Through Files in a Folder
- Loop Through Array
- Loops in Access VBA
To work effectively in VBA, you must understand Loops.
Loops allow you to repeat a code block a set number of times or repeat a code block on a each object in a set of objects.
First we will show you a few examples to show you what loops are capable of. Then we will teach you everything about loops.
VBA Loop Quick Examples
For Each Loops
For Each Loops loop through every object in a collection, such as every worksheet in workbook or every cell in a range.
Loop Through all Worksheets in Workbook
This code will loop through all worksheets in the workbook, unhiding each sheet:
Sub LoopThroughSheets()
Dim ws As Worksheet
For Each ws In Worksheets
ws.Visible = True
Next
End SubLoop Through All Cells in Range
This code will loop through a range of cells, testing if the cell value is negative, positive, or zero:
Sub If_Loop()
Dim Cell as Range
For Each Cell In Range("A2:A6")
If Cell.Value > 0 Then
Cell.Offset(0, 1).Value = "Positive"
ElseIf Cell.Value < 0 Then
Cell.Offset(0, 1).Value = "Negative"
Else
Cell.Offset(0, 1).Value = "Zero"
End If
Next Cell
End SubFor Next Loops
Another type of “For” Loop is the For Next Loop. The For Next Loop allows you to loop through integers.
This code will loop through integers 1 through 10, displaying each with a message box:
Sub ForLoop()
Dim i As Integer
For i = 1 To 10
MsgBox i
Next i
End SubDo While Loops
Do While Loops will loop while a condition is met. This code will also loop through integers 1 through 10, displaying each with a message box.
Sub DoWhileLoop()
Dim n As Integer
n = 1
Do While n < 11
MsgBox n
n = n + 1
Loop
End SubDo Until Loops
Conversely, Do Until Loops will loop until a condition is met. This code does the same thing as the previous two examples.
Sub DoUntilLoop()
Dim n As Integer
n = 1
Do Until n >= 10
MsgBox n
n = n + 1
Loop
End SubWe will discuss this below, but you need to be extremely careful when creating Do While or Do Until loops so that you don’t create a never ending loop.
VBA Loop Builder
This is a screenshot of the “Loop Builder” from our Premium VBA Add-in: AutoMacro. The Loop Builder allows you to quickly and easily build loops to loop through different objects, or numbers. You can perform actions on each object and/or select only objects that meet certain criteria.
The add-in also contains many other code builders, an extensive VBA code library, and an assortment of coding tools. It’s a must have for any VBA developer.
Now we will cover the different types of loops in depth.
VBA Coding Made Easy
Stop searching for VBA code online. Learn more about AutoMacro — A VBA Code Builder that allows beginners to code procedures from scratch with minimal coding knowledge and with many time-saving features for all users!
Learn More
VBA For Next Loop
For Loop Syntax
The For Next Loop allows you to repeat a block of code a specified number of times. The syntax is:
[Dim Counter as Integer]
For Counter = Start to End [Step Value]
[Do Something]
Next [Counter]Where the items in brackets are optional.
- [Dim Counter as Long] – Declares the counter variable. Required if Option Explicit is declared at the top of your module.
- Counter – An integer variable used to count
- Start – The start value (Ex. 1)
- End – The end value (Ex. 10)
- [Step Value] – Allows you to count every n integers instead of every 1 integer. You can also go in reverse with a negative value (ex. Step -1)
- [Do Something] – The code that will repeat
- Next [Counter] – Closing statement to the For Next Loop. You can include the Counter or not. However, I strongly recommend including the counter as it makes your code easier to read.
If that’s confusing, don’t worry. We will review some examples:
Count to 10
This code will count to 10 using a For-Next Loop:
Sub ForEach_CountTo10()
Dim n As Integer
For n = 1 To 10
MsgBox n
Next n
End SubFor Loop Step
Count to 10 – Only Even Numbers
This code will count to 10 only counting even numbers:
Sub ForEach_CountTo10_Even()
Dim n As Integer
For n = 2 To 10 Step 2
MsgBox n
Next n
End SubNotice we added “Step 2”. This tells the For Loop to “step” through the counter by 2. We can also use a negative step value to step in reverse:
VBA Programming | Code Generator does work for you!
For Loop Step – Inverse
Countdown from 10
This code will countdown from 10:
Sub ForEach_Countdown_Inverse()
Dim n As Integer
For n = 10 To 1 Step -1
MsgBox n
Next n
MsgBox "Lift Off"
End SubDelete Rows if Cell is Blank
I’ve most frequently used a negative step For-Loop to loop through ranges of cells, deleting rows that meet certain criteria. If you loop from the top rows to the bottom rows, as you delete rows you will mess up your counter.
This example will delete rows with blank cells (starting from the bottom row):
Sub ForEach_DeleteRows_BlankCells()
Dim n As Integer
For n = 10 To 1 Step -1
If Range("a" & n).Value = "" Then
Range("a" & n).EntireRow.Delete
End If
Next n
End SubNested For Loop
You can “nest” one For Loop inside another For Loop. We will use Nested For Loops to create a multiplication table:
Sub Nested_ForEach_MultiplicationTable()
Dim row As Integer, col As Integer
For row = 1 To 9
For col = 1 To 9
Cells(row + 1, col + 1).Value = row * col
Next col
Next row
End SubExit For
The Exit For statement allows you to exit a For Next loop immediately.
You would usually use Exit For along with an If Statement, exiting the For Next Loop if a certain condition is met.
For example, you might use a For Loop to find a cell. Once that cell is found, you can exit the loop to speed up your code.
This code will loop through rows 1 to 1000, looking for “error” in column A. If it’s found, the code will select the cell, alert you to the found error, and exit the loop:
Sub ExitFor_Loop()
Dim i As Integer
For i = 1 To 1000
If Range("A" & i).Value = "error" Then
Range("A" & i).Select
MsgBox "Error Found"
Exit For
End If
Next i
End SubImportant: In the case of Nested For Loops, Exit For only exits the current For Loop, not all active Loops.
Continue For
VBA does not have the “Continue” command that’s found in Visual Basic. Instead, you will need to use “Exit”.
AutoMacro | Ultimate VBA Add-in | Click for Free Trial!
VBA For Each Loop
The VBA For Each Loop will loop through all objects in a collection:
- All cells in a range
- All worksheets in a workbook
- All shapes in a worksheet
- All open workbooks
You can also use Nested For Each Loops to:
- All cells in a range on all worksheets
- All shapes on all worksheets
- All sheets in all open workbooks
- and so on…
The syntax is:
For Each Object in Collection
[Do Something]
Next [Object]Where:
- Object – Variable representing a Range, Worksheet, Workbook, Shape, etc. (ex. rng)
- Collection – Collection of objects (ex. Range(“a1:a10”)
- [Do Something] – Code block to run on each object
- Next [Object] – Closing statement. [Object] is optional, however strongly recommended.
For Each Cell in Range
This code will loop through each cell in a range:
Sub ForEachCell_inRange()
Dim cell As Range
For Each cell In Range("a1:a10")
cell.Value = cell.Offset(0,1).Value
Next cell
End SubFor Each Worksheet in Workbook
This code will loop through all worksheets in a workbook, unprotecting each sheet:
Sub ForEachSheet_inWorkbook()
Dim ws As Worksheet
For Each ws In Worksheets
ws.Unprotect "password"
Next ws
End SubFor Each Open Workbook
This code will save and close all open workbooks:
Sub ForEachWB_inWorkbooks()
Dim wb As Workbook
For Each wb In Workbooks
wb.Close SaveChanges:=True
Next wb
End SubAutoMacro | Ultimate VBA Add-in | Click for Free Trial!
For Each Shape in Worksheet
This code will delete all shapes in the active sheet.
Sub ForEachShape()
Dim shp As Shape
For Each shp In ActiveSheet.Shapes
shp.Delete
Next shp
End Sub
For Each Shape in Each Worksheet in Workbook
You can also nest For Each Loops. Here we will loop through all shapes in all worksheets in the active workbook:
Sub ForEachShape_inAllWorksheets()
Dim shp As Shape, ws As Worksheet
For Each ws In Worksheets
For Each shp In ws.Shapes
shp.Delete
Next shp
Next ws
End SubFor Each – IF Loop
As we’ve mentioned before, you can use an If statement within a loop, performing actions only if certain criteria is met.
This code will hide all blank rows in a range:
Sub ForEachCell_inRange()
Dim cell As Range
For Each cell In Range("a1:a10")
If cell.Value = "" Then _
cell.EntireRow.Hidden = True
Next cell
End SubVBA Do While Loop
The VBA Do While and Do Until (see next section) are very similar. They will repeat a loop while (or until) a condition is met.
The Do While Loop will repeat a loop while a condition is met.
Here is the Do While Syntax:
Do While Condition
[Do Something]
LoopWhere:
- Condition – The condition to test
- [Do Something] – The code block to repeat
You can also set up a Do While loop with the Condition at the end of the loop:
Do
[Do Something]
Loop While ConditionWe will demo each one and show how they differ:
AutoMacro | Ultimate VBA Add-in | Click for Free Trial!
Do While
Here is the Do While loop example we demonstrated previously:
Sub DoWhileLoop()
Dim n As Integer
n = 1
Do While n < 11
MsgBox n
n = n + 1
Loop
End SubLoop While
Now let’s run the same procedure, except we will move the condition to the end of the loop:
Sub DoLoopWhile()
Dim n As Integer
n = 1
Do
MsgBox n
n = n + 1
Loop While n < 11
End SubVBA Do Until Loop
Do Until Loops will repeat a loop until a certain condition is met. The syntax is essentially the same as the Do While loops:
Do Until Condition
[Do Something]
Loopand similarly the condition can go at the start or the end of the loop:
Do
[Do Something]
Loop Until ConditionDo Until
This do Until loop will count to 10, like our previous examples
Sub DoUntilLoop()
Dim n As Integer
n = 1
Do Until n > 10
MsgBox n
n = n + 1
Loop
End SubAutoMacro | Ultimate VBA Add-in | Click for Free Trial!
Loop Until
This Loop Until loop will count to 10:
Sub DoLoopUntil()
Dim n As Integer
n = 1
Do
MsgBox n
n = n + 1
Loop Until n > 10
End SubExit Do Loop
Similar to using Exit For to exit a For Loop, you use the Exit Do command to exit a Do Loop immediately
Exit DoHere is an example of Exit Do:
Sub ExitDo_Loop()
Dim i As Integer
i = 1
Do Until i > 1000
If Range("A" & i).Value = "error" Then
Range("A" & i).Select
MsgBox "Error Found"
Exit Do
End If
i = i + 1
Loop
End SubEnd or Break Loop
As we mentioned above, you can use the Exit For or Exit Do to exit loops:
Exit ForExit DoHowever, these commands must be added to your code before you run your loop.
If you are trying to “break” a loop that’s currently running, you can try pressing ESC or CTRL + Pause Break on the keyboard. However, this may not work. If it doesn’t work, you’ll need to wait for your loop to end or, in the case of an endless loop, use CTRL + ALT + Delete to force close Excel.
This is why I try to avoid Do loops, it’s easier to accidentally create an endless loop forcing you to restart Excel, potentially losing your work.
More Loop Examples
AutoMacro | Ultimate VBA Add-in | Click for Free Trial!
Loop Through Rows
This will loop through all the rows in a column:
Public Sub LoopThroughRows()
Dim cell As Range
For Each cell In Range("A:A")
If cell.value <> "" Then MsgBox cell.address & ": " & cell.Value
Next cell
End SubLoop Through Columns
This will loop through all columns in a row:
Public Sub LoopThroughColumns()
Dim cell As Range
For Each cell In Range("1:1")
If cell.Value <> "" Then MsgBox cell.Address & ": " & cell.Value
Next cell
End Sub
Loop Through Files in a Folder
This code will loop through all files in a folder, creating a list:
Sub LoopThroughFiles ()
Dim oFSO As Object
Dim oFolder As Object
Dim oFile As Object
Dim i As Integer
Set oFSO = CreateObject("Scripting.FileSystemObject")
Set oFolder = oFSO.GetFolder("C:Demo)
i = 2
For Each oFile In oFolder.Files
Range("A" & i).value = oFile.Name
i = i + 1
Next oFile
End SubLoop Through Array
This code will loop through the array ‘arrList’:
For i = LBound(arrList) To UBound(arrList)
MsgBox arrList(i)
Next iThe LBound function gets the “lower bound” of the array and UBound gets the “upper bound”.
Loops in Access VBA
Most of the examples above will also work in Access VBA. However, in Access, we loop through the Recordset Object rather than the Range Object.
Sub LoopThroughRecords()
On Error Resume Next
Dim dbs As Database
Dim rst As Recordset
Set dbs = CurrentDb
Set rst = dbs.OpenRecordset("tblClients", dbOpenDynaset)
With rst
.MoveLast
.MoveFirst
Do Until .EOF = True
MsgBox (rst.Fields("ClientName"))
.MoveNext
Loop
End With
rst.Close
Set rst = Nothing
Set dbs = Nothing
End SubНа чтение 13 мин. Просмотров 26.5k.

Рамакришна, Источники индийской мудрости
Сейчас … мы идем по кругу
Эта статья содержит полное руководство по VBA Do While и VBA While Loops. (Если вы ищете информацию о циклах VBA For и For Each, перейдите сюда)
Цикл VBA While существует, чтобы сделать его совместимым со старым кодом. Однако Microsoft рекомендует использовать цикл Do Loop, поскольку он более «структурирован и гибок». Оба этих цикла рассматриваются в этом посте.
Для быстрого ознакомления с этими циклами перейдите к таблице быстрого руководства ниже.
Если вы ищете что-то конкретное, вы можете посмотреть содержание ниже.
Содержание
- Краткое руководство по VBA While Loops
- Введение
- Цикл For против цикла Do While
- Условия
- Формат цикла Do
- Цикл Exit Do
- While Wend
- Бесконечный цикл
- Использование функций Worksheet вместо циклов
- Резюме
Краткое руководство по VBA While Loops
| Формат цикла | Описание | Пример |
| Do While … Loop | Запускается 0 или более раз, пока условие выполняется | Do While result = «Верно» Loop |
| Do … Loop While | Запускается 1 или более раз, пока условие выполняется | Do Loop While result = «Верно» |
| Do Until … Loop | Запускается 0 или более раз, пока условие не будет выполнено | Do Until result <> «Верно» Loop |
| Do … Until Loop | Запускается 1 или более раз, пока условие не будет выполнено | Do Loop Until result <> «Верно» |
| While … Wend R |
Запускается 0 или более раз, пока условие истинно. Примечание: этот цикл считается устаревшим. |
While result = «Верно» Wend |
| Exit the Do Loop | Завершает Do | Do While i < 10 i = GetTotal If i < 0 Then Exit Do End If Loop |
Введение
Если вы никогда ранее не использовали циклы, тогда вы можете прочитать «Что такое циклы и зачем они вам нужны» из моего поста в журнале For Loop.
Я собираюсь сосредоточиться в основном на Do Loop в этой статье. Как я упоминал выше, мы видели, что цикл While Wend считается устаревшим. Для полноты информации я все равно его включил в эту статью.
Итак, во-первых, зачем нам нужны циклы Do While, когда у нас уже есть циклы For?
Цикл For против цикла Do While
Когда мы используем цикл For Loop, мы заранее знаем, сколько раз мы хотим его запустить. Например, мы можем захотеть запустить цикл один раз для каждого элемента в коллекции, массиве или словаре.
В следующем примере кода мы видим в начале каждого цикла, сколько раз он будет выполняться.
' запускается 5 раз For i = 1 To 5 ' запускается один раз для каждого элемента коллекции For i = 1 To coll.Count ' запускается один раз для каждого элемента в arr For i = LBound(arr) To coll.lbound(arr) ' запускается один раз для каждого значения от 1 до значения в lastRow For i = 1 To lastRow ' запускается один раз для каждого элемента в коллекции For Each s In coll
Цикл Do другой. Он работает:
- В то время как условие верно
- Пока условие не будет выполнено
Другими словами, количество циклов в большинстве случаев не имеет значения.
Итак, что такое условие и как мы их используем?
Условия
Условие — это утверждение, которое оценивается как истинное или ложное. Они в основном используются с операторами Loops и If. При создании условия вы используете такие знаки, как >, <, <>,> =, =.
Ниже приведены примеры условий
| Условие | Истина, когда… |
| x < 5 | x меньше 5 |
| x <= 5 | x меньше либо равен 5 |
| x > 5 | x больше 5 |
| x >= 5 | x больше либо равен 5 |
| x = 5 | x равен 5 |
| x <> 5 | x не равен 5 |
| x > 5 And x < 10 | x больше 5 И меньше 10 |
| x = 2 Or x >10 | x равен 2 ИЛИ больше 10 |
| Range(«A1») = «Иван» | Ячейка A1 содержит текст «Иван» |
| Range(«A1») <> «Иван» | Ячейка A1 не содержит текст «Иван» |
Вы могли заметить x = 5 как условие. Его следует путать с х = 5, при использовании в качестве назначения.
Например
' означает: значение 6 будет храниться в х x = 6 ' означает: х равен 6? If x = 6 ' означает: х равен 6? Do While x = 6
В следующей таблице показано, как «=» используется в условиях и назначениях.
| Использование «=» | Тип | Имеется в виду |
| Loop Until x = 5 | Условие | x равен 5? |
| Do While x = 5 | Условие | x равен 5? |
| If x = 5 Then | Условие | x равен 5? |
| For x = 1 To 5 | Присваивание | Установите значение x = 1, затем = 2 и т.д. |
| x = 5 | Присваивание | Установите значение x=5 |
| b = 6 = 5 | Присваивание и условие |
Присвойте b результату условия 6 = 5 |
| x = MyFunc(5,6) | Присваивание | Присвойте х значение, возвращаемое функцией |
Формат цикла Do
Цикл Do можно использовать четырьмя способами, и это часто вызывает путаницу. Однако в каждом из этих четырех способов есть только небольшая разница.
Do всегда в начале первой строки, а Loop всегда в конце последней строки.
Мы можем добавить условие после любой строки.
Do [условие] Loop Do Loop [условие]
Условию предшествует While или Until, которое дает нам эти четыре возможности
Do While [условие] Loop Do Until [условие] Loop Do Loop While [условие] Do Loop Until [условие]
Давайте посмотрим на некоторые примеры, чтобы прояснить это.
Примеры цикла Do
Представьте, что вы хотите, чтобы пользователь ввел список элементов. Каждый раз, когда пользователь вводит элемент, вы печатаете его в «Immediate Window». Когда пользователь вводит пустую строку, вы хотите, чтобы приложение закрывалось.
В этом случае цикл For не подойдет, поскольку вы не знаете, сколько элементов будет вводить пользователь. Пользователь может ввести пустую строку первым или с сотой попытки. Для этого типа сценария вы бы использовали цикл Do.
Следующий код показывает это
Dim sCommand As String
Do
' Получить пользовательский ввод
sCommand = InputBox("Пожалуйста, введите элемент")
' Печать в Immediate Window (Ctrl + G для просмотра)
Debug.Print sCommand
Loop While sCommand <> ""
Код входит в цикл и продолжается до тех пор, пока не достигнет строки «Loop While». На этом этапе он проверяет, оценивается ли условие как истинное или ложное.
Если условие оценивается как ложное, то код выходит из цикла и продолжается.
Если условие оценивается как истинное, то код возвращается к строке Do и снова проходит через цикл.
Разница между наличием условия на линии Do и на линии Loop очень проста.
Когда условие находится в строке Do, цикл может вообще не работать. Так что он будет работать ноль или более раз.
Когда условие находится на линии Loop, цикл всегда будет запущен хотя бы один раз. Так что он будет запущен один или несколько раз.
В нашем последнем примере условие находится в строке Loop, потому что мы всегда хотим получить хотя бы одно значение от пользователя. В следующем примере мы используем обе версии цикла. Цикл будет выполняться, пока пользователь не введет букву «н».
Sub GetInput()
Dim sCommand As String
' Условие в начале
Do While sCommand <> "н"
sCommand = InputBox("Пожалуйста, введите элемент для цикла 1")
Loop
' Условие в конце
Do
sCommand = InputBox("Пожалуйста, введите элемент для цикла 2")
Loop While sCommand <> "н"
End Sub
В приведенном выше примере оба цикла будут вести себя одинаково.
Однако, если мы установим для sCommand значение «н» до запуска цикла «Do While», код не войдет в цикл.
Sub GetInput2()
Dim sCommand As String
sCommand = "н"
' Цикл не будет работать, поскольку команда "н"
Do Whilel sCommand <> "н"
sCommand = InputBox("Пожалуйста, введите элемент для цикла 1")
Loop
' Цикл все равно будет запущен хотя бы один раз
Do
sCommand = InputBox("Пожалуйста, введите элемент для цикла 2")
Loop While sCommand <> "н"
End Sub
Второй цикл в вышеприведенном примере (то есть Loop While) всегда будет запускаться хотя бы один раз.
While против Until
При использовании Do Loop условию должно предшествовать Until или While.
Until и While, по сути, противоположны друг другу. Они используются в VBA аналогично тому, как они используются в английском языке.
Например:
- Оставьте одежду, пока не пойдет дождь
- Оставь одежду, пока не идет дождь
Другой пример:
- Оставайся в постели, пока не станет светло
- Оставайся в постели, пока темно
Еще один пример:
- повторять, пока число не станет больше или равно десяти
- повторить пока счет меньше десяти
Как видите, использование Until и While — это просто противоположный способ написания одного и того же условия.
Примеры Until и While
Следующий код показывает циклы «While» и «Until» рядом. Как видите, единственная разница в том, что условие полностью изменено.
Примечание: знаки <> означают «не равно».
Sub GetInput()
Dim sCommand As String
' Условие в начале
Do Until sCommand = "н"
sCommand = InputBox("Пожалуйста, введите элемент для цикла 1")
Loop
Do While sCommand <> "н"
sCommand = InputBox("Пожалуйста, введите элемент для цикла 1")
Loop
' Условие в конце
Do
sCommand = InputBox("Пожалуйста, введите элемент для цикла 2")
Loop Until sCommand = "н"
Do
sCommand = InputBox("Пожалуйста, введите элемент для цикла 2")
Loop While sCommand <> "н"
End Sub
- Первый цикл: запускается только в том случае, если sCommand не равен ‘н’.
- Второй цикл: запускается только в том случае, если sCommand не равен ‘н’.
- Третий цикл: будет запущен хотя бы один раз перед проверкой sCommand.
- Четвертый цикл: будет запущен хотя бы один раз перед проверкой sCommand.
Пример: проверка объектов
Примером использования Until и While является проверка объектов. Когда объект не был назначен, он имеет значение Nothing.
Поэтому, когда мы объявляем переменную книги в следующем примере, она имеет значение Nothing, пока мы не назначим ее Workbook.
Противоположностью Nothing не является Nothing, что может сбить с толку.
Представьте, что у нас есть две функции: GetFirstWorkbook и GetNextWorkbook, которые возвращают некоторые объекты книги. Код будет печатать имя рабочей книги до тех пор, пока функции больше не вернут действительную рабочую книгу.
Вы можете увидеть пример кода здесь:
Dim wrk As Workbook
Set wrk = GetFirstWorkbook()
Do Until wrk Is Nothing
Debug.Print wrk.Name
Set wrk = GetNextWorkbook()
Loop
Написание этого кода с использованием Do While было бы более запутанным, так как условие Not Is Nothing
Dim wrk As Workbook
Set wrk = GetFirstWorkbook()
Do While Not wrk Is Nothing
Debug.Print wrk.Name
Set wrk = GetNextWorkbook()
Loop
Это делает код более понятным, и наличие четких условий — всегда хорошо. Честно говоря, разница маленькая, и выбор между «While» и «Until» действительно сводится к личному выбору.
Цикл Exit Do
Мы можем выйти из любого цикла Do с помощью оператора Exit Do.
Следующий код показывает пример использования Exit Do
Do While i < 1000
If Cells(i,1) = "Найдено" Then
Exit Do
End If
i = i + 1
Loop
В этом случае мы выходим из цикла Do Loop, если ячейка содержит текст «Найдено».
While Wend
Этот цикл в VBA, чтобы сделать его совместимым со старым кодом. Microsoft рекомендует использовать циклы Do, поскольку они более структурированы.
Из MSDN: «Оператор Do… Loop обеспечивает более структурированный и гибкий способ выполнения циклов».
Формат цикла VBA While Wend
Цикл VBA While имеет следующий формат:
While <Условие>
Wend
While Wend против Do
Разница между циклами VBA While и VBA Do заключается в следующем:
- While может иметь условие только в начале цикла.
- While не имеет версии Until.
- Не существует оператора для выхода из цикла While, как Exit For или Exit Do.
Условие для цикла VBA While такое же, как и для цикла VBA Do While. Два цикла в приведенном ниже коде работают точно так же.
Sub GetInput()
Dim sCommand As String
Do While sCommand <> "н"
sCommand = InputBox("Пожалуйста, введите элемент для цикла 1")
Loop
While sCommand <> "н"
sCommand = InputBox("Пожалуйста, введите элемент для цикла 2")
Wend
End Sub
Бесконечный цикл
Даже если вы никогда не писали код в своей жизни, я уверен, что вы слышали фразу «Бесконечный цикл». Это цикл, в котором условие никогда не будет выполнено. Обычно это происходит, когда вы забыли обновить счетчик.
Следующий код показывает бесконечный цикл
Dim cnt As Long
cnt = 1
'это бесконечный цикл
Do While cnt <> 5
Loop
В этом примере cnt установлен в 1, но он никогда не обновляется. Поэтому условие никогда не будет выполнено — cnt всегда будет меньше 5.
В следующем коде cnt обновляется каждый раз, поэтому условие будет выполнено.
Dim cnt As Long
cnt = 1
Do While cnt <> 5
cnt = cnt + 1
Loop
Как вы можете видеть, использование For Loop безопаснее для подсчета, поскольку оно автоматически обновляет счет в цикле. Ниже приведен тот же цикл с использованием For.
Dim i As Long
For i = 1 To 4
Next i
Это явно лучший способ сделать это. Цикл For устанавливает начальное значение, условие и счет в одну строку.
Конечно, можно использовать бесконечный цикл, используя For — это потребует немного больше усилий 🙂
Dim i As Long
' Бесконечный цикл
For i = 1 To 4
' i никогда не достигнет 4
i = 1
Next i
Работа с бесконечным циклом
Когда у вас бесконечный цикл — VBA не выдаст ошибку. Ваш код будет продолжать работать, а редактор Visual Basic не будет отвечать.
Раньше вы могли выйти из цикла, просто нажав Ctrl и Break. В настоящее время разные ноутбуки используют разные комбинации клавиш. Полезно знать, как это настроено в вашем ноутбуке, чтобы в случае возникновения бесконечного цикла вы могли легко остановить код.
Вы также можете выйти из цикла, убив процесс. Нажмите Ctrl + Shift + Esc. На вкладке Процессы найдите Excel / Microsoft Excel. Щелкните правой кнопкой мыши по этому и выберите «Завершить процесс». Это закроет Excel, и вы можете потерять часть работы — так что гораздо лучше использовать Ctrl + Break или его эквивалент.
Использование функций Worksheet вместо циклов
Иногда вы можете использовать функцию листа вместо цикла.
Например, представьте, что вы хотите добавить значения в список ячеек. Вы можете сделать это с помощью цикла, но было бы более эффективно использовать функцию таблицы Sum. Это быстрее и экономит много кода.
Использовать функции рабочего листа очень просто. Ниже приведен пример использования Sum и Count.
Sub WorksheetFunctions()
Debug.Print WorksheetFunction.Sum(Range("A1:A10"))
Debug.Print WorksheetFunction.Count(Range("A1:A10"))
End Sub
В следующем примере используется цикл для выполнения того же действия. Как видите, это гораздо более длинный способ достижения той же цели.
Sub SumWithLoop()
Dim total As Long, count As Long
Dim rg As Range
For Each rg In Range("A1:A10")
' Total
total = total + rg
' Count
If rg <> "" Then
count = count + 1
End If
Next rg
Debug.Print total
Debug.Print count
End Sub
Резюме
Цикл Do While
- Цикл Do можно использовать 4 способами.
- Его можно использовать в начале или в конце, Do While .. Loop, Do … Loop While
- Может использоваться с Until в начале или в конце, Do Until .. Loop, Do … Loop Until
- While и Until используют противоположные условия друг к другу.
- Бесконечный цикл происходит, если ваше условие выхода никогда не будет выполнено.
- Иногда использование функции рабочего листа более эффективно, чем использование цикла.
Цикл While Wend
- Цикл Wend Wend устарел, и вы можете вместо этого использовать цикл Do.
Циклы в VBA
Смотрите такжеnilemА остальные не другая структура файла1 | товар2 включая необязательное ключевое i = 1; в ExcelYurasha Y | будет через макрос, буде очень благодарен!
напр AZ1 )
- при помощи цикла
- Do While iFib_Next
- этот оператор, программа
1Встречаются ситуации, когда от: ВПР() с кнопочкой
Оператор цикла «For» в Visual Basic
«опускаются» до уровня можно было бы | слово Step. При i < 100;Полосатый жираф алик: Спасибо большое, Светлый!!!|3 | C но, можно иСпасибо!В1=ЕСЛИ (A1<>C1;ТДАТА ();B1)
Цикл «For … Next»
Do Until < 1000 If завершает выполнение цикла. Однако, в некоторых программы VBA требуется200?’200px’:»+(this.scrollHeight+5)+’px’);»>Sub Макрос1() форумы Excel. ВПР использовать с1 | ……….. включении ключевого слова i++) sheet.Cells[1, i]
: Да, ну! ИВсе супер, работает! | $| c| через формулу. ВGuest
С1=ЕСЛИ (B1;A1)извлекаются значения из i = 1 и переходит к случаях требуется использовать совершить несколько разWith Range(«A2:A» &Внести ясность может незакрепленным диапазоном. | Step необходимо задавать = i; app.Visible без VBA можно Сейчас я попробую Z | них, к сожалению,: =ПРОСМОТР(9E+307;$D4:W4)Столбец «В» -
всех ячеек столбца Then ‘особый случай выполнению операторов, находящихся другие значения приращения подряд один и Cells(Rows.Count, 1).End(xlUp).Row).Offset(, 2) только автор вопросаBalbasochka2 | Подгруппа значение для изменения = true; } обойтись. В А1 разобрать принцип действия|4 | D не силен, опытGuest имеет формат «Дата»A для первого элемента
в коде сразу для цикла. Это тот же набор.FormulaR1C1 = «=VLOOKUP(TRIM(RC[-2]),’таблицаГость
: Ух-ты, ух-ты! А B | переменной «i». } пишем начальное значение. этих формул. «Универсальная» | $| d| нулевой. Похожие темы: .Общий недостаток длярабочего листа до
последовательности iStep = после данного цикла. можно сделать при действий (то есть
2′!R2C1:R200C2,2,0)»: Добрый день! у Вас работает!1 | товар1Пример №1:
piloterist В В1 - решила эту задачу $ | читал на этомalexfa88 всех всех циклических тех пор, пока
Цикл «For Each»
1 iFib = Это можно использовать, помощи ключевого слова повторить несколько раз.Value = .Valueрасчет правильный вСейчас попробую. |В нижеуказанном примере,: C# a=sheet.cells[5,10];присвоит переменной формулу (зависимость от на все 100|5 | E форуме, есть очень: Спасибо! все отлично формул: в столбце не 0 Else ‘сохраняем например, для поиска
Step один и тотEnd With Вашей таблице, мнеБоже…какая она красивая1 | товар5
Оператор прерывания цикла «Exit For»
на активном листе, «a» значение находящиеся А1) -(это минус) процентов. | $| $| похожие решения, но работает!должны быть включены встретится пустая ячейка: размер следующего приращения определённого значения в, как показано в же блок кода).End Sub бы сделать это и простая! Как | по ячейкам А1:А10 в пятой строке А1. Для большейСпасибо еще раз! $ |
доработать их нене знал про итерации.iRow = 1 перед тем, как массиве. Для этого следующем простом примере. Это может бытьBOOM по кнопочке, макросом. же мозг так
1 | …….. | проставляется значение от 10-ого столбца? точности результат можно Удачи!!! =)——————— могу, вседствие малоопытности.
Цикл «Do While» в Visual Basic
эту функцию, ВПР,но иногда, при Do Until IsEmpty(Cells(iRow, перезаписать ‘текущее значение при помощи циклаFor d = сделано при помощи: большое спасибо. Вот На одном листе заточен? Короткие запросы…красотища!2 | Подгруппа одного до десяти.Вот код: умножить на 1000.
СветлыйВпоследствии я смогу Итак… ГПР, ИНДЕКС и запуске файла, интерация 1)) ‘Значение текущей последовательности iStep = просматривается каждый элемент 0 To 10 циклов VBA. это то, что храниться таблица с А мой мозг С |Sub example1 ()C# excelapp = Стоя в В1: Пожалуйста. удалить из итоговой…Требуется подобрать текстовые ПОИСКПОЗ использую давно,а принимает значение по ячейки сохраняется в iFib iFib = массива. Как только Step 0.1 dTotalК циклам VBA относятся: нужно) наименованиями и символами, куда-то пошел…в какие-то1 | товар1 Dim i As new Excel.Application(); excelapp.Visible выбираем — МенюНо тему всё-таки ячейки результаты, содержащие сочетания содержимого ячеек, эту не знал умолчанию ( т. массиве dCellValues dCellValues(iRow) iFib_Next End If искомый элемент найден, = dTotal +Цикл Forsergey_klip а на другой дебри… | Long For i = false; excelapp.DisplayAlerts — Сервис - надо переименовать. Вместо символы «$».
но не всеа в синтаксисе е. выкл) = Cells(iRow, 1).Value ‘выводим текущее число просматривать остальные нет d Next dЦикл Do While: Привет всем. Ребят лист вставлялась основная
BOOM1 | товар2 = 1 To = true; excelappworkbooks Подбор параметра. Ячейка «макрос с циклом»И сразу вопрос: возможные, а подчиняющиеся 9Е+307 — чтои тогда машина iRow = iRow
Фибоначчи в столбце необходимости – циклТак как в приведённомЦикл Do Until помогите. Подскажите как
таблица без символов.Т.е.: Добрый вечер, подскажите, |
Цикл «Do Until» в Visual Basic
10 ActiveSheet.Range(«A» & = excelapp.Workbooks; excelappworkbook уже высветится, результат написать «формулу». можно ли создать порядковому чередованию: означает? начинает ругаться и + 1 Loop A активного рабочего прерывается. выше примере заданДалее мы подробно рассмотрим сообразить цикл в пользователь получил таблицу пожалуйста!1 | ……… | i).Value = i = excelapp.Workbooks.Open(@»C:Fact» + нужен 0, изменяяИ почитайте правила. такой макрос, которыйA1+B1+C1+D1справку прочитал, но
выскакивать сообщение оВ приведённом выше примере листа ‘в строкеПрименение оператора шаг приращения равный каждый из этих теле которого с из 2000 строк
как можно вытащитьНадо получить: Next i End textBox3.Text + «Data.xls», значение в А1Успехов! не будет зависетьДано: 4 столбца все равно медленно циклических ссылках. условие
с индексом iExit For0.1 циклов. каждой итерацией меняется или 20, скопировал данные из однойКод уровня группы Sub Type.Missing, Type.Missing, Type.Missing, — ОК. Все.DiSco от фиксированного числа с текстовыми значениями,
пока что доходитПрийдется вручную включать
IsEmpty(Cells(iRow, 1)) Cells(i, 1).Value =
продемонстрировано в следующем
, то переменная
Структура оператора цикла
office-guru.ru
Excel. Как в Excel сделать циклическую формулу? И будет ли «работать» формула?
не сколько переменных ее на этот
таблицы в другую, | Наименование |Пример №2: Type.Missing, Type.Missing, Type.Missing,
Макс пушкарев: Как создать цикл строк в столбце,
количество строк воСпасибо! итерации.находится в начале
iFib ‘вычисляем следующее
примере. Здесь циклdTotal
For на величину «к»
лист, нажал на если вторая таблица
ПодгруппаВ следующем примере Type.Missing, Type.Missing, Type.Missing,: ну это делается перебирающий значения клеток? а будет запускать
всех столбцах разное.
Guest
Demetry конструкции
число Фибоначчи и перебирает 100 записейдля каждого повторения
в Visual Basic а заканчивается цикл
кнопку и символа постоянно разная.2 | Подгруппа скрываются первый и Type.Missing, Type.Missing, Type.Missing,
через VBA скорее Например: A1,A2…A100? очередной цикл, когдаПример:
: Если больше нравится: Насчет формулы как-то
Do Until увеличиваем индекс позиции массива и сравнивает цикла принимает значения может быть организована
по выполнению условия поставились бы. ПрикрепитьТ.е. Есть табл.1
A | второй листы книги.
Type.Missing, Type.Missing); excelsheets васего! Alt+F11
Что-то вроде:
«наткнется» на пустую
______________ ГПР, то: не уверен, а, следовательно цикл будет
можно ли задать цикл в одной формуле?
элемента на 1 каждую со значением
0.0, 0.1, 0.2,
в одной из например e>=1 файл я не с тремя столбцами:1 | товар1 Sub example2 () = excelappworkbook.Worksheets; //Excel.ApplicationpiloteristSet myRange = ячейку?| -|A1|B1|C1|D1|=ГПР(9E+307;$D4:W4;1) функцию можно. Например, выполнен хотя бы
iFib_Next = iFib переменной 0.3, … 9.9, двух форм: какKuklP нашел где((( 1. наименование 2.
| A Dim i As app = new: Добрый день. ActiveSheet.Range(‘A1:A100’) For EachВ реальной задаче|——————-9E+307 — максимально
такая: один раз, если + iStep idVal
10.0.
цикл:
Serge_007 сумма 3. символ
1 | товар2 Long For i Microsoft.Office.Interop.Excel.Application(); //app.Workbooks.Add(Type.Missing); Excel.Worksheet
Подскажите пожалуйста как c In myRange.Cells в столбце A1|1 | A возможное (ну или
Function CYCLE(m_start As первая взятая ячейка = i +
. Если совпадение найдено,Для определения шага циклаFor … Next
200?’200px’:»+(this.scrollHeight+5)+’px’);»>if e>=1 then exit
: Правила надо читать,и есть массив, | A
= 1 To
sheet = (Excel.Worksheet)excelappworkbook.ActiveSheet; сделать цикл по ‘ … Next будет 64 значения,
| 1| a| почти максимально) число Integer, m_end As не пуста. 1 Loop End
то цикл прерывается: в VBA можноили как цикл
for(do) там всё написано. где хранятся символа.1 | ……….. 2 Sheets(i).Visible = label24.Text = sheet.Cells[2, столбцам Excel файла. cНет, это не в B1=32, C1=64, X | в Excel. Integer)Однако, как было показано
SubFor i = использовать отрицательную величину,For EachТолько какое отношениеBOOM табл.2: 1. наименование | A
False Next i 2].ToString();результат: System._ComObject Надо в первой подходит. Он просто D1=16.|2 | B
не найдя данноеFor i =
planetaexcel.ru
Построить формулу с циклом для перебора вариантов сочетаний. (Формулы/Formulas)
в примерах циклаВ приведённом примере условие
1 To 100 например, вот так:.
вопрос имеет к: я сделал через
2. символ2 | Подгруппа End Submih0505 строке отыскать столбец работает с выделенымЗнаю, что на | 2| b| число, или число m_start To m_endDo WhileiFib_Next < 1000 If dValues(i) =
For i =Цикл теме? Циклы имеются функцию ВПРВопрос, как можно
B |
Пример №3:: C# sheet.Cells[2, 2].Value.ToString(); с нужным числом. диапазоном. А мне
лист весь вывод
Y |
больше данного, формула
CYCLE = CYCLE
, в некоторых ситуацияхпроверяется в начале dVal Then IndexVal
10 To 1For … Next в большинстве программ,
0mega макросом проставить правильные1 | товар1
Рассмотрим вариант циклаЦиклВопрос становиться все
нужно чтобы он не поместится, поэтому,|3 | C
возвращает значение из
+ i нужно, чтобы цикл цикла. Поэтому если
= i Exit
Step -1 iArray(i)
использует переменную, которая
это не повод
:
символа в таблицу
| B
с Step (шагом)
For…Next
актуальнее! Неужели нельзя
проверял условие в
либо буду использовать
| _| c|
последней заполненной ячейки
Next
был выполнен хотя бы первое значение For End If = i Next последовательно принимает значения постить в темыГость
1 из таблицы
1 | товар5
через одну ячейку,используется когда необходимо запустить цикл по
каждой строке от в колонке A1 Z |
alexfa88End Function бы один раз,
iFib_Next Next i i
из заданного диапазона. с циклами вопросы,
2, если она
| B в данном случае повторить действия заранее столбца Excel?
1 до 100.Ну каждый раз по|4 | D: есть правда одинсуммирует в цикле не зависимо отбыло бы большеЦиклЗдесь шаг приращения равен С каждой сменой
хоть как-то сникак я могу не постоянна, имеет1 | …….. будут заполнены ячейки
заданное кол-во раз.Петррр так какие проблемы, 2 значения (получится | _| d| нюанс: все целые в первоначального результата условного 1000, то циклDo While-1 значения переменной выполняются ними связанные. войти в тему разное кол-во наименований?
| B
через одну (А1,А3,А5,А7,А9).Цикл
: Собственно, в чем вставь проверку условия
как раз 65536),
_ |если в одном диапазоне от m_start выражения. В таком
бы не выполнялсявыполняет блок кода, поэтому переменная действия, заключённые в
savrix …0mega2 | Подгруппа
Sub example3 ()For…Nex проблема?
в том цикле,
либо попрошу опять
|5 | E
квартале лимит не до m_end включительно. случае условное выражение ни разу.
до тех пор,
i теле цикла. Это
: Доброго времени суток!!!предложенный вариант выполняет: С | Dim i Ast имеет следующий синтаксис:piloterist
который написал Comanche. же здесь помощи,
| _| _| устанавливался вовсе (такое
alexfa88 нужно поместить вДругой способ реализовать цикл пока выполняется заданное
с каждым повторением
легко понять из
excelworld.ru
Как создать цикл перебирающий значения клеток в Excel?
Господа, подскажите пожалуйста эти требования .BOOM1 | товар1
Long For i
For i = Start: ну столбец же А если не чтобы реализовать переход _ | тоже может быть),: Доброго времени суток! конце цикла, вотDo While условие. Далее приведён цикла принимает значения простого примера: такой вопрос… ЕстьQuote, здравствуйте | С = 1 To To End [Step в Excel имеет подходит то опиши на другой лист——————— но при этом
Есть следующая задача: так:
– поместить условие пример процедуры 10, 9, 8,For i = табличка, подобие ЗП,(Гость)200?’200px’:»+(this.scrollHeight+5)+’px’);»>…пользователь получил таблицуналичие настоящей таблицы1 | товар2 10 Step 2 StepSize] буквенное обозначение… как
CyberForum.ru
Как сделать цикл в Excel
задачу, может какие с помощью такогоХочу в итоговой лимит был всуществует ряд предприятий,Do … Loop не в начале,Sub … 1. 1 To 10 и нужно что из 2000 строк в формате
| С ActiveSheet.Range(«A» & i).Value
//операторы// мне прогнать цикл другие варианты есть.Почти макроса (вычитал на колонке получить массив предыдущем квартале, то по которым в Until IsEmpty(Cells(iRow, 1)) а в конце, в которой приЦикл Total = Total бы на отдельных или 20, скопировал.xls1 | ……… = i NextNext [i] с буквы А
получилось, он пербирает одном из форумов): данных: =ПРОСМОТР(9E+307;$D4:W4) вытянет просто
Цикл по столбцам Excel Файла
начале квартала устанавливаетсяУрок подготовлен для Вас
цикла. В этом помощи циклаFor Each + iArray(i) Next листах формировались расчетные ее на этот
- существенно ускорит | С i End Subi
например на 100 значения, Но у200?’200px’:»+(this.scrollHeight+5)+’px’);»>set ws = activesheet
1 A1aX самое последнее значение лимит задолженности, потом командой сайта office-guru.ru случае цикл будетDo Whileпохож на цикл i листки, по каждому лист… вероятность правильного ответаЯ попробовала через
Balbasochka– численная переменная VBA столбцов вперед чтобы
меня следубщая задача:If ws.cols.count =2 A1aY из всего массива, в течение кварталаИсточник: http://www.excelfunctions.net/VBA-Loops.html выполнен хотя бывыводятся последовательно числаFor … NextВ этом простом цикле
сотруднику, которые естьВо вторую таблицу .=ЕСЛИ(И(A37=1;СМЕЩ(A37;-1;0;;1)=2);ПРАВСИМВ(СМЕЩ(A37;-1;1;1);1);ЕСЛИ(И(A37=1;СМЕЩ(A37;-2;0;;1)=2);ПРАВСИМВ(СМЕЩ(A37;-2;1;1);1);ЕСЛИ(И(A37=1;СМЕЩ(A37;-3;0;;1)=2);ПРАВСИМВ(СМЕЩ(A37;-3;1;1);1);ЕСЛИ(И(A37=1;СМЕЩ(A37;-4;0;;1)=2);ПРАВСИМВ(СМЕЩ(A37;-4;1;1);1);ЕСЛИ(И(A37=1;СМЕЩ(A37;-5;0;;1)=2);ПРАВСИМВ(СМЕЩ(A37;-5;1;1);1);ЕСЛИ(И(A37=1;СМЕЩ(A37;-6;0;;1)=2);ПРАВСИМВ(СМЕЩ(A37;-6;1;1);1);ЕСЛИ(И(A37=1;СМЕЩ(A37;-7;0;;1)=2);ПРАВСИМВ(СМЕЩ(A37;-7;1;1);1);»»))))))): Добрый день! (счетчик) найти столбцы, уЕсть клетка A1, 65… then3 A1aZ а не то эти лимиты могутПеревел: Антон Андронов раз, не зависимо Фибоначчи не превышающие, но вместо того,
For … Next в табличке. Записать можно вводить данныеP.S.Но строк может
Помогите, пожалуйста, с
Start который в i-ой D1 и E1.set ws =4 A1bX что было именно пересматриваться, частота иАвтор: Антон Андронов от того, выполняется 1000: чтобы перебирать последовательностьиспользуется переменная макрос с созданием с клавиатуры, аесли не угадал, быть очень много… формулой.– численное выражение, определяет
строке нужные мнеЕсли значение A1
CyberForum.ru
Цикл For…Next
activeworkbook.sheets.add5 A1bY в конкретном квартале. периодичность пересмотров неAmpersand
ли условие.’Процедура Sub выводит значений для переменной-счётчика,
i этого листка для можно через copy-paste.
тогда файл в
можно задать какой-то
Есть таблица с начальное значение для данные.
Как сделать?For i end if…В принципе это
устанавливаются, т.е. могут : ЦИКЛИЧЕСКИЕ ФОРМУЛЫСхематично такой цикл числа Фибоначчи, не
цикл, которая последовательно принимает каждого сотрудника иQuote студию цикл? Если ЛОЖЬ, определенной структурой. переменнойПетррр = 1 ToБуду благодарен если12 A1dZ я уже начинаю пересматривать часто вЧтобы формулы работалиDo While превышающие 1000 SubFor Each значения 1, 2, прописать туда ссылки(Гость)200?’200px’:»+(this.scrollHeight+5)+’px’);»>… нажал наRAN то минус 1Нужно определить для
End
: Можно и по 100 If Cells(i, поможете реализовать идею,13 A2aX умничать и придираться,
одном квартале, в в цикле -с проверяемым условием Fibonacci() Dim iвыполняет набор действий 3, … 10, на нужные ячейки кнопку и символа:
строка к предыдущему каждой позиции подгруппу,– это также численное индексам обращаться. 1) < 10 и объяснить принцип… для решения данной другом квартале может должны быть включены в конце будет
As Integer ‘счётчик для каждого объекта и для каждого с общей таблицы поставились бы…BOOM и т.д. в которую она выражение, определяет конечноеpiloterist Then Cells(i, 4) действия конкретного макроса.24 A2dZ проблемы можно вручную
excelworld.ru
Цикл в формуле — проверка условий и подстановка значений (Формулы/Formulas)
обойтись вообще без итерации.
выглядеть вот так: для обозначения позиции
из указанной группы из этих значений
не проблема… НОСимволы займут нужноеили неVBA совсем не входит. Код уровня значение для переменной.: По каким индексам? = Cells(i, 1)Прикрепил сам файл25 B1aX изменить диапазон массива, пересмотров.Ячейка выполняет действияDo … Loop
элемента в последовательности
объектов. В следующем выполняется код VBA, делать это для
место автоматически сразуBOOM
знаю. Помогите, пожалуйста! для наименования подгруппы
Цикл по счетчику Задача пройтись циклом
Else Cells(i, 5) с задачей, а
… что не так
Каким образом можно со своими же
While iFib_Next < Dim iFib As
примере при помощи
находящийся внутри цикла. каждого сотрудника долго((((…
после ввода таблицыотвечать на вопрос,
_Boroda_ всегда один и
выделяется ключевыми словами
по первой строке
= Cells(i, 1) то строки таблицы…
долго, на определенный срез
значеними 1000
Integer ‘хранит текущее цикла
Таким образом, данный Так вот суть
А кнопочка-то зачем зависит от вас.
: Так пойдет? тот же, код
For и Next. всех столбцов и
End If Next съезжают…
120 E2dZно если в
(например на последнийВ ячейку D2
Цикл значение последовательности Dim
For Each цикл суммирует элементы
вопроса… Подскажите, как нужна ?
0mega=ЕСЛИ(A20=2;ПСТР(B20;11;99);C19) уровня для номенклатуры После начального For отобрать столбцы прошедшие iСветлый
Конец. формулу еще заложить
день квартала) в вволите значение и
Do Until
iFib_Next As Integerвыполняется перечисление всех
массива
сделать цикл, чтоBOOMпринципиальный противник макросов,Или так (если тоже всегда один
указывается имя переменной, по условию. АЗадача есть 2 формулы: Макросы (VBA) вДля упрощения решения
механизм просмотра массива одном столбце сразу ячейка A2 самаочень похож на ‘хранит следующее значение
листов в текущейiArray бы он проходил
: просто задачу такую
так что его с пропусками) и тот-же. Количество данная переменная (i) потом у этих 1 в первую другом разделе. Или
excelworld.ru
цикл (цикл)
могу предложить добавить по определенному критерию, подтянуть все самые
себя пересчитывает цикл последовательности Dim iStep рабочей книге Excel:в переменной
по всей табличке поставили . Т.к ответ либо неКод=ЕСЛИ(A20=2;»»;ЕСЛИ(A19=2;ПСТР(B19;11;99);D19))
строк в каждой будет счетчиком, после столбцов получить значение подставляется число X.
переименуйте тему. в каждый исходный то это будет последние пересмотренные лимиты?B2=ABS(B2-D2)Do While As Integer ‘хранит
Dim wSheet AsTotal и для каждого пользователи не умеют
удовлетворяет постановке задачиBalbasochka подгруппе неопределенное, количество знака равенства идёт в определенной строке. В конце расчёта
А формульное решение
столбец количество символов очень замечательно! :)Прилагаю файл, в
В ячейку А1: блок кода в размер следующего приращения Worksheet For Each. сотрудника создавал расчетный пользоваться офисом и
либо вы поставили: Не работает, возможно подгрупп тоже может начальное значение счетчика,Петррр
получаем число X Вашей задачи во
для равного значенияkim нем же есть
вводим любую информацию теле цикла выполняется ‘инициализируем переменные i wSheet in WorksheetsВ приведённом выше примере
листок. Пример файла чтобы им меньше задачу неверно.
я описала в отличаться.
а после ключевого: C# using System;
но другое. Теперь вложенном файле. строк в каждом: =ЕСЛИОШИБКА(ПРОСМОТР(2;1/((X2=$D$2:$W$2)*($D4:$W4<>»»));$D4:W4);»») предложение, какой именноАвтоматически в В1 раз за разом и iFib_Next i MsgBox «Найден лист: шаг приращения цикла прилагаю. Заранее благодарен делать манипуляций, хотятНа форум иногда тексте не оченьИмеем: слова To - using Exel = надо подставить это200?’200px’:»+(this.scrollHeight+5)+’px’);»>=СМЕЩ(A$1;ОТБР((СТРОКА()-1)/32/64/16);)&СМЕЩ(B$1;ОСТАТ(ОТБР((СТРОКА()-1)/64/16);32);)&СМЕЩ(C$1;ОСТАТ(ОТБР((СТРОКА()-1)/16);64);)&СМЕЩ(D$1;ОСТАТ(СТРОКА()-1;16);)
столбце:Yurasha цикл нужно использовать,
зафиксируется время до тех пор, = 1 iFib_Next
» & wSheet.Name не указан, поэтому за любую помощь. одной кнопочкой.
заглядывают экстрасенсы, но точно.Код уровня группы
конечное значение счетчика. Microsoft.Office.Interop.Excel; class Program
число в началоИ универсальная:| | A1|B1|C1|D1|: Здравствуйте! но, к сожалениюИнтересное решение предложил
пока заданное условие = 0 ‘цикл Next wSheet для пошагового увеличения
Всем добра )я могу проставить не часто…В ячейку C
| Наименование | По умолчанию счётчик { static void
и так доКод200?’200px’:»+(this.scrollHeight+5)+’px’);»>=СМЕЩ(A$1;ОСТАТ(ОТБР((СТРОКА()-1)/СЧЁТЗ(B:B)/СЧЁТЗ(C:C)/СЧЁТЗ(D:D));СЧЁТЗ(A:A));)&СМЕЩ(B$1;ОСТАТ(ОТБР((СТРОКА()-1)/СЧЁТЗ(C:C)/СЧЁТЗ(D:D));СЧЁТЗ(B:B));)&СМЕЩ(C$1;ОСТАТ(ОТБР((СТРОКА()-1)/СЧЁТЗ(D:D));СЧЁТЗ(C:C));)&СМЕЩ(D$1;ОСТАТ(СТРОКА()-1;СЧЁТЗ(D:D));)
|——————-Я здесь новичок не догадываюсь, как Michael_S выполняется (результат условного Do While будетОператор переменной
Udik в цикле только0mega нужно проставить значение Подгруппа работает с шагом
Main(string[] args) { тех пор пока
А эту формулу
|1 | A и это мой
его реализовать вНо этот способ
выражения равен
выполняться до тех
Exit For
i: Лучше вам новую значение, типа символа: Все мало-мальски имеющие
из столбца B2 | Подгруппа равным единице. Можно Exel.Application app = верхнее и нижнее можно протянуть по | 1| a| первый пост. одной формуле. требует дополнителный столбецTrue
пор, пока значениеприменяется для прерыванияот 1 до тему открыть, типа
или слова, а эти возможности сейчас и его надо A | задавать другое значение new Microsoft.Office.Interop.Excel.Application(); app.Workbooks.Add(Type.Missing); значения X не столбцам и получим X |
Помогите пожалуйста составитьПожалуйста, если есть (который можно закрыть). В следующей процедуре ‘текущего числа Фибоначчи цикла. Как только 10 по умолчаниюдобавление новых листов по вот как формулу участвуют на съемках найти снизу вверх.1 | товар1 (StepSize), на которое Exel.Worksheet sheet = совпадут. все 64*32*64*16 сочетаний:|2 | B цикл. какие либо варианты или расположить наSub не превысит 1000 в коде встречается используется приращение списку проставлять не знаю TVЕсли была бы | будет изменяться «i», (Exel.Worksheet)app.ActiveSheet; for (int
Как это сделатьКод200?’200px’:»+(this.scrollHeight+5)+’px’);»>=СМЕЩ($A$1;ОТБР(((СТРОКА()-1)+(СТОЛБЕЦ(A1)-1)*65536)/32/64/16);)&СМЕЩ($B$1;ОСТАТ(ОТБР(((СТРОКА()-1)+(СТОЛБЕЦ(A1)-1)*65536)/64/16);32);)&СМЕЩ($C$1;ОСТАТ(ОТБР(((СТРОКА()-1)+(СТОЛБЕЦ(A1)-1)*65536)/16);64);)&СМЕЩ($D$1;ОСТАТ(СТРОКА()-1;16);) | 2| b|Думаю, что правильнее — помогите пожалуйста,
excelworld.ru
«далеких » адресах.
To get the most out of Excel and VBA, you need to know how to use loops efficiently.
In VBA, loops allow you to go through a set of objects/values and analyze it one by one. You can also perform specific tasks for each loop.
Here is a simple example of using VBA loops in Excel.
Suppose you have a dataset and you want to highlight all the cells in even rows. You can use a VBA loop to go through the range and analyze each cell row number. If it turns out to be even, you give it a color, else you leave it as is.
Now this, of course, is very simple of looping in Excel VBA (and you can also do this using conditional formatting).
In real life, you can do a lot more with VBA loops in Excel that can help you automate tasks.
Here are some more practical examples where VBA loops can be useful:
- Looping through a range of cells and analyzing each cell (highlight cells with a specific text in it).
- Looping through all the worksheets and do something with each (such as protect/unprotect it).
- Loop through all the open workbooks (and save each workbook or close all except the active workbook).
- Loop through all the characters in a cell (and extract the numeric part from a string).
- Loop through all the values an array.
- Loop through all the charts/objects (and give a border or change the background color).
Now to best use loops in Excel VBA, you need to know about the different kinds that exist and the correct syntax of each.
In this tutorial, I’ll showcase different types of Excel VBA loops and cover a few examples for each loop
Note: This is going to be a huge tutorial, where I will try and cover each VBA loop in some detail. I recommend you bookmark this page for future reference.
If you’re interested in learning VBA the easy way, check out my Online Excel VBA Training.
For Next Loop
The ‘For Next’ loop allows you to go through a block of code for the specified number of times.
For example, if I ask you to add the integers from 1 to 10 manually, you would add the first two numbers, then add the third number to the result, then add the fourth number to the result, as so on..
Isn’t it?
The same logic is used in the For Next loop in VBA.
You specify how many times you want the loop to run and also specify what you want the code to do each time the loop is run.
Below is the syntax of the For Next loop:
For Counter = Start To End [Step Value] [Code Block to Execute] Next [counter]
In the For Next loop, you can use a Counter (or any variable) that will be used to run the loop. This counter allows you to run this loop for a required number of times.
For example, if I want to add the first 10 positive integers, then my Counter value would be from 1 to 10.
Let’s have a look at a few examples to better understand how For Next loop works.
Example 1 – Adding the first 10 positive integers
Below is the code that will add the first 10 positive integers using a For Next loop.
It will then display a message box showing the sum of these numbers.
Sub AddNumbers() Dim Total As Integer Dim Count As Integer Total = 0 For Count = 1 To 10 Total = Total + Count Next Count MsgBox Total End Sub
In this code, the value of Total is set to 0 before getting into the For Next loop.
Once it gets into the loop, it holds the total value after every loop. So after the first loop, when Counter is 1, ‘Total’ value becomes 1, and after the second loop it becomes 3 (1+2), and so on.
And finally, when the loop ends, ‘Total’ variable has the sum of the first 10 positive integers.
A MsgBox then simply displays the result in a message box.
Example 2 – Adding the first 5 Even Positive Integers
To sum the first five even positive integers (i.e, 2,4,6,8, and 10), you need a similar code with a condition to only consider the even numbers and ignore the odd numbers.
Here is a code that will do it:
Sub AddEvenNumbers() Dim Total As Integer Dim Count As Integer Total = 0 For Count = 2 To 10 Step 2 Total = Total + Count Next Count MsgBox Total End Sub
Note that we started the Count value from 2 and also used ‘Step 2‘.
When you use ‘Step 2’, it tells the code to increment the ‘Count’ value by 2 every time the loop is run.
So the Count value starts from 2 and then becomes 4, 6, 8 and 10 as the looping occurs.
NOTE: Another way of doing this could be to run the loop from 1 to 10 and within the loop check whether the number is even or odd. However, using Step, in this case, is a more efficient way as it does not require the loop to run 10 times, but only 5 times.
The Step value can also be negative. In such as case, the Counter starts at a higher value and keeps getting decremented by the specified Step value.
Example 3 – Entering Serial Number in the Selected Cells
You can also use the For Next loop to go through a collection of objects (such as cells or worksheets or workbooks),
Here is an example that quickly enters serial numbers in all the selected cells.
Sub EnterSerialNumber() Dim Rng As Range Dim Counter As Integer Dim RowCount As Integer Set Rng = Selection RowCount = Rng.Rows.Count For Counter = 1 To RowCount ActiveCell.Offset(Counter - 1, 0).Value = Counter Next Counter End Sub
The above code first counts the number of selected rows and then assigns this value to the variable RowCount. We then run the loop from ‘1 to RowCount’.
Also note that since selection can be any number of rows, we have Set the variable Rng to Selection (with the line ‘Set Rng = Selection’). Now we can use the ‘Rng’ variable to refer to the selection in our code.
Example 4 – Protect All Worksheets in the Active Workbook
You can use the ‘For Next’ loop to go through all the worksheets in the active workbook, and protect (or unprotect) each of the worksheets.
Below is the code that will do this:
Sub ProtectWorksheets() Dim i As Integer For i = 1 To ActiveWorkbook.Worksheets.Count Worksheets(i).Protect Next i End Sub
The above code counts the number of sheets by using ActiveWorkbook.Worksheets.Count. This tells VBA how many times the loop needs to be run.
In each instance, it refers to the Ith workbook (using Worksheets(i)) and protects it.
You can use this same code to Unprotect worksheets too. Just change the line Worksheets(i).Protect to Worksheets(i).UnProtect.
Nested ‘For Next’ Loops
You can use nested ‘For Next’ loops to get more complex automation done in Excel. A nested ‘For Next’ loop would mean that there is a ‘For Next’ loop within a ‘For Next’ loop.
Let me show you how to use this using an example.
Suppose I have 5 workbooks open in my system and I want to protect all the worksheets in all these workbooks.
Below is the code that will do this:
Sub ProtectWorksheets() Dim i As Integer Dim j As Integer For i = 1 To Workbooks.Count For j = 1 To Workbooks(i).Worksheets.Count Workbooks(i).Worksheets(j).Protect Next j Next i End Sub
The above is a nested For Next loop as we have used one For Next loop within another.
‘EXIT For’ Statements in For Next Loops
‘Exit For’ statement allows you to exit the ‘For Next’ loop completely.
You can use it in cases where you want the For Next loop to end when a certain condition is met.
Let’s take an example where you have a set of numbers in Column A and you want to highlight all the negative numbers in red font. In this case, we need to analyze each cell for its value and then change the font color accordingly.
But to make the code more efficient, we can first check if there are any negative values in the list or not. If there are no negative values, we can use the Exit For the statement to simply come out of the code.
Below is the code that does this:
Sub HghlightNegative()
Dim Rng As Range
Set Rng = Range("A1", Range("A1").End(xlDown))
Counter = Rng.Count
For i = 1 To Counter
If WorksheetFunction.Min(Rng) >= 0 Then Exit For
If Rng(i).Value < 0 Then Rng(i).Font.Color = vbRed
Next i
End Sub
When you use the ‘Exit For’ statement within a nested ‘For Next’ loop, it will come out of the loop in which it is executed and go on to execute the next line in the code after the For Next loop.
For example, in the below code, the ‘Exit For’ statement will get you out of the inner loop, but the outer loop would continue to work.
Sub SampleCode() For i = 1 To 10 For j = 1 to 10 Exit For Next J Next i End Sub
Do While Loop
A ‘Do While’ loop allows you to check for a condition and run the loop while that condition is met (or is TRUE).
There are two types of syntax in the Do While Loop.
Do [While condition] [Code block to Execute] Loop
and
Do [Code block to Execute] Loop [While condition]
The difference between these two is that in the first, the While condition is checked first before any code block is executed, and in the second case, the code block is executed first and then the While condition is checked.
This means that if the While condition is False is both the cases, the code will still run at least once in the second case (as the ‘While’ condition is checked after the code has been executed once).
Now let’s see some examples of using Do While loops in VBA.
Example 1 – Add First 10 Positive Integers using VBA
Suppose you want to add the first ten positive integers using the Do While loop in VBA.
To do this, you can use the Do While loop until the next number is less than or equal to 10. As soon as the number is greater than 1o, your loop would stop.
Here is the VBA code that will run this Do While loop and the show the result in a message box.
Sub AddFirst10PositiveIntegers() Dim i As Integer i = 1 Do While i <= 10 Result = Result + i i = i + 1 Loop MsgBox Result End Sub
The above loop continues to work until the value of ‘i’ becomes 11. As soon as it becomes 11, the loop ends (as the While condition becomes False).
Within the loop, we have used a Result variable that holds the final value Once the loop is completed, a message box shows the value of the ‘Result’ variable.
Example 2 – Enter Dates For the Current Month
Let’s say you want to enter all the dates of the current month into a worksheet column.
You can do that by using the following Do While loop code:
Sub EnterCurrentMonthDates()
Dim CMDate As Date
Dim i As Integer
i = 0
CMDate = DateSerial(Year(Date), Month(Date), 1)
Do While Month(CMDate) = Month(Date)
Range("A1").Offset(i, 0) = CMDate
i = i + 1
CMDate = CMDate + 1
Loop
End Sub
The above code would enter all the dates in the first column of the worksheet (starting from A1). The loops continue till the Month value of the variable ‘CMDate’ matches that of the current month.
Exit Do Statement
You can use the Exit Do statement to come out of the loop. As soon as the code executes the ‘Exit Do’ line, it comes out of the Do While loop and passes the control to the next line right after the loop.
For example, if you want to enter the first 10 dates only, then you can exit the loop as soon as the first 10 dates are entered.
The below code will do this:
Sub EnterCurrentMonthDates()
Dim CMDate As Date
Dim i As Integer
i = 0
CMDate = DateSerial(Year(Date), Month(Date), 1)
Do While Month(CMDate) = Month(Date)
Range("A1").Offset(i, 0) = CMDate
i = i + 1
If i >= 10 Then Exit Do
CMDate = CMDate + 1
Loop
End Sub
In the above code, the IF statement is used to check if the value of i is greater than 10 or not. As soon as the value of ‘i’ becomes 10, Exit Do statement is executed and the loop ends.
Do Until Loop
‘Do Until’ loops are very much like the ‘Do While’ loops.
In ‘Do While’, the loop runs till the given condition is met, while in ‘Do Until’, it loops until the specified condition is met.
There are two types of syntax in the Do Until Loop.
Do [Until condition] [Code block to Execute] Loop
and
Do [Code block to Execute] Loop [Until condition]
The difference between these two is that in the first, the Until condition is checked first before any code block is executed, and in the second case, the code block is executed first and then the Until condition is checked.
This means that if the Until condition is TRUE is both cases, the code will still run at least once in the second case (as the ‘Until’ condition is checked after the code has been executed once).
Now let’s see some examples of using Do Until loops in VBA.
Note: All the examples for Do Until are the same as that of Do While. These have been modified to show you how the Do Until loop works.
Example 1 – Add First 10 Positive Integers using VBA
Suppose you want to add the first ten positive integers using the Do Until loop in VBA.
To do this, you need to run the loop until the next number is less than or equal to 10. As soon as the number is greater than 1o, your loop would stop.
Here is the VBA code that will run this loop and show the result in a message box.
Sub AddFirst10PositiveIntegers() Dim i As Integer i = 1 Do Until i > 10 Result = Result + i i = i + 1 Loop MsgBox Result End Sub
The above loop continues to work until the value of ‘i’ becomes 11. As soon as it becomes 11, the loop ends (as the ‘Until’ condition becomes True).
Example 2 – Enter Dates For the Current Month
Let’s say you want to enter all the dates of the current month into a worksheet column.
You can do that by using the following Do Until loop code:
Sub EnterCurrentMonthDates()
Dim CMDate As Date
Dim i As Integer
i = 0
CMDate = DateSerial(Year(Date), Month(Date), 1)
Do Until Month(CMDate) <> Month(Date)
Range("A1").Offset(i, 0) = CMDate
i = i + 1
CMDate = CMDate + 1
Loop
End Sub
The above code would enter all the dates in the first column of the worksheet (starting from A1). The loop continues until the Month of variable CMDate is not equal to that of the current month.
Exit Do Statement
You can use the ‘Exit Do’ statement to come out of the loop.
As soon as the code executes the ‘Exit Do’ line, it comes out of the Do Until loop and passes the control to the next line right after the loop.
For example, if you want to enter the first 10 dates only, then you can exit the loop as soon as the first 10 dates are entered.
The below code will do this:
Sub EnterCurrentMonthDates()
Dim CMDate As Date
Dim i As Integer
i = 0
CMDate = DateSerial(Year(Date), Month(Date), 1)
Do Until Month(CMDate) <> Month(Date)
Range("A1").Offset(i, 0) = CMDate
i = i + 1
If i >= 10 Then Exit Do
CMDate = CMDate + 1
Loop
End Sub
In the above code, as soon as the value of ‘i’ becomes 10, Exit Do statment is executed and the loop ends.
For Each
In VBA, you can loop through a set of collections using the ‘For Each’ loop.
Here are some examples of collections in Excel VBA:
- A collection of all the open Workbooks.
- A collection of all worksheets in a workbook.
- A collection of all the cells in a range of selected cells.
- A collection of all the charts or shapes in the workbook.
Using the ‘For Each’ loop, you can go through each of the objects in a collection and perform some action on it.
For example, you can go through all the worksheets in a workbook and protect these, or you can go through all the cells in the selection and change the formatting.
With the ‘For Each’ loop (also referred to as the ‘For Each-Next’ loop), you don’t need to know how many objects are there in a collection.
‘For Each’ loop would automatically go through each object and perform the specified action. For example, if you want to protect all the worksheets in a workbook, the code would be the same whether you have a workbook with 3 worksheets or 30 worksheets.
Here is the syntax of For Each-Next loop in Excel VBA.
For Each element In collection [Code Block to Execute] Next [element]
Now let’s see a couple of examples of using the For Each Loop in Excel.
Example 1 – Go through All the Worksheets in a Workbook (and Protect it)
Suppose you have a workbook where you want to protect all the worksheets.
Below For Each-Next loop can do this easily:
Sub ProtectSheets() Dim ws As Worksheet For Each ws In ActiveWorkbook.Worksheets ws.Protect Next ws End Sub
In the above code, we have defined ‘ws’ variable as a Worksheet object. This tells VBA that ‘ws’ should be interpreted as a worksheet object in the code.
Now we use the ‘For Each’ statement to go through each ‘ws’ (which is a worksheet object) in the collection of all the worksheets in the active workbook (given by ActiveWorkbook.Worksheets).
Note that unlike other loops where we have tried to protect all the worksheets in a workbook, here we don’t need to worry about how many worksheets are there in the workbook.
We don’t need to count these to run the loop. For Each loop ensures that all the objects are analyzed one by one.
Example 2 – Go through All the Open Workbooks (and Save All)
If you work with multiple workbooks at the same time, it can come in handy to be able to save all these workbooks at once.
Below VBA code can do this for us:
Sub SaveAllWorkbooks() Dim wb As Workbook For Each wb In Workbooks wb.Save Next wb End Sub
Note that in this code, you don’t get a prompt that asks you to save the workbook in a specific location (if saving it for the first time).
It saves it in the default folder (it was the ‘Documents’ folder in my case). This code works best when these files are already saved and you’re making changes and you want to save all the workbooks quickly.
Example 3 – Go through All the Cells in a Selection (Highlight negative values)
Using the ‘For Each’ loop, you can loop through all the cells in a specific range or in the selected range.
This can be helpful when you want to analyze each cell and perform an action based on it.
For example, below is the code that will go through all the cells in the selection and change the cell color of the cells with negative values to red.
Sub HighlightNegativeCells() Dim Cll As Range For Each Cll In Selection If Cll.Value < 0 Then Cll.Interior.Color = vbRed End If Next Cll End Sub
(Note I’ve used Cll as a short variable name for Cell. It’s advisable not to use object names such as Sheets or Range as variable names)
In the above code, the For Each-Next loop goes through the collection of cells in the selection. IF statement is used to identify if the cell value is negative or not. In case it is, the cell is given a red interior color, else it goes to the next cell.
In case you don’t have a selection, and instead want VBA to select all the filled cells in a column, starting from a specific cell (just like we use Control + Shift + Down arrow key to select all filled cells), you can use the below code:
Sub HighlightNegativeCells()
Dim Cll As Range
Dim Rng As Range
Set Rng = Range("A1", Range("A1").End(xlDown))
For Each Cll In Rng
If Cll.Value < 0 Then
Cll.Interior.Color = vbRed
End If
Next Cll
End Sub
In the above example, it doesn’t matter how many filled cells are there. It will start from cell A1 and analyze all the contiguous filled cells in the column.
You also don’t need to have cell A1 selected. You can have any far-off cell selected and when the code runs, it will still consider all the cells in column A (starting from A1) and color the negative cells.
‘Exit For’ Statment
You can use the ‘Exit For’ statement in the For Each-Next loop to come out of the loop. This is usually done in case a specific condition is met.
For example, in Example 3, as we are going through a set of cells, it can be more efficient to check if there are any negative values or not. In case there are no negative values, we can simply exit the loop and save some VBA processing time.
Below is the VBA code that will do this:
Sub HighlightNegativeCells() Dim Cll As Range For Each Cll In Selection If WorksheetFunction.Min(Selection) >= 0 Then Exit For If Cll.Value < 0 Then Cll.Interior.Color = vbRed End If Next Cll End Sub
Where to Put the VBA Code
Wondering where the VBA code goes in your Excel workbook?
Excel has a VBA backend called the VBA editor. You need to copy and paste the code in the VB Editor module code window.
Here are the steps to do this:
- Go to the Developer tab.
- Click on the Visual Basic option. This will open the VB editor in the backend.
- In the Project Explorer pane in the VB Editor, right-click on any object for the workbook in which you want to insert the code. If you don’t see the Project Explorer go to the View tab and click on Project Explorer.
- Go to Insert and click on Module. This will insert a module object for your workbook.
- Copy and paste the code in the module window.
You May Also Like the Following Excel Tutorials:
- How to record a macro in Excel.
- Creating User-defined functions in Excel.
- Excel VBA Msgbox
- How to Run a Macro in Excel.
- How to Create and Use Add-ins in Excel.
- Excel VBA Events – An Easy (and Complete) Guide.
- How to Sort Data in Excel using VBA (A Step-by-Step Guide).
- 24 Useful Excel Macro Examples for VBA Beginners (Ready-to-use).
- How to Use Excel VBA InStr Function (with practical EXAMPLES).
- Excel Personal Macro Workbook | Save & Use Macros in All Workbooks.
- Using Select Case in Excel VBA.
This post provides a complete guide to the standard VBA For Loop and the VBA For Each Loop.
If you are looking for information about the VBA While and VBA Do Loop then go here.
If you want some quick info about the For loops then check out the Quick Guide table in the section below.
If you are looking for information on a particular topic then check out the Table of Contents below.
“History is about loops and continuums” – Mike Bidlo.
Related Links for the VBA For Loop
The Complete Guide to Ranges in Excel VBA.
The Complete Guide to Copying Data in Excel VBA.
VBA Do While Loop.
A Quick Guide to the VBA For Loop
| Loop format | Description | Example |
|---|---|---|
| For … Next | Run 10 times | For i = 1 To 10 Next |
| For … Next | Run 5 times. i=2,4, 6 etc. | For i = 2 To 10 Step 2 Next |
| For … Next | Run in reverse order | For i = 10 To 1 Step -1 Debug.Print i Next |
| For … Next | Go through Collection | For i = 1 To coll.Count Debug.Print coll(i) Next |
| For … Next | Go through array | For i = LBound(arr) To UBound(arr) Debug.Print arr(i) Next i |
| For … Next | Go through 2D array | For i = LBound(arr) To UBound(arr) For j = LBound(arr,2) To UBound(arr,2) Debug.Print arr(i, j) Next j Next i |
| For Each … Next | Go through Collection | Dim item As Variant For Each item In coll Debug.Print item Next item |
| For Each … Next | Go through array | Dim item As Variant For Each item In arr Debug.Print item Next item |
| For Each … Next | Go through 2D array | Dim item As Variant For Each item In arr Debug.Print item Next item |
| For Each … Next | Go through Dictionary | Dim key As Variant For Each key In dict.Keys Debug.Print key, dict(key) Next key |
| Both types | Exit Loop | For i = 1 To 10 If Cells(i,1) = «found» Then Exit For End If Next i |
The VBA For Loop Webinar
If you are a member of the website, click on the image below to view the webinar for this post.
(Note: Website members have access to the full webinar archive.)
Introduction to the VBA For Loop
Loops are by far the most powerful component of VBA. They are the rocket fuel of your Macros. They can perform tasks in milliseconds that would take humans hours. They also dramatically reduce the lines of code your applications need.
For Loops have been part of all major programming languages since they were first used with Fortan in 1957.
If you have never used loops before then this post is a great place to start. It provides an in-depth guide to loops, written in plain English without the jargon.
Let’s start with a very important question – what are loops and why do we need them?
What are VBA For Loops?
A loop is simply a way of running the same lines of code a number of times. Obviously running the same code over and over would give the same result.
So what is important to understand is that the lines of code normally contain a variable that changes slightly each time the loop runs.
For example, a loop could write to cell A1, then cell A2, A3 and so on. The slight change each time is the row.
Let’s look at a simple example.
VBA For Loop Example 1
The following code prints the values 1 to 5 in the Immediate Window(Ctrl + G to view).
Debug.Print 1 Debug.Print 2 Debug.Print 3 Debug.Print 4 Debug.Print 5
The Immediate Window
If you have not used the Immediate Window before then this section will get you up to speed quickly.
The function Debug.Print writes values to the Immediate Window. To view this window select View->Immediate Window from the menu( the shortcut is Ctrl + G)
VBA For Loop Example 2
Now imagine we want to print out the numbers 1 to 20. We would need to add 15 more lines to the example above.
However, using a loop we only need to write Debug.Print once.
For i = 1 To 20 Debug.Print i Next i
The output is:
Output
If we needed print the numbers 1 to 1000 then we only need to change the 20 to 1000.
Normally when we write code we would use a variable instead of a number like 20 or 1000. This gives you greater flexibility. It allows you to decide the number of times you wish to run the loop when the code is running. The following example explains this.
VBA For Loop Example 3
A common task in Excel is read all the rows with with data.
The way you approach this task is as follows
- Find the last row with data
- Store the value in variable
- Use the variable to determine how many times the loop runs
Using a variable in the loop makes your code very flexible. Your will work no matter how many rows there are.
Let’s have a look at an example. Imagine you receive a sheet with a list of fruit types and their daily sales. You want to count the number of Oranges sold and this list will vary in size depending on sales.
The following screenshot shows an example of this list
Sample Data of Fruit Sales
We can use the code to count the oranges
' https://excelmacromastery.com/ Sub CountFruit() ' Get the last row with text Dim LastRow As Long LastRow = Sheet1.Cells(Sheet1.Rows.Count, 1).End(xlUp).Row Dim i As Long, Total As Long ' Use LastRow in loop For i = 2 To LastRow ' Check if cell has text "Orange" If Sheet1.Cells(i, 1).Value = "Oranges" Then ' Add value in column B to total Total = Total + Sheet1.Cells(i, 2).Value End If Next i ' Print total Debug.Print "Total oranges sold was:"; Total End Sub
You can try this code for yourself. Change the number of fruit items and you will see that the code still works fine.
If you were to increase the number fruit items to a large value like 10,000 then you will hardly notice the difference in the time it takes to run – almost instantly.
Loops are super fast. This is what makes them so powerful. Imagine performing a manual task on 10,000 cells. It would take a considerable amount of time.
Advantages of the VBA For Loop
4To conclude this section we will list the major advantages of using loops
- They reduce the lines code you need
- They are flexible
- They are fast
In the next sections we will look at the different types of loops and how to use them.
The Standard VBA For Loop
The VBA For loop is the most common loop you will use in Excel VBA. The For Loop is used when you can determine the number of times it will be run. For example, if you want to repeat something twenty times.
YouTube Video For Loop
Check out this YouTube Video of the For Loop:
Get the workbook and code for this video here
Format of the Standard VBA For Loop
The Standard VBA For Loop has the following format:
For <variable> = <start value> to <end value>
Next <variable>
The start and end values can be variables. Also the variable after Next is optional but it is useful and it makes it clear which for loop it belongs to.
How a For Loop Works
Let’s look at a simple for loop that prints the numbers 1 to 3
Dim i As Long For i = 1 To 3 Debug.Print i Next i
How this code works is as follows
i is set to 1
The value of i(now 1) is printed
i is set to 2
The value of i(now 2) is printed
i is set to 3
The value of i(now 3) is printed
If we did not use a loop then the equivalent code would be
Dim i As Long i = i + 1 Debug.Print i i = i + 1 Debug.Print i i = i + 1 Debug.Print i
The i = i + 1 line is used to add 1 to i and is a common way in programming to update a counter.
Using Step with the VBA For Loop
You can see that i is increased by one each time. This is the default. You can specify this interval using Step keyword.
The next example shows you how to do this:
' Prints the even numbers i.e. 2,4,6,8 ... 20 For i = 2 To 20 Step 2 Debug.Print i Next i
You can use a negative number with Step which will count in reverse
' Prints the even numbers in reverse i.e. 20,18,16,14 ... 2 For i = 20 To 2 Step -2 Debug.Print i Next i
Note: if Step is positive then your starting number must be lower than you ending number. The following loop will not run because the starting number 20 is greater than 10. VBA therefore, thinks it has already reached the target value 10.
' Will not run as starting number already greater than 10 For i = 20 To 10 Step 1 Debug.Print i Next i
If Step is negative then the start number must be greater than the end number.
Exit the For Loop
Sometimes you may want to leave the loop earlier if a certain condition occurs. For example if you read bad data.
You can use Exit For to automatically leave the loop as shown in the following code
For i = 1 To 1000 ' If cell is blank then exit for If Cells(i, 1) = "" Then MsgBox "Blank Cell found - Data error" Exit For End If Next i
Using the VBA For Loop with a Collection
The For loop can also be used to read items in a Collection.
In the following example, we display the name of all the open workbooks
Dim i As Long For i = 1 To Workbooks.Count Debug.Print Workbooks(i).FullName Next i
Using Nested For Loops
Sometimes you may want to use a loop within a loop. An example of this would be where you want to print the names of the worksheets of each open workbook.
The first loop would go through each workbook. Each time this loop runs it would use a second loop to go through all the worksheets of that workbook. It is actually much easier to do than it sounds.
The following code shows how:
' https://excelmacromastery.com/ Sub ListWorksheets() Dim i As Long, j As Long ' First Loop goes through all workbooks For i = 1 To Workbooks.Count ' Second loop goes through all the worksheets of workbook(i) For j = 1 To Workbooks(i).Worksheets.Count Debug.Print Workbooks(i).Name + ":" + Worksheets(j).Name Next j Next i End Sub
This works as follows:
The first loop sets i to 1
The second loop then uses the workbook at 1 to go through the worksheets.
The first loop sets i to 2
The second loop then uses the workbook at 2 to go through the worksheets.
and so on
It the next section we will use a For Each loop to perform the same task. You will find the For Each version much easier to read.
The VBA For Each Loop
The VBA For Each loop is used to read items from a collection or an array. We can use the For Each loop to access all the open workbooks. This is because Application.Workbooks is a collection of open workbooks.
This is a simple example of using the For Each Loop
Dim wk As Workbook For Each wk In Workbooks Debug.Print wk.FullName Next wk
Format of the VBA For Each Loop
You can see the format of the VBA for each loop here(See Microsoft For Each Next documentation):
For Each <variable> in <collection>
Next <variable>
To create a For Each loop we need a variable of the same type that the collection holds. In the example here we created a variable of type Workbook.
If the collection has different types of items we can declare the variable as a variant.
VBA contains a collection called Sheets. This is a collection of sheets of type Worksheet(normal) and Chart(when you move a chart to be a full sheet). To go through this collection you would declare the variable as a Variant.
The following code uses For Each to print out the name of all the sheets in the current workbook
Dim sh As Variant For Each sh In ThisWorkbook.Sheets Debug.Print sh.Name Next sh
Order of Items in the For Loop
For Each goes through items in one way only.
For example, if you go through all the worksheets in a workbook it will always go through from left to right. If you go through a range it will start at the lowest cell e.g. Range(“A1:A10”) will return A1,A2,A3 etc.
This means if you want any other order then you need to use the For loop.
Both loops in the following example will read the worksheets from left to right:
' Both loops read the worksheets from left to right Dim wk As Worksheet For Each wk In ThisWorkbook.Worksheets Debug.Print wk.Name Next Dim i As Long For i = 1 To ThisWorkbook.Worksheets.Count Debug.Print ThisWorkbook.Worksheets(i).Name Next
As you can see the For Each loop is neater to write. However if you want to read the sheets in any other order e.g. right to left then you have to use the for loop:
' Reading the worksheets from right to left Dim i As Long For i = ThisWorkbook.Worksheets.Count To 1 Step -1 Debug.Print ThisWorkbook.Worksheets(i).Name Next
Using the VBA For Each Loop With Arrays
One thing to keep in my is that the For Each loop is that it is read-only when you use it with arrays.
The following example demonstrates this:
' https://excelmacromastery.com/ Sub UseForEach() ' Create array and add three values Dim arr() As Variant arr = Array("A", "B", "C") Dim s As Variant For Each s In arr ' Changes what s is referring to - not value of array item s = "Z" Next ' Print items to show the array has remained unchanged For Each s In arr Debug.Print s Next End Sub
In the first loop we try to assign s to “Z”. When happens is that s is now referring the string “Z” and no longer to the item in the array.
In the second loop we print out the array and you can see that none of the values have changed.
When we use the For Loop we can change the array item. If we change the previous code to use the For Loop you it will change all the array values to “Z”
' https://excelmacromastery.com/ Sub UsingForWithArray() ' Create array and add three values Dim arr() As Variant arr = Array("A", "B", "C") Dim i As Long For i = LBound(arr) To UBound(arr) ' Changes value at position to Z arr(i) = "Z" Next ' Print items to show the array values have change For i = LBound(arr) To UBound(arr) Debug.Print arr(i) Next End Sub
If your Collection is storing Objects the you can change the items using a For Each loop.
Using Nested For Each Loops
We saw already that you can have a loop inside other loops. Here is the example from above:
' https://excelmacromastery.com/ Sub ListWorksheets() Dim i As Long, j As Long ' First Loop goes through all workbooks For i = 1 To Workbooks.Count ' Second loop goes through all the worksheets of workbook(i) For j = 1 To Workbooks(i).Worksheets.Count Debug.Print Workbooks(i).Name + ":" + Worksheets(j).Name Next j Next i End Sub
This time we will use the For Each loop to perform the same task:
' https://excelmacromastery.com/ Sub ReadAllWorksheets() Dim wk As Workbook, sh As Worksheet ' Read each workbook For Each wk In Workbooks ' Read each worksheet in the wk workbook For Each sh In wk.Worksheets ' Print workbook name and worksheet name Debug.Print wk.Name + ": " + sh.Name Next sh Next wk End Sub
As you can see this is a neater way of performing this task than using the For Loop:
This code run as follows:
- Get the first Workbook from the Workbooks collection
- Go through all the worksheets in this workbook
- Print the workbook/worksheet details
- Get the next workbooks in the collection
- Repeat steps 2 to 3
- Continue until no more workbooks are left in the collection
How to Loop Through a Range
In Excel VBA, the most common use of a For Loop is to read through a range.
Imagine we have the data set in the screenshot below. Our task is to write code that will read through the data and copy the amounts to the column J. We are only going to copy amounts that are greater than 200,000.
The following example shows how we do it:
' Read through an Excel Range using the VBA For Loop ' https://excelmacromastery.com/ Sub ForLoopThroughRange() ' Get the worksheet Dim sh As Worksheet Set sh = ThisWorkbook.Worksheets("Sheet1") ' Get the Range Dim rg As Range Set rg = sh.Range("A1").CurrentRegion ' Delete existing output sh.Range("J1").CurrentRegion.ClearContents ' Set the first output row Dim row As Long row = 1 ' Read through all the rows using the For Loop Dim i As Long For i = 2 To rg.Rows.Count ' Check if amount is greater than 200000 If rg.Cells(i, 4).Value > 200000 Then ' Copy amount to column m sh.Cells(row, "J").Value = rg.Cells(i, 4).Value ' Move to next output row row = row + 1 End If Next i End Sub
This is a very basic example of copying data using Excel VBA. If you want a complete guide to copying data using Excel VBA then check out this post
Summary of the VBA For Loops
The Standard VBA For Loop
- The For loop is slower than the For Each loop.
- The For loop can go through a selection of items e.g. 5 to 10.
- The For loop can read items in reverse e.g. 10 to 1.
- The For loop is not as neat to write as the For Each Loop especially with nested loops.
- To exit a For loop use Exit For.
The VBA For Each Loop
- The For Each loop is faster than the For loop.
- The For Each loop goes through all items in the collectionarray.
- The For Each loop can go through items in one order only.
- The For Each loop is neater to write than a For Loop especially for nested loops.
- To exit a For Each loop use Exit For.
What’s Next?
Free VBA Tutorial If you are new to VBA or you want to sharpen your existing VBA skills then why not try out the The Ultimate VBA Tutorial.
Related Training: Get full access to the Excel VBA training webinars.
(NOTE: Planning to build or manage a VBA Application? Learn how to build 10 Excel VBA applications from scratch.)
Встречаются ситуации, когда от программы VBA требуется совершить несколько раз подряд один и тот же набор действий (то есть повторить несколько раз один и тот же блок кода). Это может быть сделано при помощи циклов VBA.
К циклам VBA относятся:
- Цикл For
- Цикл Do While
- Цикл Do Until
Далее мы подробно рассмотрим каждый из этих циклов.
Содержание
- Оператор цикла «For» в Visual Basic
- Цикл «For … Next»
- Цикл «For Each»
- Оператор прерывания цикла «Exit For»
- Цикл «Do While» в Visual Basic
- Цикл «Do Until» в Visual Basic
Оператор цикла «For» в Visual Basic
Структура оператора цикла For в Visual Basic может быть организована в одной из двух форм: как цикл For … Next или как цикл For Each.
Цикл «For … Next»
Цикл For … Next использует переменную, которая последовательно принимает значения из заданного диапазона. С каждой сменой значения переменной выполняются действия, заключённые в теле цикла. Это легко понять из простого примера:
For i = 1 To 10 Total = Total + iArray(i) Next i
В этом простом цикле For … Next используется переменная i, которая последовательно принимает значения 1, 2, 3, … 10, и для каждого из этих значений выполняется код VBA, находящийся внутри цикла. Таким образом, данный цикл суммирует элементы массива iArray в переменной Total.
В приведённом выше примере шаг приращения цикла не указан, поэтому для пошагового увеличения переменной i от 1 до 10 по умолчанию используется приращение 1. Однако, в некоторых случаях требуется использовать другие значения приращения для цикла. Это можно сделать при помощи ключевого слова Step, как показано в следующем простом примере.
For d = 0 To 10 Step 0.1 dTotal = dTotal + d Next d
Так как в приведённом выше примере задан шаг приращения равный 0.1, то переменная dTotal для каждого повторения цикла принимает значения 0.0, 0.1, 0.2, 0.3, … 9.9, 10.0.
Для определения шага цикла в VBA можно использовать отрицательную величину, например, вот так:
For i = 10 To 1 Step -1 iArray(i) = i Next i
Здесь шаг приращения равен -1, поэтому переменная i с каждым повторением цикла принимает значения 10, 9, 8, … 1.
Цикл «For Each»
Цикл For Each похож на цикл For … Next, но вместо того, чтобы перебирать последовательность значений для переменной-счётчика, цикл For Each выполняет набор действий для каждого объекта из указанной группы объектов. В следующем примере при помощи цикла For Each выполняется перечисление всех листов в текущей рабочей книге Excel:
Dim wSheet As Worksheet For Each wSheet in Worksheets MsgBox "Найден лист: " & wSheet.Name Next wSheet
Оператор прерывания цикла «Exit For»
Оператор Exit For применяется для прерывания цикла. Как только в коде встречается этот оператор, программа завершает выполнение цикла и переходит к выполнению операторов, находящихся в коде сразу после данного цикла. Это можно использовать, например, для поиска определённого значения в массиве. Для этого при помощи цикла просматривается каждый элемент массива. Как только искомый элемент найден, просматривать остальные нет необходимости – цикл прерывается.
Применение оператора Exit For продемонстрировано в следующем примере. Здесь цикл перебирает 100 записей массива и сравнивает каждую со значением переменной dVal. Если совпадение найдено, то цикл прерывается:
For i = 1 To 100
If dValues(i) = dVal Then
IndexVal = i
Exit For
End If
Next i
Цикл «Do While» в Visual Basic
Цикл Do While выполняет блок кода до тех пор, пока выполняется заданное условие. Далее приведён пример процедуры Sub, в которой при помощи цикла Do While выводятся последовательно числа Фибоначчи не превышающие 1000:
'Процедура Sub выводит числа Фибоначчи, не превышающие 1000
Sub Fibonacci()
Dim i As Integer 'счётчик для обозначения позиции элемента в последовательности
Dim iFib As Integer 'хранит текущее значение последовательности
Dim iFib_Next As Integer 'хранит следующее значение последовательности
Dim iStep As Integer 'хранит размер следующего приращения
'инициализируем переменные i и iFib_Next
i = 1
iFib_Next = 0
'цикл Do While будет выполняться до тех пор, пока значение
'текущего числа Фибоначчи не превысит 1000
Do While iFib_Next < 1000
If i = 1 Then
'особый случай для первого элемента последовательности
iStep = 1
iFib = 0
Else
'сохраняем размер следующего приращения перед тем, как перезаписать
'текущее значение последовательности
iStep = iFib
iFib = iFib_Next
End If
'выводим текущее число Фибоначчи в столбце A активного рабочего листа
'в строке с индексом i
Cells(i, 1).Value = iFib
'вычисляем следующее число Фибоначчи и увеличиваем индекс позиции элемента на 1
iFib_Next = iFib + iStep
i = i + 1
Loop
End Sub
В приведённом примере условие iFib_Next < 1000 проверяется в начале цикла. Поэтому если бы первое значение iFib_Next было бы больше 1000, то цикл бы не выполнялся ни разу.
Другой способ реализовать цикл Do While – поместить условие не в начале, а в конце цикла. В этом случае цикл будет выполнен хотя бы раз, не зависимо от того, выполняется ли условие.
Схематично такой цикл Do While с проверяемым условием в конце будет выглядеть вот так:
Do ... Loop While iFib_Next < 1000
Цикл «Do Until» в Visual Basic
Цикл Do Until очень похож на цикл Do While: блок кода в теле цикла выполняется раз за разом до тех пор, пока заданное условие выполняется (результат условного выражения равен True). В следующей процедуре Sub при помощи цикла Do Until извлекаются значения из всех ячеек столбца A рабочего листа до тех пор, пока в столбце не встретится пустая ячейка:
iRow = 1 Do Until IsEmpty(Cells(iRow, 1)) 'Значение текущей ячейки сохраняется в массиве dCellValues dCellValues(iRow) = Cells(iRow, 1).Value iRow = iRow + 1 Loop
В приведённом выше примере условие IsEmpty(Cells(iRow, 1)) находится в начале конструкции Do Until, следовательно цикл будет выполнен хотя бы один раз, если первая взятая ячейка не пуста.
Однако, как было показано в примерах цикла Do While, в некоторых ситуациях нужно, чтобы цикл был выполнен хотя бы один раз, не зависимо от первоначального результата условного выражения. В таком случае условное выражение нужно поместить в конце цикла, вот так:
Do ... Loop Until IsEmpty(Cells(iRow, 1))
Оцените качество статьи. Нам важно ваше мнение: