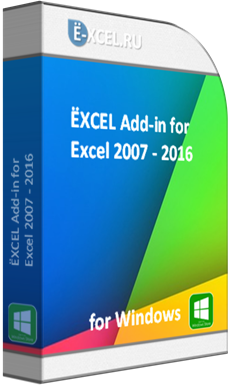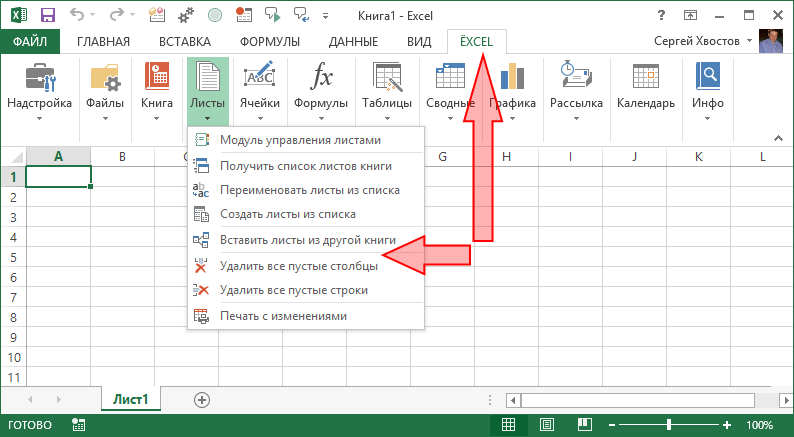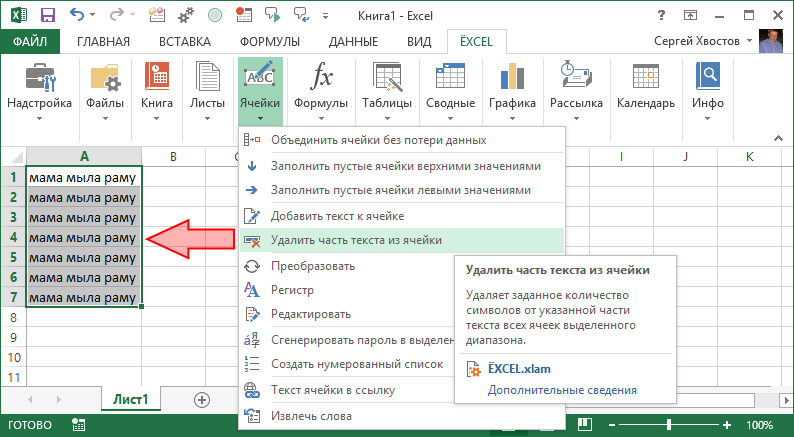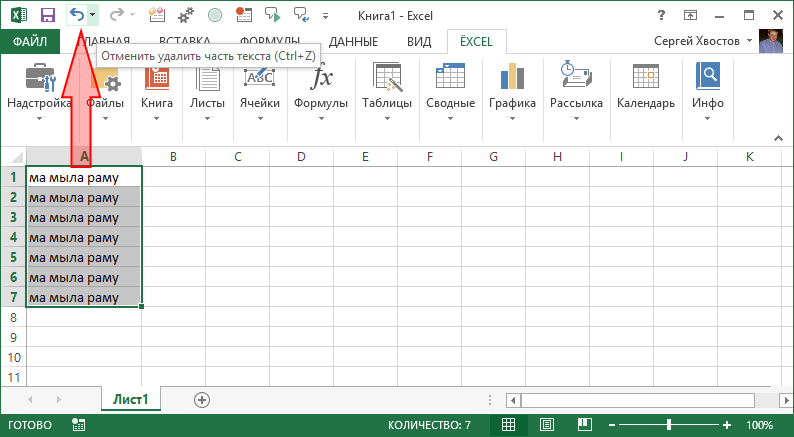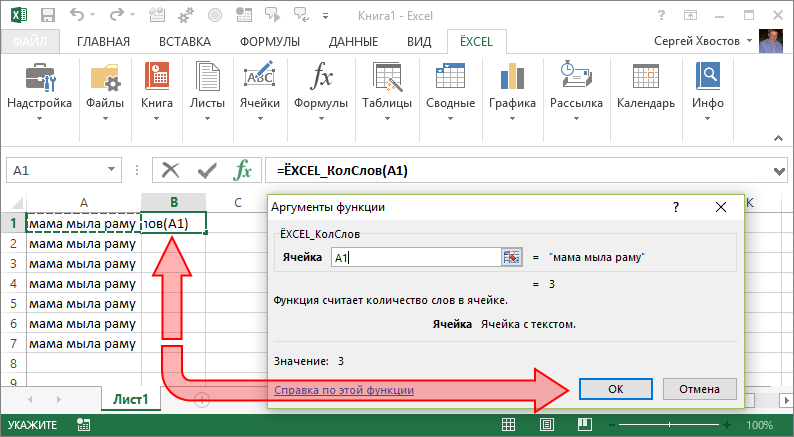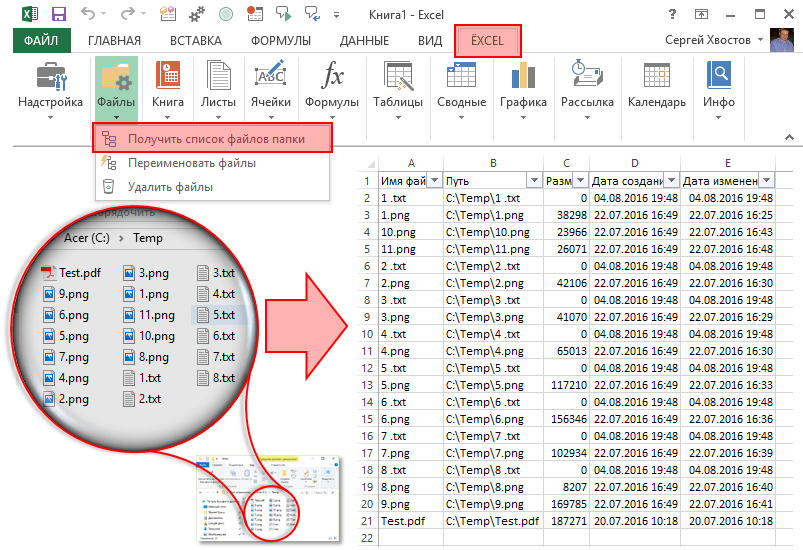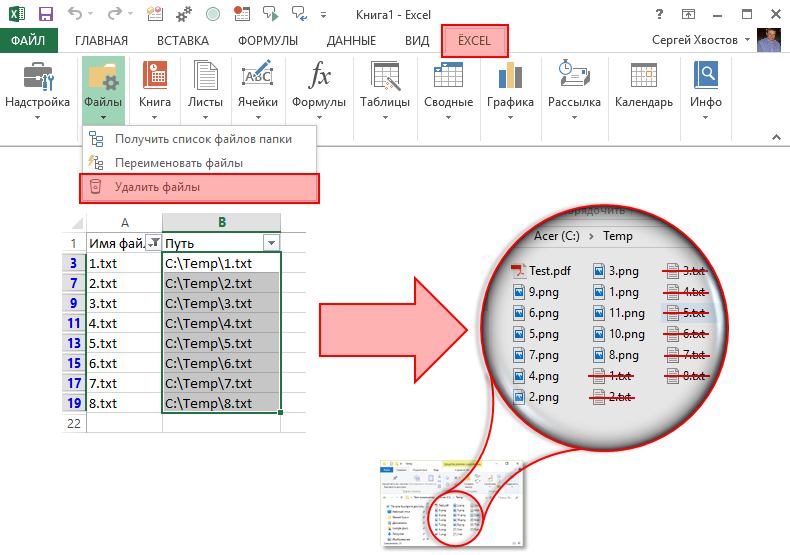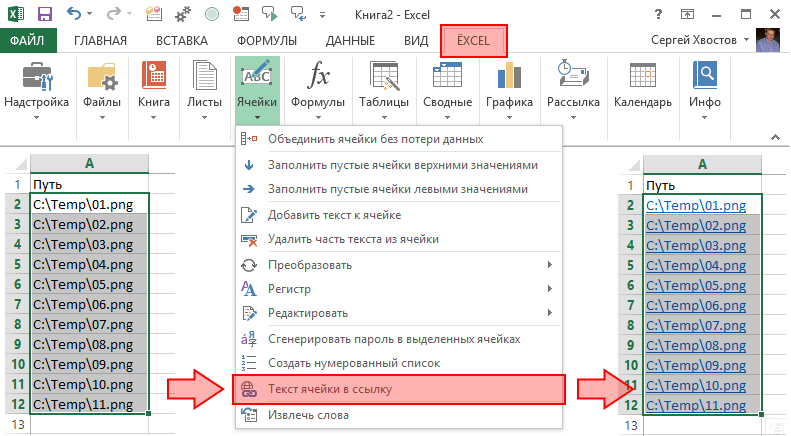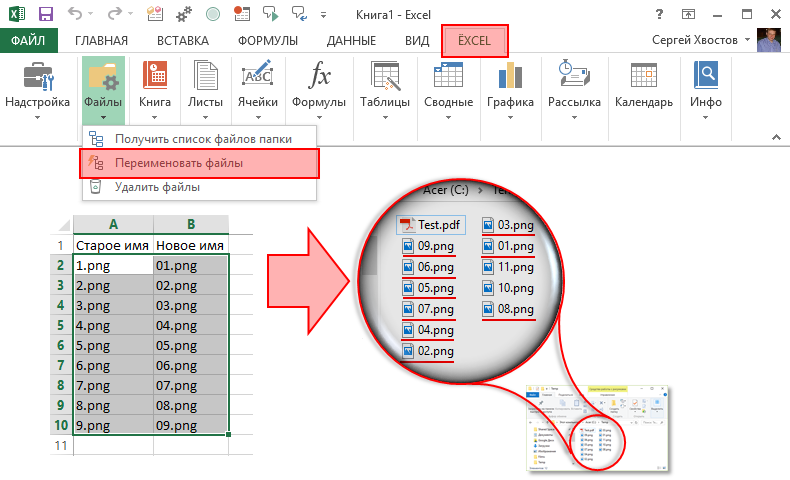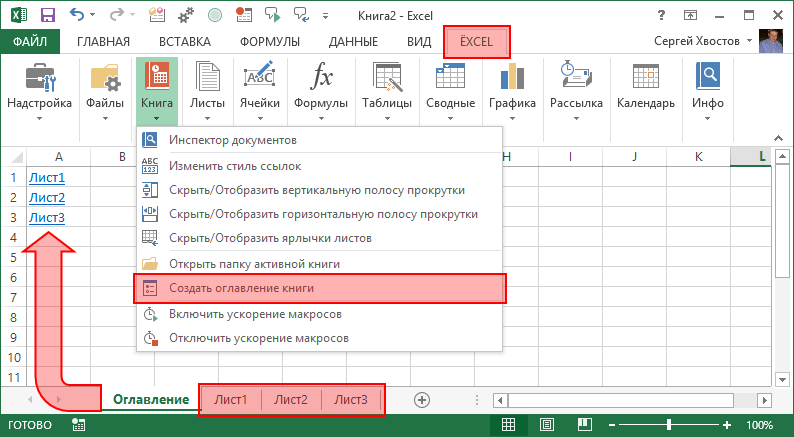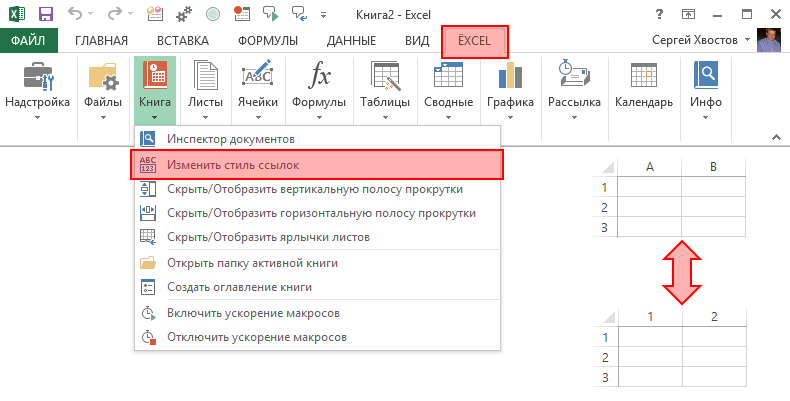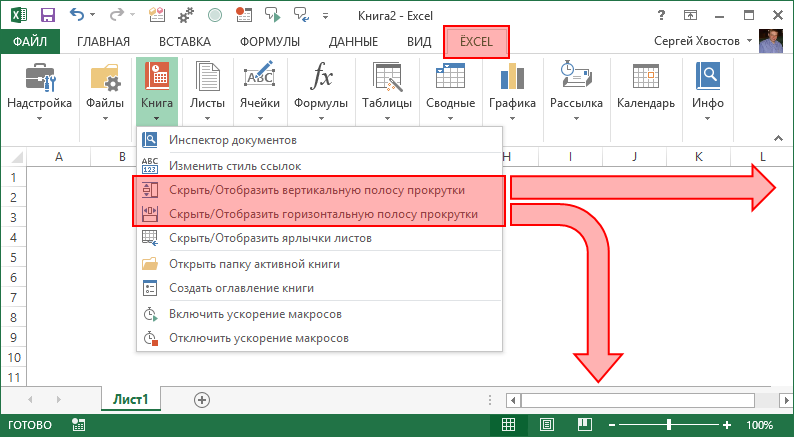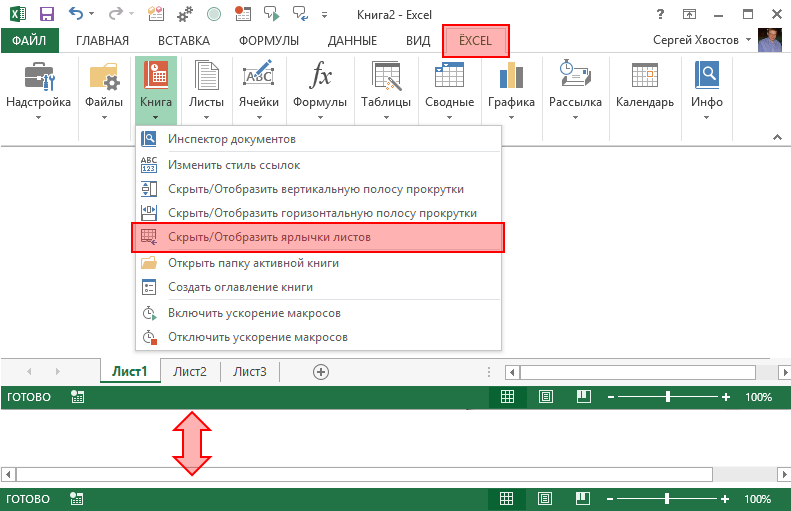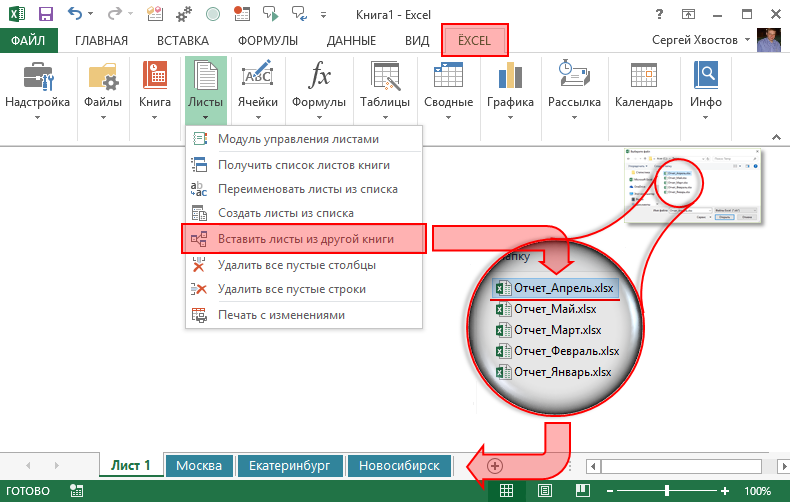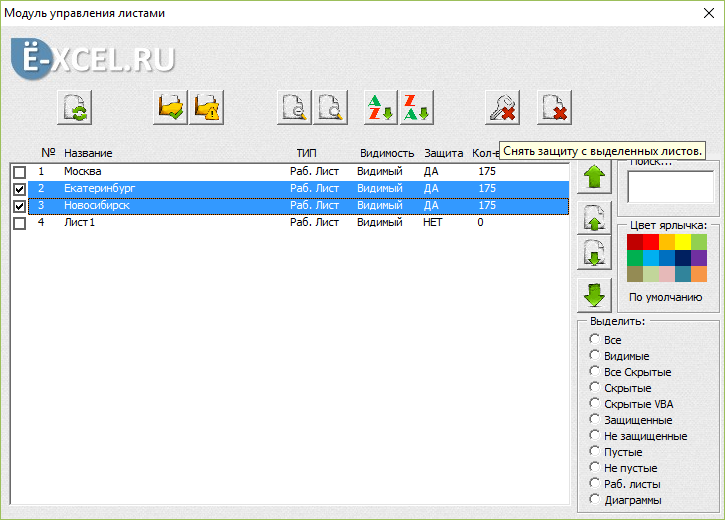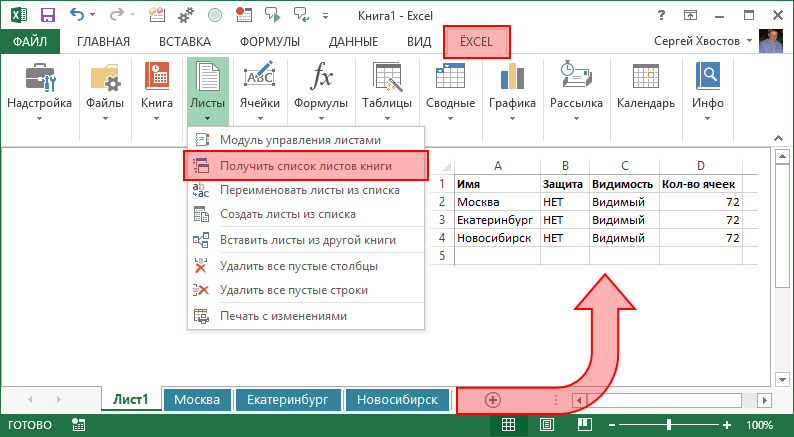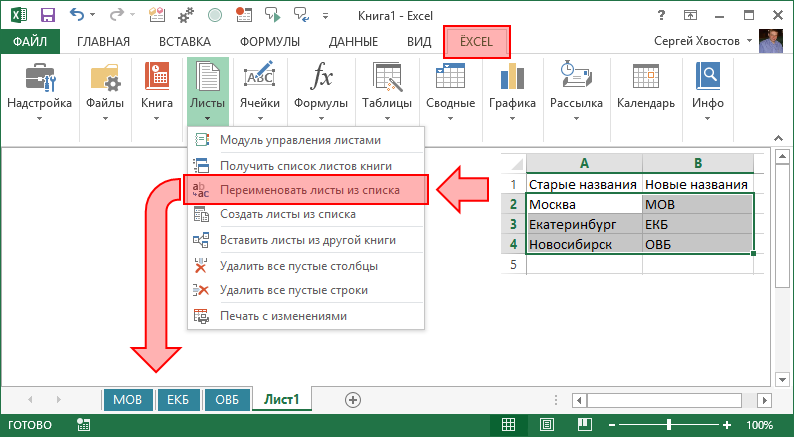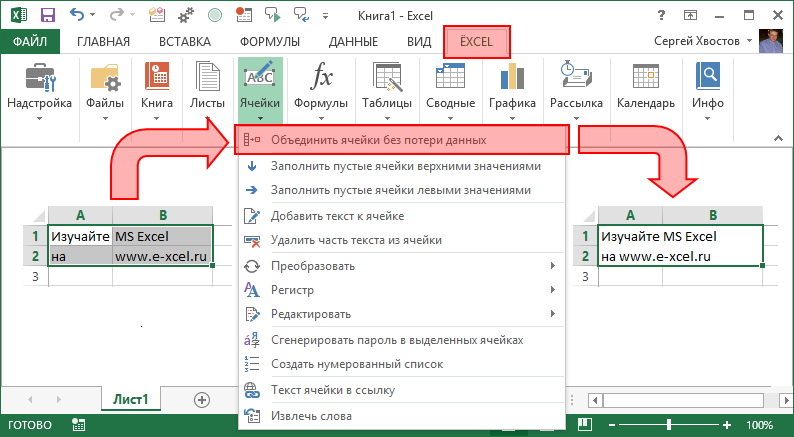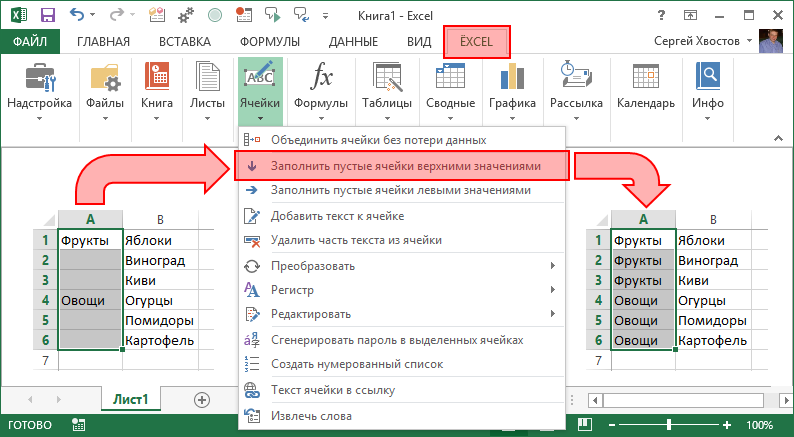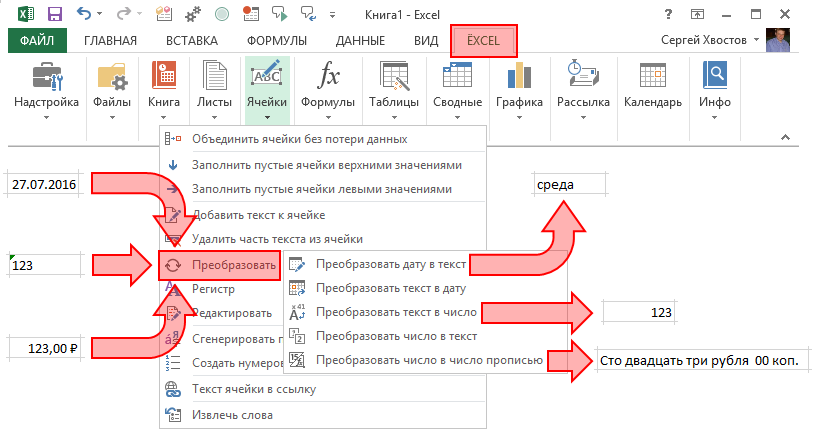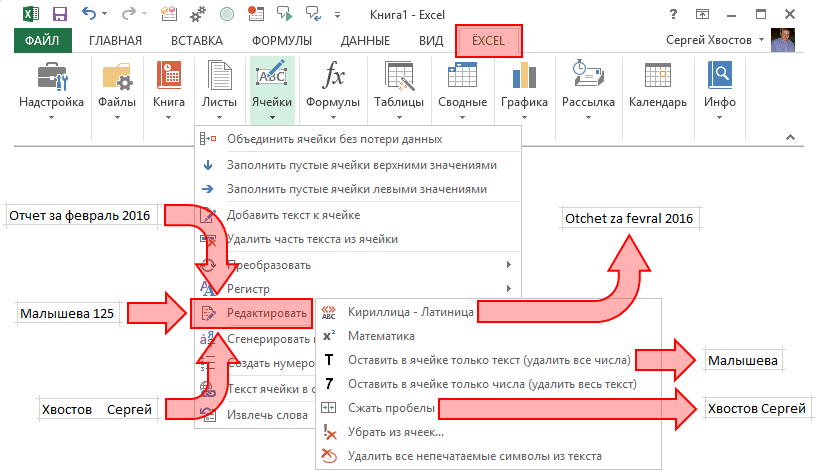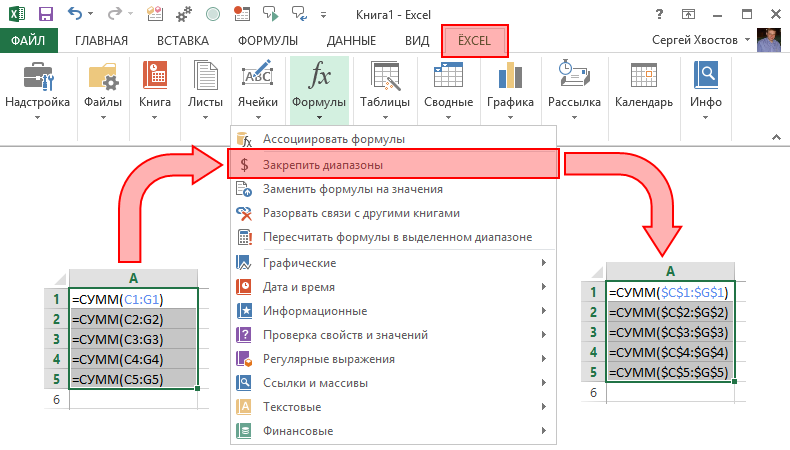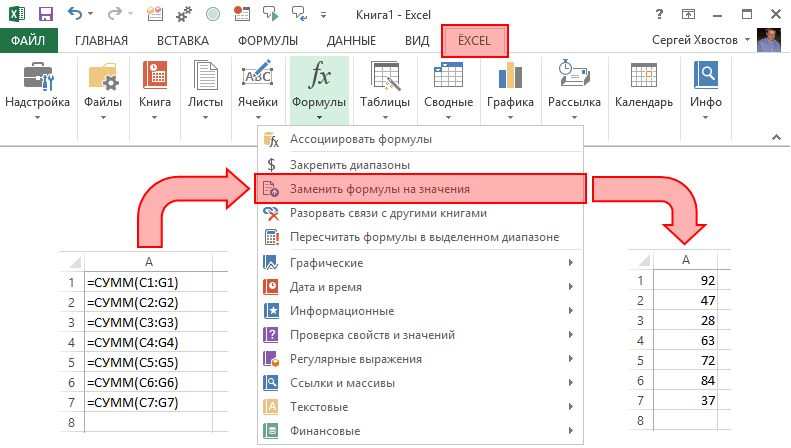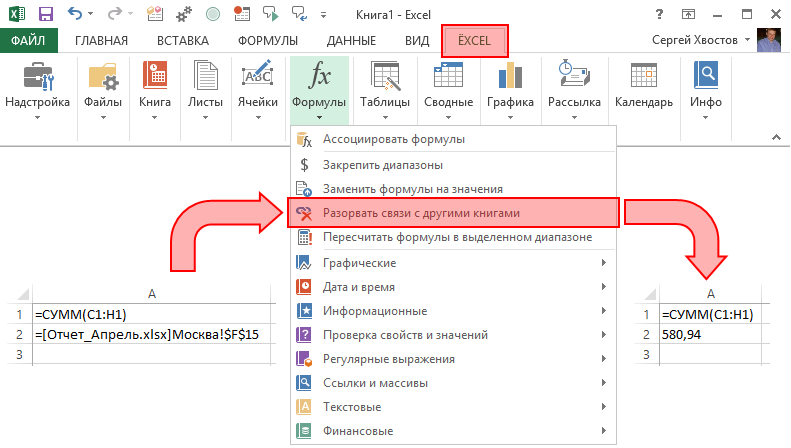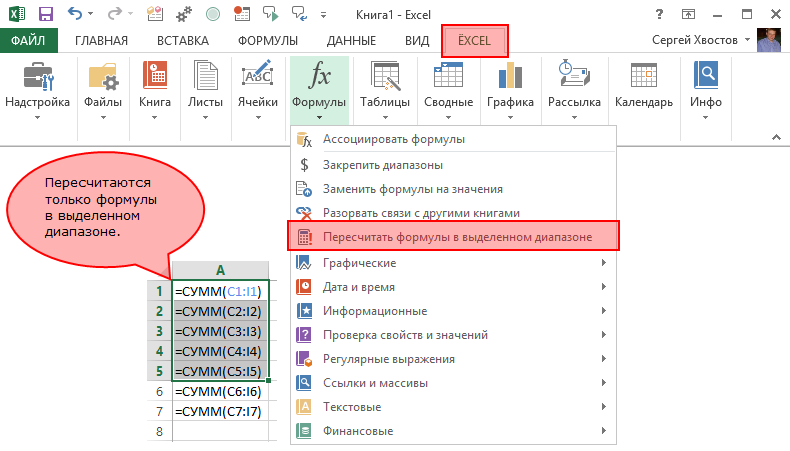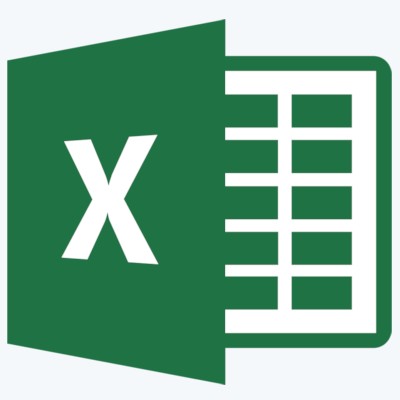EXCELTools VBA
Установочный файл надстройки — EXCEL Tools VBA
Excel Tools VBA – надстройка, дополняющая MS Excel уникальными инструментами, которая позволяет автоматизировать рутинные и монотонные операции в MS Excel
Основные функции:
- 42 пользовательские функции
- 54 различных инструмента для работы с книгой MS Excel
- инструменты для работы с листами активной книги
- инструменты для выполнения операций над ячейками листа
- прочие инструменты
ПЕРЕЙТИ К ДОКУМЕНТАЦИИ
ПОДЕЛИТЬСЯ ССЫЛКОЙ НА НАДСТРОЙКУ
Version: 3.6 от 20.11.2021
MACROTools VBA Excel
Установочный файл надстройки – MACRO Tools VBA
Инструмент автоматизации разработки макросов в редакторе VBE MS Excel
Основные функции:
- удаление паролей с проектов VBA, книг и листов Excel
- автоматическое форматирование кода, расстановка и удаление отступов в коде
- автоматическая нумерации строк кода
- микро подстройка элементов в формах
ПЕРЕЙТИ К ДОКУМЕНТАЦИИ
ПОДЕЛИТЬСЯ ССЫЛКОЙ НА НАДСТРОЙКУ
Version: 1.9 от 09.02.2022
MACROTools VBA Word
Установочный файл надстройки – MACRO Tools VBA
Инструмент автоматизации разработки макросов в редакторе VBE MS Word
Основные функции:
- удаление паролей с проектов VBA, документов Word
- автоматическое форматирование кода, расстановка и удаление отступов в коде
- автоматическая нумерации строк кода
- микро подстройка элементов в формах
ПЕРЕЙТИ К ДОКУМЕНТАЦИИ
ПОДЕЛИТЬСЯ ССЫЛКОЙ НА НАДСТРОЙКУ
Version: 1.8.3 от 09.02.2022
WORDTools VBA
Установочный файл надстройки — WORD Tools VBA
Надстройка автоматизации рутинных и монотонных операций в MS WORD
Основные функции:
- вставка прописью чисел различных форматов: финансовый, процентный, штуки
- вставка дат прописью на основе календаря
- вставка времени прописью
- авто форматирование текста на основе пользовательских настроек
ПЕРЕЙТИ К ДОКУМЕНТАЦИИ
ПОДЕЛИТЬСЯ ССЫЛКОЙ НА НАДСТРОЙКУ
Version: 1.5 от 09.02.2022
IMAGETools VBA
Установочный файл надстройки — IMAGE Tools VBA
Image Tools VBA — надстройка для импорта иконок, MS Office на листы Excel и получения их названия, содержит 7842 иконки для MS Office 2013 или более поздних версий Excel.
Основные функции:
- алфавитная галерея выбора иконок
- вставка иконки на лист книги Excel, в формате png
- использование название иконки для кода VBA
ПЕРЕЙТИ К ДОКУМЕНТАЦИИ
ПОДЕЛИТЬСЯ ССЫЛКОЙ НА НАДСТРОЙКУ
Version: 1.2 от 11.08.2020
STYLETools VBA
Установочный файл надстройки — STYLETools VBA
Надстройка автоматизации рутинных и монотонных операций по созданию презентаций на основе файлов Excel
Основные функции:
- автоматизация создания презентаций на основе файлов Excel
- настройка дополнительной пользовательской палитры
- инструмент пипетка для копирования цветов
Новая надстройка!
ПОДЕЛИТЬСЯ ССЫЛКОЙ НА НАДСТРОЙКУ
Version: 1.0
Надстройка для Excel содержит большой набор полезных функций, с помощью которых вы значительно сократите время и увеличите скорость работы с программой. После установки надстройки на ленту Excel добавится новая вкладка — VBA-Excel. Цель данной программы — расширить стандартные возможности Excel, добавив в него дополнительное количество функций и команд, сократить время выполнения однотипных действий и автоматизировать рутинную работу. На любую команду вы сможете назначить горячую клавишу чтобы быстро ей пользоваться.
Системные требования:
Windows XP | Vista | 7 | 8.1 | 10
Excel 2007 | 2010 | 2013 | 2016 |2019
Торрент Надстройка для Excel — Надстройка VBA-Excel 2.1.00 подробно:
Состав надстройки:
На сегодняшний день надстройка Excel содержит более 80 пользовательских функций, и более 25 макросов.
Ячейки и диапазоны

Макросы

Работа с файлами

Текстовые функции

Логические функции

Финансовые функции

Функции даты и времени

Математические функции

Ссылки и массивы

Статистические функции

Информационные функции

Что нового в версии:
Версия: 2100 от 26.08.2018
+Написали собственную функцию для склонения произвольных фраз — СКЛОНЕНИЕ_ФРАЗ.
До этого вы использовали функцию СКЛОНЕНИЕ, которая работала от вэб сервиса Морфер.ру и имела ограничение на количество использований. Старая функция также будет поддерживаться. Будем рады отзывам и комментариям работы новой функции чтобы сделать ее лучше.
Версия: 2064 от 06.08.2018
-Исправлена ошибка открытия файлов
Версия: 2063 от 02.08.2018
+Усовершенствовали функционал объединения листов
+Добавили возможность импортирования листов из файлов CSV с сохранением столбцов
-Исправили ошибки функционала Применить формулу
-Восстановлена работа функции КУРС
+Мелкие улучшения и оптимизация
Версия: 2062 от 20.11.2017
+Сделали отдельную функцию для склонения фамилий СКЛОНЕНИЕ_ФИО
-Скорректировали работу функции СУММАПРОПИСЬЮ
-Исправили ошибки функционала Применить формулу
-Скорректировали работу функции КУРС
-Скорректировли функционал вставки даты из календаря
Версия: 2061 от 07.10.2017
-Мы переехали на новый сайт Micro-Solution.ru
-Для корректной работы всех функций просьба обновить программу до последней версии.
Версия: 2060 от 03.10.2017
+Добавили возможность редактировать API ключ сервиса Яндекс.Перевод
Версия: 2059 от 26.09.2017
Небольшое обновление
-Скорректировали работу функции СУММАПРОПИСЬЮ.
Версия: 2058 от 13.09.2017
-Скорректировали работу функции СКЛОНЕНИЕ.
-Спасибо, что относитесь с пониманием. Велик и могуч наш русский язык.
Функция будет работать в связке со сторонним сервисом Морфер.ру для подстраховки нашей функции. Поэтому возможно достижение ограничения на 1000 запросов в сутки с 1 компьютера.
Версия: 2057 от 11.09.2017
+Сделали собственную функцию СКЛОНЕНИЕ. Теперь нет ограничений по ее использованию. Пишите об ошибках или исключениях из правил, будем совершенствовать.
+Улучшили функцию СУММАПРОПИСЬЮ
-Поправили календарь и функционал вставки даты
-Починили игру Цветовое зрение
-Исправили мелкие ошибки
Установка:
1.Запустите Excel, перейдите в настройки безопасности, в параметрах макросов установите галочки: «Включить макросы» и «Доверять доступ к объектной модели проектов VBA»
2.Откройте в Excel файл VBA-Excel_Install_2.1.0.xlsm
3.Нажмите кнопку «Установить / обновить»
4.Заполните окно регистрации любыми данными (можно просто поставить нули), отметьте чекбокс «Я гуру Excel, мне это не интересно»
5.Нажмите «Установить»
Процедура лечения:
Лекарство создано пользователем Shamaneix с известного трекера, великая ему благодарность за великолепный труд.
Реакция антивирусов на кейген
Процедура лечения описана автором лекарства в текстовом файле в раздаче. Подробнее здесь.
После установки надстройки
(или до установки, но после открытия файла установки надстройки)
Нажимаем на кнопку с информацией — Справка — Активация.

Появляется окно активации с номером, сгенерированным конкретно для вашей копии офиса.

Копируем этот номер и закрываем окно активации.
Открываем через программу файл Keygen.xlsm, нажимаем на кнопку Keygen, в открывшемся поле в верхнюю ячейку вставляем скопированный номер и нажимаем Generate Key. Копируем из нижней ячейки сгенерированный номер.

Закрываем все открытые копии Excel.
Открываем блокнотом reg-файл VBA-Excel.reg и вместо XXXX-XXXX-XXXX-XXXX вставляем номер, сохраняем файл.

Запускаем рег файл и соглашаемся на внесение изменений в реестр.

Открываем Excel, переходим на закладку VBA-Excel, нажимаем на кнопку информации —Справка —Активация, убеждаемся, что надстройка активирована, закрываем и наслаждаемся новыми возможностями.
ВНИМАНИЕ!!! На официальном сайте лежит исправленная редакция этой же версии надстройки,
она не принимает данный метод активации. Не пытайтесь обновить.
Скриншоты Надстройка для Excel — Надстройка VBA-Excel 2.1.00 торрент:
Скачать Надстройка для Excel — Надстройка VBA-Excel 2.1.00 через торрент:
Некоторые приложения пакета Microsoft Office, такие как Word, Excel, Access, Outlook, позволяют использовать для решения пользовательских задач язык программирования Visual Basic for Applications (VBA).
Для того чтобы использовать возможности VBA, макросы, процедуры и надстройки, написанные на этом языке программирования, необходимо чтобы компонент Visual Basic для приложений был установлен вместе с приложениями пакета Microsoft Office.
Как проверить установлен ли Visual Basic для приложений?
Самый простой способ проверить наличие либо отсутствие установленного VBA это попробовать его запустить. Запустить VBA можно сочетанием клавиш Alt+F11 на клавиатуре, либо кнопкой «Visual Basic» на вкладке «Разработчик». По умолчанию вкладка «Разработчик» отключена во всех приложениях пакета Microsoft Office, поэтому предварительно ее нужно отобразить в настройках ленты.
Итак, если VBA установлен, то нажатие горячих клавиш либо кнопки «Visual Basic» на ленте приложения приводит к появлению окна редактора Visual Basic на экране монитора. Выглядит редактор примерно так, как показано на изображении ниже.
В случае, если окно редактора не появилось, то компонент Visual Basic для приложений необходимо установить.
Как установить Visual Basic для приложений?
Чтобы установить компонент пакета Visual Basic for Applications, необходимо нажать кнопку Пуск, зайти в Панель управления/Программы и компоненты, выбрать программу Microsoft Office и нажать кнопку «Изменить», либо запустить установочный файл Setup.exe.
Далее выбрать опцию «Добавить или удалить компоненты», в параметрах установки выбрать компонент Visual Basic для приложений и доустановить его.
Другие материалы по теме:
This Excel tutorial explains how to open the Visual Basic Editor in Excel 2013 (with screenshots and step-by-step instructions).
How to open the VBA environment
You can access the VBA environment in Excel 2013 by opening the Microsoft Visual Basic for Applications window.
First, be sure that the DEVELOPER tab is visible in the toolbar in Excel.
The DEVELOPER tab is the toolbar that has the buttons to open the VBA editor and create Form/ActiveX Controls like buttons, checkboxes, etc.
To display the DEVELOPER tab, click on FILE in the menu bar and select Options from the drop down menu.
When the Excel Options window appears, click on the Customize Ribbon option on the left. Click on the Developer checkbox under the list of Main Tabs on the right. Then click on the OK button.
Select the DEVELOPER tab from the toolbar at the top of the screen. Then click on the Visual Basic option in the Code group.
Now the Microsoft Visual Basic for Applications editor should appear and you can view your VBA code.
Перейти к содержанию
На чтение 3 мин Опубликовано 27.10.2015
Это краткое пошаговое руководство предназначено для начинающих пользователей и рассказывает о том, как вставлять код VBA (Visual Basic for Applications) в книгу Excel, и как запускать вставленный макрос для выполнения различных задач на этом листе.
Большинство пользователей не являются гуру Microsoft Office. Они могут не знать всех тонкостей работы той или иной функции, и не смогут ответить на вопрос, как отличается скорость выполнения макроса VBA в Excel 2010 и 2013. Многие просто используют Excel, как инструмент для обработки данных.
Предположим, нужно изменить данные на листе Excel определённым образом. Мы немало погуглили и нашли макрос VBA, который решает эту задачу. Однако, наше знание VBA оставляет желать лучшего. Вот тут-то и придёт на помощь пошаговая инструкция, с помощью которой мы сможем использовать найденный код.
- Вставляем код VBA в книгу Excel
- Запускаем макрос VBA в Excel
Вставляем код VBA в книгу Excel
В этом примере мы будем использовать VBA макрос, который удаляет переносы строк из ячеек текущего листа Excel.
-
- Открываем рабочую книгу в Excel.
- Нажатием Alt+F11 вызываем окно редактора Visual Basic
- На панели Project-VBAProject кликаем правой кнопкой мыши по имени рабочей книги (в левой верхней части окна редактора) и в контекстном меню выбираем Insert > Module.
- Копируем код VBA (с веб-страницы или из другого источника) и вставляем его в правую область редактора VBA (окно Module1).
Подсказка: Как увеличить скорость выполнения макроса?
В самом начале кода Вашего макроса VBA должны содержаться строки:
Application.ScreenUpdating = False
Application.Calculation = xlCalculationManualЕсли таких строк нет, то обязательно добавьте следующие строки в свой макрос, чтобы он работал быстрее (см. рисунок выше):
- В самое начало кода после всех строк, начинающихся с Dim (если строк, начинающихся с Dim нет, то вставляем сразу после строки Sub):
Application.ScreenUpdating = False
Application.Calculation = xlCalculationManual - В самый конец кода, перед End Sub:
Application.ScreenUpdating = True
Application.Calculation = xlCalculationAutomatic
Эти строки, как можно понять из их содержания, отключают обновление экрана и пересчёт формул рабочей книги перед выполнением макроса. После выполнения кода эти параметры снова включаются. Данный приём приводит к ускорению выполнения макроса от 10% до 500% (да, макрос может работать в 5 раз быстрее, если манипуляции над ячейками происходят без лишних остановок).
- В самое начало кода после всех строк, начинающихся с Dim (если строк, начинающихся с Dim нет, то вставляем сразу после строки Sub):
- Сохраняем рабочую книгу, как книгу Excel с поддержкой макросов. Для этого нажмите Ctrl+S и в окне с предупреждением Следующие компоненты невозможно сохранить в книге без поддержки макросов (The following features cannot be saved in macro-free workbook) нажмите Нет (No).
Откроется диалоговое окно Сохранение документа (Save as). В выпадающем списке Тип файла (Save as type) выбираем Книга Excel с поддержкой макросов (Excel macro-enabled workbook) и нажимаем кнопку Сохранить (Save).
- Нажимаем Alt+Q, чтобы закрыть окно редактора VBA и вернуться к книге Excel.
Запускаем макрос VBA в Excel
Чтобы запустить только что добавленный макрос, нажмите Alt+F8. Откроется диалоговое окно Макрос (Macro). В списке Имя макроса (Macro name) выберите нужный макрос и нажмите кнопку Выполнить (Run).
Оцените качество статьи. Нам важно ваше мнение:
Надстройка VBA-Excel
Скачать пакет надстроек VBA Excel на русском
На сегодняшний день надстройка Excel содержит более 80 пользовательских функций, и более 25 макросов.
Ячейки и диапазоны
+Написали собственную функцию для склонения произвольных фраз — СКЛОНЕНИЕ_ФРАЗ.
До этого вы использовали функцию СКЛОНЕНИЕ, которая работала от вэб сервиса Морфер.ру и имела ограничение на количество использований. Старая функция также будет поддерживаться. Будем рады отзывам и комментариям работы новой функции чтобы сделать ее лучше.
Запустите Excel, перейдите в настройки безопасности, в параметрах макросов установите галочки: «Включить макросы» и «Доверять доступ к объектной модели проектов VBA»
Откройте в Excel файл VBA-Excel_Install_2.1.0.xlsm
Нажмите кнопку «Установить / обновить»
Заполните окно регистрации любыми данными (можно просто поставить нули), отметьте чекбокс «Я гуру Excel, мне это не интересно»
Нажмите «Установить»
Лекарство создано пользователем Shamaneix с известного трекера, великая ему благодарность за великолепный труд.
Процедура лечения описана автором лекарства в текстовом файле в раздаче. Подробнее здесь.
После установки надстройки
(или до установки, но после открытия файла установки надстройки)
Нажимаем на кнопку с информацией — Справка — Активация.
Появляется окно активации с номером, сгенерированным конкретно для вашей копии офиса.
Копируем этот номер и закрываем окно активации.
Открываем через программу файл Keygen.xlsm, нажимаем на кнопку Keygen, в открывшемся поле в верхнюю ячейку вставляем скопированный номер и нажимаем Generate Key. Копируем из нижней ячейки сгенерированный номер.
Закрываем все открытые копии Excel.
Открываем блокнотом reg-файл VBA-Excel.reg и вместо XXXX-XXXX-XXXX-XXXX вставляем номер, сохраняем файл.
Запускаем рег файл и соглашаемся на внесение изменений в реестр.
Открываем Excel, переходим на закладку VBA-Excel, нажимаем на кнопку информации —Справка —Активация, убеждаемся, что надстройка активирована, закрываем и наслаждаемся новыми возможностями.
ВНИМАНИЕ. На официальном сайте лежит исправленная редакция этой же версии надстройки,
она не принимает данный метод активации. Не пытайтесь обновить.
 Версия: Версия: |
2.1.00 |
 Разработчик: Разработчик: |
micro-solution.ru |
 Дата релиза: Дата релиза: |
декабрь 2018 |
 Системы: Системы: |
Windows XP / Vista / Windows 7 / Windows 8 / 8.1 / XP 64 / Vista 64 / Windows 7 64 / Windows 8 64 / Windows 10 |
 Язык: Язык: |
Русский |
 Размер: Размер: |
1,23 Mb |
 Файл: Файл: |
Надстройка VBA-Excel 2.1.00.torrent |
Нашли что искали? Сообщите друзьям!
Надстройка vba excel скачать бесплатно полную версию
Более 100 команд, которых нет в MS Excel.
Мгновенная обработка данных благодаря уникальным алгоритмам.
Полная сохранность данных благодаря встроенному модулю безопасности.
Гибкая индивидуальная настройка параметров.
Полная on-line справка на русском языке.
Более 60 формул, которых нет в MS Excel.
Дружелюбный интерфейс не оставляет вопросов.
Действия большинства операций можно отменить стандартным способом.
Постоянное добавление новых команд и функций.
E-mail поддержка и консультация пользователей.
Что такое надстройка ЁXCEL?
ЁXCEL это набор макросов и функций, которые расширяют стандартные возможности MS Excel и делают «невозможное» — возможным.
Сергей Хвостов разработчик сайта www.e-xcel.ru
Как это работает?
Новая вкладка меню
Надстройка ЁXCEL создаст в вашем MS Excel новую вкладку меню с командами и формулами. Если надстройку удалить или отключить — эта вкладка исчезнет.
Как использовать команды?
Выделите нужный Вам объект (лист, таблицу, диапазон ячеек, диаграмму или рисунок) и кликните по соответствующему пункту меню надстройки ЁXCEL.
Как работает отмена?
Просто, нажмите стандартную кнопку отмены последнего действия или сочетание клавиш «Ctrl+Z«.
Как использовать формулы?
Встаньте курсором в ячейку, в которую вы хотите поместить формулу. В меню надстройки ЁXCEL выберете соответствующую формулу, укажите необходимые аргументы и нажмите «OK«.
Возможности надстройки ЁXCEL?
| Управление файлами |
| Управление формулами |
| Управление почтовыми рассылками |
| Управление рабочей книгой |
| Управление таблицами |
| Маркетинг и управление запасами |
| Управление листами |
| Управление диаграммами |
| Управление сводными таблицами |
| Обработка текста, чисел и дат |
| Календарь для ввода дат |
| Управление графическими объектами |
Управление файлами
С надстройкой ЁXCEL Вы сможете управлять файлами компьютера прямо из MS Excel.
Получить список файлов папки
В меню надстройки ЁXCEL выберите команду «Получить список файлов папки«, укажите папку, тип данных для вывода и нажмите OK. В рабочей книге MS Excel выведется список файлов.
Удалить файлы
С помощью фильтра выберите ненужные файлы в списке, выделите их. В меню надстройки ЁXCEL выберите команду «Удалить файлы«, и файлы из выделенных ячеек будут удалены.
Создать ссылки на файлы
Выделите ячейки с названиями файлов, в меню надстройки ЁXCEL выберите команду «Текст ячейки в ссылку«. Все выделенные ячейки превратятся в ссылки на файлы, которые можно будет открывать в один клик.
Переименовать файлы
Добавьте к списку файлов столбец с новыми названиями. Выделите столбцы со старыми и новыми названиями файлов, в меню надстройки ЁXCEL выберите команду «Переименовать файлы«. Файлы из выделенных ячеек будут переименованы.
Управление рабочей книгой
Настраивайте внешний вид рабочей книги прямо из меню надстройки ЁXCEL, не углубляясь в меню параметров MS Excel.
Создать оглавление книги
В меню надстройки ЁXCEL выберите команду «Создать оглавление книги» и в активную рабочую книгу добавиться новый лист со ссылками на все листы этой книги.
Изменить стиль ссылок
Выберите в меню надстройки ЁXCEL команду «Изменить стиль ссылок» и стиль ссылок измениться на противоположный.
Полосы прокрутки
Управляйте отображением полос прокрутки с помощью команд надстройки ЁXCEL: «Скрыть/Отобразить вертикальную (горизонтальную) полосу прокрутки«.
Показать ярлычки листов
Выберите в меню надстройки ЁXCEL команду «Скрыть/Отобразить ярлычки листов» и ярлычки листов появятся или исчезнут.
Управление листами
С помощью надстройки ЁXCEL Вы сможете сортировать листы, устанавливать и снимать защиту сразу с нескольких листов, сохранять листы как отдельные файлы, быстро создавать листы с названиями из диапазона ячеек, импортировать листы из закрытых файлов, массово переименовывать листы. Всего надстройка ЁXCEL предоставляет 20 команд для работы с листами. Вот только некоторые из них.
Импортировать листы
Выберите в меню надстройки ЁXCEL команду «Вставить листы из другой книги» и укажите файл, из которого необходимо импортировать листы. Листы из этого файла будут вставлены в активную книгу.
Модуль управления листами
В меню надстройки ЁXCEL выберите команду «Модуль управления листами» и управляйте листами рабочей книги через удобное окно. Выделите любое количество листов и выполните одну из 13 доступных команд.
Список листов книги
Выберите в меню надстройки ЁXCEL команду «Получить список листов книги» и в активную книгу будет вставлен новый лист со списком листов этой книги.
Переименовать листы
Добавьте к списку листов столбец с новыми названиями. Выделите столбцы со старыми и новыми названиями листов, в меню надстройки ЁXCEL выберите команду «Переименовать листы из списка«. Листы из выделенных ячеек будут переименованы.
Обработка текста, чисел и дат
Выделите ячейки с текстом, числами или датами и воспользуйтесь одной из 25 команд надстройки ЁXCEL. Объединяйте ячейки без потери данных, сжимайте пробелы, меняйте регистр, преобразуйте числа и даты в текст, преобразуйте текст в даты и числа. Быстро создавайте нумерованные списки, удаляйте непечатаемые символы, гиперссылки, примечания, условное форматирование и проверку данных из выделенных ячеек. Меняйте кириллицу на латиницу и наоборот. Извлекайте уникальные слова из текста, генерируйте сложные пароли, удаляйте или добавляйте слова, или символы к тексту выделенных ячеек. Вот только некоторые возможности надстройки ЁXCEL по обработки текста, чисел и дат.
Объединить ячейки
Выделите ячейки, которые вы хотите объединить. В меню надстройки ЁXCEL выберите команду «Объединить ячейки без потери данных» и выделенные ячейки будут объединены, а все данные в них сохранятся.
Заполнить пустые ячейки
Выделите столбец таблицы с пустыми ячейками. Выберите в меню надстройки ЁXCEL команду «Заполнить пустые ячейки верхними значениями» и все пустые ячейки в этом столбце будут заполнены соответствующими значениями.
Преобразовать значения
Выделите ячейки, которые Вы хотите преобразовать. Выберите в меню надстройки ЁXCEL команду «Преобразовать» и воспользуйтесь любой из 5 команд. Вот пример работы некоторых из них.
Редактировать значения
Выделите ячейки, которые Вы хотите отредактировать. Выберите в меню надстройки ЁXCEL команду «Редактировать» и воспользуйтесь любой из 7 команд. Вот пример работы некоторых из них.
Управление формулами
Надстройка ЁXCEL предоставляет 4 удобных команды по управлению формулами.
Закрепить диапазоны
Выделите ячейки с формулами, в которых вы хотите закрепить диапазоны. В меню надстройки ЁXCEL выберите команду «Закрепить диапазоны» и в выделенных ячейках все диапазоны будут закреплены одним из трех возможным способов или закрепление будет снято.
Формулы на значения
Выберите в меню надстройки ЁXCEL команду «Заменить формулы на значения» и все формулы в выделенном диапазоне или в активном листе, или во всей книге будут заменены на значения.
Разорвать связи
Выберите в меню надстройки ЁXCEL команду «Разорвать связи» и все формулы, которые ссылаются на другие книги будут заменены на значения.
Пересчитать формулы в диапазоне
Выделите диапазон ячеек, в которых необходимо пересчитать формулы. Выберите в меню надстройки ЁXCEL команду «Пересчитать формулы в выделенном диапазоне» и формулу будут пересчитаны только в этом диапазоне, но не в листе и не в книге.
Надстройка ЁXCEL
ОС Windows (RU)
MS Excel 2007 — 2019 (RU)
Версия: 19.12
119 команд
67 формул
Открытый код VBA
On-Line консультации
Регулярные обновления
Для любого количества ПК
Перед скачиванием нажмите Ctrl + F5
Как подключить надстройку ЁXCEL?
Вариант №1, Вариант №2.
Если у Вас возникнут какие-либо вопросы, просто, напишите мне и я постараюсь ответить на них как можно скорее.
Комментарии
Делается средствами самого Excel:
1. Жмём F5
2. Жмём кнопку «Выделить. «
3. Ставим галку «пустые ячейки»
4. Жмём Ок
5. Жмём F2
6. Водим значение «0» и жмём Ctrl+Enter.
P.S. Если заменить нужно только в конкретном диапазоне, то на Шаге 0 его предварительно выделяем.
Делается средствами самого Excel:
1. Жмём F5
2. Жмём кнопку «Выделить. «
3. Ставим галку «пустые ячейки»
4. Жмём Ок
5. Жмём F2
6. Водим значение «0» и жмём Ctrl+Enter.
P.S. Если заменить нужно только в конкретном диапазоне, то на Шаге 0 его предварительно выделяем.
Добрый день Сергей!
Спасибо за настройку! хотелось бы поделится с вами своим решением проблемы выше. Инструкция будет детальная и понятная для простого пользователя и помогла мне решить проблему на 3 рабочих станциях. У меня точно так же возникал запрос на сохранение файла при каждом закрытии файлов эксель.
ExcelVBA — Универсальные надстройки для Excel 08.2016
Автор: Unix от 30-08-2016, 10:15, Посмотрело: 9 116, Обсуждения: 0
Версия программы: 08.2016
Официальный сайт: ExcelVBA
Язык интерфейса: Русский / Английский
Лечение: в комплекте
Тип лекарства: кейгены (by Vnvvnv)
Системные требования:
- Windows XP | Vista | 7 | 8 | 8.1 | 10
- Excel 2007 | 2010 | 2013 | 2016
Описание: ExcelVBA — полезные надстройки для Excel, предназначенные для широкого круга задач. Тратите много времени на работу с программой Microsoft Excel? Ускорьте и упростите свою работу при помощи макросов: — всего лишь одно нажатие кнопки, и Excel сам выполнит за вас всю работу! Макросы могут делать почти всё то же самое, что делаете вы вручную, — собирать информацию из файлов, заполнять документы Word данными из Excel, рассылать почту, загружать данные из интернета, формировать отчёты любой сложности, анализировать данные при помощи формул, объединять информацию из прайс-листов, и многое-многое другое.
- Lookup 1.1.1 — Программа подстановки данных из одного файла в другой (замена функции ВПР)
Если вам надо сравнить 2 таблицы (по одному столбцу, или по нескольким), и для совпадающих строк скопировать значения выбранных столбцов из одной таблицы в другую, надстройка «Lookup» поможет сделать это нажатием одной кнопки.
Надстройка FillDocuments предназначена для формирования (подготовки) документов по шаблонам, с заполнением созданных файлов данными из текущей книги Excel, с возможностью отправки писем.
В качестве шаблонов могут выступать следующие типы файлов:
- шаблоны и документы Word (расширения DOC, DOCX, DOCM, DOT, DOTX, DOTM)
- шаблоны и книги Excel (расширения XLS, XLSX, XLSM, XLSB, XLT, XLTX, XLTM)
- текстовые документы (расширения TXT, DAT, XML и т.д.)
В качестве исходных данных для заполнения, используется открытый в Excel файл (с таблицей, содержащей строку заголовка)
Количество шаблонов документов неограничено (хотя в программе предусмотрен вывод предупреждения, если количество используемых шаблонов превышает 50 — поскольку время формирования документов напрямую зависит от количества файлов)
Рассылка писем выполняется средствами почтовых программ TheBAT! или Outlook (на ваш выбор)
RenameFiles 1.0.0 — Надстройка для переименования и копирования файлов
Надстройка предназначена для переименования файлов в заданной папке.
В качестве исходных данных (исходные и конечные имена файлов) выступает таблица Excel
В настройках программы задаётся, в каких столбцах таблицы Excel брать имена файлов.
При необходимости, можно указать префикс и суффикс для имен файлов.
Parser 2.2.3 — Парсер сайтов и файлов (сбор данных с сайта в Excel)
Программа предназначена для загрузки (парсинга) в Excel данных со страниц произвольного сайта.
Надстройка может работать и как парсер файлов, — собирать данные из файлов Word, xml, txt и т.п.
Исходными данными является список ссылок или артикулов товара на листе Excel, или же программа работает без исходных данных, загружая все данные с сайта, и формируя таблицу Excel «с нуля»
Программа может обрабатывать как исходный текст (HTML-код) веб-страниц, так и текст страницы или её части (полученный из HTML-кода)
Реализована загрузка файлов по ссылкам (ссылка для загрузки файла может браться из HTML-кода веб-страницы).
Скачанные файлы сохраняются в заданную папку под именем из выбранного столбца Excel (можно задать маску имени файла)
Программа предназначена для облегчения ввода данных со сканера штрих-кодов в таблицу Excel.
Вы нажимаете кнопку на сканере, — в таблице Excel автоматически находится считанный штрих-код, и в этой строке количество товара увеличивается на единицу.
Особенности программы:
- 2 режима фиксации ввода штрих-кода: по фиксированной длине, и по завершающему символу
- возможность удаления части символов из считанного штрихкода
- добавление новых (отсутствующих в таблице) штрих-кодов в конец таблицы
- поддержка ячеек с несколькими штрихкодами одновременно
- ввод количества товара с клавиатуры (если количество товара больше 1)
- цветовая индикация результатов поиска (зеленый — штрихкод найден в таблице, красный — не найден, желтый — добавлена новая строка с этим штрихкодом)
В настройках программы можно задать:
- номера столбцов со штрихкодами и количеством товара
- включить режим добавления новых штрихкодов в таблицу Excel
- задать столбец с ограничением количества товара для данной записи (строки)
- настроить «горячую клавишу» для ввода количества с клавиатуры
Надстройка позволяет искать в выбранной папке изображения, основываясь на содержимом ячеек таблицы Excel, и производить вставку найденных изображений в соседние ячейки (или в примечания к этим ячейкам).
Кроме того, надстройка умеет скачивать изображения по ссылкам, сохраняя загруженные изображения в заданной папке, и вставлять картинки в примечания к ячейкам.
Особенности надстройки:
- поиск картинок в подпапках (глубина поиска по подпапкам не ограничена)
- установка выбранного пользователем размера для вставляемых изображений
- отображение состояния поиска и вставки изображений (прогресс-бар)
- вывод результатов обработки таблицы (сколько изображений вставлено, сколько не найдено)
- добавление гиперссылок к вставляемым изображениям (по щелчку на картинке открывается исходный файл)
- 2 режима поиска файлов — по точному совпадению имени файла, и по началу имени файла-изображения
- 2 режима вставки картинок — подгонка размеров под ячейку, или соблюдение пропорций исходного изображения
- вывод количества файлов в выбранной папке
- возможность выбора столбца с названиями файлов, и указания номера столбца для вставляемых изображений
- возможность вставки изображений в комментарии к ячейкам
- поиск недостающих фотографий товара в Google (в т.ч. поиск по заданным сайтам)
- режим вставки изображений сразу в несколько столбцов
Надстройка SearchText предназначена для поиска заданного текста в книге Excel, с выводом результатов поиска на отдельный лист.
SG-Team™
Cайт работает по безопасному протоколу https. Сертификат выдан AO Kaspersky Lab
ExcelVBA — полезные надстройки для Excel, предназначенные для широкого круга задач. Тратите много времени на работу с программой Microsoft Excel? Ускорьте и упростите свою работу при помощи макросов: — всего лишь одно нажатие кнопки, и Excel сам выполнит за вас всю работу! Макросы могут делать почти всё то же самое, что делаете вы вручную, — собирать информацию из файлов, заполнять документы Word данными из Excel, рассылать почту, загружать данные из интернета, формировать отчёты любой сложности, анализировать данные при помощи формул, объединять информацию из прайс-листов, и многое-многое другое.
Lookup 1.1.3 — Программа подстановки данных из одного файла в другой (замена функции ВПР)
Если вам надо сравнить 2 таблицы (по одному столбцу, или по нескольким), и для совпадающих строк скопировать значения выбранных столбцов из одной таблицы в другую, надстройка «Lookup» поможет сделать это нажатием одной кнопки.
FillDocuments 3.0.1 — Программа заполнения документов данными из Excel (из Excel в Word) + рассылка почты
Надстройка FillDocuments предназначена для формирования (подготовки) документов по шаблонам, с заполнением созданных файлов данными из текущей книги Excel, с возможностью отправки писем.
В качестве шаблонов могут выступать следующие типы файлов:
шаблоны и документы Word (расширения DOC, DOCX, DOCM, DOT, DOTX, DOTM)
шаблоны и книги Excel (расширения XLS, XLSX, XLSM, XLSB, XLT, XLTX, XLTM)
текстовые документы (расширения TXT, DAT, XML и т.д.)
В качестве исходных данных для заполнения, используется открытый в Excel файл (с таблицей, содержащей строку заголовка)
Количество шаблонов документов неограничено (хотя в программе предусмотрен вывод предупреждения, если количество используемых шаблонов превышает 50 — поскольку время формирования документов напрямую зависит от количества файлов)
Рассылка писем выполняется средствами почтовых программ TheBAT! или Outlook (на ваш выбор)
Unification 2.0.4 — «Прайс лист» — программа объединения и обработки прайс листов
Программа «Прайс лист», выполненная в виде надстройки для Excel, позволяет вам нажатием одной кнопки преобразовать множество прайс-листов различных форматов к единому виду.
Представьте себе ситуацию, когда вам в очередной раз прислали несколько файлов Excel (прайс-листов, отчётов, таблиц, и т.д.), и вам надо объединить данные из всех этих файлов в одну таблицу.
И всё бы ничего, но таблицы в этих файлах очень уж разнотипные (хотя, по сути, содержат похожую информацию — например, коды товаров, наименования, цены и количество).
Кроме того, составители этих «таблиц», будто специально, постарались усложнить вам жизнь, — в каждой таблице что-нибудь, да сделано через ж..у, — например, один отправитель разбил ФИО на 3 разных столбца (отдельно фамилия, имя и отчество), другой — цены указал в монгольских тургиках (вместо рублей), третий — объединил в одном столбце наименование товара с его кодом, четвертый — сделал группировку в прайс-листе, вынеся названия категорий товара в отдельные строки.
И вот смотрите вы на все эти файлы, и понимаете, что, кроме как вручную, эти таблицы не привести к единому виду. А без этого никак — иначе не получится ни проанализировать данные, ни свой прайс-лист составить.
Подсчитав суммарное количество строк в файлах, вы понимаете, что работы тут на пару недель. А новые прайсы поставщики присылают ежедневно.
Какой же выход есть из этой ситуации?
Очень просто — надо доверить обработку всех этих файлов специализированной программе.
Программа «Прайс-лист» как раз предназначена для таких случаев — потратив полчаса на настройку программы, вы сможете обрабатывать все эти разнотипные файлы нажатием одной кнопки!
Вам потребуется один раз задать настройки для каждого типа обрабатываемого файла (из какого столбца что брать, в какой столбец итоговой таблицы вставлять) — и потом программа сама будет делать за вас всю работу.
RenameFiles 1.0.0 — Надстройка для переименования и копирования файлов
Надстройка предназначена для переименования файлов в заданной папке.
В качестве исходных данных (исходные и конечные имена файлов) выступает таблица Excel
В настройках программы задаётся, в каких столбцах таблицы Excel брать имена файлов.
При необходимости, можно указать префикс и суффикс для имен файлов.
Parser 2.2.3 — Парсер сайтов и файлов (сбор данных с сайта в Excel)
Программа предназначена для загрузки (парсинга) в Excel данных со страниц произвольного сайта.
Надстройка может работать и как парсер файлов, — собирать данные из файлов Word, xml, txt и т.п.
Исходными данными является список ссылок или артикулов товара на листе Excel, или же программа работает без исходных данных, загружая все данные с сайта, и формируя таблицу Excel «с нуля»
Программа может обрабатывать как исходный текст (HTML-код) веб-страниц, так и текст страницы или её части (полученный из HTML-кода)
Реализована загрузка файлов по ссылкам (ссылка для загрузки файла может браться из HTML-кода веб-страницы).
Скачанные файлы сохраняются в заданную папку под именем из выбранного столбца Excel (можно задать маску имени файла)
BarcodeScanner 1.2.0 — Сканер штрих-кодов: ввод данных в таблицу Excel
Программа предназначена для облегчения ввода данных со сканера штрих-кодов в таблицу Excel.
Вы нажимаете кнопку на сканере, — в таблице Excel автоматически находится считанный штрих-код, и в этой строке количество товара увеличивается на единицу.
Особенности программы:
2 режима фиксации ввода штрих-кода: по фиксированной длине, и по завершающему символу
возможность удаления части символов из считанного штрихкода
добавление новых (отсутствующих в таблице) штрих-кодов в конец таблицы
поддержка ячеек с несколькими штрихкодами одновременно
ввод количества товара с клавиатуры (если количество товара больше 1)
цветовая индикация результатов поиска (зеленый — штрихкод найден в таблице, красный — не найден, желтый — добавлена новая строка с этим штрихкодом)
В настройках программы можно задать:
номера столбцов со штрихкодами и количеством товара
включить режим добавления новых штрихкодов в таблицу Excel
задать столбец с ограничением количества товара для данной записи (строки)
настроить «горячую клавишу» для ввода количества с клавиатуры
PastePictures 3.3.7 — Надстройка для вставки картинок (изображений) в Excel
Надстройка позволяет искать в выбранной папке изображения, основываясь на содержимом ячеек таблицы Excel, и производить вставку найденных изображений в соседние ячейки (или в примечания к этим ячейкам).
Кроме того, надстройка умеет скачивать изображения по ссылкам, сохраняя загруженные изображения в заданной папке, и вставлять картинки в примечания к ячейкам.
Особенности надстройки:
поиск картинок в подпапках (глубина поиска по подпапкам не ограничена)
установка выбранного пользователем размера для вставляемых изображений
отображение состояния поиска и вставки изображений (прогресс-бар)
вывод результатов обработки таблицы (сколько изображений вставлено, сколько не найдено)
добавление гиперссылок к вставляемым изображениям (по щелчку на картинке открывается исходный файл)
2 режима поиска файлов — по точному совпадению имени файла, и по началу имени файла-изображения
2 режима вставки картинок — подгонка размеров под ячейку, или соблюдение пропорций исходного изображения
вывод количества файлов в выбранной папке
возможность выбора столбца с названиями файлов, и указания номера столбца для вставляемых изображений
возможность вставки изображений в комментарии к ячейкам
поиск недостающих фотографий товара в Google (в т.ч. поиск по заданным сайтам)
режим вставки изображений сразу в несколько столбцов
SearchText 1.0.1 — Надстройка для поиска на всех листах книги Excel
Надстройка SearchText предназначена для поиска заданного текста в книге Excel, с выводом результатов поиска на отдельный лист.
Labels 2.0.6 — Программа создания и печати этикеток, наклеек, ценников и квитанций из Excel
Программа предназначена для создания и печати этикеток, наклеек, ценников и квитанций на основании данных в таблице Excel.
При помощи этой программы вы можете:
распечатать ценники на товар, взяв данные из прайс-листа
сформировать этикетки и наклейки для заданных строк вашей таблицы
подготовить квитанции для оплаты услуг ЖКХ (счета за водоснабжение, канализацию, электроэнергию)
И всё это делается нажатием одной кнопки!
Особенности программы:
возможность задать количество квитанций (наклеек) на печатном листе
подготовка шаблона любой сложности (графические элементы, текст, графики и т.д.)
богатый выбор возможностей Excel для заполнения полей этикетки или квитанции (можно использовать формулы, условное форматирование, и т.д. и т.п.)
обработка только нужных записей таблицы (к примеру, можно формировать ценники только для товаров с указанной ценой)
для подстановки в шаблон доступны как поля текущей строки, так и фиксированные ячейки листа, и прочие предопределённые поля (например, текущая дата)
Предусмотрена возможность гибкой настройки шаблона, изменения макета печатной страницы, заполнение полей любыми данными из таблицы Excel.
Установка:
1. Выберите для папки с надстройками удобное местоположение на жестком (не сетевом!) диске и не меняйте его, т.к. Excel будет в дальнейшем загружать надстройки из этой папки при каждом запуске.
2. Запустите Excel, перейдите в настройки безопасности, в параметрах макросов установите галочки: «Включить макросы» и «Доверять доступ к объектной модели проектов VBA»
3. В настройках Excel, на вкладке «Надстройки» нажмите «Перейти», укажите папку с надстройками и подключите требуемые надстройки.
Активация:
Просто идем в [О программе] —> [Активация] и жмем [Активировать], все.
Системные требования:
Windows XP | Vista | 7 | 8 | 8.1 | 10
Excel 2007 | 2010 | 2013 | 2016












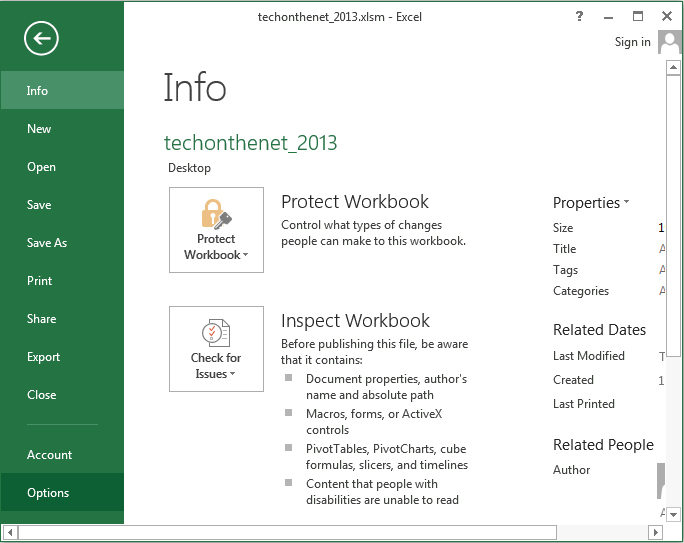
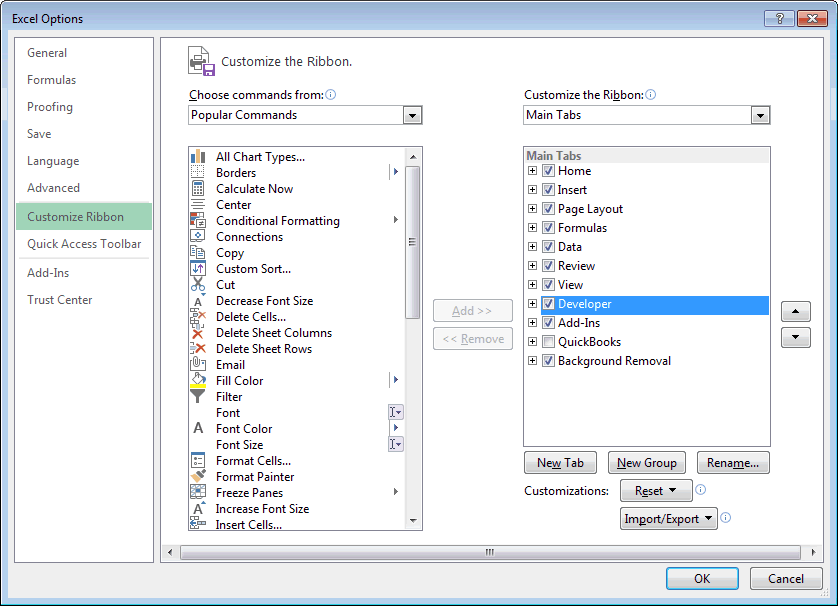
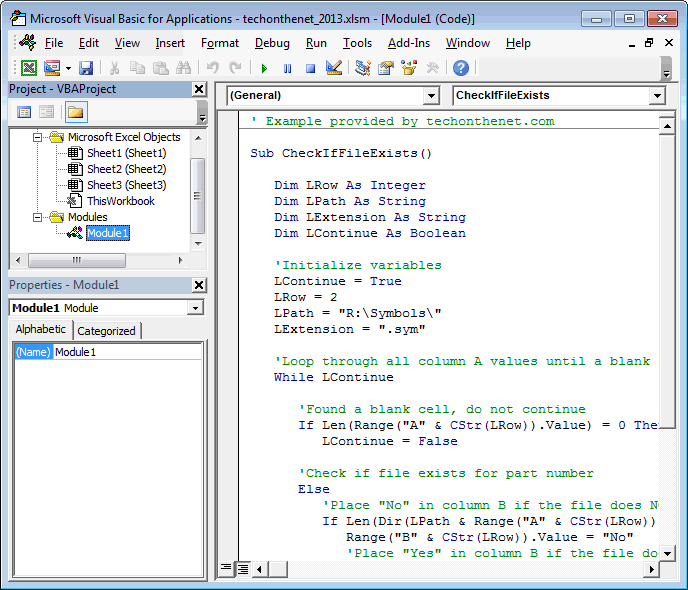


 Подсказка: Как увеличить скорость выполнения макроса?
Подсказка: Как увеличить скорость выполнения макроса?
 Откроется диалоговое окно Сохранение документа (Save as). В выпадающем списке Тип файла (Save as type) выбираем Книга Excel с поддержкой макросов (Excel macro-enabled workbook) и нажимаем кнопку Сохранить (Save).
Откроется диалоговое окно Сохранение документа (Save as). В выпадающем списке Тип файла (Save as type) выбираем Книга Excel с поддержкой макросов (Excel macro-enabled workbook) и нажимаем кнопку Сохранить (Save).