EXCELTools VBA
Установочный файл надстройки — EXCEL Tools VBA
Excel Tools VBA – надстройка, дополняющая MS Excel уникальными инструментами, которая позволяет автоматизировать рутинные и монотонные операции в MS Excel
Основные функции:
- 42 пользовательские функции
- 54 различных инструмента для работы с книгой MS Excel
- инструменты для работы с листами активной книги
- инструменты для выполнения операций над ячейками листа
- прочие инструменты
ПЕРЕЙТИ К ДОКУМЕНТАЦИИ
ПОДЕЛИТЬСЯ ССЫЛКОЙ НА НАДСТРОЙКУ
Version: 3.6 от 20.11.2021
MACROTools VBA Excel
Установочный файл надстройки – MACRO Tools VBA
Инструмент автоматизации разработки макросов в редакторе VBE MS Excel
Основные функции:
- удаление паролей с проектов VBA, книг и листов Excel
- автоматическое форматирование кода, расстановка и удаление отступов в коде
- автоматическая нумерации строк кода
- микро подстройка элементов в формах
ПЕРЕЙТИ К ДОКУМЕНТАЦИИ
ПОДЕЛИТЬСЯ ССЫЛКОЙ НА НАДСТРОЙКУ
Version: 1.9 от 09.02.2022
MACROTools VBA Word
Установочный файл надстройки – MACRO Tools VBA
Инструмент автоматизации разработки макросов в редакторе VBE MS Word
Основные функции:
- удаление паролей с проектов VBA, документов Word
- автоматическое форматирование кода, расстановка и удаление отступов в коде
- автоматическая нумерации строк кода
- микро подстройка элементов в формах
ПЕРЕЙТИ К ДОКУМЕНТАЦИИ
ПОДЕЛИТЬСЯ ССЫЛКОЙ НА НАДСТРОЙКУ
Version: 1.8.3 от 09.02.2022
WORDTools VBA
Установочный файл надстройки — WORD Tools VBA
Надстройка автоматизации рутинных и монотонных операций в MS WORD
Основные функции:
- вставка прописью чисел различных форматов: финансовый, процентный, штуки
- вставка дат прописью на основе календаря
- вставка времени прописью
- авто форматирование текста на основе пользовательских настроек
ПЕРЕЙТИ К ДОКУМЕНТАЦИИ
ПОДЕЛИТЬСЯ ССЫЛКОЙ НА НАДСТРОЙКУ
Version: 1.5 от 09.02.2022
IMAGETools VBA
Установочный файл надстройки — IMAGE Tools VBA
Image Tools VBA — надстройка для импорта иконок, MS Office на листы Excel и получения их названия, содержит 7842 иконки для MS Office 2013 или более поздних версий Excel.
Основные функции:
- алфавитная галерея выбора иконок
- вставка иконки на лист книги Excel, в формате png
- использование название иконки для кода VBA
ПЕРЕЙТИ К ДОКУМЕНТАЦИИ
ПОДЕЛИТЬСЯ ССЫЛКОЙ НА НАДСТРОЙКУ
Version: 1.2 от 11.08.2020
STYLETools VBA
Установочный файл надстройки — STYLETools VBA
Надстройка автоматизации рутинных и монотонных операций по созданию презентаций на основе файлов Excel
Основные функции:
- автоматизация создания презентаций на основе файлов Excel
- настройка дополнительной пользовательской палитры
- инструмент пипетка для копирования цветов
Новая надстройка!
ПОДЕЛИТЬСЯ ССЫЛКОЙ НА НАДСТРОЙКУ
Version: 1.0
Надстройка для Excel содержит большой набор полезных функций, с помощью которых вы значительно сократите время и увеличите скорость работы с программой. После установки надстройки на ленту Excel добавится новая вкладка — VBA-Excel. Цель данной программы — расширить стандартные возможности Excel, добавив в него дополнительное количество функций и команд, сократить время выполнения однотипных действий и автоматизировать рутинную работу. На любую команду вы сможете назначить горячую клавишу чтобы быстро ей пользоваться.
Системные требования:
Windows XP | Vista | 7 | 8.1 | 10
Excel 2007 | 2010 | 2013 | 2016 |2019
Торрент Надстройка для Excel — Надстройка VBA-Excel 2.1.00 подробно:
Состав надстройки:
На сегодняшний день надстройка Excel содержит более 80 пользовательских функций, и более 25 макросов.
Ячейки и диапазоны

Макросы

Работа с файлами

Текстовые функции

Логические функции

Финансовые функции

Функции даты и времени

Математические функции

Ссылки и массивы

Статистические функции

Информационные функции

Что нового в версии:
Версия: 2100 от 26.08.2018
+Написали собственную функцию для склонения произвольных фраз — СКЛОНЕНИЕ_ФРАЗ.
До этого вы использовали функцию СКЛОНЕНИЕ, которая работала от вэб сервиса Морфер.ру и имела ограничение на количество использований. Старая функция также будет поддерживаться. Будем рады отзывам и комментариям работы новой функции чтобы сделать ее лучше.
Версия: 2064 от 06.08.2018
-Исправлена ошибка открытия файлов
Версия: 2063 от 02.08.2018
+Усовершенствовали функционал объединения листов
+Добавили возможность импортирования листов из файлов CSV с сохранением столбцов
-Исправили ошибки функционала Применить формулу
-Восстановлена работа функции КУРС
+Мелкие улучшения и оптимизация
Версия: 2062 от 20.11.2017
+Сделали отдельную функцию для склонения фамилий СКЛОНЕНИЕ_ФИО
-Скорректировали работу функции СУММАПРОПИСЬЮ
-Исправили ошибки функционала Применить формулу
-Скорректировали работу функции КУРС
-Скорректировли функционал вставки даты из календаря
Версия: 2061 от 07.10.2017
-Мы переехали на новый сайт Micro-Solution.ru
-Для корректной работы всех функций просьба обновить программу до последней версии.
Версия: 2060 от 03.10.2017
+Добавили возможность редактировать API ключ сервиса Яндекс.Перевод
Версия: 2059 от 26.09.2017
Небольшое обновление
-Скорректировали работу функции СУММАПРОПИСЬЮ.
Версия: 2058 от 13.09.2017
-Скорректировали работу функции СКЛОНЕНИЕ.
-Спасибо, что относитесь с пониманием. Велик и могуч наш русский язык.
Функция будет работать в связке со сторонним сервисом Морфер.ру для подстраховки нашей функции. Поэтому возможно достижение ограничения на 1000 запросов в сутки с 1 компьютера.
Версия: 2057 от 11.09.2017
+Сделали собственную функцию СКЛОНЕНИЕ. Теперь нет ограничений по ее использованию. Пишите об ошибках или исключениях из правил, будем совершенствовать.
+Улучшили функцию СУММАПРОПИСЬЮ
-Поправили календарь и функционал вставки даты
-Починили игру Цветовое зрение
-Исправили мелкие ошибки
Установка:
1.Запустите Excel, перейдите в настройки безопасности, в параметрах макросов установите галочки: «Включить макросы» и «Доверять доступ к объектной модели проектов VBA»
2.Откройте в Excel файл VBA-Excel_Install_2.1.0.xlsm
3.Нажмите кнопку «Установить / обновить»
4.Заполните окно регистрации любыми данными (можно просто поставить нули), отметьте чекбокс «Я гуру Excel, мне это не интересно»
5.Нажмите «Установить»
Процедура лечения:
Лекарство создано пользователем Shamaneix с известного трекера, великая ему благодарность за великолепный труд.
Реакция антивирусов на кейген
Процедура лечения описана автором лекарства в текстовом файле в раздаче. Подробнее здесь.
После установки надстройки
(или до установки, но после открытия файла установки надстройки)
Нажимаем на кнопку с информацией — Справка — Активация.

Появляется окно активации с номером, сгенерированным конкретно для вашей копии офиса.

Копируем этот номер и закрываем окно активации.
Открываем через программу файл Keygen.xlsm, нажимаем на кнопку Keygen, в открывшемся поле в верхнюю ячейку вставляем скопированный номер и нажимаем Generate Key. Копируем из нижней ячейки сгенерированный номер.

Закрываем все открытые копии Excel.
Открываем блокнотом reg-файл VBA-Excel.reg и вместо XXXX-XXXX-XXXX-XXXX вставляем номер, сохраняем файл.

Запускаем рег файл и соглашаемся на внесение изменений в реестр.

Открываем Excel, переходим на закладку VBA-Excel, нажимаем на кнопку информации —Справка —Активация, убеждаемся, что надстройка активирована, закрываем и наслаждаемся новыми возможностями.
ВНИМАНИЕ!!! На официальном сайте лежит исправленная редакция этой же версии надстройки,
она не принимает данный метод активации. Не пытайтесь обновить.
Скриншоты Надстройка для Excel — Надстройка VBA-Excel 2.1.00 торрент:
Скачать Надстройка для Excel — Надстройка VBA-Excel 2.1.00 через торрент:
Каждый из нас хоть раз работал в программе Excel из пакета Microsoft Office. Изначально, особенно при первичном знакомстве, утилита Excel может показаться очень сложной, с массой каких-то нюансов и тонкостей. Но стоит хоть немного в ней разобраться, то мгновенно убеждаешься в том, что лучшего помощника для любых математических операций не найти! Никакие калькуляторы или специализированные программы для просчетов не смогут переплюнуть Excel, т.к. они узконаправлены, а Эксель охватывает все виды вычислений! Кроме того, любые вычислительные приложения основаны на зависимости значений в ячейках, а круче Excel в этом никто не разбирается! А если установить себе пакет надстроек VBA Excel, то вы сможете выполнять все вычислительные действия быстро и эффективно!
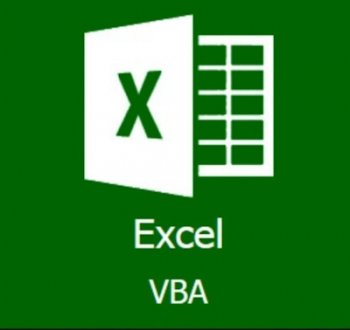
Excel VBA надстройка позволяет вам максимально расширить функционал программы, не изменяя, а дополняя программу полезными опциями. Благодаря надстройкам VBA Excel вы сможете не только упростить однотипные задачи, и выполнять их намного быстрее, но также максимально упростить рутинную работу. Большое количество дополнительных команд порадует вас своим функционалом, кроме того — на каждую команду можно назначить свою горячую клавишу, что еще более упростит работу в программе Microsoft Excel.
Скачать пакет надстроек VBA Excel на русском
Скачать надстройки Excel VBA вы сможете пакетом с нашего сайте по ссылке в конце статьи. Этот пакет распространяется совершенно бесплатно и устанавливается без труда на любую версию Excel. На сегодняшний день пакет VBA надстроек содержит в себе более 80 функций, а также более 25 макросов! Теперь-то вы точно найдете именно ту надстроечку, которая поможет вам сократить время работы до минимума, максимально подняв эффективность и производительность работы в документах Excel!


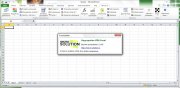
Время на прочтение
7 мин
Количество просмотров 312K
Приветствую всех.
В этом посте я расскажу, что такое VBA и как с ним работать в Microsoft Excel 2007/2010 (для более старых версий изменяется лишь интерфейс — код, скорее всего, будет таким же) для автоматизации различной рутины.

VBA (Visual Basic for Applications) — это упрощенная версия Visual Basic, встроенная в множество продуктов линейки Microsoft Office. Она позволяет писать программы прямо в файле конкретного документа. Вам не требуется устанавливать различные IDE — всё, включая отладчик, уже есть в Excel.
Еще при помощи Visual Studio Tools for Office можно писать макросы на C# и также встраивать их. Спасибо, FireStorm.
Сразу скажу — писать на других языках (C++/Delphi/PHP) также возможно, но требуется научится читать, изменять и писать файлы офиса — встраивать в документы не получится. А интерфейсы Microsoft работают через COM. Чтобы вы поняли весь ужас, вот Hello World с использованием COM.
Поэтому, увы, будем учить Visual Basic.
Чуть-чуть подготовки и постановка задачи
Итак, поехали. Открываем Excel.
Для начала давайте добавим в Ribbon панель «Разработчик». В ней находятся кнопки, текстовые поля и пр. элементы для конструирования форм.
Появилась вкладка.
Теперь давайте подумаем, на каком примере мы будем изучать VBA. Недавно мне потребовалось красиво оформить прайс-лист, выглядевший, как таблица. Идём в гугл, набираем «прайс-лист» и качаем любой, который оформлен примерно так (не сочтите за рекламу, пожалуйста):
То есть требуется, чтобы было как минимум две группы, по которым можно объединить товары (в нашем случае это будут Тип и Производитель — в таком порядке). Для того, чтобы предложенный мною алгоритм работал корректно, отсортируйте товары так, чтобы товары из одной группы стояли подряд (сначала по Типу, потом по Производителю).
Результат, которого хотим добиться, выглядит примерно так:
Разумеется, если смотреть прайс только на компьютере, то можно добавить фильтры и будет гораздо удобнее искать нужный товар. Однако мы хотим научится кодить и задача вполне подходящая, не так ли?
Кодим
Для начала требуется создать кнопку, при нажатии на которую будет вызываться наша програма. Кнопки находятся в панели «Разработчик» и появляются по кнопке «Вставить». Вам нужен компонент формы «Кнопка». Нажали, поставили на любое место в листе. Далее, если не появилось окно назначения макроса, надо нажать правой кнопкой и выбрать пункт «Назначить макрос». Назовём его FormatPrice. Важно, чтобы перед именем макроса ничего не было — иначе он создастся в отдельном модуле, а не в пространстве имен книги. В этому случае вам будет недоступно быстрое обращение к выделенному листу. Нажимаем кнопку «Новый».
И вот мы в среде разработки VB. Также её можно вызвать из контекстного меню командой «Исходный текст»/«View code».
Перед вами окно с заглушкой процедуры. Можете его развернуть. Код должен выглядеть примерно так:
Sub FormatPrice()End Sub
Напишем Hello World:
Sub FormatPrice()
MsgBox "Hello World!"
End Sub
И запустим либо щелкнув по кнопке (предварительно сняв с неё выделение), либо клавишей F5 прямо из редактора.
Тут, пожалуй, следует отвлечься на небольшой ликбез по поводу синтаксиса VB. Кто его знает — может смело пропустить этот раздел до конца. Основное отличие Visual Basic от Pascal/C/Java в том, что команды разделяются не ;, а переносом строки или двоеточием (:), если очень хочется написать несколько команд в одну строку. Чтобы понять основные правила синтаксиса, приведу абстрактный код.
Примеры синтаксиса
' Процедура. Ничего не возвращает
' Перегрузка в VBA отсутствует
Sub foo(a As String, b As String)
' Exit Sub ' Это значит "выйти из процедуры"
MsgBox a + ";" + b
End Sub' Функция. Вовращает Integer
Function LengthSqr(x As Integer, y As Integer) As Integer
' Exit Function
LengthSqr = x * x + y * y
End FunctionSub FormatPrice()
Dim s1 As String, s2 As String
s1 = "str1"
s2 = "str2"
If s1 <> s2 Then
foo "123", "456" ' Скобки при вызове процедур запрещены
End IfDim res As sTRING ' Регистр в VB не важен. Впрочем, редактор Вас поправит
Dim i As Integer
' Цикл всегда состоит из нескольких строк
For i = 1 To 10
res = res + CStr(i) ' Конвертация чего угодно в String
If i = 5 Then Exit For
Next iDim x As Double
x = Val("1.234") ' Парсинг чисел
x = x + 10
MsgBox xOn Error Resume Next ' Обработка ошибок - игнорировать все ошибки
x = 5 / 0
MsgBox xOn Error GoTo Err ' При ошибке перейти к метке Err
x = 5 / 0
MsgBox "OK!"
GoTo ne
Err:
MsgBox
"Err!"
ne:
On Error GoTo 0 ' Отключаем обработку ошибок
' Циклы бывает, какие захотите
Do While True
Exit DoLoop 'While True
Do 'Until False
Exit Do
Loop Until False
' А вот при вызове функций, от которых хотим получить значение, скобки нужны.
' Val также умеет возвращать Integer
Select Case LengthSqr(Len("abc"), Val("4"))
Case 24
MsgBox "0"
Case 25
MsgBox "1"
Case 26
MsgBox "2"
End Select' Двухмерный массив.
' Можно также менять размеры командой ReDim (Preserve) - см. google
Dim arr(1 to 10, 5 to 6) As Integer
arr(1, 6) = 8Dim coll As New Collection
Dim coll2 As Collection
coll.Add "item", "key"
Set coll2 = coll ' Все присваивания объектов должны производится командой Set
MsgBox coll2("key")
Set coll2 = New Collection
MsgBox coll2.Count
End Sub
Грабли-1. При копировании кода из IDE (в английском Excel) есь текст конвертируется в 1252 Latin-1. Поэтому, если хотите сохранить русские комментарии — надо сохранить крокозябры как Latin-1, а потом открыть в 1251.
Грабли-2. Т.к. VB позволяет использовать необъявленные переменные, я всегда в начале кода (перед всеми процедурами) ставлю строчку Option Explicit. Эта директива запрещает интерпретатору заводить переменные самостоятельно.
Грабли-3. Глобальные переменные можно объявлять только до первой функции/процедуры. Локальные — в любом месте процедуры/функции.
Еще немного дополнительных функций, которые могут пригодится: InPos, Mid, Trim, LBound, UBound. Также ответы на все вопросы по поводу работы функций/их параметров можно получить в MSDN.
Надеюсь, что этого Вам хватит, чтобы не пугаться кода и самостоятельно написать какое-нибудь домашнее задание по информатике. По ходу поста я буду ненавязчиво знакомить Вас с новыми конструкциями.
Кодим много и под Excel
В этой части мы уже начнём кодить нечто, что умеет работать с нашими листами в Excel. Для начала создадим отдельный лист с именем result (лист с данными назовём data). Теперь, наверное, нужно этот лист очистить от того, что на нём есть. Также мы «выделим» лист с данными, чтобы каждый раз не писать длинное обращение к массиву с листами.
Sub FormatPrice()
Sheets("result").Cells.Clear
Sheets("data").Activate
End Sub
Работа с диапазонами ячеек
Вся работа в Excel VBA производится с диапазонами ячеек. Они создаются функцией Range и возвращают объект типа Range. У него есть всё необходимое для работы с данными и/или оформлением. Кстати сказать, свойство Cells листа — это тоже Range.
Примеры работы с Range
Sheets("result").Activate
Dim r As Range
Set r = Range("A1")
r.Value = "123"
Set r = Range("A3,A5")
r.Font.Color = vbRed
r.Value = "456"
Set r = Range("A6:A7")
r.Value = "=A1+A3"
Теперь давайте поймем алгоритм работы нашего кода. Итак, у каждой строчки листа data, начиная со второй, есть некоторые данные, которые нас не интересуют (ID, название и цена) и есть две вложенные группы, к которым она принадлежит (тип и производитель). Более того, эти строки отсортированы. Пока мы забудем про пропуски перед началом новой группы — так будет проще. Я предлагаю такой алгоритм:
- Считали группы из очередной строки.
- Пробегаемся по всем группам в порядке приоритета (вначале более крупные)
- Если текущая группа не совпадает, вызываем процедуру AddGroup(i, name), где i — номер группы (от номера текущей до максимума), name — её имя. Несколько вызовов необходимы, чтобы создать не только наш заголовок, но и всё более мелкие.
- После отрисовки всех необходимых заголовков делаем еще одну строку и заполняем её данными.
Для упрощения работы рекомендую определить следующие функции-сокращения:
Function GetCol(Col As Integer) As String
GetCol = Chr(Asc("A") + Col)
End FunctionFunction GetCellS(Sheet As String, Col As Integer, Row As Integer) As Range
Set GetCellS = Sheets(Sheet).Range(GetCol(Col) + CStr(Row))
End FunctionFunction GetCell(Col As Integer, Row As Integer) As Range
Set GetCell = Range(GetCol(Col) + CStr(Row))
End Function
Далее определим глобальную переменную «текущая строчка»: Dim CurRow As Integer. В начале процедуры её следует сделать равной единице. Еще нам потребуется переменная-«текущая строка в data», массив с именами групп текущей предыдущей строк. Потом можно написать цикл «пока первая ячейка в строке непуста».
Глобальные переменные
Option Explicit ' про эту строчку я уже рассказывал
Dim CurRow As Integer
Const GroupsCount As Integer = 2
Const DataCount As Integer = 3
FormatPrice
Sub FormatPrice()
Dim I As Integer ' строка в data
CurRow = 1
Dim Groups(1 To GroupsCount) As String
Dim PrGroups(1 To GroupsCount) As String
Sheets(
"data").Activate
I = 2
Do While True
If GetCell(0, I).Value = "" Then Exit Do
' ...
I = I + 1
Loop
End Sub
Теперь надо заполнить массив Groups:
На месте многоточия
Dim I2 As Integer
For I2 = 1 To GroupsCount
Groups(I2) = GetCell(I2, I)
Next I2
' ...
For I2 = 1 To GroupsCount ' VB не умеет копировать массивы
PrGroups(I2) = Groups(I2)
Next I2
I = I + 1
И создать заголовки:
На месте многоточия в предыдущем куске
For I2 = 1 To GroupsCount
If Groups(I2) <> PrGroups(I2) Then
Dim I3 As Integer
For I3 = I2 To GroupsCount
AddHeader I3, Groups(I3)
Next I3
Exit For
End If
Next I2
Не забудем про процедуру AddHeader:
Перед FormatPrice
Sub AddHeader(Ty As Integer, Name As String)
GetCellS("result", 1, CurRow).Value = Name
CurRow = CurRow + 1
End Sub
Теперь надо перенести всякую информацию в result
For I2 = 0 To DataCount - 1
GetCellS("result", I2, CurRow).Value = GetCell(I2, I)
Next I2
Подогнать столбцы по ширине и выбрать лист result для показа результата
После цикла в конце FormatPrice
Sheets("Result").Activate
Columns.AutoFit
Всё. Можно любоваться первой версией.
Некрасиво, но похоже. Давайте разбираться с форматированием. Сначала изменим процедуру AddHeader:
Sub AddHeader(Ty As Integer, Name As String)
Sheets("result").Range("A" + CStr(CurRow) + ":C" + CStr(CurRow)).Merge
' Чтобы не заводить переменную и не писать каждый раз длинный вызов
' можно воспользоваться блоком With
With GetCellS("result", 0, CurRow)
.Value = Name
.Font.Italic = True
.Font.Name = "Cambria"
Select Case Ty
Case 1 ' Тип
.Font.Bold = True
.Font.Size = 16
Case 2 ' Производитель
.Font.Size = 12
End Select
.HorizontalAlignment = xlCenter
End With
CurRow = CurRow + 1
End Sub
Уже лучше:
Осталось только сделать границы. Тут уже нам требуется работать со всеми объединёнными ячейками, иначе бордюр будет только у одной:
Поэтому чуть-чуть меняем код с добавлением стиля границ:
Sub AddHeader(Ty As Integer, Name As String)
With Sheets("result").Range("A" + CStr(CurRow) + ":C" + CStr(CurRow))
.Merge
.Value = Name
.Font.Italic = True
.Font.Name = "Cambria"
.HorizontalAlignment = xlCenterSelect Case Ty
Case 1 ' Тип
.Font.Bold = True
.Font.Size = 16
.Borders(xlTop).Weight = xlThick
Case 2 ' Производитель
.Font.Size = 12
.Borders(xlTop).Weight = xlMedium
End Select
.Borders(xlBottom).Weight = xlMedium ' По убыванию: xlThick, xlMedium, xlThin, xlHairline
End With
CurRow = CurRow + 1
End Sub
Осталось лишь добится пропусков перед началом новой группы. Это легко:
В начале FormatPrice
Dim I As Integer ' строка в data
CurRow = 0 ' чтобы не было пропуска в самом начале
Dim Groups(1 To GroupsCount) As String
В цикле расстановки заголовков
If Groups(I2) <> PrGroups(I2) Then
CurRow = CurRow + 1
Dim I3 As Integer
В точности то, что и хотели.
Надеюсь, что эта статья помогла вам немного освоится с программированием для Excel на VBA. Домашнее задание — добавить заголовки «ID, Название, Цена» в результат. Подсказка: CurRow = 0 CurRow = 1.
Файл можно скачать тут (min.us) или тут (Dropbox). Не забудьте разрешить исполнение макросов. Если кто-нибудь подскажет человеческих файлохостинг, залью туда.
Спасибо за внимание.
Буду рад конструктивной критике в комментариях.
UPD: Перезалил пример на Dropbox и min.us.
UPD2: На самом деле, при вызове процедуры с одним параметром скобки можно поставить. Либо использовать конструкцию Call Foo(«bar», 1, 2, 3) — тут скобки нужны постоянно.

Автор:
Берндт Г., Каинка Б.
Качество:
хорошее

Автор:
Гарбер Геннадий
Качество:
хорошее

Автор:
Слепцова Л.Д.
Качество:
отличное

Автор:
Джон Уокенбах
Качество:
хорошее

Автор:
Джон Уокенбах
Качество:
хорошее (с примерами файлов)

Автор:
Додж М., Стинсон К.
Качество:
отличное

Автор:
Плакунов М. К.
Качество:
хорошее, текстовый слой

Автор:
Bill Jelen, Tracy Syrstad
Качество:
хорошее

Автор:
Джон Уокенбах
Качество:
отличное (на английском языке)

Автор:
Джон Уокенбах
Качество:
отличное (на английском языке)
DoneEx VBA Compiler for Excel is the Excel VBA copy protection software that protects your VBA code in the most reliable way — by compiling VBA code into a Windows DLL.
DoneEx VBA Compiler for Excel version: 1.9.8 File Size: 43 Mb. Changelog
Release Date: March 23, 2023
Download
System requirements
Desktop Microsoft Windows OS: Windows 7, Windows 8, Windows 8.1, Windows 10 or Windows 11
and one of the following Microsoft Excel version:
Microsoft Excel 2007 SP3
Microsoft Excel 2010 SP2 (32/64 bit)
Microsoft Excel 2013 SP1 (32/64 bit)
Microsoft Excel 2016 (32/64 bit)
Microsoft Excel 2019 (32/64 bit)
Microsoft Excel 2021 (32/64 bit)
Microsoft Office 365 Excel.
Make sure that you have installed the latest service packs and updates.
How to install
After downloading you need to start VbaCompiler4Excel.msi file and follow to setup wizard instructions.
Installer will install as VbaCompiler for Excel itself as MinGW GCC C compiler that works as back end compiler.
Collection of examples compiled by DoneEx VbaCompiler for Excel. These examples demonstrate how the VbaCompiler for Excel works.
Download VbaCompiler Examples Installer
Download VbaCompiler Examples zip file
After installing the examples, please find ‘VbaCompiler Examples’ icon on your Windows Desktop.
The original Excel file is located in the root of each example folder.
Newly created models with VBA code that are compiled into Windows native DLL files are located under the ‘Compiled’ folder.
VBA project of each file is unlocked so you can see that compiled VBA code of each method is removed and substituted by a call of the DLL function.




















