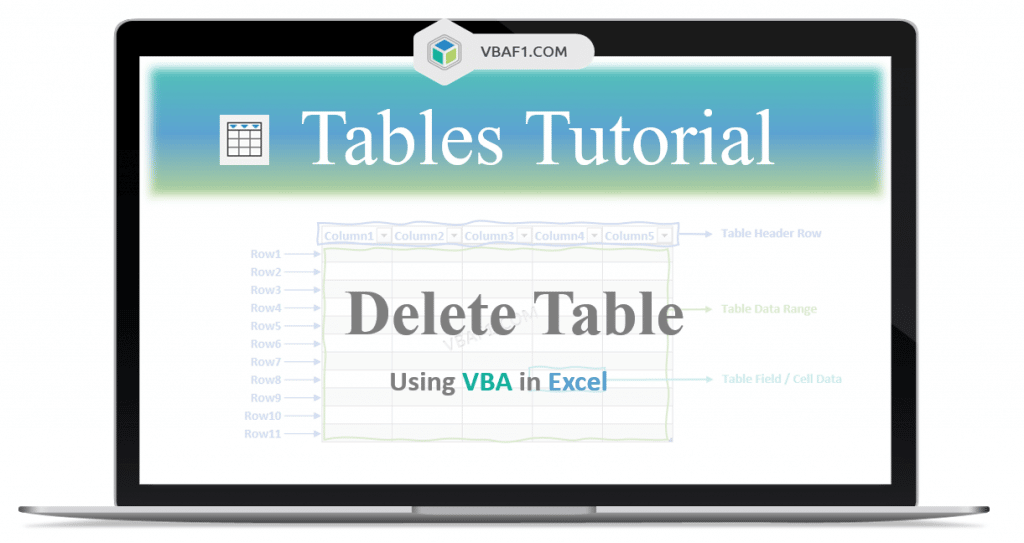VBA Delete Table from Worksheet & Workbook in Excel. This means deleting or removing the table on Worksheet in Excel using VBA. Here we use the ListObjects collection and Delete method to delete table. And also see how to delete multiple tables on worksheet and active Workbook. In this tutorial let us learn the example and step by step instructions to delete table on the worksheet.
Table of Formats:
- Objective
- Syntax to Delet Table using VBA in Excel VBA
- Example to delete Table on the Worksheet in Excel
- Delete all Tables on the Worksheet in Excel
- All Tables Delete from the WorkBook in Excel
- Instructions to Run VBA Macro Code
- Other Useful Resources
Syntax to Delete Table using VBA in Excel
Here is the syntax to delete table on the worksheet using VBA in Excel.
Expression.ListObjects(TableName).Delete
Example to Delete Table on the Worksheet in Excel VBA
Let us see the example to delete or remove table on the worksheet. The sheet name defined as ‘Table‘. And we use table name as ‘MyDynamicTable‘. You can change these two as per your requirement. Where Delete method is used to delete table on Worksheet.
'Delete Table using VBA in Excel
Sub VBAF1_Delete_Table()
'Declare Variables
Dim sTableName As String
Dim sSheetName As String
'Define Variables
sSheetName = "Table"
sTableName = "MyDynamicTable"
'Delete Table
Sheets(sSheetName).ListObjects(sTableName).Delete
End Sub
Output: The table is deleted on the Worksheet.
Delete all Tables on the Worksheet in Excel
The following VBA code helps to delete all tables on the worksheet. The below code loop through all tables to delete on the worksheet.
'VBA Delete all Tables on Worksheet
Sub VBAF1_Delete_All_Tables_On_Worksheet()
'Declare Variables
Dim loTable As ListObject
Dim sTableName As String
Dim oSheetNameAs Worksheet
'Define Variables
oSheetName= "MyDynamicTable"
'Set Sheet object
Set sSheetName = Sheets("Table")
'Loop through each table in worksheet
For Each loTable In oSheetName.ListObjects
'Define Table Name
sTableName = loTable.Name
'Delete Table
oSheetName.ListObjects(sTableName).Delete
Next loTable
End Sub
Output: The above code deleted all tables on the worksheet named Table.
All Tables Delete from the Workbook in Excel
Let us see how to delete all tables delete from the Workbook in Excel using VBA. The below code loop through all workbooks to delete tables from all sheets.
'VBA Delete all Tables from Workbook
Sub VBAF1_Delete_All_Tables_from_Workbook()
'Declare Variables
Dim loTable As ListObject
Dim sTableName As String
Dim oSheetName As Worksheet
'Define Variables
sTableName = "MyDynamicTable"
'Set Sheet object
Set oSheetName = Sheets("Table")
'Loop through each table in worksheet
For Each oSheetName In ActiveWorkbook.Worksheets
'Loop through each table in worksheet
For Each loTable In oSheetName.ListObjects
'Define Table Name
sTableName = loTable.Name
'Delete Table
oSheetName.ListObjects(sTableName).Delete
Next loTable
Next oSheetName
End Sub
Instructions to Run VBA Macro Code or Procedure:
You can refer the following link for the step by step instructions.
Instructions to run VBA Macro Code
Other Useful Resources:
Click on the following links of the useful resources. These helps to learn and gain more knowledge.
VBA Tutorial VBA Functions List VBA Arrays in Excel VBA Tables and ListObjects
VBA Editor Keyboard Shortcut Keys List VBA Interview Questions & Answers Blog
I would like to delete a table from Excel including the header, first row and totals.
I have the table name defined as a string (TableName).
I have found
Range(TableName).Delete
Will delete the DataBodyrange but leave the headings and first row. And
Range(TableName).ListObject.Delete
Will delete the whole table but leave blank space behind.
What code do I need to delete the entire table and leave no blank space?
asked Dec 14, 2017 at 21:47
4
You can do it separately (in fact as far as I can remember, you have to). In my example you don’t know the location of the table, but if you do know the starting cell then obviously you can put a constant in instead of firstrow and firstcol.
Sub deltable()
Dim lastrow As Long
Dim firstrow As Long
Dim firstcol As Long
Dim lastcol As Long
Dim mytable As ListObject
Set mytable = Sheets("Sheet1").ListObjects("Table3")
firstrow = mytable.ListRows(1).Range.Row - 1
lastrow = mytable.ListRows.Count + firstrow + 1
firstcol = mytable.ListColumns(1).Range.Column - 1
lastcol = mytable.ListRows.Count + firstcol + 1
mytable.Unlist
Sheets("Sheet1").Range(Cells(firstrow, firstcol), Cells(lastrow, lastcol)).Delete shift:=xlUp
End Sub
answered Dec 14, 2017 at 23:17
CarolCarol
4714 silver badges7 bronze badges
2
There are times in Excel when you may wish to create a table on the fly with the assistance of VBA code. I was in this position recently and needed to this with VBA. A file was uploaded into a sheet and the task was to create a table and then use that table for more data manipulation. The following Excel VBA procedure was what I ended up with.
Option Explicit
Sub
NewTable() ‘Excel VBA to create a table if there is none.
Dim ListObj As ListObject
Dim sTable As String
sTable = «DataTable»
Set ListObj = ActiveSheet.ListObjects.Add(xlSrcRange, [A1].CurrentRegion, , xlYes)
ListObj.Name = sTable ‘The name for the table
End Sub
To complicate the procedure there was also a possibility that a table had been created by an end user, so I needed to test for the table in which case the code needed to become more complex. The following procedure will remove a table but will keep the formatting of the table so it looks like a table but performs like a normal Excel range.
Sub RemTable() ‘Remove table, keep table format.
Sheet1.ListObjects(1) .Unlist
End Sub
While the following will remove the table and the formatting of the table, so it is just like a worksheet with regular data.
Sub RemTableandFormat() ‘Using the Activesheet for variety.
ActiveSheet.ListObjects(«MyData»).Unlist
[A1].CurrentRegion.ClearFormats
End Sub
In both procedures the ListObjects(1) assumes that on sheet1 (the worksheet code name not the sheet name) there is 1 table.
If you are trying to trap the name of a table the following might come in handy. WOrking with the name of the table after it has been created can help with referencing the table at a later point.
Sub TableName() ‘Assign the table name to a string
Dim strName As String
strName = Sheet1.ListObjects(1).Name
End Sub
Содержание
- Access VBA Tables – Update, Count, Delete, Create, Rename, Export
- Access VBA Tables
- Create Table
- Close Table
- Delete Table
- Rename Table:
- Empty / Clear Table
- VBA Coding Made Easy
- Truncate Table / Delete Records
- Export Table to Excel
- Update Table
- Access VBA Table Functions
- Count Table Records
- Check if Table Exists Function
- Create Table Function
- Delete / Drop Table Function
- Empty Table Function
- Rename Table Function
- Truncate / Delete Records from Table
- Export Table to Excel
- Add / Append Records to a Table
- Add Record to Table From Form
- VBA Code Examples Add-in
- Access VBA delete Table using DoCmd.DeleteObject Method
- Access VBA delete Table
- Example 1 – Access VBA delete Table (delete single Table)
- Example 2 – Access VBA delete Table (delete all Table)
- Example 3 – Access VBA delete Table (delete specific Table)
- 2 thoughts on “ Access VBA delete Table using DoCmd.DeleteObject Method ”
- Access VBA delete Table records with SQL using DoCMD.RunSQL Method
- Access delete Table records
- Access VBA delete Table records
- DEVelopers HUT
- DoCmd DeleteObject Method
- SQL DROP Statement
- TableDefs Delete Method
- Making It Into A Function
- A Few Resources on the Subject
- Leave a Reply Cancel reply
- My YouTube Channel
- About the Author
- Recent Posts
- Categories
- Archives
- VBA Delete Table in Excel
- Syntax to Delete Table using VBA in Excel
- Example to Delete Table on the Worksheet in Excel VBA
- Delete all Tables on the Worksheet in Excel
- All Tables Delete from the Workbook in Excel
- Instructions to Run VBA Macro Code or Procedure:
- Other Useful Resources:
Access VBA Tables – Update, Count, Delete, Create, Rename, Export
This tutorial will teach you how to work with Access Tables using VBA.
Access VBA Tables
To start we will demonstrate the simple commands for working with Tables in Access. Later in this tutorial we will show you full professionally developed functions for working with tables in Access.
Create Table
This code will use SQL to create a table named “Table1” with fields “ID” and “Name”:
Close Table
This line of VBA code will close a Table (saving changes):
To close a Table without saving:
Delete Table
This code will delete a Table (note: first the Table should be closed):
Rename Table:
This line of code will rename an Access Table:
Another option is using the TableDefs property of a database object.
Empty / Clear Table
This VBA code will empty a Table:
VBA Coding Made Easy
Stop searching for VBA code online. Learn more about AutoMacro — A VBA Code Builder that allows beginners to code procedures from scratch with minimal coding knowledge and with many time-saving features for all users!
Truncate Table / Delete Records
This line of VBA code uses SQL to delete records from a table that meet certain criteria:
Export Table to Excel
To export a Table to Excel use the DoCmd.OutputTo method:
or use the DoCmd.TransferSpreadsheet method:
Update Table
The following code will update a record, without displaying the warning message:
Access VBA Table Functions
The above code examples are the simple commands you can use to interact with Tables using VBA. However, you will often need to add much more supporting code (including error handling) to properly utilize these commands. Below you will find professionally develop functions for working with Tables in Access.
Count Table Records
This function will count the number of records in a table:
Check if Table Exists Function
This Function will test if a table exists, returning TRUE or FALSE:
Here is an example of the function in use:
Create Table Function
This function will create a Table in Access VBA in the Current Database:
This Function will return TRUE if the table is created successfully or FALSE if the table is not created.
You can call the function like this:
Delete / Drop Table Function
This function will delete a table if it exists:
You can call the function like this:
Empty Table Function
This function will empty a table if it exists:
You can call the function like this:
Rename Table Function
This VBA function will rename a table:
You can call the function like this:
Truncate / Delete Records from Table
This function will delete records from a table with error handling:
Export Table to Excel
This line of code will export a Table to Excel (a new spreadsheet):
Or you can use this function:
The above code will export to a new spreadsheet. Instead you can add a table to an existing spreadsheet. Our article on Importing / Exporting in Access VBA covers this in more detail.
Add / Append Records to a Table
This function will add / append a record to a table:
Add Record to Table From Form
This function will add a record to a table from a form:
VBA Code Examples Add-in
Easily access all of the code examples found on our site.
Simply navigate to the menu, click, and the code will be inserted directly into your module. .xlam add-in.
Источник
Access VBA delete Table using DoCmd.DeleteObject Method
This Access VBA tutorial explains how to delete Table (delete single table, delete multiple tables) in VBA using DoCmd.DeleteObject Method.
You may also want to read:
Access VBA delete Table
In Access VBA, deleting Table can be done by DoCmd.DeleteObject Method. It is an extremely simple and straight forward, the syntax is as below. In order to delete Table, use acTable in the ObjectType argument.
| Name | Required/Optional | Data Type | Description | |||||||||||||||||||||||||||||||||||||||||
| ObjectType | Optional | AcObjectType |
|
|||||||||||||||||||||||||||||||||||||||||
| ObjectName | Optional | Variant | string expression that’s the valid name of an object of the type selected by the objecttype argument. If you run Visual Basic code containing the DeleteObject method in a library database, Microsoft Access looks for the object with this name first in the library database, then in the current database. |
Example 1 – Access VBA delete Table (delete single Table)
The below Macro deletes a Table called Table1. Unlike deleting Table manually, there is no alert to ask you to confirm deletion, meaning you don’t have to write extra code to disable alert.
Example 2 – Access VBA delete Table (delete all Table)
The below Procedure will loop through all Tables and delete them. Click here to see my previous post for more detailed explanation.
Example 3 – Access VBA delete Table (delete specific Table)
In the above example, I use LIKE to exclude system tables from our deletion, because it would cause an error message to pop up. Similarly, we can use LIKE to to indicate what Table name to delete.
In the below example, all the Tables that have prefix Employee in the name will be deleted.
2 thoughts on “ Access VBA delete Table using DoCmd.DeleteObject Method ”
hello, so i’ve got the beginning and the end. How can i execute a query for all tbl_temp ? the difficulty is to replace the table name in the query. I think i have to do a loop, but the code for all the steps is too difficult for me.
Can you help me ?
Have a good day.
Can you tell me what name you want to replace with?
Источник
Access VBA delete Table records with SQL using DoCMD.RunSQL Method
This Access VBA tutorial explains how to use VBA delete Table records with SQL without alert using DoCMD.RunSQL Method.
You may also want to read:
Access delete Table records
In my previous post, I have explained how to delete Table records without using VBA, below is a quick recap.
Suppose we have created a table called student in Access, which contains 5 student records.
student
| Student ID | Student Name |
|---|---|
| 001 | Apple |
| 002 | Betty |
| 003 | Cathy |
| 004 | David |
| 005 | Elyse |
In order to delete the record (the whole row) of Apple, create a new Query, add student table.
Under Design tab, click on Delete button. This will create a Delete Query.
Add Student ID to the field, then type “001” in criteria, which is the student ID of Apple.
To preview the result of Delete Query (which records will be deleted), click on the View button under Design.
To execute the Query (actually delete the records), click on Run button, then click on Yes to confirm delete row.
Access VBA delete Table records
Similar to executing Delete Query in Access UI, you can delete Access Table records in VBA. First write a standard Delete SQL statement, then use DoCMD.RunSQL Method to execute the SQL.
For example, we have a student Table as below.
student
| Student ID | Student Name |
|---|---|
| 001 | Apple |
| 002 | Betty |
| 003 | Cathy |
| 004 | David |
| 005 | Elyse |
Press ALT+F11 and insert the below code in Module.
Writing DoCmd.SetWarings False is because we want to avoid Access generating the below Alert so that the subsequent statements can be executed smoothly.
Run the Sub, then you will see the below result where Student ID 002 is deleted.
Источник
DEVelopers HUT
There are 3 approaches that come to mind for deleting a table in Microsoft Access:
DoCmd DeleteObject Method
SQL DROP Statement
TableDefs Delete Method
RefreshDatabaseWindow does as its name implies and will update the navigation pane’s table listing to reflect the deletion. If you omit this command the table will remain in the listing until you reopen that database.
Making It Into A Function
As with most coding, basic built-in functions it is often best to build your own procedure around them to trap common error and return a Boolean value to indicate whether or not the process executed successfully or not.
Below is a reusable function which illustrates exactly that for the DeleteObject Method.
Below is a reusable function which illustrates exactly that for the TableDefsDelete Method.
A Few Resources on the Subject
Leave a Reply Cancel reply
If you found this site helpful, consider giving a donation to offset the costs to keeping it running and thank you.
My YouTube Channel
Be sure to check out my latest videos on Access, Excel, VBA and more . by visiting:
Recent Posts
Categories
Archives
DevHut is provided graciously by CARDA Consultants Inc.
Like most sites on the Internet, this site uses cookies to collect data on usage (comments, downloads, post views, etc…) to improve your experience. By continuing to browse this site you consent to this policy.
All code samples, downloads, links, …, everything on this site is provided ‘AS IS‘ and without any guarantees or warrantee. You assume the risks if you choose to try any of the code, samples, etc. provided on this site.
Источник
VBA Delete Table in Excel
VBA Delete Table from Worksheet & Workbook in Excel. This means deleting or removing the table on Worksheet in Excel using VBA. Here we use the ListObjects collection and Delete method to delete table. And also see how to delete multiple tables on worksheet and active Workbook. In this tutorial let us learn the example and step by step instructions to delete table on the worksheet.
Syntax to Delete Table using VBA in Excel
Here is the syntax to delete table on the worksheet using VBA in Excel.
Example to Delete Table on the Worksheet in Excel VBA
Let us see the example to delete or remove table on the worksheet. The sheet name defined as ‘Table‘. And we use table name as ‘MyDynamicTable‘. You can change these two as per your requirement. Where Delete method is used to delete table on Worksheet.
Output: The table is deleted on the Worksheet.
Delete all Tables on the Worksheet in Excel
The following VBA code helps to delete all tables on the worksheet. The below code loop through all tables to delete on the worksheet.
Output: The above code deleted all tables on the worksheet named Table.
All Tables Delete from the Workbook in Excel
Let us see how to delete all tables delete from the Workbook in Excel using VBA. The below code loop through all workbooks to delete tables from all sheets.
Instructions to Run VBA Macro Code or Procedure:
You can refer the following link for the step by step instructions.
Other Useful Resources:
Click on the following links of the useful resources. These helps to learn and gain more knowledge.
Источник
-
#2
To delete a table and its data, try…
Code:
ActiveSheet.ListObjects("MyData").DeleteTo delete a table without losing its data or table formatting, try…
Code:
ActiveSheet.ListObjects("MyData").UnlistIn the following code, if a table named «MyData» does not exist, it creates one…
Code:
Option Explicit
Sub test()
Dim ListObj As ListObject
On Error Resume Next
Set ListObj = ActiveSheet.ListObjects("MyData")
On Error GoTo 0
If ListObj Is Nothing Then
Set ListObj = ActiveSheet.ListObjects.Add(xlSrcRange, Range("$A$3:$J$50"), , xlYes)
ListObj.Name = "MyData"
End If
End Sub
-
#5
So, call me a stickler. #1. I don’t like code that relies upon generating an error to work, and #2. I don’t like magic «numbers» (or strings). So, if you’re like me, use this code instead:
Code:
Option Explicit
Sub test()
Dim ListObj As ListObject
Dim MyName As String
Dim MyRangeString As String
Dim MyListExists As Boolean
MyName = "MyData"
MyRangeString = "$A$3:$J$50"
MyListExists = False
For Each ListObj In ActiveSheet.ListObjects
If ListObj.Name = MyName Then MyListExists = True
Next ListObj
If Not(MyListExists) Then
Set ListObj = ActiveSheet.ListObjects.Add(xlSrcRange, Range(MyRangeString), , xlYes)
ListObj.Name = MyName
End If
End Sub
This doesn’t rely on an error being generated to detect it doesn’t exist.
This also has the advantage that you can change the variable «MyName» to check for other tables, or even loop through a set of names.
Same with MyRangeString, if your range changes (better would be to calculate it somehow)
All About The Tables
For a data analyst, Excel Tables are a necessity! They are the most efficient way to organize your raw data and refer to data that contracts or expands on a regular basis. Likewise, Excel tables can be extremely useful in combination with VBA.
I personally use data tables as a way to store user settings without having to modify any VBA code. You can see examples of this in my Exporter Template where I use tables to store worksheet names and email addresses.
In this article, I wanted to bring all the common ways of referencing table data with VBA into one place. Hopefully, this will serve as a guide you can come back to again and again so you can easily and efficiently incorporate tables into your VBA macro coding. Enjoy!
Section Quick Links
-
Excel Tables Overview
-
Selecting Areas Of A Table With VBA
-
Inserting Rows and Columns Into The Table
-
Deleting Parts Of A Table
-
Deleting/Clearing The Data In A Table
-
Loop Through Each Table Column Or Row
-
Looking Up Values Within A Table
-
Apply A Sort Order To A Table Column
-
Reading Table Data Into An Array Variable
-
Resizing A Table
-
Change All Table Column’s Total Row Calculations
-
Getting To The ActiveTable
-
Additional Articles
Excel Tables Overview
What Is A Table?
A Table is simply a structured range where you can refer to different sections that are automatically mapped out (such as the Header Row or the column below the header «Amount»). Tables are an amazing feature that Microsoft added into Excel because they not only structure your data, but they also expand with your data as it grows. And if there is one thing you should know about creating a spreadsheet, it would be that making it as DYNAMIC as possible is always a good thing!
You can quickly create a Table by highlighting a range (with proper headings) and using the keyboard shortcut Ctrl + t. You can also navigate to the Insert tab and select the Table button within the Tables group.
The Parts of A Table
The below infographic will help you visualize the different parts of a Table object through the lens of the VBA coding language.
These parts of a ListObject Table include:
-
Range
-
HeaderRowRange
-
DataBodyRange
-
ListRows
-
ListColumns
-
TotalsRowRange
How Do I Find Existing Tables?
Tables can be a little tricky to find if you are not familiar working with them because they can blend in very well with the spreadsheet depending on the formatting that has been applied.
Let’s look at 4 different ways you can determine if you are working with cells in a Table Object.
1. The Table Design Tab Appears
If you click within a cell that is part of an Excel Table, you will immediately see the Table Design tab appear in the Ribbon. This is a contextual tab, which means it only appears when a specific object is selected on your spreadsheet (a similar tab appears when Pivot Tables or Shapes are selected on a spreadsheet).
This is a very quick tell-tail sign that the cell you are working on is part of a Table Object.
2. The Blue Corner Indicator
There is a small little indicator at the bottom right cell of a Table range to indicate there is a table. As you can see in the image below, this indicator can be very simple to find, but also can be easily missed due to its small size!
3. Use Excel’s Name Manager
Another great way to find a table (and its name) is to go into the Name Manager. You can get to the name manager by navigating to the Formulas tab and clicking the Name Manager button inside the Defined Names group.
By using the Filter menu in the right-hand corner of the Name Manager, you can narrow down your name list to just the Tables within the Workbook. The Name Manager will show you exactly where the tables are within the spreadsheet and also what the Table names are.
4. VBA Code To Check If Cell Is In A ListObject Table
There may be instances when you need to determine if a certain cell resides within a ListObject (Table). The below VBA code shows you how you can perform a test to see if the ActiveCell (selected cell) is part of any Excel Table on the spreadsheet.
Sub IsActiveCellInTable()
‘PURPOSE: Determine if the current selected cell is part of an Excel Table
‘SOURCE: www.TheSpreadsheetGuru.com
Dim TestForTable As String
‘Test To See If Cell Is Within A Table
On Error Resume Next
TestForTable = ActiveCell.ListObject.Name
On Error GoTo 0
‘Determine Results of Test
If TestForTable <> «» Then
‘ActiveCell is within a ListObject Table
MsgBox «Cell is part of the table named: » & TestForTable
Else
‘ActiveCell is NOT within a ListObject Table
MsgBox «Cell is not part of any table»
End If
End Sub
This is a great validation test if you are creating code that allows the user to manipulate an excel table. I’ve used this many times to create buttons that allow users to insert or delete specific rows within a table based on where they select on a password protected sheet.
Selecting Areas of a Table with VBA
| Select | VBA Coding |
|---|---|
| Entire Table | ActiveSheet.ListObjects(«Table1»).Range.Select |
| Table Header Row | ActiveSheet.ListObjects(«Table1»).HeaderRowRange.Select |
| Table Data | ActiveSheet.ListObjects(«Table1»).DataBodyRange.Select |
| Third Column | ActiveSheet.ListObjects(«Table1»).ListColumns(3).Range.Select |
| Third Column (Data Only) | ActiveSheet.ListObjects(«Table1»).ListColumns(3).DataBodyRange.Select |
| Select Row 4 of Table Data | ActiveSheet.ListObjects(«Table1»).ListRows(4).Range.Select |
| Select 3rd Heading | ActiveSheet.ListObjects(«Table1»).HeaderRowRange(3).Select |
| Select Data point in Row 3, Column 2 | ActiveSheet.ListObjects(«Table1»).DataBodyRange(3, 2).Select |
| Subtotals | ActiveSheet.ListObjects(«Table1»).TotalsRowRange.Select |
Inserting Rows and Columns into the Table
| Select | VBA Coding |
|---|---|
| Insert A New Column 4 | ActiveSheet.ListObjects(«Table1»).ListColumns.Add Position:=4 |
| Insert Column at End of Table | ActiveSheet.ListObjects(«Table1»).ListColumns.Add |
| Insert Row Above Row 5 | ActiveSheet.ListObjects(«Table1»).ListRows.Add (5) |
| Add Row To Bottom of Table | ActiveSheet.ListObjects(«Table1»).ListRows.Add AlwaysInsert:= True |
| Add Totals Row | ActiveSheet.ListObjects(«Table1»).ShowTotals = True |
Deleting Various Parts Of A Table
Sub RemovePartsOfTable()
Dim tbl As ListObject
Set tbl = ActiveSheet.ListObjects(«Table1»)
‘Remove 3rd Column
tbl.ListColumns(3).Delete
‘Remove 4th DataBody Row
tbl.ListRows(4).Delete
‘Remove 3rd through 5th DataBody Rows
tbl.Range.Rows(«3:5»).Delete
‘Remove Totals Row
tbl.TotalsRowRange.Delete
End Sub
Deleting/Clearing The Data In A Table
Delete all data rows from a table (except the first row)
Sub ResetTable()
Dim tbl As ListObject
Set tbl = ActiveSheet.ListObjects(«Table1»)
‘Delete all table rows except first row
With tbl.DataBodyRange
If .Rows.Count > 1 Then
.Offset(1, 0).Resize(.Rows.Count — 1, .Columns.Count).Rows.Delete
End If
End With
‘Clear out data from first table row
tbl.DataBodyRange.Rows(1).ClearContents
End Sub
If you have formulas in your table, you may want to keep those intact. The following modification will just remove constant values from the remaining first row in the Table Object.
Sub ResetTable()
Dim tbl As ListObject
Set tbl = ActiveSheet.ListObjects(«Table1»)
‘Delete all table rows except first row
With tbl.DataBodyRange
If .Rows.Count > 1 Then
.Offset(1, 0).Resize(.Rows.Count — 1, .Columns.Count).Rows.Delete
End If
End With
‘Clear out data from first table row (retaining formulas)
tbl.DataBodyRange.Rows(1).SpecialCells(xlCellTypeConstants).ClearContents
End Sub
Loop Through Each Table Column Or Row
Sub LoopingThroughTable()
Dim tbl As ListObject
Dim x As Long
Set tbl = ActiveSheet.ListObjects(«Table1»)
‘Loop Through Each Column in Table
For x = 1 To tbl.ListColumns.Count
tbl.ListColumns(x).Range.ColumnWidth = 8
Next x
‘Loop Through Every Row in Table
For x = 1 To tbl.Range.Rows.Count
tbl.Range.Rows(x).RowHeight = 20
Next x
‘Loop Through Each DataBody Row in Table
For x = 1 To tbl.ListRows.Count
tbl.ListRows(x).Range.RowHeight = 15
Next x
End Sub
Apply Sort To Column In A Table
You may find yourself needing to sort your Table data in either Ascending or Descending order. The following VBA code will show you how to sort a column in your ListObject Table in either order.
Sub SortTableColumn()
‘PUPOSE: Sort Table in Ascending/Descending Order
‘SOURCE: www.TheSpreadsheetGuru.com
Dim tbl As ListObject
Dim SortOrder As Integer
‘Choose Sort Order
SortOrder = xlAscending ‘(or xlDescending)
‘Store Desired Excel Table to a variable
Set tbl = ActiveSheet.ListObjects(«Table1»)
‘Clear Any Prior Sorting
tbl.Sort.SortFields.Clear
‘Apply A Sort on Column 1 of Table
tbl.Sort.SortFields.Add2 _
Key:=tbl.ListColumns(1).Range, _
SortOn:=xlSortOnValues, _
Order:=SortOrder, _
DataOption:=xlSortNormal
‘Sort Options (if you want to change from default)
tbl.Sort.Header = xlYes
tbl.Sort.MatchCase = False
tbl.Sort.Orientation = xlTopToBottom
tbl.Sort.SortMethod = xlPinYin
‘Apply the Sort to the Table
tbl.Sort.Apply
End Sub
While the above VBA code has all the potential options written out for you to tweak, most of the time you will not need to stray away from the default sorting options.
Below is the same code, but with all the options you likely don’t need to change from their default setting value removed.
Sub SortTableColumn_Simple()
‘PUPOSE: Sort Table in Ascending/Descending Order
‘SOURCE: www.TheSpreadsheetGuru.com
Dim tbl As ListObject
Dim SortOrder As Integer
‘Choose Sort Order
SortOrder = xlDescending ‘(or xlAscending)
‘Store Desired Excel Table to a variable
Set tbl = ActiveSheet.ListObjects(«Table1»)
‘Clear Any Prior Sorting
tbl.Sort.SortFields.Clear
‘Apply A Sort on Column 1 of Table
tbl.Sort.SortFields.Add2 _
Key:=tbl.ListColumns(1).Range, _
Order:=SortOrder
‘Apply the Sort to the Table
tbl.Sort.Apply
End Sub
Looking Up Values Within A Table
If you are storing values inside a Table, there may be scenarios where you wish to look up or find a value. There are many different lookup scenarios one might have, but for simplicity, I will provide a generic example. The following code looks to find an ID string within a specific table’s first column and returns that ID’s table row number. Hopefully, you can use the logic within this example and apply it to your specific needs.
Sub LookupTableValue()
Dim tbl As ListObject
Dim FoundCell As Range
Dim LookupValue As String
‘Lookup Value
LookupValue = «ID-123»
‘Store Table Object to a variable
Set tbl = ActiveSheet.ListObjects(«Table1»)
‘Attempt to find value in Table’s first Column
On Error Resume Next
Set FoundCell = tbl.DataBodyRange.Columns(1).Find(LookupValue, LookAt:=xlWhole)
On Error GoTo 0
‘Return Table Row number if value is found
If Not FoundCell Is Nothing Then
MsgBox «Found in table row: » & _
tbl.ListRows(FoundCell.Row — tbl.HeaderRowRange.Row).Index
Else
MsgBox «Value not found»
End If
End Sub
Store Table Data In An Array Variable
Pulling in data from tables is a great tactic to incorporate in your VBA coding. Tables are ideal because they:
-
Are always structured the same
-
Can be moved anywhere on the spreadsheet without affecting your code
-
Automatically adjust their range size
One example of using Tables as a data source in a macro is shown in one of my Code Vault snippets which allows you to filter your data based on the words in a specified table. There are tons of different ways you can use tables to store settings and preferences dynamically for your macros. The below code shows you how to load in data from a single column and a multi-column table.
Single Column Table
Sub SingleColumnTable_To_Array()
Dim myTable As ListObject
Dim myArray As Variant
Dim TempArray As Variant
Dim x As Long
‘Set path for Table variable
Set myTable = ActiveSheet.ListObjects(«Table1»)
‘Create Array List from Table
TempArray = myTable.DataBodyRange
‘Convert from vertical to horizontal array list
myArray = Application.Transpose(TempArray)
‘Loop through each item in the Table Array (displayed in Immediate Window [ctrl + g])
For x = LBound(myArray) To UBound(myArray)
Debug.Print myArray(x)
Next x
End Sub
Multiple Column Table
Sub MultiColumnTable_To_Array()
Dim myTable As ListObject
Dim myArray As Variant
Dim x As Long
‘Set path for Table variable
Set myTable = ActiveSheet.ListObjects(«Table1»)
‘Create Array List from Table
myArray = myTable.DataBodyRange
‘Loop through each item in Third Column of Table (displayed in Immediate Window [ctrl + g])
For x = LBound(myArray) To UBound(myArray)
Debug.Print myArray(x, 3)
Next x
End Sub
Resizing A Table
If needed, you can resize a table’s dimensions by declaring a new range area for the Excel table to shrink or expand. Below are a couple of examples showing how you can perform this sort of size adjustment.
(A special thanks to Peter Bartholomew for requesting this on LinkedIn)
Sub ResizeTable()
Dim rng As Range
Dim tbl As ListObject
‘Resize Table to 7 rows and 5 columns
Set rng = Range(«Table1[#All]»).Resize(7, 5)
ActiveSheet.ListObjects(«Table1»).Resize rng
‘Expand Table size by 10 rows
Set tbl = ActiveSheet.ListObjects(«Table1»)
Set rng = Range(tbl.Name & «[#All]»).Resize(tbl.Range.Rows.Count + 10, tbl.Range.Columns.Count)
tbl.Resize rng
End Sub
Change All Table Total Row Calculations
Sub ChangeAllColumnTotals()
Dim tbl As ListObject
Dim CalcType As Integer
Dim x As Long
Set tbl = ActiveSheet.ListObjects(«Table1»)
‘What calculation should the Totals Row Have?
CalcType = 1 ‘or: xlTotalsCalculationSum
‘Loop Through All Table Columns
For x = 1 To tbl.ListColumns.Count
tbl.ListColumns(x).TotalsCalculation = CalcType
Next x
‘___________________________________________
‘Members of xlTotalsCalculation
‘Enum Calculation
‘ 0 None
‘ 1 Sum
‘ 2 Average
‘ 3 Count
‘ 4 Count Numbers
‘ 5 Min
‘ 6 Max
‘ 7 Std Deviation
‘ 8 Var
‘ 9 Custom
‘___________________________________________
End Sub
Getting the ActiveTable
There may be instances where you want to make a personal macro that formats your selected table in a certain way or adds certain calculation columns. Since the Excel developers didn’t create an ActiveTable command in their VBA language, you have no straightforward way of manipulating a user-selected table. But with a little creativity, you can make your own ActiveTable ListObject variable and do whatever you want with the selected table!
Sub DetermineActiveTable()
Dim SelectedCell As Range
Dim TableName As String
Dim ActiveTable As ListObject
Set SelectedCell = ActiveCell
‘Determine if ActiveCell is inside a Table
On Error GoTo NoTableSelected
TableName = SelectedCell.ListObject.Name
Set ActiveTable = ActiveSheet.ListObjects(TableName)
On Error GoTo 0
‘Do something with your table variable (ie Add a row to the bottom of the ActiveTable)
ActiveTable.ListRows.Add AlwaysInsert:=True
Exit Sub
‘Error Handling
NoTableSelected:
MsgBox «There is no Table currently selected!», vbCritical
End Sub
Visual Learner? Download My Example Workbook
Screenshot from one of the tabs in the downloadable file
After many requests, I put together a fun little interactive workbook that will show you how a bunch of the code described in this article actually works on a spreadsheet. It also serves as a good reference that you can save to your computer so you don’t have to keep googling about Excel Tables whenever something slips your mind.
Download Example Excel File
If you would like to get a copy of the Excel file I used throughout this article, feel free to directly download the spreadsheet by clicking the download button below.
Anything Else About Tables I Missed?
Did you come to this page trying to find out how to do something with VBA and Excel tables and it wasn’t covered? If that is the case, let me know what you were looking for in the comment section below. If it makes sense to add it to this guide and will definitely add it to the content. I look forward to reading your thoughts and/or recommendations!
About The Author
Hey there! I’m Chris and I run TheSpreadsheetGuru website in my spare time. By day, I’m actually a finance professional who relies on Microsoft Excel quite heavily in the corporate world. I love taking the things I learn in the “real world” and sharing them with everyone here on this site so that you too can become a spreadsheet guru at your company.
Through my years in the corporate world, I’ve been able to pick up on opportunities to make working with Excel better and have built a variety of Excel add-ins, from inserting tickmark symbols to automating copy/pasting from Excel to PowerPoint. If you’d like to keep up to date with the latest Excel news and directly get emailed the most meaningful Excel tips I’ve learned over the years, you can sign up for my free newsletters. I hope I was able to provide you some value today and hope to see you back here soon! — Chris
What are ListObjects in VBA?
In a Table, normally, what we see is a data set. Still, in VBA terminology, there are many more such as there is the range of the total data list range. The column is known as the list column, the row as the list row, and so on. To access these properties, we have an inbuilt function known as ListObjects, used with the worksheet function.
VBA ListObject is a way of referring to the Excel tables while writing the VBA code. Using VBA LISTOBJECTS, we can create and delete tables and play around with Excel Tables in VBA code. However, Excel Tables are tricky for beginners, and even to an extent, intermediate-level users find it difficult to work with Tables. Since this article talks about referencing excel tablesIn excel, tables are a range with data in rows and columns, and they expand when new data is inserted in the range in any new row or column in the table. To use a table, click on the table and select the data range.read more in VBA coding, you should have good knowledge about Tables in Excel.
When the data converts to tables, we may no longer work with a range of cells. Rather, we need to work with table ranges. So, this article will show you how to work with Excel Tables to write VBA codesVBA code refers to a set of instructions written by the user in the Visual Basic Applications programming language on a Visual Basic Editor (VBE) to perform a specific task.read more efficiently.
Table of contents
- What are ListObjects in VBA?
- Create Table Format Using ListObjects in Excel VBA
- Formatting Excel Tables with VBA ListObjects
- Things to Remember
- Recommended Articles
You are free to use this image on your website, templates, etc, Please provide us with an attribution linkArticle Link to be Hyperlinked
For eg:
Source: VBA ListObjects (wallstreetmojo.com)
Create Table Format Using ListObjects in Excel VBA
For example, look at the below Excel data.
Using the VBA ListObject code, we will create a table format for this data.
You can download this VBA ListObjects Excel Template here – VBA ListObjects Excel Template
- For this data, first, we need to find the last used row and column, so define two variables to find this.
Code:
Sub List_Objects_Example1() Dim LR As Long Dim LC As Long End Sub
- To find the last used row and column use the below code.
Code:
LR = Cells(Rows.Count, 1).End(xlUp).Row LC = Cells(1, Columns.Count).End(xlToLeft).Column
- Now define one more variable to hold the reference of the data.
Code:
Dim Rng As Range
- Now set the reference to this variable by using the below code.
Code:
Set Rng = Cells(1, 1).Resize(LR, LC)
We need to use the VBA “ListObject.Add” method to create a table; below is the same syntax.
ListObject.Add (Source, XlListObjectHasHeaders, Destination, TableStyleName)
Source: TThis is nothing for which range of cells we are inserting the table. So we can supply two arguments here, i.e., “xlSrcRange” and “xlSrcExternal.”
XlListObjectHasHeaders: If the table inserting data has headers or not. If yes, we can provide “xlYes.” If not, we can provide “xlNo.”
Destination: This is nothing but our data range.
Table Style: We can provide styles if you want to apply any table style.
- Now in the active sheet, we are creating the table, so the below code would create a table for us.
Code:
Dim Ws As Worksheet Set Ws = ActiveSheet Ws.ListObjects.Add xlSrcRange, xllistobjecthasheaders:=xlYes, Destination:=Rng
- After this, we need to give a name to this table.
Code:
Ws.ListObjects(1).name = "EmpTable"
- Below is the full code for your reference.
Code:
Sub List_Objects_Example1() Dim LR As Long Dim LC As Long LR = Cells(Rows.Count, 1).End(xlUp).Row LC = Cells(1, Columns.Count).End(xlToLeft).Column Dim Rng As Range Set Rng = Cells(1, 1).Resize(LR, LC) Dim Ws As Worksheet Set Ws = ActiveSheet Ws.ListObjects.Add xlSrcRange, xllistobjecthasheaders:=xlYes, Destination:=Rng Ws.ListObjects(1).name = "EmpTable" End Sub
Let us run the code and see the magic.
It has created the table to the mentioned data and given the table name “EmpTable.”
Formatting Excel Tables with VBA ListObjects
Once we create the Excel table, we can work with tables using the VBA ListObject collection.
- First, define the variable as “ListObject.”
Code:
Sub List_Objects_Example2() Dim MyTable As ListObject End Sub
- Now, set the reference to this variable by using the table name.
Code:
Sub List_Objects_Example2() Dim MyTable As ListObject Set MyTable = ActiveSheet.ListObjects("EmpTable") End Sub
Now, the variable “MyTable” holds the reference for the table “EmpTable.”
- Enter the variable name and put a dot to see the properties and methods of the VBA ListObject.
For example, if we want to select the entire table, then we need to use the “Range” object, and under this, we need to use the “Select” method.
Code:
MyTable.Range.Select
It would select the entire data table, including the heading.
- If you want to select only the table contents without headers, we need to use “DataBodyRange.”
Code:
MyTable.DataBodyRange.Select
Like this, we can play around with tables.
- Below is the list of activity codes for your reference.
Code:
Sub List_Objects_Example2() Dim MyTable As ListObject Set MyTable = ActiveSheet.ListObjects("EmpTable") MyTable.DataBodyRange.Select 'To Select data range without headers MyTable.Range.Select 'To Select data range with headers MyTable.HeaderRowRange.Select 'To Select table header rows MyTable.ListColumns(2).Range.Select 'To select column 2 including header MyTable.ListColumns(2).DataBodyRange.Select 'To select column 2 without header End Sub
Like this, we can use the “ListObject” collection to play around with Excel tables.
Things to Remember
- VBA ListObject is the collection of objects to reference excel tables.
- To access the ListObject collection, we need to specify what worksheet we are referring to.
Recommended Articles
This article has been a guide to VBA ListObject. Here, we discuss how to use the VBA ListObject.Add method to create a table in Excel using examples downloadable Excel sheet. You can learn more from the following VBA articles: –
- VBA Find Next
- VBA Object Required
- CreateObject in VBA
- GetObject in VBA
The VBA macro recorder is a really wonderful tool, especially when you want to get an insight into an unfamiliar part of the Excel object model. However, it’s notorious for producing inefficient code – and clearing a table is a typical example.
I’ve created a simple table called Table1 in Excel 2010 with four columns.
The first three columns contain constants and Col4 contains this formula:
=[@Col2]+[@Col3]
I want to clear this table as part of my VBA automation code so, to get an idea of the code involved, I do it manually with the macro recorder turned on. I clear the table by selecting all the data in Col1, right-click > Delete > Table Rows. The output looks like this:
Sub Macro1()
'
' Macro1 Macro
'
'
Range("Table1[Col1]").Select
Selection.ListObject.ListRows(1).Delete
Selection.ListObject.ListRows(1).Delete
Selection.ListObject.ListRows(1).Delete
Selection.ListObject.ListRows(1).Delete
Selection.ListObject.ListRows(1).Delete
End Sub
The first thing that is evident is that this code isn’t going to work unless there are five rows of data in the table, but we can take the hint from the macro recorder that we’re interested in ListObject.ListRows (in the Excel Object Model a table is a ListObject) and introduce the flexibility we need. While we’re at it we can remove the Selection object too – perhaps ending up with something like this:
Sub Macro2()
With Sheet1.ListObjects("Table1").ListRows
Do While .Count >= 1
.Item(1).Delete
Loop
End With
End Sub
That code is fine and it does exactly what it says on the tin, but you’ll find that if the table is very large then the code will be slow – even if you turn off Application.ScreenUpdating.
The rule of thumb is that, when you’re deleting rows or columns in Excel, it’s much quicker to delete them all in one go and not one at a time – I’ll explain why this is in a future blog post about deleting worksheet rows. The macro recorder has slightly mislead us with its naive ListObject.ListRows property suggestion because we can do this task much more efficiently using the ListObject.DataBodyRange property instead (again, I’m not including optimisations such as setting Application.ScreenUpdating to False):
Sub Macro3()
With Sheet1.ListObjects("Table1")
If Not .DataBodyRange Is Nothing Then
.DataBodyRange.Delete
End If
End With
End Sub
Once the table has been cleared you’ll notice that, if you start to put data back into it, it remembers the formulae in Col4 and automatically puts them back in for you. In the below screenshot I’ve just typed in “a” in Col1.
This behaviour is built into tables and hidden away in their inner workings: as far as I can tell, there isn’t an exposed Application or ListObject property we can use to control it. One property which looks like it might fit the bill is Application.AutoCorrect. AutoFillFormulasInLists, but this setting controls whether or not a formula is filled down the entire ListColumn once it has been entered. Incidentally, why does this setting (along with AutoExpandListRange) need to be at the Application level? It’d be so much more useful if it could be controlled on a table by table basis at the ListObject level.
If you want to stop the table from remembering formulae when you clear it then one way I’ve found is to clear the contents of the data body range before deleting it:
Sub Macro4()
With Sheet1.ListObjects("Table1")
If Not .DataBodyRange Is Nothing Then
.DataBodyRange.ClearContents
.DataBodyRange.Delete
End If
End With
End Sub
It’s true that you could just delete the table entirely and then create a new one, but that may not be a viable option if you have formulae and the such which reference the table.
About Colin Legg
RAD Developer
Microsoft MVP — Excel
2009 — 2014



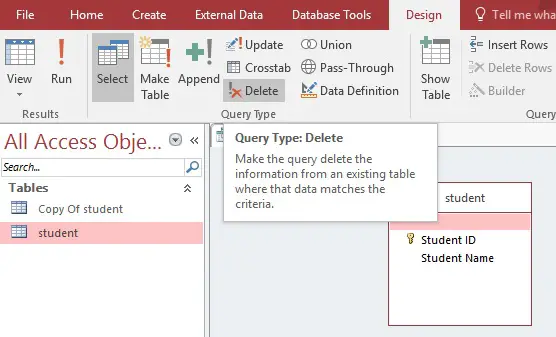

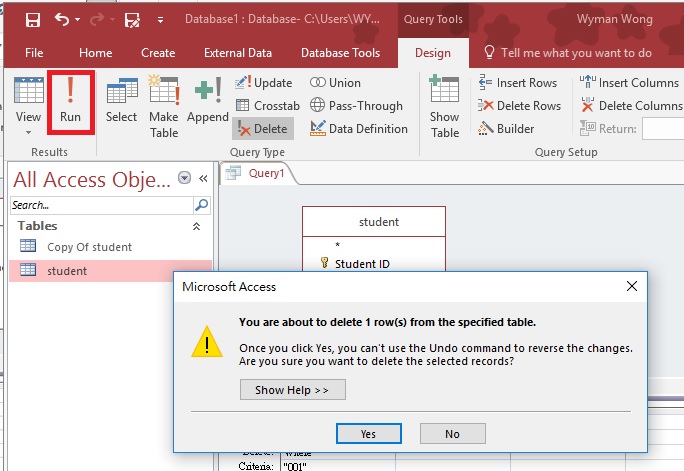
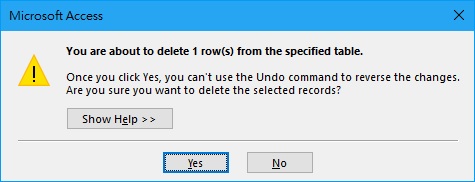
.gif)