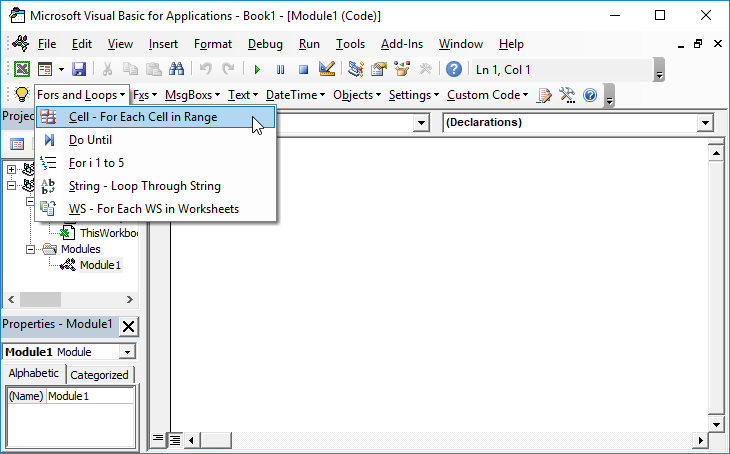Home / VBA / Count Rows using VBA in Excel
To count rows using VBA, you need to define the range from which you want to count the rows and then use the count and rows property to get the count of the row from that range. You can also use a loop to count rows where you have data only.
Use VBA to Count Rows
- First, you need to define the range for which you want to count the rows.
- After that, use a dot (.) to open the list of properties and methods.
- Next, type or select the “Rows” property.
- In the end, use the “Count” property.

Now when you run this code, it will return the count of the rows, and to get the count you can use a message box or directly enter that value into a cell as well.
Sub vba_count_rows()
Range("A1:A10").Rows.Count
End SubCount Rows for the Used Range
Sub vba_count_rows2()
MsgBox Worksheets("Sheet1").UsedRange.Rows.Count
End SubCount Rows with Data using VBA
You can also count rows where you have data by ignoring the blank rows.

The following code will take the used range as the range to loop up at and loop through each row one by one and check if there’s a non-empty cell there, and if it is there it will consider it as a row with data, and in the end, show a message box with the total count of rows.
Sub vba_count_rows_with_data()
Dim counter As Long
Dim iRange As Range
With ActiveSheet.UsedRange
'loop through each row from the used range
For Each iRange In .Rows
'check if the row contains a cell with a value
If Application.CountA(iRange) > 0 Then
'counts the number of rows non-empty Cells
counter = counter + 1
End If
Next
End With
MsgBox "Number of used rows is " & counter
End SubMore Tutorials
- Excel VBA Font (Color, Size, Type, and Bold)
- Excel VBA Hide and Unhide a Column or a Row
- Excel VBA Range – Working with Range and Cells in VBA
- Apply Borders on a Cell using VBA in Excel
- Find Last Row, Column, and Cell using VBA in Excel
- Insert a Row using VBA in Excel
- Merge Cells in Excel using a VBA Code
- Select a Range/Cell using VBA in Excel
- SELECT ALL the Cells in a Worksheet using a VBA Code
- ActiveCell in VBA in Excel
- Special Cells Method in VBA in Excel
- UsedRange Property in VBA in Excel
- VBA AutoFit (Rows, Column, or the Entire Worksheet)
- VBA ClearContents (from a Cell, Range, or Entire Worksheet)
- VBA Copy Range to Another Sheet + Workbook
- VBA Enter Value in a Cell (Set, Get and Change)
- VBA Insert Column (Single and Multiple)
- VBA Named Range | (Static + from Selection + Dynamic)
- VBA Range Offset
- VBA Sort Range | (Descending, Multiple Columns, Sort Orientation
- VBA Wrap Text (Cell, Range, and Entire Worksheet)
- VBA Check IF a Cell is Empty + Multiple Cells
⇠ Back to What is VBA in Excel
Helpful Links – Developer Tab – Visual Basic Editor – Run a Macro – Personal Macro Workbook – Excel Macro Recorder – VBA Interview Questions – VBA Codes
Excel VBA Row Count
In VBA programming, referring to rows is most important as well, and counting them is one thing you must be aware of when it comes to VBA coding. We can get a lot of value if we understand the importance of counting rows with data in the worksheet. This article will show you how to count rows using VBA coding.
You are free to use this image on your website, templates, etc, Please provide us with an attribution linkArticle Link to be Hyperlinked
For eg:
Source: VBA Row Count (wallstreetmojo.com)
Table of contents
- Excel VBA Row Count
- How to Count Rows in VBA?
- Example #1
- Example #2
- Example #3 – Find Last Used Row
- Things to Remember
- Recommended Articles
- How to Count Rows in VBA?
How to Count Rows in VBA?
You can download this VBA Row Count Excel Template here – VBA Row Count Excel Template
Example #1
To count rowsThere are numerous ways to count rows in Excel using the appropriate formula, whether they are data rows, empty rows, or rows containing numerical/text values. Depending on the circumstance, you can use the COUNTA, COUNT, COUNTBLANK, or COUNTIF functions.read more, we need to use the RANGE object. In this object, we need to use the ROWS object. In this, we need to use the COUNT property.
Look at the below data in Excel.
From the above data, we need to identify how many rows are there from the range A1 to A8. So first, define the variable as an Integer to store the number of rows.
Code:
Sub Count_Rows_Example1() Dim No_Of_Rows As Integer End Sub
We will assign row numbers for this variable, so enter the variable name and the equal sign.
Code:
Sub Count_Rows_Example1() Dim No_Of_Rows As Integer No_Of_Rows = End Sub
We need to provide a range of cells, so open the RANGE objectRange is a property in VBA that helps specify a particular cell, a range of cells, a row, a column, or a three-dimensional range. In the context of the Excel worksheet, the VBA range object includes a single cell or multiple cells spread across various rows and columns.read more and supply the range as “A1:A8”.
Code:
Sub Count_Rows_Example1() Dim No_Of_Rows As Integer No_Of_Rows = Range("A1:A8") End Sub
Once we supply the range, we need to count the number of rows, so choose the ROWS property of the RANGE object.
We are counting several rows in the RANGE object’s ROWS property, so choose the “COUNT” property now.
Now in the message box, show the value of the variable.
Code:
Sub Count_Rows_Example1() Dim No_Of_Rows As Integer No_Of_Rows = Range("A1:A8").Rows.Count MsgBox No_Of_Rows End Sub
Now, run the code and see the count of rows of the supplied range of cells.
There are 8 rows supplied for the range, so the row count is 8 in the message box.
Example #2
We have other ways of counting rows as well. For the above method, we need to supply a range of cells, showing the number of rows selected.
But imagine the scenario where we need to find the last use of any column. For example, take the same data as seen above.
To move to the last used cell from cell A1, we press the shortcut excel keyAn Excel shortcut is a technique of performing a manual task in a quicker way.read more “Ctrl + Down Arrow,” so it will take you to the last cell before the empty cell.
First, supply the cell as A1 using the RANGE object.
Code:
Sub Count_Rows_Example2() Dim No_Of_Rows As Integer No_Of_Rows = Range("A1") MsgBox No_Of_Rows End Sub
From this cell, we need to move down. We use Ctrl + Down Arrow in the worksheet, but in VBA, we use the END propertyEnd is a VBA statement that can be used in a variety of ways in VBA applications. Anywhere in the code, a simple End statement can be used to instantly end the execution of the code. In procedures, the end statement is used to end a subprocedure or any loop function, such as ‘End if’.read more. Choose this property and open the bracket to see options.
Look there with the END key. We can see all the arrow keys like “xlDown, xlToLeft, xlToRight, and xlUp” since we need to move down and use the “xlDown” option.
Code:
Sub Count_Rows_Example2() Dim No_Of_Rows As Integer No_Of_Rows = Range("A1").End(xlDown) MsgBox No_Of_Rows End Sub
It will take you to the last cell before any break. We need the row number in the active cellThe active cell is the currently selected cell in a worksheet. Active cell in VBA can be used as a reference to move to another cell or change the properties of the same active cell or the cell’s reference provided from the active cell.read more so use the ROW property.
Code:
Sub Count_Rows_Example2() Dim No_Of_Rows As Integer No_Of_Rows = Range("A1").End(xlDown).Row MsgBox No_Of_Rows End Sub
Now, this will show the last row numberThe End(XLDown) method is the most commonly used method in VBA to find the last row, but there are other methods, such as finding the last value in VBA using the find function (XLDown).read more, which will be the count of the number of rows.
So in rows, we have data.
Example #3 – Find Last Used Row
Finding the last used row is important to decide how many times the loop has to run. Also, in the above method, the last row stops to select if there is any breakpoint cell. So in this method, we can find the last used row without any problems.
Open CELL propertyCells are cells of the worksheet, and in VBA, when we refer to cells as a range property, we refer to the same cells. In VBA concepts, cells are also the same, no different from normal excel cells.read more.
Code:
Sub Count_Rows_Example3() Dim No_Of_Rows As Integer No_Of_Rows = Cells( MsgBox No_Of_Rows End Sub
Now, we need to mention the row number to start with. The problem here is we are not sure how many rows of data we have so that we can go straight to the last row of the worksheet, for this mention, ROWS.COUNT property.
Code:
Sub Count_Rows_Example3() Dim No_Of_Rows As Integer No_Of_Rows = Cells(Rows.Count, MsgBox No_Of_Rows End Sub
Next, we need to mention in which column we are finding the last used row, so in this case, we are finding it in the first column, so mention 1.
Code:
Sub Count_Rows_Example3() Dim No_Of_Rows As Integer No_Of_Rows = Cells(Rows.Count, 1) MsgBox No_Of_Rows End Sub
At this moment, it will take you to the last cell of the first column. We need to move upwards to the last used cell from there onwards, so use the End(xlUp) property.
Code:
Sub Count_Rows_Example3() Dim No_Of_Rows As Integer No_Of_Rows = Cells(Rows.Count, 1).End(xlUp) MsgBox No_Of_Rows End Sub
So, this will take you to the last used cell of column 1, and in this cell, we need the row number, so use the ROW property to get the row number.
Code:
Sub Count_Rows_Example3() Dim No_Of_Rows As Integer No_Of_Rows = Cells(Rows.Count, 1).End(xlUp).Row MsgBox No_Of_Rows End Sub
Things to Remember
- The COUNT will give several rows in the worksheet.
- If you have a range, then it will give several rows selected in the range.
- The ROW property will return the active cell row number.
Recommended Articles
This article has been a guide to VBA Row Count. Here, we discuss how to count used rows in Excel using VBA coding, practical examples, and a downloadable Excel template. You may learn more about Excel from the following articles: –
- VBA Insert Row
- VBA Delete Row
- VBA StatusBar
- VBA Variable Range
I am developing a dashboard in excel. And I am looking for calculating row count. (How many records are present) ..
Since there are some blank cells I thought to go from bottom to up. I use the following
Range("A1048576").Select
Selection.End(xlUp).Select
After this execution the active cell is at A113 which means the row count is 113.
My question is how to get this number 113 from the active cell?
asked Feb 4, 2014 at 13:37
You can use this:
Dim lastrow as Long
lastrow = Cells(Rows.Count,"A").End(xlUp).Row
lastrow will contain number of last empty row in column A, in your case 113
answered Feb 4, 2014 at 13:38
Dmitry PavlivDmitry Pavliv
35.2k13 gold badges79 silver badges80 bronze badges
1
Here is what I usually use for that:
lastrow = WorksheetFunction.CountA(Columns("A:A"))
This will return the number of non-empty cells in Column «A» which is what I think you’re after. Hope this helps.
answered Feb 4, 2014 at 13:49
Jim SimsonJim Simson
2,7663 gold badges21 silver badges30 bronze badges
2
The best way to get the count of rows/records (in most cases) is to use .UsedRange.Rows.Count. You can assign the return value to a variable like this:
lastRow = Sheets(1).UsedRange.Rows.Count
If you use a function that includes a column (such as column A) as shown in other examples, that will only get you the count of rows in that column, which may or may not be what you’re going for. One caveat: if you have formatted rows below your last row with a value then it will return that row number.
answered Mar 3, 2021 at 0:28
If there is a slight chance that the last row of the worksheet is not empty, you should add an IsEmpty() check to @simoco ‘s solution. Therefore; following is a function that returns the last used row and check if the last row of the worksheet is empty:
Function lastRow(WS As Worksheet, iColumn As String) As Long
If Not IsEmpty(WS.Range(iColumn & WS.Rows.Count)) Then
lastRow = WS.Rows.Count
Else
lastRow = WS.Range(iColumn & WS.Rows.Count).End(xlUp).Row
End If
End Function
answered Feb 4, 2014 at 14:22
simpLE MAnsimpLE MAn
1,56213 silver badges22 bronze badges
This tutorial shows how to count the total number of rows from a selected range through the use of an Excel formula or VBA
Example: Count number of rows in a range
METHOD 1. Count number of rows in a range
EXCEL
|
This formula uses the Excel ROWS function to return the number of rows in the selected range. In this example we have selected range (E5:E15) inside the ROWS function, which returns a total of 11 rows. |
METHOD 1. Count number of rows in a range using VBA
VBA
Sub Count_number_of_rows_in_range()
‘declare a variable
Dim ws As Worksheet
Set ws = Worksheets(«Analysis»)
‘count the total number of rows in a specific range
ws.Range(«B5») = ws.Range(«E5:E15»).Rows.Count
End Sub
ADJUSTABLE PARAMETERS
Output Range: Select the output range by changing the cell reference («B5») in the VBA code.
Range: Select the range from which you want to count the number of rows by changing the range reference («E5:E15») in the VBA code.
Worksheet Selection: Select the worksheet in which you want to count the number of rows from a selected range by changing the Analysis worksheet name in the VBA code. You can also change the name of this object variable, by changing the name ‘ws’ in the VBA code.
Explanation about the formula used to count number of rows in a range
EXPLANATION
EXPLANATION
This tutorial shows how to count the total number of rows from a selected range through the use of an Excel formula or VBA.
Both the Excel formula and VBA approach make use of the ROWS function to count the number of rows in a selected range.
Using the VBA method you will also need to combine the Rows function with the Count function to return the total number of rows in a selected range.
FORMULA
=ROWS(array)
ARGUMENTS
array: An array or reference to a range of cells.
| Related Topic | Description | Related Topic and Description |
|---|---|---|
| Count number of columns in a range | How to count the total number of columns in a range using Excel and VBA methods | |
| Count number of cells in a range | How to count the total number of cells in a range using Excel and VBA methods | |
| Count number of characters in a cell | How to count the total number of characters, including spaces, in a cell using Excel and VBA methods | |
| Count number of characters in a cell excluding spaces | How to count the total number of characters in a cell, excluding spaces, using Excel and VBA methods | |
| Count number of characters in a range | How to ccount the total number of characters in a range, including spaces, using Excel and VBA methods |
| Related Functions | Description | Related Functions and Description |
|---|---|---|
| ROWS Function | The Excel ROWS function returns the number of rows in a specified array |
Содержание
- VBA Row Count
- Excel VBA Row Count
- How to Count Rows in VBA?
- Example #1
- Example #2
- Example #3 – Find Last Used Row
- Things to Remember
- Recommended Articles
- Count Rows using VBA in Excel
- Use VBA to Count Rows
- Count Rows for the Used Range
- Count Rows with Data using VBA
- Свойство Application.Rows (Excel)
- Синтаксис
- Примечания
- Пример
- Поддержка и обратная связь
- Range.Rows property (Excel)
- Syntax
- Remarks
- Example
- Support and feedback
- VBA – Count the rows in a Selection
- Count Rows in a Selection
- Count Columns in a Selection
- VBA Coding Made Easy
- VBA Code Examples Add-in
- VBA Code Generator
- AutoMacro: VBA Add-in with Hundreds of Ready-To-Use VBA Code Examples & much more!
- What is AutoMacro?
VBA Row Count
Excel VBA Row Count
In VBA programming, referring to rows is most important as well, and counting them is one thing you must be aware of when it comes to VBA coding. We can get a lot of value if we understand the importance of counting rows with data in the worksheet. This article will show you how to count rows using VBA coding.
You are free to use this image on your website, templates, etc., Please provide us with an attribution link How to Provide Attribution? Article Link to be Hyperlinked
For eg:
Source: VBA Row Count (wallstreetmojo.com)
Table of contents
How to Count Rows in VBA?
Example #1
Look at the below data in Excel.
From the above data, we need to identify how many rows are there from the range A1 to A8. So first, define the variable as an Integer to store the number of rows.
Code:
We will assign row numbers for this variable, so enter the variable name and the equal sign.
Code:
Code:
Once we supply the range, we need to count the number of rows, so choose the ROWS property of the RANGE object.
We are counting several rows in the RANGE object’s ROWS property, so choose the “COUNT” property now.
Now in the message box, show the value of the variable.
Code:
Now, run the code and see the count of rows of the supplied range of cells.
There are 8 rows supplied for the range, so the row count is 8 in the message box.
Example #2
We have other ways of counting rows as well. For the above method, we need to supply a range of cells, showing the number of rows selected.
But imagine the scenario where we need to find the last use of any column. For example, take the same data as seen above.
To move to the last used cell from cell A1, we press the shortcut excel key Shortcut Excel Key An Excel shortcut is a technique of performing a manual task in a quicker way. read more “Ctrl + Down Arrow,” so it will take you to the last cell before the empty cell.
First, supply the cell as A1 using the RANGE object.
Code:
Look there with the END key. We can see all the arrow keys like “xlDown, xlToLeft, xlToRight, and xlUp” since we need to move down and use the “xlDown” option.
Code:
Code:
So in rows, we have data.
Example #3 – Find Last Used Row
Finding the last used row is important to decide how many times the loop has to run. Also, in the above method, the last row stops to select if there is any breakpoint cell. So in this method, we can find the last used row without any problems.
Code:
Now, we need to mention the row number to start with. The problem here is we are not sure how many rows of data we have so that we can go straight to the last row of the worksheet, for this mention, ROWS.COUNT property.
Code:
Next, we need to mention in which column we are finding the last used row, so in this case, we are finding it in the first column, so mention 1.
Code:
At this moment, it will take you to the last cell of the first column. We need to move upwards to the last used cell from there onwards, so use the End(xlUp) property.
Code:
So, this will take you to the last used cell of column 1, and in this cell, we need the row number, so use the ROW property to get the row number.
Code:
Things to Remember
- The COUNT will give several rows in the worksheet.
- If you have a range, then it will give several rows selected in the range.
- The ROW property will return the active cell row number.
Recommended Articles
This article has been a guide to VBA Row Count. Here, we discuss how to count used rows in Excel using VBA coding, practical examples, and a downloadable Excel template. You may learn more about Excel from the following articles: –
Источник
Count Rows using VBA in Excel
To count rows using VBA, you need to define the range from which you want to count the rows and then use the count and rows property to get the count of the row from that range. You can also use a loop to count rows where you have data only.
Use VBA to Count Rows
- First, you need to define the range for which you want to count the rows.
- After that, use a dot (.) to open the list of properties and methods.
- Next, type or select the “Rows” property.
- In the end, use the “Count” property.
Now when you run this code, it will return the count of the rows, and to get the count you can use a message box or directly enter that value into a cell as well.
Count Rows for the Used Range
Count Rows with Data using VBA
You can also count rows where you have data by ignoring the blank rows.
The following code will take the used range as the range to loop up at and loop through each row one by one and check if there’s a non-empty cell there, and if it is there it will consider it as a row with data, and in the end, show a message box with the total count of rows.
Источник
Свойство Application.Rows (Excel)
Возвращает объект Range , представляющий все строки на активном листе. Если активный документ не является листом, свойство Rows завершается ошибкой . Объект Range предназначен только для чтения.
Синтаксис
expression. Строк
выражение: переменная, представляющая объект Application.
Примечания
Использование этого свойства без квалификатора объекта эквивалентно использованию ActiveSheet.Rows.
При применении к объекту Range , который является множественным выделением, это свойство возвращает строки только из первой области диапазона. Например, если объект Range имеет две области — A1:B2 и C3:D4, selection.Rows.Count возвращает 2, а не 4.
Чтобы использовать это свойство в диапазоне, который может содержать несколько выделенных элементов, проверьте Areas.Count, чтобы определить, является ли диапазон множественным выбором. Если это так, выполните цикл по каждой области диапазона, как показано в третьем примере.
Пример
В этом примере удаляется третья строка на листе Sheet1.
В этом примере удаляются строки в текущем регионе на листе, где значение одной ячейки в строке совпадает со значением в ячейке в предыдущей строке.
В этом примере отображается количество строк в выделенном фрагменте на листе Sheet1. Если выбрано несколько областей, в примере выполняется цикл по каждой области.
Поддержка и обратная связь
Есть вопросы или отзывы, касающиеся Office VBA или этой статьи? Руководство по другим способам получения поддержки и отправки отзывов см. в статье Поддержка Office VBA и обратная связь.
Источник
Range.Rows property (Excel)
Returns a Range object that represents the rows in the specified range.
Syntax
expression.Rows
expression A variable that represents a Range object.
To return a single row, use the Item property or equivalently include an index in parentheses. For example, both Selection.Rows(1) and Selection.Rows.Item(1) return the first row of the selection.
When applied to a Range object that is a multiple selection, this property returns rows from only the first area of the range. For example, if the Range object someRange has two areas—A1:B2 and C3:D4—, someRange.Rows.Count returns 2, not 4. To use this property on a range that may contain a multiple selection, test Areas.Count to determine whether the range is a multiple selection. If it is, loop over each area in the range, as shown in the third example.
The returned range might be outside the specified range. For example, Range(«A1:B2»).Rows(5) returns cells A5:B5. For more information, see the Item property.
Using the Rows property without an object qualifier is equivalent to using ActiveSheet.Rows. For more information, see the Worksheet.Rows property.
Example
This example deletes the range B5:Z5 on Sheet1 of the active workbook.
This example deletes rows in the current region on worksheet one of the active workbook where the value of cell one in the row is the same as the value of cell one in the previous row.
This example displays the number of rows in the selection on Sheet1. If more than one area is selected, the example loops through each area.
Support and feedback
Have questions or feedback about Office VBA or this documentation? Please see Office VBA support and feedback for guidance about the ways you can receive support and provide feedback.
Источник
VBA – Count the rows in a Selection
In this Article
If you ever need to count the number of rows that were selected, use Selection.Rows.Count
Count Rows in a Selection
If you ever need to count the number of Columns that were selected, use Selection.Columns.Count
Count Columns in a Selection
VBA Coding Made Easy
Stop searching for VBA code online. Learn more about AutoMacro – A VBA Code Builder that allows beginners to code procedures from scratch with minimal coding knowledge and with many time-saving features for all users!
VBA Code Examples Add-in
Easily access all of the code examples found on our site.
Simply navigate to the menu, click, and the code will be inserted directly into your module. .xlam add-in.
(No installation required!)
VBA Code Generator
AutoMacro: VBA Add-in with Hundreds of Ready-To-Use VBA Code Examples & much more!
What is AutoMacro?
AutoMacro is an add-in for VBA that installs directly into the Visual Basic Editor. It comes loaded with code generators, an extensive code library, the ability to create your own code library, and many other time-saving tools and utilities that add much needed functionality to the outdated VBA Editor.
Источник