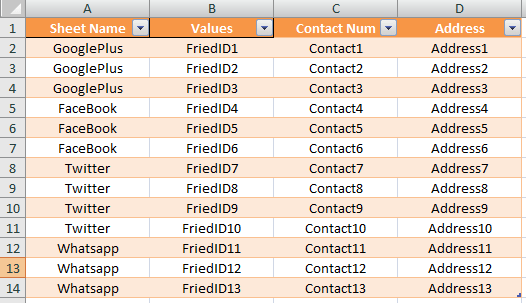Once you start learning VBA one of the coolest things you can do is to write a VBA code to insert new a worksheet in a workbook.
Well, there is already a shortcut key to insert a new worksheet or you can also use the normal option but the benefit of using a VBA code is you can add multiple worksheets with a single click and you can also define that where you want to add it.
For this, you need to use the Sheets.Add method, and in this post, we will be learning how to use it to add one or more worksheets in a workbook.
Sheets.Add Method
Sheets.Add ([Before], [After], [Count], [Type])- Before: To add a new sheet before a sheet.
- After: To add the new sheet before a sheet.
- Count: Number of sheets to add.
- Type: Type of the sheet you want to add (LINK)
Open the visual basic editor and follow these steps.
- First, you need to enter Sheets.Add method.
- Then you need to define the place to add the new sheet (Before or After).
- Next thing is to enter the count of worksheets.
- In the end, the type of sheet.

Different Ways to Add New Sheets in a Workbook using a VBA Code
Below you have different ways to add a new sheet to a workbook:
1. Add a Single Sheet
To add a single sheet, you can use the below code, where you didn’t specify any argument.
Sub SheetAddExample1()
ActiveWorkbook.Sheets.Add
End SubThis code tells Excel to add a sheet in the active workbook, but as you don’t have any argument it will use the default values and add one worksheet(xlWorksheet) before the active sheet.
Here’s one more way to write this, check out the below code.
Sub SheetAddExample2()
Sheets.Add
End SubAs you are already in the active workbook you can use the below code as well. It does the same thing.
2. Add Multiple Sheets
To add multiple sheets in one go, you just need to define the COUNT argument with the number of sheets you want to add.
Sub AddSheets3()
Sheets.Add Count:=5
End SubNow the count of the sheets that you have defined is 5, so when you run this code it instantly adds the five new sheets in the workbook.
3. Add a Sheet with a Name
If you want to rename the sheet after adding it, you can use the following code:
Sub AddNewSheetswithNameExample1()
Sheets.Add.Name = "myNewSHeet"
End SubIn the above code, we have used the name object (LINK) which helps you to specify the name of a sheet.
4. Add a Sheet with a Name from a Cell
You can also take the value to use as the sheet’s name from a cell.
Sub AddNewSheetswithNameExample2()
Sheets.Add.Name = Range("A1")
End SubIn the above code, cell A1 is used to get the name for the new sheet.
5. Add a Sheet After/Before a Specific Sheet
As these arguments are already there in the Sheets.Add where you can specify the sheet to add a new sheet before or after it.
Sub AddSheetsExample5()
Sheets.Add Before:=Worksheets("mySheet")
Sheets.Add After:=Worksheets("mySheet")
End SubNow in the above code, you have two lines of code that you have used before and after an argument in the Sheet.Add method. So, when you run this code it adds two sheets one is before and one is after the “mySheet”.
6. Add a New Sheet at Beginning
By using the before argument using you can also add a sheet at the beginning of the sheets that you have in the workbook.
So basically, what we are going to do is we’re going to specify the sheet number instead of the sheet name.
Sub AddSheetsExample6()
Sheets.Add Before:=Sheets(1)
End SubIn the above code, you have used sheet number (1) that tells VBA to add the sheet before the sheet which is in the first position in all the worksheets. In this way, it will always add the new sheet at the beginning.
7. Add a New Sheet at the End (After the Last Sheet)
To add a new sheet in the end you need to write the code in a different way. So, for this, you need to know how many sheets there in the workbook are so that you can add a new sheet at the end.
Sub AddSheetsExample8()
Sheets.Add After:=Sheets(Sheets.Count)
End SubIn the above code, Sheet.Count returns the count of the sheets that you have in the workbook, and as you have defined the after argument it adds the new sheet after the last sheet in the workbook.
8. Add Multiple Sheets and use Names from a Range
The following code counts rows from the range A1:A7. After that, it loops to add sheets according to the count from the range and uses values from the range to name the sheet while adding it.
Sub AddSheetsExample9()
Dim sheets_count As Integer
Dim sheet_name As String
Dim i As Integer
sheet_count = Range("A1:A7").Rows.Count
For i = 1 To sheet_count
sheet_name = Sheets("mySheet").Range("A1:A7").Cells(i, 1).Value
Worksheets.Add().Name = sheet_name
Next i
End SubBut with the above code, there could be a chance that the sheet name you want to add already exists or you have a blank cell in the name range.
In that case, you need to write a code that can verify if the sheet with the same name already exists or not and whether the cell from where you want to take the sheet name is blank or not.
If both conditions are fulfilled only then it should add a new sheet. Let me put it in steps two steps:
First, you need to write an Excel User Defined Function to check if a sheet with the same name already exists or not.
Function SheetCheck(sheet_name As String) As Boolean
Dim ws As Worksheet
SheetCheck = False
For Each ws In ThisWorkbook.Worksheets
If ws.Name = sheet_name Then
SheetCheck = True
End If
Next
End FunctionSecond, you need to write a code using this function and that code should also check if the name cell is blank or not.
Sub AddMultipleSheet2()
Dim sheets_count As Integer
Dim sheet_name As String
Dim i As Integer
sheet_count = Range("A1:A7").Rows.Count
For i = 1 To sheet_count
sheet_name = Sheets("mySheet").Range("A1:A10").Cells(i, 1).Value
If SheetCheck(sheet_name) = False And sheet_name <> "" Then
Worksheets.Add().Name = sheet_name
End If
Next i
End SubNow in the above code, you have used the VBA IF Statement and in this statement, you have the sheet check function which checks for the sheet name and then you have a condition to check if the name cell has a blank value.
Sample File
More Tutorials on Worksheets
- VBA Worksheet – Excel VBA Examples – VBA Tutorial
In this Article
- Add Sheet
- Add Sheet with Name
- Create New Sheet with Name from a Cell
- Add Sheet Before / After Another Sheet
- Insert Sheet After Another Sheet
- Add Sheet To End of Workbook
- Add Sheet To Beginning of Workbook:
- Add Sheet to Variable
- More Add Sheet Examples
- Create Sheet if it Doesn’t Already Exist
- Create Worksheets From List of Names
- VBA Coding Made Easy
This tutorial will discuss how to add / insert worksheets using VBA.
This simple macro will add a Sheet before the ActiveSheet:
Sub Add ()
Sheets.Add
End SubAfter inserting a Sheet, the new Sheet becomes the ActiveSheet. You can then use the ActiveSheet object to work with the new Sheet (At the bottom of this article we will show how to insert a new sheet directly to a variable).
ActiveSheet.Name = "NewSheet"Add Sheet with Name
You can also define a Sheet name as you create the new Sheet:
Sheets.Add.Name = "NewSheet"Create New Sheet with Name from a Cell
Or use a cell value to name a new Sheet:
Sheets.Add.Name = range("a3").valueAdd Sheet Before / After Another Sheet
You might also want to choose the location of where the new Sheet will be inserted. You can use the After or Before properties to insert a sheet to a specific location in the workbook.
Insert Sheet After Another Sheet
This code will insert the new sheet AFTER another sheet:
Sheets.Add After:=Sheets("Input")This will insert a new Sheet AFTER another sheet and specify the Sheet name:
Sheets.Add(After:=Sheets("Input")).Name = "NewSheet"Notice the extra parenthesis required in the second example (the first example will generate an error if the second parenthesis are added).
or Before:
Sheets.Add(Before:=Sheets("Input")).Name = "NewSheet"In these examples we explicitly named the Sheet used to determine the sheet location. Often you’ll want to use the Sheet Index number instead, so that you can insert the sheet to the beginning or end of the Workbook:
Add Sheet To End of Workbook
To add a Sheet to the end of the workbook:
Sheets.Add After:=Sheets(Sheets.Count)Add Sheet To Beginning of Workbook:
To add a Sheet to the beginning of the workbook:
Sheets.Add(Before:=Sheets(1)).Name = "FirstSheet"Add Sheet to Variable
This code assigns the new Sheet to a variable as the sheet is created:
Dim ws As Worksheet
Set ws = Sheets.AddFrom here you can reference the new sheet with the variable ‘ws’:
ws.name = "VarSheet"More Add Sheet Examples
Create Sheet if it Doesn’t Already Exist
You might want to create a sheet only if it doesn’t already exist.
VBA Programming | Code Generator does work for you!
Create Worksheets From List of Names
The following routine will look at the contents of a single column set up Excel worksheets within the current workbook with these names. It makes a call to another function to see if a sheet with that name already exists, and if so the sheet isn’t created.
Private Sub CommandButton1_Click()
Call CreateWorksheets(Sheets("Sheet2").Range("A1:a10"))
End Sub
Sub CreateWorksheets(Names_Of_Sheets As Range)
Dim No_Of_Sheets_to_be_Added As Integer
Dim Sheet_Name As String
Dim i As Integer
No_Of_Sheets_to_be_Added = Names_Of_Sheets.Rows.Count
For i = 1 To No_Of_Sheets_to_be_Added
Sheet_Name = Names_Of_Sheets.Cells(i, 1).Value
'Only add sheet if it doesn't exist already and the name is longer than zero characters
If (Sheet_Exists(Sheet_Name) = False) And (Sheet_Name <> "") Then
Worksheets.Add().Name = Sheet_Name
End If
Next i
End SubFunction Sheet_Exists(WorkSheet_Name As String) As Boolean
Dim Work_sheet As Worksheet
Sheet_Exists = False
For Each Work_sheet In ThisWorkbook.Worksheets
If Work_sheet.Name = WorkSheet_Name Then
Sheet_Exists = True
End If
Next
End FunctionSo if we have the following text in cells A1:A30 in Sheet 2:
Then the following sheets will be created:
Note that although “Dog” appears twice, only one sheet is created.
To download the .XLS file for this tutorial, click here.
VBA Coding Made Easy
Stop searching for VBA code online. Learn more about AutoMacro – A VBA Code Builder that allows beginners to code procedures from scratch with minimal coding knowledge and with many time-saving features for all users!
Learn More!
<<Return to VBA Examples
Создание, копирование, перемещение и удаление рабочих листов Excel с помощью кода VBA. Методы Sheets.Add, Worksheet.Copy, Worksheet.Move и Worksheet.Delete.
Создание новых листов
Создание новых рабочих листов осуществляется с помощью метода Sheets.Add.
Синтаксис метода Sheets.Add
expression.Add [Before, After, Count, Type]
где expression — переменная, представляющая собой объект Sheet.
Компоненты метода Sheets.Add
- Before* — необязательный параметр типа данных Variant, указывающий на лист, перед которым будет добавлен новый.
- After* — необязательный параметр типа данных Variant, указывающий на лист, после которого будет добавлен новый.
- Count — необязательный параметр типа данных Variant, указывающий, сколько листов будет добавлено (по умолчанию — 1).
- Type — необязательный параметр типа данных Variant, указывающий тип листа: xlWorksheet** (рабочий лист) или xlChart (диаграмма), по умолчанию — xlWorksheet.
*Если Before и After не указаны, новый лист, по умолчанию, будет добавлен перед активным листом.
**Для создания рабочего листа (xlWorksheet) можно использовать метод Worksheets.Add, который для создания диаграмм уже не подойдет.
Примеры создания листов
|
1 2 3 4 5 6 7 8 9 10 11 12 13 14 15 16 17 18 19 20 |
‘Создание рабочего листа: Sheets.Add Worksheets.Add ThisWorkbook.Sheets.Add After:=ActiveSheet, Count:=2 Workbooks(«Книга1.xlsm»).Sheets.Add After:=Лист1 Workbooks(«Книга1.xlsm»).Sheets.Add After:=Worksheets(1) Workbooks(«Книга1.xlsm»).Sheets.Add After:=Worksheets(«Лист1») ‘Создание нового листа с заданным именем: Workbooks(«Книга1.xlsm»).Sheets.Add.Name = «Мой новый лист» ‘Создание диаграммы: Sheets.Add Type:=xlChart ‘Добавление нового листа перед ‘последним листом рабочей книги Sheets.Add Before:=Sheets(Sheets.Count) ‘Добавление нового листа в конец Sheets.Add After:=Sheets(Sheets.Count) |
- Лист1 в After:=Лист1 — это уникальное имя листа, указанное в проводнике редактора VBA без скобок.
- Лист1 в After:=Worksheets(«Лист1») — это имя на ярлыке листа, указанное в проводнике редактора VBA в скобках.
Создаваемый лист можно присвоить объектной переменной:
|
Dim myList As Object ‘В активной книге Set myList = Worksheets.Add ‘В книге «Книга1.xlsm» Set myList = Workbooks(«Книга1.xlsm»).Worksheets.Add ‘Работаем с переменной myList.Name = «Listok1» myList.Cells(1, 1) = myList.Name ‘Очищаем переменную Set myList = Nothing |
Если создаваемый лист присваивается объектной переменной, он будет помещен перед активным листом. Указать дополнительные параметры невозможно.
Копирование листов
Копирование рабочих листов осуществляется с помощью метода Worksheet.Copy.
Синтаксис метода Worksheet.Copy
expression.Copy [Before, After]
где expression — переменная, представляющая собой объект Worksheet.
Компоненты метода Worksheet.Copy
- Before* — необязательный параметр типа данных Variant, указывающий на лист, перед которым будет добавлена копия.
- After* — необязательный параметр типа данных Variant, указывающий на лист, после которого будет добавлена копия.
*Если Before и After не указаны, Excel создаст новую книгу и поместит копию листа в нее. Если скопированный лист содержит код в проекте VBA (в модуле листа), он тоже будет перенесен в новую книгу.
Примеры копирования листов
|
1 2 3 4 5 6 7 8 9 10 11 12 13 14 15 16 17 18 19 20 21 22 23 |
‘В пределах активной книги ‘(уникальные имена листов) Лист1.Copy After:=Лист2 ‘В пределах активной книги ‘(имена листов на ярлычках) Worksheets(«Лист1»).Copy Before:=Worksheets(«Лист2») ‘Вставить копию в конец Лист1.Copy After:=Sheets(Sheets.Count) ‘Из одной книги в другую Workbooks(«Книга1.xlsm»).Worksheets(«Лист1»).Copy _ After:=Workbooks(«Книга2.xlsm»).Worksheets(«Лист1») ‘Один лист активной книги в новую книгу Лист1.Copy ‘Несколько листов активной книги в новую книгу* Sheets(Array(«Лист1», «Лист2», «Лист3»)).Copy ‘Все листы книги с кодом в новую книгу ThisWorkbook.Worksheets.Copy |
* Если при копировании в новую книгу нескольких листов хотя бы один лист содержит умную таблицу — копирование невозможно. Один лист, содержащий умную таблицу, копируется в новую книгу без проблем.
Если рабочие книги указаны как элементы коллекции Workbooks, в том числе ActiveWorkbook и ThisWorkbook, листы нужно указывать как элементы коллекции Worksheets, использование уникальных имен вызовет ошибку.
Перемещение листов
Перемещение рабочих листов осуществляется с помощью метода Worksheet.Move.
Синтаксис метода Worksheet.Move
expression.Move [Before, After]
где expression — переменная, представляющая собой объект Worksheet.
Компоненты метода Worksheet.Move
- Before* — необязательный параметр типа данных Variant, указывающий на лист, перед которым будет размещен перемещаемый лист.
- After* — необязательный параметр типа данных Variant, указывающий на лист, после которого будет размещен перемещаемый лист.
*Если Before и After не указаны, Excel создаст новую книгу и переместит лист в нее.
Примеры перемещения листов
Простые примеры перемещения листов:
|
1 2 3 4 5 6 7 8 9 10 11 12 13 14 15 16 17 |
‘В пределах активной книги ‘(уникальные имена листов) Лист1.Move After:=Лист2 ‘В пределах активной книги ‘(имена листов на ярлычках) Worksheets(«Лист1»).Move Before:=Worksheets(«Лист2») ‘Размещение после последнего листа: Лист1.Move After:=Sheets(Sheets.Count) ‘Из одной книги в другую Workbooks(«Книга1.xlsm»).Worksheets(«Лист1»).Move _ After:=Workbooks(«Книга2.xlsm»).Worksheets(«Лист1») ‘В новую книгу Лист1.Move |
Если рабочие книги указаны как элементы коллекции Workbooks, в том числе ActiveWorkbook и ThisWorkbook, листы нужно указывать как элементы коллекции Worksheets, использование уникальных имен вызовет ошибку.
Перемещение листа «Лист4» в позицию перед листом, указанным как по порядковому номеру, так и по имени ярлыка:
|
Sub Peremeshcheniye() Dim x x = InputBox(«Введите имя или номер листа», «Перемещение листа «Лист4»») If IsNumeric(x) Then x = CLng(x) Sheets(«Лист4»).Move Before:=Sheets(x) End Sub |
Удаление листов
Удаление рабочих листов осуществляется с помощью метода Worksheet.Delete
Синтаксис метода Worksheet.Delete
expression.Delete
где expression — переменная, представляющая собой объект Worksheet.
Примеры удаления листов
|
‘По уникальному имени Лист1.Delete ‘По имени на ярлычке Worksheets(«Лист1»).Delete ‘По индексу листа Worksheets(1).Delete ‘В другой книге Workbooks(«Книга1.xlsm»).Worksheets(«Лист1»).Delete |
Если рабочие книги указаны как элементы коллекции Workbooks, в том числе ActiveWorkbook и ThisWorkbook, листы нужно указывать как элементы коллекции Worksheets, использование уникальных имен вызовет ошибку.
Как обратиться к рабочему листу, переименовать, скрыть или отобразить его с помощью кода VBA Excel, смотрите в этой статье.
This tutorial explains how to add new work sheets using Worksheets.Add Method in Excel VBA, or add new worksheets at the back or before specific worksheet
You may also want to read:
Excel VBA Worksheets.Copy Method to copy worksheet
Excel VBA Worksheets.Add Method is to add new worksheet in a workbook.
Syntax of Excel VBA Worksheets.Add Method
Worksheets.Add([Before],[After],[Count],[Type])
| Before | Optional. Add new worksheet before specific worksheet | ||||
| After | Optional, add new worksheet after specific worksheet | ||||
| Count | Optional. Number of worksheets to add, default is 1 | ||||
| Type | Optional. Worksheet type, default is xlWorksheet
|
If Before and After are not specified, worksheet is added before Active worksheet (the worksheet you selected before running the Add Method).
Example 1 – Add new worksheet after specific worksheet
The below code add new worksheet after Sheet8
Set newWS = ThisWorkbook.Worksheets.Add(After:=Worksheets("Sheet8"))
Example 2 – Add new worksheet and move to the end of worksheet
The below code makes use of Worksheets(Worksheets.Count) to find the last worksheet. Worksheets(Index) returns the Nth worksheet from left to right.
Set newWS = ThisWorkbook.Worksheets.Add(After:=Worksheets(Worksheets.Count))
Example 3 – Add new worksheet and move to the first worksheet
Set newWS = ThisWorkbook.Worksheets.Add(Before:=Worksheets(1))
Example 4 – add new worksheet if not exist
The below code makes use of a custom Function called wsExist to check if a worksheet already exists, returns TRUE if exists, FALSE if not exist.
Sub createWS() Dim ws, newWS As Worksheet For Each ws In ActiveWorkbook.Worksheets If wsExists("worksheet1") Then counter = 1 End If Next ws If counter = 0 Then Set newWS = ThisWorkbook.Worksheets.Add(After:=Worksheets(Worksheets.Count)) newWS.Name = "worksheet1" End If End Sub Function wsExists(wksName As String) As Boolean On Error Resume Next wsExists = CBool(Len(Worksheets(wksName).Name) > 0) On Error GoTo 0 End Function
Outbound References
https://msdn.microsoft.com/en-us/library/office/microsoft.office.interop.excel.worksheets.add.aspx?f=255&MSPPError=-2147217396
How to Create a Worksheet in Excel?
MS Office provides option to create dynamic spreadsheet in Excel during run-time.
Also, users can do to other worksheet operations like copy, move, rename and delete though VBA. Let’s begin by creating a new workbook or try downloading the Sample File at end of this topic.
If you want to learn how to do it in simple method, follow these simple steps.
Excel VBA Dynamic Spreadsheet Add – Copy Content
Here is an example, in which we have a list of worksheet names and their content present in single sheet. We are going to add new sheets as mentioned in the list and copy the content to corresponding sheet.
To begin with, create a new workbook and enter the Columns as in below image.
The above screenshot has columns as explained below.
- Column 1: list of Worksheet names to be created dynamically.
- Column 2 to 4: data to be copies against the sheet name it is mapped.
Sheets.Add After – Excel VBA Create Worksheet
Sheets.Add is the VBA command in Excel create worksheets dynamically during run-time. To perform other worksheet operations, we use the below functions.
- Add – To add a new sheet
- Copy – Copy a existing sheet
- Move – Move the sheet’s order
- Delete – Delete a sheet
Apart from these functions, below list are some of the useful properties that we use often inside Excel Macro.
- Name – To get or change the name of a worksheet
- Count – To get number of worksheets
- Visible – To make a sheet’s visibility.
To do this, copy paste the below code in Excel VB Editor and execute the code by pressing F5. (If you are new to Excel Macro, refer the Hello World program Blog in this site).
Private Sub CommandButton1_Click()
Excel_VBA_Add_WorkSheets
End Sub
Private Sub Excel_VBA_Add_WorkSheets()
'Declaration of Variables
Dim iRow As Integer
Dim Rown As Integer
Dim TabName_Prev As String
Dim TabName_Curr As String
'Initialize Variables
iRow = 1
Rown = 1
TabName_Prev = "Test"
'Excel VBA Create Worksheet
While Trim(ThisWorkbook.Sheets("Sheet1").Cells(iRow, 1)) <> ""
iRow = iRow + 1
TabName_Curr = Trim(ThisWorkbook.Sheets("Sheet1").Cells(iRow, 1))
If TabName_Curr = "" Then GoTo End_Of_Process_Label
'Create Sheet
If TabName_Curr <> TabName_Prev Then
ThisWorkbook.Sheets("Sheet1").Activate
Sheets.Add after:=Sheets(Sheets.Count) 'Sheets.Add.Name = "New SheetName" will also work
On Error Resume Next
ActiveSheet.Name = TabName_Curr
Rown = 1
End If
'Copy Data To Newly Added Sheet
Rown = Rown + 1
ThisWorkbook.Sheets(TabName_Curr).Cells(Rown, 1) = Trim(ThisWorkbook.Sheets("Sheet1").Cells(iRow, 2))
ThisWorkbook.Sheets(TabName_Curr).Cells(Rown, 2) = Trim(ThisWorkbook.Sheets("Sheet1").Cells(iRow, 3))
ThisWorkbook.Sheets(TabName_Curr).Cells(Rown, 3) = Trim(ThisWorkbook.Sheets("Sheet1").Cells(iRow, 4))
TabName_Prev = Trim(ThisWorkbook.Sheets("Sheet1").Cells(iRow, 1))
Wend
End_Of_Process_Label:
MsgBox "Excel VBA - Worksheet Added Dynamically - Process Completed"
Sheets.VPageBreaks
End Sub
Download Sample Excel document with Above Macro : Download 519
Excel VBA Adding Worksheet – Additional Reference
- http://support.microsoft.com/kb/107622
- http://stackoverflow.com/questions/3840628/creating-and-naming-worksheet-in-excel-vba