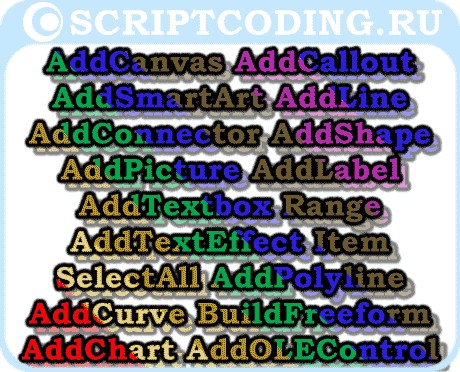Adds an AutoShape to a drawing canvas. Returns a Shape object that represents the AutoShape and adds it to the CanvasShapes collection.
expression.AddShape(Type, Left, Top, Width, Height)
expression Required. An expression that returns a CanvasShapes object.
Type Required Long. The type of shape to be returned. Can be any MsoAutoShapeType
constant.
| MsoAutoShapeType can be one of these MsoAutoShapeType constants. |
| msoShapeFlowchartDirectAccessStorage |
| msoShapeFlowchartDocument |
| msoShapeFlowchartInternalStorage |
| msoShapeFlowchartManualInput |
| msoShapeFlowchartMerge |
| msoShapeFlowchartOffpageConnector |
| msoShapeFlowchartPredefinedProcess |
| msoShapeFlowchartProcess |
| msoShapeLeftBracket |
| msoShapeFlowchartConnector |
| msoShapeFlowchartData |
| msoShapeFlowchartDecision |
| msoShapeFlowchartDelay |
| msoShapeFlowchartDisplay |
| msoShapeFlowchartExtract |
| msoShapeFlowchartMagneticDisk |
| msoShapeFlowchartManualOperation |
| msoShapeFlowchartMultidocument |
| msoShapeFlowchartOr |
| msoShapeFlowchartPreparation |
| msoShapeFlowchartPunchedTape |
| msoShapeFlowchartSequentialAccessStorage |
| msoShapeFlowchartSort |
| msoShapeFlowchartStoredData |
| msoShapeFlowchartSummingJunction |
| msoShapeFlowchartTerminator |
| msoShapeFoldedCorner |
| msoShapeHeart |
| msoShapeHexagon |
| msoShapeHorizontalScroll |
| msoShapeIsoscelesTriangle |
| msoShapeLeftArrow |
| msoShapeLeftArrowCallout |
| msoShapeLeftBrace |
| msoShapeLeftRightArrow |
| msoShapeLeftRightArrowCallout |
| msoShapeLeftRightUpArrow |
| msoShapeLeftUpArrow |
| msoShapeLightningBolt |
| msoShapeLineCallout1 |
| msoShapeLineCallout1AccentBar |
| msoShapeLineCallout1BorderandAccentBar |
| msoShapeLineCallout1NoBorder |
| msoShapeLineCallout2 |
| msoShapeLineCallout2AccentBar |
| msoShapeLineCallout2BorderandAccentBar |
| msoShapeLineCallout2NoBorder |
| msoShapeLineCallout3 |
| msoShapeLineCallout3AccentBar |
| msoShapeLineCallout3BorderandAccentBar |
| msoShapeLineCallout3NoBorder |
| msoShapeLineCallout4 |
| msoShapeLineCallout4AccentBar |
| msoShapeLineCallout4BorderandAccentBar |
| msoShapeLineCallout4NoBorder |
| msoShapeMixed |
| msoShapeMoon |
| msoShapeNoSymbol |
| msoShapeNotchedRightArrow |
| msoShapeNotPrimitive |
| msoShapeOctagon |
| msoShapeOval |
| msoShapeOvalCallout |
| msoShapeParallelogram |
| msoShapePentagon |
| msoShapePlaque |
| msoShapeQuadArrow |
| msoShapeQuadArrowCallout |
| msoShapeRectangle |
| msoShapeRectangularCallout |
| msoShapeRegularPentagon |
| msoShapeRightArrow |
| msoShapeRightArrowCallout |
| msoShapeRightBrace |
| msoShapeRightBracket |
| msoShapeRightTriangle |
| msoShapeRoundedRectangle |
| msoShapeRoundedRectangularCallout |
| msoShapeSmileyFace |
| msoShapeStripedRightArrow |
| msoShapeSun |
| msoShapeTrapezoid |
| msoShapeUpArrow |
| msoShapeUpArrowCallout |
| msoShapeUpDownArrow |
| msoShapeUpDownArrowCallout |
| msoShapeUpRibbon |
| msoShapeUTurnArrow |
| msoShapeVerticalScroll |
| msoShapeWave |
| msoShape16pointStar |
| msoShape24pointStar |
| msoShape32pointStar |
| msoShape4pointStar |
| msoShape5pointStar |
| msoShape8pointStar |
| msoShapeActionButtonBackorPrevious |
| msoShapeActionButtonBeginning |
| msoShapeActionButtonCustom |
| msoShapeActionButtonDocument |
| msoShapeActionButtonEnd |
| msoShapeActionButtonForwardorNext |
| msoShapeActionButtonHelp |
| msoShapeActionButtonHome |
| msoShapeActionButtonInformation |
| msoShapeActionButtonMovie |
| msoShapeActionButtonReturn |
| msoShapeActionButtonSound |
| msoShapeArc |
| msoShapeBalloon |
| msoShapeBentArrow |
| msoShapeBentUpArrow |
| msoShapeBevel |
| msoShapeBlockArc |
| msoShapeCan |
| msoShapeChevron |
| msoShapeCircularArrow |
| msoShapeCloudCallout |
| msoShapeCross |
| msoShapeCube |
| msoShapeCurvedDownArrow |
| msoShapeCurvedDownRibbon |
| msoShapeCurvedLeftArrow |
| msoShapeCurvedRightArrow |
| msoShapeCurvedUpArrow |
| msoShapeCurvedUpRibbon |
| msoShapeDiamond |
| msoShapeDonut |
| msoShapeDoubleBrace |
| msoShapeDoubleBracket |
| msoShapeDoubleWave |
| msoShapeDownArrow |
| msoShapeDownArrowCallout |
| msoShapeDownRibbon |
| msoShapeExplosion1 |
| msoShapeExplosion2 |
| msoShapeFlowchartAlternateProcess |
| msoShapeFlowchartCard |
| msoShapeFlowchartCollate |
Left Required Single. The position, measured in points, of the left edge of the AutoShape.
Top Required Single. The position, measured in points, of the top edge of the AutoShape.
Width Required Single. The width, measured in points, of the AutoShape.
Height Required Single. The height, measured in points, of the AutoShape.
AddShape method as it applies to the Shapes object.
Adds an AutoShape to a document. Returns a Shape object that represents the AutoShape and adds it to the Shapes collection.
expression.AddShape(Type, Left, Top, Width, Height, Anchor)
expression Required. An expression that returns a Shapes object.
Type Required Long. The type of shape to be returned. Can be any MsoAutoShapeType
constant.
| MsoAutoShapeType can be one of these MsoAutoShapeType constants. |
| msoShapeFlowchartDirectAccessStorage |
| msoShapeFlowchartDocument |
| msoShapeFlowchartInternalStorage |
| msoShapeFlowchartManualInput |
| msoShapeFlowchartMerge |
| msoShapeFlowchartOffpageConnector |
| msoShapeFlowchartPredefinedProcess |
| msoShapeFlowchartProcess |
| msoShapeLeftBracket |
| msoShapeFlowchartConnector |
| msoShapeFlowchartData |
| msoShapeFlowchartDecision |
| msoShapeFlowchartDelay |
| msoShapeFlowchartDisplay |
| msoShapeFlowchartExtract |
| msoShapeFlowchartMagneticDisk |
| msoShapeFlowchartManualOperation |
| msoShapeFlowchartMultidocument |
| msoShapeFlowchartOr |
| msoShapeFlowchartPreparation |
| msoShapeFlowchartPunchedTape |
| msoShapeFlowchartSequentialAccessStorage |
| msoShapeFlowchartSort |
| msoShapeFlowchartStoredData |
| msoShapeFlowchartSummingJunction |
| msoShapeFlowchartTerminator |
| msoShapeFoldedCorner |
| msoShapeHeart |
| msoShapeHexagon |
| msoShapeHorizontalScroll |
| msoShapeIsoscelesTriangle |
| msoShapeLeftArrow |
| msoShapeLeftArrowCallout |
| msoShapeLeftBrace |
| msoShapeLeftRightArrow |
| msoShapeLeftRightArrowCallout |
| msoShapeLeftRightUpArrow |
| msoShapeLeftUpArrow |
| msoShapeLightningBolt |
| msoShapeLineCallout1 |
| msoShapeLineCallout1AccentBar |
| msoShapeLineCallout1BorderandAccentBar |
| msoShapeLineCallout1NoBorder |
| msoShapeLineCallout2 |
| msoShapeLineCallout2AccentBar |
| msoShapeLineCallout2BorderandAccentBar |
| msoShapeLineCallout2NoBorder |
| msoShapeLineCallout3 |
| msoShapeLineCallout3AccentBar |
| msoShapeLineCallout3BorderandAccentBar |
| msoShapeLineCallout3NoBorder |
| msoShapeLineCallout4 |
| msoShapeLineCallout4AccentBar |
| msoShapeLineCallout4BorderandAccentBar |
| msoShapeLineCallout4NoBorder |
| msoShapeMixed |
| msoShapeMoon |
| msoShapeNoSymbol |
| msoShapeNotchedRightArrow |
| msoShapeNotPrimitive |
| msoShapeOctagon |
| msoShapeOval |
| msoShapeOvalCallout |
| msoShapeParallelogram |
| msoShapePentagon |
| msoShapePlaque |
| msoShapeQuadArrow |
| msoShapeQuadArrowCallout |
| msoShapeRectangle |
| msoShapeRectangularCallout |
| msoShapeRegularPentagon |
| msoShapeRightArrow |
| msoShapeRightArrowCallout |
| msoShapeRightBrace |
| msoShapeRightBracket |
| msoShapeRightTriangle |
| msoShapeRoundedRectangle |
| msoShapeRoundedRectangularCallout |
| msoShapeSmileyFace |
| msoShapeStripedRightArrow |
| msoShapeSun |
| msoShapeTrapezoid |
| msoShapeUpArrow |
| msoShapeUpArrowCallout |
| msoShapeUpDownArrow |
| msoShapeUpDownArrowCallout |
| msoShapeUpRibbon |
| msoShapeUTurnArrow |
| msoShapeVerticalScroll |
| msoShapeWave |
| msoShape16pointStar |
| msoShape24pointStar |
| msoShape32pointStar |
| msoShape4pointStar |
| msoShape5pointStar |
| msoShape8pointStar |
| msoShapeActionButtonBackorPrevious |
| msoShapeActionButtonBeginning |
| msoShapeActionButtonCustom |
| msoShapeActionButtonDocument |
| msoShapeActionButtonEnd |
| msoShapeActionButtonForwardorNext |
| msoShapeActionButtonHelp |
| msoShapeActionButtonHome |
| msoShapeActionButtonInformation |
| msoShapeActionButtonMovie |
| msoShapeActionButtonReturn |
| msoShapeActionButtonSound |
| msoShapeArc |
| msoShapeBalloon |
| msoShapeBentArrow |
| msoShapeBentUpArrow |
| msoShapeBevel |
| msoShapeBlockArc |
| msoShapeCan |
| msoShapeChevron |
| msoShapeCircularArrow |
| msoShapeCloudCallout |
| msoShapeCross |
| msoShapeCube |
| msoShapeCurvedDownArrow |
| msoShapeCurvedDownRibbon |
| msoShapeCurvedLeftArrow |
| msoShapeCurvedRightArrow |
| msoShapeCurvedUpArrow |
| msoShapeCurvedUpRibbon |
| msoShapeDiamond |
| msoShapeDonut |
| msoShapeDoubleBrace |
| msoShapeDoubleBracket |
| msoShapeDoubleWave |
| msoShapeDownArrow |
| msoShapeDownArrowCallout |
| msoShapeDownRibbon |
| msoShapeExplosion1 |
| msoShapeExplosion2 |
| msoShapeFlowchartAlternateProcess |
| msoShapeFlowchartCard |
| msoShapeFlowchartCollate |
Left Required Single. The position, measured in points, of the left edge of the AutoShape.
Top Required Single. The position, measured in points, of the top edge of the AutoShape.
Width Required Single. The width, measured in points, of the AutoShape.
Height Required Single. The height, measured in points, of the AutoShape.
Anchor Optional Variant. A Range object that represents the text to which the AutoShape is bound. If Anchor is specified, the anchor is positioned at the beginning of the first paragraph in the anchoring range. If this argument is omitted, the anchoring range is selected automatically and the AutoShape is positioned relative to the top and left edges of the page.
Remarks
To change the type of an AutoShape that you’ve added, set the AutoShapeType
property.
Example
As it applies to the CanvasShapes object.
This example creates a new canvas in the active document and adds a circle to the canvas.
Sub NewCanvasShape()
Dim shpCanvas As Shape
Dim shpCanvasShape As Shape
'Add a new drawing canvas to the active document
Set shpCanvas = ActiveDocument.Shapes.AddCanvas( _
Left:=100, Top:=75, Width:=150, Height:=200)
'Add a circle to the drawing canvas
Set shpCanvasShape = shpCanvas.CanvasItems.AddShape( _
Type:=msoShapeOval, Left:=25, Top:=25, _
Width:=150, Height:=150)
End Sub
As it applies to the Shapes object.
This example adds a red rectangle to a new document.
Sub NewShape()
Dim docNew As Document
'Create a new document and adds a shape
Set docNew = Documents.Add
docNew.Shapes.AddShape Type:=msoShapeRectangle, _
Left:=50, Top:=50, Width:=100, Height:=200
'Format the shape
docNew.Shapes(1).Fill.ForeColor _
.RGB = RGB(Red:=200, Green:=15, Blue:=95)
End Sub
Shapes: It is a collection which comes under Document object and requires following parameters to be set. The AddShpe method of Shapes collection will let you add shape in the document through code.
Required Parameters:
- Type: It has MsoAutoShapeType enum which offers many constants to form various inbuilt shapes. Just put the dot and you see list of various available shapes which you can create in your document.
- Left: Left edge of the shape
- Top: Top edge of the shape
- Width: Width of the shape
- Height: Height of the shape
All parameters (Left, Top, Width, Height) are measured in points. Following code will create two arrows in different directions:
Sub InsertShap()
ActiveDocument.Shapes.AddShape MsoAutoShapeType.msoShapeLeftArrow, 20, 50, 100, 80
ActiveDocument.Shapes.AddShape MsoAutoShapeType.msoShapeRightArrow, 160, 50, 100, 80
End Sub
Output:
Доброго времени суток всем читателям и подписчикам блога scriptcoding.ru. В этой статье мы рассмотрим работу с коллекцией Shapes, которая позволяет добавлять различные графические объекты в Word документ.
По сути, используя методы данной коллекции, мы можем делать вставку таких графических объектов в Word как авто-фигуры, выноски, рисунки, диаграммы, полотна и многое другое. Также стоит уточнить, что по ходу статьи, под словом «фигура» будут подразумеваться все графические Word объекты (полотно, WordArt, SmartArtи так далее). Я не привожу примеров программного кода, самим программированием мы займемся, когда будет изучать по отдельности работу с каждым графическим объектом Word, которые создаются с помощью коллекции Shapes.
Содержание
- Коллекция Shapes – графические объекты в Word
- Shapes – свойства, работа с графическими объектами Word
- Shapes — методы, создание графических объектов в Word
Коллекция Shapes – графические объекты в Word
Shapes – свойства, работа с графическими объектами Word
Count— Возвращает количество фигур в коллекции.
Shapes — методы, создание графических объектов в Word
Основной функционал коллекции заключается в ее методах, большинство из которых будут возвращать класс Shape, а тот в свою очередь, будет предоставлять нужные свойства для конкретной фигуры. Например, мы добавили новое полотно в документ, для обработки данного полотна используется свойство CanvasItems, которое хранит ссылку на CanvasShapes. При добавлении новой линии в документ, нам нужно обратиться к свойству Line, которое хранит ссылку на класс LineFormat, который отвечает за обработку линий. И так далее, это логично, так как у каждого графического объекта в Word, например, выноски и WordArt есть различные возможности.
AddCanvas(Left, Top, Width, Height, Anchor) — Добавляет новое полотно в документ.
Anchor – Содержит ссылку на класс Range, который представляет текст, к которому нужно привязать полотно.
AddSmartArt(Layout, Left, Top, Width, Height, Anchor) – Вставка таких графических объектов Word в активный документ, как рисунок SmartArt. Начиная с версии Word 2010.
Layout – Ссылка на класс SmartArtLayout.
AddCallout(Type, Left, Top, Width, Height) – Добавляет текстовую выноску с линиями.
Type – Данный параметр определяет тип линии. Значения константы MsoCalloutType:
- msoCalloutOne — 1 – Горизонтальная линия слева.
- msoCalloutTwo — 2 – Горизонтальна линия с наклоном лева.
- msoCalloutThree — 3 – Линия состоит из двух отрезков слева (один отрезок с наклоном, а другой горизонтальный).
- msoCalloutFour — 4 — Линия состоит из трех отрезков справа (один отрезок с наклоном, другой горизонтальный и третий вертикальный).
AddLine(BeginX, BeginY, EndX, EndY) – Рисует линию с указанными начальными и конечными координатами.
AddConnector(Type, Left, Top, Width, Height) – Рисует соединительную линию.
Type – Тип линии, значение константы MsoConnectorType:
- msoConnectorStraight — 1 — Прямая линия.
- msoConnectorElbow — 2 – Прямое колено.
- msoConnectorCurve — 3 – Изогнутое колено.
- msoConnectorTypeMixed — -2 – Смешанные значения.
AddShape(Type, Left, Top, Width, Height) – Вставка графических объектов в Word, которые представляют указанную автофигуру.
Type – Определяет тип фигуры, значение константы MsoAutoShapeType.
AddPicture(FileName, LinkToFile, SaveWithDocument, Left, Top, Width, Height) — Добавляет изображения. Возвращает класс Shape, представляющий картинку и добавляет ее в коллекцию CanvasShapes. Обязательный только первый параметр.
FileName – Путь к файлу и его имя.
LinkToFile – True – привязать изображение к файлу, из которого он был создан. False – сделать изображение независимым от файла, по умолчанию.
SaveWithDocument – True — сохранить связанный рисунок с документом. Значение по умолчанию False. Если использовать значение False, то может возникнуть ошибка. Работа с графическими Word объектами.
AddLabel(Orientation, Left, Top, Width, Height) — Добавляет текстовую область.
Orientation – Задает ориентацию текста. Значение константы MsoTextOrientation:
- msoTextOrientationHorizontal — 1 — Горизонтальная.
- msoTextOrientationUpward — 2 – Направление вверх.
- msoTextOrientationDownward — 3 – Направление вниз.
- msoTextOrientationVerticalFarEast — 4 – Вертикальное направление для азиатских языков.
- msoTextOrientationVertical — 5 – Направление вниз.
- msoTextOrientationHorizontalRotatedFarEast — 6 — Горизонтальное направление для азиатских языков.
AddTextbox(Orientation, Left, Top, Width, Height) — Добавляет текстовое поле.
AddTextEffect(PresetTextEffect, Text, FontName, FontSize, FontBold, FontItalic, Left, Top) – Создание графического объекта WordArt в Word.
PresetTextEffect – Определяет эффект текста WordArt. Значение константы MsoPresetTextEffect.
Text — Текст в WordArt.
FontName — Название шрифта, используемого в WordArt.
FontSize — Размер шрифта в пунктах.
FontBold – Содержит логическое значение, определяющее, нужно ли сделать шрифт жирным (true) или нет (false).
FontItalic — Содержит логическое значение, определяющее, сделать шрифт курсивом (true) или нет (false).
Item(index) — Возвращает отдельный класс Shape в коллекции Shapes по его индексу.
Range(index) — Возвращает ShapeRange, представляющий графические объекты в Word внутри заданного диапазона. Данный метод позволяет выбрать несколько графических Word объектов для будущей их группировки или обработки.
Index — Указывает, какие графические объекты Word должны быть включены в указанный диапазон. Может быть целое число, указывающее порядковый номер фигуры в коллекции Shapes, строка, которая определяет имя фигуры, или массив, содержащий целые числа или строки. Например:
ActiveDocument.Shapes.Range(Array("Oval 5", "Rectangle 4")).Select
SelectAll() — Выбирает все графические объекты в Word в коллекции Shapes. Этот метод не выбирает классы InlineShape. Вы не можете использовать этот метод, чтобы выбрать более одного полотна.
AddPolyline(SafeArrayOfPoints) — Добавляет открытый или закрытый полигон. Возвращает Shape, который представляет многоугольник и добавляет его в коллекцию CanvasShapes.
SafeArrayOfPoints — Массив с парами координат, которые определяют вершины и контрольные точки кривой.
AddCurve(SafeArrayOfPoints) — Возвращает Shape, который представляет кривую Безье.
BuildFreeform(EditingType, X1, Y1) – Создание свободного графического объекта в Word, вернет класс FreeformBuilder. По сути, данный метод позволяет добавить только первый узел будущей фигуры, а уже далее нужно использовать функционал класса FreeformBuilder.
EditingType – Свойства узла. Значение константы MsoEditingType:
- msoEditingAuto — 0 – Подключение узла.
- msoEditingCorner — 1 — Угловой узел.
- msoEditingSmooth — 2 — Гладкий узел.
- msoEditingSymmetric — 3 — Симметричный узел.
X1 и Y1— Определяют положение узла в пунктах.
AddChart(Style, Type, Left, Top, Width, Height, Anchor, NewLayout) — Добавляет диаграмму в документе.
Style — Стиль диаграммы, целое значение
Type — Тип диаграммы, значение константы XlChartType.
Left – Положение диаграммы в пунктах от левого края.
Top — Положение диаграммы в пунктах от верхнего края.
Width и Height — Ширина и высота в пунктах.
Anchor – Диапазон, который будет связан с графическим объектом в Word.
NewLayout — Если значение true, то график будут вставлен с помощью новых динамические правил форматирования.
AddOLEControl(ClassType, Range) – Добавляет в документ элемент управления ActiveX (ранее известный как элемент управления OLE). Возвращает InlineShape, представляющий новый элемент управления ActiveX. Чтобы изменить свойства элемента управления ActiveX, можно использовать свойство Objectкласса OLEFormat для заданной фигуры.
ClassType — Данный параметр принимает строковое значение, которое содержит имя элемента управления ActiveX. Например:
- CheckBox — «Forms.CheckBox.1».
- ComboBox — «Forms.ComboBox.1».
- CommandButton — «Forms.CommandButton.1».
- Frame — «Forms.Frame.1».
- Image — «Forms.Image.1».
- Label — «Forms.Label.1».
- ListBox — «Forms.ListBox.1».
- MultiPage — «Forms.MultiPage.1».
- OptionButton — «Forms.OptionButton.1».
- ScrollBar — «Forms.ScrollBar.1».
- SpinButton — «Forms.SpinButton.1».
- TabStrip — «Forms.TabStrip.1».
- TextBox — «Forms.TextBox.1».
- ToggleButton — «Forms.ToggleButton.1».
Range — Диапазон, в котором нужно разместить элемент управления ActiveX. Если этот аргумент опущен, то ActiveX размещается автоматически.
I want to remove and add an existing Shape in Word (Header and Footer) with a Button
But i can’t select the shape to change the visible property.
How can I do this? I can’t figure out the name of the shape in Word
Thanks for your Help!
Sub LogoChangeVisible()
'
' Removes and adds the logo from Header and Footer
'
'
ActiveWindow.ActivePane.View.SeekView = wdSeekCurrentPageHeader
Selection.HeaderFooter.Shapes("Picture from Header").Select
If Selection.ShapeRange.Visible = msoTrue Then
Selection.ShapeRange.Visible = msoFalse
Selection.HeaderFooter.Shapes("Picture from Footer").Select
Selection.ShapeRange.Visible = msoFalse
ElseIf Selection.ShapeRange.Visible = msoFalse Then
Selection.ShapeRange.Visible = msoTrue
Selection.HeaderFooter.Shapes("Picture from Footer").Select
Selection.ShapeRange.Visible = msoTrue
End If
ActiveWindow.ActivePane.View.SeekView = wdSeekMainDocument
End Sub
YowE3K
23.8k7 gold badges26 silver badges40 bronze badges
asked Jun 19, 2017 at 10:30
If you add something like this:
For Each s In Selection.HeaderFooter.Shapes
Debug.Print s.Name
Next
Then you’ll get the names in your debug window. Another approach is to ignore the names and go by numbers instead:
Selection.HeaderFooter.Shapes(1)...
answered Jun 19, 2017 at 12:21
SamSam
5,1921 gold badge18 silver badges32 bronze badges
2
How to create autoshapes, lines and connectors in VBA macros
Part two of an eight-part series of blogs
You can use Visual Basic within Excel, PowerPoint or Word to draw shapes, format them and even assign macros to run — this long blog gives lots of ideas of how to proceed!
- Working with shapes in VBA
- Working with shapes — getting started (this blog)
- Naming, referring to and positioning shapes
- Formatting shapes and adding text
- Adding lines and connectors to join shapes together
- Working with multiple shapes
- Assigning macros to shapes
- Exercises on shapes
This is one small part of our free online Excel VBA tutorial. To find out how to learn in a more structured way, have a look at our training courses in VBA.
Posted by
Andy Brown
on 25 January 2014
You need a minimum screen resolution of about 700 pixels width to see our blogs. This is because they contain diagrams and tables which would not be viewable easily on a mobile phone or small laptop. Please use a larger tablet, notebook or desktop computer, or change your screen resolution settings.
Any worksheet contains a collection of shapes, so often a good place to start
is by deleting any shapes that you’ve already added to a worksheet so that you
can start with a blank canvas.
Looping over shapes
The following macro would delete any shapes which have been added to a
worksheet:
Sub DeleteShapesOnSheet()
Dim w As Worksheet
Dim s As Shape
Set w = ActiveSheet
For Each s In w.Shapes
s.Delete
Next s
End Sub
The macro works by looking at each of the shapes on the worksheet in turn,
applying the Delete method to remove it.
Adding new shapes
The easiest way to add a shape in VBA is to apply the AddShape
method to the existing collection of shapes:
Some of the arguments to the
AddShape method (the full list is shown below).
The full list of arguments that you need to specify when adding a shape like
this are as follows:
| No. | Argument | Type | Notes |
|---|---|---|---|
| 1 | Type | Integer or enumeration | The shape that you’re adding (see below for more on this). |
| 2 | Left | Single |
The position of the shape from the left edge of the worksheet. |
| 3 | Top | Single |
The position of the shape from the top edge of the worksheet. |
| 4 | Width | Single | The width of the shape. |
| 5 | Height | Single | The height of the shape. |
All units are in points, which is the typical unit for font size. When
you read a book or magazine article, the font size is probably between 10
and 14 points high.
You can add a shape either by specifying its enumeration or by using the
integer equivalent. So both of these commands will add the same rectangle:
Dim w As Worksheet
Set w = ActiveSheet
w.Shapes.AddShape msoShapeRectangle, 10, 10, 30, 20
w.Shapes.AddShape 1, 50, 10, 30, 20
Here are the shapes added by this code:
The only difference is that one shape is added 10 points in from the left-hand side, and one is added 50 points in from the left.
Whether you choose to specify the shape type by its number or by its enumeration
is up to you!
Listing out the types of shapes
A list of the first 137 autoshape types is shown below (for versions of Excel
up to 2003, that’s all that there is available):
The main autoshapes in VBA!
Generating the list of shapes
It’s neither particularly well-written or well-commented, but for the sake of
completion (and in case anyone finds it useful for reference), here’s the code I
wrote to generate the above list:
Sub ListShapes()
Dim ws As Worksheet
Dim s As Shape
Dim c As Range
Dim l As Single
Dim t As Single
Dim w As Single
Dim h As Single
Set ws = ActiveSheet
For Each s In ws.Shapes
s.Delete
Next s
Cells.Clear
Dim col As Integer
Dim topcell As Range
For col = 1 To 5
Set topcell = Cells(1, 3 * col — 2)
topcell.Value = «No.»
topcell.Offset(0, 1).Value = «Shape»
topcell.EntireColumn.ColumnWidth = 5
topcell.Offset(0, 1).ColumnWidth = 9
topcell.Offset(0, 2).ColumnWidth = 2
Next col
With Range(«A1:N1»)
.Font.Bold = True
.HorizontalAlignment = xlCenter
.VerticalAlignment = xlCenter
.Interior.Color = RGB(220, 220, 220)
End With
Dim rowNumber As Integer
Dim colNumber As Integer
Dim shapeNumber As Integer
colNumber = 1
rowNumber = 1
For shapeNumber = 1 To 137
rowNumber = rowNumber + 1
If rowNumber > 29 Then
rowNumber = 2
colNumber = colNumber + 3
End If
Set c = Cells(rowNumber, colNumber)
c.Value = shapeNumber
l = c.Offset(0, 1).Left + 10
t = c.Offset(0, 1).Top + 5
w = 35
h = 12
Set s = ws.Shapes.AddShape(shapeNumber, l, t, w, h)
c.HorizontalAlignment = xlCenter
c.VerticalAlignment = xlCenter
c.RowHeight = 20
If colNumber < 13 Then
c.Offset(0, 2).Interior.Color = RGB(220, 220, 220)
End If
Next shapeNumber
MsgBox «Done!»
End Sub
If you’re new to shapes, you’ll need to read on in this blog to learn more
about how they work to understand the above code!
Having learnt the basics of adding shapes, let’s now look at how to name and
position them.
This blog has 0 threads
Add post