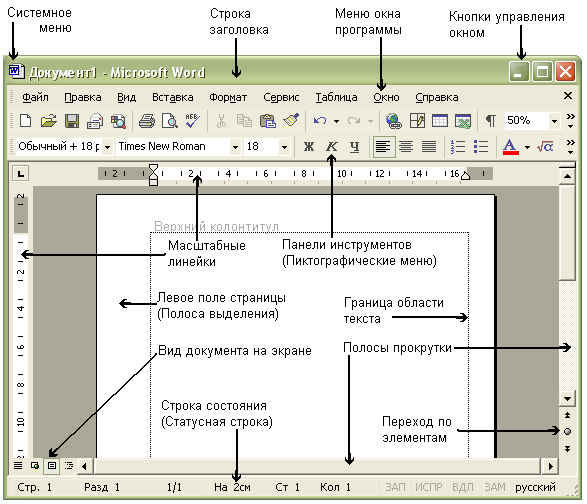ВикиЧтение
Word 2007.Популярный самоучитель
Краинский И
1.2. Запуск программы Microsoft Word
Запустить программу Microsoft Word можно несколькими способами:
• выполнить команду Пуск ? Программы ? Microsoft Office ? Microsoft Office Word 2007;
• щелкнуть на ярлыке Word на панели быстрого запуска;
• дважды щелкнуть на ярлыке Word на Рабочем столе.
Внимание!
Ярлыки на Рабочем столе и панели быстрого запуска не появляются по умолчанию при установке Microsoft Word, их нужно дополнительно создать при необходимости. Вы можете это сделать разными способами, но самый простой – просто перетащить значок Word из меню Пуск, удерживая нажатой левую кнопку мыши.
Каждый пользователь обычно выбирает тот вариант, который кажется ему наиболее удобным.
Кроме того, запустить Word можно, открыв один из типов файлов, которые с ней ассоциируются. О том, что файл может быть открыт в Word, говорит его значок. Файл можно открыть одним из следующих способов:
• дважды щелкнув на его названии кнопкой мыши в окне программы Проводник или в окне папки;
• щелкнув правой кнопкой мыши на названии файла в окне программы Проводник или в окне папки и выбрав в контекстном меню строку Открыть (рис. 1.14);
Рис. 1.14. Открытие документа Microsoft Word с помощью контекстного меню
• дважды щелкнув кнопкой мыши на названии документа в окне любой другой программы для работы с файлами (например, Total Commander);
• выполнив команду Пуск ? Документы.
Внимание!
Открыть документ Microsoft Word последним способом можно только в том случае, если вы работали с ним недавно. В меню Документы находятся документы, которые открывались последними.
Если вы часто используете какой-нибудь документ Word, его ярлык можно вынести на Рабочий стол, чтобы иметь возможность быстро открывать его. Для создания ярлыка сделайте следующее.
1. Откройте папку, в которой хранится документ, и щелкните на его названии.
2. Выполните команду Файл ? Создать ярлык или щелкните на названии документа правой кнопкой мыши и выберите в контекстном меню строку Создать ярлык.
3. Щелкните на созданном ярлыке и, не отпуская кнопку мыши, перетащите его на Рабочий стол. Отличить ярлык от исходного документа можно по его значку. Значок ярлыка со стрелкой в левом нижнем углу (рис. 1.15).
Рис. 1.15. Созданный ярлык в окне папки
Таким же образом можно создать ярлык и для самой программы Microsoft Word. Файл запуска программы обычно находится по адресу Program FilesMicrosoft OfficeOffice12WINWORD.EXE.
Если вы не можете найти на компьютере ни одного файла со значком Microsoft Word, а также открыть программу ни одним из указанных способов, возможно, приложение не установлено на вашем компьютере. Чтобы это проверить, сделайте следующее.
1. Откройте Проводник или окно папки.
2. Перейдите в папку Program FilesMicrosoft Office (она может называться и по-другому, например Microsoft Office 2007).
3. Проверьте, есть ли в папке файл WINWORD.EXE.
Если вы нашли этот файл, создайте для него ярлык в удобном для вас месте запуска программы так, как это описано выше. Если файла в папке установки Microsoft Office не оказалось, вам необходимо добавить программу в состав установленных приложений пакета Office. О том, как это сделать, читайте в разд. 1.1.
Возможно, в папке Program Files вы не обнаружите директории Microsoft Office или другой с подобным названием. Это означает, что офисный пакет не был установлен на ваш компьютер. Подробные рекомендации по установке Microsoft Office читайте в разд. 1.1.
Данный текст является ознакомительным фрагментом.
Читайте также
6.1. Средства Microsoft Word
6.1. Средства Microsoft Word
С простыми рисунками и схемами можно работать непосредственно в редакторе Word.Работа с готовыми рисунками в WordВ документ текстового редактора Word можно вставлять рисунки, которые были созданы ранее и сохранены в виде отдельных файлов.Для этого на
1.1. Установка Microsoft Word
1.1. Установка Microsoft Word
Перед тем как начать работу с программой, ее обязательно нужно установить. В процессе установки (инсталляции) на компьютер копируются файлы, необходимые для запуска и корректной работы программы, вносятся изменения в системный реестр. Если сравнить
Основы работы в Microsoft Word
Основы работы в Microsoft Word
В этом подразделе рассмотрены следующие темы:• настройки интерфейса;• общие параметры работы;• отображения документов в окне программы.Как мне найти команды и инструменты, которыми я пользовался в предыдущих версиях Word?Действительно, интерфейс
MICROSOFT WORD
MICROSOFT WORD
…Я люблю – и значит, я живу, – это из Высоцкого …Я пишу – и значит, я работаю в Word, – это уже из нашей повседневной реальности… Наверное, нет в мире другой столь популярной программы, как текстовый редактор Word (исключая разве что Windows, хотя Word превосходно себя
Интерфейс Microsoft Word
Интерфейс Microsoft Word
Ну а теперь перейдем от славословий и осанн к конкретике. Запустите Word… И пока что ничего не делайте. Просто помедитируйте (как говорят на Востоке) на его солнцеподобный лик. А когда глаза привыкнут – попытайтесь вычленить из единой картинки отдельные
Горячие клавиши Microsoft Word
Горячие клавиши Microsoft Word
(См. с. 86–87)
Глава 9 Возможности COM в Microsoft Word и Microsoft Excel
Глава 9 Возможности COM в Microsoft Word и Microsoft Excel
• Технология OLE• Технология COM• Использование OLE в Delphi• Управление Microsoft Word и Microsoft ExcelТехнология COM/DCOM является одной из важных и широко используемых современных технологий. Охватить все аспекты технологии COM/DCOM очень сложно, и
9.4. Управление Microsoft Word и Microsoft Excel
9.4. Управление Microsoft Word и Microsoft Excel
Трюки в Microsoft WordВ этом разделе мы более подробно остановимся на рассмотрении практических примеров использования СОМ-сервера редактора Microsoft Word. Достаточно популярный редактор обладает обширным набором возможностей, которые можно
Интеграция с Microsoft Word
Интеграция с Microsoft Word
После установки MathType интегрируется в редактор Word, добавляя в окно программы свою панель инструментов и пункт главного меню. С их помощью можно работать с редактором непосредственно из окна Word. Кроме этого, MathType заменяет собой стандартный редактор
5.1. Средства Microsoft Word
5.1. Средства Microsoft Word
С простыми рисунками и схемами можно работать непосредственно в редакторе
Глава 4 Microsoft Word
Глава 4
Microsoft Word
4.1. Возможности Microsoft Word
Microsoft Word — один из самых лучших и мощных текстовых редакторов на сегодняшний день. Word, в отличие от Блокнота и WordPad, не входит в состав Windows, а распространяется в составе программного пакета Microsoft Office. Программа обладает огромным
4.1. Возможности Microsoft Word
4.1. Возможности Microsoft Word
Microsoft Word — один из самых лучших и мощных текстовых редакторов на сегодняшний день. Word, в отличие от Блокнота и WordPad, не входит в состав Windows, а распространяется в составе программного пакета Microsoft Office. Программа обладает огромным количеством полезных
4.7. Дополнительные возможности Microsoft Word
4.7. Дополнительные возможности Microsoft Word
Microsoft Word по праву можно назвать одним из лучших текстовых редакторов. Как вы убедились, он обладает множеством полезных и удобных функций для набора и редактирования текста, создания таблиц и рисунков.С помощью Word также можно
5.1.16. Совместимость с Microsoft Word
5.1.16. Совместимость с Microsoft Word
Текстовый процессор Pages позволяет открывать файлы, созданные в MS Word. Причем с кириллицей нет никаких проблем, Mac OS X поддерживает шрифты операционной системы Windows, например, такие как: Arial, Comic Sans Ms, Courier, Helvetica, Tahoma, Times New Roman, поэтому приложение Pages
Настройки Microsoft Word
Настройки Microsoft Word
Вид окна Microsoft Word зависит от выбора, сделанного в меню Вид строки Меню (рис. 3.2).
Рис. 3.2. Меню Вид строки МенюНаиболее привычный вид документа вы увидите при включенном пункте меню Разметка страницы и выбранном пункте Линейка.В любом случае вы можете
Урок 5.7. Рисование в Microsoft Word
Урок 5.7. Рисование в Microsoft Word
В документах Word можно использовать рисунки, схемы, диаграммы и другие графические объекты. Вы можете вставить в документ готовый графический объект (об этом вы узнаете в следующем уроке) или попробовать создать рисунок самостоятельно с
Способ запуска
Microsoft Word стандартен. Отличаются данные текстовые процессоры значками и
названием программ.
Универсальный
способ запуска процессора Word:
1.
Щелкнуть левой
клавишей мыши по кнопке «Пуск» на Панели инструментов Windows.
2.
Указать в
появившемся стартовом меню на пункт «Программы» (см. Рис.
1.2.1)
3.
В открывшемся
списке программ щелкнуть на строке «Microsoft Word». (см. Рис. 1.2.2)
Рис.1.2.1
Кнопка «Пуск» на Панели инструментов Windows и пункт «Программы»
Рис.1.2.2 Запуск MS Word
Также запуск
можно осуществить нажатием ярлыка на рабочем столе соответствующего текстового
процессора.
Варианты
завершения работы:
1.
Стандартное
завершение — одновременное нажатие клавиш <Alt> и <F4>. Этот способ
выхода применим для любого приложения Windows
2.
Войти в меню
Файл и выбрать команду Выход
3.
Щелкнуть левой
кнопкой мыши на значке Выход в правом верхнем углу окна редактора
4.
Дважды щелкнуть
по значку Word в левом верхнем углу
окна редактора
При завершении
работы Word проверяет открытые в нем документы. Если какой-либо из них не был
сохранен после изменения, на экран выдается диалог, сообщающий имя не
сохраненного документа. Для выхода из диалога необходимо выбрать одну из
кнопок:
1. Да, если нужно
сохранить документ и выйти из редактора,
2. Нет, если сохранять
изменения не нужно,
3. Отмена, чтобы отменить
выход из редактора и продолжить работу
вернуться к
текстовым процессорам
наверх
перейти к
созданию и сохранению документов
Ссылка
на Word обычно находится в
одном из подчиненных меню пункта Главного
меню Windows ПРОГРАММЫ.
Напомню, что запустить приложение можно
любым из стандартных способов:
-
с
помощью значков и ярлыков: дважды
щелкнуть мышью по ярлыку или значку
документа или приложения или переместить
ярлык или значок документа на ярлык
или значок приложения; -
с
помощью команд Главного меню; -
с
помощью программы Проводник; -
с
помощью приложения Мой компьютер.
Создание, сохранение и открытие документа Word
После
запуска Word процессор по
умолчанию предлагает начать создание
нового документа под условным наименованием
Документ1. Шаблон этого документа
(Обычный) хранится в стандартном файле
NORMAL.DOT. Можно
подготовить документ (или часть
документа), а затем сохранить его на
диске (команда Файл
Сохранить как…). Файлы документов,
созданных с помощью текстового процессора
Word, имеют стандартное
расширение «*.DOC».
Если
нужно продолжить обработку уже
существующего файла-документа, выбирают
команду (Файл
Открыть…). Откроется стандартное
диалоговое окно, в котором нужно указать
имя (адрес) файла «.DOC» для
обработки.
Если
необходимо создать новый документ,
выбирают команду (Файл
Создать…) и в ее окне диалога указывают
шаблон для нового документа. Чаще всего
используется стандартный шаблон Обычный.
Word,
как и табличный процессор Excel,
является многооконным приложением.
Это означает, что можно одновременно
открыть несколько документов, причем
часть из них может быть готовыми файлами,
а часть – заготовками (без имени, но с
обозначениями Документ1, Документ2 и
т.д.). Максимальное число одновременно
открытых документов определяется
памятью машины, потребностями пользователя
и способностью лавировать при работе
между несколькими окнами.
Кроме
того, Word позволяет разделить
(расщепить) окно документа на два подокна
(команда Окно
Разделить) и одновременно работать
с разными частями одного и того же
документа. Начиная с Word
2000, в текстовом редакторе Word
используется модифицированный стандарт
MDI, — для каждого открытого
документа создается копия окна
приложения.
В
Microsoft Office
используются два формата файлов .DOC:
Word 6.0/95 и Word
97/2000. Кроме того, предусмотрены средства
конвертирования файла из одного формата
в другой: в частности, можно сохранить
файлы в форматах Word 6.0/95,
«.HTM», «.RTF»
и других.
Окно программы Word
Окно
Word содержит все стандартные
элементы, присущие окну приложения
Windows: строку заголовка,
строку меню (горизонтальное меню), панели
инструментов, рабочую область и строку
состояния.
Общий
вид окна программы Word
(совместно с окном документа) приведен
на рис.
Строка
заголовка содержит название приложения
(в данном случае – это Microsoft
Word), имя открытого
документа (Документ1), кнопку
системного меню (в левом верхнем углу
окна), стандартные кнопки управления
окном (в правом верхнем углу окна – на
рис. названы Кнопки управления окном;
кнопки управления окном (свернуть,
развернуть, восстановить, закрыть)
используются для изменения размера или
закрытия активного окна).
В
окне Word , как и в окне
любого другого приложения Windows,
имеются вертикальная и горизонтальная
(внизу, справа) полосы прокрутки.
Полосы прокрутки появляются в том
случае, если размер окна недостаточен
для отображения его содержимого. Полосы
прокрутки имеют движок (бегунок) и
концевые кнопки. Перемещаться по рабочей
области окна можно различными способами,
например, щелчком мыши по одной из
концевых кнопок, перетаскиванием движка
или щелчком мыши на полосе прокрутки
выше или ниже движка. Щелчок по
кнопке с одинарной стрелкой приводит
к перемещению на 1 строку (по вертикали)
или на несколько колонок (по горизонтали),
щелчок выше/ниже бегунка (движка) – к
перемещению на один экран. Щелчок на
движке полосы прокрутки или его
перетаскивание мышью позволяет получить
всплывающую подсказку с номером страницы
и заголовком текущего раздела. Три
кнопки, расположенные в нижней части
вертикальной полосы прокрутки,
используются для быстрого перехода к
отдельным элементам документа –
разделам, страницам, заголовкам, таблицам
и рисункам, сноскам, а также к элементам,
помеченным как поля. Для того чтобы
установить режим перемещения по отдельным
элементам документа, нужно щелкнуть по
средней кнопке (с кружком) Выбор объекта
перехода и в открывшемся пиктографическом
меню выбрать нужный элемент. Перемещение
вверх или вниз по выбранным элементам
производится с помощью кнопок с двойными
стрелками (Предыдущий объект и
Следующий объект), которые в
этом режиме будут окрашены в синий цвет.
Кроме
того, окно Word содержит
горизонтальные и вертикальные масштабные
линейки. С помощью линеек можно
менять размер полей текстового документа
и расположение текста (устанавливать
абзацные отступы). Для этого нужно
установить указатель мыши на границе
серой и белой частей линейки или на
одном из маркеров (маркер красной строки
и др.), сделать щелчок и перемещать эту
границу или маркер на нужное место.
Горизонтальную и вертикальную линейки
можно вывести на экран (или убрать с
экрана) с помощью меню ВИД
Линейка. Вывести на экран или убрать
с экрана полосы прокрутки и вертикальную
линейку можно с помощью переключателей
на вкладке Вид диалогового окна
Параметры, которое вызывается из
меню СЕРВИС
Параметры.
Строка
меню (горизонтальное меню) окна Word
(на рис. называется Меню окна программы)
занимает вторую строку окна приложения.
Горизонтальное меню Word
, как и в других программах, имеет
стандартный набор пунктов: Файл, Правка,
Вид, Вставка, Формат, Сервис, Окно и
Справка (или пункт ?), которые уже
рассматривались при изучении окна
табличного процессора Excel.
В
ниспадающем меню Файл
собраны команды, управляющие обработкой
документа как целого: создать (новый
документ), открыть (существующий
документ), сохранить (модифицированный
или вновь созданный документ), печатать
(открытый и активный документ) и др. Меню
Правка
(Редактирование) предназначено, в
основном, для манипулирования выделенными
фрагментами или структурными элементами
документа: копировать (в буфер обмена
– область памяти, в которую временно
помещается вырезанный или скопированный
объект или фрагмент документа), вставить
(из буфера обмена), удалить (выделенный
фрагмент) и др. В меню Вид
собраны команды, используемые для
изменения визуального представления
документа и отдельных элементов окна
приложения. Меню Вставка
дает возможность вставлять в документ
различные элементы: разрыв (страницы),
номера страниц, примечания, файлы,
рисунки и многое другое. Меню Формат
позволяет форматировать фрагменты
документа: изменять шрифт, размер шрифта,
начертание; окаймлять фрагменты рамками
и заполнять их узором, изменять межстрочное
расстояние в тексте и т.п. В меню Сервис
имеется универсальный пункт [Параметры…],
предназначенный не для обработки
документа, а для настройки окна приложения.
Меню Окно
содержит команды, позволяющие открывать
окна и организовывать их расположение
и переход между окнами. Меню Справка
или меню ?
содержит команды, позволяющие обратиться
за дополнительной информацией о работе
приложения (о работе Word).
Команды
меню второго уровня у Word
отражают специфику работы текстового
процессора.
Панели
инструментов окна Word
Стандартная и Форматирование
выводятся по умолчанию в одной строке
или в двух строках в сокращенном или
развернутом виде. Панели инструментов
(пиктографические меню) содержат
командные кнопки для выполнения наиболее
часто встречающихся операций и, как
правило, дублируют основные команды
горизонтального меню окна. В Word
имеется более десяти панелей инструментов.
Список всех существующих панелей
инструментов можно вывести на экран с
помощью команды меню ВИД
Панели инструментов или вызвав
контекстное меню щелчком правой кнопки
мыши по одной из находящихся на экране
панелей. Щелчок на названии панели,
выбранной из списка, выводит ее на экран.
Панели
инструментов могут находиться на экране
в закрепленном состоянии – под строкой
заголовка окна, слева, справа или внизу
рабочей области окна документа или в
«плавающем» состоянии – в любом месте
окна. Панели инструментов можно
перемещать, изменять их форму (с помощью
мыши), их можно настраивать – добавлять
или удалять отдельные кнопки. Управление
режимом вывода панелей инструментов,
их настройка, создание новых кнопок или
новых панелей производится на вкладке
Параметры диалогового окна Настройка,
которое появляется после ввода команды
ВИД Панели
инструментов
Настройка, или СЕРВИС
Настройка, или команды контекстного
меню любой панели Настройка.
Панель
Стандартная
обычно содержит кнопки управления
файлами (Создать, Открыть, Сохранить),
кнопку печати; кнопки работы с буфером
обмена (вырезать, копировать, вставить),
отмены и повторения команд, добавления
гиперссылки; список масштабов отображения
и др. На панели Форматирование,
как правило располагаются раскрывающиеся
списки выбора шрифтов и размеров, кнопки
начертания (полужирный – Ж,
курсив К
и др), кнопки выравнивания, список стилей
и т.д.
На
панели Стандартная находится очень
полезная кнопка
Отменить, с помощью которой можно
отменить последнюю операцию. Щелчок по
находящейся справа маленькой кнопке
со стрелкой позволяет раскрыть список
последних операций и отменить любую из
них. Word позволяет отменить
до 100 последних операций (для
сравнения, в Excel можно
отменить только 16 последних операций).
Кнопка-пиктограмма Формат по образцу
(Форматная кисть)
используется для копирования формата
фрагментов документа и не имеет аналогов
среди команд меню или клавиш сокращения.
Использование этой кнопки при
форматировании существенно ускоряет
работу и позволяет получить более
качественный документ.
Рабочая
область (рабочее поле) окна программы
Word располагается в центре
окна.
В
самом низу окна программы Word
находится строка состояния (строка
подсказки). Строка состояния содержит
информацию о текущем положении текстового
курсора (номер раздела, номер текущей
страницы, отображенной в окне), общее
число страниц и индикаторы режимов: ЗАП
(Запись) – начать запись макрокоманды,
ИСПР (Исправления) – отмечать
исправления, ЗАМ (Замена) – забивать
символы при наборе текста, ВДЛ
(Выделение) – расширение выделения.
Двойной щелчок на индикаторе включает
или выключает режим.
Соседние файлы в предмете [НЕСОРТИРОВАННОЕ]
- #
- #
- #
- #
- #
- #
- #
- #
- #
- #
- #