МИНИСТЕРСТВО ОБРАЗОВАНИЯ И НАУКИ РОССИЙСКОЙ ФЕДЕРАЦИИ
ФЕДЕРАЛЬНОЕ ГОСУДАРСТВЕННОЕ БЮДЖЕТНОЕ ОБРАЗОВАТЕЛЬНОЕ УЧРЕЖДЕНИЕ
ВЫСШЕГО ПРОФЕССИОНАЛЬНОГО ОБРАЗОВАНИЯ «САНКТ-ПЕТЕРБУРГСКИЙ ГОСУДАРСТВЕННЫЙ ЭКОНОМИЧЕСКИЙ УНИВЕРСИТЕТ»
КАФЕДРА ИНФОРМАТИКИ
Сборник тестов и контрольных заданий (текстовый процессор
MS WORD 2010)
ИЗДАТЕЛЬСТВО
САНКТ-ПЕТЕРБУРГСКОГО ГОСУДАРСТВЕННОГО ЭКОНОМИЧЕСКОГО УНИВЕРСИТЕТА
2013
Рекомендовано научно-методическим советом университета
Сборник тестов и контрольных заданий (текстовый процессор
MS WORD 2010). – СПб. : Изд-во СПбГЭУ, 2013. – 51 с.
В сборнике приведены контрольные задания для проверки базовых навыков работы в приложении MS WORD с использованием разнообразных тестовых заданий.
Предназначен для бакалавров 1 курса всех направлений по дисциплинам «Информатика», «Информационные технологии».
Авторы: О.Л. Окладникова, Е.А. Пилюгина, Е.Б. Усольцева
Рецензент канд. экон. наук, доцент В.В. Быков
© СПбГЭУ, 2013
4
Введение
В современном информационном обществе любой специалист, работающий с документацией, должен владеть определенными навыками работы в приложении MS WORD.
Для успешного выполнения предлагаемых контрольных заданий студент должен изучить следующие темы:
—интерфейс и настройка параметров MS WORD;
—установка параметров страницы;
—работа с колонтитулами;
—форматирование символов и абзацев;
—вставка и форматирование таблиц;
—графические возможности приложения;
—использование списков, сносок, названий и ссылок;
—использование разделов, колонок;
—использование стилевого форматирования и создание оглавления.
Каждое задание представляет собой двухстраничный документ. Рекомендуемое время работы над документом – 80 минут.
Для получения знаний и навыков по предложенным темам рекомендуется использовать методические указания: Основы работы в приложении MS Word 2010 / Окладникова О.Л., Пилюгина Е.А., Усольцева Е.Б. – СПб.: Изд-во СПбГУЭФ, 2012.
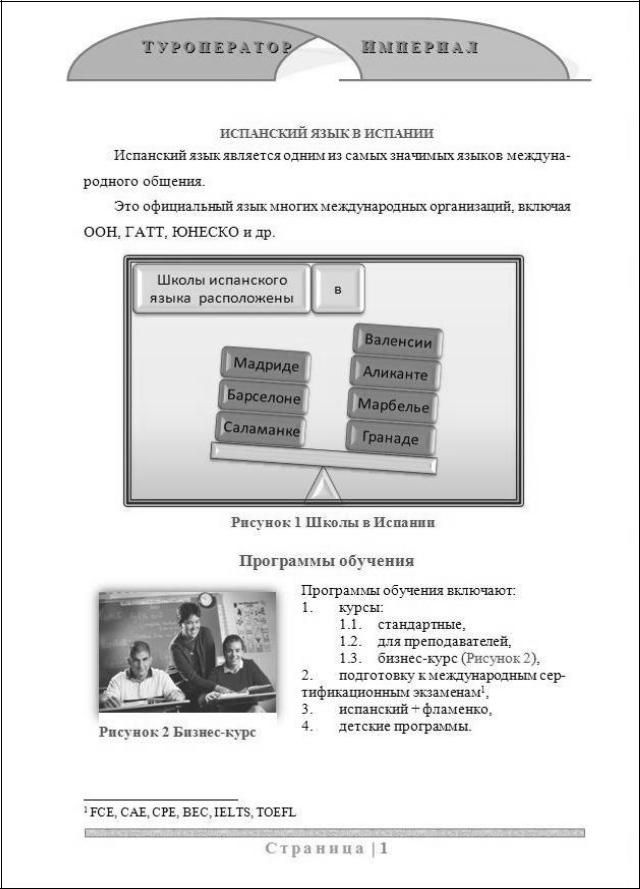
5
Контрольные задания
Вариант 1
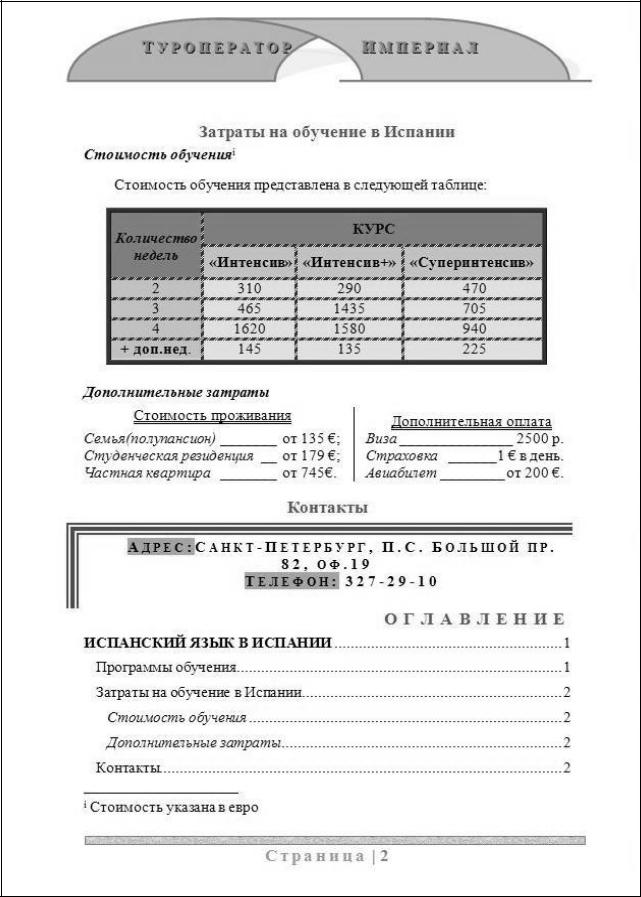
6
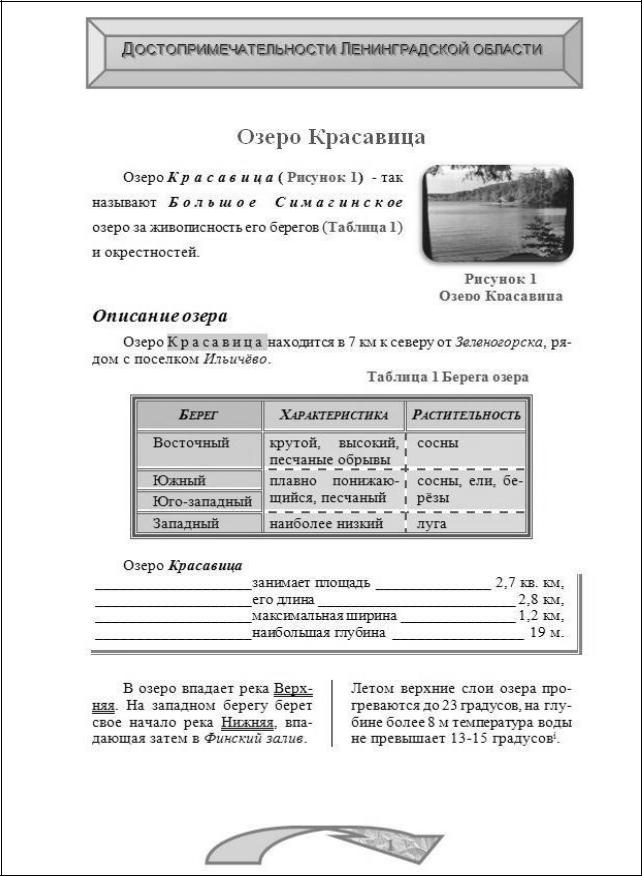
7
Вариант 2
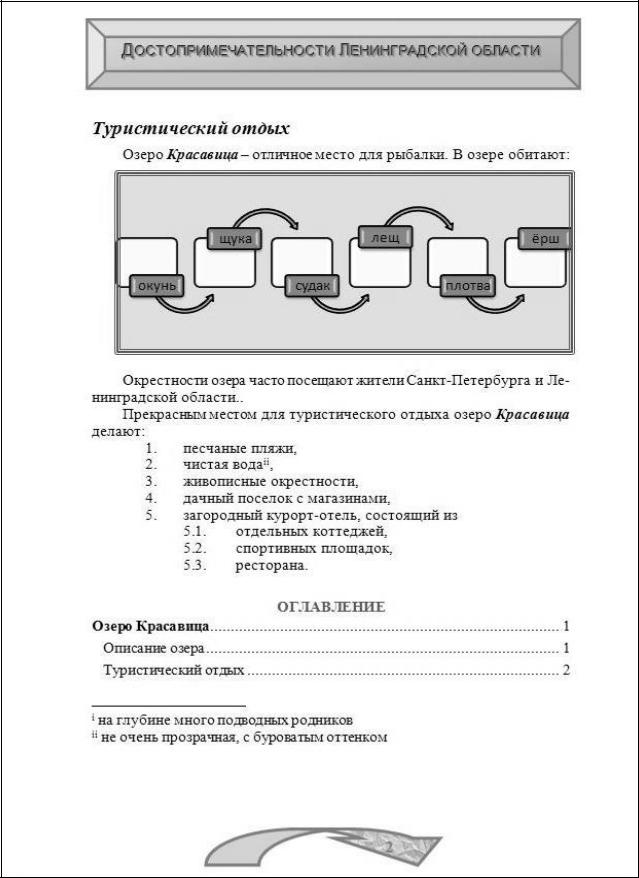
8
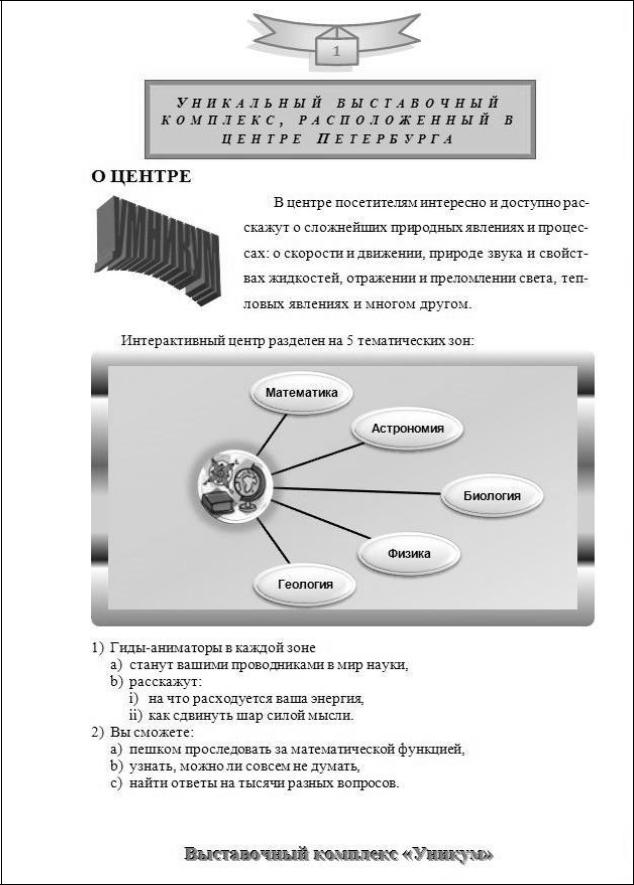
9
Вариант 3
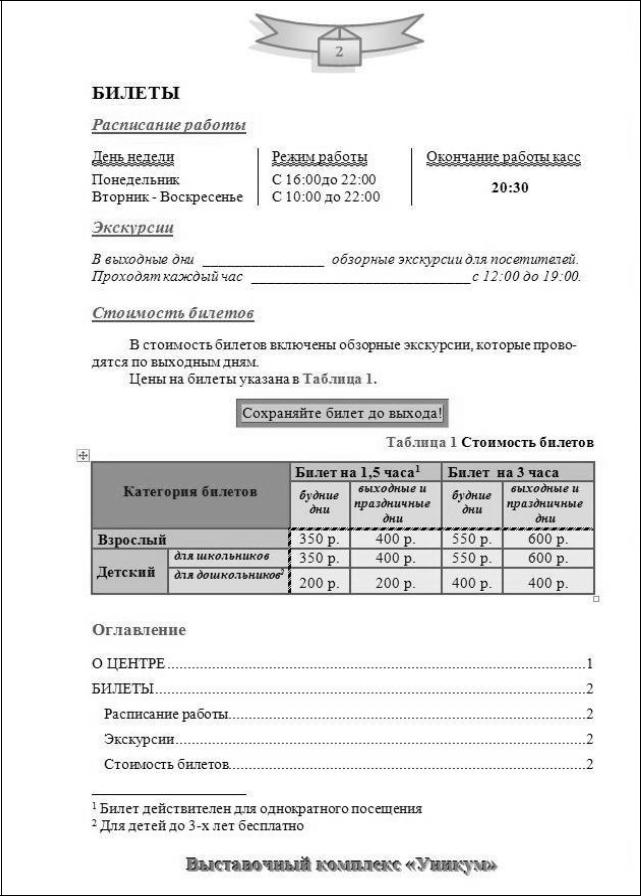
10
Соседние файлы в предмете [НЕСОРТИРОВАННОЕ]
- #
- #
- #
- #
- #
- #
- #
- #
- #
- #
- #
Омский Аграрный
Техникум
ТЕКСТОВЫЙ РЕДАКТОР
Microsoft Office Word 2007
Лабораторный практикум по курсу «Информатика и ИКТ»
для студентов всех специальностей
Омск 2014
Содержание
Практическое
занятие № 1 ТЕМА: «СОЗДАНИЕ И РЕДАКТИРОВАНИЕ ДОКУМЕНТА WORD»
Практическое
занятие № 2 ТЕМА: «ФОРМАТИРОВАНИЕ ДОКУМЕНТА WORD»
Практическое
занятие № 3 ТЕМА: «СОЗДАНИЕ И РЕДАКТИРОВАНИЕ ТАБЛИЦ»
Практическое
занятие № 4 ТЕМА: «ВЫЧИСЛЯЕМЫЕ ТАБЛИЦЫ»
Практическое
занятие № 5 ТЕМА: «СОЗДАНИЕ И РЕДАКТИРОВАНИЕ ГРАФИЧЕСКИХ ОБЪЕКТОВ»
Практическое
занятие №6 ТЕМА: «ОФОРМЛЕНИЕ НАУЧНОЙ ДОКУМЕНТАЦИИ»
Практическое
занятие № 7 ТЕМА: «СОЗДАНИЕ СТРУКТУРИРОВАНОГО ДОКУМЕНТА»
ЛИТЕРАТУРА
ПРИЛОЖЕНИЕ
А. Задания для самостоятельного выполнения
А.1 Варианты заданий на тему
«Форматирование документа WORD»
А.2 Варианты заданий на тему «Создание и
редактирование таблиц»
А.3 Варианты заданий на тему «Создание и
редактирование графических объектов»
ВВЕДЕНИЕ
Подготовка текстов – одна из важнейших областей применения персональных компьютеров. Для
создания текстовых документов из большого количества программных средств обычно
выбирают текстовый редактор Word. С помощью редактора Word можно создавать различные текстовые документы, распечатывать эти документы, сохранять их на
жестком диске. При создании документа в редакторе Word всю работу
условно можно разбить на три этапа: первый этап — ввод и редактирование документа; второй — форматирование документа, т.е. придание документу вида, соответствующего общепринятым стандартам; третий — сохранение документа
и вывод его на печать. Важно, что в любой момент можно прервать работу над
документом, предварительно сохранив сделанные в нем изменения, а позже
вновь вернуться к работе над документом.
В
методических указаниях рассмотрены основные приемы работы в новой версии редактора – Word 2007, в том
числе создание, редактирование и форматирование текстовых документов,
таблиц, формул, рисунков, создание документов со сложной структурой. Задания к работам и
методические указания к ним позволяют студенту
приобрести практические навыки создания любого средней сложности научного
документа и документа деловой переписки.
Сейчас создается
большое количество пособий и руководств по изучению всевозможных модификаций
текстового редактора Word. Следует помнить, что в основном каждая следующая модификация редактора
отличается от предыдущих особенностями, незначительными при
первоначальном изучении редактора. Поэтому
редактор Word можно изучать по любому учебнику, в котором излагается
версия Word не ниже 7.0.
Список рекомендуемой литературы
приведен ниже.
Практическое
занятие № 1
ТЕМА:
«СОЗДАНИЕ И РЕДАКТИРОВАНИЕ ДОКУМЕНТА WORD»
1 Постановка задачи
1. Запустите текстовый редактор MS Word 2007. Ознакомьтесь с пользовательским интерфейсом этой программы.
2. Установите поля документа: верхнее –
2 см, нижнее – 1,5 см, левое – 2,5 см,
правое – 1
см.
3. Наберите предложенный текст.
4. Сохраните файл под именем zadanie1 в своей личной папке.
5. Закройте документ.
6. Откройте созданный текст для
редактирования.
7. Визуально отредактируйте текст.
8. Подчеркните заголовок документа.
9. Сохраните отредактированный
документ.
10. Закройте документ.
11. Вновь откройте документ и создайте
под новым именем его копию.
12. В копии установите новые поля
документа (все по 2 см).
13. Разбейте текст копии на 6 абзацев.
14. Из копии удалите четвертый абзац и первое предложение
шестого.
15. В оставшемся тексте переставьте абзацы в обратном
порядке.
16. Разрешите перенос слов.
17. Найдите в тексте одинаковые слова по заданному образцу и
выделите их курсивом, например слово «презентация».
18. Замените слово «вас» на «Вас» с помощью функции замены.
19. Проверьте орфографию текста, используя встроенный
словарь.
2 Методические
указания к выполнению работы
2.1
Знакомство с интерфейсом Word 2007
Основной заменой меню и
панелей инструментов в Office Word 2007 служит «лента». Она предназначена для
быстрого доступа к командам и состоит из вкладок, связанных с определенными целями
или объектами. Каждая вкладка, в свою очередь, состоит из нескольких групп
взаимосвязанных элементов управления. Вкладки появляются, когда они нужны для работы. Они ориентированы на выполнение различных задач и содержат группы.
Кнопки команд в каждой группе служат для выполнения команд или отображения меню
команд. Кроме стандартного набора вкладок, которые отображаются на «ленте» при
запуске Office Word 2007, имеются вкладки еще двух типов, которые отображаются
в интерфейсе в зависимости от выполняемой задачи:
- контекстные инструменты;
- вкладки приложений.
Контекстные инструменты (рисунок 1) позволяют
работать с элементом, который выделен на странице, например, с таблицей,
изображением или графическим объектом. Если щелкнуть такой элемент, относящийся
к нему набор контекстных вкладок, выделенный цветом, появится рядом со
стандартными вкладками. Контекстные вкладки содержат команды
для работы с выделенным в документе элементом.
Рисунок 1 – Контекстный инструмент Работа с
рисунками
1 – выделенный элемент в документе; 2 – название контекстного инструмента;
3 – контекстные вкладки
Вкладки приложений (рисунок 2) заменяют
стандартный набор вкладок при переходе в определенные представления или режимы
создания содержимого, например, Предварительный просмотр, Быстрая
печать и др.
Рисунок 2 – Вкладка приложения Предварительный
просмотр
2.1.1 Меню, панели
инструментов и другие знакомые элементы
Наряду с вкладками, группами
и командами, в Office Word 2007 для выполнения задач применяются и другие
элементы. Эти элементы похожи на меню и панели инструментов, знакомые
пользователям по предыдущим версиям Word.
Кнопка Microsoft Office. Эта кнопка,
расположенная в левом верхнем углу окна приложения Word (рисунок 3), служит для
вызова показанного здесь меню.
Рисунок 3 – Кнопка Microsoft Office
Панель
быстрого доступа (рисунок 4) по умолчанию расположена в верхней части окна приложения
Word и предназначена для быстрого доступа к наиболее часто используемым
функциям. Панель быстрого доступа можно настраивать, добавляя в нее новые команды.
Рисунок 4 – Панель быстрого доступа
Кнопки вызова диалоговых окон — это маленькие значки,
которые могут отображаться в некоторых группах. По нажатию такой кнопки
открывается соответствующее диалоговое окно или область задач, содержащая
дополнительные параметры, связанные с данной группой (рисунок 5).
Рисунок 5 – Кнопка вызова диалогового окна Шрифт
Добавление команд на панель быстрого доступа. Некоторые команды Word 2003 доступны
в Office Word 2007 только из полного списка команд в диалоговом окне Параметры
Word (рисунок 6). Для использования этих команд в Office Word 2007 их
следует предварительно добавить на панель быстрого доступа. Для этого выполните
следующие действия:
1.
Нажмите кнопку
Microsoft Office , а затем щелкните Параметры
Word.
2.
В списке
слева выберите пункт Настройка.
3.
В
раскрывающемся списке Выбрать команды из щелкните Все
команды.
Рисунок 6 – Добавление команд на панель
быстрого доступа
4.
В поле Настройка
панели быстрого доступа выберите вариант Для всех документов (по
умолчанию) или определенный документ.
5.
Выберите
нужную команду, а затем нажмите кнопку Добавить. Повторите эти действия
для каждой команды, которую нужно добавить.
6.
С помощью
кнопок со стрелками Вверх и Вниз расположите команды на панели
быстрого доступа в нужном порядке.
7.
Нажмите
кнопку OK.
2.2 Создание и редактирование документа
Для установки полей в документе щелкните по вкладке Разметка
страницы, выберите группу Параметры страницы, на ней – кнопку Поля. В ниспадающем
меню выберите один из предлагаемых вариантов, либо настройте нужные параметры
вручную.
Наберите текст следующего
содержания:
Уважаемые
господа! Приглашаем вас на юбилейную презентацию фирмы по разработке новых
информационных технологий «Умеренный прогресс». Мы работаем на российском рынке
много лет. Наши IT-продукты знают и широко применяют многие пользователи
нашей страны. В программе презентации: доклад вице-президента кампании, демонстрация
последних моделей видеотехники, презентация новых программ, праздничный
фейерверк. Всем участникам презентации мы приготовили подарки. Будем рады видеть
вас в нашем конференц-зале 1 апреля в 18-00 по адресу: проспект Энтузиастов, д.
115. Справки по телефону 333-12-00.
Для сохранения текста в виде файла воспользуйтесь кнопкой Office или Панелью
быстрого доступа, на которых имеется команда Сохранить. В
появившемся окне диалога Сохранение документа найдите или создайте свою
личную папку, вложенную в папку по имени группы студента. Чтобы открыть ранее
созданный документ, нужно выполнить команду Открыть из меню Office.
Чтобы разрешить или запретить перенос слов в
строках текста, сначала выделите весь текст. На вкладке Главная
в группе Редактирование выберите команду Выделить все.
Далее на вкладке Разметка страницы выберите команду Расстановка
переносов. В этом меню отметьте разрешение или запрет переносов.
Для поиска и замены нужных слов используйте группу Редактирование
на вкладке Главная. В появившемся диалоговом окне можно ввести
необходимые параметры.
Чтобы
проверить орфографию текста, нужно, во-первых, установить курсор на начало
документа. Затем нажать кнопку Правописание на вкладке Рецензирование.
Практическое
занятие № 2
ТЕМА: «ФОРМАТИРОВАНИЕ ДОКУМЕНТА WORD»
1 Постановка
задачи
Выполните упражнения, направленные на приобретение навыков
форматирования текстовых документов. Сохраните документ под именем zadanie2 в своей личной
папке. Вставьте номера страниц документа, колонтитулы: в верхнем колонтитуле
введите текущую дату, в нижнем – свою фамилию.
Упражнение 1. Наберите текст с учетом элементов форматирования
шрифта и абзаца. Обратите внимание на интервалы после абзаца. Применяемые в этом
упражнении шрифты – Times New Roman, Courier New, Arial.
СИСТЕМНОЕ ПРОГРАММИРОВАНИЕ
Другая область
деятельности системных программистов — создание операционных систем,
без которых не может функционировать никакая вычислительная машина.
Программисты такого профиля работают, как правило, на тех фирмах и в тех
организациях, где производятся или разрабатываются компьютеры.
Кроме
системного, выделяют проблемно-ориентированное программирование. Специалисты,
работающие в этой сфере, создают пользовательские программы, нацеленные на
решение задач в той
или иной области человеческой деятельности, например, для решения задач из области аэромеханики, банковских
задач, задач медицинской диагностики и
т.п.
Эти же
программисты создают специальные пакеты прикладных программ —
удобное средство для пользователя, работающего в фиксированной проблемной
области.
Упражнение 2. Наберите текст с учетом отступов и
выравнивания абзацев.
ПОВЕСТИ ПОКОЙНОГО
ИВАНА ПЕТРОВИЧА БЕЛКИНА
&
Г-жа Простакова
То,
мой батюшка, он ещё сызмала к историям охотник.
Скотинин
Митрофан по мне.
Недоросль.
ОТ ИЗДАТЕЛЯ
Взявшись
хлопотать об издании Повестей И.П. Белкина, предлагаемых ныне публике, мы желали к оным
присовокупить жизнеописание покойного автора и тем отчасти удовлетворить
справедливому любопытству любителей отечественной словесности.
Упражнение 3. Наберите
текст и разместите его в три колонки.
Информационная
система – это хранилище информации, снабженное
процедурами ввода, поиска, размещения и выдачи информации. Наличие
перечисленных процедур – главная особенность информационных систем, отличающих
их от простых скоплений информационных материалов, например, личных библиотек.
Первые информационные системы появились в 50-х гг. ХХ века. В эти годы они были
предназначены для обработки счетов и расчета зарплаты, а реализовывались на
электромеханических бухгалтерских счетных машинах. Это приводило к некоторому
сокращению затрат и времени на подготовку бумажных документов. 60-е гг. знаменуются
изменением отношения к информационным системам.
В 70-х – начале 80-х
гг. информационные
системы начинают широко использоваться в качестве средства управленческого
контроля, поддерживающего и ускоряющего процесс принятия решений. К концу 80-х
гг. концепция использования информационных систем вновь изменяется. Они становятся
стратегическим источником информации и используются на всех уровнях организации
любого профиля.
Упражнение 4. Скопируйте файл zadanie1 и проведите форматирование
текста так, чтобы получился образец, приведенный ниже.
УВАЖАЕМЫЕ ГОСПОДА!
Приглашаем
вас на юбилейную презентацию
фирмы по разработке новых информационных
технологий
«УМЕРЕННЫЙ
ПРОГРЕСС».
Мы работаем на российском рынке много
лет. Наши IT-продукты знают и широко
применяют многие пользователи нашей страны.
В программе презентации:
·
доклад
вице-президента кампании;
·
демонстрация
последних моделей видеотехники;
·
презентация
новых программ;
·
праздничный
фейерверк.
Всем
участникам презентации мы приготовили подарки!
Будем
рады видеть вас в нашем конференц-зале
½ 1
апреля в 18-00 по адресу:
* проспект Энтузиастов, д. 115.
(
справки по телефону 333-12-00.
2 Методические указания к
выполнению работы
Следует
помнить: чтобы провести форматирование какого-либо фрагмента текста, его
предварительно нужно выделить. Если форматируется один абзац, то его выделять
необязательно.
Выравнивание
текста документа относительно его полей можно выполнить с помощью
четырех кнопок группы Абзац на вкладке Главная: По левому краю, По центру, По правому
краю, По ширине. Выравнивание текста можно
выполнить также с помощью окна Абзац, которое
вызывается щелчком по Кнопке вызова диалоговых окон группы
Абзац. В этом
окне выберите вкладку Отступы и
интервалы, а в поле Выравнивание – тип
выравнивания; затем нажмите кнопку ОК. Отступы можно установить также с
помощью ограничителей, расположенных на линейке слева и справа, путем захвата
ограничителя указателем мыши и перемещением на нужное расстояние. Верхний
ограничитель слева позволяет устанавливать отступ первой строки абзаца.
В группе Абзац
имеются командные кнопки для форматирования списков: маркированных,
нумерованных и многоуровневых.
Команды форматирования шрифта расположены в группе Шрифт
на вкладке Главная, а с помощью Кнопки вызова диалоговых
окон в этой группе можно открыть диалоговое
окно, содержащее две вкладки: Шрифт и Интервал.
Обратите внимание на вкладку Интервал, где можно
установить такие эффекты шрифта, как разреженный, уплотненный, смещение, а
также их количественные характеристики. На вкладке Шрифт можно
выбрать различные параметры шрифта.
Группа Стили на вкладке Главная содержит
большой набор готовых стилей форматирования заголовков или абзацев текста.
При выделении текста можно показать или скрыть удобную
и миниатюрную полупрозрачную панель инструментов, называемую мини-панелью
инструментов. Мини-панель помогает работать со шрифтами, стилями и размерами
шрифтов, выравниванием, цветом текста, уровнями отступов и маркерами. Если
навести на мини-панель указатель, то она примет вид (рисунок 7):
Рисунок 7 – Мини-панель инструментов
Чтобы использовать мини-панель, щелкните любую из
доступных команд.
Чтобы отформатировать
текст в несколько колонок, нужно выделить этот текст и выбрать вкладку Разметка
страницы, группу Параметры страницы, команду Колонки.
В появившемся окне Колонки выбрать параметры форматирования.
Для создания в
тексте документа колонтитулов нужно перейти на вкладку Вставка, выбрать группу Колонтитулы, выполнить
команду Верхний колонтитул. Появляется
ниспадающее меню, в котором можно выбрать готовый стиль оформления колонтитула
или выбрать команду Изменить верхний колонтитул. В этом случае
появляется контекстная вкладка по работе с колонтитулами, где можно выполнить в
том числе вставку текущей даты в одном из предлагаемых форматов. Для перехода к нижнему колонтитулу нужно выбрать команду Нижний
колонтитул, в результате мы попадем в поле нижнего колонтитула,
где можно изменять содержимое. На этой же вкладке имеется команда для вставки
номеров страниц с предлагаемым набором форматов.
Практическое
занятие № 3
ТЕМА: «СОЗДАНИЕ И РЕДАКТИРОВАНИЕ ТАБЛИЦ»
1 Постановка задачи
Упражнение 1. Создайте документ по заданному
образцу. Над таблицей проведите следующие
преобразования:
— в конец таблицы добавьте еще одну строку и установите ее высоту в 50 пт.;
— справа к таблице
добавьте столбец и установите его ширину в 1,2 см;
— выполните
объединение ячеек последней строки так, чтобы осталось две ячейки; ширину
этих ячеек сделайте одинаковой;
— в
первую ячейку последней строки вставьте таблицу из 3 столбцов и двух строк;
— измените формат
таблицы, тип границы, сделайте заливку.
Скопируйте таблицу и
разместите копию ниже оригинала. Примените готовый стиль оформления таблицы. Используя табличное представление информации,
создайте 10 экземпляров своей
визитки. Сохраните документ. По данным
строки Максимальная емкость ОЗУ, байт постройте гистограмму.
|
Показатель |
Поколения ЭВМ |
|||||
|
Первое 1951–1954 |
Второе 1958–1960 |
Третье 1965–1966 |
Четвертое |
Пятое |
||
|
А 1976–1979 |
Б с 1985 |
|||||
|
Элементная база процессора |
Электронные лампы |
Транзисторы |
Интегральные схемы (ИС) |
Большие ИС (БИС) |
Сверхбольшие ИС (СБИС) |
Оптоэлектроника Криоэлектроника |
|
Элементная база ОЗУ |
Электронно-лучевые трубки |
Ферритовые сердечники |
Ферритовые сердечники |
БИС |
СБИС |
СБИС |
|
Максимальная емкость ОЗУ, байт |
102 |
103 |
104 |
105 |
107 |
108 |
|
Средства связи пользователя с ЭВМ |
Пульт управления и перфокарты |
Перфокарты и перфоленты |
Алфавитно-цифровой терминал |
Монохромный графический дисплей, клавиатура |
Цветной графический дисплей, клавиатура, мышь и |
Устройства голосовой связи с ЭВМ |
Упражнение 2. Создайте документ с
применением таблицы для размещения фрагментов текста.
|
( БИЗНЕС-ЦЕНТР 154326, Москва, тел. 943-30-30 факс. 943-30-30 |
|
¹ МОСКОВСКОЕ |
|
Уважаемые господа! Московское Президент |
||
Упражнение 3. Заполните
ячейки таблицы одинаковым содержимым, отформатируйте списки согласно образцу.
|
Маркированный |
Нумерованный |
Многоуровневый |
|
§ · · · · § · · § |
I. Системный Монитор Клавиатура Принтер II. Системное Прикладное III. Инструментарий программирования |
1. Аппаратное обеспечение: 1.1. Системный блок 1.2. Монитор 1.3. Клавиатура 1.4. Принтер 2. Программное обеспечение: 2.1. Системное 2.2. Прикладное 3. Инструментарий программирования |
2 Методические указания к выполнению работы
Для создания таблицы нужно воспользоваться стандартной вкладкой Вставка
и группой Таблицы. Щелчок по кнопке вызова диалоговых окон открывает ниспадающее меню с различными
вариантами создания таблицы. Каждый раз, когда выделен элемент таблицы или вся
таблица, появляются контекстные инструменты Работа с таблицами. Контекстные
вкладки Конструктор и Макет содержат всевозможные
команды для выполнения операций оформления и форматирования таблиц. Всплывающие
подсказки при наведении мыши над кнопками поясняют их назначение.
Создание визитки ведется следующим образом. Создайте новый документ и настройте параметры страницы так, чтобы левое и правое поля были по
1,5 см, ориентация страницы – альбомная. Вставьте таблицу из 2
столбцов и 5 строк; на странице разместится 10 визиток.
В левую верхнюю ячейку таблицы занесите данные о себе следующего содержания:
• название
вуза – размер 12 пт., шрифт полужирный, по центру;
•
свою фамилию, имя, отчество – размер 14 пт., полужирный, курсив, по центру;
•
специальность, курс, группа – размер 10 пт., по левому краю;
•
домашний адрес – размер 12 пт., по правому краю;
•
номер телефона – размер 12 пт., полужирный, по правому краю;
Вставьте элементы художественного оформления.
Скопируйте
заполненную ячейку в остальные ячейки таблицы.
Для построения диаграммы по данным таблицы выполните следующие действия.
В документе Word щелкните в месте вставки диаграммы.
На вкладке Вставка в группе Иллюстрации выберите пункт Диаграмма.
В диалоговом окне Вставка диаграммы щелкните диаграмму и нажмите
кнопку ОК.
В разделенном окне запустится Office Excel
2007 с примерными данными на листе.
Щелкните ячейку в листе и замените примерные
данные, введя нужные реальные данные. Можно также заменить примерные подписи
осей в столбце A и название элемента легенды в строке. Сохраните документ Microsoft
Office.
Практическое
занятие № 4
ТЕМА: «ВЫЧИСЛЯЕМЫЕ ТАБЛИЦЫ»
1 Постановка
задачи
1. Создайте новый документ.
2. Создайте таблицу из 14 строк и 9
столбцов (считаем, что строки имеют номера 1, 2, 3,…, 14, столбцы – номера A, B,
C,…, I).
3. Установите высоту
строк 20 пт.
4. Выполните объединение ячеек первой
строки.
5. Установите ширину
столбца A 0,7 см, столбца B – 4,1 см, столбцов C, D, E, F, G, H, I – 1,5 см.
6. Введите данные в ячейки таблицы, как
показано на образце.
7. Затените итоговые
строки 8, 14 и столбец D.
8. Путем создания
расчетной формулы заполните затененные строки и столбец.
9. Сохраните документ.
|
Сведения об успеваемости |
||||||||
|
Учебная |
Группа |
Всего сдавало |
Отлично |
Хорошо |
Удовл. |
Неудовл. |
Неявки |
|
|
Информатика |
||||||||
|
1 |
А-81 |
12 |
10 |
6 |
3 |
1 |
||
|
2 |
Б-81 |
7 |
9 |
6 |
3 |
2 |
||
|
3 |
В-81 |
9 |
8 |
3 |
5 |
3 |
||
|
4 |
Г-81 |
8 |
8 |
8 |
3 |
2 |
||
|
ИТОГО |
||||||||
|
Математика |
||||||||
|
1 |
А-81 |
8 |
12 |
10 |
1 |
1 |
||
|
2 |
Б-81 |
12 |
9 |
6 |
3 |
2 |
||
|
3 |
В-81 |
12 |
8 |
3 |
5 |
3 |
||
|
4 |
Г-81 |
7 |
8 |
8 |
3 |
2 |
||
|
ИТОГО |
2 Методические указания к выполнению
работы
Для создания
расчетной формулы установите сначала курсор в ту ячейку таблицы, куда будет
заноситься результат. Затем на контекстной вкладке Макет разыщите
группу Данные. Эта группа содержит команду Формула.
При щелчке по этой кнопке появится окно Формула, содержащее
четыре поля ввода данных. В верхнее поле занесите формулу, по которой считается
результат. Поскольку нам нужно рассчитать сумму чисел, хранящихся в нескольких
ячейках, выбираем функцию SUM(). В качестве аргумента заносим одно из ключевых
слов:
•
LEFT – если считаем
сумму чисел, стоящих левее ячейки-результата;
•
RIGHT – если
считаем сумму чисел, стоящих правее ячейки-результата;
•
ABOVE – если считаем
сумму чисел, стоящих выше ячейки-результата;
•
BOLOW – если считаем
сумму чисел, стоящих ниже ячейки-результата.
В среднее поле диалогового окна заносим формат, в котором хотим
получить результат. Так как мы хотим получить результат в виде целого числа, то
выбираем формат «0». Нижнее левое поле предназначено для выбора функции. Весь
набор доступных функций в редакторе Word содержится в раскрывающемся списке выбора
функций. Например, чтобы выбрать функцию SUM(), мы просматриваем весь список имен функций и
отщелкиваем строку SUM; в верхнем окне появится SUM(). Затем после нажатия кнопки ОК в
отмеченной курсором ячейке появляется значение суммы ячеек.
Практическое
занятие № 5
ТЕМА: «СОЗДАНИЕ И РЕДАКТИРОВАНИЕ ГРАФИЧЕСКИХ ОБЪЕКТОВ»
1 Постановка
задачи
Встроенный в Word графический редактор позволяет выполнять в текстовых документах
различные рисунки, иллюстрации, диаграммы и др. Выполняя ряд упражнений,
приведенных ниже, вы познакомитесь с графическими возможностями текстового процессора. Сохраните
новый документ под именем zadanie5.
Упражнение 1. Из коллекции клипов Microsoft Clip выберите какое-либо изображение и перенесите
его в свой документ. Наберите подходящий к изображению текст. Выберите
расположение рисунка относительно текста.
Упражнение 2. С помощью инструментов WordArt оформите рекламное объявление, как показано на образце. Сгруппируйте графические объекты.
Упражнение 3. С помощью геометрических примитивов создайте рисунок с надписью внизу.
Сгруппируйте графические объекты.
Упражнение 4. С помощью
стандартных графических объектов нарисуйте блок-схему алгоритма, как показано на образце. Сделайте
соответствующие надписи. Сгруппируйте графические объекты алгоритма.
2 Методические указания к выполнению
работы
Для создания
графических объектов используйте стандартную вкладку Вставка. Для
выбора изображения из коллекции клипов, выберите в группе Иллюстрации
кнопку Клип. В правой части экрана появится окно Клип,
где можно раскрыть диалоговое окно Организатор клипов, и из
коллекции выбрать интересующую вас тематику клипов. Копируется и вставляется
клип обычными средствами Office.
С помощью группы Иллюстрации
можно выбрать тип создаваемого объекта, а с помощью группы Текст
– тип надписи. Как только будет выделено созданное графическое изображение –
появляются контекстные инструменты для работы с текущим объектом, например, Средства
рисования или Работа с надписями, каждые из которых имеют
контекстную вкладку Формат. Назначение кнопок и команд на
вкладках интуитивно понятно.
Для группировки
выделенных графических объектов используйте группу Упорядочить,
команду Сгруппировать на этой же контекстной вкладке. Для
выделения нескольких объектов перейдите на стандартную вкладку Главная,
далее — группа Редактирование, кнопка Выделить,
команда Выбор объектов.
Практическое
занятие №6
ТЕМА: «ОФОРМЛЕНИЕ НАУЧНОЙ ДОКУМЕНТАЦИИ»
1 Постановка
задачи
1. Составьте макет научной статьи объемом до 2 страниц. В нее
включите:
•
И.О.Ф. автора;
•
заголовок статьи;
•
7-10 строк формул;
•
рисунок или график, или диаграмму;
•
текст;
•
список литературы.
2.
Организуйте обтекание рисунка (графика, диаграммы) текстом.
3.
Сделайте сноску на первой странице
документа.
4.
Проведите форматирование документа, в том
числе выделите И.О.Ф. автора, название статьи.
5.
Сохраните документ.
Образец макета научной статьи
МЕТОД ОБРАБОТКИ ОПЫТНЫХ ДАННЫХ
И.С. Иванов, А.М. Светляков
Предположим, что в результате серии экспериментов получена таблица
некоторой зависимости от
:
Надо найти формулу, выражающую эту зависимость аналитически
(4.1)
Строгая функциональная зависимость для экспериментально полученной
таблицы наблюдается редко, т.к. каждая из величин и
может зависеть от многих случайных
факторов. Однако если удастся найти , то
во-первых, она позволит найти значение для не табличных значений , «сглаживая» результаты измерений
величины , во-вторых, позволит
экстраполировать функциональную зависимость, т.е. найти , который соответствует некоторому
, лежащему вне области эксперимента.

найти зависимость , значения которой в
точках мало отличается от опытных
данных. Эта зависимость, полученная на основе опытных данных, называется эмпирической[1]. Задача построения эмпирической формулы отличается от задачи
интерполирования. График эмпирической зависимости не проходит через заданные
точки , как в случае интерполяции. Это
приводит к тому, что экспериментальные данные
в некоторой степени «сглаживаются», а интерполяционная формула повторяла
бы все ошибки, имеющиеся в данных. Построение эмпирической формулы состоит из
двух этапов:
1) побора общего вида этой формулы,
2) определение наилучших значений, содержащихся в ней параметров.
Для выполнения первого этапа строится по таблице точечный график, затем
проводится плавная кривая, по возможности наилучшим образом отражающая характер
расположения точек (см. рис. 4.1). По полученной таким образом кривой устанавливается
вид приближающей функции.
Будем считать, что вид эмпирической формулы выбран:
, (4.2)
где
–
неизвестные постоянные параметры.
Обозначим разность между опытными данными и значениями эмпирической функции
в точках через:
, (4.3)
где
.
Теперь задача нахождения параметров сводится
к минимизации отклонений .
Итак, согласно методу наименьших квадратов, параметры функции надо выбирать таким образом, чтобы сумма
квадратов отклонений была наименьшей.
Определим функцию:
, (4.4)
теперь
задача сводится к отысканию ее минимума. Здесь выступают
в роли независимых переменных функции .
Минимум найдем приравнивая нулю частные производные по этим переменным: , получим систему уравнений для
определения .
Рассмотрим метод наименьших квадратов для частного случая, широко
используемого на практике. В качестве эмпирической функции рассмотрим многочлен
, тогда
.
Найдем частные производные:

Приравнивая их к нулю и собирая коэффициенты при неизвестных , получим систему линейных уравнений:

Решая эту систему относительно неизвестных параметров , получим конкретный вид искомой функции
.
Метод наименьших квадратов можно применять и к другим функциональным
зависимостям, а не только к многочленам.
ЛИТЕРАТУРА
1. Заварыкин, В.М. Численные методы: учеб. пособие для
студентов физ.-мат. спец. пед. ин-тов / В.М. Заварыкин, В.Г. Житомирский, М.П.
Лапчик. – М.: Просвещение, 1990. – 176 с.
2. Бахвалов, Н.С. Численные методы / Н.С. Бахвалов. – М.:
Наука, 1973.
3. Демидович, Б.П. Основы вычислительной математики / Б.П.
Демидович, И.А. Марон. – М.: Наука, 1970.
4. Иванова, Т.П. Программирование и вычислительная математика
/ Т.П. Иванова, Г.В. Пухова. – М.: Просвещение, 1978.
5. Березин, И.С. Методы вычислений / И.С. Березин, Н. П.
Жидков. – М.: Физматгиз, 1992.
6. Калиткин, Н.Н. Численные методы
/ Н.Н. Калиткин. – М.: Наука, 1978. – 512 с.
7. Мак-Кракен, Д. Численные методы / Д. Мак-Кракен, У. Дорн.
– М.: Мир, 1997. – 584 с.
2 Методические указания к выполнению работы
Для создания и
редактирования формул следует использовать редактор формул
Microsoft Equation. На стандартной
панели Вставка в группе Текст есть кнопка Объект.
Щелчок по этой кнопке открывает диалоговое окно Вставка объекта.
Из предлагаемого списка надо выбрать название редактора формул — Microsoft Equation. После этих
действий появляется окно редактора Microsoft Equation и панель
инструментов Формула. Буквы и цифры, входящие в формулу, и
некоторые часто используемые символы набираются с клавиатуры. Специальные
символы и шаблоны вводятся с помощью панели инструментов Формула.
Для выхода из редактора формул в документе Word нужно просто щелкнуть мышью вне окна редактора
формул.
Графический объект
расположите в нужном месте страницы, сгруппируйте его и выберите тип обтекания
графического объекта текстом документа. Для этого выделите графический объект,
при этом появятся контекстные инструменты Работа с рисунком, перейдите
на контекстную вкладку Формат, далее – в группу Упорядочить,
щелкните по кнопке Обтекание текстом и выберите нужную команду.
Чтобы сделать сноску в
тексте документа, надо перейти на стандартную вкладку Ссылки, в
группу Сноски. Установите курсор в то место документа, где должен
стоять указатель сноски, и щелкните по кнопке Вставить сноску.
Перенумерация сносок в документе выполняется автоматически.
Практическое
занятие № 7
ТЕМА: «СОЗДАНИЕ СТРУКТУРИРОВАНОГО ДОКУМЕНТА»
1 Постановка
задачи
1. Создайте в
виде нового документа титульный лист для сборника своих лабораторных работ. Образец титульного
листа приведен ниже.
2.
Создайте единый документ в виде структуры, содержащей титульный лист и отчеты по практическим работам.
3.
Сохраните документ.
4.
Просмотрите вновь созданный составной документ в режиме Разметка страницы. Уберите чистые страницы, если они были
созданы.
5.
Внутри каждого вложенного документа создайте по 2–3
подзаголовка. Измените стили этих подзаголовков на стиль «Заголовок 2».
Понизьте уровень этих подзаголовков.
6.
Переформатируйте единым образом весь составной документ. Проставьте сквозную
нумерацию страниц.
7.
В начале
документа создайте оглавление.
8.
Перейдите в режим Главный документ и сверните вложенные документы.
9.
Сохраните документ.
2 Методические указания к
выполнению работы
Для создания единого
документа в виде структуры выполните следующие действия:
• создайте новый документ, содержащий такие строки:
o
Титульный лист;
o
Задание 1;
o
Задание 2 и так далее …;
•
измените стиль строк документа на стиль «Заголовок 1»;
• перейдите на вкладку Вид в группу Режимы просмотра
документа, выберите команду Структура;
• на появившейся контекстной вкладке перейдите к группе Главный документ;
• щелкните по
кнопке Показать документ в этой группе; выберите команду Вставить
вложенный документ этой же группы. Появится диалоговое окно Открытие
документа. Найдите файл, в котором хранится
титульный лист, отметьте этот файл и нажмите кнопку Открыть; титульный
лист будет вставлен в новый документ. Аналогичным образом вставляются в
документ все практические работы. Отметим,
что для свертывания или развертывания документов,
вложенных в составной документ, нужно использовать кнопку Свернуть/ Развернуть вложенные документы в
группе Главный документ.
Пример
оформления титульного листа
Для перехода в
режим Разметка страницы выполните команду Вид / Разметка
страницы; для перехода в режим Структура
– команду Вид / Структура. Для создания подзаголовка внутри вложенного
документа перейдите в режим Структура
или Главный документ и разверните вложенные
документы. Введите в текст вложенного
документа текст подзаголовка и
присвойте ему стиль Заголовок 2 либо с помощью кнопки Понизить
уровень в группе Структура понизьте уровень созданного заголовка. В случае необходимости понизьте уровни
всех строк между подзаголовками до Обычного
текста с помощью кнопки Понизить до обычного текста в группе Структура.
Для нумерации страниц разверните вложенные документы и перейдите в режим Разметка
страницы. Затем установите курсор на начало документа и выполните команду Вставка / Колонтитулы / Номера
страниц. В диалоговом окне Номера страниц
установите положение номера на странице и нажмите кнопку <ОК>; нумерация будет проставлена. Если сплошная
нумерация не проставляется, выполните
предварительно команду Выделить все группы Редактирование
стандартной вкладки Главная.
Для создания оглавления щелкните в документе место, куда будет вставлено оглавление (обычно это начало документа после
титульного листа). На вкладке Ссылки в группе Оглавление
выберите Оглавление, а затем щелкните необходимый стиль
оглавления (рисунок 8).
Рисунок 8 – Группа Оглавление на
вкладке Ссылки
Примечание –
Чтобы воспользоваться дополнительными параметрами, откройте диалоговое окно Оглавление,
для этого нажмите кнопку Оглавление.
ЛИТЕРАТУРА
1. Информатика:
Практикум по технологии работы на компьютере / под ред. Н.В. Макаровой. – 3-е изд.,
перераб. — М.: Финансы и статистика,
2005. – 256 с.
2. Новиков, Ф.А. MS Office Word 2007 / Ф.А. Новиков, М.Ф. Сотскова. – СПб.: БХВ-Петербург, 2008. – 960 с.
3. Столяров,
А.М. MS Word 2007
/ А.М. Столяров, Е.С. Столярова. – М.:
НТ Пресс, 2007. –
192 с.
4. Гукин, Дэн. MS Office Word 2007 для «чайников»: пер. с англ. / Дэн Гукин – М.: ООО «И.Д. Вильямс», 2008. – 368 с.
5. Иванова, Е.Н. Word 2007 в
кармане / Е.Н. Иванова. – М.: Эксмо, 2008. – 256 с.
6. Берлинер, Э.М. Microsoft Word 2002. Самоучитель
/ Э.М. Берлинер. – М.: Бином, 2001. – 301 с.
7. Культин, Н.Б. Microsoft Word. Быстрый старт / Н.Б.
Культин. – СПб.: БХВ–Петербург, 2003 – 167 с.
8. Леонтьев, Ю. Word 2000 / Ю. Леонтьев. – СПб.: Питер, 1999. – 320 с.
9. Рычков, В. Microsoft Word 2000: Пособие для
ускоренного обучения / В. Рычков. – СПб.:
Питер, 2000. – 287 с.
10. Серова,
Г.А. Учимся работать с офисными программами: практическое руководство
/ Г.А. Серова. – М.: Финансы и статистика,
1999. – 207 с.
ПРИЛОЖЕНИЕ А.
Задания для самостоятельного выполнения
А.1 Варианты заданий на тему «Форматирование
документа WORD»
Вариант 1
1. Создайте следующий текстовый фрагмент с
учетом элементов форматирования (расположение на странице, размер шрифта,
гарнитура шрифта, стиль).
Этот абзац выровнен по левому краю, 14 номер шрифта Times New Roman.
Этот
абзац выровнен по правому краю, 13 номер шрифта Arial.
Этот абзац выровнен по
центру, 11 номер шрифта Courier, стили полужирный курсив.
2. Создайте следующий текстовый фрагмент с учетом
элементов форматирования текста и абзаца. Используйте различные гарнитуры
шрифта, например, Times New Roman и Arial, и разреженный
шрифт. Строка заголовка выровнена по центру, абзац основного текста выровнен по
ширине. Межстрочный интервал одинарный. Для текста, расположенного выше или
ниже основного, используйте верхний или нижний индексы.
ЗОЛОТЫЕ
СЕРТИФИКАТЫ
Цена на золотой сертификат в виде цены первичного размещения устанавливалась Министерством финансов РФ
исходя из золотого эквивалента сертификата на основе второго фиксинга цены
золота пробы 0,9999 на Лондонском рынке. Пересчет этой цены в рубли осуществляется по
официальному курсу, устанавливаемому Центральным банком России. К цене
добавлялась премия в виде накопленного процента за период, прошедший с начала
квартала, с тем, чтобы дифференцировать квартальный доход в зависимости от срока
приобретения сертификата.
3. Создайте текстовый фрагмент, содержащий 3
вида списков, расположенных в 3 колонках.
Маркированный список № 1
vпервый
Øпервый в первом
Øвторой в первом
vвторой
Нумерованный список № 2
a)
первый
b)
второй
c)
третий
d)
четвертый
Многоуровневый список №3
1.
Принтеры
1.1.
лазерный — LaserJet 5L;
1.2.
струйный — Epson;
1.3.
матричный
4. В документ вставьте колонтитулы. Верхний
колонтитул содержит номер страницы, нижний — фамилию, имя, отчество, группу, а также время и дату
создания документа. Дата и время создания вставляются автоматически с помощью
одноименных полей. Нижний колонтитул сверху подчеркните двойной линией.
Вариант 2
1. Создайте следующий текстовый фрагмент, в
котором шрифт каждого последующего слова (начиная с № 20, гарнитура Arial Black) меньше
предыдущего на 1 пункт.
Область применения микро-ЭВМ
весьма широка. Они входят составной частью в измерительные комплексы, системы числового программного управления, управляющие системы.
2. Создайте следующий текстовый фрагмент с учетом
элементов форматирования текста и абзаца. Используйте различные гарнитуры
шрифта, например, Times New Roman и Arial. Строка заголовка
выровнена по центру, абзац основного текста выровнен по ширине, имеет слева
отступ 0,8 см. Межстрочный интервал первого абзаца одинарный, второго −
полуторный. Используйте обрамление абзаца и текста внутри абзаца.
ЛИЗИНГ
Право
собственности не переходит к арендатору. Обычно аренду можно прекратить в любой
момент по желанию арендатора. Часто договор оперативного лизинга
предусматривает ремонт и обслуживание оборудования силами арендодателя.
Различие
между финансовым и оперативным лизингом на практике не столь очевидно, как это может показаться на
первый взгляд, и в значительной мере зависит от принятых в стране законов. Ниже обсуждаются
проблемы, связанные в основном с финансовым лизингом.
3. Создайте текстовый фрагмент, содержащий маркированный
список. Текст расположен в двух колонках различной ширины.
Если участники лизинга могут воспользоваться инвестиционными налоговыми
льготами, то ставка налога на прибыль лизингодателя выше ставки налога на прибыль
арендатора…
·
большая разница в ставках
налогов на прибыль;
- выше ставки налогов на прибыль участников лизинга;
- шире налогооблагаемые базы для уплаты налогов с
прибыли;
4. В документ вставьте колонтитулы. Верхний
колонтитул содержит номер страницы, нижний — фамилию, имя, отчество, группу, а также время и дату
создания документа. Дата и время создания вставляются автоматически с помощью
одноименных полей. Нижний колонтитул сверху подчеркните двойной линией.
Вариант 3
1. Создайте следующий текстовый фрагмент с учетом
элементов форматирования (расположение на странице, размер шрифта, гарнитура
шрифта).
Настройка формата выделенных
символов осуществляется в диалоге [Шрифт] и включает такие характеристики:
1.
шрифт (Arial, Times,
Courier);
2.
начертание (Обычный, Курсив,
Полужирный, Полужирный курсив);
3.
размер;
4.
подчеркивание;
5.
цвет;
6.
эффекты (зачеркнутый,
двойное зачеркивание,
7.
верхний индекс, нижний индекс, с тенью, контур, приподнятый,
утопленный, малые
прописные, все прописные, ).
8.
интервал (обычный, уплотненный, разреженный).
9.
смещение (нет, вверх, вниз).
2. Создайте следующий текстовый фрагмент с учетом
элементов форматирования текста и абзаца.
Используйте различные гарнитуры шрифта, например, Courier New и Arial. Первый абзац текста имеет отступ красной строки 0,8
см, второй имеет отступ всего текста 0,8
см без отступа красной строки. Выравнивание по ширине. Межстрочный интервал
полуторный. Используйте обрамление и заливку абзацев.
Ипотека является
только способом обеспечения выполнения основного требования, например, по
кредитному соглашению…
Оперативный лизинг (operating lease). Сюда относят
все виды аренды, которые не являются финансовым лизингом. Оперативный лизинг
характеризуется короткими сроками, что предполагает возможность неоднократной
сдачи оборудования в аренду….
3. Выполните набор текста, используя
маркированный список, и разместите его в колонках различной ширины следующим
образом.
ü
Почему лизинг может быть эффективнее прямого
кредитного финансирования?
ü Потому
что действующая налоговая система несовершенна и позволяет перераспределить
налоговые льготы между участниками сделки таким образом, что их стоимость
увеличивается.
4.
В документ вставьте колонтитулы. Верхний колонтитул содержит номер страницы, нижний — фамилию, имя, отчество,
группу, а также время и дату создания документа. Дата и время создания вставляются автоматически с помощью
одноименных полей. Нижний колонтитул сверху подчеркните двойной линией.
Вариант 4
1. Создайте следующий текстовый фрагмент с
учетом элементов форматирования (расположение на странице, размер шрифта,
гарнитура шрифта, стиль).
Пользователь имеет возможность по своему усмотрению задавать шрифт, размер и начертание символов,
выравнивание, межстрочный интервал и отступы.
Пользователь имеет
возможность по своему усмотрению задавать шрифт, размер и начертание символов,
выравнивание, межстрочный интервал и различные отступы.
Пользователь имеет
возможность по своему усмотрению задавать шрифт, размер и начертание символов,
выравнивание, межстрочный интервал и различные отступы.
2. Создайте следующий текстовый фрагмент с учетом
элементов форматирования текста и абзаца. Используйте различные гарнитуры
шрифта, например, Times New Roman и Arial. Строка заголовка
выровнена по центру, имеет обрамление двойной линией, первый абзац выровнен по
правому краю, обрамлен штрихпунктирной линией. Межстрочный интервал первого абзаца одинарный, второго −
полуторный. Второй абзац обрамлен только сверху и снизу.
Лизинг
Финансовый
И операционный лизинг
Оперативный лизинг (operating lease). Сюда относят все виды аренды,
которые не являются финансовым лизингом. Оперативный лизинг характеризуется
короткими сроками, что предполагает возможность неоднократной сдачи
оборудования в аренду.
3. Выполните набор текста, используя
маркированный список, и разместите его в двух колонках различной ширины с
разделителем.
Переводом на другую работу считается:
o
перевод
на том же предприятии или в учреждении для выполнения работ по другой
специальности, квалификации или на другую должность;
o
перевод
на другую работу на том же предприятии, учреждении, организации,
а также перевод на работу на другое предприятие либо в другую местность,
хотя бы вместе с предприятием, допускается только с согласия
работника, за исключением случаев, предусмотренных
в статьях 26 и 27 КЗОТ РФ.
4.
В документ вставьте колонтитулы. Верхний колонтитул содержит номер страницы, нижний — фамилию, имя, отчество,
группу, а также время и дату создания документа. Дата и время создания вставляются автоматически с помощью
одноименных полей. Нижний колонтитул сверху подчеркните двойной линией.
Вариант 5
1. Создайте следующий текстовый фрагмент с
учетом элементов форматирования (расположение на странице, размер шрифта, где
этого требует задание интервал разреженный, гарнитура шрифта − Arial, Arial Black, Тimes New Roman).
Правила наращения
падежного окончания
в порядковых числительных
Падежное окончание в
порядковых числительных, обозначенных арабскими цифрами, по закрепившейся
традиции должно быть:
1. Однобуквенным, если последней букве числительного предшествует гласный звук. Например.
Правильно: 5-й (пятый, пятой), 5-я (пятая), 5-е (пятое, пятые), 5-м (пятым,
пятом), 5-х (пятых).
Неправильно: 5-ый, 5-ой,
5-ая, 5-ые, 5-ым, 5-ых.
2.
Двухбуквенным, если последней букве числительного предшествует согласный. Например.
Правильно: 5-го, 5-му, 30-ми.
Неправильно: 5-ого, 5-ому, 30-ыми.
2. Создайте следующий текстовый фрагмент с
учетом элементов форматирования текста и абзаца. Гарнитура шрифта Courier New.
Межстрочный интервал полуторный, интервал до и после абзаца 12 пунктов.
Используйте указанное обрамление абзаца и текста внутри абзаца.
Основное
развитие микро-ЭВМ получилив связи с широким
их внедрением в самые различные области повседневной
человеческой
деятельности. Здесь
они получили название
персональных
ЭВМ (ПЭВМ).
3. Выполните набор текста, используя нумерованный
список, и разместите его в
четыре колонки одинаковой ширины. В двух
колонках использовано обрамление абзаца двойной линией.
1. Текстовый редактор позволяет осуществлять многоколоночную верстку
текста.
2. Число, ширина колонок и многие другие параметры доступны для
изменения пользователем.
3. Текстовый редактор позволяет осуществлять многоколоночную
верстку текста.
4. Число, ширина колонок и многие другие параметры
доступны для изменения пользователем.
4.
В документ вставьте колонтитулы. Верхний колонтитул содержит номер страницы, нижний —
фамилию, имя, отчество, группу, а также время и дату создания документа. Дата и время создания вставляются
автоматически с помощью одноименных полей. Нижний колонтитул сверху подчеркните
двойной линией.
А.2 Варианты заданий на тему «Создание и
редактирование таблиц»
Вариант 1
1. Создайте таблицу следующего вида:
|
Выполнение |
||||
|
Год |
1 квартал |
2 квартал |
3 квартал |
4 квартал |
|
1998 |
98 |
101 |
97 |
103 |
|
1999 |
100 |
100 |
98 |
96 |
|
2000 |
100 |
100 |
101 |
100,5 |
По данным таблицы
постройте гистограмму.
2.
Создайте таблицу, в которой используйте различное обрамление отдельных ячеек таблицы, а также все возможные способы
расположения текста в ячейках.
|
Наименование |
№ строки |
Сметная |
Себестоимость |
Все расходы, покрываемые в |
||
|
Плановая |
Фактическая |
|||||
|
1 |
2 |
3 |
4 |
5 |
6 |
|
3.
Создайте таблицу, содержащую отчет об успеваемости Вашей группы за последний
семестр по следующему образцу. Исходные данные ввести самостоятельно
на 3–5 человек. Расчеты произвести
автоматически по формулам.
|
№ п/п |
Предмет |
|||||
|
Фамилия |
Математика |
Физика |
Психология |
Философия |
Ср. |
|
|
1. |
Иванов А.А. |
5 |
4 |
3 |
4 |
|
|
… |
… |
… |
… |
… |
… |
|
|
5 |
Яковлева Л.С. |
5 |
5 |
4 |
5 |
|
|
Ср. балл по предмету |
… |
… |
… |
… |
Вариант 2
1. Создайте таблицу «Данные о продажах основных
групп товаров».
|
Наименование товара |
Цена за шт., руб. |
Объем продаж, шт. |
|
Компьютер |
12000 |
12 |
|
Телефон |
8500 |
25 |
|
Телевизор |
1200 |
31 |
|
Видеомагнитофон |
3400 |
26 |
По данным таблицы
постройте гистограмму.
2. Создайте следующую таблицу, в которой столбцы
и строки отформатированы индивидуально, использована заливка отдельных ячеек.
|
Вот такая |
||||||||||||||||
|
Один |
Два |
Три |
Четыре |
|||||||||||||
|
1 |
2 |
3 |
4 |
5 |
6 |
7 |
8 |
|||||||||
|
УРА!!! |
||||||||||||||||
3.
Создайте таблицу следующего вида. Заполнить ее, произвести расчеты суммы по столбцам за
исключением столбца Код скидки
(расхода)
|
Сведения о видах доходов |
ИНН для физических лиц |
Контактный телефон |
|
|
Наименование предприятия, организации, / Фамилия, имя, отчество физического лица |
|||
|
Виды доходов в налогооблагаемом периоде |
Сумма дохода |
Сумма скидки (расхода) |
Код скидки (расхода) |
|
Итого |
Вариант 3
1. Подготовьте таблицу следующего вида:
Сведения
о доходах и расходах фирмы «Ритм»
за январь-март 1997 г.
|
Январь |
Февраль |
Март |
Сумма |
|
|
Объем продаж |
45000000 |
50000000 |
48000000 |
143000000 |
|
Затраты на покупку |
15000000 |
12000000 |
18000000 |
45000000 |
|
Затраты за доставку |
6000000 |
8000000 |
10000000 |
24000000 |
|
Доход |
24000000 |
30000000 |
20000000 |
74000000 |
По таблице «Сведения
о доходах и расходах фирмы “Ритм”» построить диаграмму.
2. Используя таблицы, подготовьте рекламу
следующего вида:
|
Минск, Толбухина,4 |
|||
|
Работает воскресенье |
2-й этаж- |
|||
|
ВСЕ, ЧТО ВАМ |
||||
Для
фигурного текста примените объекты Галерею текстовых эффектов, кнопка
для работы с которыми находится на панели рисование.
3. Создайте таблицу, в которой используйте
различную заливку отдельных ячеек таблицы, обрамление ячеек, а также все
возможные способы расположения текста в ячейках. Заполните данными столбец Сумма
ежемесячного пособия. Произведите расчеты в ячейке Сумма пособия.
|
Пособие назначено |
Срок, на который назначено пособие |
Подпись |
|||||
|
Дата |
№ протокола |
Количество детей |
Сумма ежемесячного пособия |
||||
|
1 |
2 |
3 |
4 |
5 |
6 |
||
|
Сумма пособия |
|||||||
1. Создайте таблицу следующего вида. Отсортируйте строки таблицы
по зарплате. В таблице используйте различную заливку ячеек.
|
Фамилия |
Зарплата |
Дата |
|
Попова |
1500 |
27.04.1969 |
|
Сидоров |
2200 |
21.01.1960 |
|
Петрова |
2000 |
19.07.1974 |
|
Иванов |
2000 |
11.04.1973 |
2.
Создайте таблицу, в которой используйте различное обрамление отдельных ячеек таблицы, а также все возможные способы
расположения текста в ячейках.
|
№ |
Автор |
Название |
Издательство |
Комментарии |
|
123/45 |
Форсайт |
Паскаль для всех |
Машиностроение |
Здесь вводится краткая информация о книге |
|
Москва |
1982 |
|||
|
№ |
||||
|
350 с. |
||||
|
4 |
3.
Создайте таблицу, содержащую следующие данные. Произвести расчеты сумм по
столбцам.
|
Утро |
День |
Вечер |
Ночь |
|
|
Безумный |
3 |
8 |
5 |
3 |
|
Мартовский |
2 |
4 |
4 |
3 |
|
Садовая Соня |
1 |
0 |
2 |
0 |
|
Всего |
По данным таблицы построить графики.
Вариант 5
1. Создайте таблицу следующего вида:
|
Регион опроса |
Количество опрошенных |
Варианты ответов |
|||
|
Да |
Нет |
Не знаю |
Знать не хочу |
||
|
Новосибирск |
290 |
75 |
75 |
90 |
50 |
|
Москва |
500 |
200 |
50 |
50 |
200 |
|
Чечня |
137 |
0 |
30 |
7 |
100 |
|
Чукотка |
100 |
20 |
0 |
80 |
0 |
По данным таблицы
построить кольцевую диаграмму.
2.
Создайте таблицу, в которой используйте различное обрамление отдельных ячеек таблицы, а также все возможные способы
расположения текста в ячейках.
|
Электроэнергия |
Сумма руб. коп. |
Пени |
Итого руб. |
||||||||||
|
показания счетчика |
тариф |
||||||||||||
|
на день оплаты |
предыдущее |
разность |
|||||||||||
|
1 |
2 |
3 |
4 |
5 |
6 |
||||||||
3.
Создайте таблицу, содержащую отчет об успеваемости Вашей группы за последний
семестр по следующему образцу. Расчеты произвести автоматически по формулам.
|
Предметы |
Группа 151 (средний балл) |
Группа 152 (средний балл) |
Средний балл (по предмету) |
|
Математика |
4,3 |
4,85 |
|
|
Химия |
4,25 |
4,35 |
|
|
Информатика |
4,95 |
4,85 |
|
|
Средний балл (по группе) |
А.3 Варианты
заданий на тему
«Создание и редактирование графических объектов»
Вариант 1
1. Создайте с использованием встроенного графического
редактора следующий графический объект. Полученная схема должна быть
сгруппирована.
2. Создайте следующий рисунок. Сгруппируйте его.
1 —
частица; 2 —
«дырка»
3. Создайте текстовый фрагмент, содержащий
графические объекты. Рисунки 1 и 2 взяты из коллекции картинок, 3, 4, 5 — могут быть созданы любыми известными вам средствами
или вставлены из файлов. Размеры и расположение рисунков относительно текста
необходимо соблюдать.

рисунок 1. Он имеет размеры 3.2 см. Рисунок 2 
вставленным прямо в текст абзаца, как в этом примере.
Рисунок 3 должен обтекаться текстом сверху и снизу и иметь размер
2.5 см. На рисунок 3 должен быть поверх наложен рисунок 4 этого же
размера, как на образце. Наконец, рисунок 5 следует поместить за текст, как в
этом абзаце. Размер рисунка 5 здесь равен 2,7.2,7 сантиметра.
4. Вставьте в ваш документ следующие формулы
5.
Вставьте автоматически оглавление, в которое войдут названия всех
заданий, выполненных вами на лабораторных работах.
1. Создайте надпись по следующему образцу. Все
использованные символы находятся в наборе Webdings (ВставкаÞСпециальные символы). Используя табличное
представление информации, создайте 10 экземпляров надписи.
2. Создайте с использованием встроенного графического
редактора следующие объекты. Сделайте где необходимо подписи. Сгруппируйте
полученные рисунки.
|
|
|
3. Вставьте в ваш документ следующие формулы
4. Вставьте автоматически оглавление, в которое войдут названия
всех заданий, выполненных вами на лабораторных работах.
Вариант 3
1.
Создайте с
использованием встроенного графического редактора следующие объекты. Сделайте
где необходимо подписи. Сгруппируйте полученные рисунки.
2.
Создайте визитную
карточку по следующему образцу. Используя
табличное представление информации, создайте 10 экземпляров визитки.
3.
Вставьте в ваш документ следующие формулы
4.
Вставьте автоматически оглавление, в которое войдут названия всех
заданий, выполненных вами на лабораторных работах.
1. Создайте с использованием встроенного графического
редактора следующие объекты. Сделайте где необходимо подписи. Сгруппируйте
полученные рисунки.
|
|
|
2. Создайте визитную карточку по следующему
образцу. Используя табличное представление
информации, создайте 10 экземпляров визитки.
3.
Вставьте в ваш документ следующие формулы
4.
Вставьте автоматически оглавление, в которое войдут названия всех
заданий, выполненных вами на лабораторных работах.
Вариант 5
1. Создайте с использованием встроенного графического
редактора следующие объекты. Сделайте где необходимо подписи. Сгруппируйте
полученные рисунки.
Примечание – При создании первого рисунка используйте меню Тени
и Объем.
|
|
|
2. Создайте визитную карточку по следующему
образцу. Используя табличное представление
информации, создайте 10 экземпляров визитки.
3. Вставьте в ваш документ следующие формулы
4. Вставьте автоматически оглавление, в которое войдут названия
всех заданий, выполненных вами на лабораторных работах.
[1] от от греч. empeiria – опыт
Итоговая работа
Вариант №1
-
Установить поля страницы: верхнее – 2,5см, нижнее – 2 см, слева – 3см, справа – 2 см.
-
Выравнивание текста – по ширине.
-
Каждое задание на новой странице.
-
Ввести на каждой странице заголовки: 1стр – Часть 1, 2 стр – Часть 2, 3 стр – Часть 3 и тд.
-
Вставить номера страниц по центру.
-
В начале документа на пустой странице вставить автоматическое оглавление, содержащее заголовки страниц.
-
Вставить колонтитулы в документ: в верхнем колонтитуле указать свою фамилию, инициалы, в нижнем: группу, дату, время.
-
Вставить титульную страницу в документ, оформить ее: указать название колледжа, Ф.И.О., номер группы, отделение.
Задание: Оформить списки в тестовом редакторе по образцу.
С
Планирование производства
Предварительный бюджет закупок
хема
Планирование ресурсов
Управление спросом
Предварительный график загрузки мощностей



Управление запасами
Технологическая информация
Состояние запасов
MRP

План заказов на покупку


Детализированный план загрузки мощностей
Окончательный план загрузки мощностей
Детализированный бюджет закупок
Окончательный бюджет закупок
Диспетчеризация производства
Задание:Оформить списки в тестовом редакторе по образцу.
-
Компоненты компьютера
-
Системный блок
-
Монитор
-
Клавиатура
-
Мышь
-
Программное обеспечение
-
Системные программы
-
Языки программирования
-
Прикладные программы
-
Компьютерные сети
-
Локальные сети
-
Глобальные сети
Задание: Оформить таблицу в тестовом редакторе по образцу.
|
КОЛИЧЕСТВО КОМПЬЮТЕРОВ |
||||||||||
|
1 |
До 4 |
До 10 |
До 25 |
До 50 |
До 10 |
До 100 |
До 250 |
До 1000 |
1000 |
|
|
Doctor Web |
72 |
156 |
252 |
360 |
480 |
756 |
1350 |
2280 |
3600 |
По договорённости |
|
ADinf |
54 |
117 |
189 |
280 |
360 |
576 |
1013 |
1710 |
2700 |
|
|
Цены даны в у.е. |
Задание: Оформить формулы в тестовом редакторе по образцу.



Задание: Оформить текст в тестовом редакторе по образцу.

-
Лежа спиной на скамье, гири у плеч: сгибание и разгибание рук.
-
Стоя, гиря в опущенной правой руке: слегка согнув ноги, выполняйте круги гирей вперед и назад. Повторите левой рукой.
-
Стоя, гиря в правой руке у плеча: присядьте, выпрямляя руку, встаньте с выпрямленной рукой, согните руку. Повторите левой рукой.
-
Стоя, ноги вместе, гири1 в обеих руках у плеч: сделайте выпад вправо, приседая на правой ноге и выпрямляя руки над головой: вставая, согните руки к плечам. Повторите упражнение в левую сторону.
-
Стоя, гири у плеч: сделайте выпад правой ногой, выталкивая гири вверх на выпрямленные руки. Вернитесь в исходное положение. Повторите выпад левой ногой.
Задание: В текстовом документе оформить текст по заданию.
1 абзац – шрифт Times New Roman, размер 16, начертание – курсив, междустрочный интервал 1,5, выравнивание по ширине, отступ первой строки абзаца – 0,8.
2 абзац – шрифт Arial, размер 15, междустрочный интервал – 2, выравнивание по левому краю, цвет шрифта – красный.
В 
Многие методы передачи данных через модемы были разработаны в ARPANET2. Тогда же были разработаны и протоколы передачи данных в сети – TCP/IP. TCP/IP – это множество коммуникационных протоколов, которые определяют, как компьютеры различных типов могут общаться между собой.
Итоговая работа
Вариант №2
-
Установить поля страницы: верхнее – 2,5см, нижнее – 2 см, слева – 3см, справа – 2 см.
-
Выравнивание текста – по ширине.
-
Каждое задание на новой странице.
-
Ввести на каждой странице заголовки: 1стр – Часть 1, 2 стр – Часть 2, 3 стр – Часть 3 и тд.
-
Вставить номера страниц по центру.
-
В начале документа на пустой странице вставить автоматическое оглавление, содержащее заголовки страниц.
-
Вставить колонтитулы в документ: в верхнем колонтитуле указать свою фамилию, инициалы, в нижнем: группу, дату, время.
-
Вставить титульную страницу в документ, оформить ее: указать название колледжа, Ф.И.О., номер группы, отделение.
Задание: В текстовом документе оформить текст с картинкой по образцу.
1 абзац – шрифт Times New Roman, размер 16, начертание – курсив, междустрочный интервал 1,5, выравнивание по левому краю, отступ первой строки абзаца – 1,25.
2 абзац – шрифт Arial, размер 12, междустрочный интервал – 1,15, выравнивание по центру, цвет шрифта – зеленый.

Я хочу познакомить вас с таким довольно молодым, но уже успевшим стать популярным, видом спорта как бодибилдинг. Бодибилдинг, как способ укрепить свое тело и дух.
Задание: Оформить списки в тестовом редакторе по образцу.
-
Компоненты компьютера
-
Системный блок
-
Монитор
-
Клавиатура
-
Мышь
-
-
Программное обеспечение
-
Системные программы
-
Языки программирования
-
Прикладные программы
-
-
Компьютерные сети
-
Локальные сети
-
Глобальные сети
-
Задание: Оформить формулы в тестовом редакторе по образцу.


Задание: Оформить схему в тестовом редакторе по образцу.
Схема
БАНКОМАТ
имеет:
Окна
Экран для инструкций
Клавиши
Прорезь для пластиковой карты
Выдача наличных
Выбора операций
Выдача квитанций
Набор кода и суммы
Задание: Оформить таблицу в тестовом редакторе по образцу.

Задание: Оформить текст в тестовом редакторе по образцу.

-
Лежа спиной на скамье, гири у плеч: сгибание и разгибание рук.
-
Стоя, гиря в опущенной правой руке: слегка согнув ноги, выполняйте круги гирей вперед и назад. Повторите левой рукой.
-
Стоя, гиря в правой руке у плеча: присядьте, выпрямляя руку, встаньте с выпрямленной рукой, согните руку. Повторите левой рукой.
-
Стоя, ноги вместе, гири1 в обеих руках у плеч: сделайте выпад вправо, приседая на правой ноге и выпрямляя руки над головой: вставая, согните руки к плечам. Повторите упражнение в левую сторону.
-
Стоя, гири у плеч: сделайте выпад правой ногой, выталкивая гири вверх на выпрямленные руки. Вернитесь в исходное положение. Повторите выпад левой ногой.3
Задание: Ведомость реализации товаров
|
Наименование товара |
Цена |
|
Кошелек |
1200 |
|
Портмоне |
1150 |
|
Портфель |
4800 |
|
Скидка |
15% |
|
Дата реализации |
Наименование товара |
Поставщики |
Цена |
Количество |
Сумма |
Скидка |
Сумма со скидкой |
|
Кошелек |
ООО «Смайлик» |
13 |
|||||
|
Портмоне |
Кожторг |
15 |
|||||
|
Портфель |
ООО «Смайлик |
20 |
|||||
|
Кошелек |
Кожторг |
13 |
|||||
|
Портмоне |
Кожторг |
21 |
|||||
|
Портфель |
Мода |
12 |
|||||
|
Портфель |
Мода |
9 |
|||||
|
Кошелек |
Кожторг |
21 |
|||||
|
Портмоне |
Мода |
14 |
|||||
|
Портфель |
ООО «Смайлик» |
16 |
|||||
|
Итого |
|||||||
|
Максимальная сумма |
|||||||
|
Минимальная сумма со скидкой |
|||||||
|
Средняя сумма со скидкой |
|||||||
|
Количество продаж с суммой более 15000 |
-
Столбец Цена заполнить из справочной таблицы, столбец Дата реализации заполнить самостоятельно;
-
Выделенные курсивом поля не заполняются, а рассчитываются по формулам, скидка составляет 15%, при расчете скидки использовать абсолютную адресацию;
-
Рассчитать итоговые данные по всем столбцам, максимальную сумму, минимальную сумму со скидкой, среднюю цену товара;
-
С помощью функции СЧЕТЕСЛИ найти количество продаж с суммой более 15000.
-
Выделить в столбце Сумма поставок с учетом скидки, используя режим Условное форматирование (формула):
-
Сумма меньше 19000 –синий цвет шрифта;
-
Сумма от 25700 до 35000 –красный цвет шрифта;
-
Сумма больше 50000 –зеленый цвет шрифта.
-
Выполните сортировку по столбцу Количество по убыванию;
-
С помощью команды Фильтр выберите продажи портмоне более 15000 руб.
-
Построить объемную круговую диаграмму, отображающую стоимость с учетом скидки по товару (портмоне).
Итоговая работа
Вариант №3
-
Установить поля страницы: верхнее – 2,5см, нижнее – 2 см, слева – 3см, справа – 2 см.
-
Выравнивание текста – по ширине.
-
Каждое задание на новой странице.
-
Ввести на каждой странице заголовки: 1стр – Часть 1, 2 стр – Часть 2, 3 стр – Часть 3 и тд.
-
Вставить номера страниц по центру.
-
В начале документа на пустой странице вставить автоматическое оглавление, содержащее заголовки страниц.
-
Вставить колонтитулы в документ: в верхнем колонтитуле указать свою фамилию, инициалы, в нижнем: группу, дату, время.
-
Вставить титульную страницу в документ, оформить ее: указать название колледжа, Ф.И.О., номер группы, отделение.
Задание: Оформить таблицу в тестовом редакторе по образцу.
|
Толщина проката t, мм, изделие |
Толщина одного слоя покрытия, мкм |
|
|
минимальная |
максимальная |
|
|
Сталь t 6 |
95 ± 10 |
215 ± 25 |
|
Сталь 3 6 |
85 ± 15 |
1 |
|
Сталь 1 3 |
60 ± 10 |
80 ± 10 |
|
Поковки и чугунные изделия |
85 ± 15 |
|
|
Мелкие детали |
55 ± 5 |
Задание: Оформить текст в тестовом редакторе по образцу.


-
сбор, преобразование информации, ввод в компьютер;
-
передачу информации;
-
хранение и обработку информации;
-
предоставление информации пользователю.
Все персональные компьютеры4 (ПК) можно разделить на несколько категорий:
-
мобильные компьютеры – карманные (ручные) и блокнотные, или планшетные ПК (ноутбук), а также надеваемые компьютеры и телефоны – компьютеры;
-
базовые настольные ПК – универсальные компьютеры и ПК для «цифрового дома»;
-
специализированные ПК – сетевые компьютеры, рабочие станции и серверы высокого уровня;
-
суперкомпьютерные системы.
Задание: Оформить формулы в тестовом редакторе по образцу.



Задание: Оформить списки в тестовом редакторе по образцу.
Программное обеспечение ЭВМ
-
Операционные системы
-
MS DOS
-
Windows XP
-
Windows NT
-
UNIX
-
-
Системы программирования
-
BASIC
-
PASCAL
-
2.3.C++
-
Пакеты прикладных программ
-
Текстовые процессоры
-
WORDPAD
-
WORD
-
WORD PERFECT
-
-
Электронные таблицы
-
EXCEL
-
LOTUS
-
QUATROPRO
-
-
Системы управления базами данных
-
FOXPRO
-
ACCESS
-
ORACLE
-
-
Задание: В текстовом документе оформить текст по заданию.
1 абзац – шрифт Times New Roman, размер 16, начертание – курсив, междустрочный интервал 1,5, выравнивание по ширине, отступ первой строки абзаца – 2,5.
2 абзац – шрифт Arial, размер 12, междустрочный интервал – 1,15, выравнивание по правому краю, цвет шрифта – синий.
В 1961 году Defence Advanced Researtch Agensy (DARPA) по заданию министерства обороны США приступило к проекту по созданию экспериментальной сети передачи пакетов. Эта сеть, названная ARPANET5, предназначалась первоначально для изучения методов обеспечения надежной связи между компьютерами различных типов.
Многие методы передачи данных через модемы были разработаны в ARPANET. Тогда же были разработаны и протоколы передачи данных в сети – TCP/IP. TCP/IP – это множество коммуникационных протоколов, которые определяют, как компьютеры различных типов могут общаться между собой.
Задание: Оформить схему в тестовом редакторе по образцу.
Итоговая работа
Вариант №4
-
Установить поля страницы: верхнее – 2,5см, нижнее – 2 см, слева – 3см, справа – 2 см.
-
Выравнивание текста – по ширине.
-
Каждое задание на новой странице.
-
Ввести на каждой странице заголовки: 1стр – Часть 1, 2 стр – Часть 2, 3 стр – Часть 3 и тд.
-
Вставить номера страниц по центру.
-
В начале документа на пустой странице вставить автоматическое оглавление, содержащее заголовки страниц.
-
Вставить колонтитулы в документ: в верхнем колонтитуле указать свою фамилию, инициалы, в нижнем: группу, дату, время.
-
Вставить титульную страницу в документ, оформить ее: указать название колледжа, Ф.И.О., номер группы, отделение.
Задание: Оформить текст в тестовом редакторе по образцу.
-
Вычислительная техника является определяющим компонентом таких составляющих научно-технического прогресса, как робототехника и гибкие производственные системы, автоматизированные системы проектирования и управления.
-
С
широким внедрением вычислительной техники в народное хозяйство связывается возможность перевода его на путь интенсивного развития.
-
Миниатюрная вычислительная машина (микропроцессор6) становится составной частью практически любого прибора, устройства, агрегата.
-
-
Нет ни одной отрасли промышленности, где применение вычислительной техники не сулило бы существенного выигрыша в эффективности производства, совершенствования качества выпускаемой продукции.
-
С широким использованием вычислительной техники связываются планы по коренному совершенствованию систем телевизионной и телефонной связи, медицинского обслуживания населения, образования.
Задание: Оформить списки в тестовом редакторе по образцу.
Устройства современного компьютера:
-
Процессор
-
Память
-
Оперативная память
-
Долговременная память
-
Жесткий магнитный диск
-
Флэш-память
-
Оптические диски
-
CD
-
DVD
-
Blue-ray Disc
-
-
-
-
Устройства ввода
-
Клавиатура
-
Мышь
-
Сканер
-
Графический планшет
-
Цифровая камера
-
Микрофон
-
Джойстик
-
-
Устройства вывода
-
Монитор
-
Жидкокристаллический монитор
-
Монитор на электронно-лучевой трубке
-
-
Принтер
-
Струйный принтер
-
Лазерный принтер
-
-
Проектор
-
Задание: Оформить таблицу в тестовом редакторе по образцу.
|
Основные типы сварных соединений |
|||||
|
Тип соединения |
Форма подготовленных кромок и характер выполненного шва |
S, S1 |
Условное обозначение сварного соединения |
||
|
ШЭ |
ШМ |
ШП |
|||
|
Стыковое |
Без скоса кромок |
30-450 |
Св. 30 |
30-800 |
С1 |
|
Без скоса кромок на отстающей подкладке |
30-450 |
Св. 30 |
30-800 |
С2 |
|
|
С криволинейным скосом двух кромок |
30-200 |
30-200 |
— |
С3 |
Задание: Оформить формулы в тестовом редакторе по образцу.



Задание: В текстовом документе оформить текст по заданию.
1 абзац – шрифт Times New Roman, размер 16, начертание – полужирный, междустрочный интервал 1,15, выравнивание по правому краю, отступ первой строки абзаца – 0,8.
2 абзац – шрифт Arial, размер 20, междустрочный интервал – 1,5, выравнивание по ширине, цвет шрифта – красный.
В 1961 году Defence Advanced Researtch Agensy (DARPA) по заданию министерства обороны США приступило к проекту по созданию экспериментальной сети передачи пакетов. Эта сеть, названная ARPANET7, предназначалась первоначально для изучения методов обеспечения надежной связи между компьютерами различных типов.
Многие методы передачи данных через модемы были разработаны в ARPANET. Тогда же были разработаны и протоколы передачи данных в сети – TCP/IP. TCP/IP – это множество коммуникационных протоколов, которые определяют, как компьютеры различных типов могут общаться между собой.
З
Итоговая работа
Вариант №5
-
Установить поля страницы: верхнее – 2,5см, нижнее – 2 см, слева – 3см, справа – 2 см.
-
Выравнивание текста – по ширине.
-
Каждое задание на новой странице.
-
Ввести на каждой странице заголовки: 1стр – Часть 1, 2 стр – Часть 2, 3 стр – Часть 3 и тд.
-
Вставить номера страниц по центру.
-
В начале документа на пустой странице вставить автоматическое оглавление, содержащее заголовки страниц.
-
Вставить колонтитулы в документ: в верхнем колонтитуле указать свою фамилию, инициалы, в нижнем: группу, дату, время.
-
Вставить титульную страницу в документ, оформить ее: указать название колледжа, Ф.И.О., номер группы, отделение.
Задание: Оформить формулы в тестовом редакторе по образцу.



Задание: Оформить таблицу в тестовом редакторе по образцу.
|
№ |
Направление |
Предпочтения |
Примечание |
|
1. |
Образование |
Высшее |
Близкое к специфике работы предприятия |
|
2. |
Знание иностранного языка |
Английский |
|
|
3. |
Работа с компьютером |
Хороший опыт |
Работа в среде Windows, Word, Excel, Internet |
|
4. |
Дополнительное образование |
Свидетельство об окончании курсов |
Курсы секретарей-референтов |
|
5. |
Семейное положение |
Замужем |
|
|
6. |
Возраст |
25-35 лет |
Задание: Оформить текст в тестовом редакторе по образцу.

Секретарь8 лицо учреждения. По его работе и поведению судят о фирме, в имидж которой он вносит первый вклад. Сегодня трудно представить деятельность любого предприятия или фирмы без секретаря.
Обязанности секретаря разнообразны:
-
документационное обеспечение деятельности предприятия;
-
обработка почты;
-
подготовка к проведению совещаний, презентации;
-
контроль за исполнением решений дирекции;
-
организация приема посетителей;
-
техническое обеспечение работы руководителя;
-
сбор деловой информации по заданию дирекции.
Задание: Оформить списки в тестовом редакторе по образцу.
Сегодня в номере
-
Секреты создания бюллетеня
-
Советы и рекомендации
-
Подобные инструкции
Советы
-
Как использовать этот шаблон
-
Как сэкономить время в будущем
-
Как улучшить качество печати бюллетеня
Светы
-
Как использовать этот шаблон
-
Как сэкономить время в будущем
-
-
Как улучшить качество печати бюллетеня
Задание: В текстовом документе оформить текст по заданию.
1 абзац – шрифт Times New Roman, размер 16, начертание – полужирный, междустрочный интервал 1,15, выравнивание по правому краю, отступ первой строки абзаца – 0,8.
2 абзац – шрифт Arial, размер 20, междустрочный интервал – 1,5, выравнивание по ширине, цвет шрифта – красный.
В 1961 году Defence Advanced Researtch Agensy (DARPA) по заданию министерства обороны США приступило к проекту по созданию экспериментальной сети передачи пакетов. Эта сеть, названная ARPANET9, предназначалась первоначально для изучения методов обеспечения надежной связи между компьютерами различных типов.
Многие методы передачи данных через модемы были разработаны в ARPANET. Тогда же были разработаны и протоколы передачи данных в сети – TCP/IP. TCP/IP – это множество коммуникационных протоколов, которые определяют, как компьютеры различных типов могут общаться между собой.
Задание: Оформить схему в тестовом редакторе по образцу.
Совет директоров
Президент
(Главный управляющий)
Вице-президент
по маркетингу
Вице-президент
по финансам
Вице-президент
по производству
Казначей
Контроллер
Менеджер по финансовой отчетности
Менеджер по компьютерным расчетам
Менеджер по учету производственных издержек
Менеджер по налогам
Менеджер по инвестициям
Менеджер по привлечению финансовых ресурсов
Менеджер по капитальным вложениям
Менеджер по финансовому планированию
Менеджер по контролю и регулированию денежных операций
Менеджер по кредитам
Итоговая работа
Вариант №6
-
Установить поля страницы: верхнее – 2,5см, нижнее – 2 см, слева – 3см, справа – 2 см.
-
Выравнивание текста – по ширине.
-
Каждое задание на новой странице.
-
Ввести на каждой странице заголовки: 1стр – Часть 1, 2 стр – Часть 2, 3 стр – Часть 3 и тд.
-
Вставить номера страниц по центру.
-
В начале документа на пустой странице вставить автоматическое оглавление, содержащее заголовки страниц.
-
Вставить колонтитулы в документ: в верхнем колонтитуле указать свою фамилию, инициалы, в нижнем: группу, дату, время.
-
Вставить титульную страницу в документ, оформить ее: указать название колледжа, Ф.И.О., номер группы, отделение.
Задание: Оформить текст в тестовом редакторе по образцу.

За последнее время глобальная сеть Интернет полноправно заняла лидирующие позиции в области коммуникации и получения информации. Перефразируя литературного героя, можно сказать, что Интернет это не роскошь, а средство получения разнообразнейшей информации.
Интернет позволяет частным лицам, банкам и компаниям получать сведения по пяти видам финансовой деятельности:
-
Котировки;
-
Архивы данных;
-
Новости;
-
Аналитические материалы и комментарии;
-
Справочно – информационные данные.
-
Котировки – под этим словом подразумевается доступ к котировочной информации какой – либо торговой площадки.
-
Архивы данных – под этим подразумевается доступ к данным длительного хранения.
-
Новости – это, как правило, оперативная политическая и экономическая информация, как из России, так и из других стран мира.
-
Аналитические материалы и комментарии – это довольно обширный круг вопросов, связанный с финансовой, политической, экономической жизнью в России и за пределами.
Задание: В текстовом документе оформить текст по заданию.
1 абзац – шрифт Times New Roman, размер 16, начертание – полужирный, междустрочный интервал 1,15, выравнивание по правому краю, отступ первой строки абзаца – 0,8.
2 абзац – шрифт Arial, размер 20, междустрочный интервал – 1,5, выравнивание по ширине, цвет шрифта – красный.
В 1961 году Defence Advanced Researtch Agensy (DARPA) по заданию министерства обороны США приступило к проекту по созданию экспериментальной сети передачи пакетов. Эта сеть, названная ARPANET10, предназначалась первоначально для изучения методов обеспечения надежной связи между компьютерами различных типов.
Многие методы передачи данных через модемы были разработаны в ARPANET. Тогда же были разработаны и протоколы передачи данных в сети – TCP/IP. TCP/IP – это множество коммуникационных протоколов, которые определяют, как компьютеры различных типов могут общаться между собой.
Задание: Оформить формулы в тестовом редакторе по образцу.



Задание: Оформить таблицу в тестовом редакторе по образцу.
|
Годы |
Всего ,человек |
На 100 человек населения |
||||
|
родившихся |
умерших |
естественный прирост |
родившихся |
умерших |
естесственный прирост |
|
|
2002 |
1396967 |
2332272 |
-935305 |
9,7 |
16,2 |
-6,5 |
|
2003 |
1477301 |
2365826 |
-888525 |
10,2 |
16,4 |
-6,2 |
|
2004 |
1502477 |
2295402 |
-792925 |
10,4 |
15,9 |
-5,5 |
|
2005 |
1457376 |
2303935 |
-846559 |
10,2 |
16,1 |
-5,9 |
|
2006 |
1479637 |
2166703 |
-470323 |
10,3 |
15,1 |
-4,8 |
|
2007 |
1610122 |
2080445 |
-362007 |
11,3 |
14,6 |
-3,3 |
|
2008 |
1713947 |
2075954 |
-248856 |
12,0 |
14,5 |
-2,5 |
|
2009 |
1761687 |
2010543 |
-239568 |
12,3 |
14,1 |
-1,8 |
|
2010 |
1788948 |
2028516 |
-239678 |
12,5 |
14,2 |
-1,7 |
|
2011 |
1796629 |
1925720 |
-129091 |
12,6 |
13,5 |
-0,9 |
|
2012 |
1902084 |
1906335 |
-4251 |
13,3 |
13,3 |
0,0 |
|
2013 |
1895822 |
1871809 |
24013 |
13,2 |
13,0 |
0,2 |


Задание: Оформить списки в тестовом редакторе по образцу.
-
Структура графической системы.
-
Дисплей.
-
Видеоадаптер.
-
Другие графические устройства.
-
-
Методы представления графических изображений.
-
Растровая графика.
-
Векторная графика.
-
-
Первые шаги в CorelDraw.
-
Рабочий экран.
-
Работа с объектами (начало).
-
-
Цвет.
-
Системы цветов.
-
Цвет в CorelDraw.
-
Заливка объектов.
-
Закраска контуров.
-
-
-
Работа с объектами в CorelDraw (продолжение).
-
Контурные линии.
-
Вспомогательный режим работы.
-
Кривые.
-
-
Работа с файлами.
-
Форматирование графических файлов.
-
Сохранение и загрузка изображений в CorelDraw.
-
Импорт изображений в CorelDraw.
-
Итоговая работа
Вариант №7
-
Установить поля страницы: верхнее – 2,5см, нижнее – 2 см, слева – 3см, справа – 2 см.
-
Выравнивание текста – по ширине.
-
Каждое задание на новой странице.
-
Ввести на каждой странице заголовки: 1стр – Часть 1, 2 стр – Часть 2, 3 стр – Часть 3 и тд.
-
Вставить номера страниц по центру.
-
В начале документа на пустой странице вставить автоматическое оглавление, содержащее заголовки страниц.
-
Вставить колонтитулы в документ: в верхнем колонтитуле указать свою фамилию, инициалы, в нижнем: группу, дату, время.
-
Вставить титульную страницу в документ, оформить ее: указать название колледжа, Ф.И.О., номер группы, отделение.
Задание: Оформить текст в тестовом редакторе по образцу

Н
Страна мечты
аверно, каждый мечтает хоть раз в жизни побывать в стране Бизе и Равеля, Гюго и
Мопассана, «отца мушкетеров» Александра Дюма и удивительного мечтателя, писателя- фантаста Жюля Верна.
Франция – одно из крупных государств западной Европы. Оно раскинулось от суровых скалистых берегов Нормандии до теплого лазурного берега Средиземного моря. Когда-то всю территорию Франции покрывали густые леса. Ныне они сохранились главным образом в горах. Самые высокие горы здесь

Париж
П
ариж – столица Франции, ее сердце, ее мозг, ее слава.
Париж – один из красивейших городов мира. Ни один город страны не принес Франции такой популярности в мире, как Париж.

Эйфеля для Всемирной выставки. Высота башни 319 метров. На третьем этаже находится музей Эйфеля.
В начале
строительства Эйфелевой башни 50 известных французов, в числе которых
Дюма, написали петицию протеста против этого «железного монстра», который испортит весь вид Парижа. В наше время Эйфелева башня стала одним из самых посещаемых туристами памятником города.
Задание: В текстовом документе оформить текст по заданию.
1 абзац – шрифт Times New Roman, размер 16, начертание – полужирный, междустрочный интервал 1,15, выравнивание по правому краю, отступ первой строки абзаца – 0,8.
2 абзац – шрифт Arial, размер 20, междустрочный интервал – 1,5, выравнивание по ширине, цвет шрифта – красный.
В 1961 году Defence Advanced Researtch Agensy (DARPA) по заданию министерства обороны США приступило к проекту по созданию экспериментальной сети передачи пакетов. Эта сеть, названная ARPANET11, предназначалась первоначально для изучения методов обеспечения надежной связи между компьютерами различных типов.
Многие методы передачи данных через модемы были разработаны в ARPANET. Тогда же были разработаны и протоколы передачи данных в сети – TCP/IP. TCP/IP – это множество коммуникационных протоколов, которые определяют, как компьютеры различных типов могут общаться между собой.
Задание: Оформить формулы в тестовом редакторе по образцу.



Задание: Оформить таблицу в тестовом редакторе по образцу.
|
Классификация по способу представления |
||
|
Материальные (физические, предметные) Воспроизводят геометрические и физические свойства оригинала, имеют реальное воплощение. |
Информационные Совокупность информации, характеризующая свойства и состояния объекта, процесса, явления, а также взаимосвязь с внешним миром. |
|
|
Знаковые Модели, выраженные знаками, средствами любого формального языка |
Вербальные Устные модели, полученные в результате раздумий, умозаключений могут быть выражены словесно, в разговоре. |
|
|
Компьютерные Модель реализованная средствами програмной среды |
Некомпьютерные |
|
|
Детские игрушки |
Геометрические |
Описания |
|
Чучела птиц, глобус |
Математические |
Рассказы |
|
Географические и исторические карты |
Структурные(схемы, графики,таблицы) |
Идеи конструкторы |
|
Физические и химические опыты |
Специальные (ноты, хим.формулы) |
|
|
Логические модели(представлены различные варианты выбора действий) |
Задание: Оформить списки в тестовом редакторе по образцу.
-
Основы работы с файлами и каталогами
-
Создание
-
Переименование
-
Перемещение
-
Копирование
-
Удаление
-
-
Элементы, составляющие стандартные окна
-
Основы работы в Microsoft Word
-
Редактирование текста
-
Параметры страницы
-
Настройки шрифта
-
Объекты WordArt
-
Задание: Оформить схему в тестовом редакторе по образцу.
Итоговая работа
Вариант №8
-
Установить поля страницы: верхнее – 2,5см, нижнее – 2 см, слева – 3см, справа – 2 см.
-
Выравнивание текста – по ширине.
-
Каждое задание на новой странице.
-
Ввести на каждой странице заголовки: 1стр – Часть 1, 2 стр – Часть 2, 3 стр – Часть 3 и тд.
-
Вставить номера страниц по центру.
-
В начале документа на пустой странице вставить автоматическое оглавление, содержащее заголовки страниц.
-
Вставить колонтитулы в документ: в верхнем колонтитуле указать свою фамилию, инициалы, в нижнем: группу, дату, время.
-
Вставить титульную страницу в документ, оформить ее: указать название колледжа, Ф.И.О., номер группы, отделение.
1 Гиря-это спортивный инвентарь
2 Arpanet — компьютерная сеть, созданная в 1969 году в США Агентством Министерства обороны США по перспективным исследованиям (DARPA) и явившаяся прототипом сети Интернет.
3 Гиря-это спортивный инвентарь
4 Компьютер устройство или система, способная выполнять заданную, чётко определённую, изменяемую последовательность операций.
5 Arpanet — компьютерная сеть, созданная в 1969 году в США Агентством Министерства обороны США по перспективным исследованиям (DARPA) и явившаяся прототипом сети Интернет.
6 Микропроцессор это процессор (устройство, отвечающее за выполнение арифметических, логических операций и операций управления, записанных в машинном коде), реализованный в виде одной микросхемы или комплекта из нескольких специализированных микросхем (в отличие от реализации процессора в виде электрической схемы на элементной базе общего назначения или в виде программной модели).
7 Arpanet — компьютерная сеть, созданная в 1969 году в США Агентством Министерства обороны США по перспективным исследованиям (DARPA) и явившаяся прототипом сети Интернет.
8 Секретарь — вспомогательная офисная должность; профессия организации делопроизводства.
9 Arpanet — компьютерная сеть, созданная в 1969 году в США Агентством Министерства обороны США по перспективным исследованиям (DARPA) и явившаяся прототипом сети Интернет.
10 Arpanet — компьютерная сеть, созданная в 1969 году в США Агентством Министерства обороны США по перспективным исследованиям (DARPA) и явившаяся прототипом сети Интернет.
11 Arpanet — компьютерная сеть, созданная в 1969 году в США Агентством Министерства обороны США по перспективным исследованиям (DARPA) и явившаяся прототипом сети Интернет.
Государственное профессиональное
образовательное учреждение
«Новокузнецкий техникум пищевой промышленности»
Учебная дисциплина
Информатика и ИКТ
Сборник описаний практических работ
MS WORD
Новокузнецк
2016
Содержание
|
Введение |
3 |
|
Практическая работа «Создание и редактирование документа» |
4 |
|
Практическая работа «Создание и редактирование документа. Параметры документа» |
5 |
|
Практическая работа «Редактирование текста» |
6 |
|
Практическая работа «Создание таблиц» |
7 |
|
Практическая работа «Создание и редактирование таблиц» |
9 |
|
Практическая работа «Формулы» |
10 |
|
Практическая работа «Вставка фигур» |
10 |
|
Практическая работа «Создание комбинированного документа» |
11 |
|
Практическая работа «Создание комбинированного документа» |
12 |
|
Практическая работа «Создание комбинированного документа» |
14 |
Введение
Данное пособие содержит практические работы по дисциплине «Информатика и ИКТ» и предназначено для освоения основных приемов работы в текстовом редакторе MS Word.
Описание каждой практической работы содержит: тему, порядок выполнения работы.
При изучении текстового редактора Microsoft Word содержание практических работ направлено на закрепление навыков работы с:
- текстом;
- выделением элементов текста;
- форматированием документа;
- фрагментами текста;
- абзацными отступами
- нумерованными и маркированными списками;
- таблицами;
- колонтитулами и страницами.
Данный практикум может быть использован для закрепления навыков работы на компьютере.
Критерии оценивания практических работ
Если практическая работа выполнена в полном объеме и правильно оформлена, то ставится оценка «5».
Если практическая работа выполнена более чем на 75%, ставится оценка «4».
Если практическая работа выполнена более чем на 60%, ставится оценка «3».
В противном случае работа не засчитывается.
Практическая работа «Создание и редактирование документа»
Цель: формирование навыков набора текста и его редактирование.
Ход работы:
1. Выполнить набор текста.
2. Отредактировать по образцу.
О винегрете
Винегретом называют простой салат, который готовится из различных отварных овощей. Популярна такая холодная закуска в основном в странах постсоветского пространства благодаря доступности ингредиентов и простоте приготовления. Произошло название этого салата от французского блюда, в буквальном переводе эта закуска означает «приправленная уксусом». Действительно, по одной из версий винегрет готовится именно с добавлением уксусно-горчичного соуса.
Прототипом необычной закуски, появившейся в России еще в 18 веке, принято считать шведский салат, в который помимо отварных овощей входила и рыба, и яйцо, а в качестве заправки использовалась жирная сметана. Раньше винегрет подавали в необычном виде, овощи не просто произвольно нарезались, а из них сооружали сложные конструкции на тарелке. Это обусловлено тем, что винегрет считался праздничным блюдом, потому его и украшали, как могли.
Современные же повара готовят винегрет более примитивным способом: овощи просто нарезаются одинаковыми кубиками и смешиваются. Часто винегреты в различных вариациях используются в качестве составляющей диет для похудения. Такая подача овощей помогает сохранить все необходимые витамины и разнообразить рацион.
Особенностью блюда можно назвать быструю подачу: салат рекомендуется подавать сразу же после приготовления, иначе он теряет вкус и вид. Несмотря на то, что классический винегрет готовится с использованием овощей, повара часто экспериментируют над рецептом этого салата, добавляя в него мясо, рыбу и другие компоненты. Заправка к этой холодной закуске также может отличаться от общепринятой.
Примечательно, что готовят винегрет в разных интерпретациях и в странах Европы, однако под другим названием: там это блюдо именуют «русским салатом» или «русской закуской», что лишний раз доказывает происхождение салата. В домашних условиях винегрет может стать отличной закуской «на скорую руку».
Практическая работа «Создание и редактирование документа.
Параметры документа»
Цель: отработка навыка набора текста, его редактирование.
Ход работы:
1. Набрать текст и выполнить редактирование по образцу.
2. Установить следующие параметры документа: ориентация – книжная; поля – по 3 см; интервал — 1,15; выравнивание – по ширине; размер шрифта – 12; тип шрифта – Times New Roman.
3. Создайте новый документ, скопируйте в него набранный текст и установите для нового документа следующие параметры: ориентация – альбомная; поля – по 2,5 см; интервал — 2; выравнивание – по ширине; размер шрифта – 15; тип шрифта – Courier New.
Хлеб всему голова
Хлеб — один из старейших приготавливаемых продуктов, появившийся ещё в неолите. Первый хлеб представлял собой подобие запечённой кашицы, приготовленной из крупы и воды, а также мог стать результатом случайного приготовления или намеренных экспериментов с водой и мукой.
Под именем «хлеб» известны разного вида пищевые продукты, приготовленные из зерновой муки некоторых злаков и служащие важнейшей составной частью народного продовольствия.
Главнейшие хлебные культуры: пшеница, рожь, ячмень, кукуруза, рис, просо, овёс, сорго и дурра. Кроме злаков роль хлебных растений принадлежит и некоторым другим: например, маниоку, нескольким видам пальм, хлебному дереву, арророуту и прочим.
Для первых видов хлеба было много способов заквашивания теста. Можно было использовать в качестве дрожжей бактерии, имеющиеся в воздухе. Для это нужно было только оставить тесто на открытом воздухе на какое-то время перед выпечкой. Эта технология до сих пор используется при изготовлении хлебной закваски. Плиний Старший писал, что галлы и иберийцы использовали снятую с пива пену, чтобы делать «более легкий [то есть менее плотный] хлеб, чем другие народы». В тех частях древнего мира, где вместо пива пили вино, в качестве закваски использовали смесь из виноградного сока и муки, которой позволяли забродить, или пшеничные отруби, пропитанные вином. Однако наиболее распространенным методом было оставить кусок теста при приготовлении хлеба и использовать его на следующий день в качестве источника брожения.
Даже в древнем мире существовало очень много разнообразных видов хлеба. В своём сочинении «Пир мудрецов» древнегреческий автор Афиней описывает некоторые виды хлеба, пирожных, печенья и другой выпечки, приготавливавшейся в античности. Среди сортов хлеба упоминаются лепёшки, медовый хлеб, буханки в форме гриба, посыпанные маковыми зёрнами, и особое военное блюдо — хлебные завитки, запечённые на вертеле. Тип и качество муки, использовавшейся для приготовления хлеба, также могло различаться. Как отмечал Дифил, «хлеб, сделанный из пшеницы, по сравнению с тем, что сделан из ячменя, более питательный, легче усваивается, и всегда лучшего качества. В порядке достоинства, хлеб, сделанный из очищенной [хорошо просеянной] муки является первым, после него — хлеб из обычной пшеницы, а затем хлеб, сделанный из непросеянной муки.»
Практическая работа «Редактирование текста»
Цель: отработка навыка редактирования текста.
Ход работы:
1. Набрать текст.
2. Задайте каждому предложению свой стиль: тип, размер, цвет, размер шрифта.
Профессия повар-кондитер
Чтобы человек мог нормально работать и заботится о близких, он должен хорошо питаться. А ведь часто кушать приходится не дома. На этот случай существуют многочисленные столовые и кафе, в которых еду готовят люди с профессией повар-кондитер. Такие профессионалы работают и в больших организациях, и в армии, и в детских садах. Задача повара в том, чтобы из сырых продуктов приготовить вкусное и сытное блюдо.
Первые блюда выглядели просто как обожжённые на открытом костре полусырые куски мяса или рыбы. Огнём люди пользовались как минимум со среднего палеолита, но это не были повара. О первых профессионалах, зарабатывающих таким ремеслом на жизнь, гласят отметки греческой цивилизации на острове Крит 2600-го года до н. э. Для солдат царя пищу готовил из отборных продуктов специально нанятый мастер кулинарного дела. Можно смело предположить, что в более древних культурах Египта, Финикии и Шумер также были профессиональные кулинары, работающие для семей знатных людей и правителей. Позже появились такие понятия, как санитарные нормы, регулирующие работу таких специалистов.…
Повар-кондитер должен в первую очередь быть аккуратным и иметь опрятный вид. Само собой, что необходимыми качествами можно назвать обострённый нюх и вкус, отсутствие заболеваний сердца, кожи и способность одновременно держать в голове информацию о нескольких блюдах, готовящихся на кухне. Это далеко не редкостная профессия. Некоторые мастера этого дела носят гордое звание шеф-повара. Таких полезных работников можно встретить даже вдали от берега — в открытом море. Такой повар привык готовить для мужского коллектива моряков, которые зовут его коротко, но громко — «кок».
Практическая работа «Создание таблиц»
Цель: отработка навыка создания таблиц и их заполнения.
Ход работы:
Задание 1
1. Создайте таблицу «Сведения о студентах», состоящую из 6 строк и 5 столбцов.
2. Ознакомьтесь с текстов и дайте название столбцам.
3. Заполните ее следующими сведениями:
1) Иванов Иван Иванович, 11.04.1996, ул. Климасенко, 13-15
2) Петрова Лидия Ивановна, 25.10.1997., пер. Черского, 32
3) Быков Алексей Ильич, 12.10.1998, ул. Кирова, 75-89
4) Мухин Олег Андреевич, 20.07.1995, ул. Центральная, 50-29
5) Григорьева Наталья Дмитриевна, 30.07.1995, ул. Батюшкова, 16-41
4. Добавьте в таблицу еще 5 строк.
5. Заполните эти строки сведениями о своих одногруппниках.
6. Выполните выравнивание ячеек – по центру.
7. Для каждой строки задайте индивидуальный цвет шрифта.
Задание 2
1. Проанализировав предложенный текст, создайте и заполните таблицу «История возникновения салатов», выбрав на свое усмотрение три рецепта.
2. Строку заголовка выделите полужирным начертанием и синим цветом.
3. Выполните выравнивание ячеек – выровнять по центру по левому краю.
«Оливье»
Салат оливье — популярный в России и в странах бывшего СССР салат, считающийся праздничным и традиционным новогодним. Название получил в честь своего создателя, шеф-повара Люсьена Оливье, державшего в Москве в начале 60-х годов XIX века ресторан парижской кухни «Эрмитаж». За рубежом также известен как «Русский салат» или «гусарский салат» В России оливье также называют «мясным салатом» и «зимним салатом».
Стандартный советский оливье состоял из 6 или 8 ингредиентов: отварной картофель; отварная морковь; варёная колбаса или отварное мясо; яйца вкрутую; лук; солёные (маринованные) огурцы; зелёный горошек (консервированный); майонез или сметана; укроп. Всё (кроме горошка) нарезать кубиками, перемешать и заправить майонезом или сметаной.
«Сельдь под шубой»
Автор этого замечательного салата — купец Анастас Богомилов, хозяин сети популярных московских столовых и трактиров. «Сельдь под шубой» была подана в первый раз накануне 1919-го Нового года.
Главным ингредиентом салата стала, конечно же, сельдь — любимое лакомство пролетариев, которую Анастас дополнил крестьянскими луком, родной картошкой и морковью, ну, а сверху, как кроваво-красным пролетарским знаменем, укрыл слоем тертой свеклы. Чтобы не забывать про врагов Советов, салат был щедро приправлен «западнически майонезом».
Название чудесной закуске-салату Анастас Богомилов дал: «Шовинизму и Упадку — Бойкот и Анафема», или, по тогдашней революционной моде пользоваться всевозможными аббревиатурами, просто «Ш.У.Б.А.».
Впоследствии имя автора рецепта одного из самых популярных и любимых русских салатов забылось, а закуску стали называть «Сельдь под шубой».
«Винегрет»
Популярный в России и других странах бывшего СССР салат из отварных свеклы, картофеля, моркови, а также соленых огурцов и зеленого или репчатого лука и квашеной капусты. А родилось это блюдо на императорской кухне Александра I, где некогда работал известный французский повар Антуан Карем (XIX век). Наблюдая за работой русских поваров, готовивших неизвестный ему салат, и увидев, что его заправляют уксусом, Антуан воскликнул: «Vinaigre?» («Уксус?»). На что наши повара, решив, что француз произнес название блюда, утвердительно закивали головой: «Винегрет, винегрет…». Так и появился в царском меню необычный салат, который вскоре обрел широкую известность и очень полюбился простому народу.
«Цезарь»
Салат «Цезарь» появился на свет 4 июля 1924 года. Самый главный день для своей страны находчивые американские бизнесмены и голливудские звезды отмечали в Мексике. В Caesar’s Place было не повернуться от посетителей. И если спиртного было предостаточно, то с продуктами дела обстояли гораздо хуже – их практически не было. Но Цезарь Кардини выкрутился, проявив кулинарную смекалку: натер чесноком тарелку, положил на нее листья салата романо, сбрызнул оливковым маслом, выжал лимонный сок, добавил яйца, сваренные особым образом, свеженатертый пармезан, пряные травы, гренки из белого хлеба и немного вустерского соуса. Все ингредиенты были быстро перемешаны и поданы к столу.
«Мимоза»
Этот красивый «весенний» салат появился в СССР в 70-е годы.
Достоверно установить, кто и когда точно изобрел салат «Мимоза», невозможно. Проживающим в условиях постоянного дефицита советским домохозяйкам приходилось прилагать серьезные усилия, чтобы готовить вкусные и интересные блюда из скудного ассортимента магазинов того времени. В семидесятых годах прошлого века вошел в моду первый слоеный салат из рыбных консервов – он носил название «Бангладеш». Со временем этот салат стали украшать растертыми яичными желтками, напоминающими весенние цветы, и под новым названием «Мимоза» салат стал знаменит.
В состав классического салата входят рыбные консервы, свежий репчатый лук, яйца, сваренные вкрутую, вареный картофель, морковь и майонез для заправки. Характерная особенность этого салата заключается в ярко желтой пышной верхушке, которая приготавливается из измельченного яичного желтка. Его поверхность напоминает нежные цветки мимозы, которая и дала ему название.
Практическая работа «Создание и редактирование таблиц»
Цель: отработка навыка создания комбинированного документа.
Ход работы:
1. Набрать текст и выполнить редактирование по образцу.
2. Установить следующие параметры документа: ориентация – книжная; поля – по 3 см; интервал — 1,15; выравнивание – по ширине; размер шрифта – 12; тип шрифта – Times New Roman.
Технологическая карта
1. Область применения
1.1 Настоящая технологическая карта распространяется на блюдо – каша молочная пшенная с тыквой.
2. Рецептура
2.2 Рецептура блюда – каша вязкая с тыквой
|
№ п/п |
Наименование сырья |
Масса брутто на 1 пор/л |
Масса нетто на 1 пор/л |
Масса брутто на 20 пор. |
Масса нетто на 20 пор. |
|
1 |
Пшено |
65 |
65 |
1300 |
1300 |
|
2 |
Тыква |
150 |
105 |
3000 |
2100 |
|
3 |
Молоко |
75 |
75 |
1500 |
1500 |
|
4 |
Вода |
75 |
75 |
1500 |
1500 |
|
5 |
Сахар |
5 |
5 |
100 |
100 |
|
6 |
Масло сливочное |
10 |
10 |
200 |
200 |
|
Выход готового блюда (1 порция) |
310 |
6200 |
3. Технология приготовления
Тыкву очистить от кожицы, нарезать мелкими кубиками, заложить в воду с молоком, добавить соль, сахар. Нагреть до кипения. Затем засыпать подготовленную крупу и варить до готовности при слабом кипении.
4. Оформление, подача, реализация, хранение.
Выложить на тарелку. при подаче полить сливочным маслом, посыпать сахаром. Подавать в горячем виде, не менее 650С.
5. Органолептические показатели блюда
Внешний вид – зерна набухшие, хорошо разваренные.
Цвет – желтая, присуще пшену и тыкве.
Консистенция – густая масса.
Запах – не пригорелая.
Вкус – не пригорелая, свойственный каше и тыкве.
Практическая работа «Формулы»
Цель: отработка навыка набора формул в текстовом редакторе.
Ход работы:
Наберите следующие формулы:
|
а) |
б) |
в) |
|
г) |
д) |
е) |
|
ж) |
з) |
и) |
Практическая работа «Вставка фигур»
Цель: научить выполнять вставку, группировку и заполнения фигур.
Ход работы:
С помощью вставки фигур создайте «Схема изготовления изделий из дрожжевого теста, приготовленного безопарным способом»
Практическая работа «Создание комбинированного документа»
Цель: научить выполнять вставку, группировку и заполнения объектов: фигуры, картинки, WordArt.
Ход работы:
Создайте приглашение, используя вставку следующих объектов: фигуры, картинки, WordArt.
Образец приглашения:
Практическая работа «Создание комбинированного документа»
Цель: отработка навыка создания комбинированного документа.
Ход работы:
1. Набрать текст и выполнить редактирование по образцу.
2. Установить следующие параметры документа: ориентация – книжная; поля – по 3 см; интервал — 1,15; выравнивание – по ширине; размер шрифта – 12; тип шрифта – Times New Roman.
Салат «Цезарь» с курицей и сухариками
|
Ингредиенты куриное филе 200граммов листья салата латук 20 штук помидоры черри 5штук белый хлеб 200 граммов твердый сыр 50 граммов чеснок 2 зубчика растительное масло 4 столовых ложки майонез, соль по вкусу |
Салат «Цезарь» с курицей и сухариками – это классический рецепт знаменитого салата, наиболее близкий к оригинальному блюду, которое изобрел Цезарь Кардини. |
|
100 г Салат «Цезарь» с курицей и сухариками содержат: Энергетическая ценность: 203 Ккал Белки: 8,23 грамма Жиры: 16,27 грамма Углеводы: 6,76 грамма |
|
|
Приготовление салата «Цезарь» с курицей и сухариками
|
Практическая работа «Создание комбинированного документа»
Цель: отработка навыка создания комбинированного документа.
Создать страницу ресторанного меню.
Образец
























 40 ± 25
40 ± 25
 широким внедрением вычислительной техники в народное хозяйство связывается возможность перевода его на путь интенсивного развития.
широким внедрением вычислительной техники в народное хозяйство связывается возможность перевода его на путь интенсивного развития.


