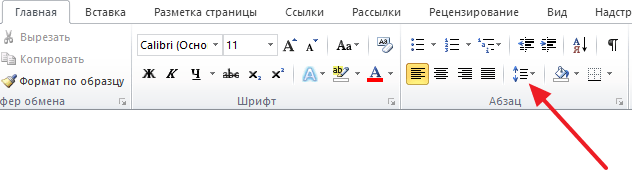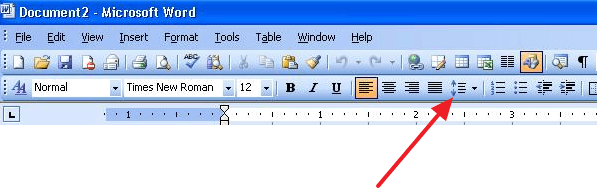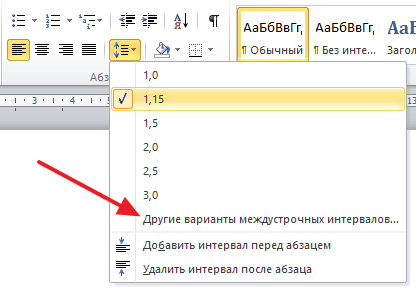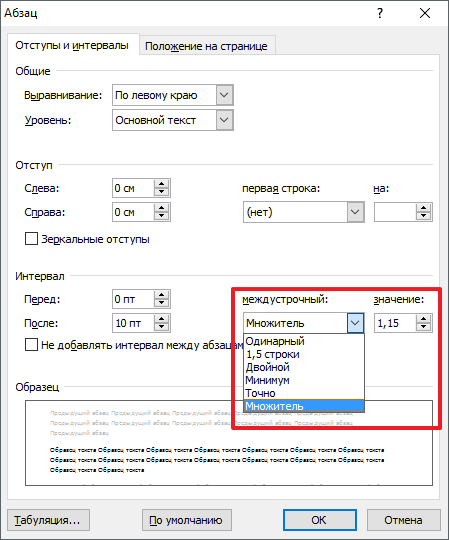Последовательность символов, слов и предложений, построенная в соответствии с законами языка – это …
Информационное сообщение в бумажной, звуковой или электронной форме, оформленное по определенным правилам, заверенное в установленном порядке – это …
Закодированное и переданное в информационную систему электронное сообщение, все реквизиты которого заверены и оформлены в соответствии с нормативными требованиями – это …
Система создания, передачи, приема и архивирования документов, контроля за их исполнением и защиты от несанкционированного доступа – это …
По умолчанию Word определяет работу с листом бумаги, имеющим книжную ориентацию и формат А4 размером … мм.
Делопроизводство определяет поля страницы документа в Word (слева, справа, сверху, снизу) равные … мм.
Задание параметров в Word для страницы с текстом по жирности, курсиву, подчеркиванию и по типу используемых шрифтов — все это есть …
Большая заглавная буква слова в абзаце, верхний край которой выровнен по верхнему краю абзаца, называется в Word …
Набор команд, которые автоматически выполняются в Word как одна команда, называется …
Варианты — одинарный, полуторный, двойной, минимум, точно, множитель — характеризуют в абзаце Word …
Чтобы в Word скопировать выделенный фрагмент текста в буфер обмена нужно нажать клавиши …
Чтобы в Word вырезать выделенный фрагмент текста в буфер обмена нужно нажать клавиши …
Чтобы в Word вставить из буфера обмена в документ фрагмент текста или любой имеющийся в этом буфере объект, нужно нажать клавиши …
Если, находясь на полосе выделения в Word, щелкнуть мышкой один раз, то будет выделен(о, а) …
Если, находясь на полосе выделения в Word, дважды щелкнуть мышкой, то будет выделен(о, а) …
Если, находясь на полосе выделения в Word, трижды щелкнуть мышкой, то будет выделен(о, а) …
Если, находясь на абзаце текста конкретного документа в Word, дважды щелкнуть мышкой на каком-либо слове, то будет выделен(о, а) …
Для выделения в Word с помощью клавиатуры одной строки текста нужно нажать клавиши …
Для выделения в Word с помощью клавиатуры одного символа текста нужно нажать клавиши …
Для выделения в Word с помощью клавиатуры одного слова текста нужно нажать клавиши …
Для выделения в Word с помощью клавиатуры одного абзаца текста (от его начала до конца или наоборот от конца до начала) нужно нажать клавиши …
Для выделения в Word с помощью клавиатуры части строки от курсора до начала текущей строки текста нужно нажать клавиши …
Для выделения в Word с помощью клавиатуры части строки от курсора до конца текущей строки текста нужно нажать клавиши …
Для выделения в Word с помощью клавиатуры части документа от курсора до начала документа нужно нажать клавиши …
Для выделения в Word с помощью клавиатуры части документа от курсора до конца документа нужно нажать клавиши …
Для добавления текста к графике ClipArt в Word нужно использовать операцию …
Для создания в Word колонтитула с произвольным расположением на странице (а не только сверху или снизу) можно использовать прием привязки колонтитула к …
Файлы в Word, которые содержат особенности форматирования, характерные для документов определенного типа, называются …
Перенос нескольких элементов текста из разных мест документа или из разных документов в одно место единой группой возможен при работе в Word с …
Сочетания клавиш Ctrl+F3, а потом клавиш Shift+Ctrl+F3, используется в Word при работе с …
Параметры обычного шаблона и стиля, базовые макрокоманды Word хранит в файле с именем …
.doc – это расширение в имени файлов, создаваемых программой …
.txt – это расширение в имени файлов, создаваемых программой …
.rtf – это расширение в имени файлов, создаваемых программой …
.bmp – это расширение в имени файлов, создаваемых программой …
Содержание
- Расстояние между строками
- Как сделать интервал
- Изменение интервала: варианты
- Межстрочный интервал в Word
- Как изменить межстрочный интервал в Word
- Дополнительные настройки межстрочного интервала
- Как делается межстрочный интервал в Microsoft Word?
- Изменяем межстрочный интервал в готовом документе
- Основные параметры междустрочных интервалов
- Ваш персональный компьютер
- Междустрочный интервал
- Другие варианты междустрочных интервалов.
- Интервал между абзацами
Расстояние между строками
Расстояние между строками называют междустрочным или межстрочным интервалом. В Ворде это расстояние можно увеличивать и уменьшать. От интервала зависит легкость восприятия информации, например текст, написанный крупными буквами с небольшим расстоянием между строками, воспринимается сложнее, чем текст, в котором высота букв и межстрочный интервал более пропорциональны. Аккуратность заполнения страницы (поля) текстом также зависит от интервала.
Интервалом можно визуально выделить отдельные смысловые элементы (абзацы). Но такой способ выделения применяется не везде. В печатных изданиях на русском языке абзац обычно выделяется красной строкой, то есть отступом первой строки от крайнего левого положения.
Как сделать интервал
Интервал в Word можно изменить в окне Абзац, которое практически неизменно в различных версиях программы. В нижней части этого окна расположены инструменты для изменения интервала: слева для изменения расстояния между абзацами, справа — междустрочного.
Изменить инетервал можно как перед началом работы (рекомендуется), так и в готовом документе. Если хотим изменить интервал не во всем документе, а только в его части, то нужно эту часть выделить, и после этого изменять интервал. Для одного абзаца достаточно просто поместить курсор в этот абзац.

Изменение интервала: варианты
Варианты назначения межстрочных интервалов можно выделить следующие: точно, минимум и множитель. При выборе варианта «точно» нужно в оконце «значение» указать размеры межстрочного интервала. Интервал можно указать в сантиметрах (см), миллиметрах (мм), типографских пунктах (пт).
Вариант интервала «минимум» устанавливает минимальное расстояние между строками, указывается также с единицами измерения.
Чаще используется третий способ установки межстрочного интервала — «множитель». Выбор значения 3, при этом, означает, что расстояние между строками будет больше высоты строки в 3 раза. Наиболее часто применяемые соотношения (одинарный, 1,5 строки, двойной), показаны в списке отдельно. При этом способе указанные пропорции между высотой строки и интервала сохраняются даже при изменении размера шрифта.
Таким образом, в программе Word Office расстояние между строками легко можно изменить как до набора текста, так и в процессе редактирования уже готового. Для этого нам предлагаются несколько вариантов настройки.
Источник
Межстрочный интервал в Word
При наборе различных текстовых документов возникает необходимость в разных межстрочных интервалах. Например, для рефератов или курсовых работ очень часто требуется полуторный межстрочный интервал (1.5), в то время как в других текстовых документах могут использоваться межстрочные интервалы в 1.0 или 1.15. Поэтому очень важно уметь изменять межстрочный интервал в Ворде.
Как изменить межстрочный интервал в Word
Для изменения межстрочного интервала в Ворде используется специальная кнопка, которая находится на вкладке «Главная» в блоке кнопок «Абзац». Данная кнопка выглядит как несколько строчек со стрелками и ее достаточно легко заметить.
Если вы используете Word 2003, то там также есть такая кнопка.
После нажатия на данную кнопку появляется меню, в котором можно выбрать один из нескольких стандартных межстрочных интервалов. В частности здесь можно выбрать полуторный межстрочный интервал (1.5), который часто требуется для рефератов, курсовых и дипломных работ.
Дополнительные настройки межстрочного интервала
Кроме стандартных интервалов в данном меню есть пункт «Другие варианты межстрочных интервалов». Его нужно использовать, если ни один из доступных в меню интервалов не подходит.
Если вы выберите «Другие варианты межстрочных интервалов», то перед вами появится окно с дополнительными настройками отступов и интервалов. Для того чтобы настроить межстрочные интервалы вам понадобится блок настроек под названием «Интервал». Здесь можно изменить способ формирования межстрочного интервала, а также его размер (значение).
Здесь доступны такие способы формирования межстрочного интервала:
- Одинарный – интервал выбирается в зависимости от самого крупного шрифта в строке.
- 1.5 строки – интервал размером в 1.5 строки. По факту это тот самый полуторный межстрочный интервал.
- Двойной – то же самое, что и одинарный интервал, но в два раза больше.
- Минимум – минимальный интервал, необходимый для нормального отображения всех символов.
- Точно – точный размер межстрочного интервала в пунктах.
- Множитель – стандартный способ форматирования межстрочного интервала. Увиличивает одинарный межстрочный интервал в заданное число раз.
Создатель сайта comp-security.net, автор более 2000 статей о ремонте компьютеров, работе с программами, настройке операционных систем.
Задайте вопрос в комментариях под статьей или на странице «Задать вопрос» и вы обязательно получите ответ.
Что делать, если после нажатия на кнопку «Абзац» выскакивает надпись «Неверно указана единица измерения» и компьютер зависает?
Что-то не так с вашим офисным пакетом. Можно попробовать следующие варианты:
В крайнем случае можно полностью переустановить офис либо установить офис другой версии.
Источник
Как делается межстрочный интервал в Microsoft Word?
Есть достаточно большое количество параметров, которые приходится настраивать пользователю в процессе ведения работы с Microsoft Word. Одним из таких параметров является межстрочный интервал, который непосредственно влияет на общее восприятие текста читателем.
Междустрочный интервал представляет собой расстояние по вертикали между двумя строками текста в любом абзаце. При этом межстрочные интервалы могут выглядеть по-разному, вследствие чего многие предпочитают настраивать их вручную.
Изменяем межстрочный интервал в готовом документе
Наиболее простой вариант изменения межстрочного интервала во всем документе – это использование определенного экспресс-стиля, в котором уже заложен нужный интервал. В том случае, если вы хотите изменить интервал только в какой-то определенной части документа, вы можете просто выделить абзацы, и для каждого из них изменить параметры междустрочного интервала.
Чтобы это сделать, вам нужно выполнить следующее:
- Перейти на вкладку «Главная», и в группе «Стили» кликнуть на «Изменить стили».
- После этого кликните на «Набор стилей» и укажите разные наборы. При помощи функции динамического просмотра обратите внимание на то, каким образом меняется интервал между строчками в процессе того, как вы переходите от одного стиля к другому. К примеру, в наборах «Word 2003» и «Традиционные» вы увидите стандартный одинарный интервал, в то время как «Рукописные» используют уже двойной.
- После того, как вы определитесь с наиболее подходящим для вас интервалом, можно щелкать по имени набора стилей.
Теперь разберемся с тем, как поменять междустрочный интервал только в определенной части документа:
- Выделяйте абзац, в котором вы собираетесь менять междустрочный интервал.
- На вкладке «Главная» смотрите в раздел «Абзац», и выбирайте там кнопку «Междустрочный интервал».
- Теперь выбирайте, какой именно вариант вы считаете наиболее подходящим. Вы можете кликнуть на нужный вариант из предоставленных вам вариантов. Таким образом, 2.0 представляет собой стандартный одинарный интервал, характерный для ранних версий программы, 1.0 представляет собой двойной интервал, в то время как параметр 1.15 указывает одинарный интервал, расстояние строк в котором точно такое же, как стоит по умолчанию в Word
- Если эти варианты вас не устраивают, кликайте на параметр «Другие варианты междустрочных интервалов», после чего выбирайте нужные вам варианты в группе «Интервал».
Основные параметры междустрочных интервалов
Первый параметр – «Одинарный», определяется самым большим размером шрифта в строке, к которому дополнительно добавляется также определенное пространство. Размер этого пространства будет непосредственно зависеть от того, какой именно шрифт решил выбрать пользователь. Параметры «1.5 строки» и «Двойной» больше «Одинарного» в полтора и два раза соответственно.
Параметр «Минимум» полностью соответствует минимально возможному междустрочному интервалу, который может потребоваться для размещения на строке наиболее крупного графического объекта или же знака.
Пункт «Точно» позволит вам устанавливать фиксированные межстрочные интервалы, выражающиеся в пунктах. К примеру, если вы используете текст, размер шрифта в котором составляет 10 пунктов, то в таком случае междустрочный интервал можно указывать в 12 пунктов.
«Множитель» задает такой междустрочный интервал, значение которого определяется числами более 1. Таким образом, если вы решите попробовать поставить интервал «1.15», то существующий интервал увеличится на 15%, в то время как значение «2» поднимает его на 200%.
Источник
Ваш персональный компьютер
Междустрочный интервал
Междустрочный интервал определяет расстояние по вертикали между строками текста в абзаце.
Размер интервала обычно устанавливается количеством строк. Таким образом, величина межстрочного интервала зависит от размера выбранного шрифта. Междустрочный интервал задается в пунктах.
Для установки величины интервала обычно используют кнопку 
- Выделите один или несколько абзацев.
- Щелкните по кнопке Междустрочный интервал группы Абзац вкладки Главная и в появившемся меню выберите требуемый интервал. Функция предпросмотра при выборе интервала не работает.
Одинарный интервал примерно равен высоте прописной буквы выбранного шрифта. Так для шрифта 14 размера междустрочный одинарный интервал составит чуть более 14 пунктов. Междустрочный интервал задают в зависимости от требований, предъявляемых к документу. Соответственно полуторный и двойной интервал больше одинарного в полтора и два раза.
Обычно текст оформляют с межстрочным интервалом в 1,0…2,0 строки. По умолчанию при создании нового документа установлен интервал 1,15.
Другие варианты междустрочных интервалов.
Его значение выбирают из раскрывающегося списка соответствующего поля в окне Абзац.
Для использования дополнительных возможностей установки межстрочных интервалов следует воспользоваться вкладкой Отступы и интервалы диалогового окна Абзац, которое кроме стандартного режима можно открыть, выбрав команду Другие варианты междустрочных интервалов в меню раскрывающего списка кнопки Междустрочный интервал.
- Выделите один или несколько абзацев.
- В разделе Интервал откройте раскрывающийся список междустрочный и выберите требуемый тип интервала.
- При необходимости в счетчике значение установите значение.
Междустрочный интервал может быть установлен количеством строк:
- Одинарный,
- 1,5 строки,
- Двойной,
- Множитель. При установке режима Множитель в счетчике значение следует указать число строк интервала (число строк может устанавливаться с точностью до 0,01 строки). Во всех этих случаях величина межстрочного интервала зависит от размера выбранного шрифта. Например, при размере шрифта 14 пт. величина одинарного интервала составляет также 14 пт (? 4,94 мм), полуторного – 21 пт (? 7,4 мм), а с множителем 0,98 – 13,72 пт (? 4,84 мм).
- Точно. При установке интервала Точно в счетчике значение следует указать значение интервала. По умолчанию значение указывается в пунктах (пт) с точностью до 0,05 пт, но, при желании, значение можно указать в сантиметрах или миллиметрах. Для этого следует в поле счетчика ввести число и через пробел – сокращение см или мм — например, 1 см или 15 мм. Такой интервал останется постоянным при изменении размера шрифта и используется, например, при подготовке документов для печати на линованной бумаге.
- Минимум. При установке интервала Минимум в счетчике значение следует указать минимально допустимое значение интервала. По умолчанию значение указывается в пунктах, но, при желании, можно указать его в сантиметрах или
миллиметрах. Для этого следует в поле счетчика ввести число и через пробел – сокращение см или мм, например, 1 см или 15 мм. Это означает, что для шрифтов указанного размера и менее будет установлено именно такое значение интервала, а для более крупных шрифтов интервал будет одинарным.
Установка интервала может использоваться для подгонки размера документа под заданные параметры страницы. Например, на листе бумаги формата А4 с верхним и нижним полями по 2 см может поместиться 52 строки текста, оформленного шрифтом 12 пт. с одинарным интервалом. При установке интервала в 0,97 строки на такой же странице можно разместить 54 строки. При этом разница в интервалах между строками составит всего примерно 0,13 мм, что практически не отразится на внешнем виде документа.
Интервал между абзацами
Между абзацами можно установить несколько больший интервал, чем между строк внутри абзаца (отбивки между абзацами). Увеличение интервалов облегчает чтение текста. Особенно часто увеличенные интервалы после абзаца используются при оформлении заголовков. Такая практика, например, используется для документов сложной структуры (технических). Интервалы измеряются в пунктах. Величину отбивки подбирают опытным путем.
По умолчанию при создании нового документа для обычного текста установлен интервал после абзаца в 10 пт. Увеличенные интервалы определены и для заголовков.
Интервалы между абзацами удобно устанавливать в счетчиках Интервал группы Абзац вкладки Разметка страницы.
- Выделите один или несколько абзацев.
- В счетчиках Интервал установите требуемое значение интервала перед абзацем (верхний счетчик) и интервала после абзаца (нижний счетчик). По умолчанию значение указывается в пунктах (пт) с точностью до 0,1 пт, но, при желании, его можно указать в сантиметрах или миллиметрах. Для этого следует в поле счетчика ввести число и через пробел – сокращение см или мм, например, 1 см или 15 мм.
Для установки интервалов между абзацами можно воспользоваться счетчиками Перед и После в группе Интервал вкладки Отступы и интервалы диалогового окна Абзац.
Удалить имеющиеся интервалы перед и после абзаца можно, выбрав соответствующую команду в меню кнопки Междустрочный интервал группы Абзац вкладки Главная.
Источник
Содержание
- Параметры отступов
- Общие настройки
- Отступы
- Интервалы
- Настройка абзацного отступа
- Вариант 1: Панель инструментов
- Вариант 2: Горячие клавиши
- Вариант 3: Контекстное меню
- Вариант 4: Линейка
- Вариант 5: Диалоговое окно
- Вопросы и ответы
Параметры отступов
Чтобы применить настройки к конкретному отрезку текста в документе Microsoft Word, нужно его выделить мышкой. Если редактированию подлежит все содержимое, нажмите CTRL+A.
Общие настройки
В эту группу входят выравнивание и уровень текста. Текст выравнивается по 4 положениям: по центру, ширине, левому и правому краям. В выпадающем списке «Уровень» работа касается основного текста и абзацев в режиме структуры по нескольким уровням.
Отступы
В этой категории находятся опции отступа слева/справа и первая строка. При заданном значении весь абзац «съезжает» на указанную величину от полей вправо/влево или с обеих сторон.
Поле «Первая строка» раскрывает список «Выступ» и «Отступ». Выступ – это положение первой строки, остается неизменным, а оставшийся абзац сдвигается на указанную величину.
Отступ – положение, при котором формируется так называемая красная строка, т.е. первая строка сдвигается на величину, заданную пользователем. По умолчанию она равняется 1,25 см.
Интервалы
Это величины, которые формируют расстояние между абзацами и строками. Так интервалы «Перед/после» указываются в пунктах или строках. По умолчанию величина задается 14,4пт или 2 строки.
Междустрочный интервал – расстояние между строками. По умолчанию этот параметр равняется 1,5. Также в выпадающем списке есть категории: одинарный, полуторный, двойной, минимум, точно и множитель. Если вы хотите задать произвольное число, тогда при вводе в поле «Значение» любого дробного или целочисленного выражения Word автоматически подставит параметр «Множитель».
Настройка абзацного отступа
Чтобы задать настройки для всего текста или конкретного отрывка, сначала выделите их, а затем воспользуйтесь одним из предложенных вариантов в зависимости от объема работы.
Вариант 1: Панель инструментов
Основные настройки по заданию интервалов и отступов находятся на панели инструментов во вкладке «Главная».
- Выравнивание текста (1) ;
- Увеличить/уменьшить отступ слева (2);
- Междустрочный интервал (3).
Вариант 2: Горячие клавиши
Если необходимо выполнить настройку абзаца со стандартными значениями, вам пригодятся основные клавиатурные сочетания. Чтобы применить горячие клавиши к конкретному отрывку текста, выделите его и нажмите предложенное сочетание.
Читайте также: Горячие клавиши для удобной работы в Microsoft Word
Вариант 3: Контекстное меню
Получить быстрый доступ к диалоговому окну, показанному в части «Параметры отступов» настоящей статьи, можно через клик правой кнопкой мыши. Для этого выделите необходимый отрывок, щелкните по нему ПКМ и выберите пункт «Абзац».
Вариант 4: Линейка
Чтобы создать отступы справа и слева от полей, воспользуйтесь бегунками на линейке. Для этого передвиньте их на желаемое расстояние и задайте таким образом ограничение. Чаще всего таким образом выделяют примечание или блок текста, обязательный к прочтению (чтобы его хорошо было заметно в полотне строк без применения форматирования шрифта).
Подробнее: Настройка и использование линейки в Microsoft Word
Вариант 5: Диалоговое окно
Кликните на стрелку в блоке «Абзац» на Ленте.
Читайте также: Убираем интервал между абзацами в Microsoft Word
Еще статьи по данной теме:
Помогла ли Вам статья?
-
В
MS Office 2010 меню Backstage разделено на три
столбца. В левом отображаются доступные
операции и разделы меню, в центральном
— возможные опции для выбранного пункта
слева, а правый столбец, как правило,
используется для … -
В
MS Office 2010 первая кнопка на ленточной
панели инструментов выделенная другим
цветом и открывающая меню Backstage называется
… -
Слова
в Lingvo: закулисный, кулуарный, тайный –
характеризуют в MS Office 2010 особенности
работы с меню … -
В
MS Office 2010 улучшены возможности перевода.
Мини-переводчик, запускаемый с вкладки
«Рецензирование» в разделе «Язык»,
поддерживает и русский язык. Все словари
этого мини-переводчика хранятся … -
В
приложениях MS Office 2010 есть возможность
копирования изображения отдельной
части экрана. Для этого есть опция …
На экран накладывается полупрозрачная
белая маска и из нее можно вырезать то,
что потом попадет в документ. -
Все
приложения из состава MS Office 2010 имеют
ленточный интерфейс, называемый … -
MS
Excel 2010 обеспечивает построение быстрых
графиков прямо в ячейках. Их назвали … -
Web
Apps (Microsoft Office 2010 Web Applications) – это сервис
Microsoft … использования онлайн-версий
четырёх офисных программ: Word, Excel,
PowerPoint и OneNote. -
Web
Apps (Microsoft Office 2010 Web Applications) – сервис
использования онлайн-версий четырёх
офисных программ, способный работать
в любом популярном браузере кроме … -
MS
Office 2010 имеет … варианта(ов) поставки.
Друг от друга они различаются программами,
входящими в комплект. -
Вариант
поставки
MS Office 2010 … содержит
Word, Excel, PowerPoint и
OneNote. -
Вариант
поставки
MS Office 2010 … содержит
Word, Excel, PowerPoint, OneNote и
Outlook. -
Вариант
поставки
MS Office 2010 … содержит
Word, Excel, PowerPoint, OneNote, Outlook и
Publisher. -
Вариант
поставки
MS Office 2010 … содержит
Word, Excel, PowerPoint, OneNote, Outlook, Publisher и
Access. -
… – это
специальный вариант поставки MS Office
2010 (содержит Word, Excel, PowerPoint, OneNote, Outlook,
Publisher и Access) для образовательных
учреждений, в розничную продажу он
поставляться НЕ будет. -
Максимальный
вариант
поставки
MS Office 2010 (содержит
Word, Excel, PowerPoint, OneNote, Outlook, Publisher, Access,
Communicator, InfoPath и
SharePoint Workspace (Groove)) называется
… -
MS
Office 2010 может работать в 32-битной версии
Windows XP с установленным Service Pack … -
MS
Office 2010 НЕ может работать в Windows Server … -
Последовательность
символов, слов и предложений, построенная
в соответствии с законами языка – это
… -
Информационное
сообщение в бумажной, звуковой или
электронной форме, оформленное по
определенным правилам, заверенное в
установленном порядке – это … -
Закодированное
и переданное в информационную систему
электронное сообщение, все реквизиты
которого заверены и оформлены в
соответствии с нормативными требованиями
– это … -
Система
создания, передачи, приема и архивирования
документов, контроля за их исполнением
и защиты от несанкционированного
доступа – это … -
По
умолчанию Word определяет работу с листом
бумаги, имеющим книжную ориентацию и
формат А4 размером … мм. -
Задание
параметров в Word для страницы с текстом
по жирности, курсиву, подчеркиванию и
по типу используемых шрифтов — все это
есть … -
Большая
заглавная буква слова в абзаце, верхний
край которой выровнен по верхнему краю
абзаца, называется в Word … -
Набор
команд, которые автоматически выполняются
в Word как одна команда, называется … -
Варианты
—
одинарный, полуторный, двойной, минимум,
точно, множитель —
характеризуют в абзаце Word … -
Режим
«Положение» («Обтекание»)
используется в MS Word 2010 при работе c … -
Чтобы
в Word скопировать выделенный фрагмент
текста в буфер обмена нужно нажать
клавиши … -
Чтобы
в Word вырезать выделенный фрагмент
текста в буфер обмена нужно нажать
клавиши … -
Чтобы
в Word вставить из буфера обмена в документ
фрагмент текста или любой имеющийся в
этом буфере объект, нужно нажать клавиши
… -
Если,
находясь на полосе выделения в Word,
щелкнуть мышкой один раз, то будет
выделен(о, а) … -
Если,
находясь на полосе выделения в Word,
дважды щелкнуть мышкой, то будет
выделен(о, а) … -
Если,
находясь на полосе выделения в Word,
трижды щелкнуть мышкой, то будет
выделен(о, а) … -
Если,
находясь на абзаце текста конкретного
документа в Word, дважды щелкнуть мышкой
на каком-либо
слове, то будет выделен(о, а) … -
Если,
находясь на абзаце текста конкретного
документа в Word, трижды щелкнуть мышкой
на каком-либо
слове, то будет выделен(о, а) … -
Для
выделения в Word с помощью клавиатуры
части строки от курсора до начала
текущей строки текста нужно нажать
клавиши … -
Для
выделения в Word с помощью клавиатуры
части строки от курсора до конца текущей
строки текста нужно нажать клавиши … -
Для
выделения в Word с помощью клавиатуры
части документа от курсора до начала
документа нужно нажать клавиши … -
Для
выделения в Word с помощью клавиатуры
части документа от курсора до конца
документа нужно нажать клавиши … -
Для
оформления выделенного текста полужирным
шрифтом можно нажать стандартное для
программ Microsoft сочетание клавиш … -
Для
оформления выделенного текста курсивом
можно нажать стандартное для программ
Microsoft сочетание клавиш … -
Для
оформления выделенного текста
подчёркиванием можно нажать стандартное
для программ Microsoft сочетание клавиш … -
В
MS Word для создания неразрывного пробела
нужно нажать клавиши … -
В
MS Word для создания неразрывного дефиса
нужно нажать клавиши … -
В
MS Word для добавление полужирного
начертания нужно нажать клавиши … -
В
MS Word для добавление курсивного начертания
нужно нажать клавиши … -
В
MS Word для добавление подчеркивания нужно
нажать клавиши … -
В
MS Word для копирования выделенного текста
или объекта в буфер обмена нужно нажать
клавиши … -
В
MS Word для удаление выделенного текста
или объекта в буфер обмена нужно нажать
клавиши … -
В
MS Word для вставки текста или объекта из
буфера обмена нужно нажать клавиши … -
В
MS Word для отмены последнего действия
нужно нажать клавиши … -
В
MS Word для повтора последнего действия
нужно нажать клавиши … -
В
MS Word для отмены выполняемого действия
нужно нажать клавишу(и) … -
В
MS Word для cоздание элемента автотекста
нужно нажать клавиши … -
В
MS Word для вставки содержимого копилки
нужно нажать клавиши … -
В
MS Word для помещения в копилку выделенного
текста нужно нажать клавиши … -
В
MS Word для увеличения размера шрифта на
один пункт нужно нажать клавиши … -
В
MS Word для уменьшения размера шрифта на
один пункт нужно нажать клавиши … -
В
MS Word (Excel) для перехода в строку меню
нужно нажать клавишу(и) … -
В
MS Word (Excel) для перехода на нужную панель
инструментов или в нужную область задач
требуется нажать клавишу(и) … -
В
MS Word линии сетки, из которых состоят
границы ячеек таблицы, можно скрывать
либо отображать при просмотре и печати
документа. Однако режим «Скрыть
сетку» или «Отобразить сетку»
действует только для таблиц, оформленных
в стиле … -
В
MS Word режим «Скрыть сетку» или
«Отобразить сетку» действует
только для таблиц, оформленных в стиле
… -
Пароли
для защиты документов в MS Word устанавливаются
в меню … -
Параметры
шифрования для данного документа в MS
Word устанавливаются в меню … -
Пароли
доступа на открытие файла документа в
MS Word устанавливаются в меню … -
Пароли
доступа на открытие файла с разрешением
производить в нем изменения документа
в MS Word устанавливаются в меню … -
На
закладке СервисПараметрыБезопасность
в MS Word устанавливаются параметры … -
Файлы
в Word, которые содержат особенности
форматирования, характерные для
документов определенного типа, называются
… -
Перенос
нескольких элементов текста из разных
мест документа или из разных документов
в одно место единой группой возможен
при работе в Word с … -
Сочетания
клавиш Ctrl+F3, а потом клавиш Shift+Ctrl+F3,
используется в Word при работе с … -
Для
многократного ввода в разные документы
типовых фрагментов текста и графических
объектов в Word можно использовать … -
Для
добавления текста к графике ClipArt в Word
нужно использовать операцию … -
Анимация
в MS Word 2010 реализуется через пункт меню
… -
Рисунок
в качестве подложки на страницах
документа в MS Word 2010 можно назначить,
начав операцию с пункта меню … -
Работа
с копилкой в MS Word 2010 реализуется при
использовании сочетания клавиш … -
Возможность
перенесения нескольких объектов (текст
и рисунки) из разных частей одного или
нескольких документов и вставки их
единой группой в другое место документа
реализуется в MS Word с помощью … -
В
MS Word копилка накапливает объекты в виде
элементов … , так что их можно использовать
для вставки неоднократно. -
В
MS Word для изменения набора объектов в
копилке необходимо её предварительно
… -
В
MS Word для помещения в копилку выделенного
текста или рисунка нужно нажать клавиши
… -
В
MS Word для вставки содержимого копилки
с ее одновременной очисткой нажмите
клавиши … -
В
MS Word для вставки содержимого копилки
БЕЗ ее очистки используйте … -
Параметры
обычного шаблона и стиля, базовые
макрокоманды Word хранит в файле с именем
… -
Изменить
шаг сетки при работе с графикой в Word
можно в пункте … -
В
MS Word для автоматизации однотипных,
часто повторяющихся операций (например,
набор одного и того же текста несколько
раз, выполнение одних и тех же команд),
можно создать … -
В
MS Word записанная последовательность
действий или команд, сохраненная под
определенным именем и служащая для
многократного использования, — это … -
В
MS Word макрос может быть создан (записан)
… -
В
MS Word для запуска макрокоманды могут
использоваться … -
В
MS Word … осуществляет подстановку вместо
набранной сокращенной фразы заранее
заданный текст. -
В
MS Word для выполнения автозамены
необходимо в тексте набрать сокращенную
(условную) фразу и нажать клавишу … -
В
MS Word заранее записанный и отформатированный
текст, который можно вставлять в
документ, — это … -
В
MS Word для ввода развернутых подписей и
шапок документов используют … -
В
MS Word для ввода текстовых или графических
элементов, которые можно многократно
использовать в документах, используют
…
Соседние файлы в предмете [НЕСОРТИРОВАННОЕ]
- #
- #
- #
- #
- #
- #
- #
- #
- #
- #
- #
Подборка по базе: ари вопросы.docx, Уголовное вопросы.docx, 30 вопрос.docx, Дифференциальная психология 59 вопросов.docx, упп до 150 вопроса(Данияр).docx, тестовые вопросы для РК1 Бизнес (копия).docx, SERM-продвижение 58 вопросов.docx, Задание 2 к теме 5 (исправленный) + ответы на вопросы в коммента, Тема № 10. Страницы воинской доблести (о мужестве и верности …, 10 билет, 2 вопрос.pptx
Вопрос 1
Верно
Баллов: 1,00 из 1,00

Текст вопроса
По форме представления информация бывает:
Выберите один или несколько ответов:





Вопрос 2
Верно
Баллов: 1,00 из 1,00

Текст вопроса
Системы, которые должны хранить в себе знания профессионалов-экспертов в некоторой предметной области, – это … системы.
Ответ: 
Вопрос 3
Верно
Баллов: 1,00 из 1,00

Текст вопроса
Приемы решения тех или иных задач, опирающиеся на человеческие знания, – это …
Ответ: 
Вопрос 4
Верно
Баллов: 1,00 из 1,00

Текст вопроса
Программно-техническая организация обмена с компьютером текстовой, графической, аудио и видеоинформацией – технология …
Ответ: 
Вопрос 5
Верно
Баллов: 1,00 из 1,00

Текст вопроса
Вычислительная система, включающая в себя несколько компьютеров, терминалов и других аппаратных средств, соединенных между собой линиями связи, обеспечивающими передачу данных, – это компьютерная …
Ответ: 
Вопрос 6
Верно
Баллов: 1,00 из 1,00

Текст вопроса
Информация — это:
Выберите один ответ:




Вопрос 7
Верно
Баллов: 1,00 из 1,00

Текст вопроса
Процесс,использующий совокупность методов и средств реализации операций сбора, регистрации, передачи, накопления и обработки информации на базе программно-аппаратного обеспечения для решения конкретных задач — это …
Ответ: 
Вопрос 8
Неверно
Баллов: 0,00 из 1,00

Текст вопроса
Программа для компьютера, которая оперирует знаниями в определенной предметной области с целью выработки рекомендаций или решения проблем, – это …
Ответ: 
Вопрос 9
Верно
Баллов: 1,00 из 1,00

Текст вопроса
К продуктам социальной деятельности информационного общества в первую очередь относятся:
Выберите один или несколько ответов:




Вопрос 10
Верно
Баллов: 1,00 из 1,00

Текст вопроса
Среда, составляющими элементами которой являются
компьютеры, компьютерные сети, программные продукты, базы данных, люди, различно-
го рода технологические и программные средства, — это … система
Ответ: 
Вопрос 1
Верно
Баллов: 1,00 из 1,00

Текст вопроса
Один из параметров форматирования MS Word, используемый для создания отступов и выравнивания одновременно, – это:
Выберите один ответ:




Вопрос 2
Верно
Баллов: 1,00 из 1,00

Текст вопроса
Варианты: минимум, точно, множитель – характеризуют в абзаце MS Word:
Выберите один ответ:




Вопрос 3
Верно
Баллов: 1,00 из 1,00

Текст вопроса
Набор команд в MS Word, которые автоматически выполняются как одна команда:
Выберите один ответ:




Вопрос 4
Верно
Баллов: 1,00 из 1,00

Текст вопроса
Вставка нового раздела в документ используется:
Выберите один или несколько ответов:




Вопрос 5
Верно
Баллов: 1,00 из 1,00

Текст вопроса
Файлы с расширением .dot, связанные с работой в MS Word, называются:
Выберите один ответ:




Вопрос 6
Верно
Баллов: 1,00 из 1,00

Текст вопроса
Курсор при наборе текста в MS Word можно перемещать в пределах:
Выберите один ответ:




Вопрос 7
Верно
Баллов: 1,00 из 1,00

Текст вопроса
Для создания нового абзаца в MS Word следует нажать клавишу:
Выберите один ответ:




Вопрос 8
Верно
Баллов: 1,00 из 1,00

Текст вопроса
Форматирование текста в MS Word сводится к форматированию:
Выберите один ответ:




Вопрос 9
Верно
Баллов: 1,00 из 1,00

Текст вопроса
К форматированию в MS Word относится:
Выберите один ответ:




Вопрос 10
Верно
Баллов: 1,00 из 1,00

Текст вопроса
Параметры обычного шаблона и стиля, базовые макрокоманды MS Word хранит в файле с именем:
Выберите один ответ:




Вопрос 11
Верно
Баллов: 1,00 из 1,00

Текст вопроса
Буфер обмена – это:
Выберите один ответ:




Вопрос 12
Верно
Баллов: 1,00 из 1,00

Текст вопроса
Для выделения несмежных фрагментов текста в MS Word необходимо использовать клавишу:
Выберите один ответ:




Вопрос 13
Неверно
Баллов: 0,00 из 1,00

Текст вопроса
Тройной щелчок на полосе выделения в MS Word выделяет:
Выберите один ответ:




Вопрос 14
Верно
Баллов: 1,00 из 1,00

Текст вопроса
Совокупность атрибутов форматирования, имеющая имя и используемая для автоматического форматирования документа, – это:
Выберите один ответ:




Вопрос 15
Верно
Баллов: 1,00 из 1,00

Текст вопроса
Варианты: надстрочный, подстрочный, скрытый – характеризуют в MS Word:
Выберите один ответ:




Вопрос 16
Верно
Баллов: 1,00 из 1,00

Текст вопроса
Файлы в MS Word, которые содержат особенности форматирования, характерные для документов определенного типа, называются:
Выберите один ответ:




Вопрос 17
Неверно
Баллов: 0,00 из 1,00

Текст вопроса
Установить книжную ориентацию можно:
Выберите один ответ:




Вопрос 18
Верно
Баллов: 1,00 из 1,00

Текст вопроса
Интерлиньяж — это:
Выберите один ответ: