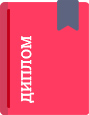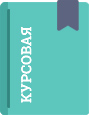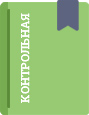Содержание
- Включение невидимых символов
- Настройка отображения скрытых символов
- Скрытые знаки форматирования
- Знаки табуляции
- Символ пробела
- Знак абзаца
- Перевод строки
- Скрытый текст
- Привязка объектов
- Конец ячейки
- Вопросы и ответы
Соблюдение норм правописания является одним из ключевых правил при работе с текстовыми документами. Дело здесь не только в грамматике или стиле написания, но и в правильном форматировании текста в целом. Проверить, правильно ли вы расставили интервалы между абзацами, не поставили ли лишних пробелов или знаков табуляции в MS Word помогут скрытые знаки форматирования или, говоря проще, невидимые символы.
Урок: Форматирование текста в Ворде
На деле не всегда с первого раза удается определить, где в документе было использовано случайное повторное нажатие клавиши «TAB» или двойное нажатие пробела вместо одного. Как раз непечатаемые символы (скрытые знаки форматирования) и позволяют определить «проблемные» места в тексте. Эти знаки не выводятся на печать и не отображаются в документе по умолчанию, но включить их и настроить параметры отображения очень просто.
Урок: Табуляция в Word
Включение невидимых символов
Для включения скрытых знаков форматирования в тексте необходимо нажать всего одну кнопку. Называется она «Отобразить все знаки», а находится во вкладке «Главная» в группе инструментов «Абзац».
Включить этот режим можно не только мышкой, но и с помощью клавиш «CTRL+*» на клавиатуре. Для отключения отображения невидимых символов достаточно повторно нажать эту же комбинацию клавиш или кнопку на панели быстрого доступа.
Урок: Горячие клавиши в Ворде
Настройка отображения скрытых символов
По умолчанию, когда этот режим активен, отображаются все скрытые знаки форматирования. Если же его отключить, будут скрыты все те символы, которые отмечены в настройках самой программы. При этом, можно сделать так, чтобы некоторые из знаков были видимыми всегда. Настройка скрытых символов выполняется в разделе «Параметры».
1. Откройте на панели быстрого доступа вкладку «Файл», а затем перейдите в раздел «Параметры».
2. Выберите пункт «Экран» и установите необходимые галочки в разделе «Всегда показывать эти знаки форматирования на экране».
Примечание: Знаки форматирования, напротив которых устанавливаются галочки, будут всегда видимыми, даже при отключенном режиме «Отобразить все знаки».
Скрытые знаки форматирования
В разделе параметров MS Word, рассмотренном выше, вы могли видеть, какие есть невидимые символы. Давайте более подробно рассмотрим каждый из них.
Знаки табуляции
Этот непечатаемый символ позволяет увидеть место в документе, где была нажата клавиша «TAB». Отображается он в виде небольшой стрелки, направленной вправо. Более детально ознакомиться с табуляцией в текстовом редакторе от Майкрософт вы можете в нашей статье.
Урок: Табуляция в Ворде
Символ пробела
Пробелы тоже относятся к непечатаемым знакам. При включенном режиме «Отобразить все знаки» они имеют вид миниатюрных точек, расположенных между словами. Одна точка — один пробел, следовательно, если точек больше, во время набора текста была допущена ошибка — пробел был нажат дважды, а то и больше раз.
Урок: Как в Word убрать большие пробелы
Помимо обычного пробела, в Ворде также можно поставить и неразрывный пробел, что может быть полезно во многих ситуациях. Данный скрытый знак имеет вид миниатюрного круга, расположенного в верхней части строки. Более подробно о том, что это за знак, и зачем он вообще может понадобиться, написано в нашей статье.
Урок: Как в Word сделать неразрывный пробел
Знак абзаца
Символ «пи», который, к слову, изображен на кнопке «Отобразить все знаки», представляет собою конец абзаца. Это место в документе, в котором была нажата клавиша «ENTER». Непосредственно после данного скрытого символа начинается новый абзац, указатель курсора помещается в начало новой строки.
Урок: Как в Ворде убрать абзацы
Фрагмент текста, расположенный между двумя знаками «пи», это и есть абзац. Свойства этого фрагмент текста могут быть отрегулированы независимо от свойств остального текста в документе или остальных абзацев. К таким свойствам относится выравнивание, интервалы между строками и абзацами, нумерация, а также ряд других параметров.
Урок: Настройка интервалов в MS Word
Перевод строки
Знак перевода строки отображается в виде изогнутой стрелки, точно такой же, как нарисована на клавише «ENTER» на клавиатуре. Этот символ обозначает место в документе, где обрывается строка, а текст продолжается на новой (следующей). Принудительный перевод строки можно добавить с помощью клавиш «SHIFT+ENTER».
Свойства знака перевода строки аналогичны таковым для знака абзаца. разница лишь в том, что при переводе строк новые абзацы не определяются.
Скрытый текст
В Ворде можно скрывать текст, ранее мы об этом писали. В режиме «Отобразить все знаки» скрытый текст обозначается пунктирной линией, расположенной под этим самым текстом.
Урок: Скрытие текста в Word
Если же отключить отображение скрытых знаков, то сам скрытый текст, а вместе с ним и обозначающая пунктирная линия, тоже исчезнет.
Привязка объектов
Символ привязки объектов или, как его называют, якорь, обозначает место в документе, в которое была добавлена, а затем изменена фигура или графический объект. В отличии от всех остальных скрытых знаков форматирования, по умолчанию он отображается в документе.
Урок: Знак якоря в Ворде
Конец ячейки
Этот символ можно увидеть в таблицах. Находясь в ячейке, он обозначает конец последнего абзаца, расположенного внутри текста. Также, этот символ обозначает фактический конец ячейки, если она пустая.
Урок: Создание таблиц в MS Word
На этом все, теперь вы точно знаете, что такое скрытые знаки форматирования (невидимые символы) и зачем они нужны в Ворде.
Изменять в тексте размеры и/или стили шрифтов можно несколькими способами.
Изменять в тексте размеры и/или стили шрифтов можно несколькими способами:
- выбрав кнопки «Стиль», «Шрифт», «Размер», «Полужирный», «Курсив» или «Подчеркнутый» на панели инструментов «Форматирование»;
- в диалоговом окне «Шрифт» — «Формат?Шрифт» (или +D), что предоставляет наиболее полные возможности;
- с помощью комбинаций соответствующих клавиш, что очень быстро.
В диалоговом окне «Шрифт» наряду с размером, начертанием и стилем можно задать дополнительные характеристики шрифта: цвет, подчеркивание, разреженность символов, смещение вверх или вниз по отношению к спецстроке, а также ряд эффектов (например, одинарное или двойное зачеркивание, тень, контур) и т. д.
Шрифт, как правило, изменяют для выделенного блока текста. Кроме того, при выводе текста, начиная с любого места, можно задавать другой его размер и/или стиль (а также прочие характеристики).
Количество и типы шрифтов определяются при их установке в Windows, а также опциями «Задействовать шрифты TrueType» и «Включать в списки только шрифты TrueType». В общем случае шрифты в списке разделены на классы, каждому из которых соответствует свой знак.
Растровые экранные — непропорциональные:
- MS Sans Serif (без засечек);
- MS Serif (с засечками);
- Courier (английская машинопись, без засечек);
Принтерные — в зависимости от установленных принтеров и/или их драйверов.
Масштабируемые шрифты TrueType (именно их рекомендуется использовать); у русифицированных шрифтов этого класса в конце названия, как правило, стоит Cyr:
- [New] Arial (гарнитура Гельветика, без засечек, пропорциональный);
- [New] Times Roman (гарнитура Таймс, с засечками, пропорциональный);
- Courier New (английская машинопись, без засечек, непропорциональный);
- Wide Latin (широкий латино-греческий шрифт, с засечками, пропорциональный);
- MS LineDraw (латино-греческий шрифт с псевдографикой, засечками, непропорциональный);
- Simbol (греческие буквы и математические символы);
- WingDings (пиктографический шрифт).
Специальные (для плоттеров, графопостроителей и т. п.).
Непропорциональный (моноширинный) шрифт — это такой, в котором все символы имеют одинаковую ширину, а пропорциональный — тот, в котором каждый символ имеет определенную ширину.
При редактировании документов, созданных в каком-либо редакторе DOS, а также платежных ведомостей рекомендуется использовать непропорциональные шрифты (Courier), иначе прежнее выравнивание текста нарушится.
Чтобы быстро отформатировать символы, заголовки, подзаголовки и т. д. (прежде всего тогда, когда текст набран стандартным шрифтом или когда документ неудачно автоматически преобразовывается из формата других редакторов), а также выбрать шрифт подходящего размера и нужного начертания для заголовков или выделенных фрагментов текста, воспользуйтесь пунктом «Стиль» («Формат?Стиль»). Применение функции «Формат?Автоформат» вообще-то дает быстрый и приемлемый во многих случаях результат (в частности, для документов, созданных в редакторах DOS), однако она может значительно исказить исходный или задуманный формат документа. Поэтому исправленный таким образом текст обычно требует грамотного управления стилями и/или последующей корректировки вручную.
Комбинации клавиш для форматирования символов
Для форматирования текущего слова или выделенного фрагмента, а также при вводе текста можно применять следующие комбинации клавиш:
++Z — возврат к стандартной (исходной или заданной по умолчанию) форме символов;
++S — выбор стиля (вход при выключенной инструментальной панели «Форматирование» в диалоговое окно «Стиль»);
++F — выбор шрифта (вход при выключенной инструментальной панели «Форматирование» в диалоговое окно «Шрифт»);
++P — выбор размера шрифта (вход при выключенной инструментальной панели «Форматирование» в диалоговое окно «Размер»);
++B — оформление выделенного текста полужирным шрифтом;
++I — оформление выделенного текста курсивом;
++U — подчеркивание выделенного текста;
+ — изменение регистра букв;
++A или K — выполнение букв в выделенном фрагменте прописными либо строчными;
++H — преобразование символов в невидимые/видимые;
+++X — выполнение «Верхнего индекса»;
+<+>+<=> — выполнение «Нижнего индекса».
(Если для одного и того же блока текста или буквы снова проводится преобразование, то предыдущее отменяется.)
++Q — установка для ввода одного символа шрифта Symbol или преобразование в него знаков выделенного фрагмента (лучше использовать функцию «Вставка?Символ»);
++C — вставка символа авторского права;
++T — вставка символа товарного знака;
++R — вставка символа охраняемого товарного знака;
++<.> — вставка многоточия.
Александр Берман-
Форматирование символов
Форматирование
символов влияет на их форму и размер. С
помощью такого форматирования можно
придать тексту привлекательность и
выделить самые важные фрагменты.
Размер
шрифта — кегль — определяется в пунктах
(пт), от 4 до127 пт. 1пт = 1/72 дюйма = 0,353 мм.
Размер шрифта касается только общей
высоты символов — ширину шрифта измерять
не принято.
Форматирование
символов можно осуществить тремя
способами.
-
Форматирование с помощью значков ленты
Для форматирования
символов необходимо выделить фрагмент
текста.
Для установки
стиля текста
(Заголовок, обычный или другой), открыть
вкладку Главная
– группу
Стили
и
выбрать нужный стиль;
Примечание:
Текст
стиля Заголовок
автоматически
выносится в создаваемое позже оглавление
документа.
Кнопки форматирования
шрифта расположены на
вкладке Главная
– группа
Шрифт
Для смены шрифта
нажать кнопку
правее списка шрифтов
и выбрать в раскрывшемся списке нужный
шрифт;
Для изменения
размера шрифта
нажать кнопку

размеров шрифтаи выбрать в раскрывшемся списке нужный
размер;
Для изменения
начертания шрифта
щелкните по соответствующей
кнопке:полужирный,
курсив,
подчеркнутый.
Кроме того, можно
установить различного рода эффекты в
начертании символов:
зачеркнутый,
надстрочный и подстрочный символы, а
также эффекты анимациии
цвет
выделения текста, и цвет текста.
-
Форматирование шрифта с помощью диалогового окна Шрифт
Диалоговое окно
открывается кнопкой
вгруппе Шрифт
вкладки
Главная.
В поле Образец
демонстрируется
результат производимых действий.
-
Форматирование шрифта с помощью контекстного меню
Команды контекстного
меню вызываются щелчком правой кнопки
мыши на выделенном фрагменте текста
Задание 7
-
Проведите
форматирование шрифта в соответствии
с таблицей 1: для 1 и 2 абзацев
используйте ленту,
для 3 – диалоговое окно и для 4 контекстное
меню. -
В первом абзаце
попробуйте введение в текст различных
эффектов. -
Напечатайте
формулы X2+Y2=Z2
и H2SO4,
с использованием надстрочных и
подстрочных символов
Таблица 1
|
№ абзаца |
Шрифт |
Размер шрифта |
Цвет шрифта |
Начертание символов |
|
1 |
Times |
8 |
черный |
Курсив |
|
2 |
Courier |
12 |
красный |
Полужирный |
|
3 |
ArialBlack |
14 |
синий |
Подчеркивание |
|
4 |
Bookman |
16 |
зеленый |
Полужирный |
Примечания:
-
если какого-либо
шрифта нет у вас в Word,
выберите
другой произвольно;
-
Эффект разрядки и уплотнения текст. Смещение символов вверх, вниз
Эффект разрядкии
уплотнения текста
достигается следующим образом:
-
перед вводом
текста (выделить фрагмент текста при
изменении созданного ранее текста) на
вкладке Главная
выберите
группу Шрифт,
нажмите
кнопку
.
В открывшемся диалоговом окнеШрифт
вкладка
Дополнительно
установить
необходимый Интервал:
Разреженный или
Уплотненный,
в поле на
указать
размер разрядки и нажать кнопку ОК; -
нажать клавишу
ОК.
Смещение символов
вверх, вниз
Выполняется там
же в диалоговом окне Шрифт,
выбрать
опцию Смещение:
в поле
на
указать
величину смещенияи нажать кнопку ОК;.
Изменение регистра
текста
Замена строчных
букв прописными и наоборот может
производиться путем изменения их
регистра. Выделите текст, который
требуется изменить. На вкладке Главная
щелкните
значок Регистр
(рис. 16) и выберите нужную команду.
Рисунок 16. Изменение
регистра текста
Можно также
использовать «горячие клавиши» SHIFT
+ F3.
Выберите нужный способ изменения
регистра.
Создание буквицы
Выделите абзац,
содержащий текст, который требуется
начать с большой заглавной буквы
(буквицы). На вкладке Вставка
– группа
Текст
выберите команду Буквица.
Выберите параметр В
тексте
или На
поле.
Выберите другие необходимые параметры.
Соседние файлы в предмете [НЕСОРТИРОВАННОЕ]
- #
- #
- #
- #
- #
- #
- #
- #
- #
- #
- #
Содержание
- Форматирование символов Word
- Использование диалогового окна Шрифт
- Как форматировать текст в ворде
- Что значит форматирование текста в word
- Какие операции используются
- Инструменты
- Настройки страницы
- Шрифты
- Интервалы
- Непечатаемые символы
- Табуляция
- Что еще важно знать
- Примеры
- Узнай стоимость помощи по твоей работе! Бесплатно!
Форматирование символов Word
Символы можно форматировать как в процессе ввода текста, так и после завершения ввода. В первом случае нужно выполнить необходимую форматирующую команду (например, задать набор курсивом), а затем выполнить набор текста. После набора вы можете отменить заданный формат, восстановив прежние значения параметров формата. Во втором случае сначала нужно выделить символ или фрагмент текста, а затем применить к выделенному объекту команду форматирования.
Как отмечалось выше, наиболее быстрым способом форматирования символов является использование панели инструментов. Например, если вам нужно изменить гарнитуру шрифта, вы открываете список шрифтов на панели и выбираете щелчком мыши нужный шрифт. Если же нужно изменить начертание шрифта (например, с обычного на полужирное), просто щелкните по соответствующей пиктограмме на панели инструментов. Другим способом форматирования символов Word является использование диалога Шрифт.
Использование диалогового окна Шрифт
Все операции форматирования символов доступны из диалога Шрифт (см. иллюстрацию). Этот диалог вызывается щелчком по опции Шрифт в меню Формат или в контекстном меню. Если вы предпочитаете работать не с мышью, а с клавиатурой (где это возможно), то вам пригодятся следующие клавишные комбинации:
- Alt+V — вызов меню Формат;
- Ctrl+D — открытие диалога Шрифт (вместо этой команды можно также нажать Alt+V — по умолчанию будет выделена опция Шрифт — затем следует нажать Enter).
Начальные значения параметров в этом диалоге показывают формат текущего выделения. Если выделенный объект имеет несколько значений одного параметра (например, размер шрифта для нескольких символов в области выделения равен 9 пт (пунктов), а для остальных символов — 10 пт), то соответствующее поле диалога Шрифт (в данном примере — поле Размер) окажется пустым.
С помощью вкладки Шрифт рассматриваемого диалога можно задать следующие параметры:
- гарнитуру шрифта (в раскрывающемся списке Шрифт);
- начертание шрифта (раскрывающийся список Начертание);
- размер шрифта в пунктах (список Размер);
- цвет шрифта (список Цвет текста с раскрывающейся палитрой цветов);
- характер подчеркивания (список Подчеркивание);
- положение верхнего или нижнего индекса (соответствующие флажки на вкладке);
- одинарное или двойное зачеркивание;
- написание символов с тенью или с контуром;
- написание символов как приподнятых или как утопленных;
- написание малыми прописными буквами или прописными буквами.
Другая вкладка рассматриваемого диалога — вкладка Интервал (см. иллюстрацию) — позволяет следующее:
- растягивать и сжимать по ширине символы вместе с межсимвольным интервалом (раскрывающийся список Масштаб);
- изменять межсимвольный интервал (список Интервал и справа от него окошко счетчика);
- задавать смещение символов вверх или вниз (список Смещение и счетчик для ввода величины смещения);
- включить кернинг для символов, размер которых превышает определенную величину (флажок Кернинг для знаков размером и соответствующий счетчик).
Кернинг — подбор межсимвольных промежутков для отдельно взятых пар символов (обычно в сторону уменьшения). В Word кернинг выполняется автоматически.
Третья вкладка диалога — вкладка Анимация (см. иллюстрацию) предназначена для выделения текстового фрагмента с помощью какой-либо анимации. Например, вы можете обвести текст движущимся пунктиром (позиции Красные муравьи или Черные муравьи в списке Вид), сделать символы мерцающими (позиция Мерцание) и т.п.
После задания параметров форматирования символов нужно закрыть диалог Шрифт нажатием на кнопку ОК.
Источник
Как форматировать текст в ворде
При оформлении официальных документов подход к форматированию текста определяется стандартами. Но и в других случаях правильно оформленный текст будет выглядеть более презентабельно, чем просто напечатанный. Он лучше воспринимается читателем, акцентирует внимание на ключевые слова или фразы. Когда текст аккуратно отформатирован, это повышает уровень автора в глазах читателя. Современные текстовые редакторы позволяют поменять практически любые параметры текста.
Содержание:
Что значит форматирование текста в word
Текстовый редактор Microsoft Word — один из наиболее популярных и часто используемых. Он предлагает внушительный набор средств для форматирования документа. Пользователю доступны функции для работы со шрифтом, абзацами, заголовками. В документ можно вставлять рисунки, таблицы, диаграммы, маркированные и нумерованные списки для более структурированного представления информации.
При форматировании устанавливают поля страницы, выравнивание абзацев, междустрочный интервал. Выделяют жирным шрифтом или курсивом наиболее важные слова. Если предполагается цветная печать документа, или просмотр только электронной версии, можно какие-то акценты расставить цветом (за исключением, конечно, официальной документации). Основные приемы форматирования будут рассомотрены далее.
Какие операции используются
Создание читабельного текста требует проработки не только его сути и грамотности, но и внешнего вида. Наравне с опечатками и ошибками, могут отталкивать разъехавшиеся слова или строчки. При оформлении документа выполняется несколько видов операций форматирования. Они могут применяться как для всего документа, так и для конкретного абзаца или отрывка, для этого нужная часть текста должна быть выделена. Какие операции используются для форматирования текста?
- Операции над шрифтом. Выбирается вид символов текста: стиль начертания, цвет, дополнительные эффекты.
- Операции над абзацем. Определяется, как будет выглядеть блок текста: выравнивание, отступы, межстрочные интервалы.
- Операции над страницей. Настраивается размер, ориентация листа, выставляется размер полей документа.
Инструменты
Чтобы понять, как отформатировать текст в ворде, нужно изучить панель инструментов в верхней части программы. Там собраны все функции для выполнения операций форматирования: над шрифтом, абзацем и страницей. Они разбиты по соответствующим группам.
Настройки страницы
Настройки страниц помогают увидеть текст на экране таким, каким он будет на бумаге при печати. К основным параметрам страницы в ворде относятся:
- Поля — расстояния от края страницы до текста с левой, правой, верхней и нижней сторон. Word предлагает несколько типовых схем с уже заданными размерами полей, а также можно настроить свои значения.
Ориентация — определяет, как будет расположена страница: вертикально (книжная) или горизонтально (альбомная).
Размер — ширина и высота листа. Помимо выбора стандартных размеров, можно указать произвольные значения.
Колонки — можно расположить текст по столбцам, как в газетах или журналах. Количество колонок, ширину и отступ для каждой из них задаёт пользователь.
Есть ещё несколько функций, которые относятся к форматированию страниц. Можно вставить разрывы страниц, колонок и разделов. Если нужно пронумеровать строки, можно выбрать сквозную нумерацию, или отдельную для каждой страницы или раздела. Расстановка переносов в словах может производиться автоматически или вручную (тогда программа будет запрашивать у пользователя, как правильнее разделить то или иное слово).
Шрифты
Шрифт определяет вид символов (букв, цифр, знаков препинания и других) в документе. Среди характеристик шрифтов можно выделить главные:
- Стиль шрифта — предлагается выбрать из большой коллекции системных шрифтов Windows, а также можно найти в интернете дополнительные: платные и бесплатные.
Начертание — помимо обычного, можно применить курсив, полужирный или полужирный курсив, а также добавить подчёркивание. Стиль и цвет подчёркивания меняется независимо от цвета текста.
Размер — измеряется в пунктах (пт). Допускается вписать дробное значение. Для удобства рядом с окошком размера шрифта есть кнопки для быстрого увеличения или уменьшения размера на 1 пт.
Кроме того, можно изменить регистр выделенного фрагмента текста (сделать все буквы прописными, строчными или выбрать другие варианты). Есть возможность выделения текста цветом (эффект маркера). Для формул актуально разместить текст выше или ниже уровня основной строки (надстрочные и подстрочные знаки). Предлагается большая коллекция текстовых эффектов: тень, подсветка и другие. Также предусмотрена кнопка для быстрой очистки формата.
Интервалы
Междустрочные интервалы в ворде устанавливаются пропорционально размеру текста. То есть, одинарный интервал равен высоте строки, полуторный — в 1,5 раза больше размера строки и т.д. Можно установить любое значение множителя.
Дополнительно выставляются интервалы перед и/или после абзаца. Они измеряются в пунктах.
Помимо междустрочных интервалов, для абзацев настраиваются отступы слева и справа. Дополнительно устанавливается отступ или выступ первой строки абзаца (так называемая «красная строка»). Величина отступов указывается в сантиметрах.
Непечатаемые символы
Нажатие знака 
Табуляция
С помощью установки позиций табуляции можно сделать упрощённое подобие таблицы, только без границ. Чтобы открыть редактор табуляции, нужно развернуть окно «Параметры абзаца», нажав на значок в правом нижнем углу группы «Абзац» панели инструментов, затем нажать кнопку «Табуляция». В поле ввода ввести нужное значение и нажать внизу кнопку «Установить». Для удаления позиции нужно выделить её в списке и нажать «Удалить».
Можно заполнять расстояние от конца предыдущего текста до позиции табуляции точками, дефисами или подчёркиванием. Выбрать способ заполнения следует в этом же диалоговом окне. Здесь же указывается выравнивание текста внутри «ячеек» табуляции.
Есть способ проще: для создания позиций табуляции на линейке над документом нужно нажать левой кнопкой мышки в том месте, где планируется начать новую «ячейку», чтобы появился маленький уголок. Двойной клик по нему откроет окно параметров табуляции.
Чтобы использовать установленные позиции табуляции при наборе текста, нужно после текста одной «ячейки» нажать клавишу Tab на клавиатуре, и курсор перейдёт к следующей позиции (если выбран заполнитель, то оставшееся пространство забьётся выбранным символом). Удобно использовать табуляцию с заполнением, например, при формировании указателя.
Что еще важно знать
Кроме уже рассмотренных функций, есть ещё несколько заслуживающих внимания.
- Маркированные и нумерованные списки . Помогают визуально структурировать перечисления, описания этапов, пункты договора и т.д. Есть возможность построить многоуровневые списки, то есть с использованием подпунктов. Стиль маркеров, а также оформление и тип нумерации можно менять.
Выравнивание текста . Выравнивает текст внутри абзаца соответственно по левому или правому краю, по центру, либо по ширине страницы. Чаще всего применяется выравнивание по ширине, тогда текст выглядит аккуратно, отсутствует «рваный» край. Выравнивание по правой стороне может понадобиться для шапки заявлений или подписи.
Коллекция готовых стилей. В Word есть готовые шаблоны форматирования заголовков, выделений, цитат. Можно создать свои стили.
Инструмент для записи формул. Word позволяет записать любые формулы с помощью встроенного мощного редактора. В специальное поле можно вставить дроби, индексы, интегралы и другие функции, а также математические знаки.
Вставка символов. Позволяет вставить специальные знаки и символы, отсутствующие на клавиатуре. Это фонетические знаки, обозначения валют, стрелки, технические знаки, а также буквы алфавитов.
Колонтитулы. Это одинаковое содержимое в верхней и/или нижней части страниц документа. Также можно автоматически пронумеровать страницы, выбрав нужный формат и расположение нумерации.
Примеры
Теория лучше всего закрепляется практикой. На изображениях представлены примеры форматирования шрифта и абзаца в текстах:
Более подробно и наглядно увидеть, как форматировать текст в ворде, можно на видео:
Microsoft Word обладает большим набором инструментов для форматирования. Здесь приведён обзор основных из них. Интуитивно понятный интерфейс программы позволяет, при желании, самостоятельно изучать его возможности на практических примерах. Качественное оформление текста не менее важно, чем его грамотность и чистота. Не стоит им пренебрегать, тем более что современные текстовые редакторы позволяют форматировать тексты в считанные минуты.
от 2900 руб. / от 3 дней
от 690 руб. / от 2 дней
от 200 руб. / от 3 часов
Оформите заказ, и эксперты начнут откликаться уже через 10 минут!
Узнай стоимость помощи по твоей работе! Бесплатно!
TopWork24 — интернет-биржа
помощи в обучении
Ежедневно с 07:00 до 21:00 по Московскому времени
Источник
Одно из основных правил для правильного создания документов в Word – правописание. Не поймите неправильно, так как это не имеет ничего общего с грамматикой или стилем написания.
Если вы хотите, чтобы Word красиво выравнивал текст и соблюдал интервалы между абзацами, то вы должны убедиться в том, что вы не ставили лишние пробелы между словами и в ячейках, что начало абзацев расположены правильно и отступы настроены так, что документ выглядит правильно оформленным.
Было бы очень трудоемко определить определенные пространства или места в документе, где использовалось случайное двойное нажатие TAB (ТАБУЛЯЦИЯ) вместо одного, если не было бы знаков форматирования. Эти знаки являются непечатающимися символами и показывают нам места, где были использованы клавиши SPACE (ПРОБЕЛ), TAB, ENTER (ВВОД), или где находится скрытый текст.
Без них было бы практически невозможно создать документ в правильном оформлении: это займет очень много времени, чтобы исправить ошибки, которые мешают правильному выравниванию текста и объектов.
Как правило, знаки форматирования скрыты, пока вы не сделаете их видимыми нажатием ¶ на вкладке «Главная» в Word (рис. 1).
Рис. 1
Кроме того, вы можете использовать сочетания клавиш Ctrl + * или Ctrl + Shift + 8 для переключения «ПоказатьСкрыть» символов форматирования. Переключение отображения символов форматирования имеет два положения:
-
ON – включает отображение всех символов форматирования.
-
OFF – отключает отображение символов форматирования, за исключением тех, что вы решили оставить видимыми пока не измените параметры. Где же выбрать, какие символы форматирования должны остаться видимымискрытыми после нажатия на кнопку ¶?
Нажмите вкладку «Файл», а затем нажмите «Параметры» (рис. 2).
Рис .2
Нажмите «Экран» и слева, под «Всегда показывать эти знаки форматирования» выберите какие знаки форматирования вы хотите сделать видимыми всегда, даже после отключения (рис. 3).
Рис. 3
Существуют различные знаки форматирования, или иногда их называют непечатающимися символами, в Word. Рассмотрим основные из них.
Символ пробела
Точки это знаки форматирования пробелов между словами. Одно нажатие на пробел – одна точка (рис. 4).
Рис. 4
Символ абзаца
Символ (¶) представляет собой конец абзаца. После этого символа Word начинает новый абзац и перемещает курсор на новую строку (рис. 5).
Рис. 5
Знак абзаца помещается в документе при нажатии клавиши Enter на вашей клавиатуре. Текст между двумя этими символами определяется как абзац и имеет ряд свойств, которые можно регулировать независимо от остального текста (или абзацев), такие как выравнивание (по левому и правому краям, по центру и ширине), интервалы перед и после абзаца, интервалы между строками, нумерация и др.
Знак табуляции
Нажатие табуляции (TAB) отображается знаком стрелки, направленной вправо (рис. 6):
Рис. 6
Перевод строки
Знак перевода строки или 
Функции знака перевода строки во многом схожи со знаком абзаца и имеет аналогичный эффект, за исключением, что при переводе строки не определяются новые абзацы (рис. 7).
Рис. 7
Скрытый текст
Скрытый текст представляет собой пунктирную линию под текстом, который определен как скрытый (рис. 8).
Рис. 8
Когда вы отключите знаки форматирования вышеуказанный текст будет выглядеть вот так (рис. 9):
Рис. 9
Скрытый текст не печатается. НО! Как же скрыть текст? Это очень просто 
-
Выберите текст, который вы хотите скрыть
-
Правой кнопкой на выделенном тексте и нажмите Шрифт (рис. 10)
Рис. 10
Нажмите на «Скрытый» (рис. 11)
Рис. 11
Зачем нам прятать текст? В первую очередь для настройки документа или шаблона текста, чтобы соответствовать специфическим требованиям. Вы также можете скрывать текст, если вы не хотите выводить его на печать в данный момент, но не хотите удалять.
Возвращаемся к знакам форматирования.
Якорь
Якорь представляет собой место в тексте, где некоторые объекты в документе были изменены и объект якоря оказывает влияние на поведение данного объекта в тексте. Другими словами, объект якоря, как крюк или кольцо, находится на обратной стороне картины, которые используются, чтобы повесить картину на стене.
Якорь представляет собой небольшую иконку в виде якоря корабля (рис. 12).
Рис. 12
Конец ячейки
Установлено, что в ячейках данный знак означает собой конец последнего абзаца в ячейке или в ее конце. Она отражает форматирование ячейки (рис. 13).
Рис. 13