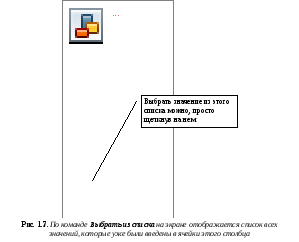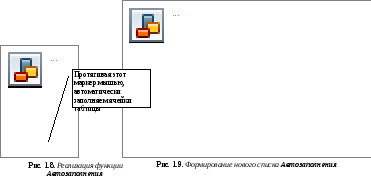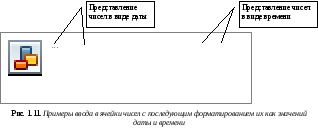Ввод данных вручную в ячейки листа
Excel для Microsoft 365 Excel 2021 Excel 2019 Excel 2016 Excel 2013 Excel 2010 Excel 2007 Еще…Меньше
У вас есть несколько вариантов ввода данных вручную в Excel. Данные можно вводить в одну ячейку, в несколько ячеек одновременно или лист один раз. Введите числа, текст, даты или время. Форматирование данных можно различными способами. Кроме того, существует несколько параметров, которые можно настроить, чтобы упростить ввод данных.
В этом разделе не описывается использование формы данных для ввода данных на листе. Дополнительные сведения о работе с формами данных см. в статью Добавление, изменение,поиск и удаление строк с помощью формы данных.
Важно: Если не получается ввести или изменить данные на листе, он может быть защищен во избежание случайного изменения данных. На защищенном листе можно выбирать ячейки для просмотра данных, но невозможно вводить данные в заблокированные ячейки. В большинстве случаев защиту не стоит снимать до тех пор, пока не будет получено разрешение от пользователя, который создал лист. Чтобы отменить защиту листа, нажмите кнопку Снять защиту листа в группе Изменения на вкладке Рецензирование. Если при включении защиты был задан пароль, для отмены защиты листа сначала необходимо ввести этот пароль.
-
Выберите ячейку на листе.
-
Введите числа или текст, которые вы хотите ввести, а затем нажмите ввод или TAB.
Чтобы ввести данные в новую строку в ячейке, введите разрыв строки, нажав ALT+ВВОД.
-
На вкладке Файл выберите пункт Параметры.
Только Excel 2007: нажмите кнопку Microsoft Office
и выберите Excel параметры.
-
В меню Расширенные параметры нужно выбрать пункт Параметры правки, и затем установить флажок Автоматическая вставка десятичной запятой.
-
В поле Число знаков после запятой введите положительное число для количества цифр справа от запятой или отрицательное число для количества цифр слева от запятой.
Например, если ввести 3 в поле Число знаков после запятой, а затем — 2834 в ячейке, то значение будет равно 2,834. Если ввести –3 в поле Число знаков после запятой, а затем — 283, то значение будет равно 283000.
-
Выберите ячейку на листе и введите нужное число.
Изменение параметра Фиксированный десятичный формат не влияет на уже введенные данные.
Чтобы не использовать для числа параметр Фиксированный десятичный формат, при вводе этого числа введите десятичную запятую.
-
Выберите ячейку на листе.
-
Введите дату или время в следующем виде.
-
При вводе даты используйте в качестве разделителя точку или дефис, например 09.05.2002 или 5-сен-2002.
-
Для ввода времени суток в 12-часовом формате введите букву a или p, отделенную пробелом от значения времени, например 9:00 p. В противном случае значение будет введено как время в первой половине суток.
Чтобы ввести текущую дату и время, нажмите клавиши CTRL+SHIFT+; (точка с запятой).
-
-
Чтобы ввести дату или время, которые останутся текущими при повторном открытии листа, можно воспользоваться функциями СЕГОДНЯ и ТДАТА.
-
При вводе даты или времени в ячейку они отображаются либо в формате по умолчанию компьютера, либо в формате, примененном к ячейке перед вводом даты или времени. Формат даты или времени по умолчанию зависит от параметров даты и времени в диалоговом окне Язык и региональные стандарты (панель управления, Часы, язык и регион). Если изменить эти параметры на компьютере, то значения даты или времени, которые не были отформатированы с помощью команды Формат ячеек, будут отображаться в соответствии с этими параметрами.
-
Чтобы применить формат даты или времени по умолчанию, щелкните ячейку с датой или временем и нажмите клавиши CTRL+SHIFT+# или CTRL+SHIFT+@.
-
Выделите ячейки, в которые необходимо ввести одинаковые данные. Они не обязательно должны быть смежными.
-
Введите данные в активной ячейке и нажмите клавиши CTRL+ВВОД.
Можно также ввести одинаковые данные в несколько ячеек с помощью маркер заполнения
, чтобы автоматически заполнить данными ячейки листа.
Дополнительные сведения см. в статье Автоматическое заполнение ячеек листа данными.
Сделав несколько листов активными одновременно, можно вводить новые или изменять существующие данные на одном из листов, после чего изменения будут применены к тем же ячейкам всех выбранных листов.
-
Щелкните ярлычок первого листа, содержимое которого требуется изменить. Затем, удерживая нажатой клавишу CTRL, щелкните ярлычки других листов, с которыми следует синхронизировать данные.
Примечание: Если ярлычок нужного листа не виден, найдите его с помощью кнопок прокрутки листов, а затем щелкните. Если ярлычки нужных листов все равно не видны, необходимо развернуть окно документа.
-
На активном листе выберите ячейку или диапазон, в котором необходимо изменить или ввести данные.
-
В активной ячейке введите новые данные или измените существующие, а затем нажмите клавишу ВВОД или TAB, чтобы переместить выделение в следующую ячейку.
Изменения будут применены ко всем выбранным листам.
-
Повторите предыдущее действие до завершения ввода или редактирования данных.
-
Чтобы отменить выделение нескольких листов, щелкните любой невыделенный лист. Если на экране видны только выделенные листы, щелкните правой кнопкой мыши ярлычок листа и выберите команду Разгруппировать листы.
-
При вводе или редактировании данных изменения применяются ко всем выбранным листам, из-за чего могут случайно измениться данные, которые не требовалось менять. Чтобы избежать этого, можно просмотреть все листы одновременно, чтобы определить потенциальные конфликты данных.
-
На вкладке Вид в группе Окно щелкните Новое окно.
-
Перейдите в новое окно, а затем щелкните лист, который необходимо просмотреть.
-
Повторите шаги 1 и 2 для каждого листа, который требуется просмотреть.
-
На вкладке Вид в группе Окно щелкните пункт Упорядочить все, а затем выберите нужный вариант.
-
Для просмотра листов только в активной книге установите в диалоговом окне Расположение окон флажок Только окна текущей книги.
-
Excel предоставляет несколько настроек для упрощения ручного ввода данных. Некоторые изменения влияют на все книги, некоторые — на весь лист, а другие влияют только на заданные ячейки.
Изменение направления клавиши ВВОД
Если использовать клавишу TAB для ввода данных в нескольких ячейках строки, а затем нажать клавишу ВВОД в конце этой строки, по умолчанию курсор переместится к началу следующей строки.
Нажатие клавиши ВВОД перемещает курсор на одну ячейку вниз, а нажатие клавиши TAB — на одну ячейку вправо. Направление перемещения для клавиши TAB изменить нельзя, но для клавиши ВВОД — можно. Изменение этого параметра влияет на весь лист, все другие открытые листы и книги, а также новые книги.
-
На вкладке Файл нажмите кнопку Параметры.
Только Excel 2007: нажмите кнопку Microsoft Office
и выберите Excel параметры.
-
В группе Дополнительно в разделе Параметры правки установите флажок Переход к другой ячейке после нажатия клавиши ВВОД и выберите нужное направление в списке Направление.
Изменение ширины столбца
Иногда в ячейке может отображаться строка вида #####. Это может происходить, если ячейка содержит число или дату, а ширина столбца не позволяет отобразить все необходимые символы. Допустим, например, что столбец с форматом даты «дд.мм.гггг» содержит дату 31.12.2015. Однако ширины столбца хватает только для показа шести символов. В ячейке будет отображена строка #####. Чтобы увидеть все содержимое ячейки с текущим форматом, необходимо увеличить ширину столбца.
-
Щелкните ячейку, для которой требуется изменить ширину столбца.
-
На вкладке Главная в группе Ячейки нажмите кнопку Формат.
-
Выделите пункт Размер ячейки и выполните одно из следующих действий.
-
Чтобы подогнать размер ячейки под текст, выберите команду Автоподбор ширины столбца.
-
Чтобы увеличить ширину столбца, выберите команду Ширина и в поле Ширина столбца введите нужное значение.
-
Примечание: Также ширину столбца можно увеличить, изменив формат столбца или отдельной ячейки. Например, можно изменить формат даты, чтобы отображался только день и месяц (формат «дд.мм»), например 31.12, или представить число в экспоненциальном формате, например 4E+08.
Перенос текста в ячейке
Путем переноса текста в ячейке можно отобразить несколько строк текста. Перенос текста в ячейке не влияет на другие ячейки.
-
Щелкните ячейку, в которой требуется выполнить перенос текста.
-
На вкладке Главная в группе Выравнивание выберите пункт Переносить текст.
Примечание: Если текст представляет собой одно длинное слово, знаки не будут перенесены; чтобы был виден весь текст, можно расширить столбец или уменьшить размер шрифта. Если после включения переноса текста виден не весь текст, возможно, потребуется изменить высоту строки. На вкладке Главная в группе Ячейки нажмите кнопку Формат и выберите в разделе Размер ячейки команду Автоподбор высоты строки.
Дополнительные сведения о переносе текста см. в разделе Перенос текста в ячейке.
Изменение формата числа
В Excel формат ячейки представлен отдельно от данных в ячейке. Такое различие в отображении может иметь значительные последствия, если данные числовые. Например, при округлении вводимого числа округляется только отображаемое число. Для вычислений же используется фактическое значение, хранимое в ячейке, а не отформатированное число, показанное на экране. Следовательно, вычисления могут казаться неточными из-за округления в одной или нескольких ячейках.
После ввода чисел в ячейку можно изменить формат их отображения.
-
Выберите ячейку, в которой содержатся нужные числа.
-
На вкладке Главная в группе Число щелкните стрелку рядом с полем Числовой формат и выберите нужный формат.
Чтобы выбрать формат из списка доступных, нажмите кнопку Дополнительные числовые форматы и выберите нужный формат из списка Числовые форматы.
Форматирование чисел в виде текста
Для чисел, с которыми не требуется выполнять вычисления, например для номеров телефонов, можно выбрать текстовый формат, применив его к ячейкам перед вводом текста.
-
Выберите пустую ячейку.
-
На вкладке Главная в группе Число щелкните стрелку рядом с полем Числовой формат и выберите пункт Текстовый.
-
Введите нужные числа в отформатированной ячейке.
Числа, которые были введены перед применением к ячейкам текстового формата, необходимо ввести заново в отформатированные ячейки. Чтобы ускорить повторный ввод чисел в текстовом формате, нажмите клавишу F2, а затем — клавишу ВВОД.
Дополнительные сведения
Вы всегда можете задать вопрос специалисту Excel Tech Community или попросить помощи в сообществе Answers community.
Нужна дополнительная помощь?
Типы данных, вводимых и хранимых в ячейках электронной таблицы
В ячейки рабочего
листа могут быть введены данные трех
типов:
-
текст
– используется для описания полей
рабочего листа; -
числовые
значения –
являются данными, предназначенными
для использования в вычислениях; -
формулы
– служат инструкциями, что и как следует
вычислять.
Текстовое значение
представляет собой последовательность
буквенно-цифровых и других символов.
Текстовые
значения могут иметь любую необходимую
длину (теоретически существуют ограничения
на длину текстового значения — она не
может превышать 32 000 символов, однако
на печать можно вывести не более 1024
символов для каждой из ячеек).
Если требуется
выставить ширину столбца такой, чтобы
он вмещал самое длинное существующее
в его ячейках цифровое или текстовое
значение, достаточно дважды щелкнуть
на правой границе поля заголовка столбца.
Другой вариант — с помощью мыши просто
перетащить эту границу в желаемое
положение.
Высоту строк
рабочего листа можно изменять, используя
ту же технологию. Дважды щелкните на
нижнем крае поля заголовка строки или
просто перетащите этот край в необходимое
положение.
MS Excel предоставляет
удобны инструменты, предназначенные
для упрощения процедуры ввода текстовых
значений: функции Автозавершение,
Выбор из
списка и
Автозаполнение.
Функция Автозавершение
работает следующим образом: когда вы
начинаете ввод текстового значения в
некоторую ячейку, программа анализирует
все имеющиеся в этом столбце значения,
чтобы обнаружить какой-либо текст,
имеющий такие же начальные символы, как
и введенные ранее. Если подобное значение
будет найдено, Excel автоматически дополнит
(«автозавершит») введенные символы до
этого значения. На рис. 1.6. показано, что
при вводе в ячейку С7
первой буквы Л
остальные символы (ьвов)
введены автоматически, т.к в предыдущей
ячейке уже было введено слово Львов.
Функция Автозавершение
включена по умолчанию. Для ее отключения
выполните команды меню Сервис
Параметры,
активизируйте вкладку Правка
и выключите флажок Автозавершение
значений ячеек.
Функция
Выбор из списка
также предназначена для упрощения ввода
текстовых значений. Если щелкнуть на
ячейке правой кнопкой мыши, а затем
выбрать из контекстного меню команду
Выбрать из списка,
Excel отобразит на экране список всех
текстовых значений, которые уже были
введены в ячейки этого столбца (рис.
1.7). Для помещения в ячейку одного из
приведенных в списке значений достаточно
просто выбрать это значение.
При вводе названий
месяцев или дней недели можно использовать
функцию Автозаполнения.
Для этого следует заполнить названием
первую ячейку, а затем перетянуть мышью
в нужном направлении маркер активной
ячейки (маленький черный квадрат в
правом нижнем углу табличного курсора)
(рис. 1.8).
Списки автозаполнения
формируются пользователем на вкладке
Списки
(команды меню Сервис
Параметры).
В окне Элементы
списка через
запятую вводятся нужные значения (рис.
1.9).
Числовые значения
используются при проведении вычислений.
Основные правила
ввода помещаемых в ячейку числовых
значений:
-
Не
следует вводить символы валюты,
разделители тысяч и т.п. Как правило,
эти символы помещаются во введенное
число с помощью средств форматирования
числовых значений. -
Обязательным
является ввод символа-разделителя,
если вводимое число имеет дробную
часть, например, $839,86. -
Если
необходимо ввести в ячейку отрицательное
значение, надо ввести перед значением
символ « — », например, -200. -
Допускается
использование экспоненциальной
(научной)
нотации,
представляющей собой систему записи
очень больших или очень маленьких
чисел: число представляется в виде
произведения его мантиссы (выраженной
десятичной дробью) на число десять,
возведенное в положительную или
отрицательную степень, например, 1500000
= 1,5106,
0,000000123 = 1,2310-7.
В
машин, группа знаков «10»
заменяется на символ Е (рис. 1.10).
Если
при вводе числового значения в ячейку
количество значащих цифр превысит 12,
Excel автоматически преобразует его в
число в научной нотации. Например, если
будет введено число 100000000000000000000, то
программа поместит в ячейку значение1Е+20.
-
Вычисления,
выполняемые в Excel, обеспечивают более
высокую точность, чем это необходимо
большинству пользователей. Однако
следует знать, что при вычислениях
Excel сохраняет только первые 15 значащих
цифр от полного значения. Например,
если ввести следующее 20-значное число
12345678901234567890, то реально в ячейке будет
записано значение 1,23Е+19. -
Excel расценивает
выражения даты и времени так же, как
числовые значения. Для ввода значений
даты и времени следует просто ввести
число, которое выглядит как соответствующая
дата или время. Примеры допустимых
форматов даты и времени:
|
Дата |
Время |
|
5 |
1:00 |
|
5 |
2:30:45 |
|
5 |
05:00:10 |
|
5.2.04 |
16:45 |
|
05.02.04 |
|
|
5/2/04 |
|
|
05/02/04 |
До тех пор, пока к
ячейке не будет применен конкретный
тип форматирования, при вводе значения
даты в первом или втором формате Excel
преобразует введенное значение в третий
формат. Подобным образом при вводе в
любом из четырех последних форматов
дата будет преобразована в пятый сверху
формат.
Значение
даты и времени может быть введено в виде
последовательности символов установленного
формата. Однако существует возможность
ввести эти значения и как обычные числа,
а затем отформатировать их так, чтобы
они выглядели как значения даты или
времени. В Excel принято, что число 1представляет дату1 января 1900 г.,
число2– дату 2 января 1900 г. и т.д.
(рис 1.11).
Аналогично, Excel
использует десятичные числа для
представления значений времени.
Десятичное значение 0,00 соответствует
времени 00:00:00; значение 0,25 — времени
06:00:00; значение 0,5 — времени 12:00:00 и т.д.
Число 0,041666667 соответствует одному часу,
число 0,000694444444444444 представляет одну
минуту, а число 1,15741Е-05 эквивалентно
одной секунде.
Excel
допускает возможность объединять целые
числа и десятичные дроби для представления
комбинированных значений даты и времени.
Например, число 1,0 представляет временную
отметку 00:00:00 часов 1 января 1900 года;
значение 2,25 — отметку 06:00:00 часов 2 января
1900 года; а значение 3,5 соответствует
12:00:00 часам 3 января 1900 года.
-
В
ячейку можно поместить значение в
процентах. Для этого вслед за введенным
числовым значением помещается символ
%. Excel поместит в соответствующую ячейку
десятичный эквивалент процентного
значения, но отобразит его на экране
как процентное отношение. -
В ячейки можно
вводить значения в виде натуральных
дробей. Например, если ввести в ячейку
значение 1 2/5 (между целой частью и дробью
должен быть пробел), Excel предположит,
что сделана попытка ввести смешанное
число с натуральной дробью, и поместит
в ячейку значение 1,4, а на экране отобразит
его в виде натуральной дроби.
Если потребуется
ввести натуральную дробь, которая не
содержит целой части и, следовательно,
может быть ошибочно интерпретирована
программой как значение даты, достаточно
указать для этой дроби целую часть,
равную нулю, например, поскольку дробь
2/5 может быть воспринята как значение
даты 2 мая, ее следует вводить в виде
0 2/5.
По
умолчанию после создания документа все
ячейки находятся в формате Общий.
Этот формат имеет ряд особенностей:
-
числа выравниваются
по правому краю, а текст – по левому; -
если, изменяя
ширину столбца, сделать ее меньше
определенной, то число в ячейках
заменяется на символы «#» (это не ошибка,
а означает, что нужно сделать столбец
пошире); -
если число очень
большое (например, 6000000000000) или очень
маленькое (например, 0,00000000000001), оно
автоматически преобразуется в
экспоненциальный (научный) формат
(6E+12 и 1E-14 соответственно); -
при изменении
ширины столбца округляются десятичные
дроби, например, если написать 3,1415,
затем изменить ширину так, чтобы цифра
5 перестала помещаться, в ячейке
отобразится 3,142.
Часто
нужно к числу в ячейке добавить обозначение
денежной единицы, знак процента, выставить
количество знаков после запятой,
представить дату в определенном формате
и т.п.
Не
добавляйте обозначения денежных единиц
вручную!
После этого может выйти так, что при
попытке использовать значение из этой
ячейки в формуле, Excel
выдаст ошибку! Есть способ указать
Excel,
что ячейки находятся в определенном
формате, и он будет добавлять автоматически
обозначения денежных единиц (и не
только).
Есть
три способа изменить формат представления
данных в ячейках:
1. Автоматическое изменение формата
ячейки после ввода данных. После
ввода определенных последовательностей
символов, Excel автоматически изменяет
формат ячейки. После этого все в дальнейшем
вводимые в эту ячейку числа Excel пытается
преобразовать в этот формат.
-
Дата.
Если в ячейке ввести «1.2.3»
или «1/2/3»,
Excel заменит это на «01.02.2003»
(первое число второго месяца третьего
года). Если ввести «1.2»
или «1/2»,
то Excel заменит это на «01.фев».
При этом формат ячейки будет автоматически
преобразован в «Дата»; -
Процентный.
Если в ячейке написать «1%»,
формат ячеки автоматически сменится
на «Процентный»; -
Время.
Если в ячейке написать «13:46:44»
или «13:46»,
формат ячейки автоматически сменится
на «Время».
Замечание:
на разных компьютерах форматы по
умолчанию представления чисел, денежных
единиц, даты и времени могут отличаться.
Настроить их можно так: меню Пуск
Настройка
Панель
управления
Язык и региональные стандарты
вкладка
Региональные параметры
выбрать территориальное расположение
кнопка Настройка
вкладки Числа,
Денежная
единица,
Время
и Дата.
2. Изменение формата ячеек с помощью
кнопок на панели инструментов
Форматирование.
На панели инструментов Форматирование
находятся 5 кнопок, с помощью которых
можно быстро изменить формат выделенных
ячеек:
-
Денежный формат
– будет использована денежная единица
по умолчанию; -
Процентный
формат –
если в ячейке находится число, то Excel
домножит его на 100 и добавит знак %; -
Формат с
разделителями
– в этом числовом формате будут
отделяться пробелом группы разрядов
(сотни, сотни тысяч и т.д.) и будет
добавлено 2 знака после запятой; -
Увеличить
разрядность
– добавляет один десятичный разряд; -
Уменьшить
разрядность
– убирает один десятичный разряд.
План урока:
Понятие и назначение электронных таблиц
Рабочий лист и книга, ячейка и ее адрес, диапазон ячеек
Интерфейс MS Excel: строка заголовка, строка меню, панель инструментов
Типы данных в Excel
Виды ссылок: абсолютные и относительные
Встроенные функции и их использование
Диаграмма. Виды и порядок построения диаграммы
Понятие и назначение электронных таблиц
Электронной таблицей (табличным процессором) называют программное обеспечение, основными задачами которого являются создание, изменение, сохранение и визуализация данных, представленных в табличной форме.
Современные электронные таблицы выпускаются и поддерживаются разными коммерческими производителями, а также открытыми сообществами разработчиков, но основные функциональные возможности этих продуктов, представленные на первом рисунке, схожи.
Рисунок 1 – Основные функции электронных таблиц
Как правило, электронные таблицы предназначены для решения следующих задач:
— хранение разнородных данных в электронном виде в табличной форме;
— организация вычислений, выполняемых в автоматическом режиме;
— статистический анализ данных и поиск управленческих решений;
— построение графиков и диаграмм для наглядного представления данных;
— создание отчетов в форматах, удобных для последующей печати или распространения в сети.
Рабочий лист и книга, ячейка и ее адрес, диапазон ячеек
Электронные таблицы представляют собой строгую иерархическую конструкцию из книг, содержащих листы, каждый из которых разделен на пронумерованные строки и столбцы, по аналогии с архивными записями или бухгалтерскими книгами прошлого века, для замены которых была придумана этап программа. Далее работу с электронными таблицами мы будем рассматривать на примере Microsoft Excel.
Книгой в среде Excel называют файл, содержащий один или несколько листов с данными, часто объединенных по какому-то признаку, например, расписания занятий на каждый день недели.
Рабочий лист электронной таблицы – это базовый элемент Excel, представляющий собой отдельную таблицу, имеющую свое имя (заголовок), и свою внутреннюю адресацию. Именно на листах хранятся и редактируются данные, задаются формулы для расчетов и выводятся графики.
Адресация рабочего листа Excel задается в двумерной системе координат, где первой координатой является столбец листа, а второй – строка.
Ячейка Excel – это хранилище одного элемента данных таблицы, доступ к которому осуществляется по адресу ячейки – номерам столбца и строки, на пересечении которых находится ячейка. Например, ячейка, расположенная в столбце «B» строки «6», будет иметь адрес «B6».
Диапазоном ячеек называют прямоугольную область, охватывающую стразу несколько строк и/или столбцов. Такие области имеют составную адресацию. Например, диапазон, охватывающий столбцы от «A» до «E» и строки от «4» до «9» включительно, будет иметь адрес «A4:E9».
Интерфейс MS Excel: строка заголовка, строка меню, панель инструментов
Интерфейс электронной таблицы Excel видоизменяется с каждым выпуском, следуя общему стилю и функциональности всего пакета MS Office. Тем не менее некоторые ключевые элементы, такие как строка заголовка, меню и панель инструментов присутствуют в каждой версии.
Строка заголовка, помимо стандартных кнопок сворачивания/разворачивания/закрытия, присущих большинству программных окон, содержит название текущей открытой книги, что позволяет идентифицировать ее среди множества других открытых книг.
Рисунок 2 – Строка заголовка Excel
Под строкой заголовка располагается меню, в состав которого в стандартном режиме работы входят следующие разделы:
— «Файл»;
— «Главная»;
— «Вставка»;
— «Разметка страницы»;
— «Формулы»;
— «Данные»;
— «Рецензирование»;
— «Вид»;
— «Разработчик»;
— «Справка».
Рисунок 3 – Строка меню
При выполнении определенных задач состав меню может динамически видоизменяться, дополняясь новыми пунктами. Например, при редактировании диаграмм добавляются «Конструктор диаграмм» и «Формат».
Рисунок 4 – Динамически добавляемые пункты меню
На панели инструментов Excel, находящейся непосредственно под строкой меню, размещаются элементы управления, относящиеся к данному разделу. Пример содержимого панели приведен на рисунке.
Рисунок 5 – Фрагмент панели инструментов для пункта меню «Главная»
Типы данных в Excel
Мы уже выяснили, что в таблицах можно хранить разнородные данные, но, чтобы Excel мог их правильно отображать, сортировать и корректно обрабатывать в функциях, каждому элементу данных должен быть сопоставлен его тип.
Тип данных – это формальное соглашение о том, какой объем памяти будет занимать элемент данных, как он будет храниться, обрабатываться в формулах и преобразовываться в другие типы.
Основные типы данных Excel:
— число;
— текст;
— дата и время;
— логическое значение;
— формула.
В большинстве случаев тип данных определяется автоматически, но бывают ситуации, когда Excel «не понимает» что имел в виду пользователь, тогда формат данных (включающий тип и способ его представления) указывают вручную. Это можно сделать как для отдельных ячеек, так и для целых столбцов, строк или диапазонов. Функция выбора формата доступна из контекстного меню.
Рисунок 6 – Команда контекстного меню для выбора формата данных
В появившемся окне «Формат ячеек», в первой его вкладке «Число», можно указать формат данных.
Рисунок 7 – Окно «формат ячеек»
Не все форматы отвечают за разные типы данных. Например, форматы «Числовой», «Денежный» и «Финансовый» – это просто разные представления числового типа, определяющие количество знаков после запятой, правила вывода отрицательных чисел, разделители разрядов и пр.
Виды ссылок: абсолютные и относительные
Поскольку каждая ячейка, строка, столбец или диапазон имеют свой адрес, при составлении формул и выражений мы можем ссылаться на эти элементы.
Ссылка в Excel – это адрес элемента или группы элементов данных, заданный в абсолютном или относительном виде.
Относительная ссылка – это простой адрес вида «столбец, строка», используемый в качестве аргумента в формуле. Относительной она называется потому, что Excel запоминает расположение адресуемой ячейки относительно ячейки с формулой, и при изменении положения формулы на листе будет меняться и ссылка.
Примеры относительных ссылок: «B3», «F2», «AP34».
Абсолютная ссылка – это адрес вида «$столбец, $строка», ссылающийся на ячейку, позиция которой остается неизменной при перемещении ячейки с формулой. Допускается отдельно «фиксировать» столбец или строку, указывая перед ними знак «$».
Примеры абсолютных ссылок:
— на ячейку E32: «$E$32»;
— на столбец F: «$F2»;
— на строку 4: «A$4».
Порядок создания формулы в Excel
Рассмотрим шаги создания формулы на примере произведения чисел.
При правильном выполнении всех шагов, в ячейке C1 отобразится произведение чисел из ячеек A1 и B1. Более того, это произведение будет автоматически изменяться при изменении множителей.
Ошибки при вводе формул
При вводе новой формулы в ячейку, перед ее выполнением Excel осуществляет синтаксический анализ выражения и контроль входящих в него ссылок. Несоответствия приводят к выводу ошибки, которую необходимо устранить, прежде чем формула будет вычисляться.
Самые распространенные ошибки при вводе формул:
«#ДЕЛ/0!» – произошло деление на ноль или на пустую ячейку;
«#Н/Д» – один из аргументов функции в данный момент недоступен;
«#ИМЯ?» – некорректно задано название функции или аргумента;
«#ПУСТО!» – указанный диапазон не содержит ячеек;
«#ЧИСЛО!» – ячейка содержит значение, которое нельзя преобразовать в число;
«#ССЫЛКА!» – ссылка некорректна;
«#ЗНАЧ!» – один или несколько аргументов функции принимают недопустимые значения.
Встроенные функции и их использование
Программный пакет Excel не был бы таким эффективным и удобным инструментом, если бы не огромное количество встроенных функций, позволяющих пользователям, не являющимся ни программистами, ни математиками, решать задачи анализа данных разной степени сложности, приложив минимум усилий.
В списке встроенных представлены математические, логические, статистические и финансовые функции, операции обработки текста, дат и времени, процедуры взаимодействия с базами данных.
Для использования встроенных функций откройте раздел меню «Формулы». На панели инструментов появятся кнопка «Вставить функцию», а также библиотека функций с удобными рубрикаторами по типам решаемых задач.
Рисунок 13 – Библиотека функций на панели инструментов
Рассмотрим использование встроенных функций на конкретном примере.
Пример вычисления математической функции
Допустим, перед нами стоит задача определения среднего балла ученика по имеющемуся списку оценок.
Шаг 1. На пустом листе в столбце B создайте список дисциплин, а в столбце C – соответствующих им оценок. Под списком дисциплин разместите ячейку с текстом «Средний балл».
Шаг 2. Поместите курсор в ячейку столбца C, расположенную напротив ячейки с текстом «Средний балл». В меню выберите пункт «Формулы» и нажмите на панели инструментов кнопку «Вставить функцию».
Шаг 3. Из списка функций выберите «СРЗНАЧ» — вычисление среднего значения, и нажмите кнопку «ОК». Появится окно заполнения аргументов функции, в которое Excel уже автоматически вписал столбец оценок.
Шаг 4. Если автоматически выбранный диапазон вас не устраивает, его можно скорректировать вручную. В нашем случае в диапазон попала ячейка с адресом C9, в которой никаких оценок нет. Ограничьте диапазон строками с третьей по восьмую, просто выделив его мышью.
Шаг 5. Подтвердите выбор, нажав кнопку «ОК». В ячейке C10 при этом появится среднее значение.
Шаг 6. Выводимое значение получилось не очень красивым, ограничим его одним знаком после запятой. Для этого щелкните правой кнопкой мыши по ячейке и в контекстном меню выберите «Формат ячеек…»
Шаг 7. В появившемся окне выберите формат «Числовой», число десятичных знаков – 1.
Теперь расчет и отображение среднего балла работают как нам нужно.
Диаграмма. Виды и порядок построения диаграммы
Диаграмма в excel – это форма наглядного графического представления набора данных.
Доступ к панели инструментов «Диаграммы» осуществляется через меню «Вставка».
В Excel имеется множество шаблонов диаграмм, объединенных в группы, самые популярные среди которых:
— гистограммы;
— точечные диаграммы;
— графики;
— круговые диаграммы.
Рассмотрим пошаговый порядок построения диаграммы успеваемости по четвертям учебного года. В качестве наиболее подходящего вида диаграммы определим столбчатую (гистограмму).
Шаг 1. Дополните таблицу из предыдущего примера тремя столбцами оценок, сформировав тем самым аттестацию за четыре четверти. Над оценками проставьте номера соответствующих четвертей.
Шаг 2. Выделите на листе область, охватывающую все введенные данные и подписи.
Шаг 3. В меню «Вставка» — «Диаграммы» выберите первый элемент – «Гистограмма».
Шаг 4. Проверьте корректность создания диаграммы, при необходимости отмените шаги 2,3 и выделите диапазон заново.
Шаг 5. Измените название диаграммы. Щелкнув по нему мышью, введите «Успеваемость по четвертям».
Шаг 6. Слева на оси оценок мы видим значения 0 и 6. Таких оценок не бывает, поэтому исправим формат вывода. Наведите курсор мыши на ось оценок, нажмите правую кнопку и выберите «Формат оси…».
Шаг 7. В открывшемся окне параметров введите минимум – 1, максимум – 5, основные и промежуточные деления – 1.
Шаг 8. Добавьте к диаграмме таблицу оценок, нажав кнопку «+» в правом верхнем углу диаграммы и выбрав «Таблица данных».
Если вы все сделали правильно, то диаграмма будет выглядеть как на рисунке.
Поздравляем! Вы научились основам ввода, обработки и визуализации данных в программе Microsoft Excel.
Программа Excel по истине прорывное изобретение компании Microsoft. Благодаря такому инструменту, как формулы Эксель, возможности программы становятся практически безграничными и позволяют обрабатывать данные так как вам угодно за считанные секунды, что в свою очередь экономит ваше время и нервы. Так давайте познакомимся поближе с формулами Эксель и узнаем все их возможности.
Формулы Эксель
Из чего состоят формулы Эксель:
- Знак равно «=»
Любая формула Excel должна начинаться со знака равно «=», чтобы программа понимала, что это формула, а не обычный текст.
- Операторы
Операторы в Excel бывают четырех видов: арифметические, операторы сравнение, операторы объединения текста, операторы ссылок на ячейки.
- Функции
Функция – это предопределенная формула, выполняющая определенный тип вычислений. Например, функция СУММ выполняет суммирование определенных ячеек. Благодаря функциям сокращается и упрощается формула в Excel.
Как ввести формулу в Excel
Основным элементом программы Excel являются формулы. Формулы Эксель позволяют получать мгновенный результат её вычислений. При этом формула сразу делает перерасчет при изменении исходных значений.
Рассмотрим следующий пример:
В ячейки A1 и B1 поместим любые числа, например 8 и 5 соответственно. А в ячейку C1 введем формулу:
=A1*B1
Чтобы ввести эту формулу в таблице Excel необходимо выполнить строгую последовательность действий:
- Кликните по ячейке С1;
- Введите следующую формулу: =A1*B1
- В завершении нажмите Enter.
Можно поступить и по-другому.
- Кликните по ячейке С1;
- С помощью клавиатуры введите знак равно «=»;
- Кликните по ячейке A1
При этом в ячейке C1 появится ссылка на ячейку A1
- На клавиатуре нажмите символ звездочки «*»;
В Excel в качестве оператора умножения используется символ звездочки «*».
- Далее кликните мышкой по ячейке B1;
При этом в ячейке после звездочки появится ссылка на ячейку B1.
- В завершении нажмите Enter.
В ячейке C1 отобразится результат умножения ячеек A1 и B1.
Основным достоинством электронных таблиц Excel является автоматическая корректировка результата вычислений формулы Эксель при изменении данных в ячейках, на которые она ссылается.
Попробуйте изменить значения в ячейках A1 или B1, и вы тут же увидите новый результат вычислений в ячейке C1.
Для указания ячеек, используемых в формуле, проще выделить их мышью, чем вводить ссылки вручную. Это не только более быстрый способ, он также снижает риск задания неправильных ячеек. При вводе с клавиатуры можно нечайно ввести неверную букву столбца или номер строки и не увидеть ошибки, пока не отобразится вычисленный результат формулы Эксель.
Читайте также: Как создать диаграмму в Excel: настройка и форматирование
Формулы Эксель: Использование операторов
Операторы осуществляют основные вычисления в таблицах Excel. Кроме того, они способные сравнивать и объединять необходимые значения.
Арифметические операторы
| Математическая операция | Оператор | Пример |
| Сложение | + | =4+5 |
| Вычитание | — | =2-1 |
| Умножение | * | =10*2 |
| Деление | / | =8/4 |
| Процент | % | =85% |
| Возведение в степень | ^ | =6^2 |
Изменение естественного порядка операций
В формулах Эксель соблюдаются математические приоритеты выполнения операций, т.е. сначала выполняется умножение и деление, а уже потом сложение и вычитание.
Для примера возьмем следующую формулу:
=A1-B1/C1
Заполним ячейки следующими цифрами: в ячейку A1 поставим число 8, в ячейке B1 — 6, а в ячейке C1 — 2. Таким образом получим такую формулу:
=8-6/2
Используя математические приоритеты, программа Excel сначала разделит 6 на 2, а затем от 8 отнимет 3. В итоге получится число 5.
Если требуется сначала выполнить операцию вычитания, а затем деление, то нужные цифры заключаются в круглые скобки:
=(A1-B1)/C1
Таким образом, мы даем команду программе сначала выполнить операцию вычитания в скобках, а затем разделить полученный результат. Таким образом, программа отнимет от 8 цифру 6 и разделит его на 2. В итоге формула выдаст совсем иной результат: 1.
Как и в математике, в таблицах Excel можно использовать несколько пар скобок, вложенных одна в другую. Тем самым, можно изменять порядок операций, так как вам нужно. Excel сначала выполнит вычисления во внутренних скобках, а затем во внешних. Для примера разберем такую формулу:
=(А3+(В3+С3))*D3
В данной формуле, программа сначала сложит ячейки B3 и C3, затем к полученному результату прибавит значение в ячейке A3 и эту сумму умножит на значение в ячейке D3.
Если бы скобок не было, то программа, по правилам математики, сначала бы умножила ячейки D3 и C3, а потом прибавила к полученному результату значения в ячейках B3 и A3.
Не важно сколько будет в формуле скобок, главное, чтобы у каждой открывающейся скобки была своя закрывающая скобка. Если же вы забудете поставить одну из скобок, то программа выведет сообщение с предложением внести исправление в формулу, но не всегда программа понимает в каком месте необходимо поставить нужную скобку, поэтому вы можете как согласится с исправлением, нажав на кнопку «Да», так и отказать от него, нажав кнопку «Нет».
И помните, что Excel понимает только круглые скобки, если вы будете использовать квадратные или фигурные скобки в формуле, то программа выведет сообщение об ошибке.
Операторы сравнения
Данные операторы сравнивают одно значение с другим. В результате оператор сравнения выдаёт ИСТИНУ, если сравнение подтверждается, или ЛОЖЬ, если сравнение не подтверждается.
| Знак | Оператор | Пример |
| знак «равенства» | = | =A1=B2 |
| знак «больше» | > | =C3>B1 |
| знак «меньше» | < | =B2<B1 |
| знак «больше или равно» | >= | =A3>=D2 |
| знак «меньше или равно» | <= | =B3<=D1 |
| знак «не равно» | <> | =A1<>B1 |
Оператор объединения текста
Чтобы объединить содержимое двух ячеек в таблице Excel необходимо использовать символ «&» (амперсанд). Таким же свойством обладает функция «СЦЕПИТЬ». Давайте рассмотрим несколько примеров:
- Для объединения текста или иного содержимого из разных ячеек в единое целое необходимо применить следующую формулу:
=A1&C1&E1
- Чтобы вставить между объединенными ячейками пробел, символ, цифру или букву нужно воспользоваться кавычками.
=A1&» «&C1&»; «&E1
- Объединить можно не только ячейки, но и слова внутри одной ячейки.
=»Водо»&»пад»
Запомните, что кавычки можно использовать только такие, как на скриншоте.
Операторы ссылок на ячейки
- Чтобы создать ссылку на диапазон ячеек достаточно ввести первую и последнюю ссылку на ячейки и между ними поставить знак «:» (двоеточие).
=СУММ(A11:A13)
- Если требуется указать ссылки на отдельные ячейки, то для этого применяют символ «;» (точка с запятой).
=СУММ(A11;A12;A13)
- Если требуется указать значение ячейки на пересечении диапазонов ячеек, то между ними ставится «пробел».
=F12:G12 G11:G13
Использование ссылок
В программе Excel существуют несколько видов ссылок на ячейки. Однако, не все пользователи про них знают. Большинство пользователей использует самые простые из них.
Итак, ссылки бывают следующих видов: простые ссылки, ссылки на другой лист, абсолютные ссылки, относительные ссылки.
Простые ссылки
Простая ссылка на ячейку представляет собой адрес столбца и адрес строки. Например, ссылка B3 указывает, что ячейка расположена на пересечении столбца B и строки номер 3.
В таблице Excel общее количество столбцов равно 16384 (от A до XFD), а строк 1048576.
Для закрепления рассмотрим следующие примеры:
- диапазон ячеек в столбце A начиная с 1 по 10 строку – «A1:A10»;
- диапазон ячеек в строке 3 начиная со столбца C до E – «C3:E3»;
- все ячейки в строке 5 – «5:5»;
- все ячейки в строках с 3 по 28 – «3:28»;
- все клетки в столбце C – «C:C»;
- все клетки в столбцах с D по G – «D:G».
Ссылки на другой лист
Иногда в формуле необходимо указать ссылку на данные из другого листа. Делается это довольно просто:
=СУММ(Лист2!A3:C3)
На Листе 2 введены следующие значения.
Если в названии листа присутствует пробел, тогда название листа заключается в одинарные кавычки.
=СУММ(‘Лист № 2’!A3:C3)
Абсолютные и относительные ссылки в формулах Эксель
Относительные ссылки
Чтобы понять, что же такое относительные ссылки, рассмотрим следующий пример.
У нас есть таблица продаж за первый квартал 2019 года. Воспользуемся функцией СУММ и подсчитает общую сумму продаж за январь месяц. Формула будет выглядеть так:
=СУММ(B3:B6)
Далее скопируем данную формулу в ячейку C7.
При копировании исходной формулы Эксель в ячейку С7 программа немного изменяет формулу, после чего она приобретает такой вид:
=СУММ(СЗ:С6)
Excel изменяет указатель столбца с В на С, поскольку копирование проводилось слева направо по строкам.
Если формула копируется вниз по столбцу, Excel изменяет в формуле значения строк, а не столбцов, чтобы формула оставалась корректной. Например, ячейка ЕЗ рассматриваемого нами рабочего листа содержит такую формулу:
=CУMM(B3:D3)
При копировании этой формулы Эксель в ячейку Е4 программа создает следующую формулу:
=СУММ(В4:D4)
Программа изменила ссылки на строки, чтобы они соответствовали новой, четвертой строке. Поскольку такие ссылки на ячейки в копиях формулы Эксель изменяются относительно направления копирования, они и называются относительными.
Абсолютные ссылки
Все новые формулы Эксель содержат относительные ссылки, если явно не будет указано обратное. Так как большинство создаваемых копий формул требует корректировки ссылок на ячейки, редко приходится думать о другом. Однако иногда возникают исключительные ситуации, в которых необходимо решать, какие ссылки должны смещаться, а какие — нет.
Одним из самых распространенных исключений является сравнение ячеек некоторого диапазона с одним значением. Например, вам может потребоваться указать в ячейках объем продаж каждого из подразделений относительно общего объема продаж компании в целом. На рабочем листе объемов продаж компании “Наш концерн” такая ситуация возникает при копировании формулы Эксель, вычисляющей, какой процент составляют ежемесячные объемы (ячейки B9:D9) в ежеквартальном объеме продаж (ячейка Е7).
Предположим, что мы начинаем ввод этих формул в строке 9 с ячейки В9. Формула в этой ячейке вычисляет процент продаж в январе (В7) относительно квартального (Е7) методом деления. Что может быть проще?
=В7/Е7
Эта формула делит итог январских продаж (в ячейке В7) на квартальный итог в ячейке Е7. А теперь посмотрите, что произойдет, если перетащить маркер заполнения на одну ячейку вправо, чтобы скопировать формулу в ячейку С9:
=C7/F7
Корректировка ячейки числителя с В7 на С7 — это как раз то, что доктор прописал. Тем не менее изменение второго указателя ячейки c E7 на F7 — это уже катастрофа. Вы не только не сможете вычислить процентное соотношение февральских продаж в ячейке С9 относительно итоговых продаж первого квартала в ячейке Е7, но и получите в итоге ужасную ошибку #ДЕЛ/0! (#DIV/0!) в ячейке С9.
Чтобы предотвратить изменение ссылки на ячейку во всех создаваемых копиях формулы Эксель, нужно преобразовать ссылку из относительной в абсолютную. Это выполняется с помощью клавиши <F4> после переключения Excel в режим редактирования (с помощью клавиши <F2>). В ответ на это программа помещает перед буквой столбца и номером строки в формуле знаки доллара. В качестве примера рассмотрим скриншот ниже. Ячейка В9 на этом рисунке содержит корректную формулу, которую уже можно копировать в диапазон ячеек C9:D9:
=B7/$E$7
Посмотрим теперь на эту формулу в ячейке С9 после копирования в диапазон C9:D9 методом перетаскивания. В строке формул отображается следующее:
=С7/$Е$7
Поскольку ссылку Е7 в исходной формуле мы заменили ссылкой $Е$7, все ее копии будут иметь те же абсолютные (т.е. неизменные) значения.
Если вы собираетесь копировать формулу, в которой все или некоторые ссылки должны быть абсолютными, но пока остаются относительными, измените формулу так, как описано ниже.
- Дважды щелкните на ячейке с формулой или нажмите клавишу <F2>, чтобы приступить к редактированию.
- Переместите точку вставки к ссылке, которую хотите преобразовать в абсолютную.
- Нажмите клавишу <F4>.
- Когда закончите редактирование, щелкните на кнопке Ввод в строке формул, а затем скопируйте ее в диапазон ячеек путем перетаскивания маркера заполнения.
Нажимайте клавишу <F4> только тогда, когда необходимо преобразовать ссылку на ячейку в полностью абсолютную. Если нажмете клавишу <F4> второй раз, то получите так называемую смешанную ссылку, в которой строка абсолютна, а столбец относителен (например, Е$7). Если нажмете клавишу <F4> еще раз, то получите другой тип смешанной ссылки, в которой столбец абсолютен, а строка относительна (например, $Е7). Если же нажать клавишу <F4> еще раз, ссылка станет полностью относительной (например, Е12). Таким образом, вы вернетесь к тому, с чего начали. Последующие нажатия клавиши <F4> повторят вышеописанный цикл преобразований.
Если программа Excel установлена на устройстве с сенсорным экраном, к которому не подключена физическая клавиатура, то единственный способ преобразования адресов ячеек в формулах из относительной формы в абсолютную либо смешанную — открыть экранную (виртуальную) клавиатуру. С ее помощью добавьте значки доллара перед буквой столбца и/или номером строки для соответствующего адреса ячейки в строке формул.
Формулы Эксель: Использование функций
Вы уже знаете, как создавать формулы Эксель, выполняющие простые математические операции, такие как деление, умножение, сложение и вычитание. Если же вам нужны более сложные формулы, то вместо комбинирования множества математических операций лучше воспользоваться функциями Excel.
Функцией называют предопределенную формулу, выполняющую определенный тип вычислений. Ей необходимо передать значения, используемые в операции (они называются аргументами). Как и в простых формулах, аргументами функций могут быть числа (например, 22 или -4,56), а также ссылки на ячейки (В10) или диапазоны ячеек (СЗ: РЗ).
Как и формулу, функцию нужно предварять знаком равенства, чтобы программа не восприняла ее как обычный текст. За знаком равенства должно следовать имя функции (при вводе можно не обращать внимания на регистр, главное — не допускать опечаток). После имени функции указываются аргументы, заключенные в круглые скобки.
Если вы вводите функцию в ячейку вручную, не вставляйте пробелы между знаком равенства, именем и аргументами. Некоторые функции для работы требуют нескольких аргументов — в таком случае разделяйте их точкой с запятой.
Как только будут введены знак равенства и первые символы имени функции, непосредственно под строкой формул откроется список всех функций, начинающихся с этих букв. Если вы увидите в списке нужную функцию, дважды щелкните на ней, и программа вставит ее имя в строку формул, добавив открывающую скобку для аргументов.
Все аргументы, которые требует функция, отображаются под строкой формул, при этом их можно выделить на рабочем листе или ввести с клавиатуры. Если функция имеет несколько аргументов, то перед вводом или выделением второго аргумента поставьте точку с запятой.
После ввода последнего аргумента закройте функцию правой скобкой, завершающей список аргументов. Как только будет введено имя функции вместе с аргументами, раскрывающийся список под ячейкой исчезнет. Чтобы вставить функцию в ячейку и вычислить ее значение, нажмите клавишу «Enter».
Вставка функции в формулу с помощью мастера
Несмотря на то, что функцию можно ввести непосредственно в ячейку, в строке формул имеется специальная кнопка мастера функций. С ее помощью можно выбрать любую функцию. После щелчка на кнопке откроется диалоговое окно выбора функции.
Диалоговое окно мастера функций содержит текстовое поле Поиск функции (Search for a Function), а также списки Категория (Or Select a Category) и Выберите функцию (Select a Function). Когда открывается окно вставки функции, автоматически выбирается категория десяти недавно использованных функций.
После выбора функции откроется диалоговое окно ввода ее аргументов. Лучше всего использовать мастер для ввода незнакомых функций, которые зачастую содержат множество не вполне понятных аргументов.
Чтобы получить подробную справку по выбранной функции, щелкните на ссылке Справка по этой функции, находящейся в левой нижней части окна.
Если нужной функции не оказалось в списке недавно использованных, выберите соответствующую категорию. Если не можете определиться с категорией, то поищите функцию, введя ее описание в поле Поиск функции, а затем нажмите клавишу <Enter> или щелкните на кнопке Найти. Excel откроет список рекомендуемых функций, и вы сможете выбрать любую из них.
Например, чтобы найти все функции Excel, суммирующие значения, введите в поле Поиск функции слово сумм и щелкните на кнопке Найти. После этого в отдельном окне откроется список обязательных аргументов и в нижней части окна отобразится назначение функции.
Когда нужная функция будет найдена и выбрана, щелкните на кнопке ОК, чтобы вставить ее в текущую ячейку и открыть окно аргументов. В этом окне отображаются как обязательные, так и необязательные аргументы.
В качестве примера выберите функцию СУММ (она обычно лидирует в категории часто используемых) и щелкните на кнопке ОК. Как только вы это сделаете, программа вставит в текущую ячейку и строку формул запись СУММ (). Затем откроется диалоговое окно ввода аргументов. В этом окне следует указать аргументы функции.
Функция СУММ может суммировать до 255 аргументов. Совершенно очевидно, что все они находятся далеко не в одной ячейке. На практике вам придется чаще всего суммировать значения, содержащиеся в соседних ячейках.
Для того чтобы выбрать первый аргумент функции, щелкните на ячейке рабочего листа или перетащите указатель мыши по диапазону ячеек. В текстовом поле Число1 (Numberl) программа отобразит адрес ячейки (или диапазон адресов), а в нижней части окна, в поле Значение (Formula result), появится результат вычислений.
Имейте в виду, что во время выбора ячеек на рабочем листе диалоговое окно аргументов можно свернуть; при этом отображаться будет только поле Число! Чтобы свернуть окно аргументов, щелкните на кнопке, расположенной справа от поля Число1. После этого можно выделить диапазон ячеек и щелкнуть на кнопке восстановления окна (в свернутом окне эта кнопка будет единственной) или нажать клавишу <Esc>. Вместо свертывания можете переместить это окно в любое свободное место экрана.
Если на рабочем листе заполнено множество ячеек, щелкните на поле Число2 или нажмите клавишу <Tab>. (Excel отреагирует на это, открыв поле Число3.) В поле Число2 введите аналогичным образом второй диапазон ячеек, только на этот раз для сворачивания окна щелкайте на кнопке рядом с этим полем. В поле результата вычислений появится сумма уже двух диапазонов значений. При желании можете выделить несколько таких диапазонов (Число2, Число3, Число4 и т.д.).
Когда закончите выделение суммируемых ячеек, щелкните на кнопке ОК, чтобы закрыть окно аргументов и поместить функцию в текущую ячейку.
Редактирование функций с помощью мастера
С помощью мастера можно редактировать формулы Эксель с функциями непосредственно в строке формул. Выделите ячейку, содержащую такую формулу, и щелкните на кнопке мастера формул (на этой кнопке изображены символы fх, и расположена она непосредственно перед полем ввода формулы).
Сразу после щелчка на кнопке откроется окно аргументов функции, в котором их можно отредактировать. Для этого выделите значение в поле аргумента и отредактируйте его (или же выделите другой диапазон ячеек).
Учтите, что Excel автоматически добавляет для текущего аргумента ячейку (или диапазон), выделенную на рабочем листе. Если хотите заменить текущий аргумент, то выделите его и нажмите клавишу <Delete>, а затем выделите новый диапазон ячеек. (Не забывайте, что в любой момент можно свернуть это окно или переместить в другое место экрана, если оно перекрывает ячейки, которые нужно выделить.)
Изменив функцию, щелкните в диалоговом окне аргументов на кнопке ОК. Отредактированная функция отобразится в текущей ячейке.
Формулы Эксель: Операции с формулами
Копирование/вставка формулы Эксель
Если вам нужно скопировать формулу из одной ячейки в другую достаточно воспользваться всем известной комбинацией клавиш <Ctrl+C> (копировать) и <Ctrl+V> (вставить). Для этого выделите нужную вам ячейку, кликнув по ней курсором мыши, нажмите комбинацию клавиш Ctrl+C, при этом контуры ячейки будут выделены пунктирной линией. Затем выделите ту ячейку, в которую нужно вставить значение из первой ячейки и нажмите комбинацию клавиш Ctrl+V. Всё содержимое из первой ячейки скопируется во вторую ячейку.
Отмена операций
Прежде чем начинать редактировать только что открытую рабочую книгу, следует узнать о функции отмены операций и о том, как она может спасти случайно удаленные данные. Кнопка Отменить (Undo) панели быстрого доступа — настоящий “хамелеон”: она приспосабливается к выполненным вами действиям. Например, если вы случайно удалили содержимое группы ячеек, нажав клавишу <Delete>, то экранная подсказка этой кнопки будет гласить “Отменить очистку (Ctrl+Z)”. Если вы перетащили диапазон ячеек в другую часть рабочего листа, подсказка изменится на “Отменить перетаскивание”.
Для использования этой команды можно не только щелкать на кнопке панели быстрого доступа, но и нажимать комбинацию клавиш <Ctrl+Z>.
Команда Отменить панели быстрого доступа постоянно изменяется в ответ на выполненные вами действия и сохраняет их порядок. Если вы забыли ее нажать после какого-либо выполненного действия и уже успели выполнить несколько других действий, то откройте прикрепленное к ней контекстное меню и найдите там именно то действие, которое нуждается в отмене. В результате будут отменены и это действие, и все действия, выполненные после него (они автоматически выделяются).
Повторение действий
После выполнения команды Отменить программа активизирует кнопку Вернуть (Redo), находящуюся непосредственно справа от нее. Если вы удалили содержимое ячейки с помощью клавиши <Delete>, а затем щелкнули на кнопке Отменить (или нажали комбинацию клавиш <Ctrl+Z), то экранная подсказка, отображаемая при помещении указателя мыши над кнопкой Вернуть, будет гласить: “Вернуть очистку (Ctrl+Y)”.
Если теперь щелкнуть на кнопке Вернуть или нажать комбинацию клавиш <Ctrl+Y>, то Excel повторит только что отмененную операцию. На самом деле все звучит намного сложнее, чем есть на самом деле. Просто клавиши Отменить и Вернуть служат переключателями между состоянием рабочей книги до операции и после нее (как включение и выключение лампочки).
Что делать, если невозможно отменить операцию
Если вы полагаете, что спокойно можете до неузнаваемости изменить важную рабочую книгу, то хочу вас предупредить: команда отмены операции работает не всегда. Можно отменить последнее неудачное удаление содержимого ячейки, перемещение данных или неправильное копирование, но нельзя отменить сохранение рабочей книги. (Естественно, если вы сохраняли книгу под другим именем с помощью команды Сохранить как, выбранной на вкладке Файл, то исходная книга останется неизменной. Однако если вы воспользовались обычной командой сохранения, то все внесенные изменения становятся частью исходной рабочей книги.)
К сожалению, Excel не предупреждает о шаге, после которого обратного пути нет. Вы узнаете об этом, когда будет уже слишком поздно. После того как будет выполнено необратимое действие, экранная подсказка кнопки Отменить вместо ожидаемого ‘‘Отменить…” сообщит: “Невозможно отменить”.
Единственным исключением из этого правила являются случаи, когда программа сама предварительно предупреждает о невозможности отмены операции. Когда вы выбираете команду, которая при нормальных условиях обратима, но в данный момент (за недостатком памяти или потому, что изменяется слишком большая часть рабочего листа) программа знает, что отмену сделать не сможет, она предупредит вас и спросит, хотите ли вы все-таки ее выполнить. Если вы согласитесь и выполните операцию редактирования, то помните, что затем придется во всем винить только себя. Например, если вы обнаружите, что по ошибке удалили целый ряд важных формул (о которых забыли, потому что в ячейках они не отображаются), то не сможете их восстановить. В таком случае единственное, что остается, — закрыть файл (команда Файл^Закрыть) и в ответ на запрос указать, что изменения сохранять не следует.
Старое доброе перетаскивание
Первой методикой редактирования, которую следует освоить, является перетаскивание (drag-and-drop). Как следует из названия, эта методика предполагает использование указателя мыши, который переносит выделение ячеек и оставляет его в другом месте рабочего листа. Несмотря на то что перетаскивание в основном используется для перемещения содержимого ячеек в пределах рабочего листа, его можно применять и для копирования данных.
Чтобы использовать перетаскивание для перемещения диапазона ячеек (за один раз можно переместить только один диапазон), выполните следующие действия.
- Выделите диапазон ячеек.
- Поместите указатель мыши (либо палец или стилус при работе с сенсорным экраном) над одной из границ выделенного диапазона.
Как только указатель мыши примет вид четырехнаправленной стрелки, можно начинать перетаскивание диапазона в другое место.
Перетащите выделенный диапазон в требуемое место. Перетаскивание выполняется путем нажатия главной (обычно левой) кнопки мыши и ее удерживания во время перетаскивания.
Во время перетаскивания вы перемещаете только контур диапазона, a Excel в экранной подсказке информирует о том, какими будут адреса нового диапазона, если вы в данный момент отпустите кнопку мыши.
Перетаскивайте контур до тех пор, пока этот диапазон не совпадет с требуемым.
- Отпустите кнопку мыши (либо оторвите палец или стилус от сенсорного экрана).
- Как только отпустите кнопку мыши, содержимое ячеек выделенного диапазона отобразится в новом месте.
Копирование путем перетаскивания
Что делать, если нужно скопировать, а не переместить выделенный диапазон? Предположим, нужно начать новую таблицу в другом месте рабочего листа, и вы хотите скопировать уже существующую с готовым отформатированным заглавием и заголовками столбцов. Чтобы скопировать отформатированный диапазон заголовков в рабочем листе примера, выполните следующие действия.
- Выделите диапазон ячеек.
В данном примере этим диапазоном будет А1:Е2.
- Удерживая нажатой клавишу <Ctrl>, поместите указатель мыши на границу выделенного фрагмента.
Указатель мыши примет вид четырехнаправленной стрелки с расположенным справа знаком “плюс” (к тому же рядом вы увидите экранную подсказку). Знак “плюс” свидетельствует о том, что выполняться будет не перемещение, а копирование.
- Перетащите контур выделенного диапазона в нужное место и отпустите кнопку мыши.
Если при перетаскивании ячеек перемещаемый контур перекрывает уже заполненные ячейки, то Excel откроет окно предупреждения с вопросом о том, хотите ли вы заменить их содержимое. Чтобы избежать замены существующего содержимого и отменить операцию перетаскивания, в окне предупреждения щелкните на кнопке Отмена; чтобы продолжить операцию, щелкните на кнопке ОК или нажмите клавишу <Enter>.
Особенности вставки при перетаскивании
Если содержимое ячеек перемещается или копируется в новое место, то оно полностью замещает собой существовавшие ранее записи, как будто их никогда прежде и не существовало.
Чтобы вставить перетаскиваемый диапазон ячеек в уже заполненный без замещения прежнего содержимого, во время перетаскивания удерживайте нажатой клавишу <Shift>. (При копировании придется проявить немалую ловкость, чтобы одновременно удерживать нажатыми клавиши <Shift> и <Ctrl>.)
Если во время перетаскивания удерживать нажатой клавишу <Shift>, то при перемещении отображается не контур области, а вертикальный отрезок, указывающий место потенциальной вставки, наряду с экранной подсказкой с текущими адресами, куда в результате будет вставлено содержимое ячеек. Обратите внимание на то, что во время перемещения отрезок пытается прикрепиться к ближайшим границам столбцов и строк. Когда вы достигнете границы того диапазона, в который должно быть вставлено содержимое, отпустите кнопку мыши. Excel вставит диапазон ячеек, переместив ранее существовавшее содержимое в ближайшие свободные ячейки.
При вставке ячеек методом перетаскивания можно представить себе отрезок как одну из осей области, в которую будет вставлено содержимое. Также имейте в виду, что иногда после перемещения диапазона в новое место рабочего листа вместо данных вы увидите в ячейках только значки решеток (#######). Дело в том, что Excel не расширяет автоматически новые столбцы, как при форматировании данных. Избавиться от “решеток” можно вручную, расширив соответствующие столбцы, чтобы полностью отобразить отформатированные данные. Проще всего расширять столбцы двойным щелчком на правой границе их заголовка.
Но я ведь удерживал нажатой клавишу <Shift>, как вы и говорили…
Перетаскивание в режиме вставки — одна из самых замысловатых функций Excel. Иногда, когда делаешь все правильно, все равно получаешь предупреждение Excel о замещении существующего содержимого. Если вы увидите такое предупреждение, всегда щелкайте на кнопке Отмена! К счастью, всегда можно воспользоваться командой Вставка, не беспокоясь о том, как выглядит форма перемещаемого отрезка.
Автозаполнение формулами
Копирование методом перетаскивания (с удерживанием нажатой клавиши <Ctrl>) особенно полезно, когда нужно скопировать большой диапазон ячеек в другую часть рабочего листа. Однако зачастую нужно скопировать всего одну формулу в массу соседних ячеек, чтобы в них выполнялся тот же тип вычислений (например, суммирование значений в столбце). И хотя такой способ копирования формул является достаточно распространенным, его невозможно выполнить методом перетаскивания. Вместо этого используется функция автозаполнения или последовательность команд Копировать и Вставить.
Не забывайте о параметре Итоги (Totals) панели инструментов быстрого анализа. С его помощью можно мгновенно создавать строку или столбец итогов, находящийся в нижней или в правой части таблицы данных соответственно. Просто выделите таблицу как диапазон ячеек и щелкните на кнопке Быстрый анализ (Quick Analysis), а затем на панели инструментов быстрого анализа выберите параметр Итоги. Если щелкнуть на кнопке Сумма (Sum), находящейся в начале панели, то будет создана формула, которая подсчитывает сумму по столбцам и отображает ее в новой строке (в нижней части таблицы). Если же щелкнуть на кнопке Сумма, находящейся в правом конце панели инструментов, то будут созданы формулы Эксель, подсчитывающие суммы по строкам и выводящие результат в новом столбце (в правом конце таблицы).
Формулы Эксель: Заключение
В данной статье мы затронули все самые важные аспекты, которые могут вам пригодится при создании формулы Эксель. Надеемся, что эта статья поможет вам решать любую задачу в таблицах Excel.
Ячейка в Excel – это основной элемент электронной таблицы, образованный пересечением столбца и строки. Имя столбца и номер строки, на пересечении которых находится ячейка, задают адрес ячейки и представляют собой координаты, определяющие расположение этой ячейки на листе.
Основные сведения
Каждый лист в Excel состоит из тысячи прямоугольников, которые называют ячейками. Ячейка – это пересечение строки и столбца. Столбцы в Excel обозначают буквами (A, B, C), а строки обозначают числами (1, 2, 3).
Каждой ячейке в Excel присваивается имя, его также называют адрес. Например, Е7 – это ячейка, которая находится на пересечении столбца Е и строки 7. При выделении ячейки ее адрес отображается в поле Имя. При выборе ячейки, заголовки строки и столбца, на пересечении которых она находится, становятся подсвеченными.
ВЫДЕЛЕНИЕ ЯЧЕЕК
В Excel имеется возможность выбирать сразу несколько ячеек. Набор из двух или более ячеек принято называть диапазоном. Любой диапазон, точно также, как и ячейка, имеет свой адрес. Адрес диапазона состоит из адреса левой верхней и правой нижней ячеек, разделенных двоеточием. Такой диапазон называют смежным или непрерывным. Напимер на рисунке ниже выделен диапазон ячеек A1:A8:
СОДЕРЖИМОЕ ЯЧЕЕК
Содержимое ячейки в Excel может быть самым разнообразным. Это могут быть простые данные, которые хранятся в ячейках, либо атрибуты, которые отвечают за внешний вид. Любая информация, которую вводится на рабочий лист Excel, хранится в ячейке. Каждая ячейка может содержать определенные данные, включая текст, форматирование, формулы и функции.
- Ячейка может содержать текст, состоящий из букв, цифр или дат.
- Ячейка может содержать атрибуты форматирования, которые влияют на отображение букв, цифр или дат. С помощью атрибутов форматирования можно изменить фон ячейки.
- Ячейка может содержать формулы и функции, которые позволяют вычислять различные значения.
ВВОД В ЯЧЕЙКУ EXCEL
1. Нужно щелкнуть по ячейке, чтобы выделить ее.
2. Ввести данные в выделенную ячейку, затем нажать Enter на клавиатуре. Содержимое появится как в ячейке, так и в строке формул. Также можно вводить и редактировать данные прямо в строке формул.
УДАЛЕНИЕ ИЗ ЯЧЕЙКИ EXCEL
1. Нужно выбрать ячейку, содержащую данные, которые требуется удалить.
2. Нажать клавишу Delete или Backspace на клавиатуре. Содержимое будет удалено. (Клавиша Delete позволяет удалить значения сразу из всех выделенных ячеек. Клавиша Backspace очищает только активную ячейку.)
КОПИРОВАНИЕ СОДЕРЖИМОГО В EXCEL
Excel позволяет копировать данные, которые уже имеются на рабочем листе, и вставлять их в другие ячейки. В ряде случаев это может сэкономить много времени и сил.
1. Нужно выделить ячейку, которую необходимо скопировать.
2. Нажать иконку «Копировать» на вкладке «Главная» или комбинацию клавиш Ctrl+C на клавиатуре.
3. Вокруг скопированных ячеек появится динамическая пунктирная линия. Выделяем ячейку, в которую нужно вставить данные.
4. Нажать иконку «Вставить» на вкладке «Главная» или комбинацию клавиш Ctrl+V на клавиатуре.
ПЕРЕТАСКИВАНИЕ ЯЧЕЕК В EXCEL
В Excel есть хороший способ перетаскивания ячеек называется он drag-and-drop (тащи и бросай).
1. Нужно выделить ячейку, которую хотим переместить.
2. Наводим указатель мыши на границу выделенной ячейки, курсор примет вид черного перекрестия со стрелками.
3. Нажимаем левую кнопку мыши и, не отпуская ее, перемещаем курсор в требуемое место. Отпускаем левую кнопку мыши, ячейки окажутся в требуемом месте.
Перемещение ячейки в Excel
В отличие от команды «Копировать», которая дублирует содержимое ячейки, команда «Вырезать» позволяет перемещать данные между ячейками.
1. Выделяем ячейку, которую хотим вырезать.
2. Нажимаем иконку «Вырезать» на вкладке «Главная» или комбинацию клавиш Ctrl+X на клавиатуре.
3. Вокруг ячеек, как и при копировании, появится динамическая пунктирная линия. Выделяем ячейки, в которые необходимо переместить данные.
4. Нажимаем иконку «Вставить» на вкладке «Главная» или нажмите Ctrl+V на клавиатуре. Вырезанные ячейки переместятся на новое место вместе с атрибутами форматирования.
АВТОЗАПОЛНЕНИЕ ЯЧЕЕК В EXCEL
Автозаполнение ячеек в Excel позволяет ускорить ввод данных на рабочий лист. Некоторые действия в Excel приходится повторять по несколько раз, что отнимает большое количество времени. Именно для автоматизации таких задач и была разработана функция автозаполнения.
Иногда возникает необходимость скопировать содержимое в несколько смежных ячеек листа. Можно копировать и вставлять данные в каждую ячейку по отдельности, но есть способ гораздо проще. Для этого необходимо воспользоваться маркером автозаполнения, который позволяет быстро скопировать и вставить данные.
1. Выделяем ячейку, данные которой необходимо продублировать. В правом нижнем углу выделенной ячейки появится маленький квадрат – это маркер автозаполнения.
2. Нажимаем и, удерживая левую кнопку мыши, перетаскиваем маркер автозаполнения, пока все требуемые ячейки не будут выделены. Разом можно заполнять ячейки либо столбца, либо строки. Отпускаем кнопку мыши, чтобы заполнить выбранные ячейки.
МГНОВЕННОЕ ЗАПОЛНЕНИЕ В EXCEL
В Excel 2013 появилась новая опция «Мгновенное заполнение», которая может автоматически вводить данные на лист, экономя время. Точно так же, как и Автозаполнение, данная опция определяет, какого рода информацию нужно вводить на лист.
Начинаем вводить данные на листе. Когда функция «Мгновенное заполнение» определит закономерность, под выделенной ячейкой появится предварительный просмотр вариантов. Нажимаем Enter. Данные будут добавлены на лист.
ПОИСК В EXCEL
При работе с большим количеством данных в Excel, иногда достаточно трудно отыскать какую-то конкретную информацию. И, как правило, такой поиск занимает очень много времени. Excel предлагает прекрасный инструмент поиска. Можно с легкостью отыскать любую нужную информацию в рабочей книге Excel с помощью команды «Найти», которая позволяет еще и изменить данные с помощью инструмента «Найти и Заменить».
1. На вкладке «Главная» нужно воспользоваться командой «Найти и выделить», а затем из раскрывающегося списка выбераем пункт «Найти».
2. Появится диалоговое окно «Найти и заменить». Вводим данные, которые необходимо отыскать.
3. Нажимем «Найти далее». Если данные присутствуют на листе, то они будут выделены.
4. Если еще раз нажать на кнопку «Найти далее», то можно увидеть следующий вариант поиска. Также можно выбрать «Найти все», чтобы увидеть все варианты, которые отыскал Excel.
ЗАМЕНА СОДЕРЖИМОГО ЯЧЕЙКИ В EXCEL
Бывают случаи, когда допущена ошибка, повторяющаяся во всей книге Excel. Например, неправильно написано чье-то имя или необходимо изменить определенное слово или фразу на другую. Можно воспользоваться инструментом «Найти и заменить», чтобы быстро внести исправления.
1. На вкладке «Главная» нажимаем команду «Найти и выделить», а затем из раскрывающегося списка выбераем пункт «Заменить».
2. Появится диалоговое окно «Найти и заменить». Вводим текст, который ищем в поле «Найти».
3. Вводим текст, на который требуется заменить найденный, в поле «Заменить на». А затем нажимаем «Найти далее». Если значение будет найдено, то содержащая его ячейка будет выделена.
4. После нахождения нужного текста выбераем одну из опций замены:
- Заменить: исправляет по одному значению зараз.
- Заменить все: исправляет все варианты искомого текста в книге.
Появится диалоговое окно, подтверждающее количество замен, которые будут сделаны. Нажимаем «ОК» для продолжения.

 и выберите Excel параметры.
и выберите Excel параметры.  , чтобы автоматически заполнить данными ячейки листа.
, чтобы автоматически заполнить данными ячейки листа.