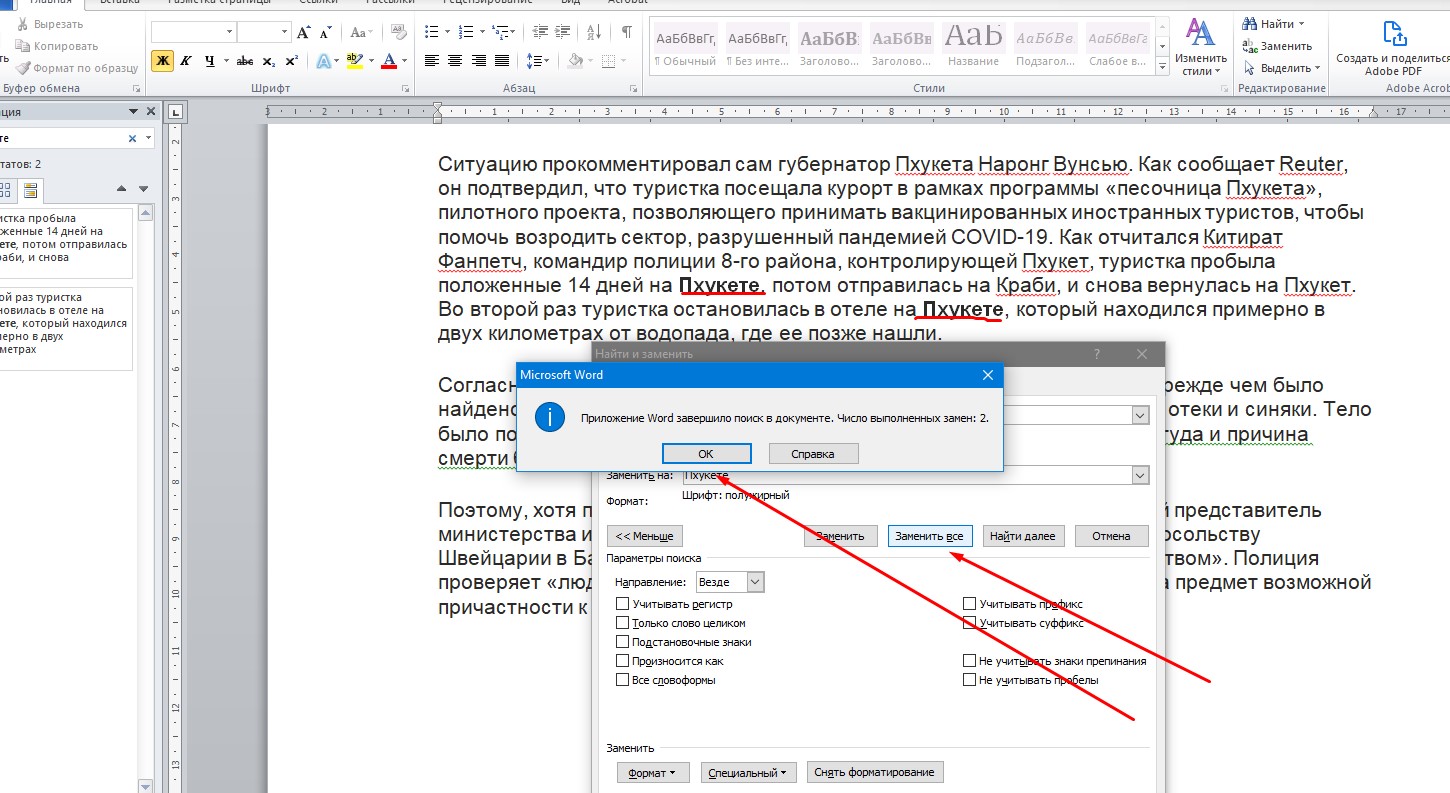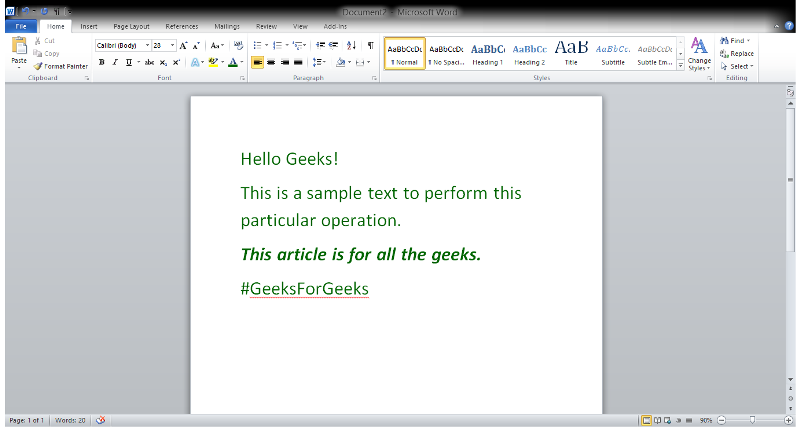Word для Microsoft 365 Word 2021 Word 2019 Word 2016 Word 2013 Word 2010 Word 2007 Еще…Меньше
В Word можно сделать текст полужирным тремя способами: нажать кнопку Полужирный на мини-панели инструментов, нажать кнопку Полужирный на вкладке Главная или использовать сочетания клавиш.
Выделение текста полужирным шрифтом
Вы выберите текст, который вы хотите сделать полужирным, и сделайте следующее:
-
Переместите указатель мыши на мини-панель инструментов над выделенным пунктом Полужирный
.
-
Нажмите кнопку Полужирный
в группе Шрифт на вкладке Главная.
-
Введите клавиши CTRL+B.
Примечание: Нажмите кнопку Полужирный 
Нужна дополнительная помощь?
Содержание
- Способ 1: Панель инструментов
- Способ 2: Горячие клавиши
- Отмена полужирного начертания
- Вопросы и ответы
Способ 1: Панель инструментов
Тип начертания текста, который большинство пользователей привыкли называть жирным, на деле является полужирным. Сделать его в Ворд можно следующим образом:
Читайте также: Как сделать текст курсивом в Word
- Выделите текст, который необходимо преобразовать в полужирный, или установите указатель курсора (каретку) в том месте, где вы планируете начинать его ввод.
- Нажмите по кнопке «Ж» (в англоязычных версиях Microsoft Office это «B»), расположенной во вкладке «Главная», в группе инструментов «Шрифт».
- Начертание выделенного текста станет полужирным. Если же вы только собираетесь создавать запись, таковыми будут все вводимые символы, пока вы не смените форматирование.
При желании для выбранного типа начертания можно задать дополнительные параметры — для этого нужно вызвать меню группы инструментов «Шрифт» (1). В открывшемся окне вы можете выбрать шрифт, начертание текста, его размер, цвет и другие опции. Все изменения отображаются в окне предварительного просмотра (3), а для их подтверждения нужно просто нажать «ОК».
Читайте также: Изменение шрифта и форматирование текста в Ворде
Способ 2: Горячие клавиши
Значительно более простой метод, посредством которого можно сделать полужирное начертание или преобразовать в него уже написанный текст, заключается в использовании комбинации клавиш. Она отобразится, если навести указатель курсора на уже знакомую нам по предыдущему способу кнопку «Ж», расположенную в группе инструментов «Шрифт» на ленте Microsoft Word.
«Ctrl+B» (b — bold)
Установите каретку в том месте документа, где планируете вводить текст в полужирном начертании, или выделите необходимый фрагмент, после чего нажмите обозначенные выше клавиши. К слову, эта комбинация работает практически во всех программах, где есть возможность хотя бы базового форматирования текста.
Читайте также: Горячие клавиши для удобной работы в Ворде
Отмена полужирного начертания
Если вы по ошибке включили полужирное начертания или сделали таковым не тот фрагмент текста, просто выделите его повторно и нажмите кнопку «Ж» на панели инструментов или «Ctrl+B» на клавиатуре.
В качестве более жесткой альтернативы, убирающей не только обозначенный вариант написания, но и форматирование текста (тип шрифта, его размер, стиль), можно использовать обозначенную на изображении ниже кнопку «Очистить все форматирование» — буква «А» с ластиком.
Читайте также:
Как очистить форматирование документа Word
Как отменить последнее действие в Word
Еще статьи по данной теме:
Помогла ли Вам статья?
Чтобы сделать текст в Word полужирным, нужно использовать кнопку «Полужирный»
! Чтобы сделать текст полужирным, вы также можете использовать сочетание клавиш: Ctrl + B
Процедура:
- Выделите нужные слова или отрывок теста
- Нажмите кнопку Полужирный (сочетание клавиш Ctrl + B)
Кроме того, вы можете просто нажать кнопку «Полужирный шрифт» в Word и ввести текст. Главное, не забудьте выключить полужирный режим, когда вам больше не нужно набирать полужирный шрифт.
Как убрать жирный текст в Ворде
Чтобы убрать выделение полужирным шрифтом в Word, необходимо выполнить те же действия, что и выделение.
- Выделите текст, чтобы убрать жирный шрифт;
- Нажмите кнопку «Полужирный» или нажмите комбинацию клавиш Ctrl + B
И все готово.
Бывают случаи, когда при выделении можно захватить простой текст. Так что вам просто нужно нажать кнопку 2 раза. Во-первых, весь текст будет полужирным, поэтому весь текст будет нормальным. Алгоритм Word следует инструкциям, он сначала проверяет первый символ, и если он выделен жирным шрифтом, выделенный текст удаляется из жирного шрифта. И если первый символ не полужирный, весь выделенный текст станет полужирным.


Если вам нужно выделить в большом тексте определенные слова жирным шрифтом или сменить шрифт у конкретных слов, то делаем так:
В данном тексте я на примере Пхукете покажу как выделить данное слово во всем тексте жирным шрифтом
1) Зажимаем на клавиатуре Ctrl+B значок выделения жирного шрифта должен активироваться
2) Далее нажимаете найти, и находите конкретный запрос который вам нужен

4) Заменить на: проставляете то же самое что ищите, далее нажимаем формат и раздел шрифт, и выбираем то что вам нужно
5) Далее нажимаете заменить все и ок. Готово как мы видим данное слово во всем документе ворд заменилось на жирный шрифт. Таким методом вы легко сможете форматировать данные в документах ворд, меняя шрифт, заменяя определенное слово на другое и т.п.
Надеюсь помог!
PS: Видео https://zen.yandex.ru/video/watch/627fca4982ca89686aa85048
Post Views: 3 967
MS-Word is a Word processing application used across the globe by many users. It is popular because of the vast feature and tools that MS-Word provides. It is used to create different types of documents and projects. It is also used in all age groups. It is used for letter writing, articles, etc.
Text Decoration (Bold, Italics, Underline, Strikethrough)
This is one of the features provided by the MS-Word. This feature is used to make the text more fancy-looking or attractive. The title Decoration itself means to make it look attractive. So, we will discuss this feature in detail and learn step by step how to do it.
Method 1: To make the text Bold
We use bold text to give more emphasis on the sentence or on a certain word. So, we will learn step by step how to make text bold with the help of instructions and images.
Steps to follow:
Step 1: First open MS-Word on your PC.
Step 2: Now, Open the document or create a new one in which you want to perform this operation.
Step 3: Now, Select the text or paragraph you want to make Bold. (here we will select the text “This article is for all the geeks.” and will make it bold)
Step 4: Now, click on the “home tab“.
Step 5: Now, go to “Font Section” in the home tab.
Step 6: Now, In the Font section select the “Bold” option, to make the selected text bold.
Step 7: The selected text or paragraph is successfully turned into bold text.
Shortcut Way:
The shortcut key for Bold Text is “Ctrl + B”.
Steps to follow:
Step 1: First open MS-Word on your PC.
Step 2: Now, Open the document or create a new one in which you want to perform this operation.
Step 3: Now, Select the text or paragraph you want to make Bold. (here we will select the text “This article is for all the geeks.” and will make it bold)
Step 4: Now, we will use the Shortcut key “Ctrl +B” to make the text Bold.
Step 5: The selected text or paragraph is successfully turned into bold text.
Method 2: To Make the Text Italic
An italic text is a text which appears with a small inclination, and we use the italicized text to differentiate it from other text, and it also gives a good look. So, we will learn step by step how to make text Italic with the help of instruction and images.
Steps to follow:
Step 1: First open MS-Word on your PC.
Step 2: Now, Open the document or create a new one in which you want to perform this operation.
Step 3: Now, Select the text or paragraph you want to make Italic. (here we will select the text “This article is for all the geeks.” and will make it Italic)
Step 4: Now, click on the “home tab“.
Step 5: Now, go to “Font Section” in the home tab.
Step 6: Now, In the Font section select the “Italic” option, to make the selected text Italic.
Step 7: The selected text or paragraph is successfully turned into Italic text.
Shortcut Way:
The shortcut key for Italic Text is “Ctrl + I”.
Steps to follow:
Step 1: First open MS-Word on your PC.
Step 2: Now, Open the document or create a new one in which you want to perform this operation.
Step 3: Now, Select the text or paragraph you want to make Italic. (Here we will select the text “This article is for all the geeks.” and will make it Italic)
Step 4: Now, we will use the Shortcut key “Ctrl +I” to make the text Italic.
Step 5: The selected text or paragraph is successfully turned into italic text.
Method 3: Underline the Text
As the name suggests, an underlined portion of text appears with an underline, and It is used to make it more distinguished from other text, or also it is highlighted. So, we will learn step by step how to make text Underline with the help of instruction and images.
Steps to follow:
Step 1: First open MS-Word on your PC.
Step 2: Now, Open the document or create a new one in which you want to perform this operation.
Step 3: Now, Select the text or paragraph you want to underline. (here we will select the text “This article is for all the geeks.” and will underline that text)
Step 4: Now, click on the “home tab“.
Step 5: Now, go to “Font Section” in the home tab.
Step 6: Now, In the Font section select the Underline option, to make the selected text Underlined.
Step 7: The selected text or paragraph is successfully turned into Underlined text.
Shortcut Way:
The shortcut key for Italic Text is “Ctrl + U”.
Steps to follow:
Step 1: First open MS-Word on your PC.
Step 2: Now, Open the document or create a new one in which you want to perform this operation.
Step 3: Now, Select the text or paragraph you want to underline. (here we will select the text “This article is for all the geeks.” and will underline that text)
Step 4: Now, we will use the Shortcut key “Ctrl +U” to make the text Underlined.
Step 5: The selected text or paragraph is successfully turned into Underlined text.
Method 4: To add Strikethrough to a Text
A Strikethrough portion of the text looks like a line has been drawn through the middle of the text. A strikethrough portion of the text indicates that it has been deleted (As we sometimes do a mistake while writing in copy then we simply cut it through a line) and the portion of text is a mistake or wrong. So, it has been cut out. So, we will learn step by step how to make Strikethrough the Text with the help of instruction and images.
Steps to follow:
Step 1: First open MS-Word on your PC.
Step 2: Now, Open the document or create a new one in which you want to perform this operation.
Step 3: Now, Select the text or paragraph you want to Strikethrough the Text. (here we will select the text “This article is for all the geeks.” and will Strikethrough the Text)
Step 4: Now, click on the “home tab“.
Step 5: Now, go to “Font Section” in the home tab.
Step 6: Now, In the Font section select the “Strikethrough” option, to make the selected text Strikethrough the Text.
Step 7: The selected text or paragraph is successfully turned into Strikethrough the Text.
So, these are the ways in which decoration of Text can be done. Also, these are easy to learn.