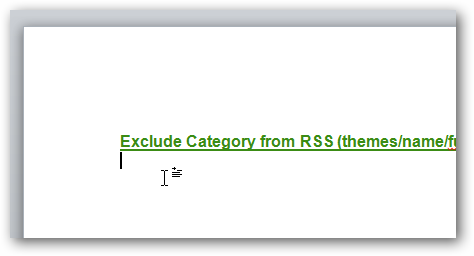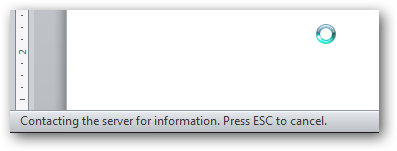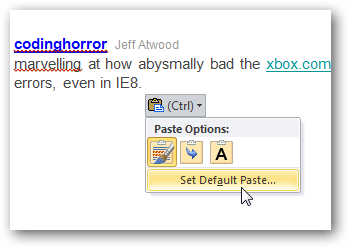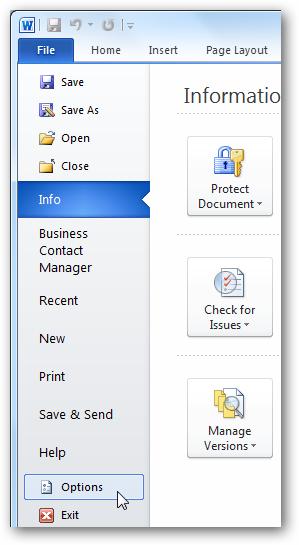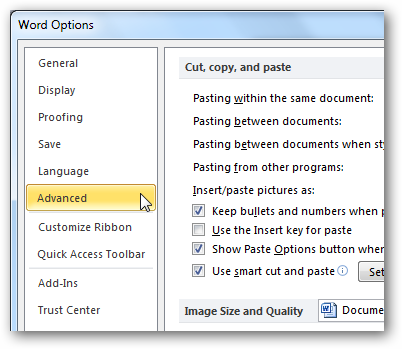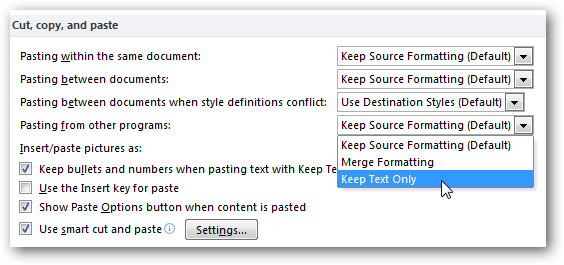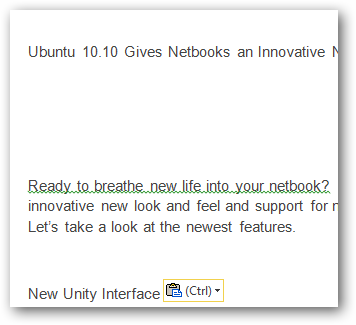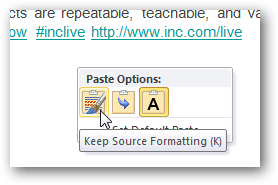Мало кто задумывается о том что во время копирования какого либо текста происходит так же копирование его шрифта, размера, отступов, ссылок и т.д в общем его форматирования. Это очень заметно когда скопированный текст например, из интернета вставляется в текстовый редактор в тот же Word. Если использовать обычную вставку то после этого придется настраивать его форматирование вручную и подгонять под остальной текст. Конечно на это тратиться не очень много времени, но гораздо удобней вставлять сразу только текст к которому применяться настройки шрифта которые установлены в ворде. Делается это достаточно просто, с помощью специальной вставки. Можно так же изменить настройки самого Word для того чтобы из других программ всегда вставлялся только текст.
Для вставки текста без форматирования можно воспользоваться сочетанием клавиш «Shift+Ctrl+V«, данная комбинация работает в разных приложение но к сожалению в Microsoft Word нет.
Вставка текста без форматирования
Для того чтобы в ворд вставить скопированный текст без форматирования необходимо открыть «Параметры вставки».
И выбрать пункт «Сохранить только текст», после этого в документ вставиться только текст с тем шрифтом который был установлен в Word по умолчанию.
Можно изменить настройки Word так чтобы даже при обычном копировании с помощью клавиш «Ctrl+V» скопированный не важно откуда текст вставлялся без форматирования и к нему применялись настройки шрифта, размера, отступов и т.д установленные в Word.

Для начала посмотрим как будет выглядеть скопированный и вставленный обычным способом текст из интернета в Word. Видно что после вставки поменялся шрифт, размер, цвет и даже ссылка с копировалась в документ.

Для того чтобы всегда вставлялся только текст, нужно зайти в «Файл» выбрать пункт «Параметры».

В открывшемся окне выбираем раздел «Дополнительно» далее находим подраздел «Вырезание, копирование и вставка» и в пункте «Вставка из других программ» выбираем «Сохранять только текст».

Теперь всегда в документ будет вставляться только текст даже если вы используете «Ctrl+V«.

Вот таким образом можно вставить в Microsoft Office Word текст без форматирования, на самом деле это очень удобно, а главное упрощает и ускоряет работу.
Вы устали от того, что после вставки скопированного текста в Word, вместе с ним копируются цвета, форматирование, ссылки и всё остальное? Вот как Вы можете защититься от засорения Вашего документа неформатированным текстом.
По умолчанию, Word сохраняет форматирование текста и других объектов, которые Вы вставляете в документ, включая ссылки, цвета, шрифт и прочее. В лучшем случае это может немного раздражать, в худшем – испортить всё остальное форматирование Вашего документа.
Если Вы копируете большой объём текста или картинок с сайта, и вдруг интернет-соединение стало медленным, Word может даже на некоторое время зависнуть, пока получает и обрабатывает данные. Это совсем не весело!
В Microsoft Word есть одна спасительная возможность: Вы можете щелкнуть маленькое всплывающее окно под вставленным текстом и выбрать Plain Text (Только текст), чтобы оставить только текст и никаких других деталей форматирования. Тем не менее, это потребует ещё 2 дополнительных щелчка мышью. Если же Вы постоянно хотите вставлять только текст и больше ничего, то гораздо выгоднее будет установить это в настройках по умолчанию. К счастью, сделать это можно очень просто. Если Вы только что вставили текст, нажмите на всплывающее окно и выберите пункт Set Default Paste (Вставка по умолчанию).
Есть другой путь – открыть диалоговое окно Word Options (Параметры Word). Для этого перейдите на вкладку File (Файл) > Options (Параметры), если у Вас Word 2007, нажмите кнопку Office > Word Options (Параметры Word).
Выберите категорию Advanced (Дополнительно), промотайте вниз до раздела Cut, copy, and paste (Вырезание, копирование и вставка).
Здесь Вы можете изменить большое количество настроек вставки. Чтобы по умолчанию включить вставку только текста, выберите Keep Text Only (Сохранить только текст) в выпадающих меню. Вы можете изменить установки для всех опций или только для избранных. Часто мы хотим сохранить форматирование, когда копируем в пределах одного документа, поэтому первую опцию оставим без изменений, а для всех остальных установим Keep Text Only (Сохранить только текст).
После того как изменения настроек сделаны, попробуйте вставить тот же текст, чтобы убедиться, что всё работает правильно. Теперь вставится только текст, даже если были скопированы картинки, ссылки и различное форматирование. Такие установки по умолчанию довольно удобны, так как значительно ускоряют работу.
Если же Вы решите вставить текст вместе с форматированием, ссылками и прочим содержимым, просто щелкните по всплывающему меню и выберите Keep Source Formatting (Сохранить исходное форматирование). В этом случае Вам придётся делать лишние действия мышью, только если необходимо вставить дополнительное содержимое.
Таким образом, Вы можете сэкономить своё время и извлекать только нужный текст с веб-сайтов, других программ и прочих источников без задержек из-за копирования большого объёма и, не тратя драгоценное время на обработку вставленного содержимого.
Оцените качество статьи. Нам важно ваше мнение:
Как и на любой другой платформе, нажатие Ctrl + Shift + V избавит вас от нежелательных настроек форматирования, таких как размер шрифта, тип или цвет фона. Кстати, Word исполнилось 40 лет!
Когда вы хотите скопировать что-то из интернета и вставить в документ Word, вам нужно выбрать «обычный текст» в меню вставки, которое открывается при нажатии правой кнопки мыши. Однако для многих это может оказаться неоптимальным, поскольку почти все другие приложения используют тот же сценарий для этого специфического процесса. Наконец, Microsoft принесла то же и в Word. Отныне вы сможете использовать ярлык «Вставить текст» в своих файлах.
Это довольно распространенный и простой в использовании сценарий. Вставка текста из других мест может разочаровать пользователей Word, поскольку при этом сохраняется формат источника и вам приходится выполнять дополнительную работу по его корректировке в соответствии с вашим стилем. Хоткей уже был доступен для Microsoft Teams, Word для веб, Google и Gmail, а теперь он был развернут для Windows и Mac.
рекомендации
Много <b>4070</b> в Ситилинке
Много 4080 от 100тр — цены в рублях не растут
16 видов <b>4070 Ti</b> в Ситилинке — от 80 тр
15 видов 4090 в Ситилинке — цены идут вниз
Последние 3070 дешевле 50 тр в Регарде
<b>13900K</b> в Регарде по СТАРОМУ курсу 62
Ищем PHP-программиста для апгрейда конфы
13700K дешевле 40 тр в Регарде
3070 Gainward Phantom за 50 тр
13600K дешевле 30 тр в Регарде
«Пользователи ожидают, что Ctrl + Shift + V будет вставлять обычный текст, поэтому, когда это не работает, это может вызвать разочарование. Команда Word слышала об этой проблеме от пользователей, поэтому мы обновляем сочетания клавиш как прямой ответ на ваши отзывы. Доступность является приоритетом для Word, и мы хотим сделать процесс вырезания, копирования и вставки максимально удобным», — говорит Али Форелли, менеджер по продуктам Microsoft Word.
Этот материал написан посетителем сайта, и за него начислено вознаграждение.
- Remove From My Forums
-
Вопрос
-
Проблема следующая при вставке скопированного фрагмента текста или таблицы в Word, вставляется только исходный текст, других функций программа не дает. В Excel, специальная вставка также показывает возможность копирования только
текста, других возможностей не дает.
Ответы
-
Хм. Т.е при вставке не появляется рядом с вставляемым текстом кнопочка «Параметры вставки», где можно выбрать каким образом оформить вставляемый текст? Как на этом рисунке?
Можно тогда попробовать в Файл — Параметры — Дополнительно — убедиться, что стоит галочка «Показывать кнопки возможностей вставки при вставке содержимого«
MCSA
-
Изменено
17 мая 2012 г. 5:03
ачепятка -
Предложено в качестве ответа
Vinokurov YuriyModerator
17 мая 2012 г. 16:35 -
Помечено в качестве ответа
Vinokurov YuriyModerator
22 мая 2012 г. 10:10
-
Изменено
Одна из самых больших неприятностей при попытке скопировать / вставить что-либо в текстовом редакторе — это форматирование текста. Часто вам нужно только скопировать и вставить простой текст с веб-сайтов, не выполняя при этом все форматирование. Но вариант по умолчанию в вашем браузере не позволяет вам этого делать. Так что, если вас это всегда беспокоило и вы хотите положить конец этому раздражению раз и навсегда, вы попали в нужное место. Потому что сегодня мы покажем вам, как копировать / вставлять простой текст без форматирования в Windows 10 и Mac.
Копирование / вставка обычного текста без форматирования на вашем ПК
В эту статью мы включили специальные сочетания клавиш для вставки простого текста, приложений и расширений браузера, а также другие методы для копирования / вставки текста без форматирования. Мы также покажем вам собственные варианты вставки текста без форматирования в Word, самом популярном текстовом редакторе в мире. Итак, без лишних слов, давайте рассмотрим различные способы копирования / вставки простого текста без форматирования на вашем компьютере Mac или Windows 10.
Метод 1. Использование сочетаний клавиш
Использование сочетания клавиш — это, безусловно, самый простой способ вставить простой текст без форматирования на вашем компьютере. Для этого нажмите Ctrl + Shift + V, чтобы удалить форматирование, вместо Ctrl + V в Windows. Этот метод работает во всех основных браузерах при написании, например, в WordPress, и в большинстве приложений.
На Mac нажмите Command + Option + Shift + V, чтобы «вставить и сопоставить форматирование» в документе. Однако этот ярлык не работает в MS Word, который использует собственный метод для вставки простого текста в редактор.
Метод 2: использование собственных опций в MS Word
Вы можете вставить текст без форматирования в MS Word с помощью специальной опции «Вставить» на ленте. После того, как вы скопировали целевой текст с форматированием, нажмите кнопку «Вставить» на ленте MS Word. У вас есть три варианта: «Сохранить исходное форматирование», «Объединить форматирование» и «Сохранить только текст», как показано ниже.
В то время как первый сохраняет исходное форматирование, второй сохраняет только базовое форматирование, такое как жирные буквы и маркеры, но меняет шрифт в соответствии с вашим документом. Третий вариант вставляет простой текст в Word без всякого форматирования.
Метод 3: использование расширений браузера
Существует несколько расширений для Firefox и Chrome, которые удаляют все форматирование выделенного текста перед копированием / вставкой. В Firefox я использую Copy PlainText (Свободный), а лучший вариант в Chrome — Копировать как обычный текст (Свободный). Оба они работают примерно одинаково, добавляя параметр «Копировать PlainText» или «Копировать как обычный текст» в контекстное меню браузера, вызываемое правой кнопкой мыши. В таких редакторах, как WordPress, расширения также добавляют параметр «Вставить простой текст».
Использование расширений браузера для Chrome и Firefox, вероятно, является самым простым и чистым способом копирования / вставки обычного текста в Интернете. Они дают вам возможность либо сохранить исходное форматирование, используя опцию «Копировать» по умолчанию в контекстном меню вашего браузера, вызываемого правой кнопкой мыши, либо скопировать только простой текст, используя опцию «Копировать обычный текст». Они также настраиваются, позволяя пользователям устанавливать сочетания клавиш для копирования / вставки простого текста в свой браузер.
Метод 4: использование стороннего программного обеспечения в Windows
Если вы используете ПК с Windows, вы можете загрузить сверхлегкую утилиту под названием PureText (свободный). Самый простой способ использовать PureText — использовать его горячую клавишу для вставки текста вместо использования стандартного сочетания клавиш Ctrl + V. Горячая клавиша по умолчанию для вставки обычного текста — это клавиша Windows + V. [1], но вы можете изменить его по своему усмотрению. Чтобы настроить PureText, щелкните его значок в трее правой кнопкой мыши и выберите «Параметры» во всплывающем меню. В окне параметров вы также можете настроить запуск программы при каждом запуске, поэтому вам не нужно запускать ее вручную. [2].
Метод 5: создайте свой собственный ярлык на Mac
На Mac вы можете использовать Системные настройки, чтобы настроить параметры копирования / вставки по умолчанию. Для начала перейдите в меню Apple> Системные настройки и выберите «Клавиатура». Перейдите на вкладку «Ярлыки» и выберите «Ярлыки приложений» на левой панели. Затем вы можете выбрать значок «+» под полем, чтобы создать новый ярлык для копирования / вставки простого текста без форматирования. После этого введите «Вставить и сопоставить стиль» в поле «Заголовок меню» и укажите свои собственные горячие клавиши в поле «Сочетание клавиш».
Обязательно выберите «Все приложения» в первом поле, чтобы этот ярлык работал во всех совместимых приложениях на этом устройстве. Наконец, нажмите кнопку «Добавить», чтобы настроить новое сочетание клавиш. Теперь вы можете вставлять текст без форматирования в большинство приложений на вашем Mac. После активации этого действия по умолчанию вам нужно будет использовать «Правка»> «Вставить» для вставки с форматированием.
Метод 6: Использование Блокнота в Windows и TextEdit на Mac
Это самый неуклюжий, трудоемкий и самый неудобный для пользователя способ скопировать / вставить простой текст на ваш компьютер. Однако это довольно просто. Просто скопируйте целевой текст из любого места, вставьте его в Блокнот на вашем компьютере с Windows 10, а затем скопируйте этот текст Блокнота, чтобы вставить его в свой документ. Он удаляет все форматирование текста, но представляет собой двухэтапный процесс.
На Mac вы можете использовать TextEdit для того же трюка, но сначала вам нужно настроить приложение на использование обычного текста, перейдя в TextEdit> Preferences и отметив поле Plain Text. Теперь вы можете вставить любой текст в TextEdit, чтобы удалить из него все форматирование. Затем вы можете скопировать / вставить этот фрагмент текста как обычный текст куда угодно.
Легко копируйте / вставляйте текст без форматирования на вашем Windows или Mac
Наряду с методами, описанными выше, многие онлайн-редакторы документов, такие как Google Docs, и приложения CMS, такие как WordPress, также предлагают собственные параметры для копирования / вставки текста без форматирования текста. Таким образом, независимо от вашего варианта использования, вы всегда найдете способ скопировать и вставить текст без форматирования онлайн или офлайн. Так что вперед, попробуйте некоторые из описанных выше методов и посмотрите, какой из них понравится вам.