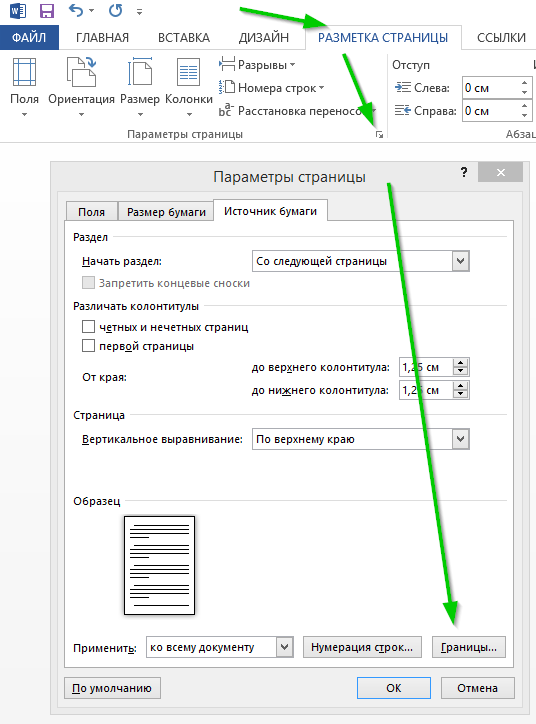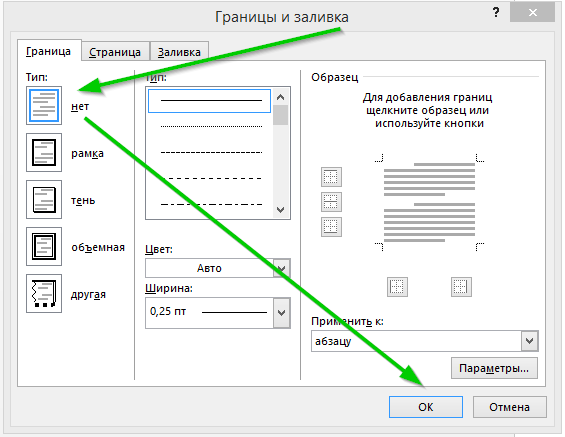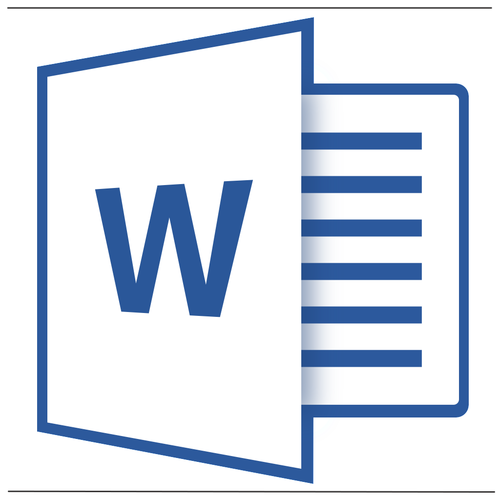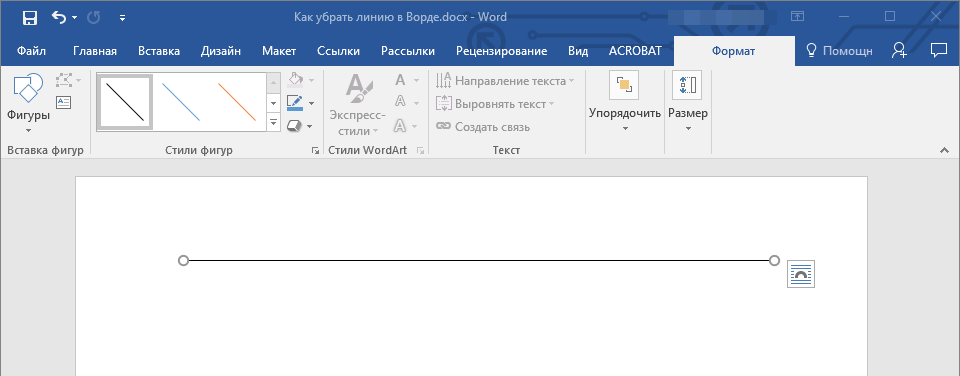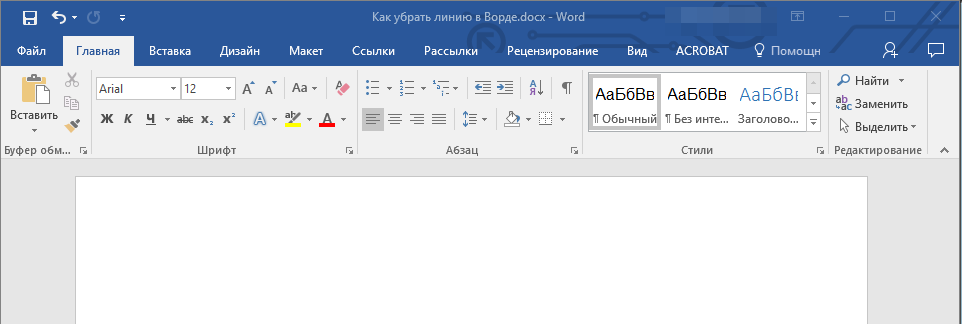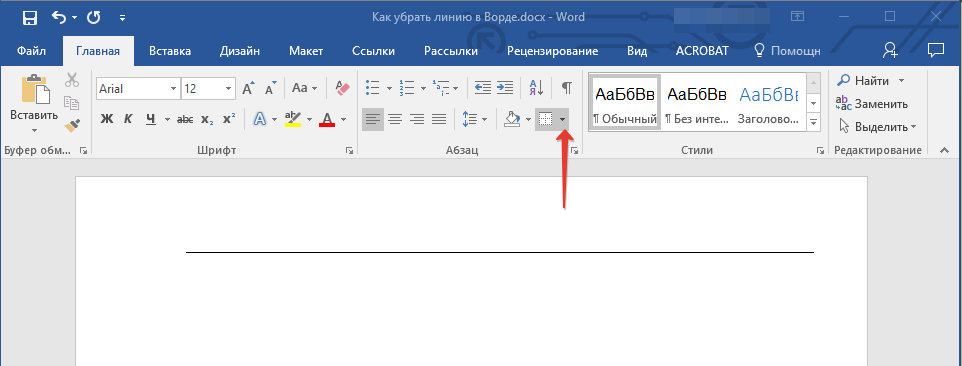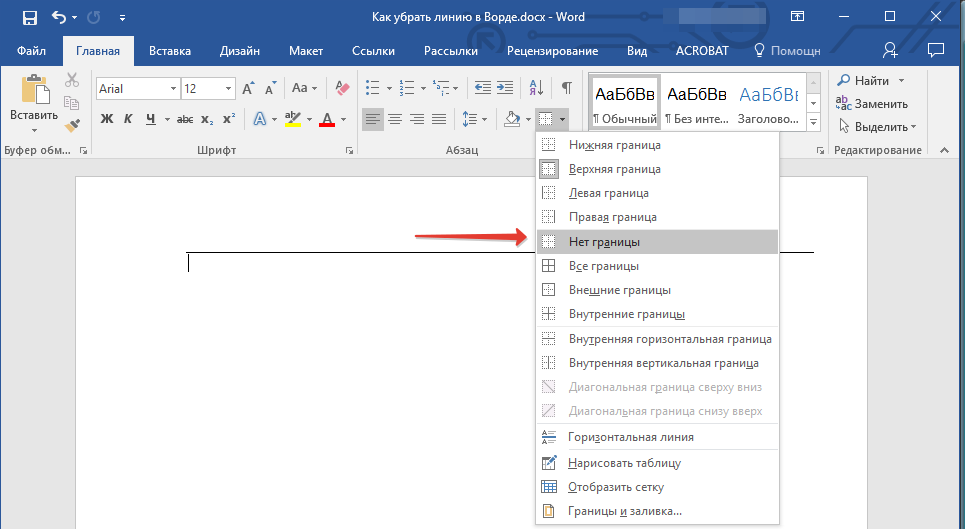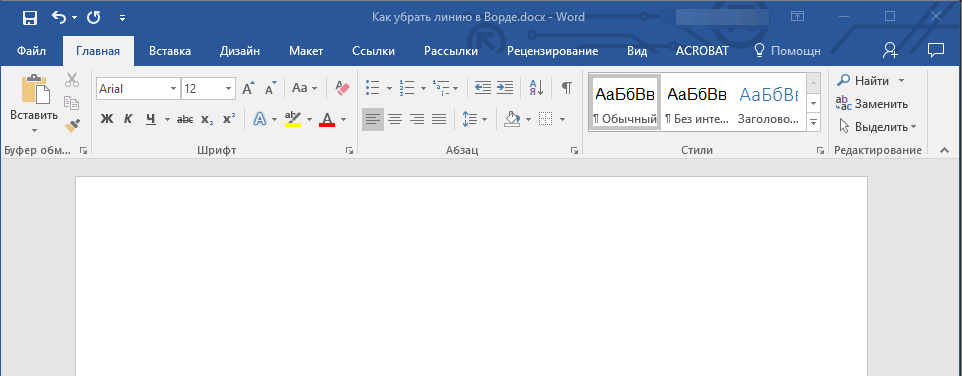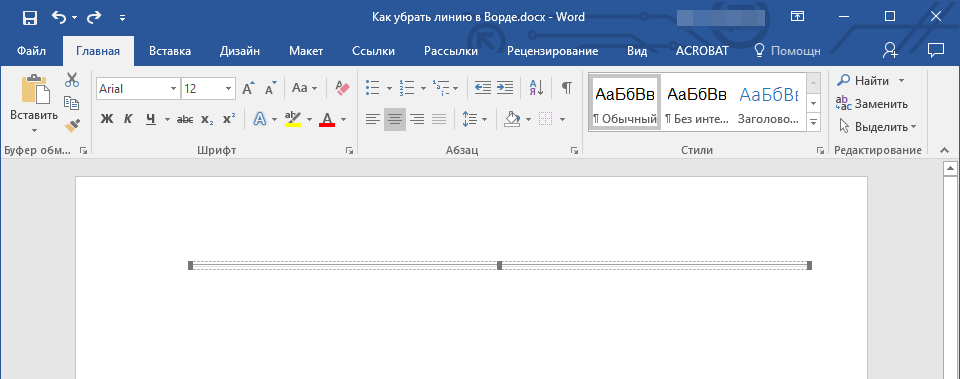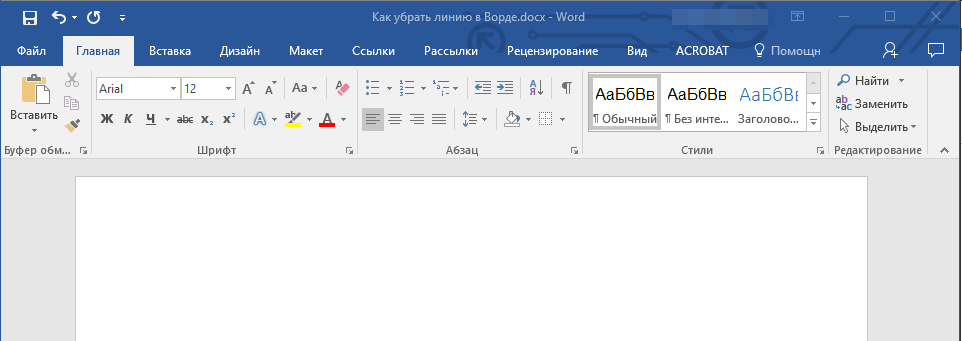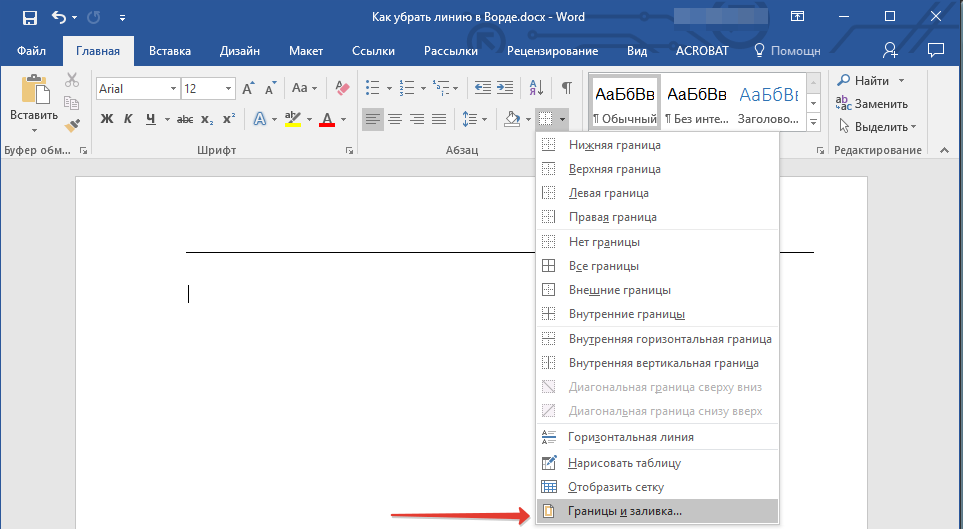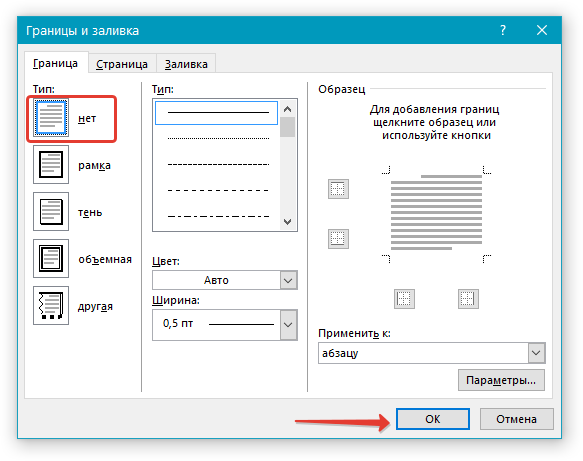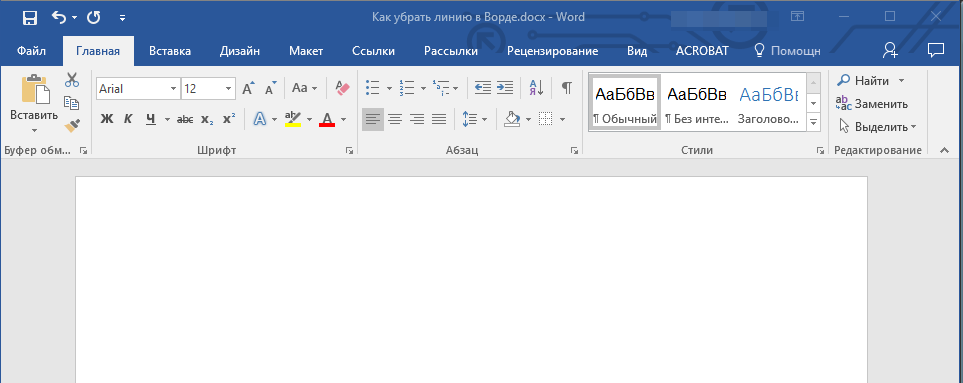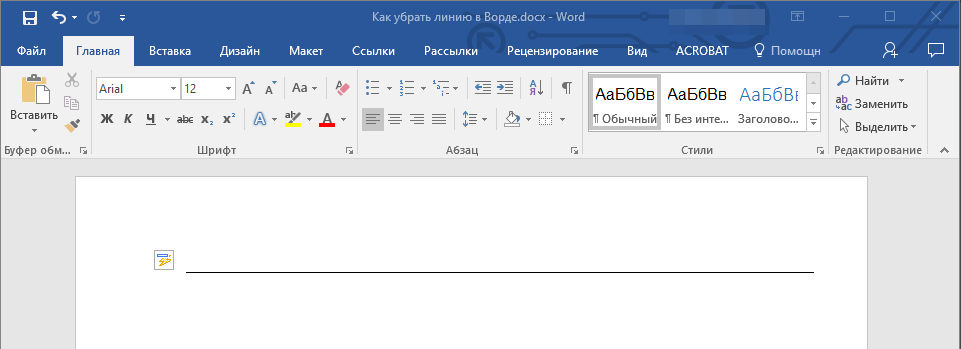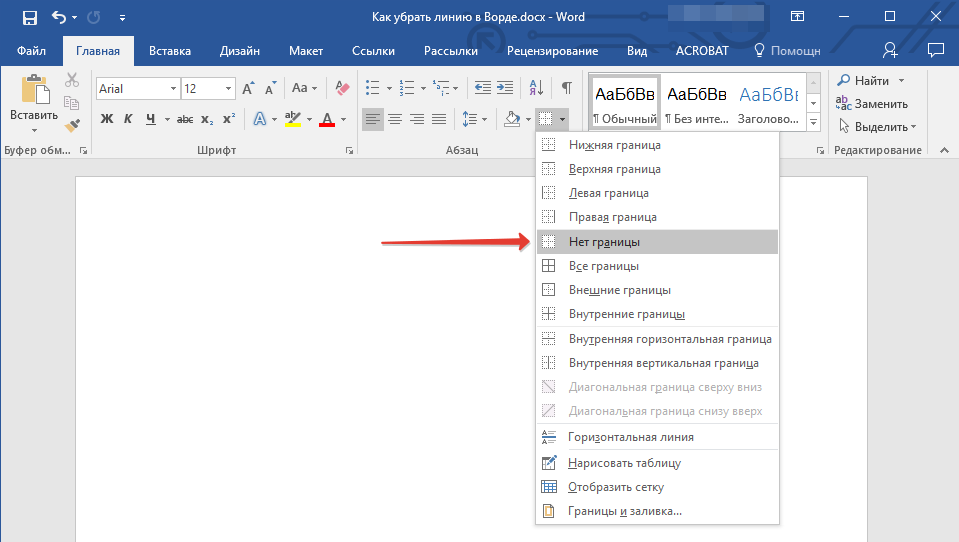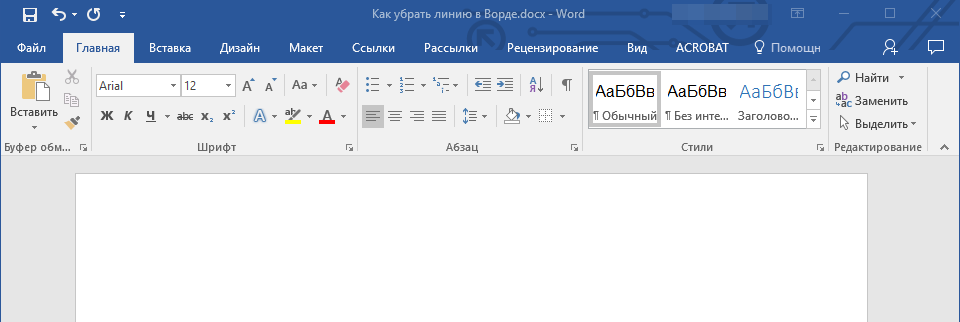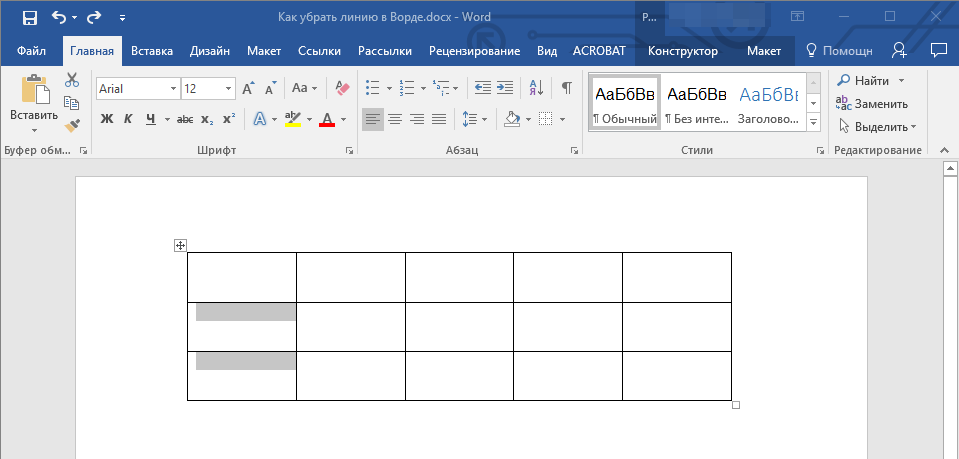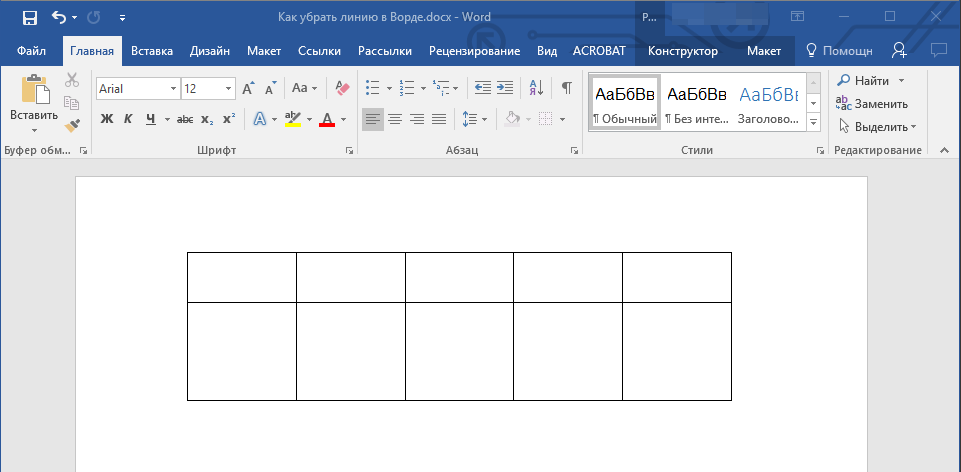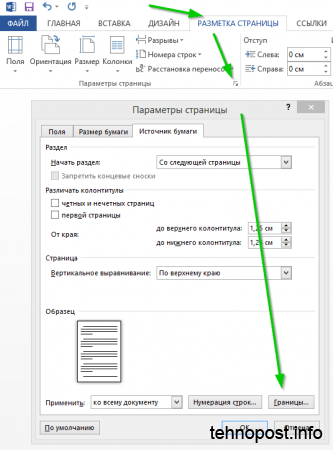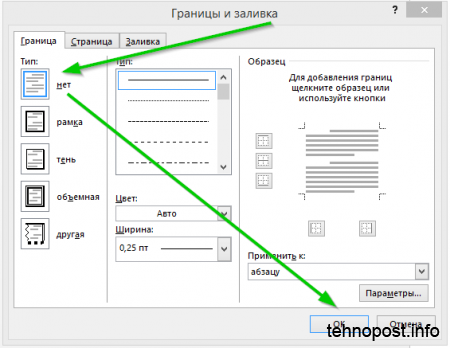Все, кто сталкивался с этой проблемой, уже поняли, о чем речь. Редактируя текстовый документ в Word, можно встретить среди текста черную горизонтальную полосу через всю страницу. Удалить полосу никак не получается — к ней нельзя установить курсор. Выделить можно, но ни кнопка Del, ни команда «Вырезать» не помогают. Зато «схватив» линию мышкой, ее можно подвигать вверх-вниз.
Выглядит это счастье вот так:
Лично я сталкивался с этой линией несколько раз, и «побеждал» ее всякими окольными путями, в стиле «задвинуть на последнюю страницу и не выводить ее на печать». Однако же, в очередной раз увидев ее сегодня, я решил, что пора узнать, как же победить эту напасть правильно. Инструкция довольно быстро нашлась в сети, однако для пожилых версий Word, поэтому я решил ее подновить.
Как убрать?
Убрать докучливую полоску можно очень просто:
1) выделяем весь текст (Ctrl+A);
2) переходим на вкладку «Разметка страницы», открываем окно «Параметры страницы» и нажимаем кнопку «Границы…» (как показано на рисунке ниже).
3) в открывшемся окне, в столбике «Тип» устанавливаем маркер на «нет». Если он там и стоит, просто щелкните на нем разок мышкой. Затем нажимаем «ОК».
Вот, собственно, и все — в моем случае полоса исчезла.
Откуда она взялась?
Меня заинтересовал и этот вопрос. Внешне, она похожа на полосу, которая получается в результате автозамены большого количества знаков «подчеркивание» или, каких еще называют «нижнее тире». Однако, такая полоса легко удаляется и с помощью курсора. Поэтому гипотеза, видимо, несостоятельна. Если кто-нибудь знает, в результате каких действий можно получить эту неудаляемую полосу — напишите, интересно же!
Download PC Repair Tool to quickly find & fix Windows errors automatically
Microsoft Word is a popular word processing software that lets you create and edit documents. However, some users are not able to use it because a black flickering bar or black flashing boxes appear anywhere on its interface. These black bars and boxes cover the interface of Microsoft Word and make it unusable. They tried restarting Microsoft Word and their Windows computer but it did not help. If you are experiencing such an issue, the solutions provided in this article may help you.

The solutions provided below will help you fix the problem. But before you begin, it will be better if you check for Windows updates and update Office manually. Installing timely updates is recommended as it fixes bugs and errors. If after updating Windows and Office Suite, the problem persists, try the solutions provided below.
- Update or reinstall your graphics card driver
- Disable Hardware Graphics Acceleration
- Turn off High Contrast Mode
- Repair Office
All these fixes are explained below in detail.
1] Update or reinstall your graphics card driver
You are experiencing a black flashing bar or boxes in Word. Such types of problems are associated with display and usually occur due to the corrupted or outdated graphics card driver. If any update for your graphics card driver is available, it will be shown on the Optional Updates page in Windows 11/10 Settings. To check this, follow the instructions given below:
- Open Windows 11 Settings and go to “Windows Update > Advanced options > Optional updates.”
- Open WIndows 10 Settings and go to “Update & security > Windows update > View all optional updates.”
If an update is available, install it and restart your computer. If an update is not available, install the driver from the manufacturer’s website. The instructions for this are provided below:
- Download the latest version of your graphics card driver from the manufacturer’s website.
- Open the Device Manager.
- Expand the Display adapters node.
- Right-click on your graphics card driver and select Uninstall device.
- Now, go to the location where you have downloaded the driver. Run the installer file to install the graphics card driver manually.
2] Disable Hardware Graphics Acceleration
Another potential fix is to disable the Hardware Graphics Acceleration in Microsoft Word. This solution has fixed the issue of many users. Hence, you should also try this. Check if the Hardware Graphics Acceleration is enabled in Microsoft Word or not. If yes, disable it. The following steps will help you check and disable Hardware Graphics Acceleration in Word.
- Open Microsoft Word and create a new blank document in it.
- Go to “File > Options > Advanced.”
- Scroll down and locate the Display section.
- If the Disable hardware graphics acceleration checkbox is unchecked, the hardware graphics acceleration feature is enabled in Word. Select this checkbox to disable this feature.
- Click OK to save the changes.
3] Turn off High Contrast Mode
If the issue persists, check if High Contrast Mode is activated on your system. If yes, turn it off. Some users have found this solution helpful. Due to a different UI, the steps to turn off High Contrast Mode are different in Windows 11 and Windows 10.
4] Repair Office
Sometimes, issues occur in Microsoft Office applications due to corrupted Office files. Such a problem can be fixed by repairing the Office suite. First, run Quick Repair, If this does not fix the problem, run an Online Repair. The Online Repair will take more time than Quick Repair.
Read: Microsoft Word has stopped working on Windows computer.
How do I get rid of the black bar in Word?
If a black bar is appearing on the interface of Microsoft Word, disabling the Hardware Graphics Acceleration can help. If this does not help, the issue might be associated with your graphics card. In this case, updating or reinstalling the graphics card driver will fix the problem.
Why is my Word flashing black?
If Word is flashing black, your display driver might be corrupted. In this case, you should update your display driver or reinstall it by downloading it from the manufacturer’s website. Sometimes, the Hardware Graphics Acceleration causes issues in Office applications. Check if this feature is enabled. If yes, disable it.
Why is my Word document flashing Orange?
A damaged or corrupted Word installation or a Graphics driver glitch can make your Word document flash orange. Follow the suggestions in this post to resolve the issue once and for all.
Hope this helps.
Read next: Microsoft Word keeps crashing on Windows 11/10.
Nishant is an Engineering graduate. He has worked as an automation engineer in the automation industry, where his work included PLC and SCADA programming. Helping his friends and relatives fix their PC problems is his favorite pastime.
Microsoft Word — это популярное программное обеспечение для обработки текстов, которое позволяет создавать и редактировать документы. Однако некоторые пользователи не могут использовать его, потому что в любом месте его интерфейса появляется черная мерцающая полоса или черные мигающие прямоугольники. Эти черные полосы и прямоугольники закрывают интерфейс Microsoft Word и делают его непригодным для использования. Они пытались перезапустить Microsoft Word и свой компьютер с Windows, но это не помогло. Если вы столкнулись с такой проблемой, решения, представленные в этой статье, могут вам помочь.
Решения, представленные ниже, помогут вам решить проблему. Но прежде чем начать, будет лучше, если вы проверите наличие обновлений Windows и обновите Office вручную. Рекомендуется устанавливать своевременные обновления, поскольку они исправляют ошибки и ошибки. Если после обновления Windows и Office Suite проблема не устранена, попробуйте решения, представленные ниже.
- Обновите или переустановите драйвер видеокарты
- Отключить аппаратное ускорение графики
- Отключить режим высокой контрастности
- Офис ремонта
Все эти исправления подробно описаны ниже.
1]Обновите или переустановите драйвер видеокарты.
Вы видите черную мигающую полосу или прямоугольники в Word. Такие проблемы связаны с дисплеем и обычно возникают из-за поврежденного или устаревшего драйвера видеокарты. Если доступно какое-либо обновление для драйвера вашей видеокарты, оно будет показано на странице «Необязательные обновления» в настройках Windows 11/10. Чтобы проверить это, следуйте инструкциям, приведенным ниже:
- Откройте «Настройки Windows 11» и перейдите в «Центр обновления Windows» > «Дополнительные параметры» > «Необязательные обновления».
- Откройте настройки Windows 10 и выберите «Обновление и безопасность» > «Обновление Windows» > «Просмотреть все необязательные обновления».
Если доступно обновление, установите его и перезагрузите компьютер. Если обновление недоступно, установите драйвер с веб-сайта производителя. Инструкции для этого приведены ниже:
- Загрузите последнюю версию драйвера видеокарты с веб-сайта производителя.
- Откройте диспетчер устройств.
- Разверните узел Адаптеры дисплея.
- Щелкните правой кнопкой мыши драйвер видеокарты и выберите «Удалить устройство».
- Теперь перейдите в место, где вы загрузили драйвер. Запустите установочный файл, чтобы установить драйвер видеокарты вручную.
2]Отключить аппаратное ускорение графики
Еще одно потенциальное исправление — отключить аппаратное ускорение графики в Microsoft Word. Это решение устранило проблему многих пользователей. Следовательно, вы также должны попробовать это. Проверьте, включено ли аппаратное ускорение графики в Microsoft Word. Если да, отключите его. Следующие шаги помогут вам проверить и отключить аппаратное ускорение графики в Word.
- Откройте Microsoft Word и создайте в нем новый пустой документ.
- Перейдите в «Файл > Параметры > Дополнительно».
- Прокрутите вниз и найдите раздел «Дисплей».
- Если флажок «Отключить аппаратное ускорение графики» снят, функция аппаратного ускорения графики включена в Word. Установите этот флажок, чтобы отключить эту функцию.
- Нажмите OK, чтобы сохранить изменения.
3]Отключить режим высокой контрастности
Если проблема не устранена, проверьте, активирован ли в вашей системе режим высокой контрастности. Если да, выключите его. Некоторые пользователи сочли это решение полезным. Из-за другого пользовательского интерфейса действия по отключению режима высокой контрастности в Windows 11 и Windows 10 различаются.
4]Ремонтный офис
Иногда проблемы возникают в приложениях Microsoft Office из-за поврежденных файлов Office. Такую проблему можно исправить, восстановив пакет Office. Сначала запустите Quick Repair. Если это не решит проблему, запустите Online Repair. Онлайн-восстановление займет больше времени, чем быстрое восстановление.
Как убрать черную полосу в Word?
Если в интерфейсе Microsoft Word появляется черная полоса, может помочь отключение аппаратного ускорения графики. Если это не поможет, проблема может быть связана с вашей видеокартой. В этом случае обновление или переустановка драйвера видеокарты устранит проблему.
Почему мое Word мигает черным цветом?
Если Word мигает черным цветом, возможно, ваш драйвер дисплея поврежден. В этом случае вам следует обновить драйвер дисплея или переустановить его, загрузив с веб-сайта производителя. Иногда аппаратное ускорение графики вызывает проблемы в приложениях Office. Проверьте, включена ли эта функция. Если да, отключите его.
Почему мой документ Word мигает оранжевым цветом?
Поврежденная или поврежденная установка Word или сбой графического драйвера могут сделать ваш документ Word мигающим оранжевым. Следуйте советам в этом посте, чтобы решить проблему раз и навсегда.
Надеюсь это поможет.
Читать дальше: Microsoft Word продолжает падать в Windows 11/10.
Все, кто сталкивался с этой проблемой, уже поняли, о чем речь. Редактируя текстовый документ в Word, можно встретить среди текста черную горизонтальную полосу через всю страницу. Удалить полосу никак не получается — к ней нельзя установить курсор. Выделить можно, но ни кнопка Del, ни команда «Вырезать» не помогают. Зато «схватив» линию мышкой, ее можно подвигать вверх-вниз.
Выглядит это счастье вот так:
Лично я сталкивался с этой линией несколько раз, и «побеждал» ее всякими окольными путями, в стиле «задвинуть на последнюю страницу и не выводить ее на печать». Однако же, в очередной раз увидев ее сегодня, я решил, что пора узнать, как же победить эту напасть правильно. Инструкция довольно быстро нашлась в сети, однако для пожилых версий Word, поэтому я решил ее подновить.
Как убрать?
Убрать докучливую полоску можно очень просто:
1) выделяем весь текст (Ctrl+A);
2) переходим на вкладку «Разметка страницы», открываем окно «Параметры страницы» и нажимаем кнопку «Границы…» (как показано на рисунке ниже).
3) в открывшемся окне, в столбике «Тип» устанавливаем маркер на «нет». Если он там и стоит, просто щелкните на нем разок мышкой. Затем нажимаем «ОК».
Вот, собственно, и все — в моем случае полоса исчезла.
Откуда она взялась?
Меня заинтересовал и этот вопрос. Внешне, она похожа на полосу, которая получается в результате автозамены большого количества знаков «подчеркивание» или, каких еще называют «нижнее тире». Однако, такая полоса легко удаляется и с помощью курсора. Поэтому гипотеза, видимо, несостоятельна. Если кто-нибудь знает, в результате каких действий можно получить эту неудаляемую полосу — напишите, интересно же!
Word | Убрать горизонтальную линию
Определяемся с типом удаляемой линии:
и, удаляем всё нафик …
Вставленная в Word линия-рисунок
Прим. Вставленный рисунок-линия бывает сложно-доступен к редактированию и удалению, если его размеры больше размеров страницы Word или установлено свойство рисунка – обтекание «За текстом»
Линия, созданная автоформатом
В Word, в настройках по-умолчанию – включена функция автозамены набираемых символов. При помощи этой функции создаются красивые горизонтальные линии, прямо в форматируемом тексте. Достаточно нажать на клавиатуре три раза на дефис (минус), далее – на Enter. И, в набираемом вордовском документе появится одинарная горизонтальная линия. Нажав три раза на знак равенства (=) и, потом – на Enter – пользователь получит двойную горизонтальную линию.
Созданная автозаменой символов, форматируемая линия «сидит» в тексте «намертво». Более того (и часто), такая горизонтальная линия – начинает самопроизвольно появляться при дальнейшем наборе Word–документа. Например, в новых позициях списка или абзаца.
Убрать горизонтальную форматированную линию в Word
Вариант в картинках (актуально):
Убрать линию в колонтитуле Word
Всё вышесказанное относится к линиям, вставленным в колонтитулы ворд-файла. Такие линии появляются (повторяются) сразу на каждой странице документа. Чтобы удалить повторяющуюся линию, заходим в колонтитул ворд-документа (на любой странице текста), определяемся с типом линии и удаляем её нафик вышеописанными способами.
Windows / Локальные программы xКомментарии (10)
Урок: Как в Ворде нарисовать линию
Убираем нарисованную линию
Если линия в документе, с которым вы работаете, нарисована с помощью инструмента “Фигуры” (вкладка “Вставка”), имеющегося в MS Word, удалить ее очень просто.
1. Кликните по линии, чтобы выделить ее.
2. Откроется вкладка “Формат”, в которой вы можете эту линию изменить. А вот для ее удаления просто нажмите кнопку “DELETE” на клавиатуре.
3. Линия исчезнет.
Примечание: Линия, добавленная с помощью инструмента “Фигуры” может иметь различный внешний вид. Вышеописанная инструкция поможет убрать двойную, пунктирную линию в Ворде, а также любую другую линию, представленную в одном из встроенных стилей программы.
Если же линия в вашем документе не выделяется после клика на нее, значит, добавлена она была другим способом, а для ее удаления необходимо воспользоваться иным методом.
Убираем вставленную линию
Возможно, линия в документ была добавлена иным образом, то есть, скопирована от куда-то, а затем вставлена. В таком случае необходимо выполнить следующие действия:
1. Выделите с помощью мышки строки до и после линии, чтобы линия тоже была выделена.
2. Нажмите кнопку “DELETE”.
3. Линия будет удалена.
Если этот метод вам тоже не помог, попробуйте в строках до и после линии написать несколько символов, а затем выделить их вместе с линией. Нажмите “DELETE”. Если линия не удалится, воспользуйтесь одним из следующих методов.
Убираем линию, созданную с помощью инструмента “Границы”
Бывает и так, что линия в документе представлена с помощью одного из инструментов в разделе “Границы”. В таком случае убрать горизонтальную линию в Word можно одним из следующих методов:
1. Откройте меню кнопки “Граница”, расположенной во вкладке “Главная”, в группе “Абзац”.
2. Выберите пункт “Нет границы”.
3. Линия исчезнет.
Если и это не помогло, скорее всего линия была добавлена в документ с помощью того же инструмента “Границы” только не в качестве одной из горизонтальных (вертикальных) границ, а с помощью пункта “Горизонтальная линия”.
Примечание: Линия, добавленная в качестве одной из границы, визуально выглядит немного жирнее линии, добавленной с помощью инструмента “Горизонтальная линия”.
1. Выделите горизонтальную линию, кликнув по ней левой кнопкой мышки.
2. Нажмите кнопку “DELETE”.
3. Линия будет удалена.
Убираем линию, добавленную в качестве рамки
Добавить линию в документ можно и с помощью встроенных рамок, доступных в программе. Да, рамка в Word может быть не только в виде прямоугольника, обрамляющего лист или фрагмент текста, но и в виде горизонтальной линии, расположенной в одном из краев листа/текста.
Уроки:Как в Ворде сделать рамкуКак удалить рамку
1. Выделите линию с помощью мышки (визуально выделится только область над ней или под ней, в зависимости от того, в какой части страницы эта линия расположена).
2. Разверните меню кнопки “Граница” (группа “Абзац”, вкладка “Главная”) и выберите пункт “Границы и заливка”.
3. Во вкладке “Граница” открывшегося диалогового окна в разделе “Тип” выберите “Нет” и нажмите “ОК”.
4. Линия будет удалена.
Убираем линию, созданную форматом или автозаменой символов
Горизонтальную линию, добавленную в Word из-за неправильного форматирования или автозамены после трех нажатий символов “-”, “_” или “=” и последующего нажатия клавиши “ENTER” выделить невозможно. Чтобы удалить ее выполните следующие действия:
Урок: Автозамена в Ворде
1. Наведите указатель курсора на эту линию, чтобы в самом ее начале (слева) появился символ “Параметры автозамены”.
2. Разверните меню кнопки “Границы”, которая находится в группе “Абзац”, вкладка “Главная”.
3. Выберите пункт “Нет границы”.
4. Горизонтальная линия будет удалена.
Убираем линию в таблице
Если ваша задача — убрать линию в таблице в Ворде, необходимо просто объединить строки, столбцы или ячейки. О последнем мы уже писали, объединить столбцы или строки можно походим способом, более подробно о котором мы и расскажем ниже.
Уроки:Как в Word сделать таблицуКак объединить ячейки в таблицеКак добавить строку в таблицу
1. Выделите с помощью мышки две соседних ячейки (в строке или столбце) в ряду, линию в котором вы хотите удалить.
2. Кликните правой кнопкой мышки и выберите пункт “Объединить ячейки”.
3. Повторите действие для всех последующих соседних ячеек строки или столбца, линию в которых вы хотите удалить.
Примечание: Если ваша задача — удалить горизонтальную линию, необходимо выделять по паре соседствующих ячеек в столбце, если же вы хотите избавиться от вертикальной линии, выделять нужно по паре ячеек в строке. Сама же линия, которую вы планируете удалить, будет находится между выделенных ячеек.
4. Линия в таблице будет удалена.
Вот и все, теперь вы знаете обо всех существующих методах, с помощью которых можно удалить линию в Ворде, вне зависимости от того, как она появилась в документе. Желаем вам успехов и только положительных результатов в дальнейшем изучении возможностей и функций этой продвинутой и полезной программы. 

Помогла ли вам эта статья?
Используемые источники:
- https://apavlov.ru/word-kak-ubrat-chernuyu-gorizontalnuyu-polosu/
- http://tehnopost.info/computer/apps/87-ubrat-gorizontalnuyu-liniyu-v-word.html
- https://lumpics.ru/how-to-remove-the-line-in-the-word/
Как убрать черную полосу в Word
Обычно, когда я пишу много текстов в одном вордовском документе, такой себе черновик, то возникает необходимость отделить один текст от другого. Я в таких случаях несколько раз нажимаю кнопку «-» и после «Enter» она превращается в сплошную черную линию.
Но потом мне эта линия не нужна, ее нужно удалить, а она не удаляется кнопкой «Delete». Вот и хочу в сегодняшней статье рассказать, как убрать черную горизонтальную полосу в документах Word.
Будем все делать на примере.
Откройте и создайте документ в программе Word и напишите любой маленький текст.
После текста в новой строке нажмите несколько раз на клавиатуре клавишу «-» (минус или тире).
Смотрите скрин:
Потом нажмите на клавишу « Enter ». В результате вы увидите вот такую четкую черную горизонтальную полосу:
Теперь будем избавляться от черной полосы.
Убираем черную полосу с документа Word
Выделите весь документ. Выделить можно левой кнопкой мышки, а можно горячими клавишами ( CTRL+A ). Я рекомендую ( CTRL+A ).
Перейдите на вкладку «Разметка страницы» . В «Параметры страницы» нажмите на стрелочку.
В открывшемся окне нажмите «Источник бумаги»=>«Границы…» :
Теперь в открывшемся окне перейдите на вкладку «Граница» и в столбике «Тип» выберите «нет» . Дальше жмите кнопку «ОК» :
Вот и все! После проделанной процедуры горизонтальная черная полоса исчезнет.
В ворде черная полоса не убирается
– кликнуть по рисунку-линии и нажать DEL, или
– правой кнопкой мыши + «Вырезать», или
– линия убирается с помощью выделения строк ДО и ПОСЛЕ данной линии, и нажатия на DEL.
Если не получилось – добавить пару символов (буквей, пробелов) ДО и ПОСЛЕ линии, выделить и удалить всё вместе. Если не получилось, значит – это НЕ вставленная рисунок-линия и НЕ фигура Word.
Прим. Вставленный рисунок-линия бывает сложно-доступен к редактированию и удалению, если его размеры больше размеров страницы Word или установлено свойство рисунка – обтекание «За текстом»
Линия, созданная автоформатом
В Word, в настройках по-умолчанию – включена функция автозамены набираемых символов. При помощи этой функции создаются красивые горизонтальные линии, прямо в форматируемом тексте. Достаточно нажать на клавиатуре три раза на дефис (минус), далее – на Enter. И, в набираемом вордовском документе появится одинарная горизонтальная линия. Нажав три раза на знак равенства (=) и, потом – на Enter – пользователь получит двойную горизонтальную линию.
Удобно! Такие линии называются форматируемыми.
Но, с их удалением – больше всего проблем.
Созданная автозаменой символов, форматируемая линия «сидит» в тексте «намертво». Более того (и часто), такая горизонтальная линия – начинает самопроизвольно появляться при дальнейшем наборе Word–документа. Например, в новых позициях списка или абзаца.
Убрать горизонтальную форматированную линию в Word
Способ №1 (от питекантропа)
Питекантроп должен скопировать (вырезать-вставить) выделенный текст с горизонтальной форматированной линией из Word-документа в файл-блокнот (notepad). После чего, назад, в Word-документ – скопировать и вставить этот-же текст из файл-блокнота (notepad-а). Такая операция полностью очистит текст от форматирования и горизонтальные линии исчезнут. Вместе с горизонтальными линиями исчезнет стиль документа – шрифты, размерность и т.п.
Способ №2 (от Билла Гейтса)
Выделить всё (ctrll + A) или часть текста с линией.
Зайти в меню Word-а – «Границы и заливка». На вкладке «Страница» выбрать параметр «Тип» – без рамки). Если не получилось – выделяем текст вместе с линией, и в параметре «Применить к» этого же окна – указываем «к тексту».
Подробности:
На вкладке «Главная», под выбором расположения текста («слева», «в центре», «справа», «по ширине»), внизу, возле закраски есть определения границ, как в excel, выбираем ctrl+A (выделит весь текст) и выбираем в этой команде «Без границ» – граница (линия) удалится.
Вариант в картинках (актуально):
Убрать линию в колонтитуле Word
Всё вышесказанное относится к линиям, вставленным в колонтитулы ворд-файла. Такие линии появляются (повторяются) сразу на каждой странице документа. Чтобы удалить повторяющуюся линию, заходим в колонтитул ворд-документа (на любой странице текста), определяемся с типом линии и удаляем её нафик вышеописанными способами.
Все, кто сталкивался с этой проблемой, уже поняли, о чем речь. Редактируя текстовый документ в Word, можно встретить среди текста черную горизонтальную полосу через всю страницу. Удалить полосу никак не получается — к ней нельзя установить курсор. Выделить можно, но ни кнопка Del, ни команда «Вырезать» не помогают. Зато «схватив» линию мышкой, ее можно подвигать вверх-вниз.
Выглядит это счастье вот так:
Лично я сталкивался с этой линией несколько раз, и «побеждал» ее всякими окольными путями, в стиле «задвинуть на последнюю страницу и не выводить ее на печать». Однако же, в очередной раз увидев ее сегодня, я решил, что пора узнать, как же победить эту напасть правильно. Инструкция довольно быстро нашлась в сети, однако для пожилых версий Word, поэтому я решил ее подновить.
Как убрать?
Убрать докучливую полоску можно очень просто:
1) выделяем весь текст (Ctrl+A);
2) переходим на вкладку «Разметка страницы», открываем окно «Параметры страницы» и нажимаем кнопку «Границы…» (как показано на рисунке ниже).
3) в открывшемся окне, в столбике «Тип» устанавливаем маркер на «нет». Если он там и стоит, просто щелкните на нем разок мышкой. Затем нажимаем «ОК».
Вот, собственно, и все — в моем случае полоса исчезла.
Откуда она взялась?
Меня заинтересовал и этот вопрос. Внешне, она похожа на полосу, которая получается в результате автозамены большого количества знаков «подчеркивание» или, каких еще называют «нижнее тире». Однако, такая полоса легко удаляется и с помощью курсора. Поэтому гипотеза, видимо, несостоятельна. Если кто-нибудь знает, в результате каких действий можно получить эту неудаляемую полосу — напишите, интересно же!
Найди решение компьютерной проблеме
Как убрать неудаляемую полосу в MS Word
Если Вы столкнулись с такой ситуацией, когда работая в Ворде обнаружилась полоска в виде линии с «мистическими» свойствами, тогда читаем далее эту инструкцию.
На самом деле это отнюдь не мистика и не глюк, а создание границ у абзаца, которое наиболее часто используется для подчеркивания абзаца. Такая линия не выделяется как графический объект. При попытке удалить клавишами Del или Backspace она может перескакивать на другое место на странице. Тут дело в том, что несколько абзацев могут иметь подобный стиль с подчеркиванием нижней границы.
Создается граница следующим образом: вводим три знака тире «-» и нажимаем клавишу Enter, в итоге появляется линия, ограничивающаяся отступами абзаца слева и справа. Если ввести три знака «_» вместо знаков тире, то получим линию толще. Чтобы отключить подчеркивание абзаца такими сочетаниями клавиш, необходимо зайти в «Сервис» — «Параметры автозамены…» и во вкладке «Автоформат при вводе» открывшегося окна убрать галочку напротив «линии границ». В MS Word 2007 для настройки автозамены нажмите на кнопку «Office» (находится в левом вернем углу программы), в меню выберите кнопку «Параметры Word», далее перейдите на вкладку «Правописание» и нажмите кнопку «Параметры автозамены».
Теперь избавимся от такой линии. Выделим абзац, который находится выше этой линии, или весь документ, если в текстовом файле несколько таких линий. Затем заходим через верхнее меню редактора Word 2003 в «Формат», выбераем пункт «Границы и заливка…». На вкладке «Граница» открывшегося окна выбираем тип — «нет» и нажимаем на кнопку ОК.
В текстовом редакторе MS Word 2007 чтобы открылось окно «Границы и заливка», надо перейти в меню «Разметка страницы» и нажать на кнопку «Границы страниц».
После проделанных действий полоса должна исчезнуть.
Существует также способ убирания этой полоски и других границ абзаца для всего документа с использованием макроса. Таким образом можно автоматизировать данный процесс для других документов в будущем.
В версии 2003 Word’а заходим в меню «Сервис» и в дополнительном списке пункта меню «Макрос» выбираем команду «Макросы», в 2007-м Ворде в меню «Вид» нажимаем на кнопку «Макросы». Откроется диалоговое окно, в котором вам нужно ввести имя вашего макроса.
Нажмите кнопку Создать (Create). Вы попадете в окно редактора Microsoft Visual Basic.
Код макроса:
Вставьте код, приведенный выше, в окно редактора. Заметим, что в этом окне уже присутствуют строки Sub Macros() и End Sub, поэтому заменяем весь текст кода или вставляем лишь тот код, который находится между этими строками.
После закрытия редактора Microsoft VB, Вы вновь возвращаетесь в Microsoft Word. Чтобы задействовать данный код, заходим в «Макросы», выбираем по названию наш макрос и нажимаем на кнопку Выполнить.