Как выровнять текст в Ворде?
Стандартно текст в Ворде начинается с одного и того же места. Иногда приходится изменять местоположение символов или выровнять их. В этом текстовом редакторе можно сделать текст, например, выровненным с какой-либо стороны или посередине листа. Рассмотрим подробнее как это сделать в Word. Инструкция будет актуальна для всех редакций программы начиная с выпуска 2007 года.
Способ 1: Как выровнять тескт — На вкладке «Главная» подраздел «Абзац»
В Word есть верхнее меню с элементами управления. С его помощью можно выровнять текст следующим образом:
- Нажмите мышкой на желаемый абзац или часть или весь текст (Ctrl + A).
- На верхней панели переключитесь на раздел «Главная».
- В блоке «Абзац» найдите элементы управления выравнивания (4 кнопки с полосками разной длины и расположения).
- Выберите нужный вариант расположения текста (слева, по центру, справа, по ширине).
Способ 2: Как выровнять текст в Ворде с помощью горячих клавиш — быстрый способ выравнивания текста
Также отредактировать текст вам помогут горячие клавиши. Такие комбинации привязаны к определенному действию в программе. Таким образом, этот способ поможет сэкономить ваши силы и время. Выровнять текст этим способом можно с помощью следующих горячих клавиш:
- По левому краю — Ctrl + L;
- По центру — Ctrl + E;
- По правому краю — Ctrl + R;
- По ширине документа — Ctrl + J.
Так же потребуется кликнуть на нужный абзац или выделить текст.
Способ 3: Как выровнять тескт с помощью линейки
В Word есть такой элемент управления, как линейка. Она позволяет произвольно задавать размеры расположения текста. Чтобы выровнять текст в Ворде воспользуйтесь этим способом, следует сделать следующее:
- Активировать функцию линейки. Для этого требуется перейти в раздел «Вид» на верхней панели, затем в категории «Отображение» поставить галочку на пункте «Линейка».
- Нажать левой кнопкой мыши на желаемый абзац или выделить весь документ.
- С помощью линейки установить границы.
На линейке есть 3 ползунка. Два нижних позволяют смещать границы текста на листе. Верхняя правая задает место появления нового абзаца. Используя квадратный ползунок ниже линейки, можно одновременно менять границы текста и позицию начала красной строки.
Способ 4: Окно панели «Абзац» поможет выровнять текст
При нажатии на правую кнопку мыши в окне Word, появится контекстное меню, воспользовавшись которым вы сможете поменять различные параметры текста. Среди прочего, в нем есть пункт «Абзац», в котором можно установить выравнивание. Чтобы воспользоваться этим способом, следует:
- Установить курсор на желаемый абзац или зажать Ctrl + A.
- Кликнуть правой кнопкой мыши по выделенному тексту.
- Выбрать среди предложенных вариантов «Абзац».
- Откроется окно с параметрами. Сверху будет раздел «Общие», а в нем параметр «Выравнивание».
- Из выпадающего меню выберите нужный вариант.
- Нажмите «ОК».
Способ 5: Как выровнять текст вертикально по странице с помощью «Параметры страницы»
Окно «Параметры страницы» позволяет детально настраивать отображение документа. Таким образом можно легко изменять вертикальные границы документа.
Изменить вертикальное положение текста довольно просто, достаточно следовать данной инструкции:
- На верхней панели откройте вкладку «Макет».
- В категории «Параметры страницы» откройте настройки, нажав на иконку в правом нижнем углу интерфейса.
- В появившемся окне перейдите во вкладку «Источник бумаги». Выберите подходящий вариант из предложенных по вертикали: с центральным расположением элементов; по высоте; по нижнему краю; по верхнему краю.
- В категории «Страница» установите нужное значение для «Вертикальное выравнивание».
- Снизу выберите пункт для «Применить к».
- Нажмите «ОК».
Когда окно закроется, вертикальное положение текста поменяется. Если требуется отредактировать только часть документа, необходимо предварительно его выделить, а в конце в графе «Применить к» выбрать «к выделенным разделам».
Как выровнять текст в Ворде в таблице по центру
Кроме простого текста, в Word можно создавать таблицы. Нередко в них, так же, необходимо выравнивание. Чтобы разместить символы по центру ячеек, следует:
- Выделить требуемые ячейки или всю таблицу. Она может быть как заполненной, так и нет. В последнем случае новый текст будет появляться по центру.
- В верхнем меню во вкладке «Главная» в категории «Абзац» нажмите на «По центру».
Можно изменить формат расположения текста как для всей таблицы, так и для каждой ячейки. Выравнивать можно не только по центру, но и по краям или размеру текста.
Также можно воспользоваться горячими клавишами. Для этого так же требуется выделить нужные ячейки, а после одновременно нажать Ctrl + E. Все способы выравнивания текста подходят для таблиц.
Настройка выравнивания абзаца
С помощью окна настроек абзаца, кроме непосредственного расположения текста, можно установить отступы. Таким образом так же можно выровнять документ. Этот способ похож на линейку, однако позволяет детальнее устанавливать границы. Отступы особенно удобны тогда, когда нужно установить конкретные значения выравнивания по сантиметрам. Так же можно настроить красную строку.
Отступ от левого поля
Если необходимо выровнять текст от левой стороны листа, то подойдет этот способ. Требуется следовать инструкции:
- Поставьте курсор на желаемый абзац или выделите часть текста.
- С помощью правой кнопки мыши вызовите контекстное меню.
- Выберите в списке «Абзац».
- В разделе «Отступ» выберите нужный вариант для параметра «Слева».
- Нажмите «ОК».
Окно настроек абзаца можно открыть через верхнюю панель управления. Для этого следует перейти во вкладку «Главная», а затем нажать на иконку в левом нижнем углу категории «Абзац».
Альтернативно воспользоваться этим способом можно на вкладке «Макет». В категории «Абзац» можно выставить отступы для левого и правого края. Однако контекстное меню позволяет это делать быстрее и удобнее.
Отступ от правого поля
Чтобы выровнять текст от правой стороны листа нужно установить границы для правого поля следующим образом:
- Выделите нужный фрагмент.
- Через вкладку «Главная» или с помощью контекстного меню откройте настройки «Абзаца».
- Установите размер отступа справа.
- Нажмите «ОК».
Выравнивание с помощью помощника
Во многих продуктах Microsoft есть помощник, который упрощает использование программы для новых или неопытных пользователей. Word не стал исключением. С помощью этой функции можно выровнять нужный фрагмент, не разбираясь в интерфейсе. Для этого:
- Выделите нужную часть статьи или нажмите на «Абзац».
- В верхней части программы найти иконку помощника в виде лампочки и надписи «Что вы хотите сделать?».
- Нажмите на вопрос, начните вводить «Выровнять».
- Из предложенных вариантов выберите нужный.
За счет большого количества инструментов, MS Word позволяет отредактировать внешний вид под любые требования. Способов выровнять текст в этой программе много, поэтому всегда можно настроить документ так, как нужно. С помощью горячих клавиш можно быстро установить требуемые параметры, а для более детальных настроек стоит воспользоваться отступами или окном «Абзац».
Как правильно выровнять текст в Ворде (word)
Довольно часто людям просто лень или некогда изучать интерфейс программы Microsoft Word, поэтому и возникают вопросы вроде «Как выровнять текст в Ворде?» — что ж, давайте разбираться. Когда Вы набираете текст в данной программе, он в автоматическом режиме выравнивается по левому краю. Можно ли сместить его в центр? Или на правую сторону? Конечно же, да. Более того, Вы можете в центре страницы разместить заголовок (шапку документа), а сам текст выровнять по левому краю.
Учимся выравнивать текст в MS Word
В разделе «Главная» располагаются специальные кнопки, некоторые из которых отвечают за выравнивание текста по центру, левому и правому краям, а также по ширине документа.
К ним мы ещё вернёмся несколько позже, давайте для начала разберёмся с тем, как не стоит выравнивать текст.
Некорректное выравнивание текста в Ворде
Одно дело, если это касается диплома. А что, если это и вовсе официальный документ? При таком подходе можно запросто потерять деловую репутацию. Именно поэтому для выравнивания текста следует использовать стандартные средства MS Word — кнопки, находящиеся в разделе «Главная».
Для проверки правильности оформления документа также есть специальная кнопка, нажав на неё, Вы увидите скрытые знаки, именно поэтому лучше изначально грамотно подойти к вопросу оформления текста.
После нажатия в тексте появятся непонятные знаки, множество точек и стрелок.
Точки – это пробелы, поставленные Вами. Стрелки – нажатия клавиши Tab, остальное для нас на данном этапе не имеет никакого практического значения. Таким образом, если Вы поставили слишком много пробелов подряд, чтобы выровнять текст так, как Вам нужно, при нажатии кнопки «Отобразить все знаки», Ваша оплошность тут же станет заметной – множество точек и стрелочек.
Для возвращения документа к прежнему виду следует ещё раз кликнуть по этой же кнопке.
Выравниваем текст стандартными средствами Microsoft Word
Как видите, всё предельно просто. Спешим Вас обрадовать, текст заново писать не придётся – выровнять его можно и после того, как он был напечатан. Выделяете необходимый участок с помощью мыши и кликаете по одной из кнопок.
BlackStrip-форум
Что делать если Microsoft Word меняет весь текст при изменении одного абзаца
Что делать если Microsoft Word меняет весь текст при изменении одного абзаца
Сообщение blackstrip » Пн дек 10, 2018 4:43 pm
1) Открываем окно «Стили»
2) Ставим курсор на один из абзацев текста, смотрим какой стиль выделился в списке стилей.
3) Тыкаем по этому самому стилю ПРАВОЙ кнопкой мыши и выбираем «Изменить»
4) В открывшемся окне смотрим внизу окошка галку «Обновлять автоматически» — она стоит. И это означает что любые оформления изменения текста с таким стилем — автоматически сохраняются в сам стиль. Вы хотели сделать стиль «Мой стиль» плюс форматирование по правому краю — а подлый ворд взял и внес ваше форматирование по правому краю в стиль «Мой стиль» и все остальные абзацы этого стиля в документе тоже по правому краю стали.
ВЫРУБАЕМ эту галку и жмем Ок.
Теперь ваше форматирование абзацев будет накладываться поверх стиля, а не вноситься в него.
Редактор Microsoft Word обладает множеством полезных возможностей, чем и привлекает к себе пользователей. Если у вас установлен офисный пакет от Microsoft, то вряд ли вы будете использовать какой-либо иной редактор.
Обратите внимание:
- Полезные советы по работе с офисными приложениями и не только
- 3 типичных ошибки новичка при использовании Word
- Почему при вставке текста в Word форматирование съезжает, и как это делать правильно
В нем вы можете набирать текст, работать с таблицами и графиками, украшать текст буквицами и клипами, вставлять формулы и изображения. И было бы с изображениями все очень хорошо, если бы они вдруг не начинали «сползать» с того места, на которое вы их поставили, или наоборот – оставались на месте, когда им следовало бы сместиться. Текст и рисунок — как два барана, не хотят уступать друг другу.
Разберемся, с чем это связано и как избежать этих проблем.
Вставка изображения в текст может производиться разными способами. Можно вставлять с помощью копирования. А можно вставить рисунок, перетащив файл на страницу, где вы работаете с текстом, либо используя меню «Вставить – Рисунок». Вот только результаты будут немного отличаться. В первом случае рисунок окажется привязанным к листу, во втором – к абзацу.
Настройка взаимного расположения текста и рисунка производится при выделенном изображении в меню «Формат». Вы можете задать либо обтекание рисунка текстом, либо разместить его за или перед набранным текстом. Здесь же можно выбрать положение рисунка относительно страницы.
Но это лишь базовые настройки. А есть и более тонкие, которыми пользуются значительно реже. Для перехода к ним в окне «Положение» нужно выбрать опцию «Дополнительные параметры разметки».
Откроется новое окно – «Дополнительная разметка». В нем есть две вкладки:
- Обтекание текстом
- Положение рисунка
На вкладке «Обтекание текстом» можно установить расстояние от края рисунка до текста.
На вкладке «Положение рисунка» настраивается его расположение по горизонтали и вертикали. Задать расположение можно как относительно какого-либо элемента (страницы, поля, абзаца, знака), так и в абсолютных единицах с привязкой к какому-либо элементу.
И здесь следует обратить внимание на два дополнительных параметра.
Флажок в Параметрах «Перемещать вместе с текстом» привязывает рисунок к элементу текста, так что рисунок будет перемещаться вместе с ним. Например, если изображение расположено вместе с абзацем и вы вставили в него еще один абзац, изображение будет перемещаться вместе с исходным абзацем.
Если также включить флажок «Установить привязку», то рисунок и текст, к которому он привязан, всегда будут располагаться на одной и той же странице.
Используя эти настройки можно успешно подружить текст и рисунки, чтобы результат вашего труда вас радовал.
Понравилась статья? Поделитесь!
Ворд файлы сдвигается оформление
При передаче работы заказчику сдвигается оформление работы, хотя у меня оно изначально нормальное,. Вот решила спросить сталкивался ли кто-то с такой проблемой, вот, я даже получила отзыв по причине этой проблемы. Если, кто-то знает как ее решить изложите варианты (word 2016), но и в других версиях у меня была такая проблема.
Написание курсовых, дипломных работ и отчетов по практике с правильным оформлением.
Уважаемые пользователи! Рады сообщить, что с сегодняшнего дня вам доступна функция редактирования одобренных готовых работ в магазине.Чтобы начать вносить корректировки в работу, нужно нажать кнопку «Редактировать» на странице работы.После этого, вы окажетесь на странице редактирования работы, где сможете внести необходимые изменения.После внесения изменений, работа отправится на повторную модерацию администраторам, которая занимает от одного до трех дней.Отслеживать статус отредактированных работ можно с помощью нового фильтра в разделе «Мой магазин».В случае отклонения изменений администраторами, работа вернется в первоначальный вид и по-прежнему будет доступна для продажи.Знакомьтесь с новой функцией и рассказывайте о своих пожеланиях и впечатлениях в комментариях!
Уважаемые пользователи!Мы стараемся, чтобы сервис Студворк был сайтом, куда хочется возвращаться, где хочется работать и общаться с единомышленниками. Вы можете помочь в этом, предлагая идеи по улучшению функционала в комментариях!Самые нужные и полезные функции будут воплощены в жизнь как можно скорее.
Показать еще
Поможем написать учебную работу
Первые отклики уже через 10 минут
Гарантированные бесплатные доработки
Быстрое выполнение от 2 часов
Проверка работы на плагиат
Разрыв страницы в Word — важная функция, позволяющая разделить документ на структурные части, чтобы при любых изменениях они сохраняли свою обособленность. Сделать такой раздел можно как вручную, так и автоматически. Ручная регулировка обычно применяется для небольших документов или их фрагментов, автоматическая — для работы с большим количеством текста и иллюстраций. В любом случае все действия можно свести к установке разрешающих и запрещающих команд.
Видео инструкция как сделать разрыв страницы в ворде
Разметка текста с помощью принудительного разрыва в конкретном месте
Чтобы установить разрывы страниц в Microsoft Word, необходимо выполнить определенные действия в следующей последовательности:
- Поместите курсор мыши в то место, где вы хотите установить разрыв, и щелкните один раз.
- Используйте вкладку «Вставка», затем группу «Страницы».
- Во всплывающем меню используйте команду «Разрыв страницы» и нажмите на нее один раз.
Разрыв страницы устанавливается в Word из меню «Вставка» — «Разрыв страницы», либо с помощью комбинации горячих клавиш Ctrl+Return
Разметку текста также можно выполнять с помощью мыши. Для этого выберите нужный фрагмент, наведите на него курсор и щелкните правой кнопкой мыши. Откроется меню, которое в основном дублирует основные простые функции управления текстом и графикой. Его использование ускоряет работу за счет выполнения одних и тех же действий. Выберите вкладку «Абзац».
Такая ручная настройка особенно полезна, если вы работаете со сложными графическими файлами, встроенными в текст. К ним относятся, например, диаграммы, графики, рисунки, фотографии, части веб-сайтов и т д. Зафиксировав их в одном положении, вы избавите себя от множества хлопот и лишней работы.
Запрет разрывов
Запрещающие действия при работе с макетами страниц в Word являются частью процесса организации документа и могут сводиться к установке галочки в соответствующем поле.
Вы можете отключить разрывы в Word, сняв все параметры нумерации страниц в настройках абзаца
Далее следует работа с несколькими абзацами.
- Выделяем нужную часть текста.
- Перейдите на вкладку «Макет» и введите «Абзац». Там мы нажимаем на диалоговое окно и выбираем «Положение на странице».
- Находим команду «Не отрывать от следующего» и ставим галочку. Теперь бан будет действовать до тех пор, пока не будет снят по тому же алгоритму.
Иногда при подготовке документа необходимо избавиться от ненужных строк, которые портят внешний вид документа и нежелательным образом фрагментируют информацию. В этом случае выберите нужную часть, затем перейдите на вкладку «Разметка страницы» в «Абзац», оттуда — в «Положение страницы», где установите и установите флажок «Не разрывать абзац». Таким же образом можно снять запрет. Эти действия обеспечивают целостность документа и увеличивают его информативность.
При работе с громоздкими столами необходимо располагать их таким образом, чтобы они не двигались произвольно. Для этого необходимо выделить таблицу. После этого можно войти в меню «Работа с таблицами». Там выберите вкладку «Макет», где нужно нажать кнопку «Свойства» в «Таблице». Затем в появившемся окне выберите вкладку «Строка». Здесь снимаем галочку с «Разрешить перенос…» и спокойно работаем с таблицами.
Таким образом, разметка документа с помощью функций разрыва проста и доступна и позволяет вам работать быстрее, сосредоточиться на содержании, а не на форме, и сделать вашу работу более продуктивной.
При работе с редактором Microsoft Word вы должны работать со строками. Возможность быстро редактировать и форматировать тексты приводит к лучшей читабельности текста и решению задач. Распространенной задачей в Word является прокрутка текста вверх и вниз по странице, что достигается путем выбора нужного текста или символов и перемещения их вверх или вниз с нажатой левой кнопкой мыши. Используйте «Абзацы» для перемещения символов.
Смещение текста в ворде
- Откройте рабочий документ
- Используя мышь или клавиатуру, выделите нужные символы
- Наведите курсор на выделенный текст, зажмите левую кнопку мыши и переместите текст вверх или вниз
Иногда нужно переместить весь текст на страницу ниже или выше, для этого выделите текст, вызовите контекстное меню и выберите «Абзац», откройте вкладку «Положение на странице» и установите флажок «с нового страница». Нажмите кнопку ОК».
После этих манипуляций выделенный текст переместится на новую страницу.
Поэкспериментируйте с функциями вкладки «Абзац», чтобы перемещать текст влево или вправо и устанавливать отступы.
Таблицы в Word можно создать с нуля или вставить из другой программы, например, скопировать в веб браузере с сайта или из другой программы.
Если таблица широкая, то она может выйти за край листа, пример этого показан на картинке ниже.

При печати на странице будет обрезанная таблица. Более того, может возникнуть ошибка, что текст выходит за пределы области печати.
Эта статья поможет исправить вам сразу все эти проблемы!
1. Автоматическая подгонка размера таблицы под ширину листа
Выделите таблицу, для этого наведите на неё курсор и когда появится крестик в квадрате, кликните по нему.

Теперь кликните правой кнопкой мыши над таблицей и в контекстном меню выберите «Автоподбор» и выберите одну из опций «Автоподбор по содержимому» или «Автоподбор по ширине окна» — для широкой таблицы результат очень похож.

В результате таблица полностью поместится на лист.

2. Ручное изменение ширины столбцов
Вы можете вручную изменить ширину таблицы до любого нужного вам размера. Для этого наведите курсор на таблицу, после чего в правой части появится белый квадратик, который означает нижний правый край таблицы.

Схватите его и тяните, пока размер таблицы не будет подходящим.

3. Измените ориентацию страницы
Если самой главной (или единственной) частью документа является таблица, то вы можете изменить ориентацию с вертикальной на горизонтальную. Как результат:
- таблица полностью поместится на листе без изменения её ширины
- лист с таблицей будет более читаем на мониторах, которые также имеют горизонтальную ориентацию
Чтобы поменять ориентацию страницы, перейдите во вкладку «Макет» и нажмите кнопку «Ориентация». Выберите «Альбомная».

Как результат — таблица отлично вписывается в горизонтальную страницу.
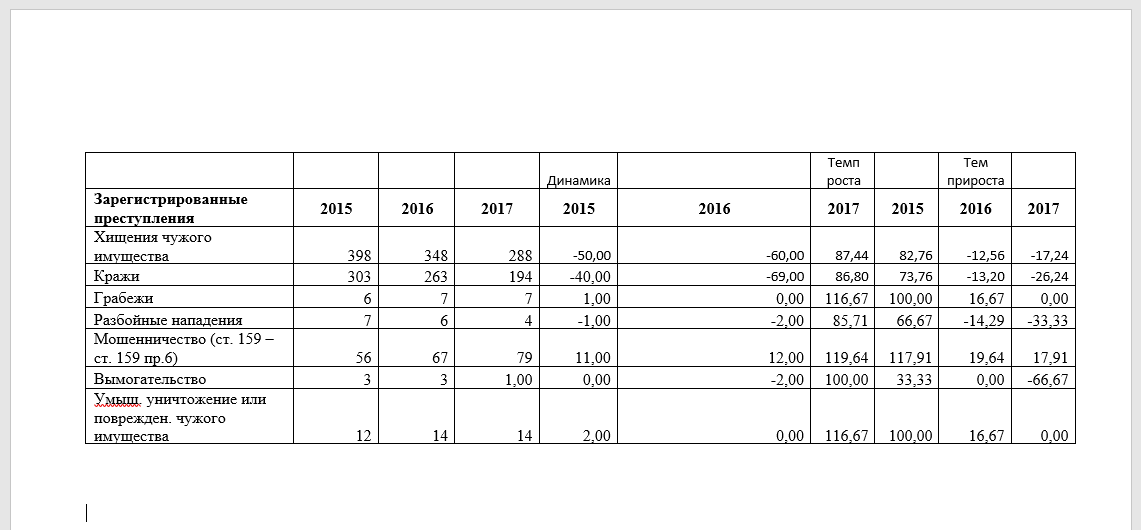
Смотрите также «Как поменять ориентацию только для одной страницы в Word».
Связанные статьи:
- Как создать альбомную страницу в документе Word с книжными страницами (89.4%)
- Как вставить текст над таблицей, если таблица находится в самом верху документа Word (60.6%)
- Почему ячейка не расширяется и текст уходит за край (60.6%)
- Как создать полосатую таблицу в Microsoft Word (58.8%)
- Как полностью удалить таблицу (58.8%)
- Как откатить большие и обычные обновления в Windows 10 (RANDOM — 1.9%)
















