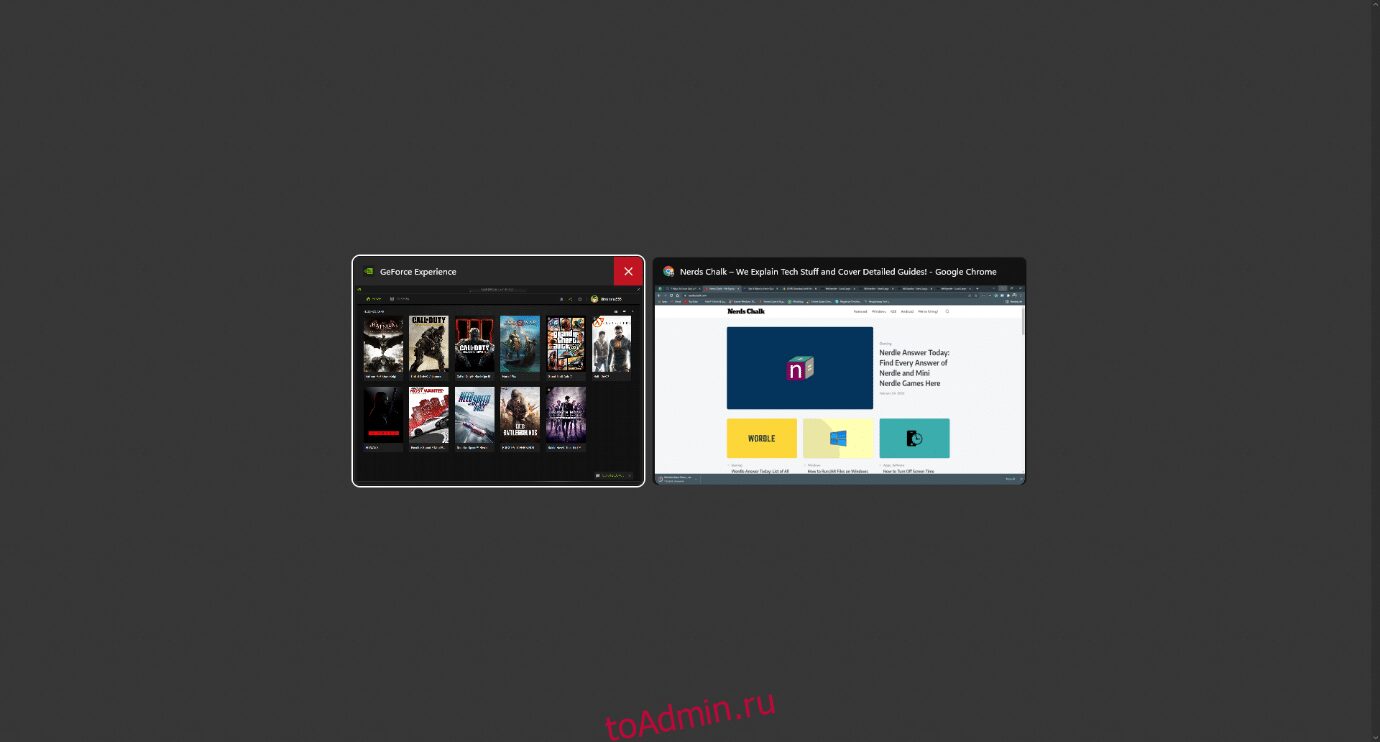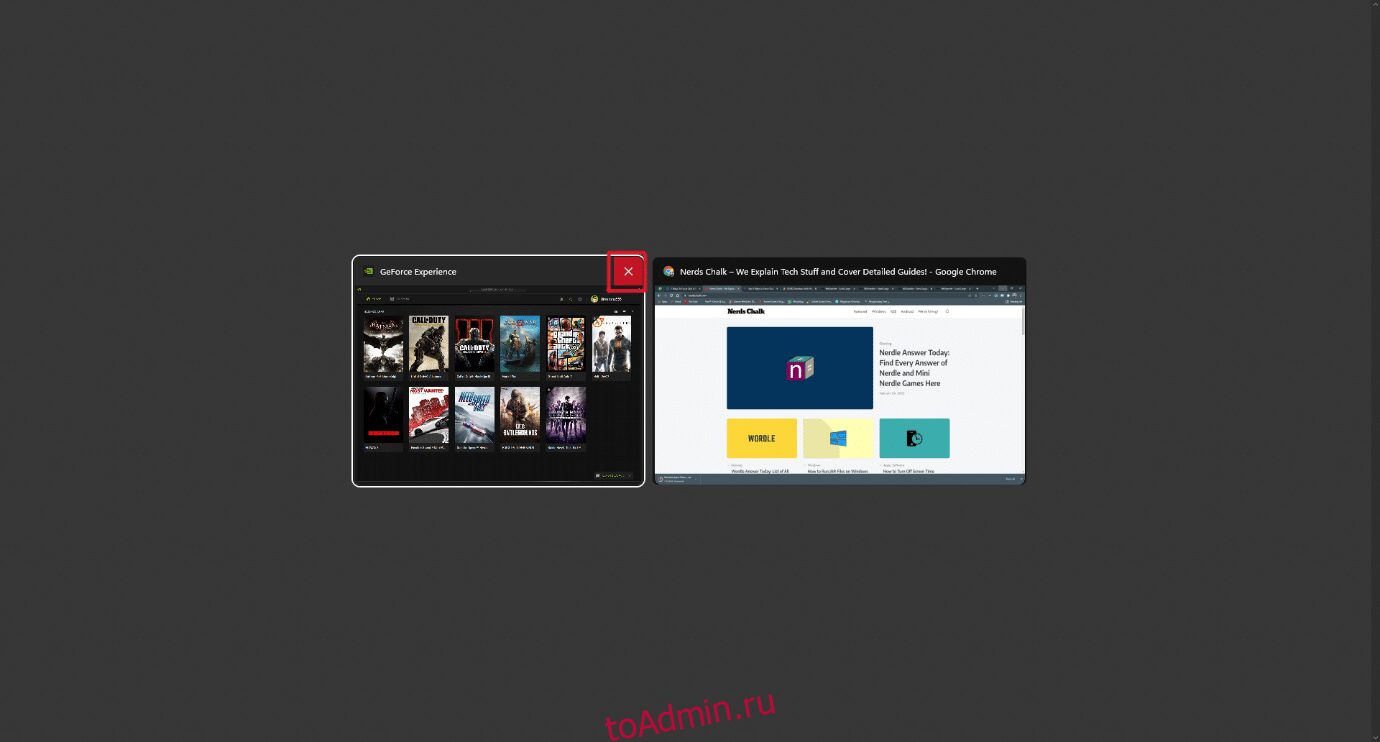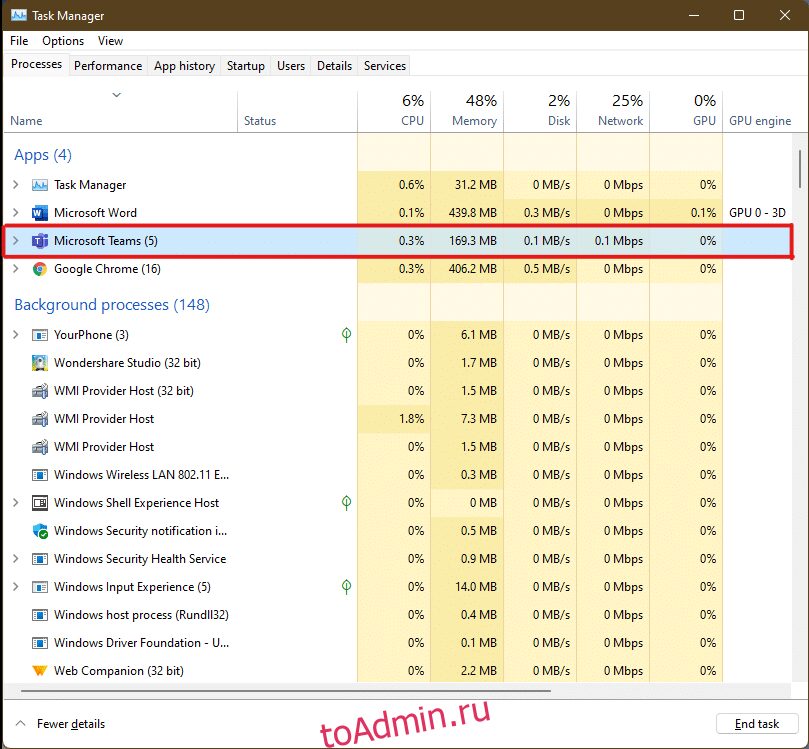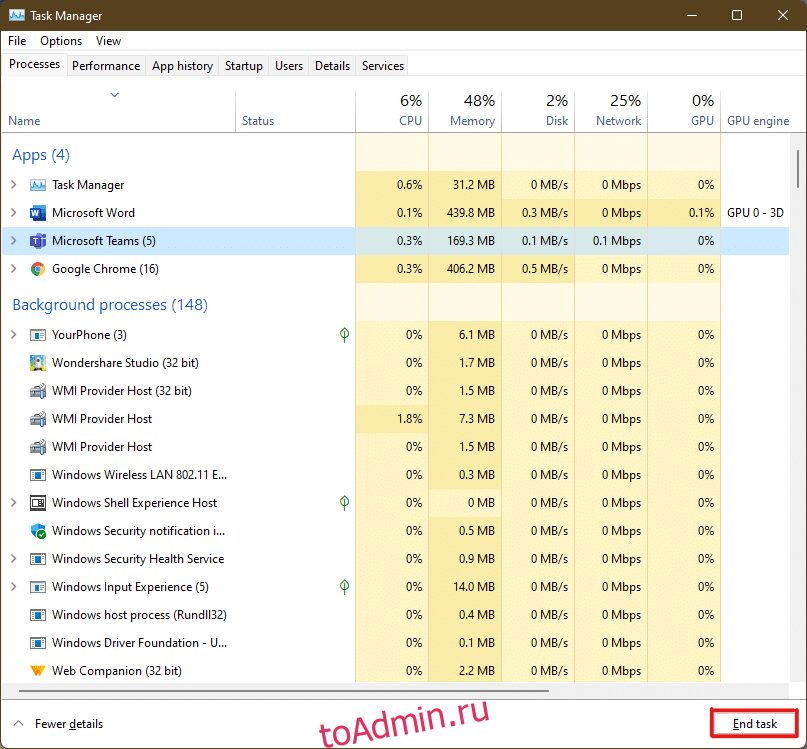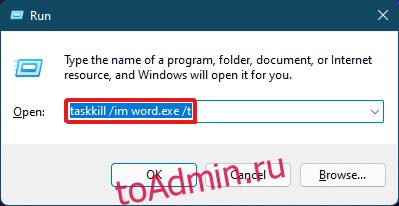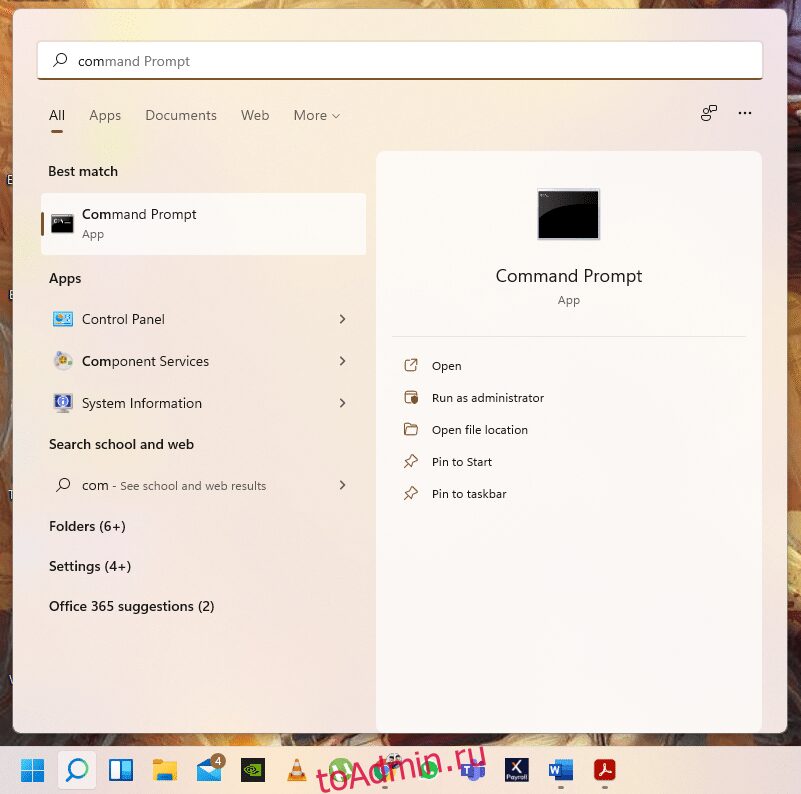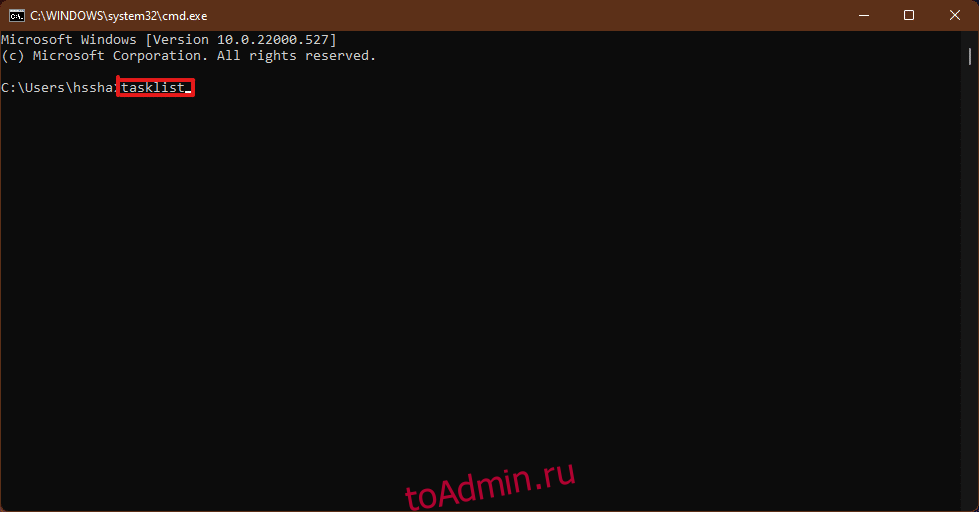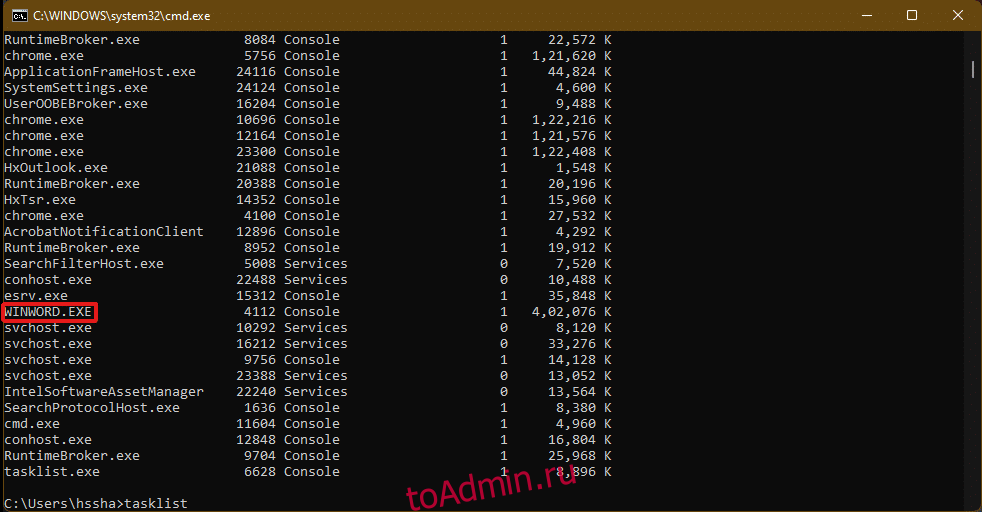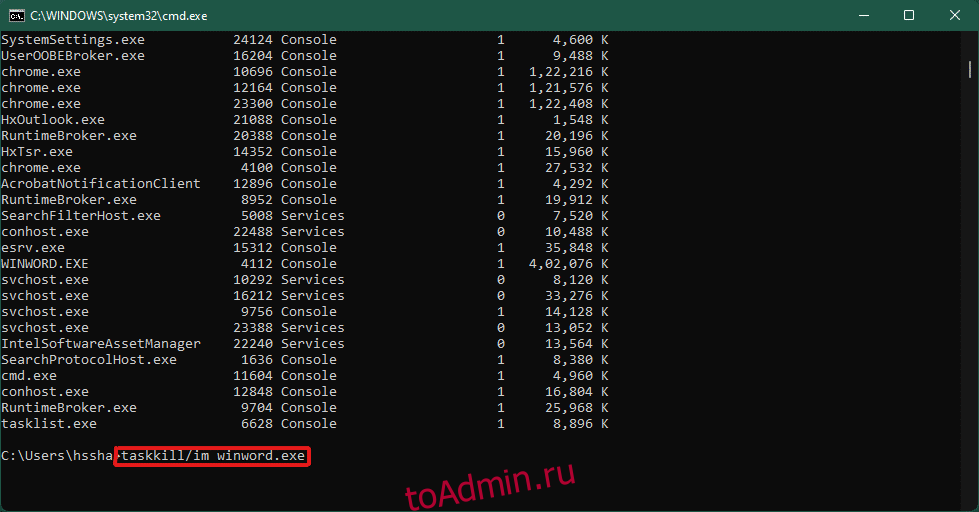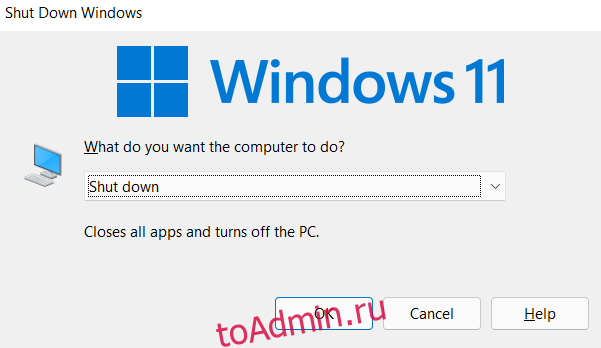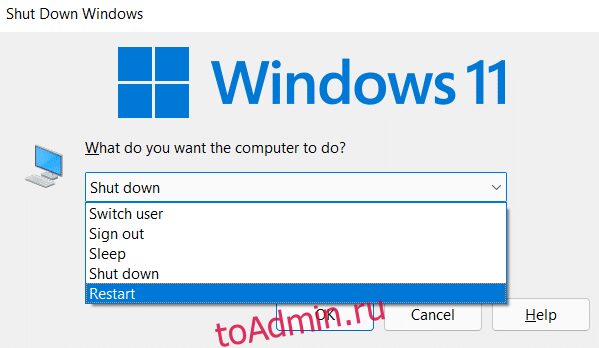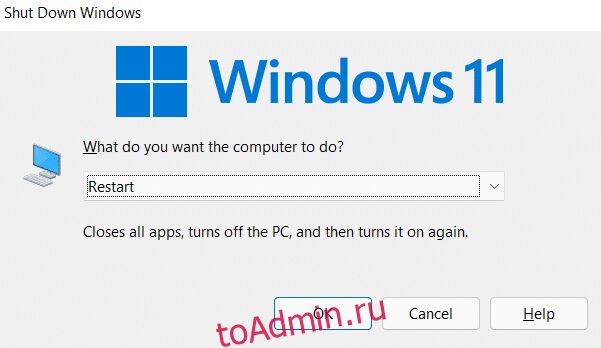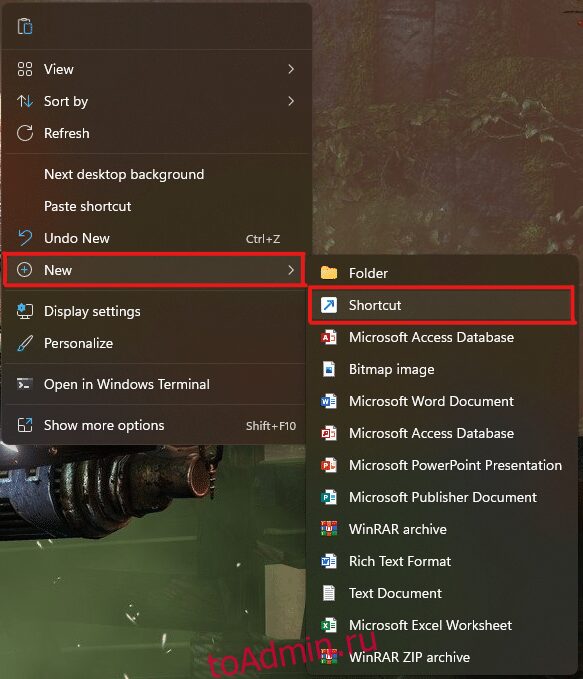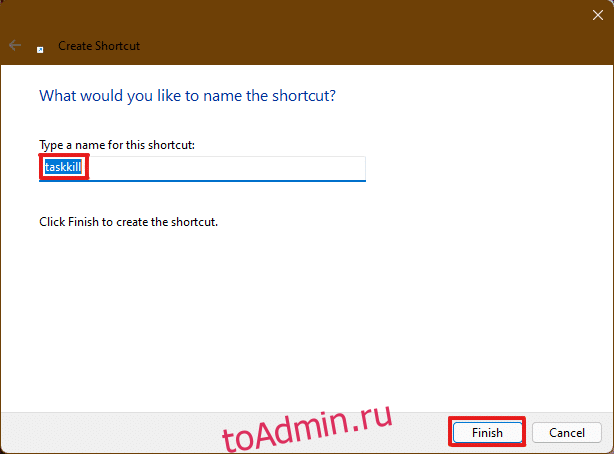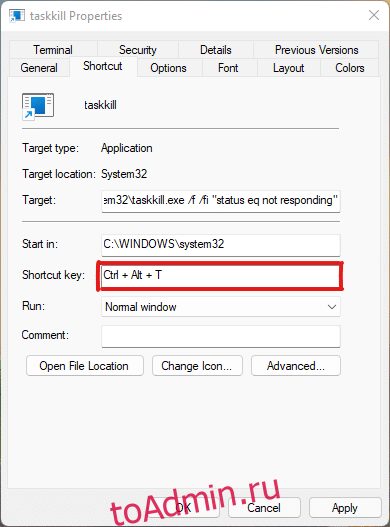В ряде случаев даже самые «стабильные» и надежные программы могут перестать отзываться на какие-либо нажатия мышки/клавиатуры (т.е. попросту зависнуть).
Для решения вопроса, можно, конечно, перезагрузить ПК/ноутбук — но далеко не всегда это удобно (часть данных в др. ПО будет сброшена и не сохранится…).
Логично, что лучше всего закрыть только эту конкретно-зависшую программу. Всем известное сочетание ALT+F4 — далеко не всегда решает проблему, и, собственно, поэтому набросал небольшую заметку с несколькими способами принудительной ликвидации процесса.
Итак…
📌 Кстати!
Если ПК/ноутбук вообще не реагирует ни на одну из кнопок клавиатуры — то скорее всего зависла не только отдельно-взятая программа, но и в целом система.
Если так, то для перезагрузки/выключения устройства — зажмите кнопку питания (Power) на 4-5 сек. (разумеется, все несохраненные данные будут утеряны).
*
Способы закрыть не отвечающую программу
👉 Первый
Итак, самый очевидный и простой вариант — просто кликнуть правой кнопкой мышки по значку зависшей программы на панели задач Windows. После, во всплывшем окне достаточно будет выбрать вариант «закрыть окно».
Закрыть окно
*
👉 Второй
Если зависло полно-экранное приложение и до панели задач вы просто не можете добраться, попробуйте сочетания:
- WIN, или WIN+TAB, или ALT+TAB, или ALT+Enter — чтобы свернуть окно;
- ALT+F4, или ESC, или ALT+Q — для закрытия (выхода) из программы.
ALT+Q / клавиатура
Перечисленные «горячие» сочетания клавиш работают с подавляющем большинством ПО для Windows.
*
👉 Третий
Нажмите сочетание клавиш Ctrl+Shift+Esc (или Ctrl+Alt+Del) для вызова диспетчер задач. Далее во вкладке процессы найдите зависшую программу (процесс), кликните по ней правой кнопкой мыши и в появившемся выберите «Снять задачу». Через 3-5 сек. программа должна быть закрыта.
Ctrl+Shift+Esc или Ctrl+Alt+Del — открыть диспетчер задач
Кстати, если рабочий стол после этого стал отображаться «как-то не так» (или вообще не видно) — перезапустите процесс «Проводник» (или «Explorer» на англ.).
Примечание: также проводник можно перезапустить из командной строки, введя taskkill /F /IM explorer.exe & start explorer и нажав Enter.
Проводник — перезапустить
*
👉 Четвертый
Командная строка — универсальная штука, которая может помочь и с закрытием (ликвидацией) зависших процессов (программ). Кстати, если вы наловчитесь с ее использованием — закрывать зависшие полно-экранные приложения можно будет даже в «слепую» (когда на экране ничего не отображается).
Как это делается:
- сначала нужно открыть 👉 командную строку;
- после ввести tasklist и нажать Enter;
- на экране появится список всех процессов (следует уточнить имя процесса/программы, которую нужно закрыть);
- после ввести taskkill /IM chrome.exe /f и нажать Enter (вместо «chrome.exe» — указывается имя нужного процесса).
Убиваем процесс через командную строку
*
👉 Пятый
Если вышеприведенные варианты не увенчались успехом, можно прибегнуть к утилите Process Hacker (ссылка на SourceForge). Это бесплатное ПО, которое покажет вам все запущенные процессы, их приоритеты, занимаемую память, нагрузку и пр.
Чтобы ликвидировать (закрыть) в нем любую из запущенных программ — нужно просто ее выбрать в списке, затем нажать ПКМ по ее имени и в появившемся окне выбрать «Terminate tree» (см. пример ниже 👇).
Process Hacker 2 — закрыть дерево процессов
Стоит отметить, что Process Hacker закроет сразу всё дерево процессов, связанных с этой программой (чего не делают многие др. программы…).
*
PS
Если у вас часто начала зависать какая-либо программа (еще хуже программы) — обратите внимание на:
- версию ПО (нежелательно использовать различные бета-версии). Проверьте, совместима ли версия ПО с вашей ОС (в помощь: какая версия Windows установлена на моем компьютере);
- обновите драйвера (желательно с офиц. сайта);
- проверьте жесткий диск (если он начал «сыпаться» — подвисания будут идти постоянно);
- прогоните систему с помощью спец. «одноразовых» антивирусных продуктов;
- возможно, вашему приложению не хватает ОЗУ (посмотрите при работе ПО — сколько памяти занято в диспетчере задач).
Кроме этого, рекомендую ознакомиться с тематическими инструкциями (ссылки ниже).
👉 В помощь!
1) Вылетает или зависает игра… Что делать?
2) Зависает ноутбук: что делать? Диагностика и устранение причин зависания
3) Ошибка: Kernel-Power код 41, категория 63. Компьютер перезагружается или зависает
*
На этом пока всё…
Дополнения — всегда приветствуются!
Хорошего дня!
👋
Первая публикация: 24.04.2020
Корректировка: 28.10.2021


Полезный софт:
-
- Видео-Монтаж
Отличное ПО для создания своих первых видеороликов (все действия идут по шагам!).
Видео сделает даже новичок!
-
- Ускоритель компьютера
Программа для очистки Windows от «мусора» (удаляет временные файлы, ускоряет систему, оптимизирует реестр).
В абсолютном большинстве случаев закрыть программу через «Диспетчер задач» требуется тогда, когда она перестала отвечать и, попросту говоря, зависла. Сделать это можно буквально в несколько кликов.
Читайте также: Как открыть «Диспетчер задач» в Windows 7 / Windows 8 / Windows 10
- Любым удобным способом вызовите «Диспетчер задач», например, воспользовавшись комбинацией «CTRL+SHIFT+ESC» или вызвав контекстное меню на нижней панели и выбрав соответствующий пункт.
Читайте также: Горячие клавиши для удобной работы в Виндовс
- Убедитесь, что вы находитесь в первой из представленных на верхней панели вкладок – «Процессы». Выделите ту программу, работу которой требуется остановить.
Важно! С одной программой может быть связано сразу несколько процессов (например, отдельные вкладки в браузере), в таком случае выделять нужно ту из них, перед наименованием которой есть небольшой указывающий вправо треугольник, а за ним – взятое в скобки число.
- Нажмите на кнопку «Снять задачу», расположенную в правом нижнем углу,
или выберите одноименный пункт контекстного меню, вызываемого кликом правой кнопкой мышки (ПКМ) на элементе.
Таким образом программа будет закрыта в принудительном порядке.
Решение возможных проблем
По тем или иным причинам «Диспетчер задач» может не запускаться, и в таком случае для закрытия программы следует воспользоваться комбинацией клавиш «ALT+F4», нажимать которую нужно в ее окне. Для того чтобы устранить проблемы в работе «ДЗ», ознакомьтесь с одной из следующих инструкций на нашем сайте, в зависимости от установленной на компьютере версии операционной системы, и по порядку выполните все предложенные в ней рекомендации.
Подробнее: Что делать, если не открывается «Диспетчер задач» в Windows 7 / в Windows 10
Еще статьи по данной теме:
Помогла ли Вам статья?
Мы сталкиваемся с проблемами зависания экрана или программы по крайней мере один раз при использовании ПК или ноутбука в случайный день. Система также ограничивает любые дальнейшие действия с нашей стороны, задерживая каждую из наших задач на долгое время. Это когда вы пытаетесь принудительно закрыть программу в Windows 11, сначала с помощью мыши или сенсорной панели, а затем с помощью известных вам сочетаний клавиш или просто случайно нажимая клавиши клавиатуры. Это действительно разочаровывает в рабочее время или когда вы расслабляетесь, наблюдая за забавным фильмом на Netflix. Поэтому, чтобы как можно скорее избавиться от этой проблемы, мы собрали несколько методов, которые дадут вам достаточно идей о том, как принудительно закрыть программу на ПК с Windows 11. Читайте дальше, чтобы всесторонне понять каждый метод.
Прежде чем приступить к методам, мы должны узнать некоторые причины, по которым мы принудительно закрываем программу в Windows 11:
- Программа может работать неправильно и зависнуть, если ей не хватает памяти для правильной работы.
- Это также происходит при несогласованном поведении системных программ и оборудования, что приводит к проблемам с конфигурацией.
- Windows также преднамеренно замораживает определенную программу, если она нарушает безопасность или создает чрезмерную нагрузку на другие важные процессы Windows.
- Поврежденные системные файлы и устаревшие драйверы также приводят к проблеме с зависанием программы в Windows.
Итак, теперь давайте перейдем к тому моменту, когда вы увидите, как принудительно закрыть программу на Окна 11 компьютеров/ноутбуков.
Способ 1: через представление задач
Представление задач Windows 11 также можно легко использовать для уничтожения зависших приложений. Для этого выполните следующие действия:
1. Нажмите комбинацию клавиш Alt + Tab на клавиатуре, чтобы открыть представление задач с текущими запущенными приложениями.
2. Найдите приложение, которое не отвечает, и наведите указатель мыши на его правый верхний угол, чтобы найти значок красного креста, и щелкните его, чтобы удалить приложение.
3. С этого момента приложение перестанет работать. Запустите его снова, чтобы продолжить использовать его заново.
Способ 2: через диспетчер задач
Еще один способ закрыть зависшую программу — через диспетчер задач. Диспетчер задач позволяет вам выбрать программу, которую вы хотите немедленно закрыть. Выполните следующие действия, чтобы узнать больше об этом методе:
1. На зависшем экране программы нажмите комбинацию клавиш Ctrl + Shift + Esc, чтобы открыть Диспетчер задач.
2. Выберите зависшее приложение или задачу на вкладке «Процессы».
3. Теперь нажмите «Завершить задачу» в правом нижнем углу, чтобы выйти из проблемного приложения.
Способ 3: через диалоговое окно «Выполнить»
Вы также можете выйти из зависшего приложения с помощью командного окна «Выполнить». Благодаря этому вы узнаете, как принудительно закрыть программу в Windows 11. Для этого выполните следующие действия:
1. На зависшем экране нажмите комбинацию клавиш Windows + R, чтобы открыть окно команды «Выполнить».
2. Введите taskkill /im program.exe /t и нажмите клавишу Enter на клавиатуре, чтобы выполнить команду.
Примечание. Вы должны заменить program.exe на имя программы, которую вы хотите принудительно закрыть. Мы использовали приложение Word для иллюстрации. Следовательно, команда taskkill /im word.exe /t показана ниже.
3. После выполнения команды замороженная программа закроется. Вот как мгновенно принудительно закрыть программу в Windows 11.
Способ 4: через командную строку
Командная строка использует комплексный подход для принудительного закрытия программы в Windows 11. Это быстрое и простое решение для мониторинга запущенных задач и предотвращения использования ими меньшего объема оперативной памяти, если это в первую очередь вызвало зависание.
1. Найдите и откройте окно командной строки через панель поиска, как показано ниже.
2. Введите список задач в окне командной строки и нажмите клавишу Enter на клавиатуре, чтобы выполнить его.
3. Появится список задач, запущенных на ПК. Прокрутите и найдите не отвечающую задачу приложения и скопируйте имя.
Примечание. Мы рассмотрели задачу WINWORD.exe для иллюстрации, как показано ниже. Найдите и выберите имя замороженной задачи в вашей системе.
4. Внизу этого списка введите taskkill/im winword.exe и нажмите клавишу Enter, чтобы выполнить команду.
Способ 5: перезагрузить ПК с Windows 11
Если ничего из вышеперечисленного не работает и вы не отвечаете на вопрос, как принудительно закрыть программу в Windows 11, вам, наконец, следует выполнить перезагрузку.
Примечание. Обратите внимание, что, перезагрузив компьютер, вы также можете закрыть другие важные программы, работающие в это время в вашей системе.
1. Нажмите клавиши Alt + F4 на клавиатуре, чтобы вывести всплывающее окно «Завершение работы Windows».
2. Выберите параметр «Перезагрузить».
3. Нажмите кнопку «ОК», и ваша система снова перезагрузится через несколько секунд.
Совет для профессионалов: как создать индивидуальный ярлык
Вы можете создать ярлык на рабочем столе, который может быть убийцей задач, и использовать его для решения проблемы принудительного выхода из программы в Windows 11. Для этого выполните следующие действия:
1. Щелкните правой кнопкой мыши в любом месте на рабочем столе. Нажмите «Создать» > «Ярлык», как показано на рисунке.
2. В окне «Создать ярлык» введите taskkill /f /fi «status eq не отвечает» в поле «Укажите местоположение элемента» и нажмите «Далее», как показано ниже.
3. Затем дайте этому ярлыку имя по вашему выбору (например, taskkill) и нажмите «Готово», чтобы создать ярлык на рабочем столе.
4. Ярлык будет создан на рабочем столе. Теперь щелкните его правой кнопкой мыши и выберите параметр «Свойства».
5. Введите Ctrl + Alt + T в поле «Сочетание клавиш», как показано ниже.
Примечание 1. Обязательно введите сочетание клавиш, еще не назначенное вашей системе для какой-либо другой функции.
Примечание 2. Мы использовали клавишу T для ярлыка Taskkill. Вы можете использовать любую клавишу по вашему выбору вместо T. Например, если вы хотите использовать клавишу Q, введите Ctrl + Alt + Q в поле сочетания клавиш.
6. После того, как вы закончите с этим, нажмите «Применить», а затем «ОК», чтобы установить ярлык.
***
В этой статье мы попытались ответить на ваши сомнения по поводу того, как принудительно выйти или принудительно закрыть программу в Windows 11, и надеемся, что она вам чем-то помогла. Запишите, какие методы были новыми для вас, которые устранили проблему. Если у вас есть какие-либо предложения для нас, свяжитесь с нами в разделе комментариев ниже.
На чтение 2 мин Просмотров 55 Обновлено 22.11.2022
Итак, вы открыли приложение на своем ноутбуке или настольном ПК, начинаете им пользоваться, и вдруг оно перестает отвечать на запросы. Казалось бы, ничто не может заставить его снова начать работать, и даже X в правом верхнем углу не закроет его.
Мы все были там. Хотя может возникнуть желание выключить компьютер и включить его снова, часто в этом нет необходимости. Если есть только одно приложение, вызывающее проблему, вы можете принудительно закрыть его.
Даже если проблема более распространена, это должно быть вашим первым портом захода. Microsoft упрощает принудительный выход из приложений в Windows 11 — существует три разных метода.
Содержание
- Как принудительно закрыть приложение Windows 11 с помощью сочетания клавиш
- Как принудительно закрыть приложение Windows 11 с помощью диспетчера задач
- Как принудительно закрыть приложение Windows 11 с помощью командной строки
Как принудительно закрыть приложение Windows 11 с помощью сочетания клавиш
Самое простое решение — использовать сочетание клавиш по умолчанию для принудительного закрытия приложений. Alt + F4 обычно закрывает выбранное вами приложение, хотя вам также может потребоваться нажать клавишу Fn.
Как принудительно закрыть приложение Windows 11 с помощью диспетчера задач
Это может быть наиболее знакомый вам метод, и он позволяет закрыть любое открытое приложение, даже если оно не выбрано.
- Откройте диспетчер задач, либо выполнив поиск, либо с помощью сочетания клавиш Ctrl + Shift + Esc.
- Теперь вы должны увидеть список всех открытых приложений. Щелкните правой кнопкой мыши все, что вы хотите закрыть, затем нажмите «Завершить задачу».
Как принудительно закрыть приложение Windows 11 с помощью командной строки
Если ни один из них не работает или вы просто ищете альтернативный метод, открытые приложения также можно закрыть вручную через окно командной строки.
- Откройте окно запуска, либо выполнив поиск, либо с помощью сочетания клавиш Windows + R.
- Введите «cmd» и нажмите Enter. Откроется окно командной строки.
- Введите » список задач» и нажмите Enter. Отобразится список всех задач, которые в данный момент выполняются (большинство в фоновом режиме).
- Определите имя образа для любого приложения, которое вы хотите закрыть, затем введите » taskkill /im ProgramName.exe /t /f«, заменив «ProgramName.exe» именем точно так, как оно отображается в списке.
- Нажмите Enter, и вы должны увидеть сообщения, подтверждающие, что процесс завершен.
Вы можете повторить это столько раз, сколько захотите.
Если вы повторно открыли приложение, но оно по-прежнему зависает или работает неправильно, стоит проверить наличие обновлений или переустановить приложение. Кроме того, проблему может решить перезагрузка устройства или обновление до последней версии Windows 11.
Содержание
- — Как закрыть документ Ворд если он завис?
- — Как сохранить файл в ворде если он завис?
- — Что делать если Microsoft Word не отвечает?
- — Что делать если мак завис в ворде?
- — Что делать если комп завис а документ не сохранен?
- — Как снять задачу в ворде?
- — Как открыть Автосохраненный файл в ворде?
- — Как сохранить документ в ворде кнопками?
- — Как сделать автоматическое сохранение в ворде?
- — Почему не печатает текст в ворде?
- — Что делать если в ворде не сохранилось?
- — Как восстановить поврежденный файл Word?
- — Как выключить мак если он завис?
- — Как восстановить не сохранившийся документ Word Mac?
- — Как перезагрузить Мак клавишами?
Как закрыть документ Ворд если он завис?
Документ Word можно закрыть, используя для этого диспетчер задач.
- Нажмите клавиши “CTRL+SHIFT+ESC”;
- В открывшемся окне найдите Ворд, который, вероятнее всего, будет “не отвечать”;
- Кликните по нему и нажмите на кнопку “Снять задачу”, расположенную в нижней части окна “Диспетчер задач”;
- Закройте окно.
Как сохранить файл в ворде если он завис?
Вот что нужно сделать:
- Синяя кнопка «Файл» — Параметры или Логотип Office — Параметры.
- Категория «Сохранение».
- Поставьте галочку в «Автосохранение каждые…» и задайте время. Например, 5 минут. …
- В Word 2010 есть пункт «Сохранять последнюю версию при выключении». Так можно спасти случайно закрытый документ.
Что делать если Microsoft Word не отвечает?
Как исправить ошибку Microsoft Word не отвечает
- Запустите Word в безопасном режиме. …
- Отключить надстройки. …
- Восстановите документ. …
- Ремонт Word. …
- Если у вас есть Microsoft ID и ключ продукта, вы можете удалить и переустановить Word, если у вас все еще возникают проблемы. …
- Переустановите Microsoft Office с нуля.
Что делать если мак завис в ворде?
Одновременно нажмите три клавиши: Option, Command и Esc (Escape). Или выберите «Завершить принудительно» в меню Apple () в левом верхнем углу экрана. (Это равнозначно нажатию клавиш Control-Alt-Delete на компьютере PC.)
Что делать если комп завис а документ не сохранен?
Нажмите клавиши “CTRL+SHIFT+ESC”; В открывшемся окне найдите Ворд, который, вероятнее всего, будет “не отвечать”; Кликните по нему и нажмите на кнопку “Снять задачу”, расположенную в нижней части окна “Диспетчер задач”; Закройте окно.
Как снять задачу в ворде?
Нажмите Alt+Ctrl+Del, во вкладке «Приложения» найдите зависшую программу и нажмите «Снять» задачу. Если это не помогло, перейдите во вкладку «Процессы», найдите зависший процесс и нажмите «Завершить процесс».
Как открыть Автосохраненный файл в ворде?
Файлы автосохранения, всегда можно восстановить, главное знать где они лежат. Зайдите в меню «Файл» и перейдите во вкладку «Параметры». Выберите уже известный нам пункт «Сохранение». В пункте меню «Каталог файлов для автовосстановления», по умолчанию задана папка, в которую ворд хранит автосохраненные документы.
Как сохранить документ в ворде кнопками?
ALT+SHIFT+C — Снятие разделения окна документа. CTRL+S — Сохранение документа.
Как сделать автоматическое сохранение в ворде?
В качестве дополнительной меры предосторожности можно настроить функцию автовосстановления в приложении.
- Выберите файл > Параметры > сохранить.
- Установите флажок Автосохранение каждые x мин.
- Убедитесь, что установлен флажок сохранять последнюю автоматически восстановленную версию при закрытии без сохранения .
Почему не печатает текст в ворде?
Причины, почему Ворд не видит принтер Проблема, когда принтер не печатает документ Word случается достаточно часто. … Самым сложным вариантом устранения неисправности может быть переустановка драйверов Вашего принтера или всего офисного пакета. В единичных случаях иногда требуется переустановка всей операционной системы.
Что делать если в ворде не сохранилось?
Вы можете восстановить потерянный или несохраненный документ Microsoft Word с помощью любого из этих методов:
- Выполните поиск документов Word.
- Поиск файлов резервного копирования Word.
- Проверьте корзину
- Перезапустите Word для открытия файлов автовосстановления
- Выполните поиск файлов автовосстановления
24 июн. 2021 г.
Как восстановить поврежденный файл Word?
Восстановление документа В Word откройте меню «Файл» на ленте и выберите пункт Открыть. В диалоговом окне Открыть выберите нужный документ Word. Щелкните стрелку рядом с кнопкой Открыть и выберите команду Открыть и восстановить.
Как выключить мак если он завис?
Нажать и удерживать кнопку питания до тех пор, пока MacBook полностью не выключится (это может занять около пяти секунд). Подождать несколько секунд и снова включить компьютер.
Как восстановить не сохранившийся документ Word Mac?
Шаг 1Откройте папку автоматического восстановления на Mac в соответствии с различными MacOS. Вот пример для местоположения автоматического восстановления. Шаг 2Запустите Finder, нажмите Go > Перейти в папку и введите указанный выше адрес, чтобы найти восстановленный несохраненный документ Word на Mac.
Как перезагрузить Мак клавишами?
Control-Command-Кнопка питания*: принудительный перезапуск компьютера Mac без запроса на сохранение открытых и несохраненных документов. Control-Command-Клавиша извлечения диска : закрытие всех приложений и перезапуск компьютера Mac.
Интересные материалы:
Как открыть плотно Притертую стеклянную пробку?
Как открыть понравившиеся на ютубе?
Как открыть реплей WoT Blitz на iOS?
Как открыть видео в отдельном окне айфон?
Как открыть всплывающие окна браузера?
Как открыть Закатанную?
Как отличаются карандаши?
Как отличить Дичку от яблони?
Как отличить кету от горбуши в магазине?
Как отличить хорошую кожаную куртку?