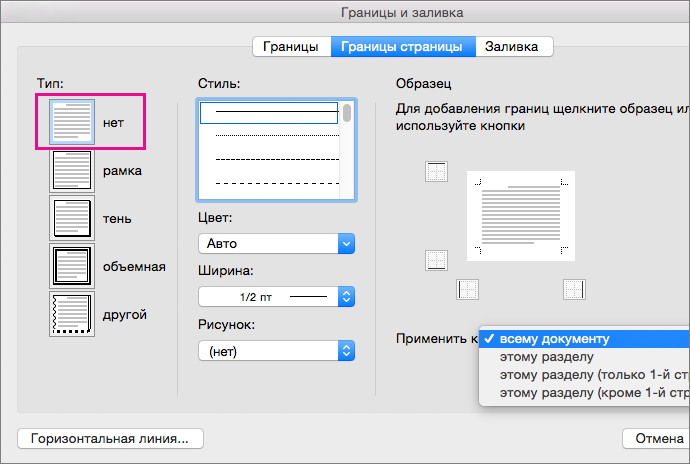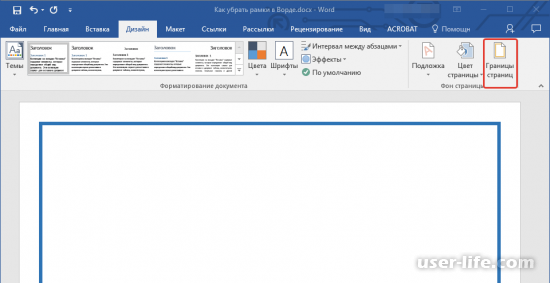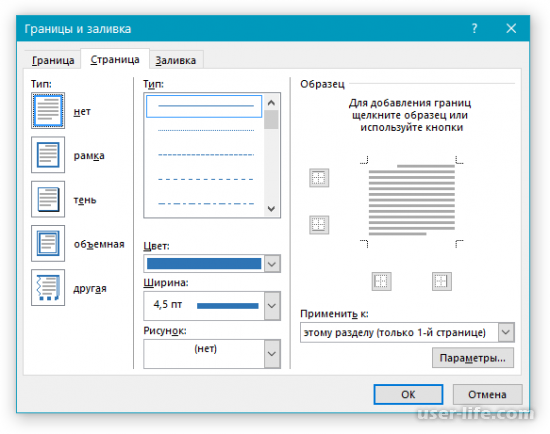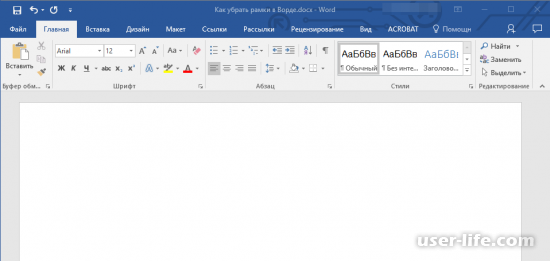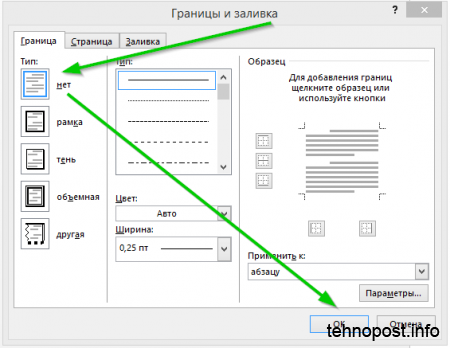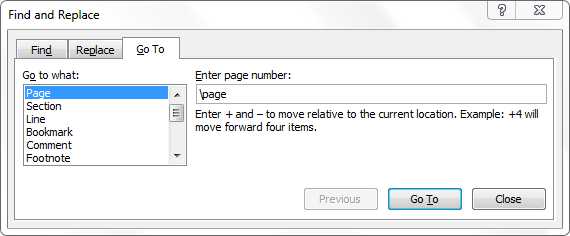Содержание
- Убираем обычную рамку
- Убираем рамку вокруг абзаца
- Удаление рамок, размещенных в колонтитулах
- Удаление рамки, добавленной как объект
- Вопросы и ответы
Мы уже писали о том, как добавить красивую рамку в документ MS Word и как ее изменить, если это необходимо. В этой статье мы расскажем о задаче совершенно противоположной, а именно о том, как удалить рамку в Ворде.
Прежде, чем приступить к удалению рамки из документа, необходимо разобраться с тем, что она собой представляет. Помимо шаблонной рамки, расположенной по контуру листа, рамки могут обрамлять один абзац текста, находиться в области колонтитулов или быть представленными в виде внешней границы таблицы.
Урок: Как сделать таблицу в MS Word
Убираем обычную рамку
Убрать рамку в Ворде, созданную с помощью стандартных инструментов программы “Границы и заливка”, можно через это же меню.
Урок: Как вставить рамку в Word
1. Перейдите во вкладку “Дизайн” и нажмите кнопку “Границы страниц” (ранее “Границы и заливка”).
2. В открывшемся окне в разделе “Тип” выберите параметр “Нет” вместо “Рамка”, установленного там ранее.
3. Рамка исчезнет.
Убираем рамку вокруг абзаца
Иногда рамка располагается не по контуру всего листа, а только вокруг одного или нескольких абзацев. Убрать рамку в Ворде вокруг текста можно точно так же, как и обычную шаблонную рамку, добавленную с помощью средств “Границы и заливка”.
1. Выделите текст в рамке и во вкладке “Дизайн” нажмите кнопку “Границы страниц”.
2. В окне “Границы и заливка” перейдите во вкладку “Граница”.
3. Выберите тип “Нет”, а в разделе “применить к” выберите “абзацу”.
4. Рамка вокруг фрагмента текста исчезнет.
Удаление рамок, размещенных в колонтитулах
Некоторые шаблонные рамки могут размещаться не только по границам листа, но и в области колонтитула. Чтобы удалить такую рамку, выполните следующие действия.
1. Войдите в режим редактирования колонтитула, дважды кликнув по его области.
2. Удалите одержимое верхнего и нижнего колонтитула, выбрав соответствующий пункт во вкладке “Конструктор”, группа “Колонтитулы”.
3. Закройте режим работы с колонтитулами, нажав на соответствующую кнопку.
4. Рамка будет удалена.

Удаление рамки, добавленной как объект
В некоторых случаях рамка может быть добавлена в текстовый документ не через меню “Границы и заливка”, а в качестве объекта или фигуры. Чтобы удалить такую рамку, достаточно просто кликнуть по ней, открыв режим работы с объектом, и нажать клавишу “Delete”.
Урок: Как нарисовать линию в Word
На этом все, в этой статье мы рассказали о том, как убрать рамку любого типа из текстового документа Ворд. Надеемся, этот материал был полезным для вас. Успехов в работе и дальнейшем изучение офисного продукта от Microsoft.
Еще статьи по данной теме:
Помогла ли Вам статья?
Удаление обрамления страницы
Чтобы удалить границу, нужно изменить ее на Нет.
-
На вкладке Конструктор нажмите кнопку Границы страниц.
-
В диалоговом окне Границы и заливка в списке Применить к выберите страницы, с которых нужно удалить границу.
-
В разделе Тип щелкните Нет.
-
Нажмите кнопку ОК.
Удаление обрамления страницы
-
На вкладке Разметка страницы в группе Фон страницы выберите Границы страниц.
-
В диалоговом окне Границы и заливка на вкладке Границы страницы в разделе Тип выберите Нет.
-
Нажмите кнопку ОК.
Примечание: Чтобы удалить границу только с одного края документа (например, для удаления всех границ, кроме верхней), в области Просмотр выберите границы, которые вы хотите удалить.
Если вы добавили границу к странице документа, то можете ее удалить, изменив значение границы страницы на Нет.
-
Перейдите в конструктор > страницы.
-
В окне Границы и затенение на вкладке Границы страницы выберите стрелку рядом с полем Применить к и выберите страницу (или страницы), с помощью чего вы хотите удалить границу.
-
В области Параметрывыберите Нет, а затем ОК.
Рамка позволяет сделать документ более читаемым и, при необходимости, придать ему более красиво оформление. Однако во многих случаях рамка в текстовом документе не требуется, поэтому возникает необходимость ее удаления.
Содержание
- Как убрать рамку в документе Word
- Случай 1: Рамка во всю страницу
- Случай 2: Рамки вокруг абзаца
- Случай 3: Рамка в колонтитуле
- Случай 4: Рамка как объект
Процесс удаления рамки зависит от того, какой объект она обрамляет: абзац, весь текст на странице или просто вставлена в виде произвольной фигуры. Рассмотрим, как происходит удаление рамок во всех описанных случаях.
Случай 1: Рамка во всю страницу
Скорее всего, она была создана с помощью наборов инструментов «Границы и заливка». Она обрамляет всю страницу, даже если та полностью пуста.
Читайте также:
Рисуем линию в документе Word
Убираем подчеркивание ошибок в документе Word
Настройки табуляции в Word
Убираем границы в таблице в документе MS Word
Инструкция по удалению границ в этом случае выглядит следующим образом:
- Откройте документ, где установлены границы у одной или нескольких страниц. Переместитесь на эту страницу.
- В верхнем меню откройте вкладку «Дизайн». Там выберите инструмент «Границы страницы». В старых версиях может носить название «Границы и заливка».
- Появится окошко настройки обводки. Там переключитесь во вкладку «Страница».
- В разделе «Тип» выберите шаблон «Нет». Нажмите «Ок», чтобы настройки применились.
После этого рамка на странице исчезнет. Если у вас несколько страниц с рамками, то нужно проделать эту же процедуру и с ними, если вам требуется убрать рамки и на них.
Случай 2: Рамки вокруг абзаца
В Word можно задать рамки не около всего текста на страницы, а около какого-то конкретного абзаца. Если в документе присутствует подобный тип рамок, то вы можете его легко удалить:
- Долистайте документ до того абзаца, где присутствуют рамки, которые требуется удалить. Выделять весь абзац необязательно, но нужно установить курсор внутри него.
- Теперь переключитесь во вкладку «Дизайн» в верхнем меню. Там нажмите кнопку «Границы страницы».
- Откроется окошко настройки границ и заливки. Находясь во вкладке «Граница», в блоке «Тип» поставьте значение «Нет».
- Теперь обратите внимание на правую часть окошка. Там, в поле «Применить к» выберите вариант «абзацу».
- Нажмите «Ок» для применения настроек. После этого граница у абзаца исчезнет.
Случай 3: Рамка в колонтитуле
Все объекты, находящиеся в колонтитуле, отображаются автоматически на всех страницах документа. Удалить рамки оттуда можно по следующей инструкции:
- Войдите в режим редактирования колонтитула, дважды кликнув по его области. Она расположена в верхней и нижних частях страниц.
- Находясь в режиме работы с колонтитулами, переключитесь во вкладку «Конструктор» в верхней части интерфейса.
- Обратите внимание на группу инструментов «Колонтитулы» в левой части. Там кликните по кнопке «Верхний/Нижний колонтитул» (точное название зависит от того, с какой частью страниц вы работаете).
- В появившемся контекстном меню кликните по пункту «Удалить верхний/нижний колонтитул».
- После этого все содержимое выбранных колонтитулов будет удалено. Можете закрыть режим работы с колонтитулами, воспользовавшись специальной кнопкой в верхней части интерфейса.
Случай 4: Рамка как объект
Рамка может быть независимым объектом, нарисованным с помощью строенных инструментов программы. В таком случае она удаляется еще проще:
- Выделите нужную рамку, кликнув по ней один раз левой кнопкой мыши.
- Нажмите Delete, чтобы выполнить удаление. Если же удаление не происходит, то кликните по рамке правой кнопкой мыши и выберите из контекстного меню соответствующий пункт.
Как видите, нет ничего сложного в том, чтобы избавиться от ненужной рамки в документе. В некоторых случаях вы можете буквально в пару кликов мыши удалить вообще все рамки в документе.
Бывают такие ситуации, когда текст скопирован в интернете, а при попытке его вставить в Word или куда-то еще вдруг появляются лишние, ненужные элементы в виде рамки вокруг текста. Либо возникает странный фон или цвет текста и тому подобные «излишества». Необходимо убрать рамку вокруг текста и все ненужное форматирование.
Причина состоит в том, что одновременно с выделенным текстом копируются еще и все особенности его «родного» форматирования, так сказать, «в нагрузку».
Например, читатель пишет о такой ситуации: «часто встречаются файлы, скачаешь, начнешь работать, а вокруг текста появляется рамка, её нужно убрать, но не тут-то было. Команда “Границы и заливка” не помогает».
Содержание:
1. Вставляем текст в Ворд как неформатированный
2. Очищаем текст от форматирования в Блокноте
С одной стороны, если текст скопирован откуда-то, то дареному коню в зубы не смотрят. С другой стороны, надо же что-то делать. В таких случаях требуется предварительная очистка текста от лишнего форматирования.
Рассмотрим два способа, чтобы убрать рамку вокруг текста и прочие «украшения», если они есть:
- с помощью текстового редактора Word,
- используя Блокнот.
Видео-версия статьи
Вставляем текст в Ворд как неформатированный
1) Предварительно текст нужно выделить и скопировать в буфер обмена (это важно!).
2) Затем понадобится «Специальная вставка» Word, которую можно открыть следующим образом:
Рис. 1. Специальная вставка в Word
1 на рис. 1 – Нужно убедиться, что открыта вкладка «Главная».
2 – Если кликнуть по маленькому треугольнику под иконкой «Вставить», откроется выпадающее меню.
3 на рис. 1 – В этом меню следует открыть опцию «Специальная вставка».
3) В итоге в Ворде появится окно «Специальная вставка»:
Рис. 2. Вставить в Word как неформатированный текст
1 на рис. 2 – Надо поставить галочку напротив «Вставить» и выбрать вариант «Неформатированный текст». При этом выдается подсказка: «Вставка содержимого буфера обмена как текста без форматирования» – это как раз то, что нужно для вставки текста без рамки и прочих «украшений».
Если у Вас в «Специальной вставке» нет опции «Неформатированный текст», то, скорее всего, Вы не скопировали текст, а следовательно, его нет в буфере обмена. Содержание окна (рис. 2) сильно зависит от того, что помещено в буфер обмена, какие данные там сейчас «сидят».
Цифра 2 на рисунке 2 – Клик по «ОК».
Очищаем текст от форматирования в Блокноте
Для очистки текста от рамки или иных ненужных элементов форматирования вместо Ворда можно воспользоваться классическим приложением Блокнот, которое есть в любой операционной системе Windows.
Блокнот можно найти через Поиск на своем устройстве, либо в стандартных приложениях: подробнее.
1) Выделяем и копируем в буфер обмена текст, который нуждается в очистке от рамки или от иного декора.
2) Открываем в Блокноте сначала опцию «Правка», а затем в выпадающем меню – «Вставить».
Рис. 3. Опция «Вставить» текст из буфера обмена в Блокнот
3) После вставки текста в Блокнот все излишки форматирования будут автоматически удалены, никаких дополнительных действий не требуется.
После этого «чистый» текст можно в Блокноте снова выделить и скопировать в Ворд или иное место.
Дополнительные материалы:
1. Как сделать непрерывную горизонтальную линию в Word: 4 способа
2. Стандартные горячие клавиши в Windows
3. Обтекание картинки в Ворде: как ее вставить в текст, изменить размер и расположить рядом с текстом
4. Как удалить пустую страницу в Ворде
Получайте новые статьи по компьютерной грамотности на ваш почтовый ящик:
Необходимо подтвердить подписку в своей почте. Спасибо!
Как убрать рамки в Ворде вокруг текста и вокруг страницы
Как убрать рамки в «Ворде» вокруг текста и вокруг страницы?
Microsoft Word – это самый популярный текстовый редактор, существующий сегодня. Им пользуются миллионы людей, и именно он сочетает в себе огромные возможности, удобный дизайн и небольшую нагрузку на компьютер. И на первом пункте многим приходится зачастую останавливаться, так как возможностей у программы имеется так много, что не всегда получается понять, что именно вам нужно сделать. Например, люди часто сталкиваются с проблемой рамок, а именно с непониманием того, как убрать рамки в «Ворде». Так что эта статья будет посвящена данной теме. Вы сможете узнать, как убрать рамки в «Ворде» и вокруг конкретного отрывка из текста, и вокруг целой страницы.
Убираем обычную рамку
Ворд имеет специальный инструмент для создания рамки, которым нужно пользоваться для размещения рамки на странице. Если рамка была создана инструментом «Граница и заливка», то и удаление надо осуществлять через него.
1. В ленте найдите «Дизайн», клацнете кнопку «Границы страниц».
2. В отображенном окне вместо «Рамки» в блоке «Тип», вам надо поставить «Нет».
3. Если вам удалось удалить рамку, значит вы правильно определили способ создания рамки. Если рамка не удалилась, переходите к следующему способу.
– кликнуть по рисунку-линии и нажать DEL, или
– правой кнопкой мыши + «Вырезать», или
– линия убирается с помощью выделения строк ДО и ПОСЛЕ данной линии, и нажатия на DEL.
Если не получилось – добавить пару символов (буквей, пробелов) ДО и ПОСЛЕ линии, выделить и удалить всё вместе. Если не получилось, значит – это НЕ вставленная рисунок-линия и НЕ фигура Word.
Прим. Вставленный рисунок-линия бывает сложно-доступен к редактированию и удалению, если его размеры больше размеров страницы Word или установлено свойство рисунка – обтекание «За текстом»
Линия, созданная автоформатом
В Word, в настройках по-умолчанию – включена функция автозамены набираемых символов. При помощи этой функции создаются красивые горизонтальные линии, прямо в форматируемом тексте. Достаточно нажать на клавиатуре три раза на дефис (минус), далее – на Enter. И, в набираемом вордовском документе появится одинарная горизонтальная линия. Нажав три раза на знак равенства (=) и, потом – на Enter – пользователь получит двойную горизонтальную линию.
Удобно! Такие линии называются форматируемыми.
Но, с их удалением – больше всего проблем.
Созданная автозаменой символов, форматируемая линия «сидит» в тексте «намертво». Более того (и часто), такая горизонтальная линия – начинает самопроизвольно появляться при дальнейшем наборе Word–документа. Например, в новых позициях списка или абзаца.
Убрать горизонтальную форматированную линию в Word
Способ №1 (от питекантропа)
Питекантроп должен скопировать (вырезать-вставить) выделенный текст с горизонтальной форматированной линией из Word-документа в файл-блокнот (notepad). После чего, назад, в Word-документ – скопировать и вставить этот-же текст из файл-блокнота (notepad-а). Такая операция полностью очистит текст от форматирования и горизонтальные линии исчезнут. Вместе с горизонтальными линиями исчезнет стиль документа – шрифты, размерность и т.п.
Способ №2 (от Билла Гейтса)
Выделить всё (ctrll + A) или часть текста с линией.
Зайти в меню Word-а – «Границы и заливка». На вкладке «Страница» выбрать параметр «Тип» – без рамки). Если не получилось – выделяем текст вместе с линией, и в параметре «Применить к» этого же окна – указываем «к тексту».
Подробности:
На вкладке «Главная», под выбором расположения текста («слева», «в центре», «справа», «по ширине»), внизу, возле закраски есть определения границ, как в excel, выбираем ctrl+A (выделит весь текст) и выбираем в этой команде «Без границ» – граница (линия) удалится.
Вариант в картинках (актуально):
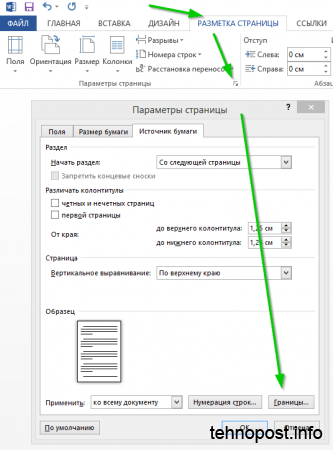
Убрать линию в колонтитуле Word
Всё вышесказанное относится к линиям, вставленным в колонтитулы ворд-файла. Такие линии появляются (повторяются) сразу на каждой странице документа. Чтобы удалить повторяющуюся линию, заходим в колонтитул ворд-документа (на любой странице текста), определяемся с типом линии и удаляем её нафик вышеописанными способами.
Как удалить страницу в Ворде
У многих пользователей текстового редактора MS Word может возникнуть необходимость удалить пустую (или, наоборот, заполненную текстом) страницу. При этом по различным причинам страница не желает удаляется, причём довольно часто на ней не отображён какой-либо текст. В данном материале я расскажу о том, как удалить страницу в Ворде, познакомлю читателя с различными методами, которые в этом помогут, а также приведу наглядную демонстрацию изложенных ниже советов.

Как удалить пустую страницу в Ворде
Итак, как удалить лишнюю страницу в документе Microsoft Word Online? Для этого существую несколько основных способов.
Способ №1. Удаляем скрытые символы форматирования
Наиболее часто пользователь не может удалить пустую страницу из-за того, что на ней присутствуют скрытые символы разметки страницы (новая строка, пробелы, абзацы, разрыв страницы и др.). Визуально они не видны до тех пор, пока вы не включите их отображения, при этом они могут стать главным фактором, препятствующим удалению пустой страницы.
Для того, чтобы включить отображение подобных знаков в Ворде перейдите на вкладку «Главная», где нажмите на кнопку «¶». Вы увидите ряд различных (ранее скрытых) символов форматирования страницы.
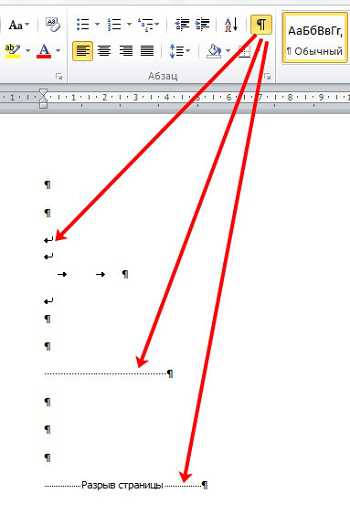
Функционал данной кнопки включается (или выключается) сочетанием клавиш Ctrl+Shif+8.
Для удаления данных символов пометьте их мышкой (зажав левую клавишу мыши и проведя по них сверху вниз), а потом нажмите на клавишу «Delete» (или «Backspace»).
Иллюстрация комбинации клавиш
Также их можно пометить, кликнув курсором на самом верху пустой страницы, затем зажав клавишу Shift и, не отжимая последнюю, стрелками курсора пометить все имеющиеся строчки на странице. После того, как вы пометили данный текст, удалите его нажатием на клавишу «Delete».
После удаления лишних символов форматирования вновь нажмите на кнопку «¶» для её отключения.
Способ №2. Более простой
Чтобы удалить пустую страницу в Ворд можно даже не включать отображения символов форматирования, а просто кликнуть на низ пустой страницы (наиболее возможная нижняя правая точка), и, нажимая на клавишу «Backspace», удалить все пустые символы на такой странице (соответственно, текст, следующий за такой пустой страницей, будет подниматься вверх).
Если такая пустая страница идёт в тексте последней, тогда достаточно нажать сочетание клавиш Ctrl+End (это позволит переместить курсов в самый конец текста), и, нажимая на клавишу Backspace, удалить скрытые символы форматирования.
Способ №3. Используем режим «Структура»
В вопросе о том, как избавиться от пустой страницы в Ворде, также может помочь задействование режима «Структура», способным помочь в отображении полной структуры страницы.
Чтобы сделать это перейдите во вкладку «Вид», и нажмите на кнопку «Структура».
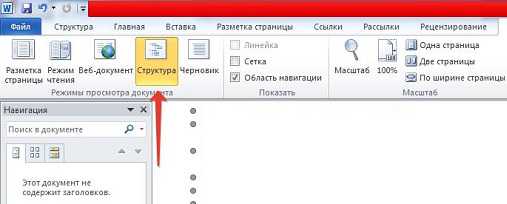
После отображения структуры страницы можно будет удалить лишние символы с помощью их пометки мышкой, а потом нажатия клавиши «Backspace» (Delete).
Способ №4. Удаляем пустую страницу в конце таблицы
Если в конце документа находится таблица, то Ворд может хранить пустой абзац после неё, тем самым создавая пустую страницу, и это может стать причиной проблемы «не удаляется страница в ворде».
- Чтобы избавиться от данного абзаца перейдите на страницу с таблицей, и нажмите на кнопку «¶» во вкладке «Главная» MS Word (или нажмите на Ctrl+Shift+8).
- Пометьте мышкой символы «¶» находящиеся под таблицей (обычно это знак азбаца).
- Теперь нажмите на Ctrl+D, установите галочку напротив видоизменения «Скрытый» и нажмите на «Ок».
Альтернативой методу, описанному в абзаце выше является изменение размера шрифта нижнего абзаца. Вновь задействуйте режим отображения скрытых знаков нажав на «¶», а затем пометьте мышкой символы «¶» абзаца под таблицей. Кликните на параметре размера шрифта вкладки «Главная» (или нажмите на Ctrl+D), вместо размера шрифта (обычно 12 или 14) поставьте цифру 1 и нажмите ввод. Скрытый абзац после таблицы уменьшится до минимального размера, и пустая страница за ним должна исчезнуть.
Теперь остаётся выключить знаки скрытого форматирования путём нажатия на кнопку «¶», и продолжить работать с документом далее.
Способ №5. Проверяем параметры принтера
Если при отправке на печать текст выглядит нормально, а при печати постоянно появляется пустая страница (обычно в конце текста), тогда, возможно, установлены некорректные настройки для принтера (задана страница-разделитель между имеющимися заданиями).
- Проверьте настройки принтера через Панель управления – Оборудование и звук – Устройства и Принтеры.
- Дважды кликните правой клавишей мыши на отображении вашего принтера, и в появившемся меню выберите «Свойства принтера».
- Перейдите во вкладку «Дополнительно», и проверьте опцию «Страница-разделитель».
Как убрать лишнюю страничку в Word
Также может возникнуть потребность убрать лишнюю страничку в Ворд с уже набранным (или редактируемым вами) текстом. Для этого существуют два основных способа:
Способ №1. Помечаем текст для удаления
- Устанавливаем курсор мышки в крайнее левое верхнее место на странице, зажимаем левую клавишу мыши, и ведя мышкой вниз, помечаем весь текст на странице.
- Затем нажимаем на «Delete» и удаляем ненужный текст.
- Так же можно удалить не только текст одной страницы, а и нескольких страниц.
Способ №2. Используем функцию «Перейти»
- Устанавливаем курсор в любое место нужной для удаления страницы, жмём на комбинацию Ctrl+G (функция «Перейти»).
- В поле «Введите номер страницы» набираем page, а затем жмём на клавишу «Перейти».
- Вся страница будет помечена, теперь будет достаточно нажать на «Закрыть», а потом и на клавишу«Delete» чтобы текст страницы был удалён.
Способ №3. Меняем титульную страницу
В вопросе «как удалить лишнюю страницу в Word» может понадобиться заменить титульную страницу текста. Чтобы выполнить это достаточно перейти в меню «Вставка», нажать на стрелочку справа от «Титульная страница», а потом и на «Удалить текущую титульную страницу». Затем нажатием на кнопку «Титульная страница» вставить новую.
Заключение
Для удаления страницы в Word 2007 и 2010 необходимо использование практически тех же, описанных выше, инструментов. Минимальная разница может касаться специфики вызова меню поиска и расположения ряда кнопок на панели инструментов, при этом инструменты удаления пустых страниц будут идентичными с более ранними версиями Microsoft Word.
Выше я привёл несколько вариантов решения вопроса о том, как убрать лишнюю страницу в Ворде. Практически каждый из них прост в исполнении, помогая удалить пустую (или просто не нужную) страницу за пару кликов. Если вам необходимо удалить страницу в Ворде, тогда воспользуйтесь описанными вариантами – они помогут решить рассматриваемую задачу, приведя текст к нужному вам виду.
Как добавить рамку в Word 2007, 2010?
В более поздних версиях текстового редактора Word алгоритм добавления рамки весьма схож, и даже стал более интуитивен. Разница лишь в том, что теперь вместо верхнего меню вам придется обращаться к ленте, а так все работает абсолютно идентично.
Открываем текстовый редактор, разворачиваем в нем нужный вам документ. На ленте находим вкладку «Разметка страницы» и в разделе «Фон страницы» обращаемся к элементу «Границы страниц».
В результате таких нехитрых и несложных манипуляций перед вами открывается форма «Границы и заливка». Открываем ее вкладку «Страница». Здесь указываем цвет рамки, ее ширину и тип. Тут же определяем, к какой части данного документа следует применить рамку.
После этого все готово, рамка добавлена и красуется на полях.
В Word 2010 процедура абсолютно аналогичная, поэтому подробно останавливаться на этом мы не будем.
Убираем рамки в документе Microsoft Word
Мы уже писали о том, как добавить красивую рамку в документ MS Word и как ее изменить, если это необходимо. В этой статье мы расскажем о задаче совершенно противоположной, а именно о том, как удалить рамку в Ворде.
Прежде, чем приступить к удалению рамки из документа, необходимо разобраться с тем, что она собой представляет. Помимо шаблонной рамки, расположенной по контуру листа, рамки могут обрамлять один абзац текста, находиться в области колонтитулов или быть представленными в виде внешней границы таблицы.
Убираем обычную рамку
Убрать рамку в Ворде, созданную с помощью стандартных инструментов программы “Границы и заливка”, можно через это же меню.
1. Перейдите во вкладку “Дизайн” и нажмите кнопку “Границы страниц” (ранее “Границы и заливка”).
2. В открывшемся окне в разделе “Тип” выберите параметр “Нет” вместо “Рамка”, установленного там ранее.
3. Рамка исчезнет.
Убираем рамку вокруг абзаца
Иногда рамка располагается не по контуру всего листа, а только вокруг одного или нескольких абзацев. Убрать рамку в Ворде вокруг текста можно точно так же, как и обычную шаблонную рамку, добавленную с помощью средств “Границы и заливка”.
1. Выделите текст в рамке и во вкладке “Дизайн” нажмите кнопку “Границы страниц”.
2. В окне “Границы и заливка” перейдите во вкладку “Граница”.
3. Выберите тип “Нет”, а в разделе “применить к” выберите “абзацу”.
4. Рамка вокруг фрагмента текста исчезнет.
Удаление рамок, размещенных в колонтитулах
Некоторые шаблонные рамки могут размещаться не только по границам листа, но и в области колонтитула. Чтобы удалить такую рамку, выполните следующие действия.
1. Войдите в режим редактирования колонтитула, дважды кликнув по его области.
2. Удалите одержимое верхнего и нижнего колонтитула, выбрав соответствующий пункт во вкладке “Конструктор”, группа “Колонтитулы”.
3. Закройте режим работы с колонтитулами, нажав на соответствующую кнопку.
4. Рамка будет удалена.
Удаление рамки, добавленной как объект
В некоторых случаях рамка может быть добавлена в текстовый документ не через меню “Границы и заливка”, а в качестве объекта или фигуры. Чтобы удалить такую рамку, достаточно просто кликнуть по ней, открыв режим работы с объектом, и нажать клавишу “Delete”.
На этом все, в этой статье мы рассказали о том, как убрать рамку любого типа из текстового документа Ворд. Надеемся, этот материал был полезным для вас. Успехов в работе и дальнейшем изучение офисного продукта от Microsoft.

Помимо этой статьи, на сайте еще 12369 инструкций.
Добавьте сайт Lumpics.ru в закладки (CTRL+D) и мы точно еще пригодимся вам.
Отблагодарите автора, поделитесь статьей в социальных сетях.

Помогла ли вам эта статья?
Поделиться статьей в социальных сетях:
Еще статьи по данной теме:
шщто делать? скаячял с инетырнета рефират, аткрыл его а там рамки, каоторые мне ни ныжны. хотел ух удалить по вашеи статие, но ничего ни магу сделать в скаяченом реферати. ни аткрыть акошко с границами и залифками, ни поменять цвет шрифта ни проста изминить шрифт. я ничиво не могу сделать с этим рефератам падскажите ааааа по быстрее пажалуйста
Какой формат реферата? Какая версия Word используется на компьютере?
Возможно, документ защищен от редактирования, точнее, открыт в режиме ограниченной функциональности (такое бывает со скачанными из интернета файлами). Если это так, отключите его, вот инструкция.
Доброго времени суток!
Я установил Office 2016. При открытии любого документа Word, по контуру печатной области светится пунктирная рамка. Как ее отключить, не подскажите? Везде смотрел по подсказкам? но ни за что не могу с ней справиться). Спасибо.
Доброго. Для начала скажите, рамка всегда светится (в режиме просмотра/редактирования) или только когда пробуете вывести документ на печать?
Рамка присутствует всегда. Открываешь новый документ, и она уже там на первой строчке. Должен сказать, что Office 2016 установлен на iMac. Также заметил, что если я создаю на нем документ с этой же рамкой, то когда просматриваю на Виндовз 10, он исчезает).
Вернее, она (рамка) исчезает).
По одно рамке по очереди удалить несложно. А как удалить вообще все рамки во всем документе (очень большом, рамки находить сложно)? Не по одной же их искать, когда их их сотни, например, после распознавания документа pdf и перевода ее в docx — каждая страница (таблица) включена в рамку.
Здравствуйте, Сергей. Скажите, какого типа рамки в документе (из тех, что обозначены в статье)?
Добрый день,
благодарю за быструю реакцию (неожиданно в выходной). Рамка скорее второго (от начала статьи) типа: — на каждой странице часть единой таблицы (сотни страниц), но на каждой странице эта часть таблицы в своей рамке. Удаляю похожим на описанный вами способом: курсор на таблицу (внизу появлялся значок рамки «якорь»), курсор на него — вызов меню — выбор «формат рамки» — «удалить рамку». Но так по сотне-другой страниц :-)).
Я Вас понял, но все же сложно что-то конкретное советовать, не имея перед глазами документ. Попробуйте выделить все содержимое файла, нажав CTRL+A, а затем вызвать это же меню, которое появляется при наведении курсора, и выбрать те же пункты — «Формат» — «Удалить рамку». Теоретически, это должно сработать.
Спасибо за участие. Я неплохо владею Word, сам решения не нашел (перепробовал много вариантов), надеялся, кто-то из гуру знает о способе решения проблемы. Придется все же в ручную (не беда, просто долго).
Здравствуйте! Как убрать рамку, оставив текст? Чтобы вообще этой рамки не было.
В статье рассказывается как раз о том, как это сделать. Ознакомьтесь с ней, найдите ваш вариант рамки и удалите ее, воспользовавшись рекомендациями.
Не убирается рамка
Как в WinWord-2019 убрать полосы, которые обрамляют каждый абзац?
алекс, во второй части данной статьи рассказывается именно об этом. Разница лишь в том, что в Word 2019 вкладка на ленте, в которую требуется перейти, называется не «Дизайн», а «Конструктор». В остальном действия те же — выделили текст, во вкладке «Конструктор» открыли диалоговое окно «Границы страницы», перешли в его вкладку «Границы», выбрали «Нет», «Применить к: абзацу» и нажали «ОК».
Word2013/ Выбираю «Вставка»…»Текстовое поле»…»Простая надпись» вокруг текста рамка, которую нужно убрать. выполняю описанные шаги через вкладку «Дизайн»…»Границы страниц» предварительно выделив мой объект…»Граница» тип «Нет»..жму применить. При предварительном просмотре рамка как была так и осталась, даже не пытаюсь это распечатать. Как убрать рамку если Ваш метод, который гугл при запросе выдает на 1ю позицию не работает?
Вообще нужно было в идеале сделать текст над текстом на любом приемлемом для меня растоянии , при уменьшении межстрочного происходит обрезка текста, вспомнил из Вёд2003 про фишку «надпись», которая там реализована просто шикарно да как и весь Вёд2003 гибкий и простой.
Здравствуйте. Тема статьи — куда более общая, чем ваша конкретная задача, и прямого отношения к ней не имеет, так как рассказывается здесь о других рамках. Рамка (на деле это контур фигуры) вокруг текстового поля убирается во вкладке «Формат», которая появляется при выделении этого объекта — в меню пункта «Контур фигуры» необходимо выбрать «Нет контура». То, как это делается в актуальной версии Microsoft Word показано на прикрепленном к комментарию изображении.
«Вообще нужно было в идеале сделать текст над текстом на любом приемлемом для меня растоянии , при уменьшении межстрочного происходит обрезка текста…» — можете описать эту задачу более понятно, что конкретно требуется сделать? Плюс непонятно, по каким таким надписям из морально и функционально устаревшего Word 2003, которому скоро 20 лет с момента выпуска, вы ностальгируете. Но допускаю, что это те надписи, которые вполне можно сделать и в текстовом поле (во все той же вкладке «Формат» есть блок инструментов «Стили WordArt», в котором можно выбрать стиль надписи, а затем изменить ее внешний вид на свое усмотрение. Также вместо текстового поля можно сразу вставить объект «WordArt» (вкладка «Вставка», группа инструментов «Текст», правее от «Текстового поля»). Если что, контур (рамка) вокруг такого объекта убирается аналогичным вышеописанному образом.
Здравствуйте, на сколько я помню, поле с текстом так и называлось «надпись» и это не объект арт и не ностальгия по ворду 2003, может где то и субъективная но констатация факта. А нужно мне было как я и написал ранее на доступном русском языке, мы ведь с Вами говорим и понимаем русский язык, написать символы над словом, это могут быть буквы слова цифры и находится они должны как бы между строчек т.е. достаточно близко к слову над которым они должны быть написаны, как надпись.
Здравствуйте. Это ведь можно сделать с помощью текстового поля: создайте его, затем во вкладке «Формат» измените параметр «Обтекание текстом» на «За текстом», запишите в поле нужные символы и поместите его между строчек, перетягивая весь объект или, если этого сделать не получится, перетаскивая поочередно его рамки. Далее останется только уменьшить контур текстового поля до размера строки, но так, чтобы текст внутри него все еше отображался полностью, а затем сделать этот контур невидимым и, возможно, изменить тип, размер и прочие параметры шрифта.
На изображении ниже показано, как будет выглядеть текст внутри текстового поля между двух строчек, но с еще не скрытым контуром и одинаковым для всех текста шрифтом.
Удаление границ в колонтитулах: «Ворд 2007, 2010»
Чтобы убрать рамки вокруг содержимого внутри нижнего или верхнего колонтитула, нужно сначала сделать его редактируемым. Делается это 2 способами. Первый – дважды кликнуть ЛКМ в верхней или нижней части листа. Второй – нажать на кнопку «Верхний нижний колонтитул» (раздел «Вставка») и в раскрывшемся списке выбрать «Изменить колонтитул».
Далее можно использовать первый или второй способ того, как убрать рамку в «Ворде» 2007 или 2010.
Если же содержимое колонтитула не нужно, то можно удалить последний целиком с помощью одноименной команды, находящейся в списке, вызываемом кнопкой «Верхнийнижний колонтитул». Найти их можно во вкладках «Вставка» или «Конструктор».
Подводя итог, можно сказать, что способы того, как убрать в «Ворде» рамки вокруг страницы или других объектов в версиях 2003 и 2007/2010 годов, отличаются между собой только последовательностью действий, причина которых – разный интерфейс программ.