Вы не вошли. Пожалуйста, войдите или зарегистрируйтесь.
Проблема с перекрестными ссылками
Страницы 1
Чтобы отправить ответ, вы должны войти или зарегистрироваться
Сообщений [ 6 ]
1 10.07.2012 14:19:26
- Tatia
- рядовой
- Неактивен
- Зарегистрирован: 10.07.2012
- Сообщений: 3
Тема: Проблема с перекрестными ссылками
Корректирую чужой документ в Word 2010: вставляю подписи рисунков с автоматической нумерацией (через Вставка — Ссылка — Название). Нумерует без проблем, всё правильно.
После этого хочу сделать перекрестные ссылки. При этом в диалоговом окне «Перекрестные ссылки» отображаются только «Рисунок 1» (на самом деле их значительно больше).
Добавление ссылки на рисунок между Рисунком 1 и Рисунком 2 приводит к появлению в диалоговом окне «Перекрестные ссылки» двух ссылок:»Рисунок 1″ и «Рисунок 3».
Стиль форматирования наименования рисунка — Caption. Пробовала сбрасывать стили форматирования в абзаце и делать заново, но не помогает.
Почему ссылки не появляются в диалоговом окне?
2 Ответ от aap77 10.07.2012 14:27:44
- aap77
- генерал-полковник
- Неактивен
- Зарегистрирован: 12.09.2011
- Сообщений: 925
- Поблагодарили: 243
Re: Проблема с перекрестными ссылками
Выложите образец
3 Ответ от Tatia 10.07.2012 14:40:53
- Tatia
- рядовой
- Неактивен
- Зарегистрирован: 10.07.2012
- Сообщений: 3
Re: Проблема с перекрестными ссылками
Выложить документ целиком не могу, ибо рабочий.
Зато при попытке создать из него образец нашла метод решения проблемы.
После нажатия «Принять все исправления», все ссылки появляются в диалоговом окне.
Но сделать так в исходном документе я не могу, т.к. пропадет вся история исправления документа…
4 Ответ от Alex_Gur 10.07.2012 15:14:08
- Alex_Gur
- Модератор
- Неактивен
- Откуда: Москва
- Зарегистрирован: 28.07.2011
- Сообщений: 2,758
- Поблагодарили: 492
Re: Проблема с перекрестными ссылками
Tatia, мне встречался в работе такой глюк. Нам удавалось победить его пересозданием условного сокращения названия рисунка (вкладка Ссылки — Вставить название — Создать…).
Удобной и приятной работы в Word!
Перевести спасибо на Яндекс кошелёк — 41001162202962; на WebMoney — R581830807057.
5 Ответ от Tatia 10.07.2012 15:56:43
- Tatia
- рядовой
- Неактивен
- Зарегистрирован: 10.07.2012
- Сообщений: 3
Re: Проблема с перекрестными ссылками
Пересоздание условного сокращения названия рисунка не помогает. Пробовала 2 раза.
Проблему удалось решить следующим образом:
— найти место в документе (методом проб), на котором происходит этот глюк.
— скопировать только рисунок на область выше проблемной области
— вставить после рисунка ссылку на название (Рисунок 1)
— отдельно скопировать название рисунка и вставить рядом с ссылкой.
Повторять эту последовательность для каждого рисунка.
6 Ответ от Alex_Gur 13.08.2012 15:23:01
- Alex_Gur
- Модератор
- Неактивен
- Откуда: Москва
- Зарегистрирован: 28.07.2011
- Сообщений: 2,758
- Поблагодарили: 492
Re: Проблема с перекрестными ссылками
На будущее: попробуйте использовать следующий порядок пересоздания ссылок:
http://wordexpert.ru/forum/viewtopic.php?id=1426
У меня сегодня была подобная проблема, и она успешно разрешилась.
Удобной и приятной работы в Word!
Перевести спасибо на Яндекс кошелёк — 41001162202962; на WebMoney — R581830807057.
Сообщений [ 6 ]
Страницы 1
Чтобы отправить ответ, вы должны войти или зарегистрироваться
Похожие темы
- Проблема с перекрестными ссылками или стилями заголовков
- Проблемы с перекрестными ссылками
- Копирование текста с перекрестными ссылками!
- помогите со ссылками
- Проблема со шрифтом
- Проблема с макросами
- Проблема с нумерацией
- Проблема с шаблонами
Проблема с перекрестными ссылками
В современном мире необходимо постоянно совершенствовать свои знания, чтобы идти вперед. Это касается буквально всего, даже такой, казалось бы, простой и понятной операции, как работа с текстом. Наш сайт о Microsoft Office Word даст ответ про: книга две жизни в пдф.
Microsoft Word предоставляет практически неограниченные возможности для самосовершенствования, нужно только ими правильно воспользоваться. Наш сайт о Microsoft Office Word даст ответ про: как поменять расклад текста в word.
На форуме Ворд Эксперт как раз и обсуждаются пути оптимизации работы, посредством написания различных шаблонов и макросов для редактирования или форматирования, построения таблиц, списков стилей. Наш сайт о Microsoft Office Word даст ответ про: ms word не работает из-за наложения ограничений.
Здесь вам подскажут оптимальные настройки программы в зависимости от стоящей задачи и помогут разобраться с тонкостями и отличиями различных версий. Наш сайт о Microsoft Office Word даст ответ про: из экселя в ворд.
Для ленивых или очень занятых пользователей существуют готовые решения и возможность оставить заявку. На портале о Microsoft Office Word вы узнаете про: антоним к слову актыунасць.
Любое окно, подозреваемое на отсутствие экрана, можно восстановить несколькими нажатиями клавиш. Это решение относится к любому окну или приложению на окнах.
Во-первых, обратите внимание, что когда вы ожидаете увидеть окно, строка заголовка Word изменится. В моей Windows 7 с Office 2016 текст заголовка окна изменит цвет с белого на серый.
С другой стороны, приложение может мигать, когда вы нажимаете на него, и в противном случае оно не отвечает, указывая, что есть то, что мы называем «модальным диалоговым окном», открытым (блокирующее окно)
Это основные индикаторы того, что всплывающее окно где-то активно. Не нажимайте нигде, используйте тот факт, что скрытое всплывающее окно активно в ваших интересах. Сделайте комбинацию клавиш Alt-Space, должно появиться следующее диалоговое окно (но, конечно, вы не можете видеть его, потому что это с вашим окном вы не можете найти)
Теперь нажмите клавишу « M », которая переведет окно в режим « Перемещение », затем нажмите клавишу со стрелкой, и мышь будет прикреплена к окну. Не щелкай мышью! Переместите мышь, и вы сразу увидите свое окно; щелкните, и мышь отпустит, и там у вас есть окно обратно.
(в старые времена, если вы нажмете горизонтальную стрелку, окно будет двигаться только влево или вправо и будет блокироваться вертикально, пока вы не нажмете вертикальную кнопку, поэтому у меня все еще есть привычка нажимать влево, затем вверх)
Некоторые пользователи Office жалуются, что всякий раз, когда они пытаются распечатать документы на домашнем или рабочем принтере, поле ссылки полностью исчезает, а весь текст ссылки гласит: «Ссылка на ошибку Источник не найден«. Сообщается, что это происходит с Word. Эта проблема не является исключительной для определенной версии Windows или Office, поскольку, как сообщается, возникает в Windows 7, Windows 8.1 и Windows 10 с различными версиями Office, включая Office 2010, Office 2013 и Office 2016.
Что вызывает ошибку «Источник ссылки на ошибку не найден»?
Мы исследовали эту особенность, просмотрев различные отчеты пользователей и стратегии восстановления, которые обычно используются для устранения или обхода этой конкретной проблемы. На основании наших исследований известно, что существует несколько потенциальных виновников, вызывающих это сообщение об ошибке:
- Закладка с перекрестными ссылками удалена — В большинстве случаев сообщение об ошибке появляется после удаления перекрестной закладки. Если этот сценарий применим, вы сможете решить проблему, разблокировав затронутые поля и обновив их до работоспособного состояния вручную или с помощью стороннего инструмента. Кроме того, вы можете заблокировать поля перед печатью документа.
- Поврежденная установка Office — Есть несколько сообщений о том, что проблема также может возникать из-за поврежденной установки Office. Когда это происходит, исправные поля перекрестных ссылок вызывают это сообщение об ошибке. В этом случае вы можете решить проблему, восстановив установку Office.
Если ваша ситуация похожа и вы не можете решить именно эту проблему, эта статья предоставит вам несколько шагов по устранению неполадок, которые помогут вам решить проблему. Ниже вы найдете набор методов, которые успешно использовали другие пользователи в аналогичной ситуации. Фактически, каждый из представленных ниже методов подтвержден как минимум одним пользователем.
Чтобы оставаться максимально эффективными, мы советуем вам следовать методам в том порядке, в котором они представлены, потому что они упорядочены по эффективности и сложности. Один из них обязательно решит проблему, поскольку мы постарались охватить все возможные сценарии.
Метод 1: блокировка полей перед печатью (временное исправление)
Если вы ищете временное решение, которое позволит вам быстро распечатать документ без Источник ссылки на ошибку не найден заблокировав поле перед печатью документа. Несколько пользователей, которые пытались решить ту же проблему, сообщили, что эта проблема была эффективной, позволяя им обойти ее.
Примечание: Помните, что это исправление — это всего лишь обходной путь и не устраняет основную проблему, которая вызывает сообщение об ошибке. Если вы ищете жизнеспособное решение (а не обходной путь), перейдите к следующему методу ниже.
Вот краткое руководство по блокировке полей перед печатью документов:
- Откройте документ в приложении Word.
- Выберите весь документ, нажав Ctrl + A или с помощью мыши.
- После выбора всего документа нажмите Ctrl + F11 для блокировки полей перекрестных ссылок (REF).
- Когда поля перекрестных ссылок заблокированы, перейдите к файл (используя ленту вверху) и нажмите Распечатать.
- После физической печати документа проверьте, не Источник ссылки на ошибку не найден сообщение было решено.
Если вы по-прежнему видите то же сообщение или ищете постоянное исправление, перейдите к следующему способу ниже.
Метод 2: удаление всех неработающих ссылок вручную
Если вы имеете дело с полями перекрестных ссылок (REF), скорее всего, вы столкнулись с проблемой, потому что закладки были удалены из документа. В этом случае наиболее эффективное исправление — разблокировать исправления, а затем обновлять их до тех пор, пока они не перестанут содержать ошибки.
Вот краткое руководство, как это сделать:
- Сначала выделите весь текст, нажав Ctrl + A. Как только весь текст выделен, нажмите F9 разблокировать поля.
- После того, как поля будут разблокированы, найдите время, чтобы проверить весь текст, который ссылается на неработающий контент.
- После этого сохраните изменения и перейдите в Файл> Печать и распечатайте документ, чтобы увидеть, была ли устранена ошибка.
Если Источник ссылки на ошибку не найден сообщение об ошибке все еще появляется или вы ищете другое решение, перейдите к следующему способу ниже.
Метод 3: использование инструмента Kutools for Word
Если вы хотите установить надстройку Word, есть гораздо более удобный способ удалить поврежденный Перекрестные ссылки поля. Если у вас много неработающих полей, предпочтительнее использовать эти решения, поскольку они позволяют очень легко исправить проблему.
Чтобы использовать этот ярлык, вам необходимо установить Kutools for Word — он включает в себя группы инструментов, которые упростят вашу работу. Вот краткое руководство по использованию Kutools for Word чтобы исправить ошибки перекрестных ссылок:
- Перейдите по этой ссылке (здесь) и нажмите на Скачать бесплатно кнопку, чтобы загрузить установщик Kutools for Word.
- Дважды щелкните исполняемый файл установки и следуйте инструкциям на экране, чтобы установить надстройку в приложение Word. Когда установка будет завершена, перезагрузите компьютер.
- При следующем запуске системы откройте Word и перейдите во вновь появившееся меню Предприятие> Подробнее и нажмите на Ссылки на ошибки.
- Через некоторое время вы увидите диалоговое окно, в котором будет указано, сколько ошибок было обнаружено. Решите, хотите ли вы удалить текст или нет, и нажмите Хорошо решить Перекрестные ссылки ошибки.
- Через пару секунд все ваши неработающие ссылки будут устранены.
Если это не позволило вам решить проблему, перейдите к последнему способу ниже.
Метод 4: восстановление установки Office
Как оказалось, эта конкретная проблема также может возникнуть, если файлы из установки Office были повреждены. Несколько затронутых пользователей сообщили, что проблема была решена после восстановления установки Office. После этого и перезагрузки компьютера печать документа больше не вызывала Источник ссылки на ошибку не найден сообщение.
Вот краткое руководство по восстановлению установки Office:
- Нажмите Клавиша Windows + R открыть Бегать диалоговое окно. Затем введите «Appwiz.cpl» и нажмите Войти открыть Программы и особенности экран.
- Внутри Программы и особенности прокрутите список приложений и найдите офисную установку.
- Увидев его, щелкните его правой кнопкой мыши и выберите Изменить.
- В запросе на ремонт выберите Быстрый ремонт и щелкните Ремонт кнопка. Затем дождитесь завершения процесса.
- После завершения последовательности восстановления перезагрузите компьютер и посмотрите, будет ли проблема решена при следующем запуске.
- Если проблема все еще не решена, используйте Онлайн-ремонт вместо этого.
В Microsoft 365 при обновлении поля с неработающей ссылкой на закладку вы можете заметить, что Word отображает Ошибка! Закладка не определена или Ошибка! Справочный источник не найден — в этом посте мы предложим наиболее подходящее решение проблемы с Microsoft Office.
Некоторые пользователи ПК с Windows 10/11 сообщили, что они также сталкиваются с этой ошибкой при попытке распечатать документы на своем домашнем или рабочем принтере.
Наиболее вероятные виновники этой ошибки:
- Закладка с перекрестной ссылкой была удалена.
- Поврежденная установка Office.
Ошибка! Справочный источник не найден — проблема с Microsoft Office
Если вы столкнулись с этим Ошибка! Справочный источник не найден проблему, вы можете попробовать наши рекомендуемые решения ниже в произвольном порядке и посмотреть, поможет ли это решить проблему.
- Заблокируйте поля перед печатью
- Вручную удалить все неработающие ссылки
- Удалите поврежденные поля перекрестных ссылок с помощью Kutools
- Ремонт офисной установки
Давайте посмотрим на описание процесса, связанного с каждым из перечисленных решений.
1]Заблокируйте поля перед печатью
Это скорее обходной путь, чем решение.
Чтобы заблокировать поля перед печатью документов на ПК с Windows, сделайте следующее:
- Откройте документ в приложении Word.
- Нажмите сочетание клавиш Ctrl + A, чтобы выделить все содержимое документа.
- Затем нажмите Ctrl + F11, чтобы заблокировать поля перекрестных ссылок (REF).
- Теперь перейдите в меню «Файл» на ленточной панели вверху.
- Щелкните Печать или нажмите Ctrl + P.
После того, как вы физически напечатали документ, проверьте, не Ошибка! Справочный источник не найден сообщение об ошибке было решено. Если нет, попробуйте следующее решение.
2]Вручную удалите все неработающие ссылки
Если закладки были удалены из документа Word, вы столкнетесь с этой проблемой. В этом случае вы можете вручную удалить все неработающие ссылки.
- Откройте документ в приложении Word.
- Нажмите сочетание клавиш Ctrl + A, чтобы выделить все содержимое документа.
- Затем нажмите F9, чтобы разблокировать поля.
- Теперь проверьте весь текст, который ссылается на неработающий контент.
- После этого сохраните изменения и перейдите в меню «Файл»> «Печать» и распечатайте документ.
Теперь посмотрим, решена ли проблема. В противном случае попробуйте следующее решение.
3]Удалите поврежденные поля перекрестных ссылок с помощью Kutools
Это решение требует, чтобы вы установили надстройку Word, а затем удалили поврежденные поля перекрестных ссылок. Использование надстройки Kutools — гораздо более простой и удобный способ, если у вас много неработающих полей.
Чтобы удалить поврежденные поля перекрестных ссылок с помощью Kutools, сделайте следующее:
- Скачать установщик Kutools for Word.
- Установите надстройку для приложения Word.
- По завершении установки перезагрузите компьютер.
- При загрузке откройте Word.
- В строке меню щелкните появившееся меню «Предприятие»> «Еще».
- Щелкните ссылку «Перекрестные ссылки ошибок».
- В появившемся диалоговом окне нажмите ОК.
Теперь потребуется пара секунд, чтобы все ваши неработающие ссылки были исправлены.
4]Восстановить установку Office
Если до сих пор ничего не помогло, вы можете восстановить приложение Word или восстановить всю установку Office. Если восстановление не помогло, вы можете удалить Office, а затем переустановить Microsoft 365.
Вот и все!
Как исправить источник ошибки, не найденный в PDF-файле?
Когда вы пытаетесь распечатать или сохранить в формате PDF, указанные поля обновляются. Итак, чтобы решить проблему, перейдите в Файл> Параметры> Показать и снимите флажок. Обновите поля перед печатью и посмотрите, работает ли это. Если это не сработает, вам может потребоваться вручную выяснить, где возникают сообщения об ошибках, и заново создать перекрестные ссылки.
Как исправить неправильную ссылку на закладку?
Недопустимое сообщение об ошибке ссылки на саму закладку предполагает, что вы вставляете перекрестную ссылку на абзац, в котором находится перекрестная ссылка.
Надеюсь, вы найдете это руководство полезным!
.
Содержание
- 1 В чем причина ошибки Источник ссылки не найден?
- 2 Способ 1. Блокировка полей перед печатью (временное исправление)
- 3 Способ 2: удаление всех неработающих ссылок вручную
- 4 Способ 3: использование инструмента Kutools for Word
- 5 Способ 4: восстановление установки Office
Некоторые пользователи Office жалуются, что всякий раз, когда они пытаются распечатать документы на своем домашнем или рабочем принтере, поле ссылки полностью исчезает, и весь текст ссылки гласит: «Источник ссылки на ошибку не найден«. Сообщается, что это происходит с Word. Эта проблема не является исключительной для определенной версии Windows или Office, поскольку, как сообщается, возникает в Windows 7, Windows 8.1 и Windows 10 с различными версиями Office, включая Office 2010, Office 2013 и Office 2016.
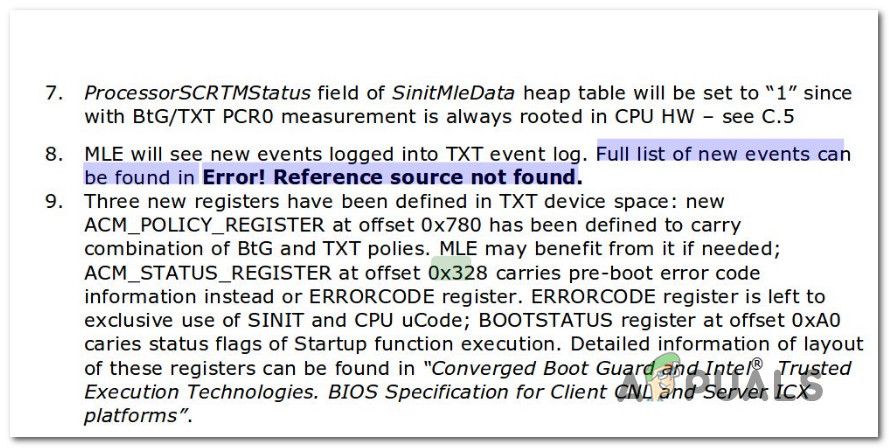
В чем причина ошибки Источник ссылки не найден?
Мы исследовали это, рассматривая различные пользовательские отчеты и стратегии исправления, которые обычно используются, чтобы исправить или обойти эту конкретную проблему. Основываясь на наших исследованиях, есть несколько потенциальных различных виновников, которые, как известно, вызывают это сообщение об ошибке:
- Закладка с перекрестными ссылками была удалена — В большинстве случаев сообщение об ошибке появляется при удалении закладки с перекрестными ссылками. Если этот сценарий применим, вы сможете решить проблему, разблокировав уязвимые поля и обновив их до исправного состояния вручную или с помощью стороннего инструмента. Кроме того, вы можете заблокировать поля перед печатью документа.
- Поврежденная установка Office — Есть сообщения о том, что проблема также может возникнуть из-за поврежденной установки Office. Всякий раз, когда это происходит, исправные поля перекрестных ссылок вызывают это сообщение об ошибке. В этом случае вы можете решить проблему, восстановив установку Office.
Если ваша ситуация аналогична, и вы пытаетесь решить эту проблему, эта статья предоставит вам несколько шагов по устранению неполадок, которые помогут вам решить проблему. Ниже вы найдете коллекцию методов, которые успешно использовали другие пользователи в аналогичной ситуации. Фактически, каждый метод, представленный ниже, подтверждается как эффективный по крайней мере одним пользователем.
Чтобы оставаться максимально эффективными, мы советуем вам следовать методам в том порядке, в котором они представлены, поскольку они упорядочены по эффективности и сложности. Один из них должен решить проблему, поскольку мы постарались охватить все возможные сценарии.
Способ 1. Блокировка полей перед печатью (временное исправление)
Если вы ищете временное исправление, которое позволит вам распечатать документ быстро и без Источник ссылки на ошибку не найден заблокировав поле перед печатью документа. Несколько пользователей, которые пытались решить ту же самую проблему, сообщили, что эта проблема была эффективной, позволяя им обойти эту проблему.
Замечания: Имейте в виду, что это исправление является лишь обходным путем и не устраняет основную проблему, которая вызывает сообщение об ошибке. Если вы ищете надежное решение (а не обходной путь), перейдите к следующему способу ниже.
Вот краткое руководство по блокировке полей перед печатью документов:
- Откройте документ в приложении Word.
- Выберите весь документ, нажав Ctrl + A или с помощью мыши.
- Как только весь документ выбран, нажмите Ctrl + F11 заблокировать поля перекрестных ссылок (REF).
Выделение целых документов и блокировка полей REF
- Когда поля перекрестных ссылок заблокированы, перейдите к файл (используя ленту сверху) и нажмите на Распечатать.
Печать документа Word
- Как только документ будет напечатан физически, посмотрите, Источник ссылки на ошибку не найден сообщение было решено.
Если вы все еще видите то же сообщение или ищете постоянное исправление, перейдите к следующему способу ниже.
Способ 2: удаление всех неработающих ссылок вручную
Если вы имеете дело с полями перекрестных ссылок (REF), скорее всего, вы боретесь с этой проблемой, поскольку закладки были удалены из документа. В этом случае наиболее эффективным исправлением является разблокировка исправлений и их обновление до тех пор, пока они не перестанут содержать ошибки.
Вот краткое руководство о том, как это сделать:
- Сначала выделите весь текст, нажав Ctrl + A. Как только весь текст выделен, нажмите F9 разблокировать поля.
Разблокировка полей текстовых документов
- После того, как поля были разблокированы, найдите время, чтобы пересмотреть весь текст, который ссылается на испорченный контент.
- После этого сохраните изменения и перейдите к Файл> Печать и распечатайте документ, чтобы увидеть, была ли устранена ошибка.
Печать документа Word
Если Источник ссылки на ошибку не найден сообщение об ошибке все еще появляется, или вы ищете другое исправление, перейдите к следующему способу ниже.
Способ 3: использование инструмента Kutools for Word
Если вы хотите установить надстройку Word, есть гораздо более удобный способ удаления поврежденной надстройки. Перекрестные ссылки поля. Если у вас есть много неработающих полей, эти решения должны быть предпочтительнее, так как это очень легко исправить проблему.
Чтобы использовать этот ярлык, вам нужно установить Kutools for Word — он включает в себя группы инструментов, которые облегчат вашу работу. Вот краткое руководство по использованию Kutools для Word чтобы исправить ошибки перекрестных ссылок:
- Перейдите по этой ссылке (здесь) и нажмите на Скачать бесплатно Кнопка, чтобы загрузить установщик Kutools для Word.
- Дважды щелкните исполняемый файл установки и следуйте инструкциям на экране для установки надстройки в приложении Word. После завершения установки перезагрузите компьютер.
- При следующем запуске системы откройте Word и перейдите во вновь появившееся меню Предприятие> Больше и нажмите на Перекрестные ссылки на ошибки.
Использование Kutools для Word
- Через некоторое время вы получите диалоговое окно, сообщающее, сколько ошибок было найдено. Решите, хотите ли вы удалить текст или нет, и нажмите Хорошо разрешить Перекрестные ссылки ошибки.
Удаление ошибок перекрестных ссылок
- Через пару секунд все ваши неработающие ссылки будут разрешены.
Если это не позволило вам решить проблему, перейдите к последнему методу ниже.
Способ 4: восстановление установки Office
Как выясняется, эта конкретная проблема также может возникнуть, если файлы из установки Office были повреждены. Несколько пострадавших пользователей сообщили, что проблема была решена после того, как они восстановили установку Office. После этого и перезагрузки компьютера печать документа больше не вызывала Источник ссылки на ошибку не найден сообщение.
Вот краткое руководство по восстановлению установки Office:
- Нажмите Windows ключ + R открыть Бежать диалоговое окно. Затем введите «Appwiz.cpl» и нажмите Войти открыть Программы и особенности экран.
Введите «appwiz.cpl» в строке «Выполнить»
- Внутри Программы и особенности экран, прокрутите вниз список приложений и найдите ваш офис установки.
- Как только вы увидите его, щелкните по нему правой кнопкой мыши и выберите Изменить.
Изменение установки Office
- В подсказке ремонта выберите Быстрый Ремонт и нажмите Ремонт кнопка. Затем дождитесь завершения процесса.
Ремонт установки Office
- После завершения процедуры восстановления перезагрузите компьютер и проверьте, решена ли проблема при следующем запуске.
- Если проблема все еще не решена, используйте Интернет Ремонт метод вместо

Ошибка закладка не определена в Word
Ошибка закладка не определена в Word | Источник ссылки не найден: как убрать
Сообщения «Ошибка закладка не определена» в Word (на англ: Error! Bookmark not defined) и «Источник ссылки не найден» означают, что в тексте присутствуют битая ссылка, ведущая на несуществующую закладка или перекрестная ссылка, содержащая некорректные названия полей.
Решить проблему можно следующими способами:
- Выделить предполагаемый участок с нерабочей ссылкой на закладку (например, оглавление) и нажать Ctrl+Shift+F9 Либо выделить весь текст с помощью комбинации клавиш Ctrl+A, а затем — Ctrl+Shift+F9. Это полностью удалит все ссылки в документе. Решение кардинальное, но помогает исправить все за пару секунд.
- Сразу после появления сообщения об ошибке нажать сочетание клавиш Ctrl+Z, что восстановит исходный текст закладки.
- Найти в документе неработающую ссылку и исправить, либо – удалить вручную.
Кроме того, можно попытаться восстановить саму закладку. Но это можно сделать, только при условии, что ошибка возникла в документе, созданном автором, который знаком с его структурой, именами, данными перекрестным ссылкам.
Если выбрать этот путь, то потребуется найти закладки, которые по умолчанию в Word визуально не отличаются от обычного текста, нужно будет в настройках включить их отображение.
Как включить отображение закладок:
- В верхнем меню выбрать пункт «Файл»;
- В открывшемся боковом меню – «Параметры»;
- Затем — «Дополнительно»;
- В разделе «Показывать содержимое документа» найти пункт «Показывать закладки» и активировать напротив него галочку;
- Подтвердить внесенные изменения нажатием кнопки «ОК».
Теперь закладки будет визуально отображаться в тексте. Иметь они будут такой формат:
- [закладка] — если закладной является текст или фраза
- I — если в качестве закладки выступает пустое место.
Осталось лишь найти в тексте битую закладку (если конечно она не была удалена полностью) и исправить.
Не нашли ответ? Тогда воспользуйтесь формой поиска:
Download PC Repair Tool to quickly find & fix Windows errors automatically
In Microsoft 365, when you update a field that has a broken link to a bookmark, you may notice that Word displays Error! Bookmark Not Defined or Error! Reference source not found – in this post, we will offer the most suitable solution to the Microsoft Office issue in view.

Some Windows 10/11 PC users reported that they also encounter this error when they try to print documents with their home or work printers.
The most likely culprits to this error includes;
- Cross-referenced bookmark has been deleted.
- Corrupted Office installation.
If you’re faced with this Error! Reference source not found issue, you can try our recommended solutions below in no particular order and see if that helps to resolve the issue.
- Lock the fields before printing
- Manually remove all broken references
- Delete corrupted Cross-References fields using Kutools
- Repair Office installation
Let’s take a look at the description of the process involved concerning each of the listed solutions.
1] Lock the fields before printing
This is more of a workaround than a solution.
To lock the fields prior to printing the documents on your Windows PC, do the following:
- Open the document in Word application.
- Press Ctrl + A keyboard shortcut to select the whole document content.
- Next, press Ctrl + F11 to lock the cross-reference (REF) fields.
- Now, go to File menu on the ribbon-bar at the top.
- Click Print or press Ctrl + P.
Once you have the document physically printed, see if the Error! Reference Source Not Found error message has been resolved. If not, try the next solution.
2] Manually remove all broken references
If the bookmarks have been deleted from the Word document, you’ll encounter this issue. In this case, you can manually remove all broken references.
- Open the document in Word application.
- Press Ctrl + A keyboard shortcut to select the whole document content.
- Next, press F9 to unlock the fields.
- Now revise all text that is referenced to the broken content.
- Once done, save the changes and go to File > Print and print out the document.
Now see if the issue is resolved. Otherwise, try the next solution.
3] Delete corrupted Cross-References fields using Kutools
This solution requires you to install a Word add-in, and then delete your corrupted Cross-References fields. Using the Kutools add-on is a much more easy and convenient way If you have a whole lot of broken fields.
To delete corrupted Cross-References fields using Kutools, do the following:
- Download the Kutools for Word installer.
- Install the add-on for Word application.
- Restart your computer when installation is complete.
- On boot, open Word.
- On the Menu bar, click the newly appeared menu Enterprise > More.
- Click on Error Cross-References.
- On the dialog box that appears, click OK.
It will now take a couple of seconds for all your broken references to be resolved.
4] Repair Office installation
If nothing has worked so far for you, you can repair the Word application or repair the entire Office installation. If repairing didn’t help, you can uninstall Office and then reinstall Microsoft 365.
That’s it!
How do I fix error source not found in a PDF?
When you try to print or save as PDF, the referenced fields are updated. So, to fix the issue, navigate to File > Options > Display and uncheck the option Update fields before printing and see if that works. If it does not work, you may need to manually find out where the error messages occur and re-create the cross-references.
How do you fix not a valid bookmark self reference?
Not a valid bookmark self-reference error message suggests that you are inserting a cross-reference to the paragraph where the cross-reference resides.
Hope you find this our guide helpful!
Obinna Onwusobalu has studied Information & Communication Technology and is a keen follower of the Windows ecosystem. He has been a Windows Insider MVP (2020). He runs a computer software clinic.
Download PC Repair Tool to quickly find & fix Windows errors automatically
In Microsoft 365, when you update a field that has a broken link to a bookmark, you may notice that Word displays Error! Bookmark Not Defined or Error! Reference source not found – in this post, we will offer the most suitable solution to the Microsoft Office issue in view.

Some Windows 10/11 PC users reported that they also encounter this error when they try to print documents with their home or work printers.
The most likely culprits to this error includes;
- Cross-referenced bookmark has been deleted.
- Corrupted Office installation.
If you’re faced with this Error! Reference source not found issue, you can try our recommended solutions below in no particular order and see if that helps to resolve the issue.
- Lock the fields before printing
- Manually remove all broken references
- Delete corrupted Cross-References fields using Kutools
- Repair Office installation
Let’s take a look at the description of the process involved concerning each of the listed solutions.
1] Lock the fields before printing
This is more of a workaround than a solution.
To lock the fields prior to printing the documents on your Windows PC, do the following:
- Open the document in Word application.
- Press Ctrl + A keyboard shortcut to select the whole document content.
- Next, press Ctrl + F11 to lock the cross-reference (REF) fields.
- Now, go to File menu on the ribbon-bar at the top.
- Click Print or press Ctrl + P.
Once you have the document physically printed, see if the Error! Reference Source Not Found error message has been resolved. If not, try the next solution.
2] Manually remove all broken references
If the bookmarks have been deleted from the Word document, you’ll encounter this issue. In this case, you can manually remove all broken references.
- Open the document in Word application.
- Press Ctrl + A keyboard shortcut to select the whole document content.
- Next, press F9 to unlock the fields.
- Now revise all text that is referenced to the broken content.
- Once done, save the changes and go to File > Print and print out the document.
Now see if the issue is resolved. Otherwise, try the next solution.
3] Delete corrupted Cross-References fields using Kutools
This solution requires you to install a Word add-in, and then delete your corrupted Cross-References fields. Using the Kutools add-on is a much more easy and convenient way If you have a whole lot of broken fields.
To delete corrupted Cross-References fields using Kutools, do the following:
- Download the Kutools for Word installer.
- Install the add-on for Word application.
- Restart your computer when installation is complete.
- On boot, open Word.
- On the Menu bar, click the newly appeared menu Enterprise > More.
- Click on Error Cross-References.
- On the dialog box that appears, click OK.
It will now take a couple of seconds for all your broken references to be resolved.
4] Repair Office installation
If nothing has worked so far for you, you can repair the Word application or repair the entire Office installation. If repairing didn’t help, you can uninstall Office and then reinstall Microsoft 365.
That’s it!
How do I fix error source not found in a PDF?
When you try to print or save as PDF, the referenced fields are updated. So, to fix the issue, navigate to File > Options > Display and uncheck the option Update fields before printing and see if that works. If it does not work, you may need to manually find out where the error messages occur and re-create the cross-references.
How do you fix not a valid bookmark self reference?
Not a valid bookmark self-reference error message suggests that you are inserting a cross-reference to the paragraph where the cross-reference resides.
Hope you find this our guide helpful!
Obinna Onwusobalu has studied Information & Communication Technology and is a keen follower of the Windows ecosystem. He has been a Windows Insider MVP (2020). He runs a computer software clinic.
Обновлено 2023 января: перестаньте получать сообщения об ошибках и замедлите работу вашей системы с помощью нашего инструмента оптимизации. Получить сейчас в эту ссылку
- Скачайте и установите инструмент для ремонта здесь.
- Пусть он просканирует ваш компьютер.
- Затем инструмент почини свой компьютер.
«Ошибка! Сообщение «Источник ошибки не найден» появляется, когда вы удаляете заголовок или другое содержимое, на которое есть «ссылка» в другом месте документа Word. Некоторым пользователям необходимо удалить эти ссылки на ошибки из документа. В этом руководстве вы найдете несколько советов о том, как удалить все ссылки на ошибки в MS Office.
Что вызывает сообщение об ошибке «Источник ссылки на ошибку не найден»?
- Маркер кросс-текста удален: В большинстве случаев сообщение об ошибке появляется при удалении маркера перекрестного текста.
- Установка Office повреждена: Некоторые люди сообщают, что проблема также может возникать из-за поврежденной установки Office. В этом случае здоровые поля перекрестных ссылок вызывают это сообщение об ошибке.
Как исправить ошибку «Источник ссылки не найден»?
Обновление за январь 2023 года:
Теперь вы можете предотвратить проблемы с ПК с помощью этого инструмента, например, защитить вас от потери файлов и вредоносных программ. Кроме того, это отличный способ оптимизировать ваш компьютер для достижения максимальной производительности. Программа с легкостью исправляет типичные ошибки, которые могут возникнуть в системах Windows — нет необходимости часами искать и устранять неполадки, если у вас под рукой есть идеальное решение:
- Шаг 1: Скачать PC Repair & Optimizer Tool (Windows 10, 8, 7, XP, Vista — Microsoft Gold Certified).
- Шаг 2: Нажмите «Начать сканирование”, Чтобы найти проблемы реестра Windows, которые могут вызывать проблемы с ПК.
- Шаг 3: Нажмите «Починить все», Чтобы исправить все проблемы.

Восстановите установку Office
Вы можете восстановить Word или восстановить всю установку Office. Если восстановление не работает, вы можете удалить Office, а затем снова установить Microsoft 365.
Блокировка полей перед печатью
- Откройте документ в приложении Word.
- Нажмите Ctrl + A, чтобы выделить все содержимое документа.
- Затем нажмите Ctrl + F11, чтобы заблокировать поля перекрестных ссылок (REF).
- Теперь выберите меню «Файл» на верхней панели ленты.
- Нажмите кнопку «Печать» или нажмите Ctrl + P.
Вручную удалите все неработающие ссылки
- Откройте документ в приложении Word.
- Нажмите Ctrl + A, чтобы выделить все содержимое документа.
- Затем нажмите F9, чтобы освободить поля.
- Теперь просмотрите весь текст, который относится к неправильному содержанию.
- Сохраните изменения, выберите «Файл» -> «Печать» и распечатайте документ.
Совет экспертов: Этот инструмент восстановления сканирует репозитории и заменяет поврежденные или отсутствующие файлы, если ни один из этих методов не сработал. Это хорошо работает в большинстве случаев, когда проблема связана с повреждением системы. Этот инструмент также оптимизирует вашу систему, чтобы максимизировать производительность. Его можно скачать по Щелчок Здесь
Часто задаваемые вопросы
Сообщение «Источник ссылки не найден» появляется при обновлении поля, содержащего неверную ссылку на закладку. Вы можете восстановить исходный текст, нажав Ctrl+Z сразу после получения сообщения об ошибке. Вы можете нажать Ctrl+Shift+F9, чтобы преобразовать текст поля в обычный текст.
Нажмите комбинацию клавиш Ctrl+A, чтобы выделить все содержимое документа. Затем нажмите F9, чтобы освободить поля. Теперь просмотрите весь текст, который относится к неправильному содержанию. Затем сохраните изменения и распечатайте документ через Файл -> Печать.
Когда вы пытаетесь распечатать документ или сохранить его в формате PDF, поля ссылок обновляются. Чтобы решить эту проблему, перейдите в «Файл» -> «Настройки» -> «Просмотр» и отключите параметр «Обновлять поля перед печатью», чтобы проверить, работает ли он.
Сообщение Просмотров: 64
В Microsoft 365 при обновлении поля с неработающей ссылкой на закладку вы можете заметить, что Word отображает Ошибка! Закладка не определена или Ошибка! Ссылка не найдена. wp-content/uploads/2021/07/Error-Reference-source-not-found.jpg”width=”700″height=”311″>
Некоторые пользователи ПК с Windows 10/11 сообщили, что они также сталкиваются с этой ошибкой при попытке распечатать документы на домашнем или рабочем принтере.
Наиболее вероятные причины этой ошибки:
Перекрестная закладка удалена.Поврежденная установка Office.
Если вы столкнулись с этой ошибкой! Источник ссылки не найден, вы можете попробовать наши рекомендуемые решения ниже в произвольном порядке и посмотреть, поможет ли это решить проблему.
Заблокируйте поля перед печатью Вручную удалите все неработающие ссылки Удалите поврежденные поля перекрестных ссылок с помощью установки KutoolsRepair Office
Давайте посмотрим на описание процесса, связанного с каждым из перечисленных решений.
1] Заблокируйте поля перед печатью
Это скорее обходной путь, чем решение.
Чтобы заблокировать поля перед печатью документов на ПК с Windows, сделайте следующее:
Откройте документ в приложении Word. Нажмите Ctrl + A сочетание клавиш , чтобы выбрать все содержимое документа. Затем нажмите Ctrl + F11 , чтобы заблокировать поля перекрестных ссылок (REF). Теперь перейдите в меню Файл на панели ленты вверху. Нажмите Печать или нажмите Ctrl + P.
После того, как документ будет физически напечатан, проверьте, не появляется ли ошибка Error! Сообщение об ошибке «Источник ссылки не найден» устранено. Если нет, попробуйте следующее решение.
2] Вручную удалите все неработающие ссылки
Если закладки были удалены из документа Word, вы столкнетесь с этой проблемой. В этом случае вы можете вручную удалить все неработающие ссылки.
Откройте документ в приложении Word. Нажмите сочетание клавиш Ctrl + A , чтобы выделить все содержимое документа. Затем нажмите F9 , чтобы разблокировать поля. Теперь проверьте весь текст, который ссылается на поврежденное содержимое. После этого сохраните изменения, перейдите в Файл> Печать и распечатайте документ.
Теперь посмотрите, решена ли проблема. В противном случае попробуйте следующее решение.
3] Удалите поврежденные поля перекрестных ссылок с помощью Kutools
Это решение требует, чтобы вы установили надстройку Word, а затем удалили поврежденные перекрестные ссылки. Поля ссылок. Использование надстройки Kutools-гораздо более простой и удобный способ, если у вас много неработающих полей.
Чтобы удалить поврежденные поля перекрестных ссылок с помощью Kutools, сделайте следующее:
Загрузите установщик Kutools for Word. Установите надстройку для приложения Word. По завершении установки перезагрузите компьютер. При загрузке откройте Word. В строке меню нажмите появившееся меню Предприятие> Дополнительно . Нажмите Перекрестные ссылки ошибок . В появившемся диалоговом окне нажмите ОК .
Теперь потребуется пара секунд для устранения всех ваших неработающих ссылок.
4] Восстановить установку Office
Если до сих пор ничего не помогло, вы можете восстановить Word application или восстановить всю установку Office . Если восстановление не помогло, вы можете удалить Office , а затем переустановите Microsoft 365 .
Вот и все!
Как исправить источник ошибки, не найденный в PDF-файле?
Когда вы пытаетесь распечатать или сохранить как PDF-файл, указанные поля обновляются. Итак, чтобы решить эту проблему, перейдите в Файл > Параметры > Показать и снимите флажок «Обновлять поля перед печатью» и посмотрите, работает ли это. Если это не сработает, возможно, вам придется вручную выяснить, где возникают сообщения об ошибках, и заново создать перекрестные ссылки.
Как исправить неверную ссылку на закладку?
Недопустимое сообщение об ошибке ссылки на саму закладку предполагает, что вы вставляете перекрестную ссылку на абзац, в котором находится перекрестная ссылка.
Надеюсь, вы найдете это наше руководство полезным!
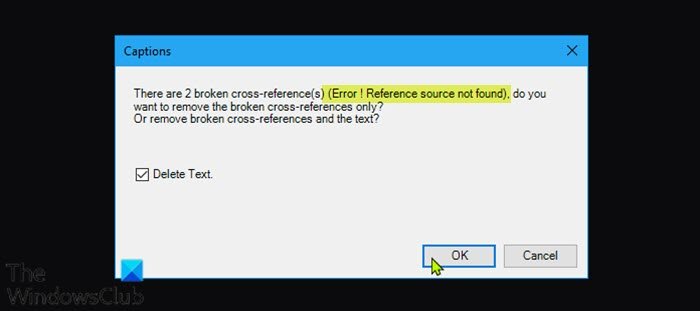
I am a long time Word user and have used the cross-reference feature on previous Word versions (2010, 2003) without issues. This is not the case anymore after moving to Word 2013 recently.
The problem persists and I cannot determine if this is a hardware related issue or something that can be fixed within MS Word.
At seemingly random times, the Cross-Reference pop-up window menu does not appear. For clarity, the image below shows the pop-up window that appears (Yes, I know that looks like Word 2010; this is not my image.)
After clicking the Cross-Reference option in References/Captions, the scroll bars flash and nothing happens. This issue is resolved by restarting Word and the opening the same file.
I am curious if anyone is having similar issues, or knows of a way to resolve this. I am flummoxed.
A screenshot of the issue that is described above.
Pre-click is the top screenshot, and during-click is bottom. After the click, everything reverts to pre-click image.
EDIT 1: The issue turned out to be related to multiple monitors, which isn’t mentioned in the question. Try below resolution if you are having related problems.
Часто в тексте документа необходимо отметить, где находится объект связанный с конкретным текстом. Например, «Схему подсоединения водопроводного крана смотри на рисунке 10». То есть нам необходимо сделать ссылку на рисунок. Если в документе 5 рисунков, то можно и вручную подсчитать. А если рисунков 25? Ещё хуже, если собираем один большой документ из нескольких тоже немаленьких документов. Вот тут на помощь придёт Перекрестная ссылка.
| Понять и запомнить! | Перекрестная ссылка — это ссылка на элемент, который находится в другой части документа, например, «См. Рис 1.» или «См. пункт 3.1». |
Можно создать перекрестные ссылки на следующие элементы:
- Абзац
- Заголовок
- Закладка (познакомимся с понятием Закладка позже)
- Сноска (познакомимся с понятием Сноска позже)
- Концевая сноска (познакомимся с понятием Концевая сноска позже)
- Названия объектов
По окончании урока вы сможете:
- Задать перекрёстную ссылку на Название таблицы
- Задать перекрёстную ссылку на Название рисунка
- Обновить поле «Перекрёстная ссылка»
Если вы правильно сделали документ по итогам Урока 30, то откройте этот документ. Но можете воспользоваться этой ссылкой: Скачайте документ тут. Откройте документ. Поскольку работы со стилями на этом уроке не будет, то я закрыла область задач Стили.
1. Перекрестная ссылка на Название таблицы
Вы обратили внимание, что по тексту документа встречаются выражения «(см. )»? Я подготовила место для перекрестной ссылки.

Шаг 1. Поставим курсор в месте предполагаемой перекрестной ссылки:

Шаг 2. Открываем диалоговое окно «Перекрёстные ссылки» (Лента Ссылки →группа команд Названия → кнопка Добавить перекрестную ссылку):

На всякий случай я покажу, как выглядит эта кнопка в полноэкранном режиме:

Появляется диалоговое окно:
- На какой фрагмент будет организована перекрёстная ссылка? Из выпадающего меню определяем тип перекрёстной ссылки. Перекрестную ссылку можно сделать на абзац, заголовок, закладку, сноску, рисунок, таблицу и т.д.
- Что из себя будет представлять ссылка? Например, «номер страницы». Значит ссылка будет иметь вид номера страницы, на которой находится фрагмент. Или «текст абзаца». В этом случае перекрестная ссылка будет полностью повторять текст выбранного фрагмента.
На уроке 30 я рассказала вам, что такое Поле. Перекрестная ссылка – это тоже Поле. Например, текст «см. рис. 15» является перекрёстной ссылкой на название рисунка 15 , т.е. щелчок ЛМ по перекрестной ссылке отправляет нас непосредственно к названию рисунка. Если название рисунка 15 меняет номер по каким-то причинам, то перекрестная ссылка на этот рисунок тоже меняет номер. Причем, не важно в каком месте документа находится данный рисунок.
| Понять и запомнить! | Перекрестные ссылки используются для навигации по документу. |

Шаг 3. Устанавливаем в диалоговом окне Перекрёстная ссылка следующие значения:
- Тип ссылки – таблица
- Вставить ссылку на – «Постоянная часть и номер» (зачем нам всё название целиком?), а что такое Постоянная часть и что такое номер см. Урок 29
- Вставить как гиперссылку – оставляем
- Для какого названия – выбираем Таблица 1. Виды нормативных актов (список всех названий таблиц программа составляет автоматически на основе имеющихся в документе названий таблиц, если мы, разумеется вставляли название при помощи диалогового окна «Вставить название», см. Урок 29)

Шаг 4. После установок нужных нам значений нажимаем кнопку «Вставить»:
Кнопка Отмена превратилась в копку Закрыть.
Шаг 5. Нажимаем кнопку Закрыть

Итак, в выбранном месте появилась постоянная часть и номер выбранного названия таблицы:
Пройдитесь по документу и в нужных местах расставьте перекрёстные ссылки на названия таблицы. Алгоритм действий такой:
- Поставьте курсор в нужном месте (руководствуйтесь подсказкой «(см. )»)
- Откройте диалоговое окно «Перекрёстные ссылки» (лента Ссылки → группа команд Названия → кнопка Добавить перекрёстную ссылку
- Выберите тип ссылки – таблица
- Вставьте ссылку на – «Постоянная часть и номер»
- Выберите название таблицы, на которое организуется Перекрёстная ссылка
- Нажмите кнопку Вставить
- Нажмите кнопку Закрыть

Например:
2. Перекрёстная ссылка на Название рисунка

Шаг 1. Поставим курсор в месте предполагаемой перекрёстной ссылки:

Шаг 2. Вызываем диалоговое окно «Перекрестные ссылки» (Лента Ссылки →группа команд Называния → кнопка Добавить перекрестную ссылку:
Появляется диалоговое окно «Перекрестные ссылки».

Шаг 3. Устанавливаем в диалоговом окне «Перекрестная ссылка» следующие значения:
Шаг 4. После установок нужных нам значений нажимаем кнопку «Вставить»
Шаг 5. Нажимаем кнопку Закрыть

И вот в выбранном месте появилась постоянная часть и номер выбранного названия рисунка:
Пройдитесь по документу и в нужных местах расставьте перекрёстные ссылки на Названия рисунков. Алгоритм действий такой:
- Поставьте курсор в нужном месте (руководствуйтесь подсказкой «(см. )»)
- Откройте диалоговое окно «Перекрёстные ссылки» (лента Ссылки → группа команд Названия → кнопка Добавить перекрёстную ссылку
- Выберите тип ссылки – «рисунок»
- Вставьте ссылку на – «Постоянная часть и номер»
- Выберите название рисунка, на которое организуется Перекрёстная ссылка
- Нажмите кнопку Вставить
- Нажмите кнопку Закрыть

Например:
| Понять и запомнить! | Перекрёстная ссылка делается на название объекта, а не на сам объект |
Я старалась по всему тексту неустанно повторять: Название таблицы, Название рисунка. Если вы удалите рисунок, а название объекта оставите, то ссылка будет работать как ни в чём не бывало.
А теперь самое время посмотреть, как будет работать перекрёстная ссылка.
3. Обновление поля «Перекрестная ссылка»
Поставим сразу сложную задачу. При работе с документом мы выяснили, что глава 5 на самом деле должна быть главой 2. Вспоминаем Урок 28, где мы познакомились с навигацией по заголовкам. Перейдите в начало документа (нажмите одновременно клавиши на клавиатуре Ctrl+Home)

Шаг 1. Отрываем рабочую область Навигация. Лента Вид → группа команд Показ → флажковая кнопка Область навигации:

Получаем такую картину:
Очень неудобно перемещать главы, так как в области Навигация показаны Заголовки второго уровня. В результате список всех заголовков получился длинным. Но на уроке 28 мы научились справляться с этой проблемой

Шаг 2. В любом месте области задач Навигация щёлкаем ПМ и из контекстного меню выбираем команду Свернуть все:

Получаем такую картину:
Сразу работать стало удобнее.

Шаг 3. Перемещаем в области Навигация Главу 5 на второе место в списке (нажимаем ЛМ на название Главы 5 и, не отпуская левую клавишу мышки, перетаскиваем Главу 5 на второе место после главы 1):
Вы обратили внимание, что, как только мы нажали ЛМ по главе 5 в области Навигация, то курсор сразу перескочил на главу 5?

Любуемся результатом:
Но вместе с главой 5 мы перетащили рисунок, который сохранил свой номер.

Шаг 4. Выделяем весь документ одновременным нажатием клавиш с клавиатуры Ctrl+A и нажимаем функциональную кнопку F9, в результате чего появляется уже знакомое окно:
- Отмечаем радиоточку «обновить целиком»
- Нажимаем ОК
Не пугайтесь, если окно «Обновление списка иллюстраций» выскочит во второй раз. Ведь у нас два списка иллюстраций: перечень рисунков и перечень таблиц.

Любуемся результатом:
И название рисунка поменяло свою нумерацию, и перекрёстная ссылка «отработала» это изменение. Можете пройти по всему документу и убедиться, что нумерация рисунков и таблиц обновилась, также обновились перечни рисунков и таблиц.
Теперь вы сможете:
- Задать перекрёстную ссылку на Название таблицы
- Задать перекрёстную ссылку на Название рисунка
- Обновить поле «Перекрёстная ссылка»
Добавляйте названия объектов, меняйте главы местами, объединяйте документы в единый документ – вам теперь не страшно! Функциональная кнопка F9 вас никогда не подведёт!
|
69 / 69 / 43 Регистрация: 26.01.2011 Сообщений: 160 |
|
|
1 |
|
Перекрёстные ссылки28.07.2011, 23:21. Показов 28876. Ответов 16
Здравствуйте! Помогите пожалуйста решить следующую проблему: Я сейчас дополняю документацию, а там перекрёстные ссылки. Вообщем вставлять у меня их получается, но не так как хочется. Допустим я вставляю в серединку «рисунок 2» (вставляю через ссылки->вставить название->выбираю там подпись рисунок) и вот у меня вставляется эта надпись «рисунок 2». Теперь создаю ссылку на неё (ссылки->перекрёстная ссылка->выбираю тип ссылки «рисунок» и выбираю для «рисунок 2») и у меня появляется ссылка «рисунок 2». Миниатюры
0 |
|
5942 / 3154 / 698 Регистрация: 23.11.2010 Сообщений: 10,524 |
|
|
29.07.2011, 06:31 |
2 |
|
Отобразить коды/значения полей и сотрите слово Рисунок перед полем.
2 |
|
Заблокирован |
|
|
29.07.2011, 10:09 |
3 |
|
Fairuza,
В Word есть скрытые закладки. Когда мы вставляем перекрёстную ссылку на название, то автоматически в закладку помещается весь абзац, содержащий название. Если перед вставкой перекрёстной ссылки удалить слово Рисунок, то в закладку попадает только номер Названия. Когда после вставки перекрёстной ссылки печатаем слово Рисунок перед названием, слово Рисунок не попадает в закладку. В продолжении темы. Оказывается, есть ещё способ, как вставить перекрёстную ссылку только на номер Названия. Word 2007 . Рассмотрим пример вставки Названия Рисунок.
1 |
|
5942 / 3154 / 698 Регистрация: 23.11.2010 Сообщений: 10,524 |
|
|
29.07.2011, 11:03 |
4 |
|
Вот у sanya923 в приложенном файле уже все проставлены все ссылки. Надо отобразить в этом файле все коды полей, и удалить слово Рисунок перед кодом поля, в а самом коде Рисунок должно остаться.
0 |
|
Заблокирован |
|
|
29.07.2011, 11:14 |
5 |
|
Fairuza, Слово Рисунок должно остаться под рисунком (ну, под картинкой). В этом то всё и дело. Просто я не смотрел файл автора темы и подумал, что вы решили проблему. На самом деле у автора темы уже был выложен файл с названиями и перекрёстными ссылками в нужном виде.
0 |
|
5942 / 3154 / 698 Регистрация: 23.11.2010 Сообщений: 10,524 |
|
|
29.07.2011, 11:36 |
6 |
|
Но проблема в том, что мне приписка «рисунок» не нужна, мне нужен только номер «2». Я вообще-то вот это увидела. Может как обычно… недопонимаю)
0 |
|
Заблокирован |
|
|
29.07.2011, 11:55 |
7 |
|
Fairuza,
0 |
|
5561 / 1367 / 150 Регистрация: 08.02.2009 Сообщений: 4,107 Записей в блоге: 30 |
|
|
29.07.2011, 13:20 |
8 |
|
я понял: в данной теме* произошла случайная ситуация, в ходе которой была решена одна из очень сложных проблем, про которую нигде нельзя найти информацию Ну есть в книжке какой-то, наверно. А вот почему интересно Word (созданный для удобства!) так часто капризничает… или это всё наши придирки и радужные мечты?
0 |
|
Заблокирован |
|
|
29.07.2011, 13:28 |
9 |
|
А вот почему интересно Word (созданный для удобства!) так часто капризничает… или это всё наши придирки и радужные мечты? моё мнение: Microsoft Office — это американская программа. В английском языке слова не склоняются по падежам, поэтому американцам не надо, чтобы была ситуация, когда нужно учитывать склонение слов по падежам. Вопрос в другом: почему российские программисты не изменили эту ситуацию до сих пор. Одним словом, программы Microsoft Office созданы для использования в Америке и не адаптированы для использования в др. странах мира.
0 |
|
5561 / 1367 / 150 Регистрация: 08.02.2009 Сообщений: 4,107 Записей в блоге: 30 |
|
|
29.07.2011, 14:39 |
10 |
|
Во всяком случае Office 97 переведён полностью (вместе со справкой VBA)! Там и изучал… А насчёт оценки темы что скажете?
0 |
|
Заблокирован |
|
|
29.07.2011, 14:43 |
11 |
|
А насчёт оценки темы что скажете? мне не нужна оценка темы.
0 |
|
5942 / 3154 / 698 Регистрация: 23.11.2010 Сообщений: 10,524 |
|
|
29.07.2011, 21:56 |
12 |
|
Fairuza, Прошу прощения за нарушение Правил, но думаю не стоит так безапелляционно судить о том, с чем мне приходится сталкиваться. Может все-таки дождемся реакции автора темы, прежде чем разводить дебаты.
0 |
|
69 / 69 / 43 Регистрация: 26.01.2011 Сообщений: 160 |
|
|
29.07.2011, 22:44 [ТС] |
13 |
|
Всем большое спасибо! Я сегодня на работе случайно сам пришёл к такому варианту:
вставляем Название;
одна из очень сложных проблем, про которую нигде нельзя найти информацию. Вот это точно!
0 |
|
5561 / 1367 / 150 Регистрация: 08.02.2009 Сообщений: 4,107 Записей в блоге: 30 |
|
|
30.07.2011, 06:21 |
14 |
|
Теперь можно. Я потому и оценил эту тему — так она хоть немного, да стала заметнее. Тема просто класс!
0 |
|
5942 / 3154 / 698 Регистрация: 23.11.2010 Сообщений: 10,524 |
|
|
30.07.2011, 11:26 |
15 |
|
А вот почему интересно Word (созданный для удобства!) так часто капризничает… или это всё наши придирки и радужные мечты? Не придирки это. Человек быстро привыкает с хорошему, и ему хочется еще лучше)))). Если современный Word сравнить с тем что было раньше! Я просто из тех, кто еще помнит Лексикон)))), а Win 3.11 казался фантастическим, и поэтому могу наверняка сказать, что при желании (особенно если еще и время позволяет повозиться!) и с Word можно делать ого-го чего!
0 |
|
21 / 21 / 5 Регистрация: 17.12.2014 Сообщений: 322 |
|
|
14.04.2018, 18:07 |
16 |
|
Решение Короче: XXX вставляем перекрестную ссылку в текст, правой кнопкой мыши по ссылке «Русунок 2», изменить поле ставми галочку не обновлять форматирование. рисунок 2.» Структурная схема проектируемой программы представлена на рисунке Рисунок 2. Вуаля Структурная схема проектируемой программы представлена на рисунке 2. Миниатюры
1 |
|
0 / 0 / 0 Регистрация: 12.04.2017 Сообщений: 12 |
|
|
19.11.2019, 01:12 |
17 |
|
Есть еще такой вариант! https://savchenko-g.livejournal.com/999.html 1. Вставляем ссылку обычным образом, как показано выше. Ссылка типа «Постоянная часть и номер», после вставки выглядит как «Рисунок 1». Но у меня с ним такая проблема: у меня Рисунок 1.2 и он в итоге получаться 3 )). Мое вариант это :
0 |
Word — хороший редактор, если бы не глюки. Один из них — автоматическое обновление ссылок в подготовленном документе, т.е. Вы готовили документу по ГОСТу, а Word взял, да обновил все без спроса. Учимся бороться и побеждаем!
Многие разработчики документации, технические писатели, да и просто люди пишущие документы, студенты готовящие дипломы и курсовые подчас сталкиваются c такой проблемой как нежелательное автообновление ссылок в документе, подготовленном для печати (у меня Word 2010 и этот глюк присутствует в полном объеме, в предыдущих версиях тоже был). Типичный пример – требуется разработка документа по ГОСТам (например для дипломов или конструкторской документации — ЕСКД), а значит ссылки на рисунки должны быть сделаны с учетом падежей, с маленькой буквы (типичные обороты в тексте: на рисунке, на рисунках, рисунком и т.д.). Аналогичная проблема с таблицами, листингами исходных текстов и т.д. Обычно разработка такого документа с точки зрения ссылок представляет собой подписывание рисунков (ссылки->вставить название), на которые дается перекрестная ссылка в тексте (ссылки-> перекрестная ссылка). При этом Word подставляет в тексте наименование рисунка не по ГОСТам (рисунок 1).
Пользователь самостоятельно правит в тексте наименования рисунков под требования ГОСТов в ручном режиме и сохраняет документ (рисунок 2).
Вроде все отлично, но при попытке печати Word автоматически обновляет все ссылки и потраченное время оказывается выброшенным коту под хвост. В настройках Word есть пункты отвечающие за отключение автоматического обновления ссылок (см. например рисунок 3), но они НЕ РАБОТАЮТ, в этом и заключается коварный глюк.
А если еще не отключить сохранение в фоновом режиме перед печатью (рисунок 4),
то алгоритм работы вообще прекрасен: вы в течении рабочего дня готовили документ в соответствии с требованиями ГОСТов (у меня легко бывают документы по 300 и более страниц), потом нажали «сохранить» (и вроде вздохнули спокойно), затем нажали печать и программа автоматически обновила все ссылки (т.е. вся работа в трубу) и автоматически сохранила документ с обновленными ссылками – самое время посыпать голову пеплом и напиться с горя.
Можете начинать сначала, слов нет – одни эмоции про разработчиков и тестировщиков.
Но выход есть:
- Готовим документ под требования ГОСТов или заказчиков (у кого, что). Сохраняемся.
- Делаем копию файла для печати.
- Выделяем весь текст, в котором есть ссылки (Главная->Выделить все).
- Нажимаем комбинацию клавиш Ctrl+Shift+F9.
В результате в выделенном тексте все ссылки переводятся в обычный текст, форматирование документа не портится, а автообновлять Word уже просто нечего. Так что как говориться: «Умеючи и ведьму бьют!».











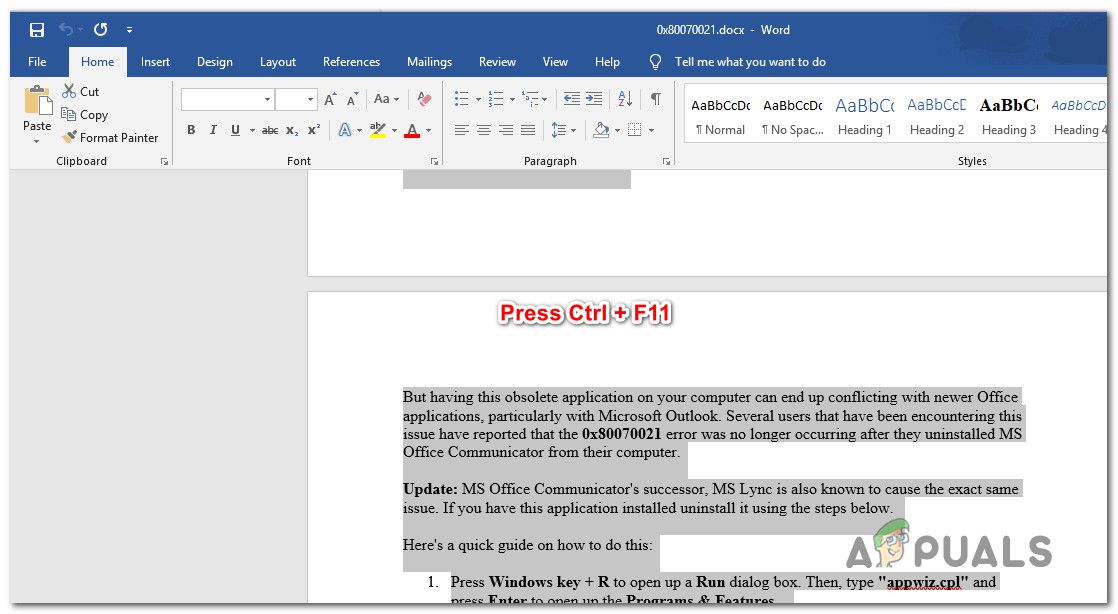 Выделение целых документов и блокировка полей REF
Выделение целых документов и блокировка полей REF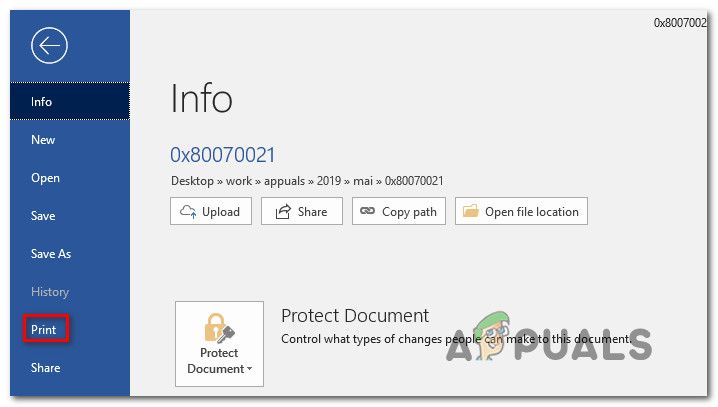 Печать документа Word
Печать документа Word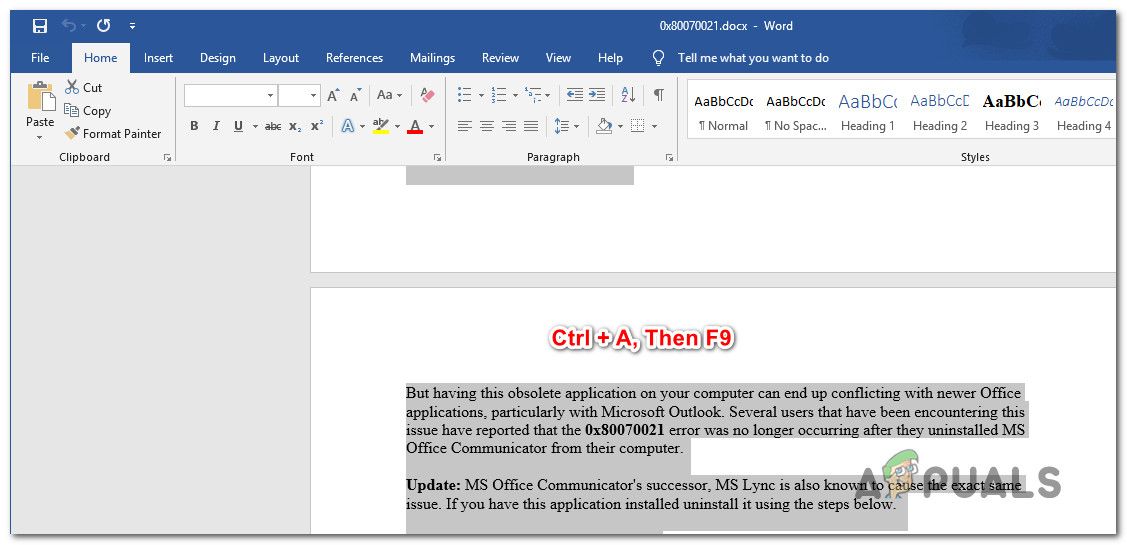 Разблокировка полей текстовых документов
Разблокировка полей текстовых документов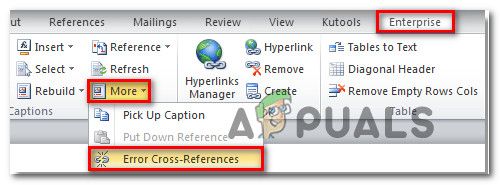 Использование Kutools для Word
Использование Kutools для Word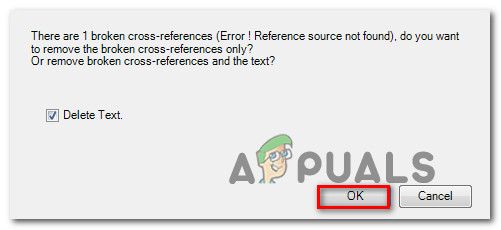 Удаление ошибок перекрестных ссылок
Удаление ошибок перекрестных ссылок Введите «appwiz.cpl» в строке «Выполнить»
Введите «appwiz.cpl» в строке «Выполнить»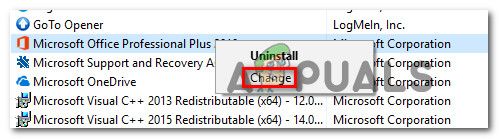 Изменение установки Office
Изменение установки Office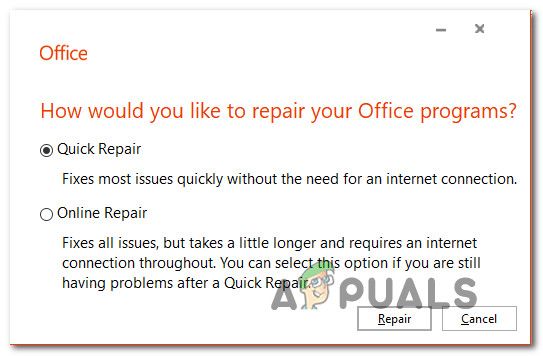 Ремонт установки Office
Ремонт установки Office

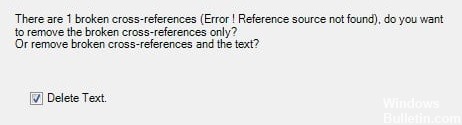








 Сообщение было отмечено Sasha_Smirnov как решение
Сообщение было отмечено Sasha_Smirnov как решение





