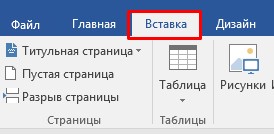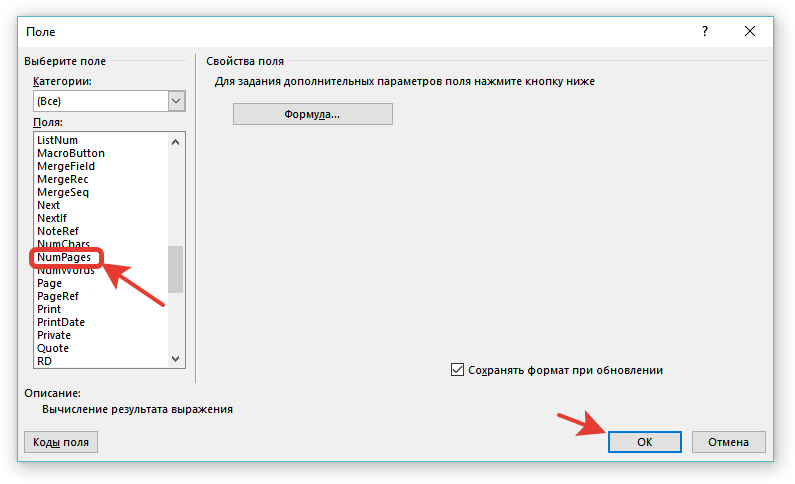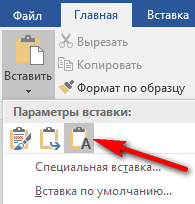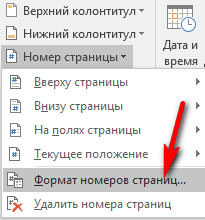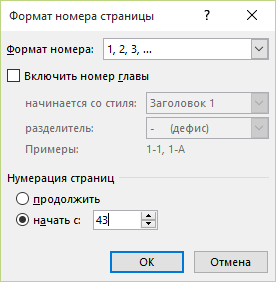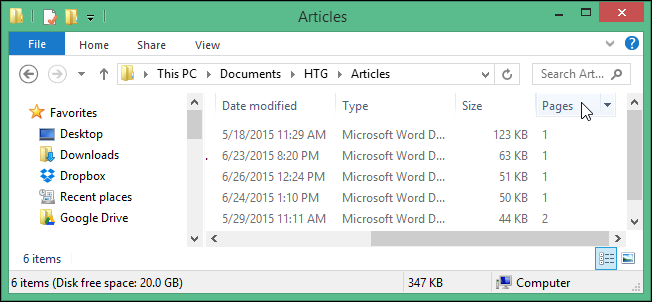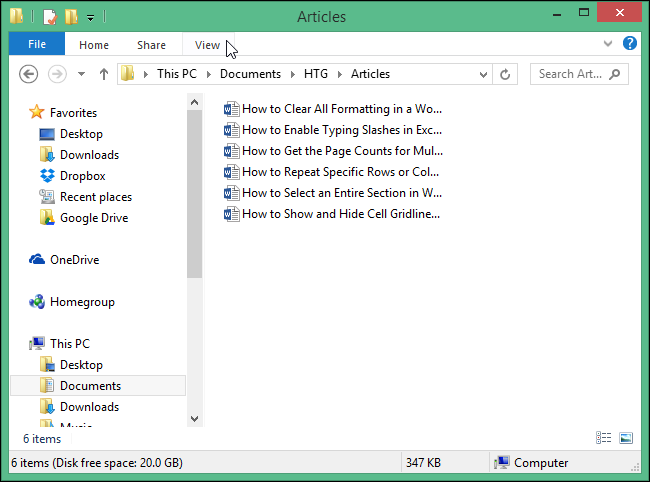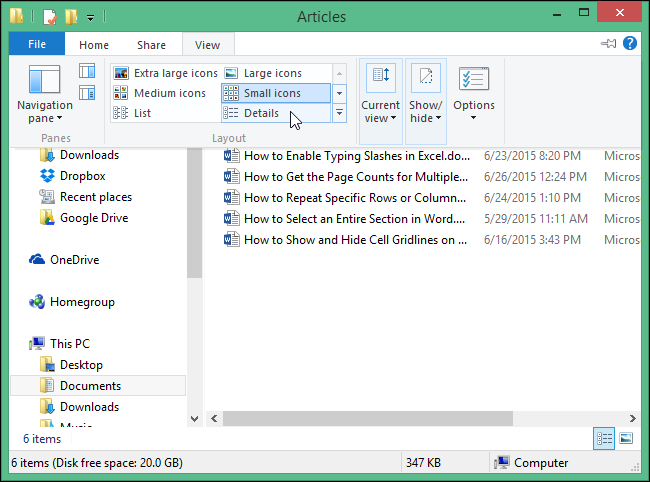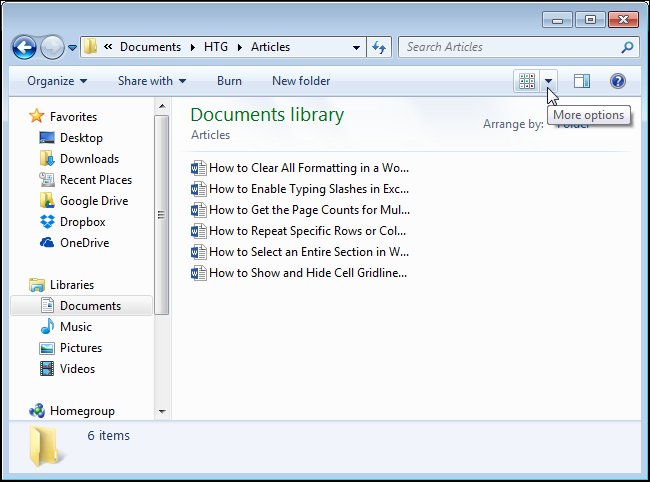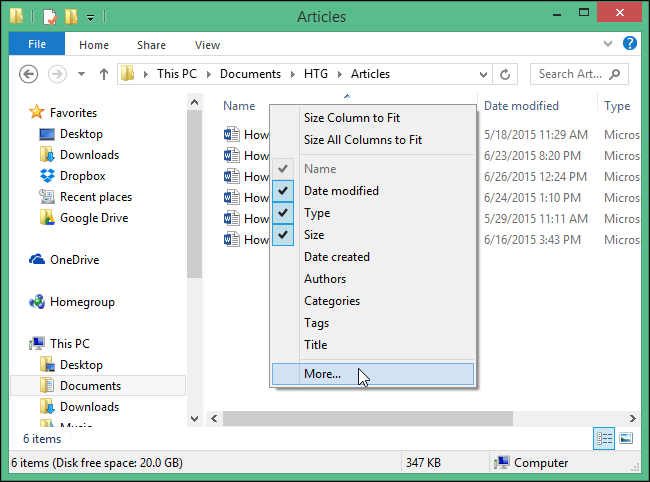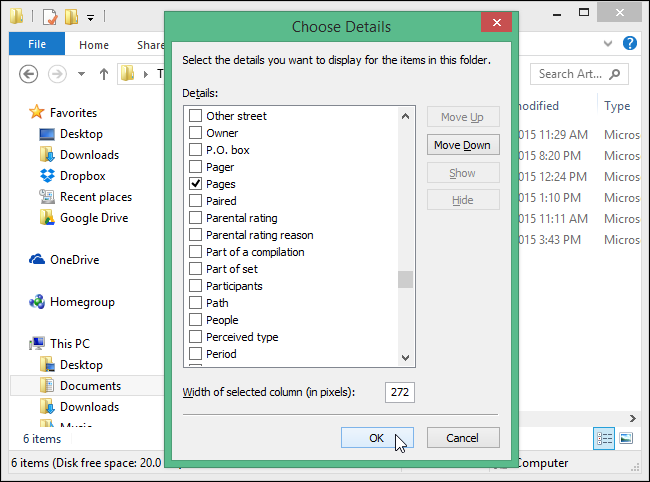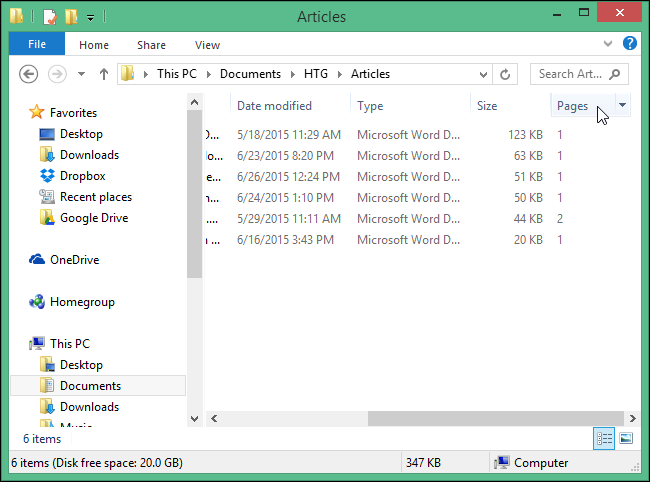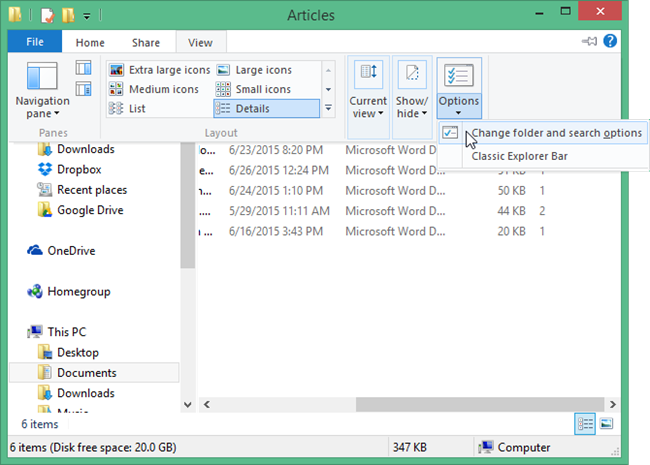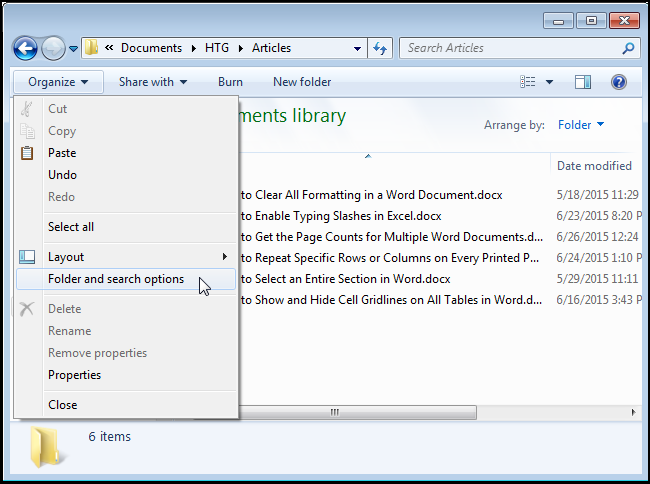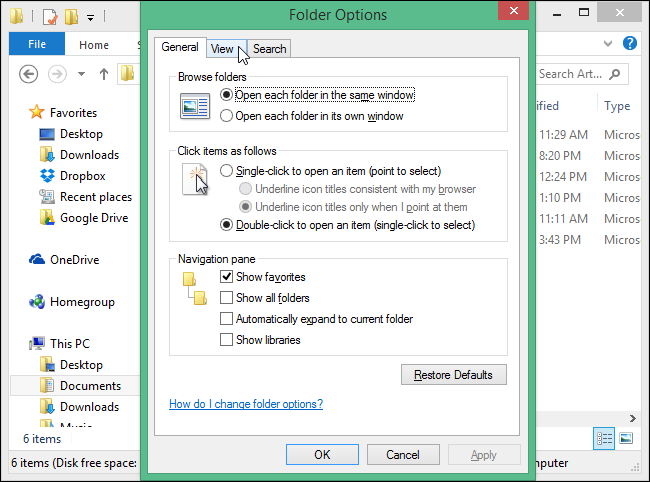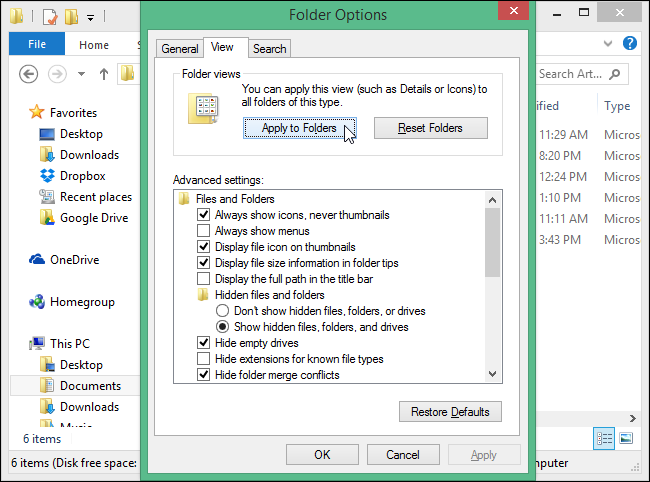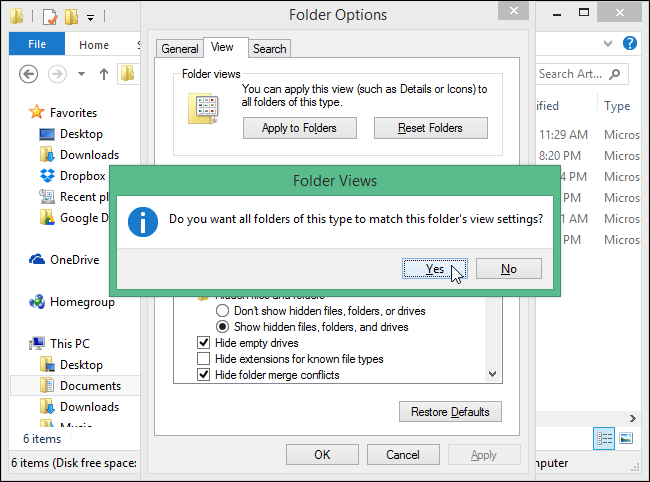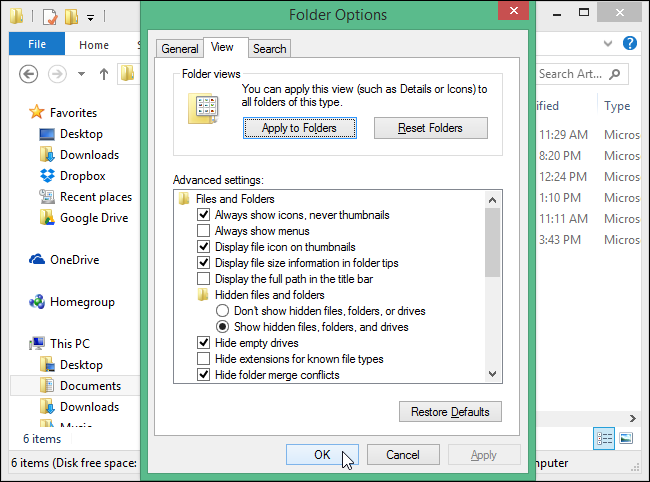Перейти к контенту
Чтобы не пересчитывать каждый раз количество страниц в документе, в MS Word реализована функция подсчета количества страниц. Для того, чтобы вставить поле автоматического подсчета страниц, необходимо:
далее инструкция приведена для версии MS Word 2016
1. Укажите курсором место, в которое хотите вставить количество страниц в документе;
2. В меню Word выбрерите вкладку «Вставка«:
3. В блоке «Текст» нажмите на значок «Экспресс-блоки«:
4. В окне «Поле» выберите значение «NumPages«:
и нажмите на кнопку «ОК«.
5. Появится поле с количеством страниц в документе. Если количество страниц поменяется в документе, нажмите на поле правой кнопкой мыши и выберите «! Обновить поле«.
Как узнать сколько страниц в документе Word? На самом деле легко, открыть документ и посмотреть число страниц. А если у вас есть много документов в одной папке и хотите выяснить количество страниц? Это легко сделать в Windows.
Все будет сделано средствами в Windows, закройте все файлы, открытые Word. Откройте окно Проводника файлов (Windows 8, 10) или окно Проводника Windows (Windows 7). Если вы используете Windows 8 или 10, перейдите на вкладку «Вид» на ленте.
В разделе «Макет» на вкладке «Вид» выберите «Таблица».
Если вы используете Windows 7, нажмите кнопку «Дополнительные параметры» кнопки со стрелкой вниз (справа рядом с кнопкой «Изменить ваш вид») и выберите «Таблица» из всплывающего меню.
Щелкните левой кнопкой мыши на панели заголовков в панели списка файлов. Появиться всплывающее меню с перечисленной информацией, выберите «Выбрать столбцы». Данный раздел может добавлять столбцы для получения дополнительной информации в документах.
На «Выбрать столбцы» диалогового окна найти «Число страниц» и установите флажок рядом с » Число страниц «, Нажмите «ОК».
Включение колонки «Число страниц» влияет только на текущую папку. Если вы используете Windows 8 или 10, и вы хотите, чтобы столбец » Число страниц » был на всех папках, нажмите на вкладку «Вид» снова и нажмите нижнюю часть кнопки «Параметры». Выберите «Изменить параметры папок и поиска» из выпадающего меню.
Если вы используете Windows 7, нажмите кнопку «Упорядочить» на панели инструментов и выберите «Свойства папок и поиска» из выпадающего меню.
В диалоговом окне «Свойства папки», перейдите на вкладку «Вид».
В разделе «Виды папок», нажмите кнопку «Применить к папкам».
В появившемся диалоговом окне с просьбой, если вы хотите изменить все папки в соответствии с параметрами просмотра текущего папки. Нажмите кнопку «Да».
Нажмите «ОК», чтобы закрыть диалоговое окно «Параметры» Папки.
Если вы не видите счетчики страниц для ваших файлов после активации колонку «Число страниц», то потребуется закрыть и снова открыть окно Проводника.
Поделись мнением о статье «Добавить отображение страниц Word в папках», предложи свой вариант в комментариях! Спасибо!
На чтение 5 мин Просмотров 3.2к. Опубликовано 16.10.2021
Ответы
UNGEZOGEN 4 (2496) 3 6 6 лет
.
У меня был подобный случай. Нумерацию не был видно. Я решил пронумеровать страницы с фоновым рисунком. Вся моя нумерация спряталась под фоном. На страницах с фоном нумерация не видна.
Похожие вопросы
Чтобы сделать нумерацию страниц в MS Word, перейдите на вкладку «Вставка» и найдите там раздел «Колонтитулы».
Дальше кликните по кнопке «Номер страницы». Откроется выпадающее меню, в котором можно выбрать расположение номера на странице: вверху, внизу или на полях. Выберите, тот номер, который подходит для Вашего документа, и кликните по нему мышкой.
Страницы будут пронумерованы. Чтобы убрать надписи «Нижний колонтитул», «Верхний колонтитул» и перейти к редактированию текста, кликните левой кнопкой мыши два раза по тексту.
Теперь давайте разберемся, как пронумеровать страницы в Ворде без титульного листа. Для начала выполняем все действия, которые были описаны выше. Затем нужно перейти к редактированию номеров страниц. Для этого кликните два раза мышкой вверху или внизу документа, где курсив мышки сменится на указатель.
Работать мы будем в области колонтитулов. Перейдите на вкладку «Работа с колонтитулами» – «Конструктор». Здесь поставьте галочку в поле «Особый колонтитул для первой страницы». После этого, нумерация страниц в документе будет отображаться со 2 страницы – при этом 1 страница учитывается, но не нумеруется.
Если же Вам нужно, чтобы нумерация начиналась с другого числа или буквы, снова переходим к редактированию номеров страниц. Здесь на вкладке «Конструктор» нажмите кнопочку «Номер страницы» и выберите из меню «Формат номеров страниц».
Появится следующее окно. В нем можно выбрать «Формат номера» и указать число, с которого начнется нумерация страниц. Например, у меня стоит «начать с»: 3. Это значит, что первый лист документа – 3 номер страницы, второй – 4 номер, и так далее.
Вот и все. Пронумеровать все страницы в Ворде 2007 и Ворде 2010 не так уж и сложно. Следуя рекомендациям, у Вас также получится включить нумерацию со 2 страницы документа.
Автор: Zheka. Дата публикации: 03 февраля 2016 . Категория: Офис. Просмотров: 56421
Часто при неправильном форматировании страниц в Microsoft Office Word может нарушиться нумерация . Например , первые страницы пронумеровались до 22 , а следующие вместо 23 и т.д. , начинают нумероваться заново: 1, 2, 3 . . Такое часто случается если копировать и вставлять информацию из разных документов , веб-страниц и др .
Чтобы этого не случалось нужно при вставке текста использовать параметры вставки , где нужно выбрать «Сохранить только текст» , а тогда уже форматировать и редактировать документ .
Но если работа уже написана и нужно исправить нумерацию, то выполняем следующее :
В моем документе нумерация началась заново после 42 страницы. Два раза кликаем на номере 1 ( в моем случае ) → « Номер страницы » → « Формат номеров страниц » → « Начать с» → 43 ( в моем случае). Теперь после 42 нумерация будет правильной. Для принятия изменений снова кликаем два раза , но уже за колонтитулами .
При правильной нумерации количество страниц, выводимых на печать должно соответствовать тому количеству , что показывает строка состояния .
Word неправильно нумерует страницу, через несколько страниц счет начинается сначала.
Все началось довольно хорошо, сначала шла страница 15, потом 16. мы нашли общий язык, никто не говорил, для этого не нужны слова, но видимо Ворду надоела идиллия, и он решил потрепать мне нервы. После 16 страницы опять пошло все по новой 15, 16,17,я пыталась восстановить наши отношения, потом все стало однообразным, 16 стр,16 стр, 16 стр.
Ещё проверьте, нет ли в том месте, где произошёл сбой, разрыва страницы. Иногда сбой происходит из-за него. Попробуйте от него избавиться.
У меня, например, сбой происходит при переходе от книжной ориентации страницы к альбомной и наоборот. В это случае в месте сбоя я вновь назначаю нумерацию с той страницы, с которой мне нужно.
Иногда просто бывает какой-то глюкнутый файл. Попробуйте текст перенести в новый файл.
Чаще всего новая страница идет из-за разрыва раздела, реже из-за разрыва страницы. На панели нажмите «Отобразить все знаки», Вы увидите есть разрыв или нет. Если он есть, удалите его и страницы пойдут как положено.
Иногда такие разрывы переносятся из интернета вместе с текстом.
Еще можно посмотреть в настройках «Формат номера страниц», сделайте с той страницы, с которой Вам надо.
Если совсем ничего не помогает, создайте новый документ и начните переносить по частям, как только увидите, что снова появился непонятный разрыв, перепечатайте текст вручную, а потом начните копировать снова, страницы должны пойти как положено.
Мне часто приходится работать с документами и часто бывает, что иногда происходит неправильная нумерация страниц. Проверить такую ошибку несложно, надо посмотреть общее количество страниц, и посмотреть номер последней страницы, если они совпадает, то ошибка маловероятна, если нет, то надо искать место, где произошла ошибка.
В основном это происходит из-за разрывов в документе. Именно после разрыва можно начать нумерацию страницы с другого номера.
Теперь что делать, находим место, где произошла ошибка, после этого нажимаем на «изменить нижний колонтитул», далее нажимаем правую кнопку мыши и выбираем «формат номеров страниц».
В строке состояния отображается неправильное количество страниц
На чтение 3 мин. Просмотров 129 Опубликовано 20.05.2021
Джон отмечает, что в нижней части окна Word в строке состояния обычно отображается «Страница X из X». Но у него есть документ, в котором указана неверная информация; он видит, например, «Страница 13 из 1». Джон интересуется, как это можно исправить.
Первое, что следует отметить, это то, что Джон видит в строке состояния, а не в самом документе. Это означает, что это не проявление исторической ошибки «X of Y», которая преследовала Word в течение стольких лет. Таким образом, изменения в содержании документа не помогут с тем, что видит Джон.
Я наблюдал подобное поведение с некоторыми документами сразу после того, как открываю их, когда нотации страниц в строке состояния не отображаются. т отражать реальность. В моем случае числа в строке состояния сортируются сами по себе через некоторое время, после того как Word получил возможность выполнить обычную фоновую репагинацию. Для меня это обычно происходит с очень большими документами. (Здесь я говорю о нескольких тысячах страниц.) Если это происходит с более коротким документом, это может быть связано со сложностью документа, который Word пытается репагинировать.
Говоря. нумерации страниц может также случиться, что фоновая репагинация отключена, что может привести к появлению глупой нумерации в строке состояния. Если вы работаете с документом в представлении «Макет печати», то фоновая перекомпоновка всегда включена. Если, однако, вы выполняете свою работу в режиме черновика, то можно включать и выключать фоновую репагинацию. Если он выключен, то ваша разбивка на страницы, показанная в строке состояния, может не иметь никакого смысла. Вот как можно проверить настройку:
- Отобразить диалоговое окно «Параметры Word». (В Word 2007 нажмите кнопку Office, а затем выберите «Параметры Word». В Word 2010 и более поздних версиях откройте вкладку «Файл» на ленте и нажмите кнопку «Параметры».)
- В левой части диалогового окна. поле щелкните Дополнительно. (См. Рис. 1.)
- В области «Общие» диалогового окна (прокрутите немного вниз, чтобы найти область) найдите параметр «Включить фон». Флажок репагинации. Если флажок снят, то изменение компоновки фона отключено.
- По завершении проверки закройте диалоговое окно «Параметры Word».

Рис. 1. Дополнительные параметры диалогового окна «Параметры Word».
Если фоновая репагинация включена, и вы работаете с документом в режиме макета печати, и проблема возникает только с одним документом, тогда возможно, что документ поврежден и не подходит Word. Вы можете проверить это, открыв документ в других системах и посмотрев, проявляется ли такое же поведение. Если это так, то вы захотите попробовать стандартный метод работы с поврежденными документами:
- Откройте поврежденный документ.
- Создать новый документ.
- Перейти к поврежденному документу.
- Нажмите Ctrl + Home , чтобы перейти к началу документа.
- Нажмите Shift + Ctrl + Конец . Это выбирает все между текущей точкой вставки и концом документа.
- Удерживая нажатой клавишу Shift , нажимайте стрелку влево ключ. Это гарантирует, что самый последний символ в документе (знак конечного абзаца) не будет выбран.
- Нажмите Ctrl + C . Это скопирует в буфер обмена все, что выбрано.
- Переключитесь на новый документ (созданный на шаге 2).
- Нажмите Ctrl + V . Содержимое буфера обмена вставляется в пустой документ.
- Сохраните новый документ.
- Закройте документ, который, по вашему мнению, поврежден.
Если это не поможет, вы всегда можете скопировать информацию из поврежденного документа в текстовый редактор (например, Блокнот), закрыть поврежденный документ, а затем скопировать информацию из текстового редактора. в новый документ Word. Это избавит вас от всего, кроме простого текста, поэтому вам придется много поработать, чтобы правильно отформатировать все, но это должно позаботиться о любых сохраняющихся проблемах с повреждением.
1. Откройте интересующий вас документ (или создайте новый). Перейдите в колонтитулы.
2. В режиме редактирования колонтитула, на панели инструментов откройте группу «Конструктор». Нас интересует меню «Экспресс-блоки» в данной группе.
3. Кликните по меню «Экспресс-блоки». Выберите пункт меню «поле».
4. В открывшимся окне выберите поле «NumPages». Выберите формат поля и нажмите OK.
5. После этого в открытом колонтитуле появится число страниц в документе.
6. После этого можно «обложить» данное поле текстом. Например, добавить словосочетание «всего листов».
( 9 оценок, среднее 3 из 5 )
|
0 / 0 / 0 Регистрация: 27.11.2015 Сообщений: 22 |
|
|
1 |
|
Не отображается нумерация страниц31.10.2016, 21:03. Показов 38825. Ответов 4
Разбираюсь с вордом, версия 2016…создал несколько разделов, посмотреть как это работает, каждому разделу сделал первую страницу особой, после нажал нумерацию страниц, первой страницы не видно, 3 и 4 тоже…не пойму что не так??!!
0 |
|
0 / 0 / 0 Регистрация: 27.11.2015 Сообщений: 22 |
|
|
31.10.2016, 21:21 [ТС] |
2 |
|
Я сделал нумерацию страниц не захоодя в колонтилы, и получил результат что в файле…но если я зайду в колонтиул первой страницы первого раздела и поставлю нумиерацию-она появится на первой странице, зайду на 3 страницу и там поставлю тоже появится…а теперь вопрос почему все страницы не пронумеровались сразу после первой нумерации???а только 2, 5 и 6.
0 |
|
5942 / 3154 / 698 Регистрация: 23.11.2010 Сообщений: 10,524 |
|
|
31.10.2016, 21:27 |
3 |
|
Первые страницы как раз и видно, а вот по поводу 3 и 4 страницы в одном из разделов — надо поставить в нижнем колонтитуле «как в предыдущем» и поставить нумерацию, находясь в этом разделе. Особый колонтитул для первой страницы означает, что его можно изменить (удалить, например), но это не отразится на нумерации других страниц раздела. Если же при этом будет стоять отметка «как в предыдущем», тогда все изменения с первой страницей будут отображаться и на разделах, в которых такая отметка установлена
0 |
|
0 / 0 / 0 Регистрация: 27.11.2015 Сообщений: 22 |
|
|
01.11.2016, 00:25 [ТС] |
4 |
|
Как сделать в шапке нумерацию я понимаю, а как сделать сквозную нумерацию на все разделы?
0 |
|
5942 / 3154 / 698 Регистрация: 23.11.2010 Сообщений: 10,524 |
|
|
01.11.2016, 06:57 |
5 |
|
Видимо, все-таки немного пошаманили при создании разделов, потому как по умолчанию проставляется сквозная нумерация, а в предоставленном файле в третьем разделе не было «как в предыдущем»
0 |
|
IT_Exp Эксперт 87844 / 49110 / 22898 Регистрация: 17.06.2006 Сообщений: 92,604 |
01.11.2016, 06:57 |
|
Помогаю со студенческими работами здесь Нумерация страниц Нумерация страниц нумерация страниц мой вопрос не отнимет много времени, но по работе необходимо срочно. помогите… Нумерация страниц Искать еще темы с ответами Или воспользуйтесь поиском по форуму: 5 |
Всем доброго времени! В этой статье вы узнаете как посчитать количество знаков в word. Возможно, не все знают об этом, но при работе с вордовскими документами, имеется возможность узнавать количество символов в них. Как правило, это необходимо с целью просчёта стоимости услуги. Для этого, прежде всего, следует зайти в файл Word.
Как посчитать количество знаков в word
Пользователям Ворда 2007 либо 2010 годов, предстоит щелкнуть левой кнопкой мышки по вкладке «Количество слов», располагающейся слева в нижней части основного окошка программы. В результате этого будет отображено окно под названием «Статистика», в котором отображено количество страничек, абзацев, строчек, а также, символов.
В этом окне также отображается количество знаков, как с учетом пробелов, так и без них. С целью вычисления стоимости услуг, следует применять значения, именующиеся «Знаков (без пробелов)».
Если же используется прежняя версия, 2003 года, нужно кликнуть по пункту «Сервис», располагающемуся в мен, а затем щелкнуть по пункту «Статистика». Результатом станет появление окна с соответствующим названием.
И напоследок
В процессе разработки программы Word уже было продумано, что пользователям, возможно, понадобится информация о количестве символов (с пробелами и без учета них) в создаваемых документах. Это не настолько трудно и не отнимает массу времени в случае, если наверняка знать, как это выполняется. Стоит заметить, что представленный метод справедлив для абсолютно любой известной пользователям версии Word.
Узнать сколько страниц в документе Word очень просто, когда документ открыт. Но как быть, если есть большое количество файлов в одной папке, и необходимо узнать суммарное количество страниц в них? В Windows это сделать проще простого.
Закройте все файлы Word. Откройте окно Проводника (в Windows 7, 8 или 10). Если Вы работаете в Windows 8 или 10, то кликните по вкладке Вид (View).
Замечание: Вкладка Вид (View) доступна как при развёрнутой, так и при свёрнутой Ленте.
В разделе Структура (Layout) нажмите Таблица (Details).
Замечание: Если Вы используете Windows 7, то нажмите стрелочку вниз Дополнительно (More options) и в появившемся меню выберите Таблица (Details).
Кликните правой кнопкой мыши по панели заголовков в списке файлов. Появится список доступных информационных столбцов, которые могут быть отображены в окне Проводника, и два варианта настройки ширины. Нажмите Подробнее (More).
В диалоговом окне Выбор столбцов в таблице (Choose Details) в списке Состав (Details) найдите свойство Число страниц (Pages) и отметьте его галочкой. Нажмите ОК.
Столбец Число страниц (Pages) будет добавлен справа к существующим столбцам. В нём показано количество страниц в каждом документе.
Замечание: Если в списке присутствуют файлы, в которых нет подсчёта страниц, то в столбце Число страниц (Pages) указано ничего не будет.
Добавление столбца происходит только в текущей папке. Если Вы используете Windows 8 или 10, и желаете сделать столбец Число страниц (Pages) видимым во всех папках, то снова откройте вкладку Вид (View) и нажмите нижнюю часть кнопки Параметры (Options). В выпадающем меню выберите Изменить параметры папок и поиска (Change folder and search options).
Замечание: Если Вы пользуетесь Windows 7, то нажмите кнопку Упорядочить (Organize) на панели инструментов и в выпадающем меню выберите Параметры папок и поиска (Folder and search options).
В диалоговом окне Параметры папок (Folder Options) откройте вкладку Вид (View).
В разделе Представление папок (Folder views) нажмите Применить к папкам (Apply to Folders).
Откроется диалоговое окно с вопросом, хотите ли Вы Установить вид всех папок этого типа на компьютере в соответствии с видом текущей папки (Do you want all folders of this type to match this folder`s view settings). Нажмите Да (Yes).
Нажмите ОК, чтобы закрыть диалоговое окно Параметры папок (Folders Options).
Замечание: Если после добавления столбца Число страниц (Pages) Вы не видите количества страниц в Ваших файлах, вероятнее всего, нужно закрыть и заново открыть окно Проводника Windows.
В этом курсе:
Word подсчитывает количество слов в документе во время ввода. Word также подсчитывает количество страниц, абзацев, строк и знаков.
Если нужно узнать, сколько слов, страниц, знаков, абзацев или строк содержит документ, проверьте строку состояния.
Чтобы узнать количество слов во фрагменте документа, выделите нужный текст. В строке состояния будет отображено количество слов в выделенном тексте и во всем документе.
Совет: Чтобы узнать количество символов, строк и абзацев в документе, щелкните счетчик слов в строке состояния.
Подсчет количества символов, строк и абзацев
Чтобы открыть диалоговое окно «Статистика» и узнать число знаков, строк, абзацев и другие сведения, щелкните поле статистики в строке состояния в Word для Mac. Если текст не выделен, Word подсчитывает число слов и знаков во всем документе и отображает его в диалоговом окне «Статистика».
Подсчет количества слов в части документа
Чтобы подсчитать количество слов в определенной части документа, выделите нужный текст. Затем в меню Сервис выберите пункт Статистика.
Так же, как и в классическом приложении Word, Веб-приложение Word подсчитывает слова во время ввода.
Если статистика не отображается в нижней части окна, убедитесь, что выбран режим правки (выберите Редактировать документ > Изменить в Веб-приложение Word).
Щелкните кнопку статистики, чтобы включить или выключить ее.
Возможно, вы заметили, что Веб-приложение Word выдает приблизительный подсчет слов. Это объясняется тем, что не учитываются слова в таких областях, как надписи, колонтитулы и Графические элементы SmartArt. Если требуется точное количество значений, нажмите кнопку Открыть в Wordи просмотрите количество слов в нижней части окна Word документ.
Примечание: Эта страница переведена автоматически, поэтому ее текст может содержать неточности и грамматические ошибки. Для нас важно, чтобы эта статья была вам полезна. Была ли информация полезной? Для удобства также приводим ссылку на оригинал (на английском языке).