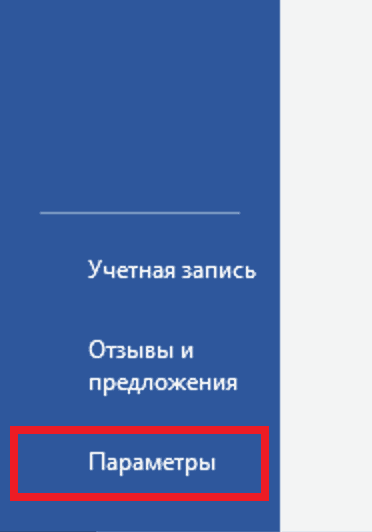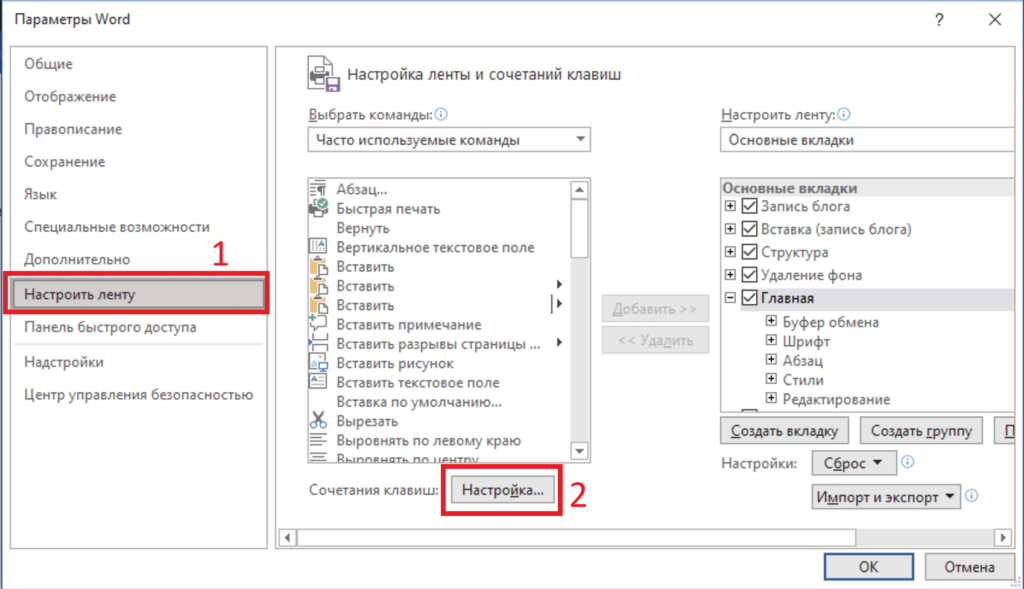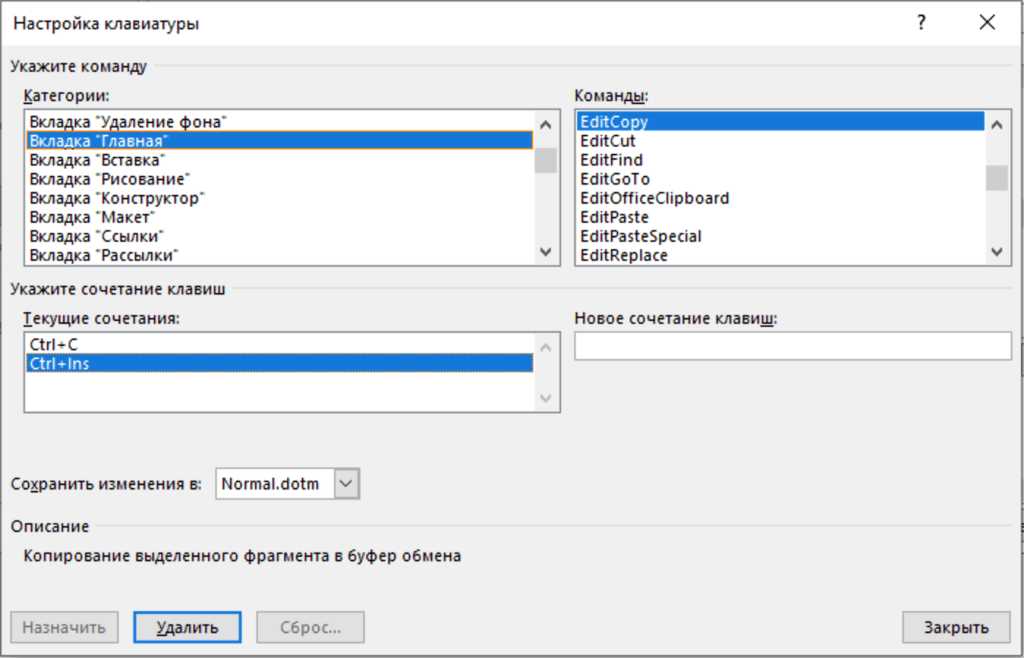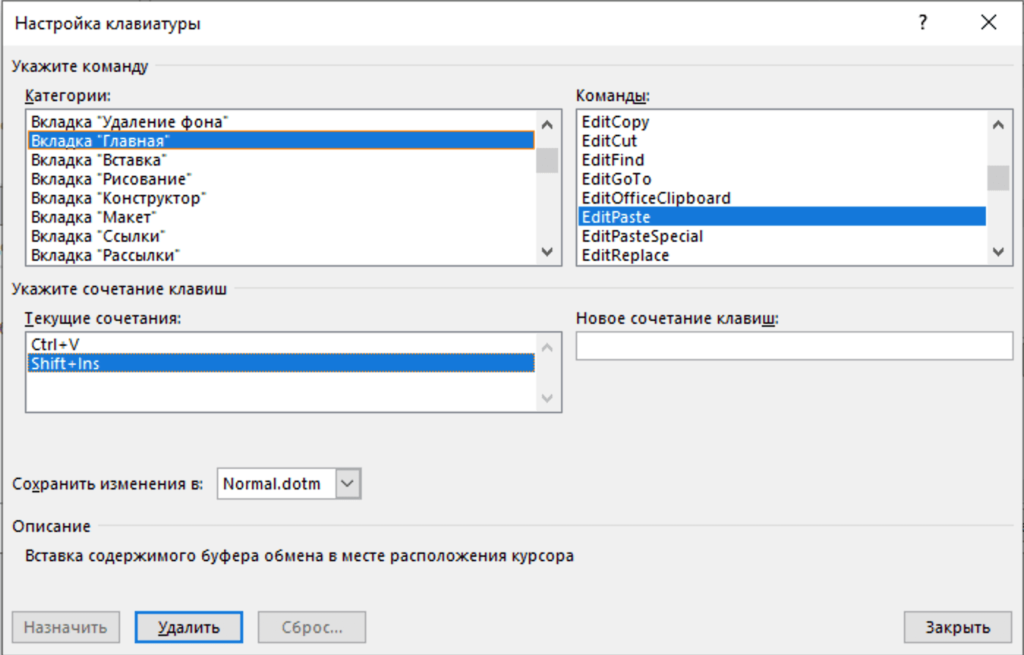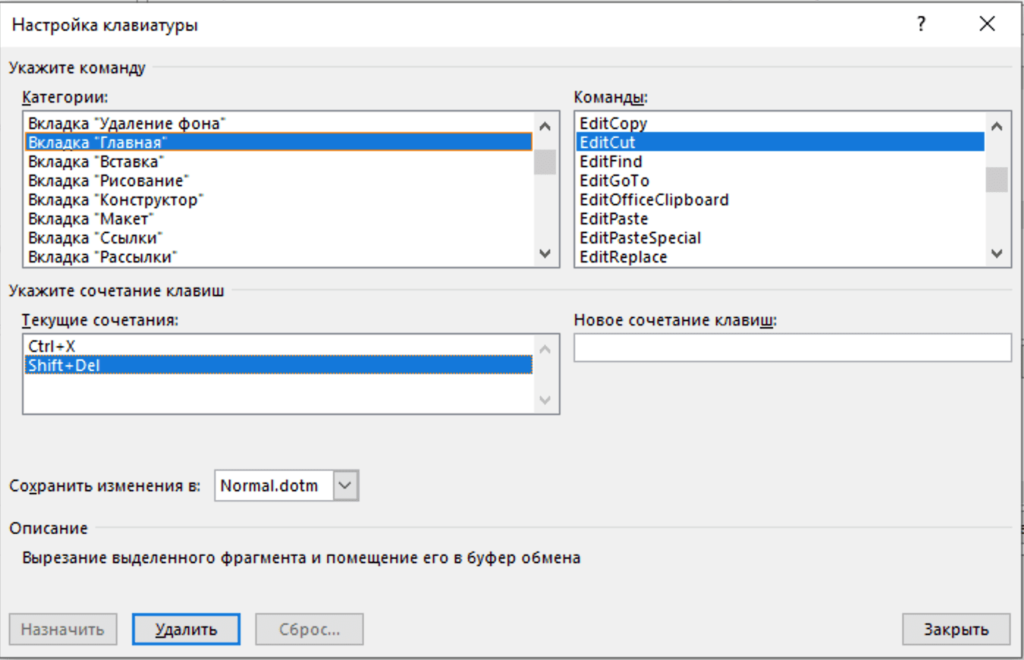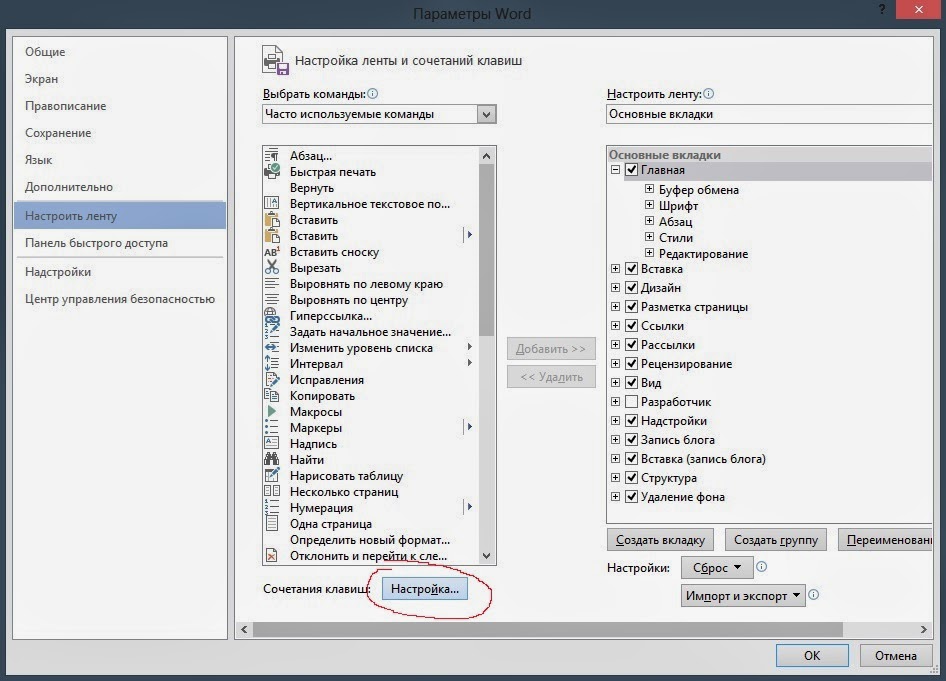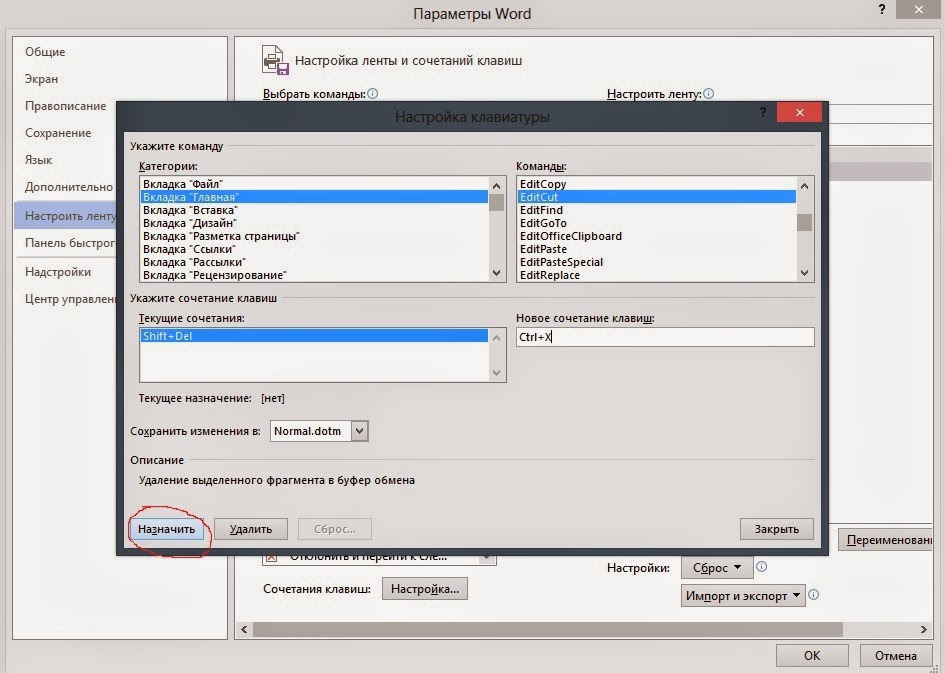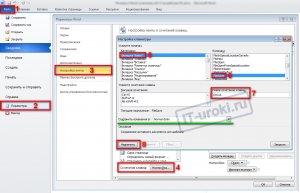Skip to content
После установки MS Word 2013 можно столкнуться с не работающим сочетанием горячих клавиш Ctrl-C, Ctrl-V, Ctrl-X.
Настроить привычные для большинства пользователей сочетания можно менее чем за 1 минуту.
1) Итак, заходим в Верхнем меню — ФАЙЛ
[dcs_image align=»left» src=»https://vise.im/wp-content/uploads/2013/01/word_error-1.jpg» w=»600″ h=»450″ mright=»10″ desc=»»/]
2) Выбираем ПАРАМЕТРЫ — НАСТРОИТЬ ЛЕНТУ, в самом низу напротив «Сочетания клавиш» нажимаем НАСТРОЙКА
[dcs_image align=»left» src=»https://vise.im/wp-content/uploads/2013/01/word_error-2.jpg» w=»600″ h=»450″ mright=»10″ desc=»»/]
3) В новом появившемся окне в графе Категории выбираем Вкладка «Главная». В правой графе Команды путём скроллинга выбираем EditCut.
[dcs_image align=»left» src=»https://vise.im/wp-content/uploads/2013/01/word_error-3.jpg» w=»600″ h=»450″ mright=»10″ desc=»»/]
4) В графу Новое сочетание клавиш клацаем левой кнопкой мышки и нажимаем на клавиатуре Сtrl X и нажимаем НАЗНАЧИТЬ.
[dcs_image align=»left» src=»https://vise.im/wp-content/uploads/2013/01/word_error-4.jpg» w=»600″ h=»450″ mright=»10″ desc=»»/]
Теперь можно закрывать все окна и проверить сочетание клавиш в документе.
Ознакомьтесь также с полным списком горячих клавиш для Windows 8
- 11.07.2021
В данной статье рассмотрим сбой, когда в Microsoft Office, например в Word не работают горячие клавиши на копирование и вставку текста или изображений. Простыми словами, когда в Word не работают клавиши Ctrl + C, Ctrl + V и Ctrl + X.
Исправляется данная проблема очень легко:
1) Заходим в Word => меню «Файл» => Параметры
2) Слева «Настроить ленту» => Далее внизу кнопка «Настроить».
3) Нажимаем в левой колонке на вкладку «Главная», а справа поочередно ищем вкладки – EditCopy, EditCut и EditPaste. При нажатии на нужную вкладку, например «EditCopy» внизу выделяем лишнее сочетания клавиш, которое начинается на Shift и нажимаем кнопку «Удалить».
На этом все, горячие клавиши на копирование, вставку и вырезание в Word должны работать корректно.
Поставил Office 2013, начал работать с документом. Оказалось, что новый Word не хочет понимать классическую для меня комбинацию клавиш на копирование и вставку, а также на вырезание. Первый же «гугловопрос» привёл к следующему.
В MS Office 2013 по умолчанию используются сочетание клавиш:
Копировать Ctrl+Ins
Вырезать Shift+Del
Вставить Shift+Ins
Вы можете самостоятельно изменить данные опции:
FILE — Options — раздел Customize Ribbon — кнопка Customize… — в левой части окна Categories: выберите All Commands — в правой части окна найдите команды:
EditCopy
EditCut
EditPaste
Нажмите в нижнюю часть окна Press new shortcut Key: и нажмите на клавиатуре сочетание клавиш, для:
EditCopy это будет Ctrl+C, нажмите кнопку Assign.
EditCut это будет Ctrl+X, нажмите кнопку Assign.
EditPaste это будет Ctrl+V, нажмите кнопку Assign.
После назначения сочетания клавиш, нажмите кнопки Close, OK.
Зачем такое было сделано? Зачем проводить изменения ради изменений? Вопрос открыт. Если кого взбесило такое поведение Офиса, дерзайте и меняйте ручками настройки горячих клавиш.
После установки MS Word 2013 можно столкнуться с не работающим сочетанием горячих клавиш Ctrl-C, Ctrl-V, Ctrl-X.
Настроить привычные для большинства пользователей сочетания можно менее чем за 1 минуту.
1) Итак, заходим в Верхнем меню — ФАЙЛ
2) Выбираем ПАРАМЕТРЫ — НАСТРОИТЬ ЛЕНТУ, в самом низу напротив «Сочетания клавиш» нажимаем НАСТРОЙКА
3) В новом появившемся окне в графе Категории выбираем Вкладка «Главная». В правой графе Команды путём скроллинга выбираем EditCut.
4) В графу Новое сочетание клавиш клацаем левой кнопкой мышки и нажимаем на клавиатуре Сtrl X и нажимаем НАЗНАЧИТЬ.
Теперь можно закрывать все окна и проверить сочетание клавиш в документе.
Попадаются случаи, когда в программном пакете Microsoft Office не работают стандартные сочетания клавиш (горячие клавиши).
Многие пользователи привыкли сохранять документы с помощью сочетания Ctrl+S, копировать текст с помощью Ctrl+C, вставлять Ctrl+V. Естественно, когда эти сочетания не работают, это очень замедляет работу.
Исправить ситуацию можно двумя способами.
Всё нижеперечисленное относится к Word 2010, 2013 и 2016:
Способ первый:
Первый способ поможет изменить сочетания клавиш, используя средства самого Ворда.
I. Операция «Сохранить»
Для изменения сочетаний клавиш сохранения документа сделайте следующее:
1. Нажмите «Файл»
2. Выберите пункт «Параметры»
3. Затем подпункт «Настройка ленты»
4. Возле надписи «Сочетание клавиш» нажмите кнопку «Настройка»
5. В появившемся окне «Настройка клавиатуры«, в списке «Категории» найдите пункт «Вкладка «Файл»» и нажмите на него
6. В правой части нажмите на пункт «FileSave»
7. В поле «Новое сочетание клавиш» введите Ctrl+S (выберите мышкой на этом поле, нажмите на клавиатуре клавишу «Ctrl» и, не отпуская её, нажмите клавишу «S»)
8. Нажмите кнопку «Назначить».
На рисунке наглядно показаны эти восемь шагов.
II. Операции «Копировать», «Ввырезать», «Вставить», «Выделить всё»
Для изменения сочетаний клавиш операций «Копировать», «Вырезать», «Вставить» и «Выделить всё действия похожие.
В том же окне «Настройка клавиатуры«, в списке «Категории» найдите пункт «Вкладка «Главная«, а в правой части измените следующее:
- EditCopy – выставьте Ctrl+C (операция «Копировать»)
- EditCut – выставьте Ctrl+X (операция «Вырезать»)
- EditPaste – выставьте Ctrl+V (операция «Вставить»)
- EditSelectAll – выставьте Ctrl+A (операция «Выделить всё»)
III. Операция «Отменить»
Для изменения сочетания клавиш операции «Отменить» в списке «Категории» найдите пункт «Команды не на ленте«, а в правой части выделите пункт EditUndo и выставьте сочетание Ctrl+Z.
Способ второй:
Причиной может быть шаблон «Normal.dot», если не получился первый вариант, попробуйте этот:
1. Закройте программу Microsoft Word (и все открытые документы в ней)
2. Перейдите в папку «Шаблоны»:
- В Windows XP: C:Documents and SettingsИмяПользователяApplication DataMicrosoftШаблоны
- В Windows 7/8: C:UsersИмяПользователяAppDataRoamingMicrosoftШаблоны
- Самый простой вариант, вставить в адресную строку проводника эту строчку %USERPROFILE%AppDataRoamingMicrosoftШаблоны и нажать Enter
3. Переименуйте файл Normal.dotm (или Normal.dot), например в Normal_BAK.dotm
4. Откройте Word и проверьте работу сочетаний клавиш.
Надеюсь, получилось 🙂
Дополнение от читателя сайта Сергея:
Есть еще одна тонкость. У меня Word 2013 отказывался сохранять настройки.Помогли только такие действия:
Настройки — дополнительно — Блок»Сохранение» — галочка на «Запрос сохранения Normal.dotx» — ОК
Затем Файл — Закрыть (именно «Закрыть», а не выход!!!)
Далее выход — запрос на сохранение Normal.dotx — Да при этом настройки сохранены
Дополнение от Анатолия:
Здравствуйте. Word 2007. Установил Math Type 6.
Перестала работать вставка, печать и т. д. На все действия выдавал, что мол макросы отключены.
Снёс Math Type 6, все восстановилось. Потом прочитал Ваши советы, но было уже поздно их опробовать.
Может кому и пригодится.
Дополнение от Tural:
на Word-е 2016 года тоже все сработало!
Отзывы и вопросы можно задать ниже в комментариях.
Поделитесь с друзьями:
Понравились IT-уроки?
Все средства идут на покрытие текущих расходов (оплата за сервер, домен, техническое обслуживание)
и подготовку новых обучающих материалов (покупка необходимого ПО и оборудования).
Много интересного в соц.сетях: