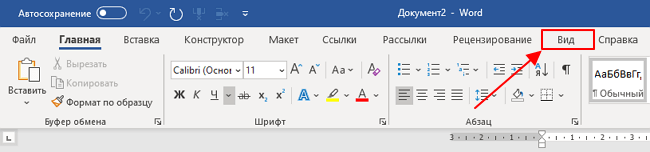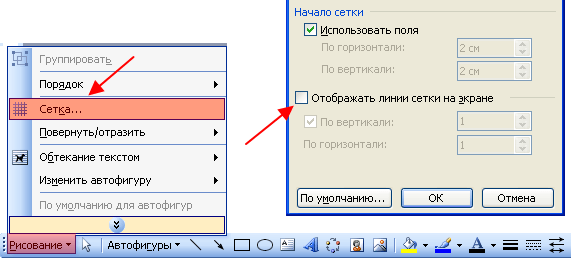Сетка в MS Word – это встроенный фоновый рисунок, который облегчает работу с графическими объектами. Она присутствует на всей рабочей поверхности листа.
Благодаря своим свойствам, сетка позволяет поверх себя создавать рисунки, диаграммы, схемы и графики. Регулирует точность расположения объектов на листе, и определяет шаг сдвига фигур.
- В каких случаях пригодится сетка в документе;
- Как сделать сетку в Ворде;
- Настройка сетки в документе Word:
- Шаг сетки;
- Интервал сетки;
- Привязка объектов к сетке.
- Как распечатать сетку в Ворд;
- Как убрать сетку из документа Ворд.
В каких случаях пригодится сетка в документе
Сетку полезно применять для форматирования графических объектов. В пределах одного рисунка, сетка позволяет выровнять элементы рисунка и создать более точную и красивую композицию, а также расположить их в точном соответствии с координатами листа по вертикали или горизонтали.
Чем меньше шаг сетки, тем точнее будет привязка элементов рисунка.
Когда в документ добавляются несколько графических объектов, сетка помогает выровнять их относительно текста или друг друга.
Как сделать сетку в Ворде
Сетка присутствует в каждом документе Word всегда. Пользователь может отображать, либо скрывать ее в документе. Данный инструмент можно включить или выключить в нескольких разделах меню программы.
Простое включение или выключение сетки с настройками по умолчанию:
- Зайти на закладку «Вид»;
- В группе «Показать» напротив строки «Сетка» установить галку, чтобы включить сетку и отобразить ее на листе.
Часто при работе с графическими элементами, необходимо изменять настройки сетки, для этого предусмотрены еще несколько вариантов управления параметрами сетки.
Для выравнивания и настройки расположения объектов на листе, а также привязки их к сетке или относительно друг друга, включить инструмент «Сетка» можно следующим образом:
- развернуть закладку «Разметка страницы»
- раскрыть список команд «Выровнять» в блоке меню «Упорядочить»
- установить галку в строке «Отображать сетку».
В процессе работы с рисунком, отобразить сетку можно так: Средства рисования (появляется только при непосредственной работе с рисунком) → Формат → Упорядочить → Выровнять (иконка в верхнем правом углу блока) → Отображать сетку → установить галку, после чего сетка будет нарисована.
Как сделать сетку в Ворде, разобрались. Переходим к еще одному важному моменту, настройка сетки.
Настройка сетки применяется для более точного выравнивания элементов и выполняется в окне «Привязка к сетке». Чтобы открыть это окно, необходимо в списке команды «Выровнять» щелкнуть мышью по строке «Параметры сетки».
Шаг сетки
Важным параметром настройки является размер сетки, в настройках называется «Шаг сетки», который задается в окошках «по горизонтали» и «по вертикали». Чем меньше значение, тем с большей точностью можно сопоставить отдельные части относительно друг друга или установить размер фигуры.
Интервал сетки
Для того, чтобы сетка при отображении не была слишком мелкой, линии сетки можно отображать через определенный интервал, который нужно задать в блоке «Показать сетку», предварительно поставив галку в строке «Отображать линии сетки на экране.
Привязка объектов к сетке
Изначально все объекты привязаны к отображаемой сетке, если необходимо это изменить, надо установить галку в окне строки «Привязать объекты к неотображаемой сетке».
Для привязки текущего объекта к другим, надо поставить галку в окне строки «Привязать к другим объектам».
Как распечатать сетку в Ворд
Как вы уже поняли, сетка — это вспомогательный инструмент, помогающий правильно и четко расположить графические элементы относительно друг друга и текста. По умолчанию,
нарисованная сетка не выводится на печать.
И все же, бывают случаи, когда появляется необходимость распечатать сетку на листе. В этом случае, необходимо прибегнуть к настройками:
- «Файл» → «Параметры»;
- В появившемся окне выбираем «Экран»;
- Находим блок «Параметры печати»;
- Устанавливаем галочки.
Как убрать сетку из документа Ворд
Убрать сетку можно при помощи тех же алгоритмов, что и её отображение. Для этого необходимо:
- Открыть закладку «Вид»;
- В блоке «Показать» снять галку напротив строки «Сетка».
Другой вариант удобно использовать в процессе работы с графическими объектами: Средства рисования → Формат → Упорядочить → Выровнять (иконка в верхнем правом углу блока) → Отображать сетку → установить галку.
Из раздела меню «Разметка страницы»:
- раскрыть список команд «Выровнять» в блоке меню «Упорядочить»
- установить галку в строке «Отображать сетку».
При работе с текстовым редактором Word пользователи иногда случайно включают отображение сетки. Данная сетка заполняет все пространство документа и мешает работать с текстом. В этой небольшой статье мы расскажем о том, как убрать сетку в Word. Статья будет актуальной как для новых версий Word (2007, 2010, 2013, 2016 и 2019), так и для уже устаревшей Word 2003.
Как убрать сетку в Word 2007, 2010 и новее
Если вы пользуетесь современной версией Word, например, Word 2007, 2010 или более новой, то в вашем случае опция для включения и отключения сетки находится на вкладке «Вид».
Поэтому для того, чтобы убрать сетку достаточно перейти на вкладку «Вид» и снять отметку напротив опции «Сетка», которая находится в блоке «Отображение».
Как убрать сетку в Word 2003
Если пользуетесь Word 2003, то включение и отключение сетки выполняется через «Панель рисования». Чтобы открыть данную панель нажмите на кнопку на панели инструментов (скриншот ниже).
Кнопка для открытия «Панели рисования»
После появления «Панели рисования» нужно нажать на кнопку «Рисование», выбрать «Сетка» и в появившемся окне отключить опцию «Отображать линии сетки на экране».
После этого окно нужно закрыть нажатием на кнопку «ОК».
Посмотрите также:
- Как перевернуть страницу в Word
- Как построить график в Excel
- Как сделать альбомную страницу в Word
- Как сделать вертикальный текст в Word
- Как закрепить область в Экселе
Автор
Александр Степушин
Создатель сайта comp-security.net, автор более 2000 статей о ремонте компьютеров, работе с программами, настройке операционных систем.
Остались вопросы?
Задайте вопрос в комментариях под статьей или на странице
«Задать вопрос»
и вы обязательно получите ответ.
Содержание
- — Где найти параметры сетки в ворде?
- — Как распечатать в ворде с сеткой?
- — Как избавиться от сетки в ворде?
- — Как включить отображение сетки при рисовании фигур?
- — Почему не печатаются границы таблицы?
- — Как сделать видимыми ячейки в Excel при печати?
В группе «Показать» установите флажок для пункта «Сетка», чтобы сделать сетку в ворде.
Где найти параметры сетки в ворде?
Как сделать сетку в Ворде
- Зайти на закладку «Вид»;
- В группе «Показать» напротив строки «Сетка» установить галку, чтобы включить сетку и отобразить ее на листе.
Как распечатать в ворде с сеткой?
Печать линий сетки на листе
- Выберите листы, которые требуется распечатать. Дополнительные сведения см. …
- На вкладке Разметка страницы в группе Параметры листа установите флажок Печать в группе Сетка. …
- Откройте вкладку Файл и выберите пункт Печать. …
- Нажмите кнопку Печать.
Как избавиться от сетки в ворде?
В меню «Разметка страницы» (или «Макет») в выпадающем списке «Выровнять», расположенном в верхней части правого блока, убрать галку с пункта отображения сетки. 4. Чтобы отображать или убирать сетку в редакторе Word 2003 и более ранних версиях программы, применяется панель рисования.
Как включить отображение сетки при рисовании фигур?
Включение привязки
- На ленте выберите вид, а затем в группе Показать выберите диалоговое окно. …
- Чтобы прикрепить фигуры или объекты к ближайшим пересечениям сетки, в разделе Привязка установите флажок Привязать к сетке.
- Чтобы отобразить сетку на экране, в области Параметры сеткипроверьте, есть ли на экране сетка.
Почему не печатаются границы таблицы?
Если при предварительном просмотре или печати листа сетка не отображается, в меню файл выберите пункт Параметры страницы . На вкладке лист установите флажок Черновое качество . Если линии сетки не печатаются, возможно, проблема связана с драйвером принтера.
Как сделать видимыми ячейки в Excel при печати?
Можно и так: Перейдите по пунктам меню «Файл» – «Параметры», в окне «Параметры Excel» выберите вкладку «Дополнительно», где в разделе «Параметры отображения листа» снимите галочку у чекбокса «Показывать сетку» (предпочтительно) или выберите «Цвет линий сетки:» белый.
Интересные материалы:
Моноблок Asus как зайти в БИОС?
Mozilla thunderbird как добавить ящик?
Mozilla thunderbird как добавить второй ящик?
Ms outlook как пользоваться?
На чем американцы летали на Луну?
На чем зарабатывает Гусейн Гасанов?
На что хватает 100 МБ интернета?
На что хватит 10 гб мобильного интернета?
На что хватит 500 МБ интернета?
На что обращать внимание при покупке смартфона?
Содержание
- Включение линейки в Ворде
- Линейка в Word 2007-2019 / MS Office 365
- Линейка в Word 2003
- Устранение возможных проблем
- Заключение
- Вопросы и ответы
Линейка в Microsoft Word — это вертикальная и горизонтальная полосы, расположенные на полях, то есть за пределами страницы. По умолчанию этот инструмент отключен в документе, по крайней мере, если говорить о последних версиях текстового редактора. В этой статье мы расскажем о том, как включить столь иногда необходимый элемент, обеспечивающий более удобную работу.
Включение линейки в Ворде
Прежде чем заняться решением озвученной в заголовке задачи, давайте разберемся, зачем вообще нужна линейка в Word. В первую очередь, этот инструмент необходим для выравнивания текста на странице по горизонтали и вертикали, а вместе с ним таблиц, диаграмм, фигур и графических элементов, если таковые имеются в документе. Само же выравнивание содержимого осуществляется относительно друг друга либо же относительно границ документа. Определившись с теорией, можем смело приступать к практике.
Линейка в Word 2007-2019 / MS Office 365
Несмотря на то что из года в год интерфейс приложений из пакета MS Office хоть и незначительно, но все же меняется, а вместе с этим переименовываются некоторые важные элементы и опции, интересующее нас включение линейки во всех версиях Word (за исключением 2003) выполняется одинаково.
- В текстовом документе Ворд перейдите во вкладку «Вид».
- В блоке инструментов «Отображение» (ранее назывался «Показать», еще раньше – «Показать или скрыть») установите галочку напротив пункта «Линейка».
- Перед вами появится горизонтальная и вертикальная линейка, которую можно смело использовать для работы, например, выравнивания текста или таблицы, о чем мы ранее писали в отдельных статьях.
Читайте также:
Как в Word выровнять текст
Как выровнять таблицу в Word
Линейка в Word 2003
Если же вы по каким-то причинам все еще пользуетесь морально и, что более важно, функционально устаревшим Ворд 2003, для включения в нем линейки обратитесь к меню вкладки «Вид», в котором просто установите галочку напротив пункта «Линейка».
Читайте также: Как открыть документы DOCX в MS Word 2003
Устранение возможных проблем
Бывает и так, что с отображением линейки в текстовом документе Ворд возникают разного рода проблемы. К счастью, все они легко устранимы.
Линейка не отображается или отображается только горизонтально
По умолчанию, и чаще всего этот параметр не меняется пользователем, работа с документом Word осуществляется в «Режиме разметки». Это стандартное для программы представление, и если включить в нем «Линейку», она появится как в горизонтальной, так и в вертикальной плоскости. Во всех остальных режимах отображения будет показана либо только горизонтальная линейка, либо она будет отсутствовать вовсе. Наглядный пример:
Отображается только горизонтальная линейка (в «Разметке страницы»)
Если вы работаете с документом в режиме «Разметки страницы», но при этом видите только горизонтальную линейку, необходимо выполнить следующее:
- Откройте меню «Файл» и перейдите к разделу «Параметры» (расположен в самом низу боковой панели. В старых версиях Word для этого необходимо нажать по расположенному в левом верхнем углу логотипу MS Office, а затем, когда будет открыто меню, по кнопке «Параметры Word».
- В отобразившемся диалоговом окне перейдите во вкладку «Дополнительно».
- Пролистайте перечень доступных в данном разделе опций до блока «Отображение» (ранее он назывался «Экран») и установите галочку напротив пункта «Показывать вертикальную линейку в режиме разметки». Для подтверждения внесенных изменений нажмите «ОК».

В Word 2003 для активации обозначенной выше опции необходимо открыть «Параметры» (меню «Сервис»), а затем во вкладке «Вид» открывшегося диалогового окна установить галочку напротив пункта «вертикальная линейка (режим разметки)», расположенного в блоке «Параметры режима разметки веб-документа». Сделав это, воспользуйтесь кнопкой «ОК» для подтверждения.

Есть у проблемы отображения вертикальной линейки в Ворде и еще одна причина – отключен показ полей в документе. Решение в данном случае тоже весьма простое:
- Откройте «Параметры» программы (через меню «Файл» или кнопку с лого MS Office, зависит от версии).
- В окне настроек перейдите во вкладку «Отображение» и установите галочку напротив пункта «Показывать поля между страницами в режиме разметки».
Так это делается в актуальных версиях Word, а в программе 2003 года нужно действовать по немного иному алгоритму:вкладка «Сервис» - пункт меню «Параметры» - «Вид» - галочка напротив пункта «Поля между страницами (режим разметки)» - После того как вы измените указанный выше параметр и нажмите «ОК» для подтверждения своих действий, в текстовом документе будет отображаться не только горизонтальная, но и вертикальная линейка.

Заключение
Вот так просто можно включить отображение горизонтальной и вертикальной линейки в текстовом документе Microsoft Word. Если же в процессе выполнения данной процедуры возникли какие-либо проблемы, теперь вы будете знать, как их устранить.
Еще статьи по данной теме:
Помогла ли Вам статья?
Cодержание публикации
- Microsoft Word как включить линейку
- Как включить линейку в Ворде 2016, 2019 и ранних версиях – 2003 и 2007 года
- Устранение возможных проблем
- Нет вертикальной линейки
- Отключены поля между страницами
- Режим «Разметка страницы»
- Доступ в окно настройки страницы
- Изменение размера полей
- Свободное изменение отступов
- Настройка позиции табуляции
- Видео как отобразить линейку на экране
Линейка в Word – это координатная сетка, которую пользователь задаёт в силу требований к обрабатываемому документу. Данный инструмент знаком пользователям старых версий Microsoft Office, однако пользователям современных версий приходится активировать линейку вручную.
Прежде, чем рассказать как включить линейку, хотелось бы объяснить, для чего она нужна. Данный инструмент, включённый даже в базовые версии текстового редактора Word, служит для разметки листа, создания абзацев, создания границ колонтитулов и прочего. Также она позволяет размечать места изображений, графиков, диаграмм – с её помощью текст станет форматированным, красивым и удобным для восприятия.
Как включить линейку в Ворде 2016, 2019 и ранних версиях – 2003 и 2007 года
Проще всего активировать данный инструмент в Microsoft Word 2003 года. В этой версии она включается автоматически, и отображается всё время. Иногда этот инструмент скрыт, но активируется в несколько кликов мышью – достаточно перейти на вкладку «Вид», а затем выбрать в контекстном меню на пункт «Линейка».
Способ активации инструмента в принципе, одинаковый для всех остальных версий Word, разница лишь в нахождении пунктов меню.
Для более поздних версий Word есть несколько способов активации линейки на листе:
- Как сделать линейку в ворде 2016 – перейти на вкладку «Вид» и выбрать пункт «Линейка». После нажатия на этот пункт меню, инструмент сразу появится по границам документа.
- Настройка экрана отображения. В этом случае линейка будет отображаться по умолчанию на всех страницах документа. Чтобы включить отображение полей разлиновки по умолчанию, нажмите на кнопку «Файл» и в появившемся контекстном меню выберите пункт «Параметры». После открытия окна параметров Word, нажмите на кнопку «Дополнительно». В открывшемся окне найдите вкладку «Отображение» и установите три галочки на пунктах «Показывать линейки». Сохраните настройки и наслаждайтесь видом линуемого листа в документах.В этом же пункте можно выбрать единицы измерения – сантиметры, миллиметры и прочие варианты.

- Помимо вышеуказанных способов, в 2007 и 2010 версиях Word можно включить при помощи отдельной пиктограммы линейки в правом верхнем углу, над строкой вертикальной прокрутки документа.
Устранение возможных проблем
Случаются ситуации, когда линейка попросту не отображается. В большинстве подобных случаев виноват в этом сам пользователь, но иногда сбой происходит из-за вирусов, неправильного выключения операционной системы и тому подобных случаев. Метод, как включить линейку в такой ситуации будет зависеть от происхождения проблемы, но чаще всего он одинаков для всех случаев.
Нет вертикальной линейки
В новых релизах работа с документом в Word осуществляется в режиме разметки по умолчанию – в этом режиме линейка отображаться не будет. Для изменения данного параметра можно пойти двумя путями – «поиграться» с режимами отображения документа или же решить вопрос через параметры программного обеспечения. Если с настройками мы уже объясняли выше, то режимы отображения страницы несут одну хитрость – только один режим допускает разметку страницы при помощи линейки. Название этого режима – «Разметка страницы». Перейдите по вкладке «Вид» и нажмите на пиктограмму «Разметка страницы». Затем чуть правее найдите пункт меню «Линейка» и нажмите на него. Вертикальная и горизонтальная линейки появятся сразу же после активации этого инструмента.
Отключены поля между страницами
В некоторых ситуациях вертикальная линейка не отображается при отключении полей между страницами. Решение данной проблемы можно найти в параметрах Word. Чтобы отобразить линейку в Ворд, вам потребуется перейти в пункт «Отображение» в настройках Word и там выбрать пункт «Отобразить поля между страницами в режиме разметки». Тем самым включатся поля, а после этого вам придётся лишь активировать инструмент «Линейка», если он не был активирован ранее.
Режим «Разметка страницы»
Данный режим предназначен для разлиновки страницы и точной настройки положения элементов на листе документа. В современных версиях Word, режим «Разметка страницы» включён по умолчанию. По факту, это единственный режим, в котором будут отображаться обе разлиновки – остальные могут отобразить только одну, вертикальную (например, «Черновик»).
Доступ в окно настройки страницы
Окно настройки страницы демонстрирует большинство параметров разлиновки страницы – поля, отступы, переплёт. Фактически, это окно позволяет проводить вёрстку готового документа перед отправкой его на печать. Вызывается это окно двумя способами:
- Двойным кликом на любом пустом месте линейки (на серой, неактивной части), неважно горизонтальной или вертикальной;
- Через вкладку «Файл» – «Печать» – «Параметры страницы»
Изменение размера полей
Размеры полей меняются в основном для печати в требуемых рамках – к примеру, если вы хотите разместить отступ на переплёт или прошивку распечатанного на бумаге документа. В современных версиях Word этот параметр отображается во вкладке «Макет» – «Поля». В открывшемся контекстном меню вы можете выбрать как предустановленные макеты страницы, так и создать свои через «Параметры страницы» (вызывается через пункт «Настраиваемые поля»)
В старых версиях Word размеры полей легче всего устанавливать через пункт «Параметры страницы» – предпечатную подготовку документа.
Свободное изменение отступов
Данную опцию можно использовать при активации линейки. Эта опция позволяет устанавливать произвольные отступы для приятного визуального отображения документа. Активируется она перетягиванием ползунков на поле линейки до установки необходимой ширины полей.
Примечание – ползунок на горизонтальной линейке разделяемый, верхняя часть отвечает за отступ абзаца, нижняя – за поля всего документа.
Настройка позиции табуляции
Некоторым пользователям для создания отступов удобнее использовать табуляцию – это программируемый отступ, который устанавливается как на каждой строке, так и абзаце. Табуляция вызывается кнопкой Tab на клавиатуре, а параметры её задаются либо с помощью линейки, либо через инструмент «Табуляция» на панели инструментов Word.
Настройка табуляции через линейку производится при помощи верхнего ползунка. Выставьте требуемый отступ, после чего при каждом нажатии на кнопку Tab у вас будет оформляться выставленный отступ абзаца.
В некоторых случаях потребуется задача более точных параметров табуляции, чем это позволяет стандартный инструмент «Линейка». Для этого необходимо обратиться к вкладке «Главная» в меню Word и найти там раздел «Абзац». Перед вами откроется меню «Абзац», в левом нижнем углу которого нужно нажать на кнопку «Табуляция». В открывшемся окне потребуется ввести необходимые числовые параметры, выбрать выравнивание и заполнитель отступа, если потребуется. После сохранения заданных настроек, пользователю останется только нажимать на кнопку Tab в каждом новом абзаце для установки заданного отступа.