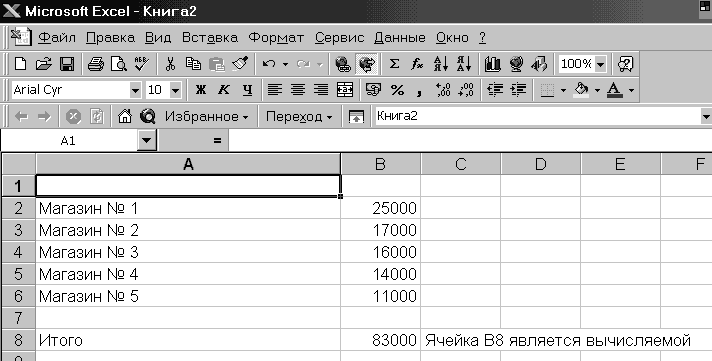Тест по Электронные таблицы с ответами
Правильные ответы отмечены +
Тесты по начальному уровню знаний excel
1. Основное назначение электронных таблиц-
а) редактировать и форматировать текстовые документы;
б) хранить большие объемы информации;
+в) выполнять расчет по формулам;
г) нет правильного ответа.
Тест. 2. Что позволяет выполнять электронная таблица?
а) решать задачи на прогнозирование и моделирование ситуаций;
+б) представлять данные в виде диаграмм, графиков;
в) при изменении данных автоматически пересчитывать результат;
г) выполнять чертежные работы;
3. Можно ли в ЭТ построить график, диаграмму по числовым значениям таблицы?
+а) да ;
б) нет;
4. Основным элементом электронных таблиц является:
а) Цифры
+б) Ячейки
в) Данные
Тесты по среднему уровню знаний excel
1. Какая программа не является электронной таблицей?
а) Excel ;
б) Quattropro;
в) Superkalk;
+г) Word;
2. Как называется документ в программе Excel?
а) рабочая таблица ;
+б) книга;
в) страница;
г) лист;
3. Рабочая книга состоит из…
а) нескольких рабочих страниц;
+б) нескольких рабочих листов;
в) нескольких ячеек;
г) одного рабочего листа;
4. Наименьшей структурной единицей внутри таблицы является..
а) строка ;
+б) ячейка;
в) столбец;
г) диапазон;
5. Ячейка не может содержать данные в виде…
а) текста;
б) формулы;
в) числа;
+г) картинки;
6. Значения ячеек, которые введены пользователем, а не получаются в результате расчётов называются…
а) текущими;
б) производными;
+в) исходными;
г) расчетными;
7. Укажите правильный адрес ячейки.
а) Ф7;
+б) Р6;
в) 7В;
г) нет правильного ответа;
8. К какому типу программного обеспечения относятся ЕТ?
а) к системному;
б) к языкам программирования;
+в) к прикладному;
г) к операционному;
9.Тест. Формула — начинается со знака…
а)» ;
б) №;
+в) =;
г) нет правильного ответа;
10. Какая ячейка называется активной?
а) любая;
б) та, где находится курсор;
+в) заполненная;
г) нет правильного ответа;
11. Какой знак отделяет целую часть числа от дробной
а) :
б) ;
в) .
+г) нет правильного ответа;
12. Какого типа сортировки не существует в Excel?
а) по убыванию;
+б) по размеру;
в) по возрастанию;
г) все виды существуют;
Тесты по высокому уровню знаний excel
1. Как можно задать округление числа в ячейке?
+а)используя формат ячейки ;
б) используя функцию ОКРУГЛ();
в) оба предыдущее ответа правильные;
г) нет правильного ответа;
Тест — 2. В качестве диапазона не может выступать…
а)фрагмент строки или столбца ;
б) прямоугольная область;
+в) группа ячеек: А1,В2, С3;
г) формула;
3. Что не является типовой диаграммой в таблице?
а) круговая;
+б) сетка;
в) гистограмма;
г) график;
4. К какой категории относится функция ЕСЛИ?
а) математической;
б) статистической;
+в) логической;
г) календарной.
5. Какие основные типы данных в Excel?
а) числа, формулы;
+б) текст, числа, формулы;
в) цифры, даты, числа;
г) последовательность действий;
6. как записывается логическая команда в Excel?
а) если (условие, действие1, действие 2);
б) (если условие, действие1, действие 2);
+в) =если (условие, действие1, действие 2);
г) если условие, действие1, действие 2.
7. Как понимать сообщение # знач! при вычислении формулы?
а) формула использует несуществующее имя;
б) формула ссылается на несуществующую ячейку;
+в) ошибка при вычислении функции ;
г) ошибка в числе.
8.Тест. Что означает появление ####### при выполнении расчетов?
+а) ширина ячейки меньше длины полученного результата;
б) ошибка в формуле вычислений;
в) отсутствие результата;
г) нет правильного ответа.
Тесты по теме — Табличный процессор, электронные таблицы excel сборник 2019.
1. В электронных таблицах нельзя удалить:
— Текстовые данные ячеек
+ Имена ячеек
— Столбцы
2. Минимальной составляющей таблицы является:
+ Ячейка
— Строка
— Книга
3. В электронных таблицах имя ячейки образуется:
— Произвольным образом
— Путем соединения имен строки и столбца
+ Путем соединения имен столбца и строки
4. Табличный процессор – это:
+ Группа прикладных программ, которые предназначены для проведения расчетов в табличной форме
— Команда приложения Excel, вызов которой приводит к выполнению расчетов по введенным в таблицу данным
— Специальная компьютерная программа, помогающая преобразовывать массивы данных из текстового вида в табличный
5. Рабочая книга табличного процессора состоит из:
— Таблиц
— Строк и столбцов
+ Листов
6. Табличный процессор – это программный продукт, предназначенный для:
— Создания и редактирования текстовой информации
+ Управления табличными базами данных
— Работы с данными, представленными в виде электронных таблиц
7. Основными функциями табличного процессора являются:
— Структурирование данных в таблицы; выполнение вычислений по введенным в таблицы данным
+ Все виды действий с электронными таблицами (создание, редактирование, выполнение вычислений); построение графиков и диаграмм на основе данных из таблиц; работа с книгами и т.д.
— Редактирование таблиц; вывод данных из таблиц на печать; правка графической информации
8. К табличным процессорам относятся:
+ Quattro Pro 10, Lotus 1-2-3
— Microsoft Excel, Freelance Graphics
— Paradox 10, Microsoft Access
9. К встроенным функциям табличных процессоров относятся:
— Экономические
+ Расчетные
— Математические
тест 10. Какие типы диаграмм позволяют строить табличные процессоры?
+ График, точечная, линейчатая, гистограмма, круговая
— Коническая, плоская, поверхностная, усеченная
— Гистограмма, график, локальное пересечение, аналитическая
11. Математические функции табличных процессоров используются для:
— Исчисления средних значений, максимума и минимума
— Расчета ежемесячных платежей по кредиту, ставок дисконтирования и капитализации
+ Расчета тригонометрических функций и логарифмов
12. Документ табличного процессора Excel по умолчанию называется:
+ Книгой
— Томом
— Таблицей
13. Табличный процессор обрабатывает следующие типы данных:
— Матричный, Временной, Математический, Текстовый, Денежный
— Банковский, Целочисленный, Дробный, Текстовый, Графический
+ Дата, Время, Текстовый, Финансовый, Процентный
14. Статистические функции табличных процессоров используются для:
— Проверки равенства двух чисел; расчета величины амортизации актива за заданный период
+ Вычисления суммы квадратов отклонений; плотности стандартного нормального распределения
— Расчета кортежа из куба; перевода из градусов в радианы
15. Какова структура рабочего листа табличного процессора?
— Строки, столбцы, командная строка, набор функций
— Ячейки, набор функций, строка состояния
+ Строки и столбцы, пересечения которых образуют ячейки
16. Как называется документ, созданный в табличном процессоре?
+ Рабочая книга
— Рабочий лист
— Рабочая область
17. Финансовые функции табличных процессоров используются для:
— Вычисления произведения аргументов; определения факториала числа
— Определения ключевого показателя эффективности; построения логических выражений
+ Расчетов дохода по казначейскому векселю и фактической годовой процентной ставки
18. Табличные процессоры относятся к какому программному обеспечению?
+ Прикладному
— Функциональному
— Специализированному
19. В виде чего нельзя отобразить данные в электронной таблице?
— Чисел и букв
+ Оператора
— Формул
тест_20. Дан фрагмент электронной таблицы с числами и формулами.
Чему равно значение в ячейке Е3, скопированное после проведения вычислений в ячейке Е1?
— 180
— 110
+ 135
21. Расширение файлов, созданных в Microsoft Excel – это:
+ .xls
— .doc
— .bmp
22. Координата в электронной таблице – это адрес:
+ Клетки в электронной таблице
— Данных в столбце
— Клетки в строке
23. Какие типы фильтров существуют в табличном процессоре Excel?
— Тематический фильтр, автофильтр
+ Автофильтр, расширенный фильтр
— Текстовый фильтр, числовой фильтр
24. Наиболее наглядно будет выглядеть представление средних зарплат представителей разных профессий в виде:
— Круговой диаграммы
— Ярусной диаграммы
+ Столбчатой диаграммы
25. 30 ячеек электронной таблицы содержится в диапазоне:
+ E2:G11
— A15:D20
— C4:F9
26. Выберите абсолютный адрес ячейки из табличного процессора Excel:
— D$3$
— D3
+ $D$3
27. Скопированные или перемещенные абсолютные ссылки в электронной таблице:
+ Не изменяются
— Преобразуются в соответствии с новым положением формулы
— Преобразуются в соответствии с новым видом формулы
28. Активная ячейка – это ячейка:
— С формулой, в которой содержится абсолютная ссылка
+ В которую в настоящий момент вводят данные
— С формулой, в которой содержится относительная ссылка
29. Отличием электронной таблицы от обычной является:
+ Автоматический пересчет задаваемых формулами данных в случае изменения исходных
— Представление связей между взаимосвязанными обрабатываемыми данными
— Обработка данных различного типа
тест-30. Совокупность клеток, которые образуют в электронной таблице прямоугольник – это:
— Ранг
+ Диапазон
— Область данных
31. В табличном процессоре Excel столбцы:
+ Обозначаются буквами латинского алфавита
— Обозначаются римскими цифрами
— Получают имя произвольным образом
32. Символ «=» в табличных процессорах означает:
— Фиксацию абсолютной ссылки
+ Начало ввода формулы
— Фиксацию относительной ссылки
33. Какого элемента структуры электронной таблицы не существует?
— Полосы прокрутки
— Строки формул
+ Командной строки
34. Числовое выражение 15,7Е+4 из электронной таблицы означает число:
+ 157000
— 157,4
— 0,00157
35. В одной ячейке можно записать:
+ Только одно число
— Одно или два числа
— Сколько угодно чисел
36. Подтверждение ввода в ячейку осуществляется нажатием клавиши:
— Tab
— F6
+ Enter
37. Содержимое активной ячейки дополнительно указывается в:
— Поле имени
+ Строке формул
— Строке состояния
38. Для чего используется функция Excel СЧЕТ3?
— Для подсчета ячеек, содержащих числа
— Для подсчета пустых ячеек в диапазоне ячеек
+ Для подсчета заполненных ячеек в диапазоне ячеек
39. Функция ОБЩПЛАТ относится к:
+ Финансовым
— Математическим
— Статистическим
тест*40. Укажите верную запись формулы:
— B9C9+64
+ =D3*D4-D5
— A1=A3+2*B1
41. Маркер автозаполнения появляется, когда курсор устанавливают:
+ В правом нижнем углу активной ячейки
— В левом верхнем углу активной ячейки
— По центру активной ячейки
42. Диапазоном не может быть:
— Прямоугольная область
— Фрагмент столбца
+ Группа ячеек D1, E2, F3
43. Можно ли убрать сетку в электронной таблицу Excel?
— Нет
+ Да
— Да, если снята защита от редактирования таблицы
44. Если при выполнении расчетов в ячейке появилась группа символов #########, то это означает, что:
+ Ширина ячейки меньше, чем длина полученного результата
— Допущена синтаксическая ошибка в формуле
— Полученное значение является иррациональным числом
45. В электронной таблице выделен диапазон ячеек A1:B3. Сколько ячеек выделено?
— 4
— 2
+ 6
1. Основное назначение электронных таблиц:
а) редактировать и форматировать текстовые документы
б) хранить большие объемы информации
в) выполнять расчет по формулам +
2. Для чего используется функция Excel СЧЕТ3:
а) для подсчета пустых ячеек в диапазоне ячеек
б) для подсчета заполненных ячеек в диапазоне ячеек +
в) для подсчета ячеек, содержащих числа
3. Что позволяет выполнять электронная таблица:
а) решать задачи на прогнозирование и моделирование ситуаций
б) представлять данные в виде диаграмм, графиков +
в) при изменении данных автоматически пересчитывать результат
4. Маркер автозаполнения появляется, когда курсор устанавливают:
а) в правом нижнем углу активной ячейки +
б) по центру активной ячейки
в) в левом верхнем углу активной ячейки
5. Можно ли в ЭТ построить график, диаграмму по числовым значениям таблицы:
а) нельзя
б) в редких случаях
в) можно +
6. Диапазоном не может быть:
а) прямоугольная область
б) группа ячеек D1, E2, F3 +
в) фрагмент столбца
7. Основным элементом электронных таблиц является:
а) цифры
б) ячейки +
в) данные
8. Можно ли убрать сетку в электронную таблицу Excel:
а) да +
б) нет
в) да, если снята защита от редактирования таблицы
9. В электронной таблице выделен диапазон ячеек A1:B3. Сколько ячеек выделено:
а) 4
б) 5
в) 6 +
10. В электронных таблицах имя ячейки образуется:
а) произвольным образом
б) путем соединения имен столбца и строки +
в) путем соединения имен строки и столбца
11. Какая программа не является электронной таблицей:
а) Word +
б) Excel
в) Superkalk
12. В электронных таблицах нельзя удалить:
а) столбцы
б) имена ячеек +
в) текстовые данные ячеек
13. Как называется документ в программе Excel:
а) рабочая таблица
б) книга +
в) страница
14. Что означает появление ####### при выполнении расчетов:
а) ширина ячейки меньше длины полученного результата +
б) ошибка в формуле вычислений
в) отсутствие результата
15. Рабочая книга состоит из:
а) нескольких рабочих страниц
б) нескольких рабочих листов +
в) нескольких ячеек
16. Как понимать сообщение # знач! при вычислении формулы:
а) формула использует несуществующее имя
б) формула ссылается на несуществующую ячейку
в) ошибка при вычислении функции +
17. Наименьшей структурной единицей внутри таблицы является:
а) строка
б) ячейка +
в) столбец
18. Как записывается логическая команда в Excel:
а) если (условие, действие1, действие 2)
б) (если условие, действие1, действие 2)
в) =если (условие, действие1, действие 2) +
19. Ячейка не может содержать данные в виде:
а) формулы
б) текста
в) картинки +
20. Какие основные типы данных в Excel:
а) числа, формулы
б) текст, числа, формулы +
в) цифры, даты, числа
21. Значения ячеек, которые введены пользователем, а не получаются в результате расчётов называются:
а) текущими
б) производными
в) исходными +
22. К какой категории относится функция ЕСЛИ:
а) математической
б) статистической
в) логической +
23. Укажите правильный адрес ячейки:
а) Ф7
б) Р6 +
в) 7В
24. Что не является типовой диаграммой в таблице:
а) круговая
б) сетка +
в) гистограмма
25. К какому типу программного обеспечения относятся ЕТ:
а) к системному
б) к языкам программирования
в) к прикладному +
26. В качестве диапазона не может выступать:
а) фрагмент строки или столбца
б) прямоугольная область
в) группа ячеек: А1,В2, С3 +
27. Формула — начинается со знака:
а) » ;
б) №;
в) = +
28. Как можно задать округление числа в ячейке:
а) используя формат ячейки +
б) используя функцию ОКРУГЛ()
в) оба предыдущее ответа правильные
29. Какая ячейка называется активной:
а) любая
б) та, где находится курсор
в) заполненная +
30. Какого типа сортировки не существует в Excel:
а) по убыванию
б) по размеру +
в) по возрастанию
Содержание
- Классификация типов данных
- Текстовые значения
- Числовые данные
- Дата и время
- Логические данные
- Ошибочные значения
- Формулы
- Вопросы и ответы
Многие пользователи Excel не видят разницы между понятиями «формат ячеек» и «тип данных». На самом деле это далеко не тождественные понятия, хотя, безусловно, соприкасающиеся. Давайте выясним, в чем суть типов данных, на какие категории они разделяются, и как можно с ними работать.
Классификация типов данных
Тип данных — это характеристика информации, хранимой на листе. На основе этой характеристики программа определяет, каким образом обрабатывать то или иное значение.
Типы данных делятся на две большие группы: константы и формулы. Отличие между ними состоит в том, что формулы выводят значение в ячейку, которое может изменяться в зависимости от того, как будут изменяться аргументы в других ячейках. Константы – это постоянные значения, которые не меняются.
В свою очередь константы делятся на пять групп:
- Текст;
- Числовые данные;
- Дата и время;
- Логические данные;
- Ошибочные значения.
Выясним, что представляет каждый из этих типов данных подробнее.
Урок: Как изменить формат ячейки в Excel
Текстовые значения
Текстовый тип содержит символьные данные и не рассматривается Excel, как объект математических вычислений. Это информация в первую очередь для пользователя, а не для программы. Текстом могут являться любые символы, включая цифры, если они соответствующим образом отформатированы. В языке DAX этот вид данных относится к строчным значениям. Максимальная длина текста составляет 268435456 символов в одной ячейке.
Для ввода символьного выражения нужно выделить ячейку текстового или общего формата, в которой оно будет храниться, и набрать текст с клавиатуры. Если длина текстового выражения выходит за визуальные границы ячейки, то оно накладывается поверх соседних, хотя физически продолжает храниться в исходной ячейке.
Числовые данные
Для непосредственных вычислений используются числовые данные. Именно с ними Excel предпринимает различные математические операции (сложение, вычитание, умножение, деление, возведение в степень, извлечение корня и т.д.). Этот тип данных предназначен исключительно для записи чисел, но может содержать и вспомогательные символы (%, $ и др.). В отношении его можно использовать несколько видов форматов:
- Собственно числовой;
- Процентный;
- Денежный;
- Финансовый;
- Дробный;
- Экспоненциальный.
Кроме того, в Excel имеется возможность разбивать числа на разряды, и определять количество цифр после запятой (в дробных числах).
Ввод числовых данных производится таким же способом, как и текстовых значений, о которых мы говорили выше.
Дата и время
Ещё одним типом данных является формат времени и даты. Это как раз тот случай, когда типы данных и форматы совпадают. Он характеризуется тем, что с его помощью можно указывать на листе и проводить расчеты с датами и временем. Примечательно, что при вычислениях этот тип данных принимает сутки за единицу. Причем это касается не только дат, но и времени. Например, 12:30 рассматривается программой, как 0,52083 суток, а уже потом выводится в ячейку в привычном для пользователя виде.
Существует несколько видов форматирования для времени:
- ч:мм:сс;
- ч:мм;
- ч:мм:сс AM/PM;
- ч:мм AM/PM и др.
Аналогичная ситуация обстоит и с датами:
- ДД.ММ.ГГГГ;
- ДД.МММ
- МММ.ГГ и др.
Есть и комбинированные форматы даты и времени, например ДД:ММ:ГГГГ ч:мм.
Также нужно учесть, что программа отображает как даты только значения, начиная с 01.01.1900.
Урок: Как перевести часы в минуты в Excel
Логические данные
Довольно интересным является тип логических данных. Он оперирует всего двумя значениями: «ИСТИНА» и «ЛОЖЬ». Если утрировать, то это означает «событие настало» и «событие не настало». Функции, обрабатывая содержимое ячеек, которые содержат логические данные, производят те или иные вычисления.
Ошибочные значения
Отдельным типом данных являются ошибочные значения. В большинстве случаев они появляются, когда производится некорректная операция. Например, к таким некорректным операциям относится деление на ноль или введение функции без соблюдения её синтаксиса. Среди ошибочных значений выделяют следующие:
- #ЗНАЧ! – применение неправильного вида аргумента для функции;
- #ДЕЛ/О! – деление на 0;
- #ЧИСЛО! – некорректные числовые данные;
- #Н/Д – введено недоступное значение;
- #ИМЯ? – ошибочное имя в формуле;
- #ПУСТО! – некорректное введение адресов диапазонов;
- #ССЫЛКА! – возникает при удалении ячеек, на которые ранее ссылалась формула.
Формулы
Отдельной большой группой видов данных являются формулы. В отличие от констант, они, чаще всего, сами не видны в ячейках, а только выводят результат, который может меняться, в зависимости от изменения аргументов. В частности, формулы применяются для различных математических вычислений. Саму формулу можно увидеть в строке формул, выделив ту ячейку, в которой она содержится.
Обязательным условием, чтобы программа воспринимала выражение, как формулу, является наличие перед ним знака равно (=).
Формулы могут содержать в себе ссылки на другие ячейки, но это не обязательное условие.
Отдельным видом формул являются функции. Это своеобразные подпрограммы, которые содержат установленный набор аргументов и обрабатывают их по определенному алгоритму. Функции можно вводить вручную в ячейку, поставив в ней предварительно знак «=», а можно использовать для этих целей специальную графическую оболочку Мастер функций, который содержит весь перечень доступных в программе операторов, разбитых на категории.
С помощью Мастера функций можно совершить переход к окну аргумента конкретного оператора. В его поля вводятся данные или ссылки на ячейки, в которых эти данные содержатся. После нажатия на кнопку «OK» происходит выполнение заданной операции.
Урок: Работа с формулами в Excel
Урок: Мастер функций в Excel
Как видим, в программе Excel существует две основные группы типов данных: константы и формулы. Они, в свою очередь делятся, на множество других видов. Каждый тип данных имеет свои свойства, с учетом которых программа обрабатывает их. Овладение умением распознавать и правильно работать с различными типами данных – это первоочередная задача любого пользователя, который желает научиться эффективно использовать Эксель по назначению.
Тест по MS Excel
Задание
#1
Для чего предназначены электронные таблицы?
Выберите
один из 4 вариантов ответа:
1)
редактировать и форматировать текстовые
документы
2)
хранить большие объемы информации
3)
выполнять расчёты по формулам
4)
нет правильного ответа
Задание
#2
Что позволяет
выполнять электронная таблица?
Выберите
один из 4 вариантов ответа:
1)
решать задачи на прогнозирование и
моделирование ситуаций
2)
представлять данные в виде диаграмм, графиков
3)
при изменении данных автоматически
пересчитывать результат
4)
выполнять чертежные работы
Задание
#3
Можно ли в ЭТ построить график, диаграмму по числовым
значениям таблицы?
Выберите
один из 2 вариантов ответа:
1)
Да
2)
Нет
Задание
#4
Как называется документ в программе Excel?
Выберите
один из 4 вариантов ответа:
1)
рабочая таблица
2)
книга
3)
страница
4)
лист
Задание
#5
Рабочая книга состоит из…
Выберите
один из 4 вариантов ответа:
1)
нескольких рабочих страниц
2)
одного или нескольких рабочих листов
3)
нескольких ячеек
4)
одного рабочего листа
Задание
#6
Ячейка не может содержать данные в виде…
Выберите
один из 4 вариантов ответа:
1)
текста
2)
формулы
3)
числа
4)
картинки
Задание
#7
Значения ячеек, которые введены пользователем, а не
получаются в результате расчётов называются…
Выберите
один из 4 вариантов ответа:
1)
текущими
2)
производными
3)
исходными
4)
расчетными
Задание
#8
Какой знак отделяет целую часть числа от дробной
Выберите
один из 4 вариантов ответа:
1)
: (двоеточее)
2)
; (точка с запятой)
3)
. (точка)
4)
нет правильного ответа
Задание
#9
Какого типа сортировки не существует в Excel?
Выберите
один из 4 вариантов ответа:
1)
по убыванию
2)
по размеру
3)
по возрастанию
4)
все виды существуют
Задание
#10
В качестве диапазона не может выступать…
Выберите
один из 4 вариантов ответа:
1)
фрагмент строки или столбца
2)
прямоугольная область
3)
группа ячеек: А1,В2, С3
4)
формула
Задание
#11
Как записывается логическая команда ЕСЛИ в Excel?
Выберите
один из 4 вариантов ответа:
1)
ЕСЛИ (условие, действие1, действие 2)
2)
(ЕСЛИ условие, действие1, действие 2)
3)
=ЕСЛИ (условие, действие1, действие 2)
4)
ЕСЛИ условие, действие1, действие 2
Задание
#12
Как понимать сообщение #ЗНАЧ! при вычислении формулы?
Выберите
один из 4 вариантов ответа:
1)
формула использует несуществующее имя
2)
формула ссылается на несуществующую ячейку
3)
ошибка при вычислении функции
4)
ошибка в числе
Задание
#13
Что
означает появление ####### при выполнении расчётов?
Выберите
один из 4 вариантов ответа:
1)
ширина ячейки меньше длины полученного
результата
2)
ошибка в формуле вычислений
3)
отсутствие результата
4)
нет правильного ответа
Задание
#14
В электронных таблицах нельзя удалить:
Выберите
один из 3 вариантов ответа:
1)
Текстовые данные ячеек
2)
Имена ячеек
3)
Столбцы
Задание
#15
В электронных таблицах имя ячейки образуется:
Выберите
один из 3 вариантов ответа:
1)
Произвольным образом
2)
Путём соединения имен строки и столбца
3)
Путём соединения имен столбца и строки
Задание
#16
Табличный процессор обрабатывает следующие типы данных:
Выберите
один из 3 вариантов ответа:
1)
Матричный, Временной, Математический,
Текстовый, Денежный
2)
Банковский, Целочисленный, Дробный,
Текстовый, Графический
3)
Дата, Время, Текстовый, Финансовый,
Процентный
Задание
#17
Координата в электронной таблице — это адрес:
Выберите
один из 3 вариантов ответа:
1)
Клетки в строке
2)
Данных в столбце
3)
Клетки в электронной таблице
Задание
#18
Скопированные или перемещённые абсолютные ссылки в
электронной таблице:
Выберите
один из 4 вариантов ответа:
1)
Преобразуются в соответствии с новым
положением формулы
2)
Преобразуются в соответствии с новым видом
формулы
3)
Активная ячейка — это ячейка:
4)
Не изменяются
Задание
#19
Если
при выполнении расчетов в ячейке появилась группа символов #########, то это
означает, что:
Выберите
один из 3 вариантов ответа:
1)
Полученное значение является иррациональным
числом
2)
Допущена синтаксическая ошибка в формуле
3)
Ширина ячейки меньше, чем длина полученного
результата
Задание
#20
В
каком диалоговом окне можно создавать, редктировать и удалять имена?
Выберите
один из 3 вариантов ответа:
1)
Диспетчер имен
2)
Редактирование имен
3)
Библиотека имен
Задание
#21
Присвоить
имя можно через…
Выберите
один из 3 вариантов ответа:
1)
Формулы
► панель инструментов Определённые имена ► Присвоить имя
2)
Вставка
► Присвоить имя
3)
Вставка
► Определённые имена ► Присвоить имя
Задание
#22
На
какую кнопку нужно нажать для создания выпадающего списка?
Выберите
один из 5 вариантов ответа:
1)
Выпадающий список
2)
Проверка данных
3)
Списки
4)
Консолидация
5)
Данные
Задание
#23
Что
значит, если тип_сопоставления функции ПОИСКПОЗ равен 0?
Выберите
один из 3 вариантов ответа:
1)
Просматриваемый массив может быть неупорядоченным
2)
Просматриваемый_массив должен быть упорядочен по убыванию
3)
Просматриваемый массив должен быть упорядочен по возрастанию
Задание
#24
Что
значит, если тип_сопоставления функции ПОИСКПОЗ равен 1
Выберите
один из 3 вариантов ответа:
1)
Просматриваемый массив может быть неупорядоченным
2)
Просматриваемый_массив должен быть упорядочен по убыванию
3)
Просматриваемый массив должен быть упорядочен по возрастанию
Задание
#25
Что
значит, если тип_сопоставления функции ПОИСКПОЗ равен -1?
Выберите
один из 3 вариантов ответа:
1)
Просматриваемый массив может быть неупорядоченным
2)
Просматриваемый_массив должен быть упорядочен по убыванию
3)
Просматриваемый массив должен быть упорядочен по возрастанию
Задание
#26
Если
тип_сопоставления функции ПОИСКПОЗ равен 0, то функция
Выберите
один из 3 вариантов ответа:
1)
находит наибольшее значение, которое меньше, чем искомое_значение или равно ему
2)
находит первое значение, которое в точности равно аргументу искомое_значение
3)
находит наименьшее значение, которое больше, чем искомое_значение, или равно
ему
Задание
#27
Если
тип_сопоставления функции ПОИСКПОЗ равен 1, то функция
Выберите
один из 3 вариантов ответа:
1)
находит наибольшее значение, которое меньше, чем искомое_значение или равно ему
2)
находит первое значение, которое в точности равно аргументу искомое_значение
3)
находит наименьшее значение, которое больше, чем искомое_значение, или равно
ему
Задание
#28
Если
тип_сопоставления функции ПОИСКПОЗ равен -1, то функция
Выберите
один из 3 вариантов ответа:
1)
находит наибольшее значение, которое меньше, чем искомое_значение или равно ему
2)
находит первое значение, которое в точности равно аргументу искомое_значение
3)
находит наименьшее значение, которое больше, чем искомое_значение, или равно
ему
Задание
#29
Какие
кнопки находятся по умолчанию на Панели быстрого доступа?
Выберите
несколько из 5 вариантов ответа:
1)
Сохранить
2)
Отменить
3)
Вернуть
4)
Создать
5)
Повторить
Задание
#30
Какие основные типы данных испоользуются в Excel?
Выберите
несколько из 4 вариантов ответа:
1)
числа
2)
формулы
3)
текст
4)
последовательность действий
Задание
#31
Выберите расширения файлов, созданных в Microsoft Excel.
Выберите
несколько из 5 вариантов ответа:
1)
.xls
2)
.doc
3)
.bmp
4)
.bmpx
5)
.xlsx
Задание
#32
Сколько
разделов содержится в диалоговом окне Параметры?
Запишите
число:
___________________________
Задание
#33
Сколько
кнопок находится в диалоговом окне Настраиваемые словари?
Запишите
число:
___________________________
Задание
#34
Сколько ячеек электронной таблицы содержится в диапазоне
E2:G11
Запишите
число:
___________________________
Задание
#35
Какой
результат выдаст формула =ПОИСКПОЗ(«Мышь»;B4:B9;0)
Изображение:
Запишите
число:
___________________________
Задание
#36
Какую
комбинацию символов и букв надо ввести, чтоб MS Excel 2016 произвел
автозамену на символ, обозначающий «не равно»?
Запишите
ответ:
__________________________________________
Задание
#37
Какое
имя имеет файл шаблона пустого документа?
Формат
ввода: имя.расширение
Запишите
ответ:
__________________________________________
Задание
#38
Основным элементом электронных таблиц является…
Запишите
ответ:
__________________________________________
Задание
#39
Формула
начинается со знака…
Запишите
ответ:
__________________________________________
Задание
#40
К какой категории относится функция ЕСЛИ?
Запишите
ответ:
__________________________________________
Задание
#41
Как будет выгладеть абсолютный адрес ячейки D3 в табличном процессоре Excel:
Запишите
ответ:
__________________________________________
Задание
#42
Совокупность клеток, которые образуют в электронной
таблице прямоугольник — это:
Запишите
ответ:
__________________________________________
Ответы:
1)
(1 б.) Верные ответы: 3;
2)
(1 б.) Верные ответы: 2;
3)
(1 б.) Верные ответы: 1;
4)
(1 б.) Верные ответы: 2;
5)
(1 б.) Верные ответы: 2;
6)
(1 б.) Верные ответы: 4;
7)
(1 б.) Верные ответы: 3;

(1 б.) Верные ответы: 4;
9)
(1 б.) Верные ответы: 2;
10)
(1 б.) Верные ответы: 3;
11)
(1 б.) Верные ответы: 3;
12)
(1 б.) Верные ответы: 3;
13)
(1 б.) Верные ответы: 1;
14)
(1 б.) Верные ответы: 2;
15)
(1 б.) Верные ответы: 3;
16)
(1 б.) Верные ответы: 3;
17)
(1 б.) Верные ответы: 3;
18)
(1 б.) Верные ответы: 4;
19)
(1 б.) Верные ответы: 3;
20)
(1 б.) Верные ответы: 1;
21)
(1 б.) Верные ответы: 1;
22)
(1 б.) Верные ответы: 2;
23)
(1 б.) Верные ответы: 1;
24)
(1 б.) Верные ответы: 3;
25)
(1 б.) Верные ответы: 2;
26)
(1 б.) Верные ответы: 2;
27)
(1 б.) Верные ответы: 1;
28)
(1 б.) Верные ответы: 3;
29)
(1 б.) Верные ответы: 1; 2; 3;
30)
(1 б.) Верные ответы: 1; 2; 3;
31)
(1 б.) Верные ответы: 1; 5;
32)
(1 б.): Верный ответ: 10.;
33)
(1 б.): Верный ответ: 8.;
34)
(1 б.): Верный ответ: 30.;
35)
(1 б.): Верный ответ: 3.;
36)
(1 б.) Верный ответ: «ne».
37)
(1 б.) Верный ответ: «normal.xltx».
38)
(1 б.) Верный ответ: «ячейка».
39)
(1 б.) Верный ответ: «=».
40)
(1 б.) Верный ответ: «логическая».
41)
(1 б.) Верный ответ: «$D$3».
42)
(1 б.) Верный ответ: «диапазон».
Конец
Перейти к содержанию
На чтение 2 мин Опубликовано 10.01.2015
Содержимое ячейки в Excel может быть самым разнообразным. Это могут быть простые данные, которые хранятся в ячейках, либо атрибуты, которые отвечают за внешний вид. В данном уроке Вы познакомитесь с тремя основными типами данных, которые может хранить ячейка Excel, а также научитесь вводить, удалять и редактировать содержимое в ней.
Любая информация, которую Вы вводите на рабочий лист Excel, хранится в ячейке. Каждая ячейка может содержать определенные данные, включая текст, форматирование, формулы и функции.
Ввод содержимого в ячейку Excel
- Щелкните по ячейке, чтобы выделить ее.
- Введите данные в выделенную ячейку, затем нажмите Enter на клавиатуре. Содержимое появится как в ячейке, так и в строке формул.
Вы можете вводить и редактировать данные прямо в строке формул. Иногда это даже удобней, особенно когда приходится работать с большим объемом информации.
Удаление содержимого из ячейки Excel
- Выберите ячейку, содержащую данные, которые требуется удалить.
- Нажмите клавишу Delete или Backspace на клавиатуре. Содержимое будет удалено.
Клавиша Delete позволяет удалить значения сразу из всех выделенных ячеек. Клавиша Backspace очищает только активную ячейку.
Оцените качество статьи. Нам важно ваше мнение:
Данный тест составлен для проверки базовых знаний в компьютерной программе Excel, вопросы примитивные и ответить на них не составит труда.
Тесты по начальному уровню знаний excel
1. Основное назначение электронных таблиц-
а) редактировать и форматировать текстовые документы;
б) хранить большие объемы информации;
+в) выполнять расчет по формулам;
г) нет правильного ответа.
Тест. 2. Что позволяет выполнять электронная таблица?
а) решать задачи на прогнозирование и моделирование ситуаций;
+б) представлять данные в виде диаграмм, графиков;
в) при изменении данных автоматически пересчитывать результат;
г) выполнять чертежные работы;
3. Можно ли в ЭТ построить график, диаграмму по числовым значениям таблицы?
+а) да ;
б) нет;
4. Основным элементом электронных таблиц является:
а) Цифры
+б) Ячейки
в) Данные
Тесты по среднему уровню знаний excel
1. Какая программа не является электронной таблицей?
а) Excel ;
б) Quattropro;
в) Superkalk;
+г) Word;
2. Как называется документ в программе Excel?
а) рабочая таблица ;
+б) книга;
в) страница;
г) лист;
3. Рабочая книга состоит из…
а) нескольких рабочих страниц;
+б) нескольких рабочих листов;
в) нескольких ячеек;
г) одного рабочего листа;
4. Наименьшей структурной единицей внутри таблицы является..
а) строка ;
+б) ячейка;
в) столбец;
г) диапазон;
5. Ячейка не может содержать данные в виде…
а) текста;
б) формулы;
в) числа;
+г) картинки;
6. Значения ячеек, которые введены пользователем, а не получаются в результате расчётов называются…
а) текущими;
б) производными;
+в) исходными;
г) расчетными;
7. Укажите правильный адрес ячейки.
а) Ф7;
+б) Р6;
в) 7В;
г) нет правильного ответа;
8. К какому типу программного обеспечения относятся ЕТ?
а) к системному;
б) к языкам программирования;
+в) к прикладному;
г) к операционному;
9.Тест. Формула — начинается со знака…
а)» ;
б) №;
+в) =;
г) нет правильного ответа;
10. Какая ячейка называется активной?
а) любая;
б) та, где находится курсор;
+в) заполненная;
г) нет правильного ответа;
11. Какой знак отделяет целую часть числа от дробной
а) :
б) ;
в) .
+г) нет правильного ответа;
12. Какого типа сортировки не существует в Excel?
а) по убыванию;
+б) по размеру;
в) по возрастанию;
г) все виды существуют;
Тесты по высокому уровню знаний excel
1. Как можно задать округление числа в ячейке?
+а)используя формат ячейки ;
б) используя функцию ОКРУГЛ();
в) оба предыдущее ответа правильные;
г) нет правильного ответа;
Тест — 2. В качестве диапазона не может выступать…
а)фрагмент строки или столбца ;
б) прямоугольная область;
+в) группа ячеек: А1,В2, С3;
г) формула;
3. Что не является типовой диаграммой в таблице?
а) круговая;
+б) сетка;
в) гистограмма;
г) график;
4. К какой категории относится функция ЕСЛИ?
а) математической;
б) статистической;
+в) логической;
г) календарной.
5. Какие основные типы данных в Excel?
а) числа, формулы;
+б) текст, числа, формулы;
в) цифры, даты, числа;
г) последовательность действий;
6. как записывается логическая команда в Excel?
а) если (условие, действие1, действие 2);
б) (если условие, действие1, действие 2);
+в) =если (условие, действие1, действие 2);
г) если условие, действие1, действие 2.
7. Как понимать сообщение # знач! при вычислении формулы?
а) формула использует несуществующее имя;
б) формула ссылается на несуществующую ячейку;
+в) ошибка при вычислении функции ;
г) ошибка в числе.
8.Тест. Что означает появление ####### при выполнении расчетов?
+а) ширина ячейки меньше длины полученного результата;
б) ошибка в формуле вычислений;
в) отсутствие результата;
г) нет правильного ответа.
Разные таблицы могут содержать совершенно разную информацию. Некоторые ячейки таблицы содержат текст, некоторые — числовые данные. С точки зрения программы Excel ячейка может содержать три вида данных.
Текстовые данные представляют собой строку текста произвольной длины. Программа Excel воспроизводит такие данные точно в том виде, в каком они были введены. Ячейка, содержащая текстовые данные, не может использоваться в вычислениях. Если Excel не может интерпретировать данные в ячейке как число или как формулу, программа считает, что это текстовые данные.
Числовые данные — это отдельное число, введенное в ячейку. Excel рассматривает данные как число, если формат данных позволяет это сделать. Как числа рассматриваются данные, определяющие даты или денежные суммы. Ячейки, содержащие числовые данные, могут использоваться в вычислениях.
Если ячейка содержит формулу, значит эта ячейка вычисляемая, то есть, значение ячейки может зависеть от значений других ячеек таблицы. Содержимое ячейки рассматривается как формула, если оно начинается со знака равенства (=). Все формулы дают числовой результат.
Формулы в ячейках таблицы не отображаются. Вместо формулы воспроизводится результат, полученный при ее вычислении. Чтобы увидеть формулу, хранящуюся в вычисляемой ячейке, надо выделить эту ячейку и посмотреть в строку формул. Изменения в формулы вносят редактированием в этой строке.
III. Ввод информации на рабочий лист
Данные в программе Excel всегда вносятся в текущую ячейку. Прежде чем начать ввод, соответствующую ячейку надо выбрать. Указатель текущей ячейки перемещают мышью или курсорными клавишами. Можно использовать и такие клавиши как HOME PAGE UP и PAGE DOWN.
Для ввода данных в текущую ячейку не требуется никакой специальной команды. Нажатие клавиш с буквами, цифрами или знаками препинания автоматически начинает ввод данных в ячейку. Вводимая информация одновременно отображается и в строке формул. Закончить ввод можно нажатием клавиши ENTER.
Недостаток этого метода состоит в том, что при вводе предыдущее содержимое текущей ячейки теряется. Если нужно только отредактировать содержимое ячейки, а не вводить его заново, следует нажать клавишу F2 или редактировать содержимое в строке формул. В этом случае в ячейке появляется текстовый курсор, который можно использовать для редактирования.
По окончании ввода программа Excel автоматически выравнивает текстовые данные по левому краю, а числовые — по правому. В случае ввода формулы в таблице появляется вычисленное значение.
IV. Выбор ячеек
В некоторых операциях могут одновременно участвовать несколько ячеек. Для того чтобы произвести такую операцию, нужные ячейки необходимо выбрать. Выбранная группа ячеек выделяется на экране: их содержимое отображается белым цветом на черном фоне, а вся группа выделенных ячеек обводится толстой рамкой.
1. Проще всего выбрать прямоугольную область, то есть ячейки, попадающие в определенную область столбцов и строк. Для этого надо перевести указатель на ячейку в одном из углов выбираемой области, нажать кнопку мыши и, не отпуская ее, протянуть указатель в противоположный угол области. После отпускания кнопки мыши все ячейки в прямоугольнике выделяются инвертированным цветом. Цвет первой ячейки остается неинвертированным, чтобы показать, что она является текущей. Для обозначения группы ячеек используется термин диапазон.
Протягивание можно производить в любом направлении. Например, если надо выбрать ячейки от ВЗ до D8, то можно проводить протягивание не только от ВЗ к D8, но и от D3 к В8, от В8 к D3 или от D8 к ВЗ. Если теперь щелкнуть на любой ячейке, выделение отменяется.
Вместо протягивания мыши можно использовать клавишу SHIFT. Щелкнув на первой ячейке диапазона, можно нажать клавишу SHIFT и, не отпуская ее, щелкнуть на последней ячейке. Если последняя ячейка находится за пределами экрана, то завершить операцию можно после прокрутки. При выборе больших диапазонов этот метод удобнее, чем протягивание.
2. Для выбора целых столбцов или строк можно использовать маркеры строк и столбцов по краям рабочей области.
3. Щелчок на кнопке в левом верхнем углу рабочей области позволяет выбрать весь рабочий лист целиком.
4. Если при выборе ячеек удерживать нажатой клавишу CTRL, то можно добавлять новые диапазоны к уже выбранному. Этим приемом можно создавать даже несвязанные диапазоны.
V. Операции с ячейками
С выбранным диапазоном в программе Excel можно работать так же, как с выбранным фрагментом текста в программе Word. Ячейки можно удалять, копировать или перемещать. Однако жесткость табличной структуры вносит свои ограничения и дополнительные особенности.
1. Нажатие клавиши DELETE приводит не к удалению диапазона ячеек, а к его очистке, то есть к удалению содержимого выбранных ячеек.
2. Для того чтобы реально удалить ячейки выбранного диапазона (что сопровождается изменением структуры таблицы), надо выбрать диапазон и дать команду ПравкаУдалить. При этом открывается диалоговое окно Удаление ячеек, в котором можно выбрать направление смещения ячеек, занимающих освобождающееся место. Создать в таблице «дырку», в которую невозможен ввод данных, нельзя.
3. По команде ПравкаКопировать или ПравкаВырезать ячейки выбранного диапазона обводятся пунктирной рамкой. Даже при вырезании ячеек их содержимое продолжает временно хранить в таблице.
Копирование и перемещение ячеек можно осуществлять через буфер обмена, но использование буфера обмена в программе Excel отличается от других приложений Windows тем, что операцию вставки можно произвести только сразу же после операции копирования или вырезания.
4. Для вставки ячеек, копируемых из буфера обмена, надо сделать текущей ячейку в верхнем левом углу области вставки и дать команду ПравкаВставить. Ячейки из буфера обмена вставляются в указанное место. Если выполняется операция перемещения, то после вставки ячейки, из которых перемещаются данные, очищаются.
5. Копирование и перемещение ячеек можно также производить методом перетаскивания. Для этого надо установить указатель мыши на границу текущей ячейки или выбранного диапазона. После того как он примет вид стрелки, можно произвести перетаскивание. Если при перетаскивании использовать правую кнопку мыши, то после ее отпускания откроется специальное меню, позволяющее выбрать производимую операцию.
Статьи к прочтению:
- Вопрос 43. модель osi/iso. понятие протокола передачи данных. основные протоколы прикладного, транспортного и сетевого уровней.
- Вопрос 44. ip-адрес и система доменных адресов.
Разъединение текстовых данных из одной ячейки
Похожие статьи:
-
Ввод данных в ячейки excel
Данные всегда вводятся в активную ячейку, на которой находится черная рамка. При первом запуске программы Excel по умолчанию активна ячейка А1. Чтобы…
-
Реальное содержимое ячейки можно увидеть в …
1)строке формул 2)поле имени 3)строке состояний 4)ячейке 45) Какие из перечисленных ссылок на адреса НЕ являются абсолютными: 1)$A$4 2) $A4 3)A4 4)A$4…
Работа с типами данных в Microsoft Excel
Многие пользователи Excel не видят разницы между понятиями «формат ячеек» и «тип данных». На самом деле это далеко не тождественные понятия, хотя, безусловно, соприкасающиеся. Давайте выясним, в чем суть типов данных, на какие категории они разделяются, и как можно с ними работать.
Классификация типов данных
Тип данных — это характеристика информации, хранимой на листе. На основе этой характеристики программа определяет, каким образом обрабатывать то или иное значение.
Типы данных делятся на две большие группы: константы и формулы. Отличие между ними состоит в том, что формулы выводят значение в ячейку, которое может изменяться в зависимости от того, как будут изменяться аргументы в других ячейках. Константы – это постоянные значения, которые не меняются.
В свою очередь константы делятся на пять групп:
- Текст;
- Числовые данные;
- Дата и время;
- Логические данные;
- Ошибочные значения.
Выясним, что представляет каждый из этих типов данных подробнее.
Текстовые значения
Текстовый тип содержит символьные данные и не рассматривается Excel, как объект математических вычислений. Это информация в первую очередь для пользователя, а не для программы. Текстом могут являться любые символы, включая цифры, если они соответствующим образом отформатированы. В языке DAX этот вид данных относится к строчным значениям. Максимальная длина текста составляет 268435456 символов в одной ячейке.
Для ввода символьного выражения нужно выделить ячейку текстового или общего формата, в которой оно будет храниться, и набрать текст с клавиатуры. Если длина текстового выражения выходит за визуальные границы ячейки, то оно накладывается поверх соседних, хотя физически продолжает храниться в исходной ячейке.
Числовые данные
Для непосредственных вычислений используются числовые данные. Именно с ними Excel предпринимает различные математические операции (сложение, вычитание, умножение, деление, возведение в степень, извлечение корня и т.д.). Этот тип данных предназначен исключительно для записи чисел, но может содержать и вспомогательные символы (%, $ и др.). В отношении его можно использовать несколько видов форматов:
- Собственно числовой;
- Процентный;
- Денежный;
- Финансовый;
- Дробный;
- Экспоненциальный.
Кроме того, в Excel имеется возможность разбивать числа на разряды, и определять количество цифр после запятой (в дробных числах).
Ввод числовых данных производится таким же способом, как и текстовых значений, о которых мы говорили выше.
Дата и время
Ещё одним типом данных является формат времени и даты. Это как раз тот случай, когда типы данных и форматы совпадают. Он характеризуется тем, что с его помощью можно указывать на листе и проводить расчеты с датами и временем. Примечательно, что при вычислениях этот тип данных принимает сутки за единицу. Причем это касается не только дат, но и времени. Например, 12:30 рассматривается программой, как 0,52083 суток, а уже потом выводится в ячейку в привычном для пользователя виде.
Существует несколько видов форматирования для времени:
Аналогичная ситуация обстоит и с датами:
Есть и комбинированные форматы даты и времени, например ДД:ММ:ГГГГ ч:мм.
Также нужно учесть, что программа отображает как даты только значения, начиная с 01.01.1900.
Логические данные
Довольно интересным является тип логических данных. Он оперирует всего двумя значениями: «ИСТИНА» и «ЛОЖЬ». Если утрировать, то это означает «событие настало» и «событие не настало». Функции, обрабатывая содержимое ячеек, которые содержат логические данные, производят те или иные вычисления.
Ошибочные значения
Отдельным типом данных являются ошибочные значения. В большинстве случаев они появляются, когда производится некорректная операция. Например, к таким некорректным операциям относится деление на ноль или введение функции без соблюдения её синтаксиса. Среди ошибочных значений выделяют следующие:
- #ЗНАЧ! – применение неправильного вида аргумента для функции;
- #ДЕЛ/О! – деление на 0;
- #ЧИСЛО! – некорректные числовые данные;
- #Н/Д – введено недоступное значение;
- #ИМЯ? – ошибочное имя в формуле;
- #ПУСТО! – некорректное введение адресов диапазонов;
- #ССЫЛКА! – возникает при удалении ячеек, на которые ранее ссылалась формула.
Формулы
Отдельной большой группой видов данных являются формулы. В отличие от констант, они, чаще всего, сами не видны в ячейках, а только выводят результат, который может меняться, в зависимости от изменения аргументов. В частности, формулы применяются для различных математических вычислений. Саму формулу можно увидеть в строке формул, выделив ту ячейку, в которой она содержится.
Обязательным условием, чтобы программа воспринимала выражение, как формулу, является наличие перед ним знака равно (=).
Формулы могут содержать в себе ссылки на другие ячейки, но это не обязательное условие.
Отдельным видом формул являются функции. Это своеобразные подпрограммы, которые содержат установленный набор аргументов и обрабатывают их по определенному алгоритму. Функции можно вводить вручную в ячейку, поставив в ней предварительно знак «=», а можно использовать для этих целей специальную графическую оболочку Мастер функций, который содержит весь перечень доступных в программе операторов, разбитых на категории.
С помощью Мастера функций можно совершить переход к окну аргумента конкретного оператора. В его поля вводятся данные или ссылки на ячейки, в которых эти данные содержатся. После нажатия на кнопку «OK» происходит выполнение заданной операции.
Как видим, в программе Excel существует две основные группы типов данных: константы и формулы. Они, в свою очередь делятся, на множество других видов. Каждый тип данных имеет свои свойства, с учетом которых программа обрабатывает их. Овладение умением распознавать и правильно работать с различными типами данных – это первоочередная задача любого пользователя, который желает научиться эффективно использовать Эксель по назначению.
Отблагодарите автора, поделитесь статьей в социальных сетях.
Основные типы ссылок на ячейки в Excel
При работе в Excel обходиться без использования ссылок практически невозможно.
Рассмотрим на практике использование основных типов ссылок на ячейки в Excel.
Относительная ссылка в Excel
Относительная ссылка — это ссылка вида A1 (т.е. буква столбца + номер строки).
Основная особенность таких ссылок — при протягивании или копировании формулы в другие ячейки ссылка смещается.
Другими словами, при копировании вниз ссылка A1 превратится в A2, A3 и т.д., при копировании вправо — в B1, C1 и т.д.:

В данном примере мы копируем ячейку D2 с формулой A2*B2.
При перемещении формулы вниз получаем A2 -> A3 -> A4 -> A5, B2 -> B3 -> B4 -> B5.
Смешанная ссылка в Excel
Смешанная ссылка — это ссылка вида $A1 или A$1.
Знак доллара ($) служит фиксированием столбца или строки.
Иными словами, если мы поставим $ перед буквой столбца (например, $B5), то ссылка не будет изменяться по столбцам, но будет изменяться по строкам (при протягивании формула сместится на $B5, $B6, $B7 и т.д.). Аналогично, если знак $ поставить перед номером строки (например, B$5), то ссылка не будет изменяться по строкам, но будет изменяться по столбцам (при перемещении формула сдвинется на C$5, D$5, E$5 и т.д.).
Разберем использование смешанных ссылок на построении стандартной таблицы умножения:

В данном примере любая формула таблицы является произведением значений из столбца A и строки 2.
Добавляя в формулу расчета знак $ (например, G$2*$A8) мы последовательно фиксируем столбец и строку.
Абсолютная ссылка в Excel
Абсолютная ссылка — это ссылка вида $A$1.
Её особенность в том, что она не изменяется при копировании или протягивании формулы в другие ячейки.
В данном случае знак $ ставится как перед буквой столбца, так и перед номером строки, т.е. формула полностью фиксируется.
Абсолютная ссылка часто применяется, когда необходимо умножить или разделить диапазон ячеек на одно и тоже число.
Например, перевести данные в рубли по определенному курсу, или перевести данные в тысячи/миллионы/миллиарды:
Как сделать ссылку относительной/абсолютной/смешанной?
Помимо ручного проставления знака $ в формулу ячейки, можно воспользоваться инструментами Excel.
Если выделить формулу и последовательно нажимать клавишу F4, то Excel автоматические добавляет знак $ в формулу в следующем порядке — B5 -> $B$5 -> $B5 -> B$5
В зависимости от типа ссылки которую мы хотим поставить — нажимаем несколько раз F4 и получаем требуемый результат.
Типы данных в Excel: акции и география
В Excel можно вставлять сведения об акциях и географические данные. Очень просто вводить текст в ячейку и преобразовывать ее в тип данных « биржевые акции » и « географические типы данных». Эти новые типы данных , считаются связанными, так как они используют подключение к источнику данных в Интернете. Такое подключение позволяет получать разнообразные полезные сведения, которые можно использовать и обновлять.
Примечание: 28 марта 2019 г. типы данных были выпущены для всех подписчиков Windows Office 365. Если вы являетесь подписчиком Office 365, Убедитесь в том, что у вас установлена новейшая версия Office.
Примечание: Типы данных Stocks и geography доступны только для клиентов с несколькими клиентами по всему миру (стандартные учетные записи Office 365 ).
Stocks (Акции)
На приведенном выше рисунке ячейки с названиями компаний в столбце A содержат тип данных «акции». Вы знаете, что у них есть этот значок: 
Geography (География)
В этом примере столбец A содержит ячейки с типом данных geography. Это означает, что значок » 
Введите текст в ячейки. Если вы хотите, чтобы биржевая информация была указана в каждой ячейке, введите символ, название компании или название фонда. Если вы хотите использовать географические данные, введите название страны, края, территории или города в каждую ячейку.
Затем выделите ячейки.
Хотя это необязательно, рекомендуем создать таблицу Excel. Это упростит получение сведений из Интернета. Чтобы создать таблицу, перейдите в раздел вставка > таблице.
Выделив ячейки, перейдите на вкладку данные и выберите пункт акции или География.
Если в Excel обнаружено соответствие между текстом в ячейках и Интернет-источниками, текст будет преобразован в тип данных «биржевые или географические данные». Вы сможете определить то, что преобразование выполнено, по следующим значкам: 

Выделите одну или несколько ячеек с типом данных, после чего появится кнопка Вставить данные 
Нажмите кнопку Вставить данные еще раз, чтобы добавить другие поля. Если вы используете таблицу, вот как подсказка: введите имя поля в строке заголовка. Например, введите изменить в строке заголовка для Stocks, и на экране появится колонка изменить в столбце Цена.
Примечание: Если вы видите 

Дополнительные действия
После преобразования текста в тип данных Stocks или Geography в ячейке появится значок. Щелкните его, чтобы просмотреть карточку. На карточке выводится список полей и соответствующих значений. У некоторых данных может быть несколько пар полей и их значений.
Например, на этом рисунке показана карточка для записи France (Франция). Одним из полей, доступных для нее, является Capital (Столица). Его значение — Paris (Париж). Еще одно поле — Leader(s) (Руководители), значениями которого являются имена руководителей.
Если вы хотите увидеть другие пары полей и значений, прокрутите вниз страницу внутри карточки.
Если вы хотите узнать, где поступают поля и значения, обратите внимание на Примечание «питание от» в нижней части карточки.
Формат ячеек в Excel? Виды форматов. Разрядность
В этой статье вы узнаете, как изменить формат ячеек в Excel, какие бываю форматы и как изменить количество знаков после запятой?
Несмотря на то, что кнопки групп Шрифт, Выравнивание и Число вкладки Главная открывают быстрый доступ к большинству часто используемых команд форматирования, они не отражают весь набор команд форматирования, доступных в Excel.
Чтобы получить доступ ко всем командам форматирования, откройте диалоговое окно Формат ячеек одним из следующих способов.
- Щелкните на пункте Другие числовые форматы в нижней части раскрывающегося меню кнопки Числовой формат.
- Щелкните на маркере открытия диалогового окна в правом нижнем углу группы Число.
- Нажмите комбинацию клавиш .
Диалоговое окно Формат ячеек, которое открывается после выбора этих команд, содержит шесть вкладок: Число, Выравнивание, Шрифт, Граница, Заливка и Защита.
Учтите, что в комбинации клавиш используется цифра 1, а не функциональная клавиша .
Формат ячеек в Excel: Числовыми форматы
Способ ввода значений в ячейки определяет тип получаемого числового формата. Приведем несколько примеров.
- Если вы вводите значение, дополненное знаком доллара (или другой валюты) и содержащее два десятичных знака, то Excel назначит ему финансовый числовой формат.
- Если вы вводите целочисленное значение, дополненное символом процента, то Excel назначит ему процентный формат.
- Если вводится значение в одном из стандартных форматов дат Excel, например 06/11/19 или 6-ноя-19, то ему будет назначен формат даты. Данные в формате дат хранятся в виде числовых значений.
Значения можно форматировать как в процессе ввода в ячейку (как в случае с вводом дат), так и после завершения ввода. Обычно применяют “позднее” форматирование, поскольку оно предполагает выполнение всего лишь двух действий.
- Выделите все ячейки, содержащие значения, которые нужно отформатировать.
- Выберите для группы числовой формат с помощью либо раскрывающегося меню соответствующей кнопки вкладки Главная, либо вкладки Число диалогового окна Формат ячеек.
Даже если вы предпочитаете форматировать значения заранее, вам все равно придется повторять эту операцию по отношению к результатам формул. Дело в том, что Excel применяет формат Общий ко всем вычисляемым значениям, равно как и к вводимым в ячейку значениям, которые не соответствуют ни одному стандартному числовому формату. Одна из самых больших проблем, связанных с применением формата Общий, заключается в отбрасывании ведущих и завершающих нулей. В результате усложняется выравнивание чисел в ячейках по десятичным запятым.
Эта проблема проиллюстрирована на скриншоте ниже, на котором представлен калькулятор стоимости ремонта. Как видите, столбец со стоимостью напоминает зигзаг, так как он не выровнен по десятичным запятым. Чтобы исправить ситуацию, к этим значениям придется применить другой, более подходящий числовой формат.
Формат ячеек в Excel: Финансовый числовой формат
Поскольку Excel обычно применяется для выполнения финансовых расчетов, вам чаще придется иметь дело с финансовым числовым форматом. Чтобы применить этот формат к выделенным ячейкам, щелкните на кнопке Финансовый числовой формат, находящейся на вкладке Главная.
На скриншоте выделены ячейки с итогами (диапазон ЕЗ:Е17). Данные ячейки были отформатированы с помощью кнопки Финансовый числовой формат, находящейся в группе Число вкладки Главная. Отличительный признак этого формата — знак валюты (рубля в данном случае).
Финансовый числовой формат подразумевает наличие двух десятичных знаков и символа валюты, добавленного ко всем числам выделенного диапазона. Финансовый числовой формат можно заменить форматом Денежный, выбрав его в меню Числовой формат или в диалоговом окне Формат ячеек.
Если вы попытаетесь отформатировать все числа в таблице с использованием финансового числового формата, то даже небольшая таблица будет перенасыщена символами валюты. Поэтому в приведенном примере данный формат был применен только к итоговым значениям.
Формат ячеек в Excel: Числовой формат с разделителями
Формат с разделителями является отличной альтернативой денежному формату. Подобно последнему, он предусматривает наличие в больших числах разделителей, позволяющих визуально отделять тысячи, миллионы и т.д.
В формате с разделителями отображаются два десятичных разряда, а отрицательные значения заключаются в круглые скобки. Поэтому данный формат хорошо подходит для форматирования таблиц, в которых представлены доллары или центы (либо другие денежные единицы) или же большие числовые значения, которые никак не связаны с валютой.
Формат с разделителями удобен для создания отчета о продажах за первый квартал. Обратите внимание на скриншоте ниже, на котором представлены стоимость работ за 1 м 2 , отформатированные с помощью данного формата. Для создания примера сначала был выделен диапазон B3:D16, а затем выполнен щелчок на кнопке Формат с разделителями, обозначенной тремя нулями. Эта кнопка находится в группе Число вкладки Главная.
Формат ячеек в Excel: Процентный формат
На многих рабочих листах используются процентные значения для отображения годовых ставок, процента инфляции, прибыльности и т.п. Чтобы вставить процентное значение в ячейку, введите числовое значение, а затем укажите символ процента. Например, чтобы ввести годовую ставку в 12 процентов, следует ввести в ячейку значение 12%. В ответ на это Excel автоматически назначит ячейке процентный формат и в то же время разделит введенное значение на 100. В данном случае в ячейке мы увидим 0,12.
Не все проценты вводятся в рабочий лист вручную таким способом. Некоторые могут вычисляться по формуле в виде обычных десятичных значений. К подобным ячейкам нужно применить процентный формат (Percent), чтобы преобразовать десятичные значения в проценты (это выполняется путем умножения результата на 100 и добавления символа процента).
На скриншоте ниже к значениям в столбце F применен процентный формат. Для этого следует выделить соответствующие ячейки, а затем щелкнуть на кнопке Процентный стиль, находящейся в группе Число вкладки Главная.
Как изменить количество знаков после запятой в Excel?
Для того чтобы увеличить или уменьшить количество отображаемых десятичных знаков во всех числовых стилях (финансовом, с разделителем и процентном), щелкните на соответствующих кнопках группы Число вкладки Главная. После каждого щелчка на кнопке Увеличить разрядность (на ней стрелка указывает влево) программа добавляет к числовому формату дополнительный десятичный разряд. Если же щелкнуть на кнопке Уменьшить разрядность, то десятичный разряд будет удален.
За форматами скрываются обычные числа
Все многообразие числовых форматов — это всего лишь отражение обычных чисел, хранящихся на рабочем листе. Подобно хорошему иллюзионисту, числовой формат просто изменяет внешний вид чисел, не затрагивая их значения. Рассмотрим пример формулы, которая возвращает значение 25, 6456 в определенной ячейке.
Теперь предположим, что для данной ячейки изменяется формат после щелчка на кнопке Финансовый числовой формат вкладки Главная. Исходное значение примет вид 25,65р.
Подобное изменение может навести на мысль о том, что программа округлила результат до двух десятичных знаков. На самом деле программа округлила только представление вычисленного значения — в ячейке остается все то же значение 25,6456. Если вы будете использовать данную ячейку в другой формуле, то имейте в виду, что Excel подставит в нее истинное значение, а не отображаемое в ячейке.
У многих пользователей возникает вопрос о том, что же делать, чтобы отображаемые на рабочем листе значения соответствовали числам, введенным в ячейки? Добиться этого можно, установив единственный флажок, который приведет к преобразованию истинных значений в ячейках в числа, отображаемые на листе. Но при этом следует учитывать, что отмена установки этого флажка не приведет к возврату прежних значений.
Итак, чтобы преобразовать исходные числовые значения в отображаемые на рабочем листе, выполните следующие действия.
- Убедитесь, что на рабочем листе использован числовой формат с требуемым количеством десятичных знаков.
Это действие следует предпринять прежде, чем приступить к преобразованию истинных значений в их отображаемую форму.
- Выберите команду Файл→Параметры→Дополнительно,чтобы перейти на вкладку Дополнительно диалогового окна ПараметрыExcel.
- В группе При пересчете этой книгиустановите флажок Задать указанную точность и щелкните на кнопке ОК.
Откроется окно с предупреждением о том, что данные потеряют свою точность.
- Щелкните на кнопке ОК или нажмите клавишу.Все данные изменятся в соответствии с экранным представлением.
Рекомендуется предварительно сохранить рабочую книгу с вычисленными значениями. После завершения преобразования всех значений листа путем установки флажка Задать указанную точность откройте диалоговое окно Сохранить как. Измените имя файла, отображаемое в поле Имя файла перед щелчком на кнопке Сохранить или нажатием клавиши . Для изменения имени файла можно к текущему имени файла добавить слова как на экране. В вашем распоряжении окажутся две копии файла: исходный файл книги, включающий введенные вами значения и значения, подсчитанные Excel, а также новый файл книги, содержащий отображаемые значения (с добавленными к названию словами как на экране).
Формат ячеек в Excel: Формат даты
В Excel можно создать формулу, вычисляющую разницу между значениями даты и времени, введенными в ячейки рабочего листа. Единственная проблема состоит в том, что Excel вычитает одну дату из другой или одно время из другого и автоматически преобразует результат вычислений в соответствующий числовой формат даты или времени. Например, если ввести в ячейку В4 15-8-19, в ячейку С4 — 15/4/19, а в ячейку D4 — формулу, вычисляющую количество дней между этими датами (=В4-С4), то получится результат 122 (количество дней). Это значение отображается с помощью формата Общий, назначенного ячейке D4. Учтите, что при создании формул, подсчитывающих разницу между двумя значениями времени на листе, ячейке результата следует назначить формат Общий. Предположим, что в ячейке В5 указано значение 8:00 AM, а в ячейке С5 — 4:00 РМ. Для вычисления разницы двух показаний времени в ячейке D5 определяется следующая формула: =С5-В5.
Результат вычисления формулы, который отображается в ячейке D5 в виде 8:00 AM, нужно преобразовать в формат Общий. В результате вместо значения 8:00 AM в ячейке D5 появится дробное значение 0,333333, которое представляет собой результат деления 8 (значение времени) на 24 (количество часов в сутках). Чтобы преобразовать это дробное число в эквивалентное количество часов, следует умножить его на 24, а к результату применить формат Общий.