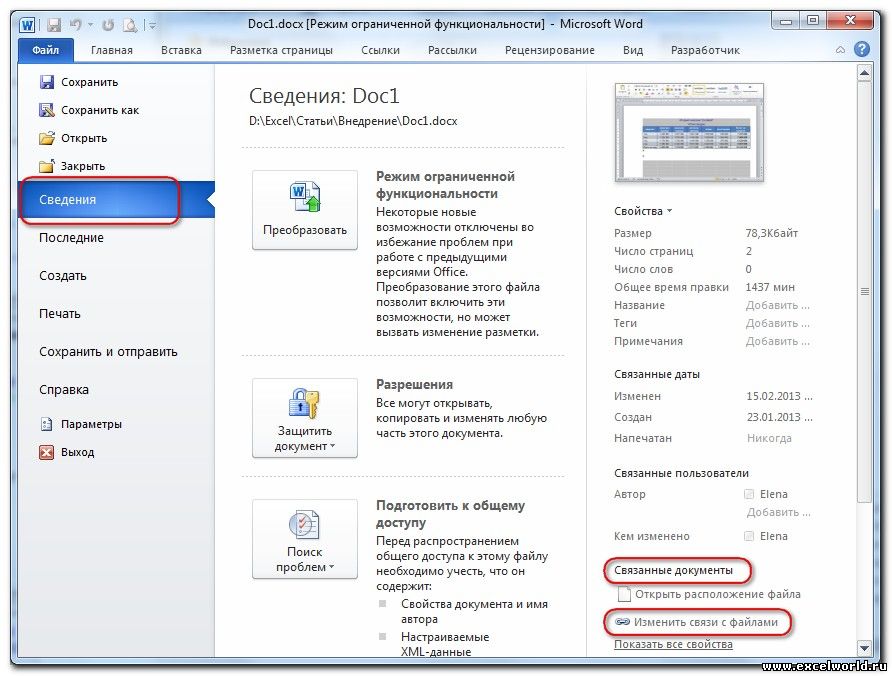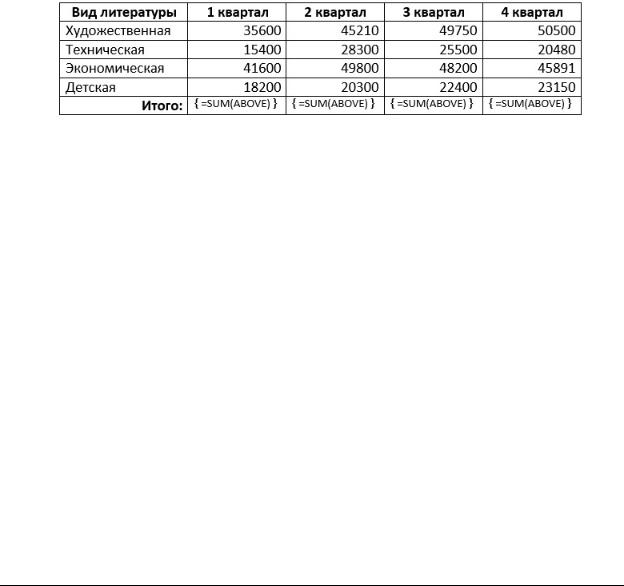
14.7. Отображение формул в таблице
Введенные в ячейки таблицы формулы расчета можно показать на экране. Для этого следует выделить всю таблицу, затем нажать комбинацию клавиш <Shift> + <F9> (Рис. 14.10Рис.
14.10. Вывод на экран формул в ячейках таблицы
). Для возврата к отображению результатов вычислений в ячейках таблицы нужно вновь нажать <Shift> + <F9>.
Рис. 14.10. Вывод на экран формул в ячейках таблицы
14.8. Вставка в документ Word таблицы Excel
В текстовый документ Word можно внедрить таблицу Excel (при условии, что
Microsoft Excel установлен на компьютере). Для этого нужно активизировать вкладку
ВСТАВКА / Таблица. В появившемся меню выбрать команду Таблица Excel.
Выделенная таблица Excel содержит заголовки строк и столбцов. Они отображаются для удобства использования, а на печать не выводятся. Заголовки строк и столбцов не отображаются также при снятии выделения с таблицы. При выделении таблицы Excel
вкладки и инструменты Word на ленте заменяются вкладками и инструментами Excel. Пока таблица Excel выделена, можно использовать доступные Excel инструменты. Как только выделение с таблицы снимается, на ленте восстанавливаются инструменты Word.
Для выполнения сложных математических, экономических и др. вычислений используются документы, создаваемые Excel. Сложные расчеты в таблицах Word, как правило, не выполняются, однако возможности Excel можно использовать в документах
Word для выполнения простых вычислений и для автоматизации работы с таблицами с изменяемыми наборами данных.
Упражнение 4
1.Ввести 1-ую строку заголовка нижеприведенного текста, задав для него жирный шрифт размера 15 и расположение по центру. Для ввода текста «Word 2013» воспользуйтесь функцией автозамены (например, «ww» или «вв»– заменять на «Word 2013»).
2.Вторую строку заголовка ввести также по центру жирным шрифтом, но размером
14 пт.
3. Задать функцию автоматической расстановки переносов слов.
91
4.Последующий текст вводить в три газетные колонки обычным шрифтом размера 11
свыравниванием по ширине и красной строкой в 1 см. Задать проведение вертикальных линий между колонками. .
5.Для текста «Вставка в документ Word 2013 таблицы Excel» отменить ввод текста в виде газетных колонок и задать для него выравнивание по центру и жирный шрифт размером
14 пт.
6.Создать таблицу, включающую 5 столбцов и 6 строк.
7.Ввести в первые две строки шапку таблицы, объединив в 1ой строке ячейки третьего и четвертого столбцов, а в 1м, 2м и 5м столбцах – верхнюю и нижнюю ячейки.
8.Ввести данные в таблицу, воспользовавшись функцией автозамены для ввода текста «Принтер лазерный» и «Принтер струйный» (например, пл и пс).
9.Вставить перед первым столбцом пустой столбец. Для первых двух ячеек нового столбца скопировать формат из таких же ячеек соседнего столбца. Ввести в эти ячейки текст «№ п/п».
10.Пронумеровать в первом столбце товары. Уменьшить ширину столбца.
11.В конце таблицы вставить пустую строку. Во второй столбец этой строки ввести текст «Итого:«.
12.Итоговые данные по количеству товаров получить средствами автоматического суммирования.
13.Данные в столбце Объем продаж получить используя формулу произведения числовых данных столбцов С и Е. Так, для третьей строки «Принтер лазерный ЧБ»: расчет объема продаж будет произведен по формуле: =Product(C3;E3).
14.Отобразить расчетные формулы в таблице, затем вернуться к отображению результатов.
15.Изменить значение проданного количества цветных лазерных принтеров на 6 и обновите в столбце «Объем продаж» соответствующее поле.
16.Задать первым двум строкам таблицы функцию заголовка таблицы.
17.Расчертить таблицу, воспользовавшись средством табличного автоформата.
18.Задать возможность автоматической вставки названий таблицы при создании
каждой новой таблицы. В появившейся над таблицей строке после текста Таблица 1
напечатать дополнительное название Продажа принтеров.
19. Отступить несколько строк вниз и вставить в текст график по данным столбцов «Заказано» и «Продано» как показано ниже. В появившейся таблице значений вместо текста
Гистограмма вставить соответствующие значения столбца «Наименование товара», используя те же средства автозамены, что и при заполнении основной таблицы.
92
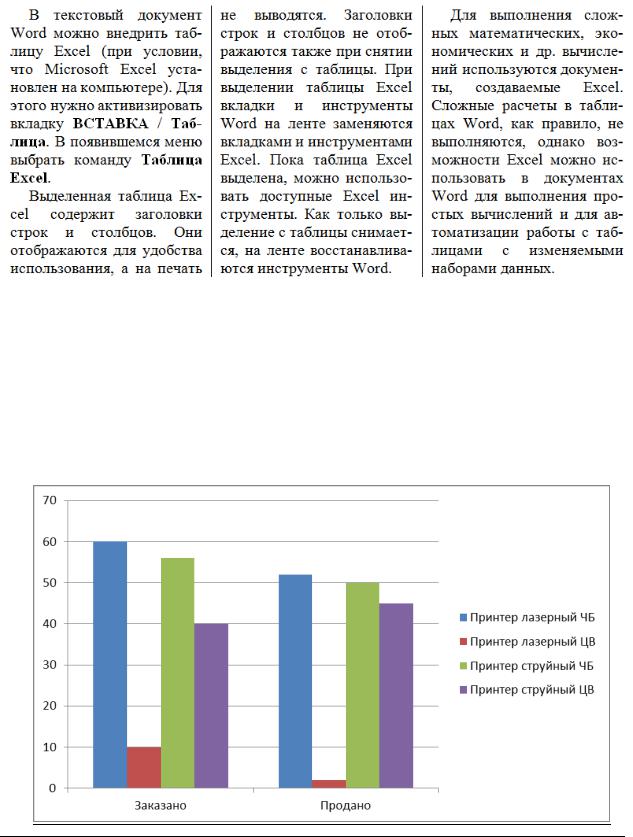
Вставка в документ Word 2013 таблицы Excel
Работа с таблицами в Word
|
Наименование |
Цена |
Количество |
Объем |
||
|
товара |
заказано |
продано |
продаж |
||
|
Принтер лазерный ЧБ |
430 |
60 |
52 |
||
|
Принтер лазерный ЦВ |
2000 |
10 |
2 |
||
|
Принтер струйный ЧБ |
218 |
56 |
50 |
||
|
Принтер струйный ЦВ |
320 |
40 |
45 |
93

15. Работа с большим (структурированным) документом
Прежде чем создавать многостраничный документ следует определить его структуру
(план) – разбивку на части, главы и параграфы. При определении структуры заголовкам и подзаголовкам назначаются стили разных уровней. Это удобно выполнять в режиме просмотра структуры. В ходе работы структура документа (порядок частей, глав и т.п.)
может изменяться.
15.1. Создание структурированного документа
Рассмотрим, как создать документ с «чистого листа». Данная процедура может
включать следующие этапы:
Перейти в режим просмотра структуры документа: ВИД / Режимы просмотра /
Структура (Рис. 15.1).
Рис. 15.1. Команда СТРУКТУРА из группы РЕЖИМЫ ПРОСМОТРА ленты ВИД
Создать список заголовков всех частей, глав.
Поочередно всем строкам заголовков назначить соответствующие уровни иерархии с помощью кнопок со стрелками Повысить уровень или Понизить уровень вкладки
Структура.
Для ввода обычного текста, перейти на новую строку, нажать кнопку 
15.2. Реорганизация структуры
В режиме СТРУКТУРА можно изменять структуру документа: расположение разделов, глав и параграфов, перемещая отдельные элементы верх или вниз кнопками
1.С помощью списка уровней (от 1 до 9) на вкладке СТРУКТУРА отобразить уровень тех заголовков, которые вместе с содержимым текстом будут перемещены в новую позицию.
2.Установить курсор на соответствующий заголовок и нажимать кнопки
Передвинуть вверх или Передвинуть вниз. Можно для этого же установить мышь на
первый символ заголовка (знак “плюс” или “минус”) и переместить в новое положение.
94
Можно отменить показ всех подзаголовков, расположенных по иерархии ниже данного заголовка: установить курсор на строку с данным заголовком и нажать кнопку
Свернуть 
расположенных на более низких уровнях, чем данный, нажать кнопку Развернуть 
Выбор из списка Показать уровень: Все уровни приводит к отображению всех заголовков и текста.
Установление флажка Показать только первую строку приводит к отображению только первых строк заголовков и текста.
Для нумерации заголовков задать команду ГЛАВНАЯ / Абзац / Многоуровневый список, выбрать многоуровневый способ нумерации списка заголовков и нажать ОК.
Чтобы вернуться к другому виду просмотра документа следует нажать кнопку
Закрыть режим структуры.
16. Работа с полями форм
Поле представляет собой вставляемый в документ код, который дает возможность добавления различных данных, запуска других приложений или запроса ввода информации от пользователя. Поле сообщает Word о наличии дополнительных данных для включения в документ или о действии, которое нужно выполнить.
Форма или бланк – это документ Word, в котором ввод или изменение данных возможно осуществлять только в области полей, а другая часть документа остается такой же,
как при создании формы.
Поля формы используются, когда в текст документа или шаблона необходимо включить переменную информацию (например, для титульного листа письменной работы это могут быть: название темы работы, номер учебной группы, срок сдачи работы и т.п.), а
большая часть документа должна оставаться неизменной.
Для создания в документе полей формы, нужно предварительно установить на ленту вкладку РАЗРАБОТЧИК (по умолчанию эта вкладка на экран не выводится) с помощью команд ФАЙЛ / Параметры / Настроить ленты, установить «галочку» рядом с названием ленты и нажать кнопку ОК (Рис. 16.1).
95
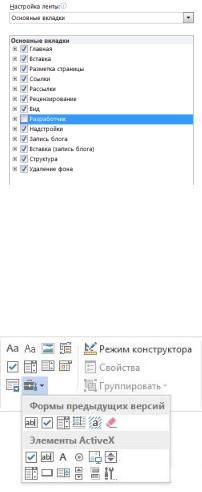
Рис. 16.1. Настройка ленты, добавление вкладки РАЗРАБОТЧИК
Для ввода изменяемой информации в позиции ввода переменного поля следует нажать соответствующую кнопку (Рис. 16.2) в группе Элементы управления вкладки
РАЗРАБОТЧИК (Текстовое поле, Флажок — поле переключателя формы или Поле со списком, Календарь и др.)
Рис. 16.2. Кнопки для создания полей из группы Элементы управления
При необходимости задавать специальные атрибуты поля (например, тип поля:
обычный текст, число, дата), следует установить в область поля курсор мыши и выбрать команду Свойства из группы Элементы управления или из контекстного меню,
вызываемого правой кнопкой мыши. Для Текстового поля можно задать вид вводимой информации, максимальную длину, автоматически появляющийся текст подсказки. Для поля
Флажок можно задать его точный размер, а также начальное состояние (включен или не включен). Для Поля со списком задаются элементы, входящие в список. Вставленному полю, выделив его, можно задать нужный размер, шрифт; тогда вводимые в него символы будут изображаться в указанном формате.
После создания формы она должна быть защищена от изменений, предоставляя возможность ввода информации только в поля. Для этого следует нажать кнопку
Ограничить редактирование (Рис. 16.3. Установка ограничения редактирования в
документе с полями форм
) из группы Защитить вкладки РАЗРАБОТЧИК, на появившейся справа панели в разделе 2. Ограничения на редактирование включить параметр Разрешить только указанный способ редактирования документа: и выбрать из списка: Ввод данных в поля
96
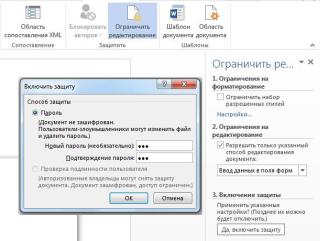
форм. После этого включить защиту, ограничивающую редактирование, дважды введя
пароль.
Рис. 16.3. Установка ограничения редактирования в документе с полями форм Для снятия защиты с документа нажать на кнопку Отключить защиту, (которая
появляется вместо кнопки Да, включить защиту) и ввести пароль.
17. Работа с шаблонами
Шаблон – образец или модель для производства нового продукта – можно встретить практически во всех сферах деятельности. Чертеж для детали, выкройка для одежды – это шаблоны. В MS Word шаблоны представляют собой образцы для документов, они позволяют автоматизировать процедуру создания типовых документов.
Шаблон можно рассматривать как бланк, со стандартным текстом определенного формата подготовленный для заполнения. Они способны соединять воедино отдельные параметры и методы создания, редактирования и форматирования документов, упрощая процесс обработки текста.
Шаблон может хранить:
Настройки элементов интерфейса (вкладки инструментов, комбинации
«быстрых» клавиш, элементы автотекста и автозамены, наборы модифицированных команд меню и др.).
Данные о параметрах страниц (ориентацию, размеры полей, служебные данные, размещаемые в колонтитулах).
Макет содержания документа (трафаретный текст, незаполненные или частично заполненные таблицы, различные иллюстрации).
Наборы стилей форматирования (для заголовков частей документа, для основного текста абзацев, для оформления нумерованных и маркированных списков и т.д.)
97
Макрокоманды
Вкомплект Word входят шаблоны, подготовленные разработчиками, ими можно пользоваться в том виде, в каком они представлены, а можно модифицировать или создавать собственные. Они обеспечивают настройку текстового процессора на каждый документ, с
которым работает пользователь.
17.1. Создание документа на основе выбранного шаблона
После выполнения команды ФАЙЛ / Создать предлагается выбрать один из образцов
(шаблонов) оформления документа, если выбирается Новый документ, то открывается пустой документ, базирующийся на шаблоне Обычный – это файл, хранящийся в специальной папке Шаблоны под названием Normal.dotx, который представляет собой чистый лист бумаги формата А4 и содержит все стандартные стили форматирования.
Для удобства пользователя можно создавать в виде шаблонов заготовки документов,
содержащих единую для всех информацию и размещенную одинаковым образом (например,
бланки доверенностей, бланки организационно-распорядительных документов и т.д.).
17.2. Создание нового шаблона
Сначала создадим новый документ, основанный на шаблоне Обычный, далее введем нужную текстовую информацию, которая будет оставаться неизменной для всех документов,
используя для оформления шаблона команды форматирования, связанные с данным шаблоном. В шаблонах удобно использовать переменные Поля форм (см. 16. Работа с полями форм), частично заполненные таблицы и т.п. Зададим команду ФАЙЛ / Сохранить как, введем имя для данного шаблона, укажем имя каталога, где будет храниться шаблон,
введем имя, а в строке Тип файла выберем из списка Шаблон Word.
Для того, чтобы создать новый текстовый документ на основании файла-шаблона,
нужно дважды щелкнуть левой кнопкой мыши по имени шаблона. Если необходимо внести изменения в уже существующий файл-шаблон, необходимо подвести к его имени курсор и из контекстного меню выбрать команду Открыть.
98

Упражнение 5
1. Создайте шаблон титульного листа письменной работы (см. образец на Рис. 17.1) с
полями форм (текстовые поля обозначены желтым цветом, поля со списком обозначены зеленым) и полем Word (Date – обозначено бирюзовым цветом).
1.1.Для ввода всего текста титульного листа используйте гарнитуру Times New Roman
1.2.Установите размеры полей: верхнее и нижнее – 2 см, левое – 3 см, правое 1,5 см.
1.3.Введите первые 11 текстовых строк в соответствии с образцом (Рис. 17.1) и
отформатируйте следующим образом: выравнивание – По центру; размер символов – 13
пунктов; междустрочный интервал – одинарный.
1.4. Следующие 12 строк должны иметь отступ абзаца – 10 см, выровнены по левому краю,
размер символов – 12 пунктов. Последняя строка выровнена по центру, высота символов
–12 пунктов. Все данные должны уместиться на одном листе.
1.5.Приступайте к созданию полей форм. Если вкладки РАЗРАБОТЧИК для добавления полей формы нет на ленте, установите ее.
1.5.1.Для текстового поля после слов Кафедра, с помощью команды Свойства,
установите, чтобы справка «Введите название кафедры в именительном падеже»,
появлялась на экране в статусной строке при активизации поля.
1.5.2. Для названия письменной работы создайте список из 5 названий
(ЛАБОРАТОРНАЯ РАБОТА, РЕФЕРАТ, КУРСОВАЯ РАБОТА и т.д.). Значения других полей со списком смотрите на образце.
1.6.В позициях, где введено значение текущего года, нужно ввести поле Date c указанием формата (который задается ключом): DATE @ «yyyy’ г.'». Для вставки кода встроенного поля Word выполните команды: ВСТАВКА / Экспресс-блоки / Поле… далее выберите из списка – Date, задайте нужный ключ.
1.7.Позиции, в которые нужно вводить данные рукописным способом (подчеркивание)
выполняйте нажатием клавиш <Shift> + <->.
99
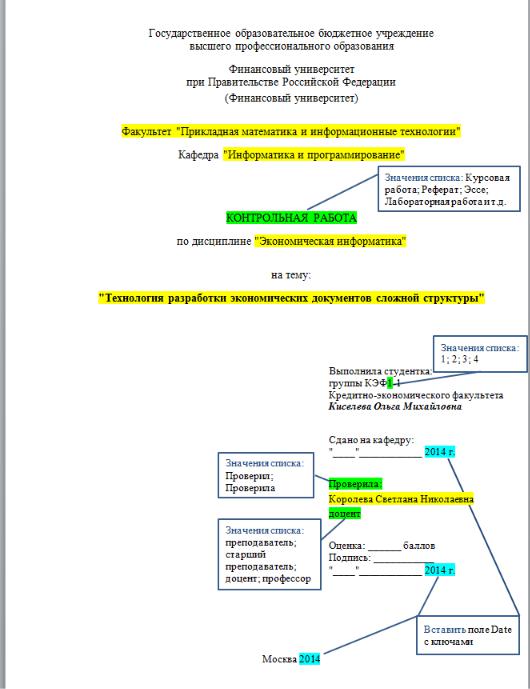
Рис. 17.1. Образец титульного листа с обозначением полей форм
1.8. Установите защиту шаблона с разрешением ввода данных только в поля форм.
Сохраните файл под именем ФамилияГруппа_ШаблонТЛ, тип файла – *.dotx (например,
КиселеваКЭФ1-1_ШаблонТЛ.dotx) в личной папке. Шаблон должен иметь вид,
показанный на Рис. 17.2.
1.9. Создайте на основе этого шаблона титульный лист, заполните поля применительно к письменной работе по изучаемой дисциплине с указанием изучаемой темы и также сохраните его в личной папке под именем ФамилияГруппа_ТитЛист, тип файла – *.docx.
100
Содержание
- Вариант 1: Обычная вставка
- Вариант 2: Вставка со связкой
- Вариант 3: Вставка объекта
- Вариант 4: Вставка в виде ссылки
- Вариант 5: Вставка таблицы
- Вопросы и ответы
Обратите внимание! Первые четыре из рассмотренных далее вариантов вставки книги Excel в текстовый документ Word подразумевают добавление именно файла, а не его содержимого. Если же вам требуется перенести таблицу, переходите к последней части статьи.
Вариант 1: Обычная вставка
Если вам необходимо добавить в текстовый документ Ворд файл Эксель в его законченном виде, то есть когда в дальнейшем никаких изменений в изначальную книгу вносить не планируется, выполните следующее:
- Перейдите в папку с файлом таблицы, выделите его и скопируйте, воспользовавшись соответствующим пунктом контекстного меню или сочетанием клавиш «Ctrl+C».
Читайте также: Горячие клавиши для удобной работы в Word
- Откройте документ Ворд и установите указатель курсора в том месте, где должна быть выполнена вставка. Любым удобным способом вставьте скопированную книгу Excel, например, выбрав пункт в контекстном меню или воспользовавшись сочетанием «Ctrl+V».
- Отдельно стоит рассмотреть вставку содержимого буфера обмена через соответствующую кнопку на панели инструментов – непосредственное нажатие на нее интегрирует файл электронной таблицы в текстовый документ аналогично использованию клавиш.
Если же вызвать меню этой кнопки и выбрать пункт «Специальная вставка», появится окно с дополнительными параметрами:
- Установите в нем маркер возле пункта «Вставить»;
- Убедитесь, что в области «Как» отмечено «Files»;
- Правее установите галочку возле пункта «В виде значка»;
- По необходимости «Смените значок»,
выбрав один из шаблонных вариантов. Измените или оставьте изначальную «Подпись» (название файла);
- Нажмите «ОК» в обоих диалоговых окнах для их закрытия.
Читайте также: Как вставить скопированный текст в документ Word
Файл с таблицей будет добавлен в виде активного ярлыка, который можно открыть двойным нажатием левой кнопки мышки (ЛКМ).
Это действие запустит приложение Эксель с отдельным экземпляром книги, которая, по сути, является независимой копией своей изначальной версии и никак с ней не связана – в нее можно вносить изменения и сохранять их, но это будет отражаться исключительно на внедренном в документ Ворд объекте.

Вариант 2: Вставка со связкой
В том же случае, если требуется сделать так, чтобы вносимые в изначальную книгу Excel изменения отражались на ее копии в документе Word и наоборот, в меню специальной вставки, рассмотренном на последнем шаге инструкции выше, потребуется изменить один из параметров.
- Скопируйте файл таблицы и перейдите к текстовому документу. Установите указатель курсора в нужном месте.
- Разверните меню кнопки «Вставить» на ленте и выберите пункт «Специальная вставка».
- Установите маркер напротив расположенного слева параметра «Связать», в основной области выберите «Files»,
поставьте галочку в чекбоксе «В виде значка», по необходимости смените его и подпись.
Для подтверждения внесенных изменений нажмите «ОК».

Как и в рассмотренном выше случае, в документ будет добавлена электронная книга Эксель в виде ярлыка. По двойному нажатию ЛКМ на нем будет открыто окно табличного процессора с изначальным файлом, который можно редактировать и сохранять. Даже если вносить изменения напрямую, то есть без запуска этого объекта через текстовый редактор, они все равно будут синхронизированы и применены.
Если этого не произойдет автоматически, «Обновить связь» можно через контекстное меню, там же доступны и дополнительные параметры, которые мы рассмотрим в конце следующей части статьи.
При каждом новом запуске документа также будет предложено обновить связь.

Вариант 3: Вставка объекта
Оба предложенных выше решения работают только с локальными файлами, используемыми на конкретном ПК, то есть если вы передадите документ Word с внедренной в него таким образом таблицей Excel, открыть ее не получится по причине фактического отсутствия самого файла. Для того чтобы такая возможность стала доступной, книгу нужно добавлять в виде объекта. Делается это следующим образом:
- Установите указатель курсора в том месте документа, куда требуется добавить файл таблицы, и перейдите во вкладку «Вставка».
- Разверните меню кнопки «Объект» и выберите в нем одноименный пункт.
- В открывшемся окне перейдите во вкладку «Создание из файла» и нажмите на кнопку «Обзор».
- С помощью системного «Проводника» переместитесь к папке с книгой Эксель, выделите ее и нажмите «Вставить».
- Установите отметку в чекбоксе «В виде значка». Если хотите сохранить «Связь с файлом» (аналогично решению из части «Вариант 2» настоящей статьи), отметьте соответствующий пункт.
Важно! Сохранение связи вложенного файла с исходным работает только в рамках конкретного компьютера, на котором они создавались и редактировались.
- По желанию «Смените значок» и «Подпись» (название).
- Нажмите «ОК» для закрытия окон и подтверждения вставки.
Файл с таблицей будет добавлен в текстовый документ и доступен для редактирования.
В зависимости от того, связали вы его с изначальной копией или нет, изменения в обоих объектах будут синхронизироваться или нет.
При наличии связи ее можно принудительно обновить через контекстное меню,
в нем же доступны дополнительные параметры, такие как правка и преобразование,
а также более детальная настройка.

Если вы передадите такой документ Word пользователю или сами захотите открыть его на другом компьютере, содержимое таблицы Excel будет доступно для просмотра и редактирования, так как это уже не просто ярлык, а полноценный файл. Однако при наличии связи его не получится даже открыть.
Вариант 4: Вставка в виде ссылки
Альтернативой предыдущему методу, причем во многих случаях более универсальной и простой в своей реализации, является добавление файла Эксель в виде предварительной созданной и полученной публичной ссылки на него. Стоит отметить, что такой подход работает как с локальными, так и с удаленными документами (например, сохраненными в облаке) и, в отличие от предложенного выше решения, позволяет сохранить связь между ними с возможностью полноценного редактирования и синхронизацией изменений. Узнать же более детально обо всех его особенностях можно из отдельной инструкции.
Подробнее: Как вставить документ из облака в Ворд
Вариант 5: Вставка таблицы
Если же ваша задача заключается в добавлении не непосредственно файла Эксель, как объекта, а электронной таблицы, действовать нужно несколько иначе, чем в любом из предложенных выше решений. На выбор доступно несколько вариантов, подразумевающих сохранение исходного форматирования, его объединение с текущим или полную очистку, создание связи и некоторые другие, дополнительные параметры. Более детально обо всех нюансах данной процедуры можно узнать из следующей статьи на нашем сайте.
Подробнее: Как вставить таблицу из Excel в Word
Еще статьи по данной теме:
Помогла ли Вам статья?
Если нам не требуется (а иногда и нежелательно) обновлять в документе таблицу или диаграмму, полученную из Excel, то используем внедрение. При этом в документ помещается статическая копия данных, т.е. внедрённый объект становится частью документа Word и уже никак не связан с источником данных. Размер файла документа при этом, естественно, увеличивается.
Если же нам нужно поддерживать данные, полученные из Excel, в актуальном состоянии, следует использовать связывание. При этом в документ помещается ссылка на объект Excel, соответственно, при изменении исходной таблицы или диаграммы данные в документе также изменятся.
Рассмотрим разные способы связывания и внедрения.
ВНЕДРЕНИЕ
1 способ. Через буфер обмена
Это самый простой и очевидный способ. Выделяем на листе Excel диапазон ячеек или диаграмму, любым способом выполняем команду Копировать, переходим в документ Word и выполняем команду Вставить. При этом таблица вставляется как таблица Word с возможностью редактирования средствами Word, а диаграмма в версиях до Word 2007 включительно вставляется как внедрённый объект (см. ниже), а начиная с Word 2010 — как рисунок. Чтобы диаграмма начиная с Word 2010 вставилась как внедренный объект, следует использовать Параметры вставки
2 способ. Создание нового объекта
Для этого на вкладке Вставка в группе Текст нажимаем кнопку Объект,
для версий старше Word 2007 меню Вставка — Объект
и в раскрывшемся диалоговом окне на вкладке Создание ищем в списке строчку Лист Microsoft Excel и нажимаем ОК
После этого на странице документа мы видим фрагмент листа Excel, а также ленту с вкладками (или меню) Excel.
Тот же результат получится, если на вкладке Вставка раскрыть список под кнопкой Таблица и выбрать вариант Таблица Excel.
В версиях до Word 2003 включительно можно использовать кнопку Добавить таблицу Excel на Стандартной панели инструментов.
Таким образом, мы можем создавать таблицу Excel, используя все возможности этой программы, прямо в документе.
Если мы хотим создать внедрённую диаграмму, то в диалоговом окне Вставка объекта на вкладке Создание выбираем строчку Диаграмма Microsoft Excel. В этом случае будет создан не один лист Excel, а два: на первом будет пример диаграммы, а на втором — исходные данные для неё, которые следует заменить своими исходными данными.
После того как таблица/диаграмма создана, щелчок мыши вне рамки объекта возвращает нас в документ. Если требуется вернуться к редактированию объекта, достаточно сделать по нему двойной щелчок мышкой.
Примечание. Если у Вас параметр Затенение полей установлен в положение Всегда, а заливка ячеек отсутствует, то таблица будет затенена. На печать, естественно, она будет выводиться без заливки.
3 способ. Создание объекта из файла
Для этого на вкладке Вставка в группе Текст нажимаем кнопку Объект и в раскрывшемся диалоговом окне переходим на вкладку Создание из файла. С помощью кнопки Обзор находим в Проводнике нужный файл Excel и нажимаем ОК.
При этом в документ вставляется лист, который был активен при последнем сохранении книги. Но войдя в режим редактирования объекта, можно перейти на любой другой лист.
Изначально лист Excel вставляется в масштабе 100%, из-за этого большая таблица или диаграмма может выйти за край страницы документа. В этом случае размером вставленного объекта управляют с помощью размерных маркеров по углам и по серединам сторон рамки выделения. Кроме того, такие же размерные маркеры доступны, если войти в режим редактирования объекта.
В чём отличие? Если Вы перемещаете размерные маркеры, находясь в режиме редактирования объекта, то Вы увеличиваете/уменьшаете количество видимых строк/столбцов.
Было
Стало
Если же Вы ту же самую операцию делаете, не входя в режим редактирования, то Вы просто растягиваете/сжимаете рисунок
Было
Стало
Создать внедрённый объект из файла можно также, перетащив мышкой значок файла Excel на страницу документа Word
Совет. Если Вы планируете внедрять диаграмму в документ, то лучше расположить её на отдельном листе.
Примечание. Иногда после редактирования таблицы и возвращения в Word, мы видим, что таблица отображается не полностью, она как бы «уехала» вверх или влево.
В этом случае следует вернуться в режим редактирования и обратить внимание, какая ячейка осталась активной.
Рекомендуется оставлять активной ячейку в левом верхнем углу Вашей таблички.
СВЯЗЫВАНИЕ
1 способ. Через буфер обмена с помощью Специальной вставки
Выделяем на листе Excel диапазон ячеек или диаграмму, выполняем команду Копировать, переходим в документ Word и даём команду Специальная вставка. Размещение этой команды зависит от версии Word.
В версиях до Word 2003 включительно она находится в меню Правка. Начиная с Word 2007 эту команду можно найти в раскрывающемся списке кнопки Вставить на вкладке Главная. Кроме того, начиная с Word 2010 в контекстном меню присутствует команда Параметры вставки, с помощью которой можно выбрать варианты связывания.
2 способ. Создание объекта из файла.
Для установления связи с файлом источником при создании объекта из файла достаточно в диалоговом окне Вставка объекта поставить флажок Связь с файлом
При этом в документ вставляется уже не сама таблица, а ссылка на неё.
При последующем открытии такого файла появляется окно
Если вы не уверены в надёжности источника связанных файлов, нажмите Нет.
Если выбран вариант Да, то данные в таблице документа обновятся в соответствии с последними изменениями в книге Excel.
Если во время изменения данных в электронной таблице документ Word открыт, то связанная таблица обновляется автоматически (по умолчанию).
Чтобы установленная связь работала, требуется, чтобы файл с электронной таблицей не переименовывался и не перемещался. Если всё же такое произошло, то чтобы заново прописать путь к источнику, можно воспользоваться диалоговым окном Связи из контекстного меню связанной таблицы.
Как видим, в этом диалоговом окне есть возможность Сменить источник, а также Разорвать связь, если таковая больше не требуется. Кроме того, здесь же можно выбрать способ обновления связи: автоматически или по запросу.
В версии до Word 2007 это диалоговое окно также открывается при выполнении команды меню Правка — Связи.
В Word 2007 его можно открыть, нажав кнопку Office и выбрав команду Подготовить — Изменить ссылки на файлы.
Начиная с Word 2010 для этого выбираем вкладку Файл — Сведения — Связанные документы — Изменить связи с файлами.
Примеры

Link an Excel file to a Word doc so the doc updates when the Excel data changes
Updated on March 11, 2022
What to Know
- Link: Copy cells. Right-click Link & Use Destination Styles or Link & Keep Source Formatting in Word.
- Embed: In Word, go to Insert > Object > Object > Create from File > Browse > choose Excel file > OK.
- Embed a spreadsheet table: In Word, go to Insert > Table > Excel Spreadsheet.
This article explains two ways to display Excel data in Word.
Instructions apply to Word for Microsoft 365, Word 2019, Word 2016, Word 2013, Word 2010, Excel for Microsoft 365, Excel 2019, Excel 2016, Excel 2013, and Excel 2010.
How to Link Excel to Word
To insert any part of an Excel worksheet in a Word document:
Maddy Price / Lifewire
-
Open the Word document where the worksheet will display.
-
Open the Excel worksheet that contains the data you want to link to the Word document.
-
In Excel, select and copy the range of cells to include. If you plan to insert more columns or rows into the worksheet, select the entire worksheet.
To select the entire worksheet, select the cell located in the upper-left corner at the juncture of the row numbers and column letters.
-
In the Word document, position the cursor where you want to insert the linked table.
-
Right-click and select Link & Use Destination Styles or Link & Keep Source Formatting.
Destination Styles uses the default Word table formatting, which usually results in a better-looking table. Keep Source Formatting uses the formatting from the Excel workbook.
-
The Excel data pastes directly into the Word document where the cursor was positioned. If changes are made to the source Excel file, the Word document updates with those changes automatically.
What Happens When You Link Excel to Word
Linking an Excel file to a Word document ensures that the Word document is updated every time the data in the Excel file changes. It works as a one-way link feed that brings the updated Excel data into the linked Word document. Linking an Excel worksheet also keeps your Word file small because the data doesn’t save to the Word document.
Linking an Excel worksheet to a Word document has a few limitations:
- If the Excel file moves, the link to the Word document needs to be re-established.
- If you plan to transport the Word file or use it on another computer, you must transport the Excel file along with it.
- You must do data editing in the Excel worksheet. It isn’t a problem unless you require different spreadsheet formats in the Word document.
How to Embed an Excel Spreadsheet in Word
The process of embedding an Excel worksheet in a Word document is essentially the same as linking to an Excel worksheet. It does require a few extra clicks, but it brings all data from the worksheet into your document, not only the selected range.
There are two ways to embed an Excel worksheet in Word. The first is to embed the worksheet as an object. The second is to insert a table.
When you embed a worksheet, Word uses the formatting from the Excel worksheet. Make sure that the data in the worksheet looks the way you want it to appear in the Word document.
Embed an Excel Worksheet as an Object
To embed an Excel worksheet as an object:
-
Open the Word document.
-
Go to the Insert tab.
-
Select Object > Object. In Word 2010, select Insert > Object.
-
In the Object dialog box, select the Create from File tab.
-
Select Browse, then choose the Excel worksheet that contains the data you want to embed.
-
Select OK.
-
The Excel worksheet is embedded in the Word document.
How to Embed an Excel Spreadsheet Table
An alternative is to insert the Excel worksheet as a table. This method inserts the worksheet the same way as if you embedded it as an object. The difference is that it opens a blank Excel worksheet for you to fill out. Choose this method if you haven’t created the Excel file yet.
To insert an Excel worksheet as a table in Word:
-
Open a Word document.
-
Place the cursor where you want to insert the Excel worksheet.
-
Go to the Insert tab, then select Table.
-
Select Excel Spreadsheet.
-
This menu option opens a blank Excel worksheet that you can fill with data. Either enter new data or paste data from another spreadsheet.
When you insert and fill out a new Excel worksheet, you have an Excel file that you can update at any time. The data in the Word table automatically updates to match the data in the Excel file.
FAQ
-
How do I embed a Microsoft Word document in Excel?
In Excel, select the Insert tab > Text > Object > Create from File. Next, select Browse to find the Word file > Insert > OK.
-
How do I create labels in Microsoft Word from an Excel list?
To create labels in Word from an Excel list, open a blank Word document > select Mailings > Start Mail Merge > Labels > choose the brand and product number for the labels. Then, choose Select Recipients > Use an Existing List > navigate to the Excel address list > OK. Add the merge mail fields to complete the merge.
Thanks for letting us know!
Get the Latest Tech News Delivered Every Day
Subscribe
Word и Excel — приложения офисного пакета Microsoft. Поэтому эти программы тесно взаимосвязаны. Они позволяют создавать таблицы и редактировать их. Однако не все пользователи знают, как перенести таблицу из Excel в Word. Ниже приведены пошаговые инструкции для таких случаев.
Содержание
- Как вставить таблицу Excel в Word: 4 способа
- Способ 1: Простое копирование и вставка
- Способ 2: Копирование и специальная вставка
- Способ 3: Вставка таблицы из файла
- Способ 4: Самостоятельное создание таблицы в Word
Как вставить таблицу Excel в Word: 4 способа
Благодаря тесной интеграции между Ворд и Эксель можно пользоваться схожими функциями в разных документах, а также экспортировать и импортировать объекты при условии их совместимости. В частности, можно перенести таблицу из листа Excel в Word.
Для этого предусмотрено 4 способа. Ниже к каждому из них приводится пошаговая инструкция. Однако прежде стоит уменьшить ширину столбцов или удалить лишние данные в Эксель, так как там рабочая область шире. Из-за этого ячейки при перемещении в Ворд могут попросту не отобразиться.
Способ 1: Простое копирование и вставка
Удобнее всего перемещать табличные данные из Excel в Word, чтобы они стали частью текстового документа, — простым копированием. Обе программы должны быть одновременно открыты.
Инструкция состоит из трех действий:
- Выделить таблицу Эксель, которую необходимо перенести в Ворд.
- Скопировать ее, используя сочетание клавиш Ctrl и C. Второй вариант: кликнуть по выделению правой клавишей мышки и в контекстном меню выбрать «Копировать».
- После копирования следует перейти в Ворд, установить курсор в нужном месте, а затем добавить таблицу из Эксель. Чтобы это сделать, необходимо щелкнуть правой клавишей мышки, далее выбрать один из параметров вставки. Второй вариант — воспользоваться комбинацией клавиш Ctrl и V.
Иногда скопированная таблица появляется не в том месте. Чтобы ее переместить, необходимо зажать значок в виде стрелок рядом с левым верхним углом с помощью левой кнопки мышки. После этого можно переносить столбцы в любую часть рабочей области.
Если нужно увеличить границы таблицы, аналогичным образом зажимают квадрат рядом с правым нижним углом и тянут мышкой в сторону.
Если кликнуть мышкой по любой из секций, в верхней ленте появятся инструменты для редактирования, разделенные на 2 вкладки: «Макет» и «Конструктор».
Указанный способ перевода таблицы из Excel в Word — наглядный пример взаимодействия Ворда и Экселя.
Способ 2: Копирование и специальная вставка
Если из Эксель необходимо перевести таблицу в Ворд, можно также применить инструмент «Специальная вставка». При его использовании сохраняется первоначальный вид секций и их связь с приложением Excel и конкретным исходным документом. Этот вариант преобразования позволяет перебросить любые по высоте и ширине ячейки в текстовый редактор. Однако их отображение в Word может искажаться.
Инструкция следующая:
- Выделяем строки и копируем их, используя правую клавишу мыши либо комбинацию кнопок Ctrl + C.
- В Ворде открываем сверху вкладку «Главная» и нажимаем «Вставить», затем выбираем параметр «Специальная вставка».
- В диалоговом окне выбираем «Лист», затем указываем один из вариантов добавления: «Связать» или «Вставить». Далее подтверждаем выбор, нажав кнопку «ОК».
Если выбрать первый способ, при редактировании столбцов из файла Excel пользователю будет доступен функционал программы Эксель прямо в Ворде. При указании параметра «Связать» со вставленной сеткой и ее содержимым можно будет работать аналогичным образом, как и в предыдущем случае, однако при попытке редактирования пользователя будет перебрасывать в Excel.
При этом любые изменения таблица отобразятся и в Word тоже. Для внесения правок нужно дважды кликнуть по любой строке, а для выхода из этого режима — щелкнуть в любой другой части рабочей области.
Способ 3: Вставка таблицы из файла
Из Excel перевести таблицу в Word можно также, открыв лишь текстовый редактор. Для этого нужно знать расположение документа, чтобы вставить файл. Поэтому стоит заранее сохранить его в удобном для поиска месте. Такой способ подойдет, если в исходнике нет лишних элементов.
Перенос таблицы осуществляется следующим образом:
- Ставим курсор в нужном месте в окне Word.
- Переходим в раздел «Вставка» и в категории «Текст» нажимаем «Объект».
- В выпадающем меню выбираем вкладку «из файла», нажимаем «Обзор», указываем расположение исходника и щелкаем по кнопке «Вставить».
Далее можно просто подтвердить выбор, нажав «ОК». В этом случае можно лишь поменять размеры, переделать содержимое нельзя. Если установить связь, преобразовывать содержимое и границы пользователь сможет в обеих программах.
Параметр «В виде значка» означает, что в текстовом приложении появится ярлык исходного файла. Если связь с ним не установлена с помощью галочки напротив соответствующего пункта, изменения будут недоступны. Документ нужно закрыть для добавления.
Способ 4: Самостоятельное создание таблицы в Word
Четвертый способ позволяет не преобразовать таблицу, сохраненную в Excel, а создать новую.
Для этого следует:
- Перейти в верхней панели инструментов к разделу «Вставка».
- Нажать «Таблица» и выбрать Excel.
- Добавленная сетка будет сделана по аналогии с указанными электронными таблицами. При работе с ней доступ к функционалу Эксель тоже сохраняется.
Если при переносе ячеек из одного приложения в другое данные отображаются некорректно из-за большого объема, а проблема не решается форматированием границ, остается лишь разбить столбцы со строками на несколько частей и поочередно вставить их в текстовый редактор.