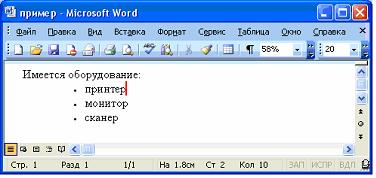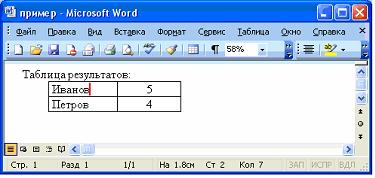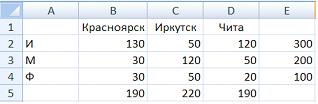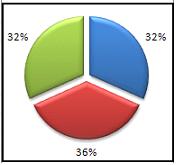Кроссворд «Текстовый редактор Microsoft Word» можно использовать на зачетном уроке, при повторении определений по данной теме.
По
горизонтали:
4. Примечание к тексту, размещаемое в
нижней части страницы или в конце документа.
6. Смещение текста абзаца по отношению к
границам полей.
9. Единица измерения высоты шрифта.
12. Старинная французская мера длины,
упоминаемая в романе Ж. Верна.
13. Часть таблицы.
17. Часть текста, набранная до нажатия
клавиши Enter
20. Название буквы греческого алфавита.
21. Поколение, вариант Microsoft Word.
23. Служебный файл Microsoft Word
расширением DOT, содержащий информацию о структуре и оформлении документа.
25. Наклонный шрифт.
27. Выражение, оформляемое с помощью
Microsoft Equation.
30. Изображение на инструменте,
выполняющем сохранение документа.
31. Судьба, участь.
32. Пункт главного (системного) меню
Microsoft Word.
33. Разработчик документа или программы.
34. Название буквы греческого алфавита.
35. Программа, обладающая способностью к
самовоспроизведению.
36. Действие над абзацем.
37. Пункт главного (системного) меню
Microsoft Word.
39. Затемненное место вокруг рамки
данного текста.
40. Промежуток между словами.
41. Линия ровно расположенных однородных
предметов.
42. Графический элемент, который
«обтекается» текстом,
44. Размер (высота) шрифта.
45. Часть слова.
46. Пункт главного (системного) меню
Microsoft Word.
47. Часть документа, границу которого
можно вставить с помощью разрыва (пункт меню «Вставка»).
49. Знак, входящий в алфавит.
51. Услуга, предоставляемая
телекоммуникационными сетями, с помощью которой можно переслать созданный
документ.
54. Отношение размеров элементов
документа на экране к натуральным размерам.
56. Элемент окна Microsoft Word.
59. Нумеруемая часть документа,
параметры которой устанавливаются с помощью пункта меню «Файл».
60. Носитель, на котором хранится
созданный документ.
62. Действие, проводимое с фрагментом текста.
63. Карточный термин (на него ставят
ставку).
64. Часть окна текстового редактора,
используемая для установки полей, отступов и т.п.
65. … прокрутки.
66. Ввоз компьютеров и программ из-за
рубежа.
По
вертикали:
1. Число экземпляров документа.
2. Последовательность букв и цифр,
ограниченная с обоих концов пробелами, запятыми, точками, дефисами и т.п.
3. Сторона грани многогранника.
5. Название символа
7. Данные, расположенные по графам.
8. Название буквы греческого алфавита,
используемой в геометрии,
10. Название буквы греческого алфавита.
11. Название цифры.
14. Часть экрана, занимаемая документом.
15. Отблеск света на экране монитора.
16. Действие, проводимое над ячейками
таблицы.
18. Знак, обозначающий число.
19. Буква, цифра, знак препинания.
20. Часть текста.
22. Характеристика абзаца.
24. Графическое изображение цифровой информации.
26. Действие над Фрагментом текста.
28. Графический объект в текстовом документе.
29. Набор, используемый при проверке орфографии.
37. Совокупность характеристик символа или абзаца.
38. Символ уменьшенного размера, размещаемый справа внизу или справа вверху
другого символа.
39. Последовательность символов.
40. Изображение на инструменте, выполняющем печать документа.
43. Перечень глав и пунктов документа.
44. Смотанные шариком нитки.
47. Прямоугольник, обрамляющий абзац.
48. Кусок бумаги.
49. Большая буква в начале абзаца, оформленная отличным от основного текста
образом.
50. Первая буква греческого алфавита.
52. Доля чего-то целого, например, абзаца, документа и т.п.
55. Металл белого цвета, используемый для пайки, в т.ч. при ремонте компьютера.
57, Знак препинания.
58. Второй экземпляр документа.
61. Обозначение документа.
Ответы:
По горизонтали: 4. Сноска. 6. Отступ. 9. Пункт. 12. Лье.
13. Столбец. 17. Абзац. 20. Фи. 21. Версия. 23. Шаблон. 25. Курсив. 27.
Формула. 30. Дискета. 31. Удел. 32. Правка. 33, Автор. 34. Мю. 35. Вирус. 36.
Выравнивание. 37. Сервис. 39. Тень. 40. Пробел. 41. Ряд. 42. Кадр. 44. Кегль.
45. Слог. 46. Вид. 47. Раздел. 49. Буква. 51. Почта. 54. Масштаб. 56. Меню. 59.
Страница. 60. Диск. 62. Копирование. 63. Кон. 64. Линейка. 65. Полоса. 66.
Импорт.
По вертикали: 1. Количество. 2.
Слово. 3. Ребро. 5. «Слэш». 7. Таблица. 8. Пи. 10. Ню. 111. Три. 14.
Окно. 15. Блик.
16. Объединение. 18. Цифра. 19. Символ. 20. Фрагмент. 22. Интервал. 24.
Диаграмма. 26. Удаление. 28. Рисунок.
29. Словарь. 37. Стиль. 38. Индекс. 39. Текст. 40. Принтер. 43. Отравление. 44.
Клубок. 47. Рамка. 48. Лист. 49. Буквица.
50. Альфа. 52. Часть. 53. Объект. 55. Олово. 57. Тире. 58. Копия. 61. Имя.
Литература:
Газета
«Первое сентября», «Информатика», №10, 2001.
Практическая работа
Работа с фрагментами текста
Задание 1. Перемещение
фрагментов
1.
В текстовом процессоре откройте файл Перемещение.rtf:
2.
Создайте пары, поместив рядом с каждым
англоязычным термином его русский аналог.
3.
Сохраните файл в личной папке под именем Пары.
Задание 2.
Копирование фрагментов
1.
В текстовом процессоре создайте новый
документ.
2.
Используя операции копирования и вставки
наберите текст стихотворения на английском языке:
Meet me in the morning.
Meet me
at noon. Meet me in September, Or the middle of June.
Meet me at midnight.
Meet me in the hall.
Meet me in the summer.
Meet me in the fall.
Meet me in the evening. Meet me at eight.
I’ll
meet you any time you want, But, please, don’t be late.
3.
Сохраните файл в личной папке под именем Стих.
Задание 3.
Склеивание и разрезание строк
1.
В текстовом процессоре откройте файл Строки.rtf:
Шило в мешке не утаишь. Не все коту
масленица. Кончил дело, гуляй смело. Готовь сани летом, а телегу — зимой. Пар
кости не ломит. Без труда не выловишь рыбку из пруда. Не все золото, что
блестит. Слово — серебро, молчанье — золото. Раньше встанешь — раньше работу
кончишь. Цыплят по осени считают. Делу — время, потехе — час. Сначала подумай,
потом начинай. Семь раз примерь, один раз отрежь. Работа страшна не рукам, а
глазам. Дело мастера боится.
2.
Отредактируйте содержимое файла так, чтобы
каждая пословица занимала ровно одну строку.
3.
Сохраните файл в личной папке под именем Пословицы.
Задание 4. Цепочка слов
1.
В текстовом процессоре
откройте файл Цепочка слов.docx:
2.
Перечисленные слова следует
расположить, соблюдая следующее правило: очередное слово должно начинаться на
букву, которой оканчивается предыдущее слово (без учёта мягкого знака).
3.
Сохраните файл в личной
папке.
Задание 5. Словесное домино (уровень С)
1.
Для каждого из перечисленных
определений найдите соответствующие термины, относящиеся к компьютерам и
информатике. Определения даны в следующем порядке расположения терминов:
очередное слово начинается на букву, которой оканчивается предыдущее слово
(без учёта мягкого знака). Запишите термины в текстовом документе.
Создание
резервных копий в сжатом виде – регулируемый параметр работы монитора –
характеристика величины, определяющая множество её допустимых значений и
применимых к ней операций – человек, профессионально занимающийся написанием
программ – цифра десятичной системы счисления – порядковый номер элемента
массива – структура данных, в которых применён принцип «первым пришёл,
последним вышел» — папка в операционной системе DOS – текст, содержащий связи с другими документами – символ,
используемый в программе для разделения целой и дробной частей числа – в
текстовом редакторе Microsoft Word так называется текст, набранный до нажатия
клавиши <Enter> — знак, обозначающий число – пользователь
телефонной линии – системное устройство в компьютере – совокупность точек
графического изображения.
2.
Сохраните текстовый
документ с последовательно расположенными терминами в личной папке под именем Домино.
Задание 6. Синонимы
1.
Откройте текстовый
документ Синонимы.docx
2.
В перечисленном перечне
слов и словосочетаний найдите синонимы.
3.
Используя операции Вырезать
и Вставить, разместите синонимы в текстовом документе таким образом,
чтобы каждая группа начиналась с новой строки.
4.
Сохраните файл в личной
папке.
Обновлено: 14.04.2023
Эта глава пишется с расчетом на то, что читающие, ее уже являются пользователями ПК, и умеют работать в одном из наиболее популярных приложений ОС Windows – текстовом редакторе MS Word. Однако подавляющее большинство осваивало работу в текстовом редакторе самостоятельно, и существует ряд типичных ошибок набора, редактирования и форматирования текстовых документов, которые допускают многие пользователи. В нашем курсе по MS Word мы:
1) рассмотрим типичные ошибки пользователей, и объясним их последствия;
2) научимся форматировать документы оптимальным способом с применением стилей и шаблонов.
Важно усвоить, что работа в текстовом редакторе состоит из двух этапов:
— набор и редактирование (изменения, касающиеся непосредственно текста: вставка, замена, удаление, перемещение символов, слов, абзацев…);
— форматирование (придание документу вида: параметры шрифта, абзаца, страницы…).
Эти этапы четко разделяются между собой.
Однажды набранный текст может быть неоднократно в дальнейшем переформатирован. Насколько легко, при необходимости, можно будет изменить вид текста, зависит от того, насколько безошибочно он был набран.
При работе с данными существует общее правило: хранение данных первично, отображение (внешний вид) – вторично. Отображение может быть легко изменено, в случае, когда данные правильно сохранены.
И еще одно правило: форматирование никогда не следует делать с помощью символов, вводимых с клавиатуры. Т.е. выравнивание по центру или отступ красной строки не следует делать посредством клавиши “пробел”, отступы по высоте вокруг заголовков или начало следующей главы с новой страницы не следует делать посредством клавиши “Enter”, и. т.п. Все форматирование в документе должно осуществляться с помощью меню, предусмотренного для этой цели в редакторе MS Word.
Чтобы оценить, насколько правильно набран документ, нужно посмотреть на него в режиме отображения “непечатаемых знаков”, или, другими словами спецсимволов. В этом режиме отображаются все символы, вводимые с клавиатуры. Например, пробел отображается центрированной по вертикали точкой, а нажатие клавиши <Enter> символом .
Режим отображения непечатаемых знаков устанавливается на стандартной панели инструментов MS Word. Работа над документом в режиме, когда непечатаемые знаки не отображаются – это, во многом, работа “вслепую”.
Непечатаемые знаки (спецсимволы) удаляются так же, как и все другие символы текста.
Цель: Освоить навыки работы с текстовым процессором MS Word , основные действия при работе с текстом. Ввод, редактирование и форматирование текста.
Теоретические сведения к практической работе
Программа Microsoft Word относится к классу программ, называемых текстовыми редакторами . Современный текстовый процессор Microsoft Word предназначен для создания, просмотра, модификации и печати текстовых документов, предусматривает выполнение операций над текстовой и графической информацией. С помощью Word можно быстро и с высоким качеством подготовить любой документ — от простой записки до оригинал-макета сложного издания.
Программа Microsoft Word позволяет:
набор и модификация неформатированной алфавитно-цифровой информации;
форматирование символов с применением множества шрифтов TrueType разнообразных начертаний и размеров;
форматирование страниц (включая колонтитулы и сноски);
форматирование документа в целом (автоматическое составление оглавления и разнообразных указателей);
проверка правописания, подбор синонимов и автоматический перенос слов.
1. Интерфейс текстового процессора Word .
Строка заголовка. Содержит название приложения и открытого текущего документа, пиктограмму системного меню и кнопки управления окон.
Строка меню . Содержит набор выпадающих меню программы, от Файл до Справка.
Панель инструментов. Содержит в себе 9 вкладок: ГЛАВНАЯ, ВСТАВКА, ДИЗАЙН, РАЗМЕТКА СТРАНИЦИ, ССЫЛКИ, РАССЫЛКИ, РЕЦЕНЗИРОВАНИЕ. ВИД, НАДСТРОЙКИ. Каждая из которых содержит соответствующую панель инструментов.
Рабочая область. Рабочая область содержит окно документа, а также полосы прокрутки документа и измерительные линейки.
2. Создание нового документа.
Существует несколько способов создания нового документа:
при запуске текстового процессора Word автоматически создается новый документ.
Файл – Создать – Новый документ.
На стандартной панели инструментов выберите Создать.
Файл – Создать – Шаблоны на Моем компьютере – Другие документы – Изысканное резюме.
3. Сохранение документа.
Сохранение нового документа: Файл – Сохранить как – выбрать папку, в поле имя файла ввести название документа Сохранить.
Сохранение изменений в документе: Файл – Сохранить.
Сохранение документа под другим именем: Файл – Сохранить как – выбрать диск или папку, ввести новое имя – Сохранить.
4. Выделение текста.
Фрагмент текста: поставьте указатель мыши в начале фрагмента, нажмите левую кнопку мыши – не отпуская кнопку мыши, протяните указатель по тексту вправо, выделяя текст.
Одно слово: сделайте двойной щелчок по слову левой кнопкой мыши.
Строка: в полосе выделения (левое поле документа) укажите стрелкой мыши на строку текста – щелкните один раз.
Предложение: удерживая клавишу Ctrl , сделайте двойной щелчок мышью в любой части предложения.
Абзац : сделайте тройной щелчок по любому слову абзаца; в полосе выделения текста укажите стрелкой мыши на любую строку абзаца – сделайте двойной щелчок.
Весь текст: Правка – Выделить все.
Снять выделение: щелкнуть мышью в любом невыделенном месте документа.
5. Удаление текста.
Для удаления выделенного текста или символа надо нажать клавишу Delete , а для удаления символа слева от курсора – клавишу BackSpase . Для удаления пустой строки надо поставить в нее курсор и нажать клавишу Delete .
6. Копирование текста.
Существует 4 способа копирования текста:
использование кнопок на панели инструментов (Вырезать, Копировать, Вставить).
использование команд меню Правка – Вырезать; Правка – Копировать; Правка – Вставить.
использование контекстного меню (щелчок правой кнопкой мыши).
использование комбинации клавиш Ctrl + X , Ctrl + C , Ctrl + V .
7. Отмена действий ошибочных команд.
Для отмены действия ошибочных команд надо нажать кнопку Отменить на панели форматирования . Если операция была отменена по ошибке, то сразу после этого ее можно повторить с помощью нажатия кнопки Вернуть на панели форматирования.
8. Перенос слов по слогам.
Перенос слов по слогам применяется ко всему тексту при осуществлении команд: Разметка страницы – Расстановка переносов – Автоматическая расстановка переносов – ОК.
9. Задание параметров страницы.
Задание параметров страницы выполняется с помощью команды Разметка страницы – Параметры страницы. На вкладке Поля задаются поля страницы и ориентация страницы. На вкладке Размер бумаги выбирается размер печатной страницы.
10. Разбиение текста на колонки.
Выделите текст, который необходимо разбить на колонки и выберите Формат – Колонки – выберите число колонок и поставьте (если нужно) Разделитель.
Выберите кнопку Колонки на панели инструментов Разметка страницы .
11. Вставка буквицы.
Выделите абзац, где необходимо поставить буквицу и выберите Вставка – Буквица – выберите вид буквицы В тексте – ОК.
12. Форматирование абзацев.
Для форматирования абзацев выберите вкладку Главная – панель инструментов Абзац.
Содержание работы:
Задание № 1. Выбор гарнитуры шрифта, размера, стиля начертания шрифта.
Запустить Word, параметры страницы и абзаца оставить по умолчанию
Набрать следующий текст:
Практическая работа в текстовом процессоре Microsoft Word .
Скопировать в буфер обмена первый абзац. Для этого:
Выделить его мышкой;
Другой вариант – через контекстное меню – Копировать .
Выполнить вставку содержания буфера обмена на новую строку. Для этого:
Щелкнуть мышью в конце набранного текста, курсор начинает моргать за пределами последнего предложения;
Нажать Enter. Курсор перемещается на новый абзац. Содержание буфера обмена восполнено так, где моргает курсор;
Нажать кнопку Вставить на панели инструментов Главная
Повторить эту операцию 9 раз.
Второй абзац вырезать в буфер обмена. Для этого:
Выделить его, через контекстное меню – Вырезать
Нажав сочетание клавиш Ctrl V , вставить второй абзац из буфера обмена в конец текста.
Выделив предварительно каждую строку, изменить размер шрифта:
Через меню Главная – Шрифт ;
Либо в контекстном меню вокне с раскрывающимся списком
Выделить все, что было набрано (через меню Главная – Редактирование — Выделить все ) и установить для всего выделения шрифт 12.
Практическая работа в текстовом процессоре Microsoft Word .
Практическая работа в текстовом процессоре Microsoft Word .
Практическая работа в текстовом процессоре Microsoft Word .
Практическая работа в текстовом процессоре Microsoft Word .
Практическая работа в текстовом процессоре Microsoft Word .
Практическая работа в текстовом процессоре Microsoft Word .
Практическая работа в текстовом процессоре Microsoft Word .
Практическая работа в текстовом процессоре Microsoft Word .
Практическая работа в текстовом процессоре Microsoft Word .
Удалить строки, оставив только первые 4. Для этого выделить все, что нужно удалить и нажать Delete .
Оформить первую строку шрифтом Arial, вторую – Times New Roman, третью – Courier Cur, четвертую – Symbol.
Оформить первую строку полужирным шрифтом, вторую – курсивом, третью – подчеркнутым, четвертую – полужирным курсивом с подчеркиванием.
Практическая работа в текстовом процессоре Microsoft Word .
Практическая работа в текстовом процессоре Microsoft Word.
Практическая работа в текстовом процессоре Microsoft Word .
Задание № 2. Форматирование абзацев.
Создать текстовой документ, настроив параметры страницы (книжная ориентация листа, левое поле – 3 см, правое – 1,5 см, верхнее и нижнее – 1,5 см.)
Проживающего по адресу
Прошу зачислить меня на I курс в группу (указать) по специальности/профессии среднего профессионального образования (указать).
(указать дату) _________________ (ФИО)
Задание № 3. Вставка символов, форматирование абзацев, создание бланка.
Создать текстовый документ.
Мурманск , пр. Победы, 26
Уважаемый Константин Николаевич!
Общество любителей бардовской песни приглашает Вас на ежегодный традиционный фестиваль бардовской песни, который состоится 18 сентября 2015 года на озере Семеновское.
Зам. директора по связям с общественностью Н.Н. Иванова
Первоначально набор текста осуществляется в режиме выравнивания, по левому краю начиная с первой позиции строки.
Вставка символов – пиктограмм осуществляется: меню Вставка – Символ шрифт Wingdings – выбрать и пометить нужный символ – Вставить.
Задание № 4. Вставка символов другого шрифта, абзацные отступы, размещение текста в две колонки.
Набрать выдержку из англо-русского словаря для программистов.
diskette дискет, дискета
cleaning чистящая дискета (для чистки магнитных головок дисковода)
double-sided (dual-sided) ≈ двусторонняя дискета
floppy ≈ гибкий диск
target ≈целевая дискета (на которую осуществляется копирование)
Набрать любой текст (или скопировать в интернете) и разместить его в две колонки.
Символы вставляются аналогично заданию 4. Шрифт обычный- математические знаки
Перед набором текста (либо после набора текста, предварительно выделив его) устанавливается режим размещения текста в колонки (меню Разметка страницы – Колонки , либо кнопка на панели инструментов).
При необходимости вставьте разрыв колонки в нужном месте (меню Разметка страницы – Разрывы – Колонка).
Форматирование абзацев и выделение шрифта – аналогично предыдущим упражнениям.
Задание № 5. Применение нумерованных и маркированных списков.
Набрать предложенный ниже текст.
а) примените нумерацию к тексту
б) примените маркеры (вид маркеров на свое усмотрение)
а) ПРАВИЛА ОФОРМЛЕНИЯ ЗАГОЛОВКОВ
Заголовки пишутся заглавными буквами
Переносы не допускаются
В конце заголовков знаки препинания, кроме восклицательных и вопросительных, не ставятся.
Большие заголовки размещают в несколько строк, но каждая строка по возможности должна иметь смысловое значение.
Интервал между заголовком и основным текстом должен быть в два раза больше, чем в тексте.
Нельзя делать заголовок в конце страницы, если на ней не умещается три строки, идущие за заголовком.
б) СТАНДАРТНЫЕ РАЗМЕРЫ ПОЛЕЙ
Для преобразования существующего текста в нумерованный или маркированный список надо выделить этот текст и щелкнуть по нужной кнопке (меню Главная – Абзац- Нумерация/Маркеры) на панели инструментов. Каждый новый абзац преобразуется в элемент списка.
Можно первый абзац начать с номера и точки после него, либо назначить маркировку.
Чтобы закончить список, после ввода последнего элемента списка дважды нажать Enter.
Задание № 6. Создание многоуровневых списков.
Набрать предложенный ниже текст.
1. Первый элемент списка первого уровня
1.1. Первый элемент списка второго уровня
1.2. Второй элемент списка второго уровня
1.3. Третий элемент списка второго уровня
2. Второй элемент списка первого уровня
3. Третий элемент списка первого уровня
3.1. Третий элемент списка второго уровня
3.1.1. Первый элемент списка третьего уровня
Набрать текст без обозначения списка. Каждый элемент предполагаемого списка создается как абзац.
Преобразовать текст в многоуровневый список. Для этого:
Выделить набранный текст.
Назначить Главная – Абзац – Многоуровневый список– выбрать тип.
Для перехода к соответствующему уровню использовать кнопки Увеличить или Уменьшить отступ на панели инструментов.
Программа, предназначенная для создания текстовых документов практически любой сложности, называется:
- Текстовая программа
- Редактор документов
- Текстовый редактор
Вопрос 2
Для запуска программы MS Word необходимо:
- Выполнить команду Пуск – Все программы — MS Office — MS Word
- Выполнить команду Пуск – Документы — MS Word
- Щелкнуть по ярлыку программы на Рабочем столе (если есть)
Вопрос 3
Файл, создаваемый в текстовом редакторе MS Word, по умолчанию называется:
Вопрос 4
С помощью ленты Вид можно выполнить следующие действия:
- Выбрать режим просмотра документа
- Настроить масштаб печати документа
- Вывести или убрать Линейку с экрана
- Настроить масштаб просмотра документа
- Настроить вывод непечатных символов на экран
Вопрос 5
Выберите из предложенных высказываний те, которые можно назвать правилами ввода текста:
- Перед и после знака препинания Текст вводится туда, где мигает курсор;
- ставится пробел;
- Клавишу Enter нажимают только в конце набранной строки;
- Клавишу Enter нажимают только в конце абзаца.
Вопрос 6
Сопоставьте внешний вид непечатаемого символа и клавишей, отвечающей за его ввод:
а) Конец абзаца, абзац
в) Разрыв строки
а) Конец абзаца, абзац
в) Разрыв строки
д) Неразрывный пробел
Вопрос 7
Выберите верные утверждения: Непечатные (скрытые) символы – это символы, которые:
- Видны на экране при вводе текста с клавиатуры
- Видны на странице при распечатке документа
- Видны на экране при нажатии кнопки Отобразить все знаки
- Видны на экране при выполнении форматирования
- Не видны на странице при распечатке документа
Вопрос 8
Выберите свойства, которые относятся к параметрам страницы:
- Поля
- б) Сетка
- в) Ориентация
- г) Размер
- д) Линейка
Вопрос 9
Двойной щелчок левой клавишей мыши по серой области на линейке позволяет настроить:
- Свойства табуляции
- Параметры страницы
- Шрифт
- Внешний вид окна программы
Вопрос 10
Сочетание клавиш Ctrl + Enter отвечает за выполнение следующего действия:
- Разрыв раздела
- Разрыв строки
- Разрыв страницы
- Разрыв колонки
Вопрос 11
Перед выполнением любой операции с фрагментом текста его необходимо:
- Сохранить
- Выделить
- Отредактировать
- Скопировать
Вопрос 12
Закончите предложение: Процесс изменения содержания текста, не затрагивающее его внешний вид, называется …
Вопрос 13
Закончите предложение: Процесс изменения внешнего вида текста, не затрагивающее его содержания, называется …
Вопрос 14
К редактированию текста относится операция:
- Изменение шрифта
- Удаление текста
- Изменение выравнивания
- Создание отбивки
Вопрос 15
Сопоставьте операцию редактирования и сочетание клавиш, с помощью которых она выполняется:
Вопрос 16
Выберите последовательность действий, которая приведет к копированию фрагмента текста из одного документа в другой:
ночь — ноль — соль — сель — сень — день
рота — нота — нора — пора — пола — полк
бант — кант — карт — корт — кора — коса
бег — бог — бок — бак — бас — бал — бар — шар — шаг
море — горе — гора — пора — кора — кара — каша — Саша — суша
миг — мир — пир — пар — бар — бас — бес — вес — век
105. Соедините стрелками надписи с соответствующими им основными элементами окна текстового редактора.
106. Выберите правильный ответ.
а) Чтобы вывести прописную букву в начале предложения, следует нажать
комбинацию клавиш Shift + буква
б) Если в наборе текста все буквы отображаются прописными, то это значит, что нажата клавиша
в) Какой символ вставляет в текст клавиша Enter?
107. Установите, к какому типу относятся следующие ошибки (соедините стрелками).
Процессор — Ошибочный символ
Процесссор — Лишний символ
Процесор — Пропущенный символ
108. Дайте названия последовательностям действий (алгоритмам).
1) Удаление — Установить курсор перед лишним символом — Нажать клавишу Del
2) Удаление — Установить курсор за лишним символом — Нажать клавишу Backspace
3) Замена — Установить курсор перед ошибочным символом — Нажать клавишу Del — Нажать клавишу с верным символом
4) Вставка — Установить курсор на место вставки символа — Нажать клавишу Del — Нажать клавишу с нужным символом
109. Укажите алгоритмы устранения следующих ошибок.
Лишний символ • Установить курсор перед лишним символом • Нажать клавишу Del
Пропущенный символ • Установить курсор на место вставки символа • Нажать клавишу с нужным символом
Неверный символ • Установить курсор за ошибочным символом • Нажать клавишу Backspace • Нажать клавишу с верным символом
110. Укажите результат редактирования текста.
111. Разгадайте кроссворд Инструменты текстового редактора.
112. Заполните таблицу.
113. Отметьте, что может рассматриваться в качестве фрагмента текста.
114. Впишите в схему пропущенные операции.
115. Укажите, как выделить следующие фрагменты текста.
116. Подпишите кнопки панели форматирования текстового редактора.
117. Заполните таблицу «Начертание шрифтов».
118. Разгадайте кроссворд «Обработка текстовой информации».
По горизонтали: 1. Этап подготовки документа на компьютере, при котором вы просматриваете его, исправляете обнаруженные ошибки и вносите необходимые изменения. — Редактирование 3. Некоторое количество рядом стоящих символов, которые можно рассматривать как единое целое. — Шрифт 4. Полный набор букв алфавита с общим стилем начертания. — Форматирование 5. Всевозможные операции по приданию документу вида, который он будет иметь на бумаге. — Процессор (текстовый) 6. Более мощная, чем текстовый редактор, программа обработки текстов. — Документ 7. Любой текст, созданный с помощью текстового процессора, вместе с включёнными в него нетекстовыми материалами. — Выравнивание 8. Изменение вида левого и правого краёв документа. — Центрирование 9. Выравнивание текста, при котором с обеих сторон каждой строки ширина свободного пространства одинакова. — Копирование 10. Операция над фрагментом с целью его последующего повторения. 11. Одна из возможных форм курсора.- Прямая
По вертикали: 2. Важнейшее понятие информатики. — Информация
119. Три пятиклассницы — Анна, Ева и Лиза — одинаково быстро и хорошо умеют набирать текст на компьютере. Если любые две из этих девочек будут работать одновременно, то смогут напечатать материалы для школьной газеты за час. Сколько времени они потратят на эту работу, если будут выполнять её все трое вместе?
Читайте также:
- Как скопировать примечание в excel
- Microsoft office file validation add in что это
- Как составить график отпусков в excel
- Поменять строки местами 1с
- Как открыть документ ворд в паинте
Все категории
- Фотография и видеосъемка
- Знания
- Другое
- Гороскопы, магия, гадания
- Общество и политика
- Образование
- Путешествия и туризм
- Искусство и культура
- Города и страны
- Строительство и ремонт
- Работа и карьера
- Спорт
- Стиль и красота
- Юридическая консультация
- Компьютеры и интернет
- Товары и услуги
- Темы для взрослых
- Семья и дом
- Животные и растения
- Еда и кулинария
- Здоровье и медицина
- Авто и мото
- Бизнес и финансы
- Философия, непознанное
- Досуг и развлечения
- Знакомства, любовь, отношения
- Наука и техника
2
1) Абзацем
2) Словом
3) Блоком
4) Предложением
8 ответов:
2
0
Если вы нажмете на клавишу «Enter», работая в редакторе «Ворд», то вы перейдете на следующую строку и таким образом у вас получится абзац.
Но вам нужно будет еще сделать отступ, так как новый абзац начинается с красной строки.
Итак, правильный ответ на данный вопрос компьютерного теста будет под цифрой один и звучит он как «абзац».
1
0
Каждый новый абзац начинается с «красной строки» (новой и отступа). Он состоит из слов, выстроенных в предложения, совокупность которых может являться блоком.
Также и совокупность абзацев может являться блоком. (это если я правильно понимаю понятие «блок» 
1
0
Абзац — это мысль автора. Когда мы пишем текст в текстовом редакторе типа Word мы набираем текст тоже по абзацам. То есть, в конце каждой строки мы клавишу ENTER не нажимаем, а жмем ее только тогда, когда мысль автора закончилась и нужно закончить абзац.
1
0
Фрагмент текста, который образуется при нажатии клавиши Enter (ввод) — новая строка. Сразу отпадает несколько вариантов — слово и предложение получается благодаря проблему и разделительным знакам; блок — понятие с другой «оперы». Поэтому, остается лишь один вариант — абзац (ну или новая строка).
1
0
При нажатии клавиши Enter(ввод) на клавиатуре — нас переносит на новую строку. Если брать именно эти варианты, которые указаны выше, то можно сказать что это явно -Абзац. Другие же варианты сюда никак не подходят.
0
0
Сам вопрос без дополнительных подсказок был бы невозможен, но, благодаря вариантам, которые дополняют задание, легко сделать правильный ответ и это абзац. Конечно, все это верно при условии, что момент, о котором говорится в задании, связан с работой с текстом.
Ответ — АБЗАЦ.
0
0
При нажатии клавиши ENTER на клавиатуре, вы завершаете свою мысль и переходите к следующему абзацу. Следовательно данный фрагмент текста называется именно абзац. Ведь, как известно, при работе с текстом в Word, каждый абзац заканчивается именно нажатием клавиши ENTER.
0
0
Нажатие клавиши Enter позволяет перейти на следующую строку. При печати слов мы не переходим каждый раз на новую строку, иначе наш текст выглядел бы совсем странно.
После каждого предложения тоже не всегда есть необходимость нажимать Enter для перехода на новую строку, в противном случае не получится связный текст.
Блоки текста копируются для помещения в буфер обмена и делается это без участия клавиши Enter.
А нажатием клавиши Enter мы как раз формируем абзацы, по смыслу, чтобы текст выглядел более читаемым и красивым. Ответ — Абзац.
Читайте также
Natus esse beatus,
здесь не имеется в виду общаг студентов или работяг, их не было в ту пору, 200 лет назад.
И здесь не зря с искусством рифмовалось чувство, потому что грустно
Для души поэта невыносимая нудота эта, когда жуется как позавчерашняя котлета
Тоска несносная обыденной практичности, столь изумительная утонченной личности, пропитанной духами поэтичности.
Искусство общежительства должно быть радостным прежде всего, и душу греть разнообразием фантазии оно должно,
Вниманием приветливым отмечено, искусство призвано внести в жизнь как мужчины, так и женщины нечто сердечное
И очень личное, и огонек реального контакта запомнится, а не забудется когда-то.
Выделить текст без мышки можно. Я так понимаю, что у вас мышки нет, а сенсорная панель (тачпад) не работает?
Тогда надо делать так. Открываете документ Ворд. Вы видите, что вверху мигает курсор (в самом начале текста).
Если вам надо выделить весь текст сразу, то одновременно нажимаете сочетание клавиш CTRL+A (в английской раскладке). В русской раскладке это будет CTRL+Ф.
Текст выделится полностью.
Если вам надо выделить одно слово, то ставите курсор перед ним (с помощью стрелок навигации), нажимаете одновременно три клавиши: CTRL, SHIFT и стрелку «вправо». Слово выделится целиком.
Если надо выделить всю строку, то ставите стрелку курсора в начало строки и нажимаете SHIFT+END (или SHIFT + HOME, если курсор стоит в конце строки).
Если надо выделить одну букву, то надо нажать SHIFT и стрелку «Вправо».
Если слово уже выделено, то нажатие стрелки «вниз» выделяет дополнительно всю нижнюю строку. Для этого нужно продолжать удерживать кнопку SHIFT.
Думаю, что это ЭССЕ. Это небольшое литературное произведение, которое выражает индивидуальные впечатления и соображения автора по какому-то предмету. Также эссе еще называют очерком.
Посмотрите Вики здесь
Чтобы сделать файл PDF из файла в Word в версиях 2010, 2013 достаточно просто зайти на закладку Файл, затем выбрать команду СОХРАНИТЬ КАК, в появившемся окне пишем название файла в строке ИМЯ ФАЙЛА, а в строчке с названием ТИП ФАЙЛА выбираем PDF. Вот и вся премудрость.
Если же стоит версия 2007 года, то тогда нужно найти в интернете и скачать программу DO PDF- это виртуальный принтер. Когда его установите, в списке принтеров у вас появится еще один -Do Pdf. Когда нужно будет сконвертировать word-документ в PDF, то просто выбираете команду ПЕЧАТЬ на закладке ФАЙЛ, выбираете DO PDF- принтер и этот принтер вам сконвертирует файл в PDF.
Слова песни «Соловей» Алябьева написал друг и лицеист А.С.Пушкина Антон Дельвиг родом из прибалтийских баронов. Песня «Соловей» стала мгновенно очень популярной долгое время. Помню как часто с детства по радио слышали эту песню в исполнении лучших оперных певиц. Ответ: Дельвиг.
Имеется текст, набранный в текстовом редакторе MS Word (положение курсора отмечено вертикальной черточкой красного цвета):
После нажатия клавиши
текст примет вид …
Тип вопроса: Вопрос с одним правильными вариантом
Ответ на этот вопрос уже получили: 91 раз(а)
Помогли ответы? Ставь лайк 👍
Вопрос задал(а): Анонимный пользователь, 13 Ноябрь 2020 в 16:14
На вопрос ответил(а): Анастасия Степанова, 13 Ноябрь 2020 в 16:14
Похожие вопросы
Вопрос № 1022138
Имеется текст, набранный в текстовом редакторе MS Word (положение курсора отмечено вертикальной черточкой красного цвета):
После нажатия клавиши
текст примет вид …
Вопрос № 949833
Имеется текст, набранный в текстовом редакторе MS Word (положение курсора отмечено вертикальной черточкой красного цвета):
После нажатия клавиши
текст примет вид …
Другие вопросы по предмету Информатика
Вопрос № 921616
В текстовом редакторе MS Word набран текст, содержащий список. Курсор (его положение отмечено вертикальной черточкой красного цвета) находится в конце первого элемента списка:
После нажатия клавиши
текст примет вид …
Вопрос № 921617
В текстовом редакторе набран текст, содержащий таблицу. Курсор (его положение отмечено вертикальной черточкой красного цвета) находится в конце текста в ячейке таблицы в первой строке и первом столбце:
После нажатия клавиши
текст примет вид …
Вопрос № 921618
В таблице приведены данные о количестве призеров олимпиады по информатике (И), математике (М) и физике (Ф) в трех городах России:
В столбце E подсчитано количество призеров по каждому городу, а в строке 5 – количество призеров по каждому предмету.
Диаграмма
построена по …
ячейкам В3, С3, D3
диапазону B2:В4
столбцу E
строке 5
Вопрос № 921619
Дан фрагмент электронной таблицы в режиме отображения формул:
После выполнения вычислений была построена диаграмма по значениям диапазона ячеек A2:D2. Полученной диаграммой является …